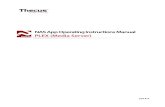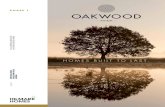ARCCOS 360 NEW USER GUIDE - Amazon S3 Welcome to Team Arccos! Getting Started To begin using Arccos...
Transcript of ARCCOS 360 NEW USER GUIDE - Amazon S3 Welcome to Team Arccos! Getting Started To begin using Arccos...

ARCCOS 360 NEW USER GUIDE
1. Getting Started a. Download & Install………………………………………………………………………………………………………………….2 b. Create Account………………………………………………………………………………………………………………..……..3 c. Pair Clubs………………………………………………………………………………………………………………………………..4
2. Play a. Starting a Round……………………………………………………………………………………………………………………..5 b. Shot Editing…………………………………………………………………………………………………………………………….6 c. Shot List………………………………………………………………………………………………………………………………….7 d. Flag & Putt Editing………………………………………………………………………………………………………………….8 e. GPS Rangefinder…………………………………………………………..……………………………………………………….10 f. Scorecard View………………………………………………………………………………………………………………………11
3. Post-Play a. End Round……………………………………………………………………………………………………………………………..12 b. Round Settings…………………………………………………………………………………………………………………….…12 c. Resume Round……………………………………………………………………………………………………………………….13
4. App Features a. Settings………………………………………………………………………………………………………………………………….13 b. Diagnostics…………………………………………………………………………………………………………………………….14
Table of Contents

2
Welcome to Team Arccos!
Getting Started To begin using Arccos 360, first download the Arccos 360 app from the App Store. Once installed, launch the app. You will be prompted to allow Arccos 360 to send you Notifications, and allow 360 to access your location. Allowing location permission is essential to the best Arccos User experience. The App does not use or track your location when you are not playing golf. Access to your location is only used when playing golf to accurately record your shots and give you GPS distances. When you begin pairing, you will be similarly prompted to allow Microphone access. You MUST allow microphone access for Arccos to pair your clubs and accurately record your shots. 360
Allowing Permissions If you are having trouble with the app recording your shots, you may not have allowed Arccos 360 access to your GPS location and Microphone. Upon initial set up, the app prompts you to allow these permissions. If you accidentally hit disallow, you can manually change these settings outside of the app. To ensure accurate tracking, follow these steps to allow proper permissions.
Navigate to settings: > Scroll to bottom > Tap “360” > Location: “Always” > Microphone: Toggle “On”

3
Create Account
To create your account, tap “Create Account” when you launch the 360 App on your device. Fill in your information in the corresponding fields. After your information is provided to create your account, tap “Continue” to advance. You will be prompted to enter information about your golf game. To maximize your experience with Arccos, fill in all the fields, even if they are estimations. At this time, you may upload a profile photo or choose not to. Tap “Submit” to complete your signup.

4
Pairing Clubs After account creation, you will be directed to pair your sensors. First, screw your sensors into your clubs, using the hole at the end of the grip. Secure a sensor to each grip, and return the clubs to your bag. The putter sensor is slightly different than the others. The App will prompt you to select all the clubs with which you play. It is essential that you select every club in your bag. The App will prompt you to select sensor type for each club, or remember your selection for every club. A separate screen will appear for the pairing of your putter sensor.
You will be directed to pair each club individually. Remove only the club you are pairing from your bag, peel off the black sticker, pair it using your phone’s camera and microphone, and return it to your bag. Repeat this process for every club you have selected. Note: You MUST pair your putter sensor in order to record a round properly, even if the sensor is not correctly installed in your club. (e.g. if you have a counter-balanced putter)
Pairing Tips
• Disconnect all Bluetooth devices
• Pair Clubs in a quiet, well-lit space
• Pair only one club at a time, with all other clubs in your bag
• Pairing may happen very quickly
• Return paired clubs to bag
• Pair entire bag, including putter
Still have questions? Our tutorial videos will walk you through the process live, demonstrating the above features. Follow the link here to see how to pair your clubs.

5
Start Round Screen To start using your system and play golf, tap the “Start Round” tab on the bottom menu bar. The course closest to your location will be pre-selected, or use the search bar to navigate to other courses. You can pre-load the course before your round by searching a course, selecting that course, and tapping the cloud icon to download that course before playing.
Battery Tip Arrive at the course with a full battery. Arccos’ shot tracking system typically drains 30%-40% of your phone’s battery during a round. If you have battery concerns, download your course beforehand over a wi-fi connection, then put your phone on Airplane mode and play your round. Your game will still be tracked, and your phone will still be charged! NOTE: If you are using a Gen-1 Arccos Golf Bluetooth Putter sensor, you will need to turn Bluetooth on after activating Airplane Mode on your phone. For Android users in Airplane mode, High Location Accuracy must be enabled for proper tracking. iOS users may also activate Low-Power Mode to conserve battery. Android users cannot activate Low-Power mode as it restricts location tracking.
Daylight Tip Arccos 360 Sensors are photosensitive and require UV Light for optimal shot tracking. If you frequently play twilight golf, you may have trouble with recording shots as the sun goes down. Arccos will not be able to accurately track night golf.

6
Course Selection Use the Search Bar by tapping the white bar at the top of the screen labeled “Search courses.” A menu will appear with the courses nearest your location. Type in the search bar to find your course. Course Combinations will also appear. Be sure to select the appropriate course combination for your round, as well as selecting the proper hole. Playing in a scramble? Simply scroll sideways to select your appropriate starting hole, start round, and Arccos takes care of the rest. Example: When playing CC of Jackson’s – Pines/Marsh course, and starting on the Marsh side, your starting hole will be 10. If you are starting play on the Pines side, your starting hole will be 1.
Course Tip Arccos has a comprehensive database of over 40,000 courses
mapped. Don’t see your course? Try abbreviating “Country Club” to “CC” or “Golf Course” and “Golf Club” to “GC” when searching. If you
still can’t find it, contact our support team and it will be mapped within three business days. Email [email protected] with your
course request or call +1 (844) 692-7226.

7
Begin Play When you are ready to play, select your starting hole and corresponding tees, then tap the large “Start Round” button and place your phone in your front pocket. It is essential to select the proper starting hole for the system to track your game. If your tees do not appear, it will not affect tracking. Tracking relies on your actual location for each shot, and does not confine you to a selected tee box. Play your round and contact Arccos Support to have tees added to the course after your round.
Editing Shots in-play
Putts, (e.g. gimme putts) can be added simply by tapping the – or + icons in the bottom right accordingly. To edit a full shot, simply engage edit mode by tapping the “Edit” button. This will allow you to select the shot you would like to edit. From there, drag to move the shot, tap the green circle to change the club, modify for penalty, or delete the shot altogether. You may also add a shot with the “Add Shot” button in Edit mode. When adding a shot using the “Add Shot” button, simply tap where the shot occurred, assign a club to the shot, and tap “Done” in the top right to save changes.
Still have questions? Our tutorial videos will walk you through the process live, demonstrating the above features. Follow the links below to see videos of shot editing.
➢ Tap-ins and Gimme Putts ➢ Add, Edit, and Delete Shots

8
Shot List
The Shot List is an available feature to quickly make edits to maximize the accuracy of your on-course stats. The Shot List is accessible by swiping up on the bottom menu bar while a round is in-play. You can add penalty strokes to a given shot, or indicate that your putter was used off the green as a chip shot. These edits greatly improve your stats profile and make Arccos 360 as effective as possible for tracking your game.
Putting off the Green Sometimes you might use your putter on the fringe rather than a wedge to get the ball close. To accurately track your putting performance, indicate on the app when you chip with your putter. From the shot list, simply tap the putt that was a chip and a small icon will appear with “Chip” underneath it. Tap this icon to indicate the given putt was a chip.

9
Editing Flags Arccos uses a proprietary algorithm to calculate where the flag is located on a hole. The more putts that a user takes, the more accurate this calculation becomes. Editing the flag location provides Arccos with more accurate statistics on your approach shots as well as your putts. To edit flag location, simply tap “Edit” on the in-play screen, then tap the icon on the green that says “Putts.” This will zoom in on the green, allowing you to tap and drag the flag to the desired location. From this view, you can also drag to edit where your first putt was hit from.
Still have questions? Our tutorial video on flag and putt location editing walks you through the process live. Follow the link here to watch!
Stats Tip Arccos uses the Strokes Gained method to evaluate your putting handicap. This calculation only requires 1st putt distance and number of putts. This is why only 1st putt is displayed on-screen. Editing flag locations and 1st putt distances maximizes the accuracy of your stats and your overall experience.

10
Practice Swings and Mulligans
To avoid recording practice swings and mulligans, Arccos uses a proximity algorithm to only detect one shot at a certain point. If you take two swings to get out of a bunker or flub a chip, Arccos may only record one shot. Be sure to manually check and add a shot in these cases to maintain the highest level of accuracy in your stat tracking. Still have questions? Our video tutorials contain an in-depth explanation of this scenario. Follow the link here to watch!
GPS Rangefinder Each time you play with Arccos, you are equipped with a precision GPS Rangefinder to give you distances to the front, back, and center of greens, as well as distances to various hazards and points on the course. To activate the rangefinder at any time, simply open the app to display the in-play screen of your current hole. Tap and hold a finger on the screen, and a white crosshair will appear as well as two numbers. The bottom number indicates how far you are from the location specified by the crosshair, and the top number shows the distance from the crosshair to the center of the green. Use this feature to specify a lay-up yardage or carry distance, rather than guessing.

11
Scorecard View Scorecard view is accessible from any hole screen. To activate the scorecard, tap the green score box in the top right. The green score box shows your to-par score for the round that you are viewing or playing. Scorecard View shows you all previous rounds played on the current course, with the current round at the
top. To exit, tap the “X” in the top right corner of the scorecard view.
Move Shots Scorecard view also provides you with an interface to move shots if you encounter a hole switching error. Tap “Move Shots” at the top left of the scorecard view to activate shot moving. Follow the on-screen directions and drag Hole headers up and down to assign shots to their proper hole. When you are finished editing shot order, tap “Done” in the top right to return to the scorecard view.

12
End Round
If you walk off the 18th after playing a full round, the app will automatically end your round. If you play fewer than 18 holes, you must manually end your round. Do this by tapping the “<” in the top left and confirm you are ending your round. When you end a round, you will choose to make the round private, or publish it to your social feed.
Edit Rounds The Rounds tab in the app provides you with an overview of all the rounds you have played with Arccos. Navigate the rounds list by swiping to scroll up and down. Tap “Holes” to see GPS snapshots with every shot recorded from the round and edit your shots as needed. Tap “Stats” to see your Handicap breakdown for that round, as well as other relevant stats. Tap “Bests” to see any personal achievements you made in the selected round. You can delete, make private, or exclude a selected round from your statistics by tapping the three dots icon on the right side of the screen. Still have questions? Our video tutorials contain an in-depth explanation of this scenario. Follow the link here to watch!

13
Resume Round
If you exit a round before you are finished, take a rain check, or leave the course before completing an entire round, you can easily resume your round where you left off. On the round screen, the round will have a “Tap here to resume this round” prompt above the course name of the given round. By tapping this prompt, you will be brought back to the hole and shot you were on. If you only played 13 holes in a round, you will not generate personal bests, unless you achieve a new longest drive. Your scoring statistics will be added to your profile, and a handicap for your partial round will be generated as accurately as possible.
App Settings The app settings interface allows you to edit your information and tailor the app’s feature options to your personal preferences. Access the settings menu by navigating to the “Player” tab on the main app menu bar located at the bottom of the screen. Tap the green gear icon in the top right of the “Player” tab, next to your name. Scroll up and down to navigate the settings menu, and tap to toggle or edit the various options.

14
Sensor Diagnostics Whenever you are having trouble with sensors, during pairing or shot recording, run sensor diagnostics to verify the functionality of the sensor(s). Sensor diagnostics are accessible via the settings menu or directly from the Clubs tab. “Sensor Diagnostics” is an option on the settings menu (Tap “Player” tap Green gear in top right), or tap the green SensorHeart+ icon in the top left of the clubs page. Running sensor diagnostics is as simple as pairing. The app will prompt you to select sensor type, then instruct you to go through a process similar to sensor pairing. When the Diagnostics process recognizes the sensor, it will display the sensor’s status: whether it is paired or unpaired. Bluetooth sensors will also display approximate battery life. If Sensor Diagnostics is not recognizing your sensor, or your sensor is paired and not recording shots, please reach out to our support team, by emailing [email protected] or calling +1 (844) 692-7226.

15
Full Support Center
If your question has not been answered by this User Guide, or you have additional issues to be addressed, please contact our Support Staff via phone or email with the information provided below.
Email: [email protected]
Phone: +1 (844) 692-7226 Schedule Phone Support
Our online Support Center contains set-up instructions, video walkthroughs, and FAQ’s for Arccos 360, as well as Arccos Driver and Arccos Caddie. This collection of resources is available by clicking here.