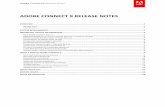Arbeiten mit Adobe Connect 9...ARBEITEN MIT ADOBE CONNECT 9 3 Neue Funktionen in Adobe Connect 9...
Transcript of Arbeiten mit Adobe Connect 9...ARBEITEN MIT ADOBE CONNECT 9 3 Neue Funktionen in Adobe Connect 9...

Arbeiten mitADOBE® CONNECT™ 9

Letzte Aktualisierung 26.7.2013
Rechtliche Hinweise
Rechtliche HinweiseRechtliche Hinweise finden Sie unter http://help.adobe.com/de_DE/legalnotices/index.html.

iii
Letzte Aktualisierung 26.7.2013
Inhalt
Kapitel 1: Neue Funktionen in Adobe Connect 9
Neues Modul für die Veranstaltungsregistrierung . . . . . . . . . . . . . . . . . . . . . . . . . . . . . . . . . . . . . . . . . . . . . . . . . . . . . . . . . . . . . . . . . . . . . . . 1
Detaillierter Veranstaltungs- und Meetingbericht . . . . . . . . . . . . . . . . . . . . . . . . . . . . . . . . . . . . . . . . . . . . . . . . . . . . . . . . . . . . . . . . . . . . . . . 6
Bindungsdashboard . . . . . . . . . . . . . . . . . . . . . . . . . . . . . . . . . . . . . . . . . . . . . . . . . . . . . . . . . . . . . . . . . . . . . . . . . . . . . . . . . . . . . . . . . . . . . . . . . . . 7
Adobe Connect für eSeminars . . . . . . . . . . . . . . . . . . . . . . . . . . . . . . . . . . . . . . . . . . . . . . . . . . . . . . . . . . . . . . . . . . . . . . . . . . . . . . . . . . . . . . . . . 8
Verbessertes Meetingerlebnis . . . . . . . . . . . . . . . . . . . . . . . . . . . . . . . . . . . . . . . . . . . . . . . . . . . . . . . . . . . . . . . . . . . . . . . . . . . . . . . . . . . . . . . . . 10
Verbesserte Audiokonferenzfunktion . . . . . . . . . . . . . . . . . . . . . . . . . . . . . . . . . . . . . . . . . . . . . . . . . . . . . . . . . . . . . . . . . . . . . . . . . . . . . . . . . 12
Verbesserte Meetingaufzeichnungen . . . . . . . . . . . . . . . . . . . . . . . . . . . . . . . . . . . . . . . . . . . . . . . . . . . . . . . . . . . . . . . . . . . . . . . . . . . . . . . . . 13
Adobe Connect für eLearning und Schulungen . . . . . . . . . . . . . . . . . . . . . . . . . . . . . . . . . . . . . . . . . . . . . . . . . . . . . . . . . . . . . . . . . . . . . . . . 15
Adobe Connect Mobile 2.2-Client . . . . . . . . . . . . . . . . . . . . . . . . . . . . . . . . . . . . . . . . . . . . . . . . . . . . . . . . . . . . . . . . . . . . . . . . . . . . . . . . . . . . . 16
Kapitel 2: Adobe Connect Meeting
Adobe Connect – Verfahren im Überblick . . . . . . . . . . . . . . . . . . . . . . . . . . . . . . . . . . . . . . . . . . . . . . . . . . . . . . . . . . . . . . . . . . . . . . . . . . . . . 18
Meetings – Grundlagen . . . . . . . . . . . . . . . . . . . . . . . . . . . . . . . . . . . . . . . . . . . . . . . . . . . . . . . . . . . . . . . . . . . . . . . . . . . . . . . . . . . . . . . . . . . . . . . 19
Ein-/Ausgabehilfe-Funktionen . . . . . . . . . . . . . . . . . . . . . . . . . . . . . . . . . . . . . . . . . . . . . . . . . . . . . . . . . . . . . . . . . . . . . . . . . . . . . . . . . . . . . . . . 21
Erstellen und Organisieren von Meetings . . . . . . . . . . . . . . . . . . . . . . . . . . . . . . . . . . . . . . . . . . . . . . . . . . . . . . . . . . . . . . . . . . . . . . . . . . . . . . 24
Eröffnen von Meetings und Teilnehmen an Meetings . . . . . . . . . . . . . . . . . . . . . . . . . . . . . . . . . . . . . . . . . . . . . . . . . . . . . . . . . . . . . . . . . . 30
Aktualisieren von Meetings . . . . . . . . . . . . . . . . . . . . . . . . . . . . . . . . . . . . . . . . . . . . . . . . . . . . . . . . . . . . . . . . . . . . . . . . . . . . . . . . . . . . . . . . . . . 36
Anzeigen von Daten zu Meetings . . . . . . . . . . . . . . . . . . . . . . . . . . . . . . . . . . . . . . . . . . . . . . . . . . . . . . . . . . . . . . . . . . . . . . . . . . . . . . . . . . . . . 42
Freigeben von Materialien während eines Meetings . . . . . . . . . . . . . . . . . . . . . . . . . . . . . . . . . . . . . . . . . . . . . . . . . . . . . . . . . . . . . . . . . . . 45
Hinweise, Chat, Fragen und Antworten und Umfragen . . . . . . . . . . . . . . . . . . . . . . . . . . . . . . . . . . . . . . . . . . . . . . . . . . . . . . . . . . . . . . . . . 58
Arbeitsräume . . . . . . . . . . . . . . . . . . . . . . . . . . . . . . . . . . . . . . . . . . . . . . . . . . . . . . . . . . . . . . . . . . . . . . . . . . . . . . . . . . . . . . . . . . . . . . . . . . . . . . . . 67
Verwalten von Teilnehmern . . . . . . . . . . . . . . . . . . . . . . . . . . . . . . . . . . . . . . . . . . . . . . . . . . . . . . . . . . . . . . . . . . . . . . . . . . . . . . . . . . . . . . . . . . 72
Kapitel 3: Adobe Connect Training und Seminare
Informationen zu Adobe Connect Training . . . . . . . . . . . . . . . . . . . . . . . . . . . . . . . . . . . . . . . . . . . . . . . . . . . . . . . . . . . . . . . . . . . . . . . . . . . . 78
Erstellen von Schulungskursen . . . . . . . . . . . . . . . . . . . . . . . . . . . . . . . . . . . . . . . . . . . . . . . . . . . . . . . . . . . . . . . . . . . . . . . . . . . . . . . . . . . . . . . . 85
Erstellen von Studienplänen für Schulungen . . . . . . . . . . . . . . . . . . . . . . . . . . . . . . . . . . . . . . . . . . . . . . . . . . . . . . . . . . . . . . . . . . . . . . . . . . 93
Erstellen von virtuellen Klassenzimmern . . . . . . . . . . . . . . . . . . . . . . . . . . . . . . . . . . . . . . . . . . . . . . . . . . . . . . . . . . . . . . . . . . . . . . . . . . . . . 107
Überwachen der Schulung mit Berichten . . . . . . . . . . . . . . . . . . . . . . . . . . . . . . . . . . . . . . . . . . . . . . . . . . . . . . . . . . . . . . . . . . . . . . . . . . . . . 114
Durchführen von Schulungen mit Adobe Connect . . . . . . . . . . . . . . . . . . . . . . . . . . . . . . . . . . . . . . . . . . . . . . . . . . . . . . . . . . . . . . . . . . . . 121
Teilnehmen an Schulungssitzungen und Meetings . . . . . . . . . . . . . . . . . . . . . . . . . . . . . . . . . . . . . . . . . . . . . . . . . . . . . . . . . . . . . . . . . . . 125
Meetings und Seminare erstellen und verwalten . . . . . . . . . . . . . . . . . . . . . . . . . . . . . . . . . . . . . . . . . . . . . . . . . . . . . . . . . . . . . . . . . . . . . 128
Kapitel 4: Adobe Connect-Veranstaltungen
Informationen zu Adobe Connect-Veranstaltungen . . . . . . . . . . . . . . . . . . . . . . . . . . . . . . . . . . . . . . . . . . . . . . . . . . . . . . . . . . . . . . . . . . 137
Erstellen und Bearbeiten von Veranstaltungen . . . . . . . . . . . . . . . . . . . . . . . . . . . . . . . . . . . . . . . . . . . . . . . . . . . . . . . . . . . . . . . . . . . . . . . 141
Verwalten von Veranstaltungen . . . . . . . . . . . . . . . . . . . . . . . . . . . . . . . . . . . . . . . . . . . . . . . . . . . . . . . . . . . . . . . . . . . . . . . . . . . . . . . . . . . . . . 164
Teilnehmen an Adobe Connect-Veranstaltungen . . . . . . . . . . . . . . . . . . . . . . . . . . . . . . . . . . . . . . . . . . . . . . . . . . . . . . . . . . . . . . . . . . . . . 175
Kapitel 5: Audio- und Videokonferenzen
Audio in Meetings . . . . . . . . . . . . . . . . . . . . . . . . . . . . . . . . . . . . . . . . . . . . . . . . . . . . . . . . . . . . . . . . . . . . . . . . . . . . . . . . . . . . . . . . . . . . . . . . . . . 177
Video in Meetings . . . . . . . . . . . . . . . . . . . . . . . . . . . . . . . . . . . . . . . . . . . . . . . . . . . . . . . . . . . . . . . . . . . . . . . . . . . . . . . . . . . . . . . . . . . . . . . . . . . 189

ivARBEITEN MIT ADOBE CONNECT 9
Inhalt
Letzte Aktualisierung 26.7.2013
Aufzeichnen und Abspielen von Meetings . . . . . . . . . . . . . . . . . . . . . . . . . . . . . . . . . . . . . . . . . . . . . . . . . . . . . . . . . . . . . . . . . . . . . . . . . . . 191
Adobe Connect Webcast . . . . . . . . . . . . . . . . . . . . . . . . . . . . . . . . . . . . . . . . . . . . . . . . . . . . . . . . . . . . . . . . . . . . . . . . . . . . . . . . . . . . . . . . . . . . 199
Kapitel 6: Verwalten von Materialien
Arbeiten mit Bibliotheksdateien und -ordnern . . . . . . . . . . . . . . . . . . . . . . . . . . . . . . . . . . . . . . . . . . . . . . . . . . . . . . . . . . . . . . . . . . . . . . . . 201
Arbeiten mit Inhalten aus der Inhaltsbibliothek . . . . . . . . . . . . . . . . . . . . . . . . . . . . . . . . . . . . . . . . . . . . . . . . . . . . . . . . . . . . . . . . . . . . . . . 204
Anzeigen von Daten zu Materialien . . . . . . . . . . . . . . . . . . . . . . . . . . . . . . . . . . . . . . . . . . . . . . . . . . . . . . . . . . . . . . . . . . . . . . . . . . . . . . . . . . 210
Kapitel 7: Administration von Adobe Connect
Erste Schritte bei der Administration von Benutzerkonten . . . . . . . . . . . . . . . . . . . . . . . . . . . . . . . . . . . . . . . . . . . . . . . . . . . . . . . . . . . . 215
Adobe Connect Central – Verfahren im Überblick . . . . . . . . . . . . . . . . . . . . . . . . . . . . . . . . . . . . . . . . . . . . . . . . . . . . . . . . . . . . . . . . . . . . . 232
Konfigurieren von Audioanbietern für Universal Voice . . . . . . . . . . . . . . . . . . . . . . . . . . . . . . . . . . . . . . . . . . . . . . . . . . . . . . . . . . . . . . . . 233
Videotelefoniegeräte konfigurieren . . . . . . . . . . . . . . . . . . . . . . . . . . . . . . . . . . . . . . . . . . . . . . . . . . . . . . . . . . . . . . . . . . . . . . . . . . . . . . . . . . 239
Zeitüberschreitungsgrenze ändern . . . . . . . . . . . . . . . . . . . . . . . . . . . . . . . . . . . . . . . . . . . . . . . . . . . . . . . . . . . . . . . . . . . . . . . . . . . . . . . . . . 240
Zugriff auf die MP4-Warteschlange . . . . . . . . . . . . . . . . . . . . . . . . . . . . . . . . . . . . . . . . . . . . . . . . . . . . . . . . . . . . . . . . . . . . . . . . . . . . . . . . . . 240
Erstellen und Importieren von Benutzern und Gruppen . . . . . . . . . . . . . . . . . . . . . . . . . . . . . . . . . . . . . . . . . . . . . . . . . . . . . . . . . . . . . . . 241
Verwalten von Benutzern und Gruppen . . . . . . . . . . . . . . . . . . . . . . . . . . . . . . . . . . . . . . . . . . . . . . . . . . . . . . . . . . . . . . . . . . . . . . . . . . . . . . 249
Festlegen von Berechtigungen für Bibliotheksdateien und -ordner . . . . . . . . . . . . . . . . . . . . . . . . . . . . . . . . . . . . . . . . . . . . . . . . . . . . 254
Erstellen von Berichten in Adobe Connect Central . . . . . . . . . . . . . . . . . . . . . . . . . . . . . . . . . . . . . . . . . . . . . . . . . . . . . . . . . . . . . . . . . . . . 264

1
Letzte Aktualisierung 26.7.2013
Kapitel 1: Neue Funktionen in Adobe Connect 9
Adobe® Connect™ ist eine Webkonferenzlösung für Webmeetings, E-Learning und Webinars. Die Lösung kann für
Webkonferenzen auf nahezu jedem beliebigen Gerät eingesetzt werden und trägt so dazu bei, die Produktivität im
Unternehmen zu steigern. Die neue Version von Adobe Connect bietet Verbesserungen in den folgenden
Hauptbereichen:
• Überarbeitete Webinar-Lösung, die in die Adobe® Digital Marketing Suite integriert ist
• Zusätzliche E-Learning-Funktionen, einschließlich SCORM-Import
• Verbesserte Meetingerfahrung auf Desktop-, Mobil- und Tablet-Geräten
• Höhere Seminarraumkapazität von bis zu 1500 Teilnehmern mit dem gehosteten Adobe-Dienst
Neues Modul für die Veranstaltungsregistrierung
Mit dem neuen Modul können Sie schnell ansprechende Webinars und Schulungen erstellen.
Rich HTML-basierte Veranstaltungsseitenvorlagen Mit der benutzerfreundlichen Drag & Drop-Oberfläche von
Adobe® CQ5™ können Sie ganz einfach benutzerdefinierte Veranstaltungsseitenvorlagen erstellen. Die Vorlagen
umfassen eine Landingpage, eine Rednerinformationsseite, eine Registrierungsseite und eine Anmeldeseite.
Veranstaltungsverwalter und Veranstaltungsadministratoren können neben den bereits enthaltenen
Veranstaltungsseitenvorlagen eine beliebige Anzahl benutzerdefinierter Vorlagen erstellen. Hierzu steht eine Vielzahl
interaktiver Komponenten zur Verfügung, wie Bilder, Adobe® Flash®, Tabellen, Diagramme und Karussells. Die
Veranstaltungsverwalter haben so die Kontrolle über das Branding der Seiten, indem sie gemeinsame Vorlagen
erstellen, die andere nicht bearbeiten können.

2ARBEITEN MIT ADOBE CONNECT 9
Neue Funktionen in Adobe Connect 9
Letzte Aktualisierung 26.7.2013
Rich HTML-Veranstaltungsseiten, die mit der Adobe CQ-Technologie schnell erstellt wurden
Vorlagenbasierte E-Mail-Auslöser Erstellen Sie E-Mail-Vorlagen mit der einfach zu bedienenden Drag & Drop-
Benutzeroberfläche von Adobe CQ5. Sie können entweder gemeinsam genutzte oder private E-Mail-Vorlagen
erstellen. Dies ermöglicht eine bessere Kontrolle über das Branding. Neben den standardmäßigen E-Mail-Auslösern
für Einladungen, Erinnerung, Bedankungen oder nach einer verpassten Veranstaltung können Sie auch
benutzerdefinierte E-Mail-Auslöser erstellen. Die benutzerdefinierten E-Mail-Auslöser werden zu festgelegten
Zeitpunkten an bestimmte Registrierungsgruppen gesendet. Beim Erstellen von benutzerdefinierten Auslösern
können Sie unter anderem festlegen, zu welchem Zeitpunkt in Bezug auf die Veranstaltung die E-Mail gesendet
werden soll, und BCC-Empfänger und Antwortadressen angeben.

3ARBEITEN MIT ADOBE CONNECT 9
Neue Funktionen in Adobe Connect 9
Letzte Aktualisierung 26.7.2013
Anpassen verschiedener E-Mail-Auslöser mit HTML-Vorlagen
Veranstaltungskatalog Um sicherzustellen, dass die Veranstaltungen leicht gefunden werden, erstellt Adobe Connect
automatisch einen Veranstaltungshauptkatalog, in dem alle veröffentlichten Veranstaltungen aufgeführt sind. Sie
können den Veranstaltungskatalog nun mithilfe des Einbettungscodes in eine beliebige Webseite einbetten. Sie
können außerdem einen eindeutigen Katalog für jeden Ordner im Veranstaltungsbereich erstellen. Diese Kataloge
bieten eine Listenansicht und eine Datumsansicht der Veranstaltungen. Sie können die Veranstaltungen auch auf
Basis von Tags filtern und vorgestellte Veranstaltungen in einem Karussell hervorheben. Veranstaltungsverwalter
haben die vollständige Kontrolle über das Layout und das Branding des Veranstaltungskatalogs.

4ARBEITEN MIT ADOBE CONNECT 9
Neue Funktionen in Adobe Connect 9
Letzte Aktualisierung 26.7.2013
Veranstaltungshauptkatalog mit reichhaltigen Anzeige- und Filtermöglichkeiten und Unterstützung für vorgestellte Veranstaltungen
Registrierung ohne Kennwort Um die Veranstaltungsregistrierung zu vereinfachen, können Sie nun Veranstaltungen
erstellen, für die kein Kennwort erforderlich ist. Die Teilnehmer melden sich bei diesen Veranstaltungen lediglich mit
ihrer E-Mail-Adresse an.

5ARBEITEN MIT ADOBE CONNECT 9
Neue Funktionen in Adobe Connect 9
Letzte Aktualisierung 26.7.2013
Veranstaltungsregistrierung nun auch ohne Erstellen eines Kennworts. Füllen Sie einfach die Details aus und klicken Sie auf „Teilnehmen“.
Vereinfachte Anzeige von On-Demand-Veranstaltungen Veranstaltungen, die auf Anfrage ausgeführt werden und
Aufzeichnungen, Präsentationen, E-Learning-Inhalte, PDF-Dokumente oder weitere unterstützte Inhalte enthalten,
sind nun noch benutzerfreundlicher. Wenn für eine Veranstaltung der Direktzugriff zugelassen wird, können die
Teilnehmer die Veranstaltungsinhalte direkt nach dem Senden des Registrierungsformulars anzeigen. Das Warten auf
eine Bestätigungs-E-Mail entfällt.
Veranstaltungsadministrator-Rolle Die neue Rolle des Veranstaltungsadministrators ermöglicht das Erzwingen von
Branding-Richtlinien und Veranstaltungskonfigurationen. Veranstaltungsadministratoren können freigegebene
Vorlagen erstellen, Tags im Veranstaltungskatalog einschränken, mögliche E-Mail-Antwortoptionen für E-Mail-
Auslöser festlegen und die Veranstaltungsverwalterrolle auf registrierte Benutzer übertragen.

6ARBEITEN MIT ADOBE CONNECT 9
Neue Funktionen in Adobe Connect 9
Letzte Aktualisierung 26.7.2013
Veranstaltungsadministratoren verwalten die Veranstaltungs-Tags, die ein Filtern der Veranstaltungen im Veranstaltungskatalog ermöglichen
Detaillierter Veranstaltungs- und Meetingbericht
Hilfreiche Informationen zur Wirksamkeit einer Veranstaltung ermöglichen Ihnen, Webinars und Schulungen zu
optimieren. Ab Adobe Connect 9.1 ist eine detaillierte analysenbasierte Berichterstellung auch für Meetings verfügbar.
Veranstaltungs- und Meetingswirksamkeit messen Die detaillierten Berichte zur Benutzerbeteiligung und -teilnahme
unterstützen Sie beim Ermitteln der wirksamen und weniger wirksamen Teile einer Veranstaltung oder eines
Meetings. Neben den Berichten zur Beteiligung stehen ausführliche Berichte zur aktiven Teilnahme und zu
Interaktionen zur Verfügung, beispielsweise zu Fragen und Antworten, Umfragen, Dateidownloads, Chat und
Statusaktualisierungen.
Der Beteiligungsbericht zeigt die allgemeine Beteiligung im Verlauf der Veranstaltung an
Werbewirksamkeit messen Kampagnenberichte bieten eine detaillierte Ansicht der Wirksamkeit von
Werbekampagnen für Veranstaltungen oder Meetings. Neben den generierten Seitenansichten können Sie die
Veranstaltungsanmeldungen und qualifizierten Leads messen. Sie können Lead-Qualifizierungskriterien auf
Grundlage demografischer Informationen festlegen, die die Benutzer eingeben, oder auf Grundlage
aktivitätsbezogener Informationen, beispielsweise der Beteiligungsdauer.

7ARBEITEN MIT ADOBE CONNECT 9
Neue Funktionen in Adobe Connect 9
Letzte Aktualisierung 26.7.2013
Der Konvertierungstrichter gibt Ihnen Auskunft über die Wirksamkeit von Werbemaßnahmen und ermöglicht Ihnen das Identifizieren qualifizierter Leads
Detaillierte Teilnehmerprofile und Qualifizierung Die Teilnehmerprofile kombinieren demografische Informationen
aus den Registrierungsfragen, wie Name und E-Mail-Adresse, mit Informationen zur Aktivität während der
Teilnahme an der Veranstaltung bzw. dem Meeting, wie Antworten auf Umfragen, Beteiligungsniveau und gestellte
Fragen. Diese Details unterstützen Sie beim Erstellen wirksamer Nachfassaktionen und bei der Lead-Qualifizierung.
Zur weiteren Integration mit Lead-Verwaltungssystemen können Sie die Teilnehmerprofile entweder als CSV-Datei
herunterladen oder über die Web-Services-APIs abrufen.
Integration mit Adobe® SiteCatalyst™ Die Veranstaltungs- und Meetingberichte werden mit der Adobe SiteCatalyst-
Technologie erstellt. Adobe SiteCatalyst-Kunden können die Veranstaltungs- und Meetingdaten mit Daten aus
anderen Kanälen zusammenfassen und verfügen so über ein leistungsstarkes Marketingtool. Anwendern von Adobe
SiteCatalyst stehen außerdem umfangreiche Tools zur Verfügung, um die Veranstaltungs- und Meetingdaten noch
genauer auszuwerten.
Geben Sie Ihre Adobe SiteCatalyst-Benutzerdaten an, um detaillierte Veranstaltungs- und Meetinganalysen zu erstellen
Bindungsdashboard
Dank Echtzeit-Feedback zur Benutzerbeteiligung können Sie die Wirksamkeit Ihrer Veranstaltungen weiter
verbessern. Ab Adobe Connect 9.1 ist das Bindungsdashboard auch für Meetings verfügbar.
Beteiligung messen Das Bindungsdashboard bietet einen Überblick über die Beteiligung der Teilnehmer an einer
Veranstaltung, einem Seminar, einem virtuellen Klassenzimmer oder einem Meeting. Adobe Connect setzt einen
proprietären Algorithmus ein, um die Benutzerinteraktionen im Meetingraum zu überwachen, beispielsweise
Aktivitäten bei Sprachkonferenzen, Umfragen, im Fragen-und-Antworten-Pod, bei Statusaktualisierungen usw.

8ARBEITEN MIT ADOBE CONNECT 9
Neue Funktionen in Adobe Connect 9
Letzte Aktualisierung 26.7.2013
Anhand dieser bei der Überwachung erfassten Daten wird eine Bewertung der aktiven Teilnahme des Teilnehmers
berechnet. Das Bindungsdashboard zeigt einen zusammengefassten Wert für alle Teilnehmer an. Außerdem wird die
individuelle Beteiligung der einzelnen Teilnehmer im Teilnehmer-Pod angezeigt. Mithilfe der Informationen zu den
Schwankungen im Beteiligungsniveau können verbesserungswürdige Seminarabschnitte identifiziert und
überarbeitet werden.
Das Bindungsdashboard quantifiziert die Webinar-Beteiligung
Interaktionen überwachen Das Bindungsdashboard zeigt an, wie viele Teilnehmer auf die verschiedenen Umfragen
und ausstehenden Antworten im Fragen-und-Antworten-Pod bzw. Umfrage-Pod geantwortet haben. Moderatoren
können diese Informationen nutzen, um den weiteren Verlauf der Sitzungen zu verbessern.
Adobe Connect für eSeminars
Einfachere Planung von Webinaren Ab Adobe Connect 9.1 können Sie ein Seminar erstellen und im Voraus mehrere
Sitzungen des Seminars im erstellten Seminarraum planen. Sie haben die zusätzliche Möglichkeit, Seminare aus dem
Seminarraum sofort zu planen. Außerhalb der geplanten Zeiten können Sie im Bereitschaftsmodus auf die
Seminarräume zugreifen. Hierbei können bis zu fünf Teilnehmer Inhalte überprüfen oder heraufladen. 30 Minuten
vor der geplanten Startzeit wird das Seminar für die lizenzierte Teilnehmerzahl geöffnet.
Erstellen einer Sofortsitzung direkt aus dem Seminarraum
Benutzerfreundliche Kampagnenaliasse Ab Adobe Connect 9.1 können Sie Aliase erstellen, um sich die Kampagnen-
IDs einfacher merken und sie einfacher identifizieren zu können. Die Kampagnen-IDs werden zur Werbung für
Webinare eingesetzt.

9ARBEITEN MIT ADOBE CONNECT 9
Neue Funktionen in Adobe Connect 9
Letzte Aktualisierung 26.7.2013
Aliase für Kampagnen-IDs, die zur Werbung für Webinare eingesetzt werden
Export-Assistent für Veranstaltungsprofile Ab Adobe Connect 9.1 können Sie Regeln erstellen, um
Benutzerprofildaten aus den Veranstaltungen in einem Format zu exportieren, das von Ihrem Learning Management
System (LMS) unterstützt wird. Sie können die Feldnamen und deren Reihenfolge wählen und benutzerdefinierte, mit
Standardwerten vorausgefüllte Felder hinzufügen.

10ARBEITEN MIT ADOBE CONNECT 9
Neue Funktionen in Adobe Connect 9
Letzte Aktualisierung 26.7.2013
Erstellen von Regeln zum Exportieren von Benutzerprofildaten aus Veranstaltungen
Erhöhte Kapazität In Adobe Connect können Sie große Webinars durchführen. Dank der höheren Kapazität von bis
zu 1500 Teilnehmer in den Seminarräumen der gehosteten Adobe Connect-Plattform können Sie große Webinars
durchführen, beispielsweise für Produkteinführungen. Für diese größeren Räume sind Werkzeuge für reichhaltige
Interaktionsmöglichkeiten verfügbar, beispielsweise mit nur einem Mausklick erstellbare Layouts, private
Moderatorenbereiche, Fragen-und-Antworten-Pods und Umfrage-Pods.
Seminarraumplanung Mit dem Seminarraumkalender in Adobe Connect können Sie ganz einfach verfügbare
Zeiträume ermitteln und so Konflikte mit anderen geplanten Seminaren vermeiden. Die Kalenderansicht zeigt die
Verfügbarkeit für all Ihre Seminarlizenzen unter Berücksichtigung der bereits geplanten Seminare.
Verbessertes Meetingerlebnis
Folgende Verbesserungen in Adobe Connect 9 ermöglichen eine noch wirksamere Zusammenarbeit.
Kennzeichnung des aktiven Sprechers Die Teilnehmer erkennen nun auf den ersten Blick den aktuellen Sprecher,
auch wenn dieser beispielsweise ganz unten in der Teilnehmerliste aufgeführt ist. Im Teilnehmer-Pod werden alle
Sprecher im Bereich „Aktive Sprecher“ angezeigt.

11ARBEITEN MIT ADOBE CONNECT 9
Neue Funktionen in Adobe Connect 9
Letzte Aktualisierung 26.7.2013
Die Namen aller aktiven Sprecher werden im Teilnehmer-Pod hervorgehoben
Einfache Auswahl von Mikrofon und Webcam Bei mehreren verfügbaren Geräten können Sie auf einfache Weise das
gewünschte Mikrofon und die gewünschte Kamera auswählen.
Menüoptionen zur Auswahl von Mikrofon und Webcam in einem Adobe Connect-Meeting
Breitbildmodus für Webcamvideo Wenn Sie die Breitbildoption auswählen, wird unter Windows® die Anzeige im
Bildseitenverhältnis 16:9 und auf Mac®-Systemen unabhängig von der Kamera das Pillarboxformat verwendet.
Breitbildanzeige
Freigabe-Pod Die Zoomwerkzeug-Optionen sind nun einfach zugreifbar und ermöglichen so ein besseres
Benutzererlebnis. Die Option „Vollbildmodus“ für den Freigabe-Pod ist auch für Meetingaufzeichnungen verfügbar.
Moderatoren steht eine neue Option zur Verfügung, mit der beim Beginn einer Freigabesitzung für alle Teilnehmer
der Vollbildmodus aktiviert wird. Veranstalter können die Titelleiste des Freigabe-Pods ausblenden, um den

12ARBEITEN MIT ADOBE CONNECT 9
Neue Funktionen in Adobe Connect 9
Letzte Aktualisierung 26.7.2013
Anzeigebereich zu vergrößern. Dies ermöglicht ein Branding des Meetingraums mit benutzerdefinierten Bildern und
Logos.
Video Der Videofeed des aktuellen Redners wird durch einen Rahmen hervorgehoben, damit die anderen Teilnehmer
leicht den Redner identifizieren können. Die Meetingveranstalter können diese Option konfigurieren.
Fragen-und-Antworten-Pod Moderatoren können im Fragen-und-Antworten-Pod nun Nachrichten an ausgewählte
Teilnehmer senden. Diese persönlichen Nachrichten sind besonders in großen, formellen Meetings nützlich. Die
Veranstalter können den Chat-Pod und somit die Chat-Nachrichten der Teilnehmer ausblenden, jedoch weiterhin
über den Fragen-und-Antworten-Pod mit den Teilnehmern kommunizieren.
Suche nach einem Teilnehmer zum Senden einer privaten Nachricht
Abstimmungs-Pod Die neuen Kurzantworttypen in Adobe Connect 9 ermöglichen treffendere und bedeutungsvollere
Umfragen. Antworten sind nun nicht mehr auf vordefinierte Antworten beschränkt.
Über den Umfragen-Pod Feedback erfassen
Verbesserte Audiokonferenzfunktion
Audio Mit der Option zur Stummschaltung der über die Audiokonferenz teilnehmenden Personen können die
Veranstalter nun die Audioausgabe der Teilnehmer nahtlos verwalten. Ab Adobe Connect 9.1 können die Veranstalter
die für die Teilnehmergruppe verfügbaren Optionen zum Einwählen und Hinauswählen festlegen. Wird eine Option
deaktiviert, so ist die entsprechende Funktion für die Teilnehmergruppe ausgeblendet.
Verwalten von Audioprofilen Die Veranstalter können in der Meetingoberfläche ein neues Audioprofil hinzufügen
bzw. ein verknüpftes Audioprofil bearbeiten. Außerdem können die Veranstalter von hier aus ganz einfach auf die
Seite für die Audioprofilverwaltung zugreifen. Steht bereits ein Audioprofil zur Verfügung, wird das Audioprofil eines
neuen Meetings standardmäßig hinzugefügt. Diese Änderung kann nur erfolgen, wenn keine aktive Audiokonferenz
im Meetingraum ausgeführt wird.

13ARBEITEN MIT ADOBE CONNECT 9
Neue Funktionen in Adobe Connect 9
Letzte Aktualisierung 26.7.2013
Audiokonferenzvoreinstellungen für Veranstalter Die Optionen zur Auswahl der Audiomodi sind nun unter
„Voreinstellungen“ > „Audiokonferenz“ verfügbar. Die Veranstalter können eine bestimmte Konferenzkombination
auswählen und diese dann je nach Bedarf immer wieder verwenden. Je nach Konfiguration wird entweder der
Veranstalter aufgefordert, eine verknüpfte Audiokonferenz zu starten, oder die Konferenz wird ohne Benutzeraktion
automatisch gestartet.
Im Meeting zugreifbare Audiokonferenzvoreinstellungen mit Beispieleinstellungen
Intelligenter Universal Voice-Dienst Der Universal Voice (UV)-Dienst ist jetzt dynamisch und wird nur bei Bedarf
gestartet. Wenn nötig, verbindet UV die Audiobrücke über die genannten Dienste. Andernfalls wird keine
Verbindung aufgebaut.
• Bei Verwendung der Audioübertragungsoption ermöglicht UV den Benutzern, die per VoIP teilnehmen, mit
Benutzern der Audiobrücke zu interagieren.
• Beim Aufzeichnen eines Meetings wird UV zum Aufzeichnen des Meetingaudios eingesetzt.
Hinweis: Beim Starten des UV-Diensts ist die übliche Verzögerung zu berücksichtigen.
Verbesserte Meetingaufzeichnungen
Adobe Connect 9 bietet neue Funktionen und eine größere Flexibilität und lässt Sie aus Meetingaufzeichnungen
Elemente erstellen, die zur Freigabe zur Verfügung stehen.
Passcode-geschütztes Freigeben öffentlicher Aufzeichnungen Sie können nun vor der Freigabe einer öffentlichen
Aufzeichnung einen Passcode festlegen. Sofern so konfiguriert, werden die Benutzer zur Eingabe eines gültigen
Passcodes aufgefordert, um die Aufzeichnung anzeigen zu können.

14ARBEITEN MIT ADOBE CONNECT 9
Neue Funktionen in Adobe Connect 9
Letzte Aktualisierung 26.7.2013
Schützen einer Meetingaufzeichnung mit einem Passcode zur sicheren Freigabe
Serverseitiges Erstellen von MP4-Dateien aus den Aufzeichnungen Ab Adobe Connect 9.1 hat der Benutzer die
Möglichkeit, Aufzeichnungen in das MP4-Format zu konvertieren. Die Kodierung erfolgt auf dem Server. Die MP4-
Dateien können auf Desktops und Mobilgeräte heruntergeladen und auf beiden Gerätearten wiedergegeben werden.
Einreichen einer Adobe Connect-Aufzeichnung zur serverseitigen Konvertierung in das MP4-Format
Benutzerdefinierter Index Ein logischer Index kann das Benutzererlebnis beim Anzeigen von Inhalten erheblich
verbessern. Es ist jetzt möglich, über Kapitel und Lesezeichen einen benutzerdefinierten Index für Aufnahmen zu
erstellen. Über Lesezeichen kann der Benutzer einfacher direkt auf bestimmte Stellen in einer Aufnahme zugreifen.
Kapitelmarken stellen eine übergeordnete logische Einheit mehrerer Lesezeichen dar. Veranstalter können
Lesezeichen oder Kapitelmarken in einer Aufnahme hinzufügen, bearbeiten und löschen.
Durch Integration benutzerdefinierter Indexes sind die Aufnahmen besser zu nutzen

15ARBEITEN MIT ADOBE CONNECT 9
Neue Funktionen in Adobe Connect 9
Letzte Aktualisierung 26.7.2013
Pods aus einer Aufzeichnung ausblenden Die Meetingorganisatoren können den Chat-Pod, Teilnehmer-Pod
und/oder Fragen-und-Antworten-Pod aus einer Aufzeichnung ausblenden. Wenn nur noch der Freigabe-Pod für die
Aufzeichnung verfügbar ist, wird er auf den Vollbildmodus erweitert, um ein besseres Benutzererlebnis zu bieten.
Teilnehmer anonymisieren Vor der Freigabe einer Aufzeichnung kann der Veranstalter die Namen aller Teilnehmer
in den Meeting-Pods ausblenden, beispielsweise des Chat-Pods, Fragen-und-Antworten-Pods und Teilnehmer-Pods.
Dies trägt zum Schutz der Teilnehmeridentität bei.
Adobe Connect für eLearning und Schulungen
Mit Adobe Connect können Sie die verschiedensten eLearning-Inhalte und Schulungsmaterialien bereitstellen.
SCORM-Import Bei E-Learning-Programmen ist es wichtig, die Tätigkeiten der Lernenden verfolgen zu können. Die
Ausbilder haben die Möglichkeit, den Fortschritt der Lernenden nachzuverfolgen und Berichte zu Testergebnisse
auszuführen. Verfasser von E-Learning-Inhalten können nun SCORM-Inhalte direkt in Adobe Connect importieren
und in Schulungen nutzen, die über das Rapid Training Management System bereitgestellt werden. Die vorhandenen
SCORM-Inhalte können schnell und einfach in Adobe Connect-Schulungen und -Lehrplänen eingesetzt werden.
Durch die Verwendung vorhandener Inhalte können Sie die Kosten der Integration reduzieren.
Integration mit Adobe eLearning Suite 6 Adobe Connect bietet Benutzern und Lernenden die Möglichkeit, jederzeit
und von einem beliebigen Ort aus auf reichhaltige Inhalte zuzugreifen, die mit der Adobe eLearning Suite erstellt
wurden. Die weiterentwickelte Adobe eLearning Suite unterstützt nun auch Mobilgeräte. Veröffentlichen Sie Ihre
Inhalte im Adobe eLS-Mobilformat auf dem Adobe Connect-Server, sodass die Benutzer von einem Mobilgerät auf
die Inhalte zugreifen und sie abspielen können.
Vorlagen für virtuelle Klassenzimmer Virtuelle Klassenzimmer unterstützen Layouts für Ihren Kursplan und zum
Verknüpfen von Präsentationen, Kursen und Klassenzimmeraktivitäten und Arbeitsräume zum Ausführen von
Übungen und Gruppenaktivitäten. Ab Adobe Connect 9.1 können Sie ein virtuelles Klassenzimmer als Vorlage zum
Einrichten eines weiteren virtuellen Klassenzimmers einsetzen. Dies gewährleistet eine größere Einheitlichkeit der
Schulungen und reduziert den Zeitaufwand für die Schulungsverwaltung und die Einrichtung der Klassenzimmer.
Außerdem steht ein Ordner für freigegebene Vorlagen für virtuelle Klassenzimmer zur Verfügung.
Zugriff auf Berichte zu Aufzeichnungen Ab Adobe Connect 9.1 können Sie den Empfang der Aufzeichnungen und
andere verwandte Statistiken überprüfen. Wenn eine Aufzeichnung in die Materialbibliothek verschoben wird, wird
die Berichterstellung für die Aufzeichnung aktiviert.
Erweiterter Schulungskatalog Die Verbesserungen des Schulungskatalogs in Adobe Connect 9.1 erleichtern die
Bereitstellung von Selbstbedienungs-Schulungen für eine globale Zielgruppe. Klare Angaben zur Zeitzone verhindern
mögliche Missverständnisse in Bezug auf die Startzeit. Bei der Selbsteinschreibung erhält der Benutzer sofort eine
automatische Antwort und die Möglichkeit, die Einschreibung zurückzunehmen. Für die Schulungsverwalter ist es
nun einfacher, große Schulungen im Katalog zu verwalten, da Trainingsobjekte gleichzeitig in mehreren Ordnern des
Schulungskatalogs aufgeführt werden können. Die gleichzeitige Anzeige des Schulungsobjekts an mehreren Stellen
ermöglicht eine effizientere Nutzung der Objekte.

16ARBEITEN MIT ADOBE CONNECT 9
Neue Funktionen in Adobe Connect 9
Letzte Aktualisierung 26.7.2013
Verbesserter Schulungskatalog mit Selbstbedienungsoptionen für den Teilnehmer
Sammeleinschreibung Ab Adobe Connect 9.1 können Sie bei größeren Teilnehmerzahlen eine Sammeleinschreibung
vornehmen, indem Sie die Daten im CSV-Format hochladen. Dies unterstützt Sie beim gesammelten Einschreiben
mehrerer Teilnehmer für virtuelle Klassenzimmer oder andere Schulungsobjekte.
Sammelanmeldung mehrerer Teilnehmer durch Heraufladen der Teilnehmerdaten im CSV-Format
Adobe Connect Mobile 2.2-Client
Mit dem kostenlosen mobilen Client für Adobe Connect können Sie jederzeit von einem beliebigen Standort aus eine
Veranstaltung oder Schulung ausführen, Inhalte freigeben und zusammenarbeiten. Mit dem Client stehen Ihnen die
wesentlichen Funktionen von Adobe Connect auf Ihrem Mobilgerät zur Verfügung.
Der Adobe Connect Mobile -Client bietet eine reichhaltige Meeting-Erfahrung für Tablet-Benutzer, sowohl bei der
Teilnahme als auch beim Veranstalten von Meetings. Veranstalter verfügen nun auf Ihrem Mobilgerät über eine bisher
unübertroffene Auswahl an Meeting-Steuerungselementen. Die Steuerungselemente enthalten die Möglichkeit zur
Freigabe von Dokumenten und Präsentationen von einem Adobe Connect-Server. Veranstalter können nun das
Layout in einem Meeting ändern, das Whiteboard verwenden und auf Folien zeichnen, um einen wichtigen Punkt
hervorzuheben. Für Tablet-Geräte stehen außerdem verschiedene Elemente zur Steuerung der
Teilnehmeraufzeichnungen und Audioübertragungen während des Meetings zur Verfügung.

17ARBEITEN MIT ADOBE CONNECT 9
Neue Funktionen in Adobe Connect 9
Letzte Aktualisierung 26.7.2013
Der Adobe Connect Mobile-Client bietet eine unübertroffene Auswahl an Optionen für die Zusammenarbeit über Mobil- oder Tablet-Geräte
Verwandte Hilfethemen
Adobe Connect Mobile-Hilfe
Ausführliche Anleitungen für den Mobile-Client

18
Letzte Aktualisierung 26.7.2013
Kapitel 2: Adobe Connect Meeting
Adobe Connect – Verfahren im Überblick
Verfahren für Veranstalter und Moderatoren
• „Audioprofile erstellen und verwenden“ auf Seite 180
• „Erstellen von Meetings“ auf Seite 24
• „Eröffnen von Meetings“ auf Seite 30
• „Starten des Meeting-Audios“ auf Seite 183
• „An Audiokonferenz teilnehmen“ auf Seite 183
• „Aufzeichnen von Meetings“ auf Seite 192
• „Teilnehmer einladen und Zugriff erteilen oder verweigern“ auf Seite 31
• „Ihren Bildschirm freigeben“ auf Seite 47
• „Freigeben von Dokumenten oder PDF“ auf Seite 49
• „Freigeben einer Präsentation“ auf Seite 51
• „Anzeigen oder Ändern der Rollen von Teilnehmern“ auf Seite 73
• „Erstellen von Hinweisen in einem Meeting“ auf Seite 58
• „Chat in Meetings“ auf Seite 59
• „Unterbrechen oder Beenden von Meetings“ auf Seite 34
Verfahren für Teilnehmer
• „Teilnehmen an Meetings“ auf Seite 33
• „Audiolautstärke anpassen oder stummschalten“ auf Seite 185
• „An Audiokonferenz teilnehmen“ auf Seite 183
• „Eigenen Ton per VoIP übertragen“ auf Seite 185
• „Webcam-Video freigeben“ auf Seite 190
• „Ihren Bildschirm freigeben“ auf Seite 47
• „Chat in Meetings“ auf Seite 59
• „Teilnehmen an Schulungen in virtuellen Klassenzimmern“ auf Seite 126
• „Abspielen von aufgezeichneten Meetings“ auf Seite 195

19ARBEITEN MIT ADOBE CONNECT 9
Adobe Connect Meeting
Letzte Aktualisierung 26.7.2013
Meetings – Grundlagen
Informationen zu Meetings
Ein Adobe Connect™-Meeting ist eine Live-Konferenz für mehrere Benutzer. Der Meetingraum ist eine
Onlineanwendung, die Sie zur Durchführung eines Meetings verwenden. Der Meetingraum besteht aus verschiedenen
Bedienfeldern (Pods) und Komponenten. Es sind verschiedene vordefinierte Meetingraumlayouts vorhanden. Sie
können ein Layout auch an Ihre Anforderungen anpassen. Im Meetingraum können Teilnehmer
Computerbildschirme oder Dateien freigeben, in Chats kommunizieren, Audio und Video übertragen und an
interaktiven Onlinediensten teilnehmen.
Wenn Sie einen Meetingraum erstellt haben, bleibt er bestehen, bis Sie ihn löschen. Der Ort des Meetingraums ist eine
URL, die beim Erstellen des Meetings vom System zugewiesen wird. Wenn Sie auf die URL klicken, betreten Sie den
virtuellen Meetingraum. Ein Meetingraum kann wiederholt für dasselbe wöchentliche Meeting verwendet werden.
Der Veranstalter kann den Meetingraum zwischen den geplanten Meetings schließen oder geöffnet lassen. Wenn der
Meetingraum auch zwischen Meetings geöffnet ist, können Teilnehmer den Raum jederzeit betreten, um das Material
anzuzeigen.
Damit Sie an einem Meeting teilnehmen können, benötigen Sie einen Browser, Flash® Player 10 oder höher und eine
Internetverbindung. Ihre Möglichkeiten in einem Meeting richten sich nach der Rolle und den Berechtigungen, die
Ihnen zugewiesen wurden.
Verwandte Hilfethemen
„Erstellen und Organisieren von Meetings“ auf Seite 24
„Eröffnen von Meetings und Teilnehmen an Meetings“ auf Seite 30
„Vorlagen und Layouts für Meetingräume“ auf Seite 26
In einem Meetingraum
Die Materialien in einem Meetingraum werden in Pods dargestellt, Fenstern, die verschiedene Medientypen enthalten.
Einzelne Pods enthalten eine Liste der Teilnehmer eines Meetings, sowie Notizen, Chat-Inhalte, Dateien und
Videoaufzeichnungen. Ein Veranstalter kann Teilnehmer vom Hauptmeetingraum auf andere Arbeitsräume (kleinere
Meetings) verteilen, damit die Teilnehmer in kleineren Gruppen zusammenarbeiten können.
Ein zweiter Anzeigebereich, der Bereich nur für Moderatoren, ist für Veranstalter und Moderatoren, nicht aber für die
Teilnehmer sichtbar. Hier können Veranstalter und Moderatoren Materialien für Teilnehmer vorbereiten oder
vertrauliche Informationen anzeigen.
Wählen Sie „Meeting“ > „Privaten Moderatorenbereich aktivieren“, um den privaten Moderatorenbereich
anzuzeigen.
Die Menüleiste enthält mehrere Menüs: Für Veranstalter sind die Menüs „Meeting“, „Layouts“, „Pods“, „Audio“ und
„Hilfe“ verfügbar, für Moderatoren und Teilnehmer dagegen nur die Menüs „Meeting“ und „Hilfe“. In dieser Ecke
werden auch Meldungen und Warnungen eingeblendet. Ein roter Kreis in der Menüleiste weist darauf hin, dass der
Veranstalter das Meeting aufzeichnet. Das „Secure Socket“-Schlosssymbol zeigt an, dass das Meeting über Secure
Socket verbunden ist (die Identität des Hostservers wird überprüft).
Hinweis: Adobe Connect-Administratoren können Pod-, Freigabe- und andere Einstellungen an die Standards für die
Unternehmensführung anpassen. Diese Einstellungen wirken sich auf das Layout von Meetingräumen und auf die
möglichen Aktionen in Meetingräumen aus. Weitere Informationen finden Sie unter „Arbeiten mit Einstellungen für die
Richtlinieneinhaltung und Kontrolle“ auf Seite 227.

20ARBEITEN MIT ADOBE CONNECT 9
Adobe Connect Meeting
Letzte Aktualisierung 26.7.2013
Je nach Benutzerart sind unterschiedliche Meetingoptionen verfügbar:A. Veranstalter B. Moderatoren und Teilnehmer
Verbindungsstatus in einem Meetingraum
Die farbige Leiste am rechten Rand der Menüleiste zeigt den Verbindungsstatus des Meetingraums. Der
Verbindungsstatus enthält auch Informationen über Ihre Meetingverbindung.
Beispiel eines Verbindungsstatus im Meetingraum
Eine Verbindung, die über RTMP oder RTMPS erstellt wird, wird durch ein Vorhängeschlosssymbol auf einem
grünen Balken gekennzeichnet. Ein „T“ nach den Latenzzeitdetails zeigt an, dass die Verbindung über HTTP
getunnelt wird. Bei hohen Latenzzeitwerten werden die empfangenen Streams (Kamera, Bildschirmfreigabe usw.)
unter Umständen leicht verzögert angezeigt.
Verwandte Hilfethemen
„Arbeiten mit Pods“ auf Seite 32
Meetingrollen und -berechtigungen
Ihre Rolle bestimmt die Funktionen, die Ihnen in einem Adobe Connect-Meeting in Bezug auf Freigabe, Übertragung
und andere Aktivitäten zur Verfügung stehen. Für die Teilnahme in einem Meetingraum sind drei Rollen verfügbar:
Veranstalter, Moderator und Teilnehmer. Anhand der Symbole im Teilnehmer-Pod können Sie die Rolle eines
Benutzers erkennen und ob der Benutzer zur Verbindung ein Mobilgerät verwendet.
Der Ersteller eines Meetings wird standardmäßig als Veranstalter angegeben. Der Veranstalter legt die Rollen aller
Teilnehmer fest und kann andere Teilnehmer zu Meetingveranstaltern ernennen. Die einzelnen Rollen haben folgende
Berechtigungen:
Veranstalter Veranstalter können Meetings einrichten, Gäste einladen, Materialien zur Bibliothek
hinzufügen und Material freigeben sowie die Layouts in einem Meetingraum hinzufügen oder bearbeiten. Sie können
andere Teilnehmer zum Meetingveranstalter oder Moderator hochstufen oder einem Teilnehmer zusätzliche
Berechtigungen erteilen, ohne ihn hochzustufen. Veranstalter können Audiokonferenzen eröffnen, beenden und
verlassen. Sie können auch die Audioübertragung in Meetingräume starten und stoppen. Veranstalter können
Arbeitsräume für kleine Gruppen innerhalb eines Meetings erstellen und verwalten. Ferner können sie die gleichen
Aufgaben wie ein Moderator oder Teilnehmer übernehmen.
Moderator Moderatoren können Inhalte freigeben, die bereits aus der Bibliothek in den Meetingraum
geladen wurden. Sie können Inhalte vom eigenen Computer freigeben. Freigegebene Inhalte umfassen Adobe®
Presenter-Präsentationen (PPT- oder PPTX-Dateien), Flash®-Anwendungsdateien (SWF-Dateien), Bilder (JPEG-
Dateien), Adobe PDF-Dateien, MP3-Dateien und FLV-Dateien. Sie können Ihren Bildschirm für alle Teilnehmer
A
B

21ARBEITEN MIT ADOBE CONNECT 9
Adobe Connect Meeting
Letzte Aktualisierung 26.7.2013
freigeben, chatten und Live-Audio und Video übertragen. Moderatoren können Audioübertragungen auf ihren
eigenen Computern stummschalten.
Teilnehmer (registriert) Registrierte Teilnehmer können das Material anzeigen, das der Moderator freigegeben
hat. Zudem können sie die Audio- und Videoübertragungen des Moderators hören bzw. sehen und den Text-Chat
verwenden. Teilnehmer können Audioübertragungen auf ihren eigenen Computern stummschalten.
Teilnehmer (Gast) Gastteilnehmer können das Material anzeigen, das der Moderator freigegeben hat. Zudem
können sie die Audio- und Videoübertragungen des Moderators hören bzw. sehen und den Text-Chat verwenden.
Teilnehmer können Audioübertragungen auf ihren eigenen Computern stummschalten.
Verwandte Hilfethemen
„Zuweisen von erweiterten Teilnehmerberechtigungen“ auf Seite 74
Informationen zur Meetingbibliothek
Die Registerkarte „Meetings“ in Adobe Connect Central enthält drei Fenster für den Zugang zu Meetings:
„Gemeinsame Meetings“, „Benutzermeetings“ und „Meine Meetings“. Jedes Fenster enthält drei Ordner und Dateien
mit Meetingmaterial und -aufzeichnungen. Benutzer können im Bereich „Meine Meetings“ Material erstellen und
verwalten. Dieser wird nach der Anmeldung bei Adobe Connect Central angezeigt. Der Zugriff auf Material in
anderen Bereichen hängt von den Zugriffsrechten auf die Meetingbibliothek ab, die für den jeweiligen Benutzer vom
Adobe Connect Central-Administrator festgelegt wurden.
Material, das der Meetingbibliothek hinzugefügt wurde, steht nur in Meetings zur Verfügung. Um den Inhalt für
andere Aktivitäten zur Verfügung zu stellen, die in Adobe Connect Central initiiert werden (z. B. Ereignisse, Seminare
oder Schulungen), laden Sie den Inhalt in die Materialbibliothek hoch. Alternativ verschieben Sie den Inhalt von der
Meetingbibliothek in die Materialbibliothek.
Verwandte Hilfethemen
„Arbeiten mit Inhalten aus der Inhaltsbibliothek“ auf Seite 204
„Von der Inhaltsbibliothek unterstützte Dateitypen“ auf Seite 204
Ein-/Ausgabehilfe-Funktionen
Für Menschen mit Behinderungen, z. B. eingeschränkter Mobilität, Blindheit und niedrigem Sehvermögen, sind
barrierefreie Dokumente und Anwendungen erforderlich. Über die Funktionen zur Barrierefreiheit in Adobe Connect
können Personen mit körperlichen Einschränkungen die Meetingfunktionen weitestgehend ohne Maus bedienen.
Menü-Navigation
Die Menüs im oberen Bereich des Meeting-Clients (Menüs der Anwendungsleiste) lassen sich über Tastaturbefehle
aufrufen und ausführen.
• Strg+Leertaste aktiviert das Meetingmenü.
• Die Nach-rechts- und Nach-links-Tasten aktivieren nebeneinanderliegende Menüs der Anwendungsleiste.
• Die Nach-unten-Taste aktiviert das aktuelle Menü. Zur Auswahl eines Eintrags innerhalb des Menüs verwenden
Sie die Pfeiltasten.
• Die Eingabetaste wählt den aktuellen Menüeintrag.

22ARBEITEN MIT ADOBE CONNECT 9
Adobe Connect Meeting
Letzte Aktualisierung 26.7.2013
• Mit der Esc-Taste schließen Sie das aktuelle Menü.
Wechseln zwischen den Pods
Sie können vollständig mit Tastaturbefehlen zwischen den im Anzeigebereich sichtbaren Pods wechseln.
• Drücken Sie Strg+F6 (Windows) bzw. Befehlstaste+F6 (Mac OS), um zum nächsten sichtbaren Pod zu wechseln.
• Beim Wechseln zwischen den Pods kennzeichnet ein farbiger Rahmen um das Pod-Fenster, dass dieser Pod
ausgewählt wurde.
Die Farbe des Rahmens lässt sich für alle Meetings eines Kontos festlegen. Klicken Sie auf „Administration“ >
„Anpassung“ > „Meeting anpassen“ > „Schaltfl.-Rollover“.
Bestimmte Pods verfügen über ein Standardfeld, das den Fokus übernimmt. Ein Beispiel:
Chat-Pod Der Eingabefokus liegt standardmäßig auf dem Feld „Neue Nachricht“.
Hinweis-Pod Der Fokus liegt standardmäßig auf dem Textbereich, in dem Sie die Nachricht ändern können.
Teilnehmer-Pod Der Fokus liegt standardmäßig auf den in der Liste ausgewählten Benutzern oder auf dem ersten
Benutzer in der Liste, falls keine Benutzer ausgewählt wurden.
Nach dem Start des Adobe Connect-Clients liegt der Standardfokus auf dem Nachrichten-Eingabebereich des
sichtbaren Chat-Pods (falls vorhanden). Der Adobe Connect-Client kann den Fokus verlieren (wenn Sie
beispielsweise zu einer anderen Anwendung wechseln) und später wieder erlangen. In diesem Fall wird
standardmäßig der Nachrichteneingabebereich des sichtbaren Chat-Pods angezeigt.
Tastaturbefehle
Folgende Tastaturkürzel bieten verbesserte Barrierefreiheit, damit der Adobe Connect-Meeting-Client weitestgehend
auch ohne Maus bedient werden kann.
Tastaturkürzel für die Teilnehmerverwaltung
Tastaturkürzel für die Navigation in Pods, Menüs und Fenstern
Ergebnis Windows Mac OS
Schaltet den Meldestatus um Strg+E Befehlstaste+E
Hochstufen zum Veranstalter. Erfodert ausgewählte Einträge im Teilnehmer-
Pod.
Strg+' Befehlstaste+'
Herunterstufen zum Teilnehmer. Erfordert einen ausgewählten Benutzer im
Teilnehmer-Pod.
Strg+] Befehlstaste+]
Hochstufen zum Moderator. Erfordert einen ausgewählten Benutzer im
Teilnehmer-Pod.
Strg+/ Befehlstaste+/
Meeting beenden Strg+\ Befehlstaste+\
Ergebnis Windows Mac OS
Zwischen Benachrichtigungsfenster und Meetingraum umschalten F8 F8

23ARBEITEN MIT ADOBE CONNECT 9
Adobe Connect Meeting
Letzte Aktualisierung 26.7.2013
Unter Windows Strg+F9 drücken, um einen Pod anzuzeigen, der von überlappenden Pods verdeckt wird.
Tastaturkürzel für Audio und Aufzeichnungen
Tastaturkürzel für Adobe Presenter-Inhalte in Freigabe-Pods
Tastaturkürzel für das Whiteboard
• Anwendungsmenü für die Tastaturnavigation anzeigen, in Adobe Connect
9.0
• Fokus zur Tastaturnavigation auf die Anwendungsmenüleiste bringen, in
Adobe Connect 9.1
Strg+Leertaste Befehlstaste+F2
Fokus zum nächsten/letzten Pod verschieben Strg+F6/Strg+Umschalt+F6 Befehlstaste+F6/Befehlstaste
+Umschalt+F6
Pod-Menü für die Tastaturnavigation anzeigen Strg+F8 Befehlstaste+F8
Pod umbenennen F2 F2
Ergebnis Windows Mac OS
Mikrofon ein- oder ausschalten Strg+M Befehlstaste+M
Aufzeichnung starten/beenden. Beim Starten wird das Dialogfeld
„Aufzeichnung starten“ aufgerufen.
Strg+, Befehlstaste+,
Bei der Wiedergabe aufgezeichneter Meetings zwischen Wiedergabe und
Pause umschalten
P P
Ergebnis Windows und Mac OS
Desktopfreigabe starten/beenden Strg+[ (Windows) bzw. Befehlstaste+[ (Mac OS)
Nächste Seite/Folie Bild-auf-Taste oder Nach-rechts-Taste
Vorherige Seite/Folie Bild-ab-Taste oder Nach-link-Taste
Wiedergabe/Pause P
Stopp S
Stumm M
Ansicht ändern F
Ergebnis Windows Mac OS
Löschen Strg+D Befehlstaste+D
Drucken Strg+P Befehl+P
Rückgängig Strg+Z Befehlstaste+Z
Wiederherstellen Strg+Y Befehlstaste+Y
Ausgewählte Elemente löschen Löschen Löschen
Ergebnis Windows Mac OS

24ARBEITEN MIT ADOBE CONNECT 9
Adobe Connect Meeting
Letzte Aktualisierung 26.7.2013
Tastaturkürzel für das Chat-Pod
Tastaturkürzel für den Hinweis-Pod
Tastaturkürzel für Dialogfelder
Erstellen und Organisieren von Meetings
Erstellen von Meetings
Meetings werden in Adobe Connect Central erstellt. Sie können zur persönlichen Verwendung einen privaten
Meetingraum erstellen, auf den Sie häufig zugreifen und in dem Sie Materialien dauerhaft belassen können. Falls Ihr
Meeting eine Registrierfunktion enthalten soll, ist die Registerkarte „Veranstaltungen“ erforderlich. Siehe
„Informationen zu Adobe Connect-Veranstaltungen“ auf Seite 137.
Ihr Kontoadministrator kann ein großes Webinar für 1500 Teilnehmer anfordern, die eine separate Lizenz verwenden.
Wenn die Adobe Connect-Administratoren die Anforderung genehmigen, erhalten Sie eine Meetingraum-URL.
Verwenden Sie diese URL, um ein Ereignisregistriersystem zu erstellen.
Sie können jederzeit den Meetingraum verwenden, um Meetings mit 25 Teilnehmern probehalber auszuführen.
Konfigurieren Sie den Meetingraum mit Inhalten/Layouts, bevor Sie das Meeting starten. Die Teilnehmer können sich
jedoch 15 Minuten vor der geplanten Startzeit des Meetings anmelden. Nicht alle Meetings müssen geplant werden.
Kleinere Meetings können jederzeit ausgeführt werden, sofern ein Meetingraum erstellt ist.
Ausgewählte Elemente in eine bestimmte Richung
verschieben
Pfeiltasten Pfeiltasten
Ergebnis Windows Mac OS
Fokus auf Chat-Pod verlegen und Cursor im Feld für neue
Nachricht aktivieren
Strg+; Befehlstaste+;
Nachricht versenden, wenn Cursor im Feld für neue
Nachricht ist
Eingabetaste Eingabetaste
Ergebnis Windows Mac OS
Text unterstreichen Strg+U Befehlstaste+U
Text kursiv setzen Strg+I Befehlstaste+I
Text fett formatieren Strg+B Befehlstaste+B
Ergebnis Windows Mac OS
Schließen oder Abbrechen eines Dialogfelds Esc-Taste Esc-Taste
Standardaktion ausführen (über Dialogfeld festgelegt) Eingabetaste Eingabetaste
Ergebnis Windows Mac OS

25ARBEITEN MIT ADOBE CONNECT 9
Adobe Connect Meeting
Letzte Aktualisierung 26.7.2013
1. Erstellen eines Audioprofils (für Audiokonferenzen)
Audioprofile werden zur Verwendung mit Audiokonferenzen über das Fenster „Meine Audioprofile“ („Mein Profil“
> „Meine Audioprofile“) konfiguriert. Audioprofile verwenden zum Eröffnen von Audiokonferenzen die mit dem
ausgewählten Audioanbieter verknüpften Konferenzeinstellungen. Siehe „Audioprofile erstellen und verwenden“ auf
Seite 180.
2. Starten des Meetingassistenten
Es gibt zwei Möglichkeiten, den Meetingassistenten zu starten. Um das Meeting in Ihrem individuellen Ordner
„Meine Meetings“ zu erstellen, navigieren Sie zur Startseite von Adobe Connect Central. Suchen Sie auf dieser Seite
die Menüleiste „Neu erstellen“ und klicken Sie auf „Meeting“. Um das Meeting in einem anderen Ordner zu erstellen,
für den Sie Verwaltungsberechtigungen haben, navigieren Sie in der Meetingbibliothek zu diesem Ordner. Klicken Sie
dann auf die Schaltfläche „Neues Meeting“.
Zwei Möglichkeiten zum Starten des Meetingassistenten
3. Eingeben von Meetinginformationen
Auf der ersten Seite des Meetingassistenten geben Sie Details über das Meeting ein. Diese Informationen enthalten
einen Namen, eine benutzerdefinierte URL, eine Zusammenfassung, das Datum, die Dauer, eine Vorlage, eine
Sprache, Zugriffseinschränkungen und Audiokonferenzeinstellungen (nur der Name und die Sprache sind
erforderlich). Falls verfügbar, können Sie ein Audioprofil im Popupmenü auswählen, ohne die
Audiokonferenzeinstellungen manuell eingeben zu müssen. Weitere Informationen über Audioprofile finden Sie
unter „Audioprofile erstellen und verwenden“ auf Seite 180.
4. Auswählen von Meetingteilnehmern
Nutzen Sie die Liste verfügbarer Benutzer und Gruppen, um Teilnehmer hinzuzufügen. Suchen Sie anhand des
Namens nach Teilnehmern und erweitern Sie Gruppen, um einzelne Benutzer in der Gruppe auszuwählen. Weisen
Sie bei Bedarf Rollen zu, indem Sie die Namen der Teilnehmer auswählen und unterhalb der aktuellen Teilnehmerliste
auf die Schaltfläche „Berechtigungen“ klicken. Fahren Sie dann mit dem letzten Schritt, dem Versenden von
Einladungen, fort oder beenden Sie den Assistenten, wenn Sie die Einladungen später versenden möchten.
5. Senden der Einladungen
Der Assistent führt Sie durch zwei separate Prozesse, je nachdem, ob das Meeting nur für registrierte Benutzer oder
für alle Benutzer zugänglich ist. Im ersten Fall wählen Sie „Einladungen senden“ und dann eine Teilnehmergruppe
(z. B. nur Veranstalter) aus. Bearbeiten Sie anschließend den Text, der in der E-Mail angezeigt wird. Sie können
optional einen Microsoft Outlook-Kalendertermin einfügen. Im zweiten Fall klicken Sie auf „E-Mail-Einladungen
senden“, um Ihr E-Mail-Programm zu öffnen. Fügen Sie dann die Teilnehmer zu einer Verteilerliste für Ihre E-Mail-
Nachricht hinzu.
Hinweis: Adobe Connect kann keine Meetingeinladung für Meetings senden, deren Inhaltsbeschreibung, an den E-Mail-
Client gesendet werden soll, mehr als 1000 Zeichen umfasst. Dieses Problem hängt mit dem HTML-Tag „mailto“
zusammen, da Browseranwendungen den E-Mail-Client nicht starten können, wenn der Inhalt mehr als 1000 Zeichen
enthält.

26ARBEITEN MIT ADOBE CONNECT 9
Adobe Connect Meeting
Letzte Aktualisierung 26.7.2013
Verwandte Hilfethemen
„Bearbeiten von Meetinginformationen“ auf Seite 39
„Anzeigen von Daten zu Meetings in der Meetingübersicht“ auf Seite 42
Vorlagen und Layouts für Meetingräume
Eine Vorlage ist nichts anderes als ein bereits entworfener Meetingraum. Er kann ein oder mehrere Layouts mit
unterschiedlichen Bedienfeldern (Pods), Konfigurationen und Materialien enthalten. Sie können Layouts im Hinblick
auf eine spezifische Aufgabe optimieren, zum Beispiel für die Präsentation von Folien oder die Zusammenarbeit mit
Kollegen. Durch ein erneutes Verwenden bereits vorhandener Layouts und Materialien vermeiden Sie es, bei jeder
Erstellung eines Meetings jeweils die gleichen Anpassungsschritte wiederholen zu müssen. Erstellen Sie Ihre eigenen
Vorlagen oder nutzen Sie die Standardvorlagen in Adobe Connect.
Adobe Connect enthält drei fertige Vorlagen, die Ihnen das Erstellen eines eigenen Meetingraums vereinfachen:
Standardmeeting, Standardschulung und Standardveranstaltung. Wenn Sie ein Meeting mithilfe des Assistenten
„Neues Meeting“ in Adobe Connect Central erstellen, wählen Sie eine dieser drei Vorlagen für Ihren Meetingraum.
Fügen Sie anschließend den Inhalt hinzu und starten Sie das Meeting.
Beim Erstellen eines Meetingraums mithilfe einer Vorlage wird die neueste Version des Materials in den Raum
eingefügt. Wenn Sie die Quelldatei für die eingebetteten Materialien bearbeiten, wirken sich diese Änderungen nicht
auf die Materialien in Ihrem Raum aus. Zum Aktualisieren der Materialien in Ihrem Meetingraum laden Sie die
geänderte Datei auf den Adobe Connect-Server hoch und ersetzen anschließend die im Meetingraum vorhandenen
Materialien durch die geänderten Materialien auf dem Server.
Standardmeetingvorlage Eine allgemeine Vorlage für Meetings. Sie enthält drei Layouts: Freigabe, Diskussion und
Zusammenarbeit. Das Layout „Freigabe“ ist für die Freigabe von Materialien optimiert (Microsoft PowerPoint-
Präsentationen, Videomaterial, Adobe PDF und so weiter). Das Layout „Diskussion“ ist für interaktive Diskussionen
und die Aufzeichnung von Notizen optimiert. Das Layout „Zusammenarbeit“ ist für die Bearbeitung von Materialien
mithilfe von Anmerkungen und Zeichnungen optimiert.
StandardmeetingvorlageA. Freigabe B. Diskussion C. Zusammenarbeit
Standardschulungsvorlage Wird für gemeinsame Online-Arbeitsanweisungen und virtuelle Schulungsräume
verwendet. Sie enthält drei Layouts: Lobby, Schulungsraum und Analyse. Im Layout „Lobby“ können Sie automatische
Präsentationen ausführen und andere vorläufige Materialien anzeigen. Lassen Sie das Layout „Lobby“ geöffnet, damit
die Teilnehmer den Inhalt durchsuchen können, während sie auf den Beginn des Meetings warten. Mit dem Layout
„Schulungsraum“ können Sie PowerPoint-Folien präsentieren und Ihren Bildschirm oder ein Whiteboard freigeben.
Über das Layout „Analyse“ können Sie mit Teilnehmern zusammenarbeiten, Dateien zum Download bereitstellen,
Links zu Referenzmaterial angeben und ein Whiteboard für den Unterricht verwenden. In Adobe Connect 9.1 ist eine
Standardvorlage für virtuelle Klassenzimmer verfügbar. Sie befindet sich im Ordner „Gemeinsame
Schulungsvorlagen“. Sie können weiterhin die zuvor verfügbare Standardschulungsvorlage verwenden.
Standardveranstaltungsvorlage Diese Vorlage wird für Meetings oder Seminare mit einem großen Publikum
verwendet. Sie enthält drei Layouts: Lobby, Präsentation sowie Fragen und Antworten. Im Layout „Lobby“ können Sie
A B C

27ARBEITEN MIT ADOBE CONNECT 9
Adobe Connect Meeting
Letzte Aktualisierung 26.7.2013
Musik abspielen, automatische Präsentationen ausführen und andere vorläufige Materialien anzeigen. Lassen Sie das
Layout „Lobby“ geöffnet, damit die Teilnehmer den Inhalt durchsuchen können, während sie auf den Beginn des
Meetings warten. Mit dem Layout „Präsentation“ können Sie PowerPoint-Folien präsentieren, Ihren Bildschirm
freigeben oder ein Whiteboard anzeigen. Das Layout „Fragen und Antworten“ vereinfacht eine geöffnete Frage- und
Antwortsitzung mit Teilnehmern.
In einer Vorlage beibehaltene Informationen
Ein Meetingraum, der in eine Vorlage konvertiert wurde, ist ein Duplikat des Originalraums. Layouts, Pods,
Rauminformationen und die meisten Materialarten sind in der Vorlage gespeichert, z. B.:
• Layouts mit Namen, Reihenfolge und Eröffnungsstatus (ausgewählt)
• Pods mit Namen, Größe, Position und Einstellungen für eine Vollbildmodus-Schaltfläche
• Pod-Material
• Seitennummer in PDF-Dateien und Position der Suchleiste in FLV-Dateien.
• Whiteboard-Overlaymaterial
• Abstimmungsstatus (Vorbereiten, Öffnen, Schließen), Fragen, Antworten und Ergebnisse
• Fragen und Antworten, Link zum Chat-Pod und Status (Offen, Beantwortet, Alle)
• Text im Hinweis-Pod
• Videoeinstellungen
• Meetingraum vorübergehend geschlossen (Ja, Nein)
• Wert für Gastzutritt
• Beim Unterbrechen oder Beenden eines Meetings angezeigte Meldungen für Benutzer
• Raumhintergrund, Bildschirmauflösung und Bandbreite
• Status „Privater Moderatorenbereich“
• Beschreibung für Kontaktaufnahme mit eingeladenen Personen
• Alle Einstellungen und Änderungen von Arbeitsräumen. Diese Einstellungen werden außerdem übernommen,
wenn die Vorlage zum Erstellen eines Meetings verwendet wird.
Einige Informationen werden in der Vorlage nicht gespeichert. Einstellungen für Audiokonferenzen und für den
Assistenten für die Audio-Einrichtung sowie der Inhalt eines Chat-Pods werden nicht in einer Vorlage gespeichert.
Anwenden von Vorlagen auf ein neues Meeting
1 Klicken Sie auf der Homepage von Adobe Connect Central in der Menüleiste „Neu erstellen“ auf „Meeting“.
2 Klicken Sie auf der Seite „Meetinginformationen eingeben“ neben „Vorlage auswählen“ auf das Menü und treffen
Sie eine Auswahl. (Standardmäßig ist die Standardmeetingvorlage aus den gemeinsamen Vorlagen ausgewählt.)
Konvertieren von Meetingräumen in Vorlagen
Wenn Sie ein Veranstalter sind, können Sie eine Meetingraum-Vorlage erstellen. Wenn Sie dem Ordner
„Gemeinsame Vorlagen“ einen Meetingraum hinzufügen möchten, benötigen Sie Verwaltungsberechtigungen für
diesen Ordner. Standardmäßig haben Sie die vollständige Kontrolle über Meetings und Vorlagen in Ihrem Ordner
„Benutzermeetings“.
1 Navigieren Sie auf der Registerkarte „Meetings“ in Adobe Connect Central zu dem Meetingraum, den Sie
konvertieren möchten.

28ARBEITEN MIT ADOBE CONNECT 9
Adobe Connect Meeting
Letzte Aktualisierung 26.7.2013
2 Aktivieren Sie das Kontrollkästchen neben dem Meetingraum.
3 Klicken Sie in der Navigationsleiste auf „Verschieben“.
Es werden zwei Spalten in Adobe Connect Central dargestellt. Der Name des Meetingraums wird in der linken Spalte
angezeigt. In der rechten Spalte, unter dem Titel „In diesen Ordner verschieben“, ist „Benutzer-Meetings“ > „[Ihr
Konto]“ per Vorgabe ausgewählt. Wenn Sie diesen Ordner verwenden möchten, fahren Sie mit Schritt 5 fort.
4 Greifen Sie auf einen Vorlagenordner zu und markieren Sie ihn, z. B. den Ordner „Gemeinsame Vorlagen“.
5 Klicken Sie am unteren Rand der Spalte auf „Verschieben“.
Ihr Meetingraum befindet sich nun im ausgewählten Vorlagenordner. Die Vorlage wird im betreffenden Ordner der
Liste hinzugefügt.
Wenn Sie mit dem Assistenten „Neues Meeting“ ein Meeting erstellen, können Sie auf die neu erstellte Vorlage im
Menü „Vorlage auswählen“ zugreifen. Sie können diesen Raum wie jeden anderen an Ihre Anforderungen anpassen.
Auf ein fertig erstelltes Meeting kann keine neue Vorlage angewendet werden. Erstellen Sie stattdessen mithilfe der
neuen Vorlage ein Meeting.
Layouts erstellen
Das Layoutmenü und die Layoutleiste sind nur für Veranstalter sichtbar. Die Standardlayouts sind „Freigabe“,
„Diskussion“ und „Zusammenarbeit“.
❖ Führen Sie einen der folgenden Schritte aus, um ein leeres Layout, dem Sie manuell Pods hinzufügen, oder eine
Kopie eines vorhandenen Layouts zu erstellen:
• Wählen Sie „Layouts“ > „Neues Layout erstellen“.
• Klicken Sie in der Layoutleiste auf das Symbol .
Layouts verwalten
Die Standardlayouts sind „Freigabe“, „Diskussion“ und „Zusammenarbeit“. Sie können Layouts löschen,
umbenennen oder die Reihenfolge der Layouts ändern.
Layout umbenennen
1 Um ein Layout umzubenennen, wählen Sie „Layouts“ > „Layouts verwalten“.
2 Wählen Sie im Dialogfeld „Layouts verwalten“ ein Layout aus.
3 Klicken Sie auf „Umbenennen“ und geben Sie einen neuen Namen ein.
Doppelklicken Sie in der Layoutleiste auf den Layoutnamen und geben Sie dann einen neuen Namen ein.
Layout löschen
1 Um ein Layout zu löschen, wählen Sie „Layouts“ > „Layouts verwalten“.
2 Wählen Sie im Dialogfeld „Layouts verwalten“ ein Layout aus.
3 Klicken Sie auf „Löschen“ und bestätigen Sie den Löschvorgang.
Bewegen Sie in der Layoutleiste den Mauszeiger über das Layout und klicken Sie zum Löschen des Layouts auf das
Kreuzsymbol, das angezeigt wird.
Hinweis: Wenn Sie ein Layout löschen, das zurzeit verwendet wird, wird das Standardlayout „Freigabe“ auf das Meeting
angewendet.

29ARBEITEN MIT ADOBE CONNECT 9
Adobe Connect Meeting
Letzte Aktualisierung 26.7.2013
Layouts neu anordnen
1 Um Layouts neu anzuordnen, wählen Sie „Layouts“ > „Layouts verwalten“.
2 Wählen Sie im Dialogfeld „Layouts verwalten“ ein Layout aus.
3 Klicken Sie auf die Richtungstasten, um die Layouts neu anzuordnen.
Verschieben Sie die Layoutvorschau in der Layoutleiste, um die Layouts neu anzuordnen.
Layouts während eines Meetings ändern
Das Layoutmenü und die Layoutleiste sind nur für Veranstalter sichtbar. Die Standardlayouts sind „Freigabe“,
„Diskussion“ und „Zusammenarbeit“. Die benutzerdefinierten Layouts werden ebenfalls aufgeführt. Die Layoutleiste
enthält außerdem Miniaturansichten der Layouts. Wenn ein Veranstalter ein anderes Layout wählt, erscheint dieses
neue Layout auf dem Bildschirm aller Teilnehmer.
❖ Um das Layout zu ändern, führen Sie einen der folgenden Schritte aus:
• Wählen Sie „Layouts“ > [Layoutname].
• Klicken Sie in der Layoutleiste auf ein Layout.
Hinweis: Wenn die Layouts nicht in die Layoutleiste passen, führen Sie einen Bildlauf aus und bewegen Sie den
Mauszeiger über die erste oder die letzte Vorschau. Alternativ können Sie zum Durchblättern der Einträge die
Schwenkfunktion oder das Mausrad verwenden.
Layouts während eines Meetings anpassen
Veranstalter können Layouts während eines Meetings anpassen, ohne hierbei das aktive Layout zu ändern, das für die
Teilnehmer aktuell angezeigt wird.
1 Wählen Sie „Meeting“ > „In den Vorbereitungsmodus wechseln“. Alternativ können Sie in der Layoutleiste auf
klicken.
2 Wählen Sie im Layoutmenü oder in der Layoutleiste das Layout, das Sie anpassen möchten. Sie können nun die
Pods je nach Bedarf verschieben, ausblenden oder einblenden.
3 Nach dem Anpassen des Layouts wählen Sie „Meeting“ > „Vorbereitungsmodus beenden“ oder klicken Sie in der
Layoutleiste auf
Hintergrundbilder für Meetingräume wählen
Sie können den grauen Standardhintergrund durch ein Bild ersetzen.
1 Wählen Sie „Meetings“ > „Voreinstellungen“.
2 Klicken Sie auf „Hochladen“ und navigieren Sie zum gewünschten Bild. Wenn Sie die Datei nicht zuvor zu Adobe
Connect hinzugefügt haben, klicken Sie auf „Arbeitsplatz durchsuchen“.
Layouts zurücksetzen
Setzen Sie Layouts zurück, um die Standardlayouts wiederherzustellen. Dabei werden alle Änderungen an den Layouts
„Freigabe“, „Diskussion“ und „Zusammenarbeit“ aufgehoben und benutzerdefinierte Layouts gelöscht.
❖ Wählen Sie „Layouts“ > „Layouts zurücksetzen“.
Hinweis: Während einer Meetingaufzeichnung können die Layouts nicht zurückgesetzt werden.

30ARBEITEN MIT ADOBE CONNECT 9
Adobe Connect Meeting
Letzte Aktualisierung 26.7.2013
Optionen für die Layoutleiste festlegen
In den Optionen für die Layoutleiste können Sie die Verankerungsposition und Einstellungen zum automatischen
Ausblenden festlegen. Führen Sie einen der folgenden Schritte aus:
❖ Wählen Sie im Menü der Layoutleiste eine der folgenden Optionen aus:
Links verankern Dem Benutzer ermöglichen, die Layoutleiste am linken Rand des Meetingraumfensters zu verankern.
Rechts verankern Dem Benutzer ermöglichen, die Layoutleiste am rechten Rand des Meetingraumfensters zu
verankern.
Automatisch ausblenden Aktiviert das automatische Ausblenden der Layoutleiste. Klicken Sie auf , um die
Layoutleiste herauszuziehen.
Eröffnen von Meetings und Teilnehmen an Meetings
Eröffnen von Meetings
Wenn Sie Veranstalter sind, starten Sie ein Meeting, indem Sie sich in Ihrem Meetingraum anmelden und dann
Andere über E-Mail oder Instant-Messaging einladen. Meetings können spontan eröffnet oder vorher geplant werden.
Wenn Sie einen Meetingraum betreten, können Sie Einstellungen für Teilnehmer vornehmen. Geben Sie
beispielsweise Konferenzinformationen an, akzeptieren oder lehnen Sie Anfragen zur Teilnahme am Meeting ab,
ordnen Sie Pods neu an oder geben Sie Notizen ein.
Verwandte Hilfethemen
„Unterbrechen oder Beenden von Meetings“ auf Seite 34
„Audioprofile erstellen und verwenden“ auf Seite 180
Betreten eines Meetingraums
❖ Führen Sie einen der folgenden Schritte aus:
• Klicken Sie auf der Homepage von Adobe Connect Central auf „Meine Meetings“ und klicken Sie anschließend
auf die Schaltfläche zum Öffnen des gewünschten Meetings.
• Greifen Sie in Adobe Connect Central auf die Seite „Meetinginformationen“ eines Meetings zu und klicken Sie
auf „Meetingraum betreten“.
• Klicken Sie in der E-Mail-Einladung auf die Meeting-URL. Geben Sie Ihren Benutzernamen und Ihr Kennwort
für Adobe Connect ein und klicken Sie auf „Betreten Sie den Raum“.
• Geben Sie die Meeting-URL in den Browser ein. Geben Sie Ihren Benutzernamen und Ihr Kennwort für Adobe
Connect ein und klicken Sie auf „Betreten Sie den Raum“.
Wenn Sie den Meetingraum zum ersten Mal aufrufen, sollten Sie ihn unter Ihren Favoriten speichern, damit Sie
schnell darauf zugreifen können, wenn Sie das nächste Mal ein Meeting eröffnen möchten.
Starten von Meetings mit der Schaltfläche „Meeting eröffnen“
Die Schaltfläche „Meeting eröffnen“ finden Sie in Softwareanwendungen wie Adobe Acrobat ® 8, Adobe Reader® und
einigen Microsoft Office-Programmen. Als Meetingveranstalter können Sie mit der Schaltfläche „Meeting eröffnen“
den Anmeldebildschirm Ihres Meetingraums aufrufen oder ein neues Adobe Connect-Benutzerkonto einrichten.

31ARBEITEN MIT ADOBE CONNECT 9
Adobe Connect Meeting
Letzte Aktualisierung 26.7.2013
Hinweis: In Acrobat 9 oder Reader 9 wird für Online-Meetings das Personal-Web-Conferencing-Werkzeug Adobe
ConnectNow verwendet.
1 Klicken Sie auf „Meeting eröffnen“ .
2 Wenn das Begrüßungs-Dialogfenster zum Starten eines Meetings angezeigt wird, klicken Sie auf „Probekonto
erstellen“, um ein neues Konto einzurichten. Alternativ können Sie auf „Anmelden“ klicken, wenn Sie bereits über
ein Konto verfügen.
3 Geben Sie im Anmeldedialogfeld für das Meeting die Meeting-URL, Ihren Anmeldenamen und Ihr Kennwort ein
und klicken Sie auf „Anmelden“.
Hinweis: In Acrobat 8 oder Reader 8 wird durch die Meeting-Voreinstellungen festgelegt, wie viele Angaben zum Öffnen
des Meetingraums eingegeben werden müssen. Um Ihre Meetingvoreinstellungen in Acrobat oder Reader zu ändern,
wählen Sie „Bearbeiten“ > „Voreinstellungen (Windows)“ oder „Acrobat“ > „Voreinstellungen“ bzw. „Reader“ >
„Voreinstellungen“ (Mac OS). Wählen Sie anschließend auf der linken Seite „Meeting“.
Verwandte Hilfethemen
„Unterbrechen oder Beenden von Meetings“ auf Seite 34
Festlegen der Übertragungsrate des Meetingraums
Der Veranstalter legt die Bandbreite des Meetingraums fest, um die Geschwindigkeit (in KBit/s) anzugeben, mit der
Meetingdaten an die Teilnehmer übertragen werden. Wählen Sie eine Übertragungsrate, die mit der von den
Teilnehmern verwendeten Verbindungsgeschwindigkeit übereinstimmt. Wenn die Teilnehmer mit unterschiedlichen
Verbindungsgeschwindigkeiten arbeiten, wählen Sie die niedrigste von den Teilnehmern genutzte Geschwindigkeit,
um für alle Teilnehmer eine gute Verbindung zu gewährleisten.
1 Wählen Sie „Meeting“ > „Voreinstellungen“.
2 Wählen Sie in der links angezeigten Liste „Übertragungsrate“. Wählen Sie dann eine der folgenden Optionen aus:
LAN Ein Moderator kann einen Datenstrom von etwa 250 Kbit/s erzeugen. Teilnehmer benötigen etwa
255 Kbit/Sekunde. Wenn die Bildschirmfreigabe verwendet wird, sollten die Teilnehmer über 400 Kbit/Sekunde
verfügen.
DSL/Kabel Ein Moderator kann einen Datenstrom von etwa 125 Kbit/Sekunde erzeugen. Die Teilnehmer benötigen
für eine gute Verbindung etwa 128 Kbit/Sekunde. Wenn die Bildschirmfreigabe verwendet wird, sollten die
Teilnehmer über 200 Kbit/Sekunde verfügen.
Modem Ein Moderator kann einen Datenstrom von etwa 26 Kbit/Sekunde erzeugen. Die Teilnehmer benötigen für
eine gute Verbindung etwa 29 Kbit/Sekunde. Bei der Einstellung „Modem“ sollte es nicht mehr als einen Moderator
geben und die Bildschirmfreigabe sollte nicht verwendet werden.
Teilnehmer einladen und Zugriff erteilen oder verweigern
Während er sich im Meetingraum befindet, kann der Veranstalter Personen zu einem Meeting einladen. Ein
Veranstalter kann den Zugriff auf ein Meeting sperren und Anfragen zur Teilnahme an einem gesperrten Meeting
genehmigen oder ablehnen.
Verwandte Hilfethemen
„Anzeigen und Ändern von Teilnehmerlisten“ auf Seite 36

32ARBEITEN MIT ADOBE CONNECT 9
Adobe Connect Meeting
Letzte Aktualisierung 26.7.2013
Einladen von Teilnehmern zu einem laufenden Meeting
Veranstalter können im Adobe Connect-Meetingraum Teilnehmer zu einem Meeting einladen.
1 Wählen Sie in der Menüleiste „Meeting“ > „Zugriff und Zutritt verwalten“ > „Teilnehmer einladen“.
2 Führen Sie im Dialogfeld „Teilnehmer einladen“ einen der folgenden Schritte aus:
• Klicken Sie auf die Schaltfläche „E-Mail verfassen“, um Ihre E-Mail-Standardanwendung zu öffnen und den
gewünschten Teilnehmern eine automatisch erstellte E-Mail mit der Meeting-URL zu schicken.
• Kopieren Sie die Meeting-URL aus dem Dialogfeld „Teilnehmer einladen“ in eine E-Mail oder eine Instant-
Messaging-Nachricht und senden Sie diese an die gewünschten Teilnehmer. Kehren Sie zum Meetingraum zurück
und klicken Sie auf „Abbrechen“, um das Dialogfeld zu schließen.
Sperren ankommender Teilnehmer
1 Wählen Sie in der Menüleiste „Meeting“ > „Zugriff und Zutritt verwalten“ > „Sperren ankommender Teilnehmer“.
2 Damit ankommende Personen anfordern können, am Meeting teilzunehmen, wählen Sie „Ankommende
Teilnehmer können Zutritt anfordern“.
3 (Optional) Bearbeiten Sie die Nachricht für ankommende Teilnehmer im Textfeld. Wählen Sie „Nachricht
speichern“, um die Nachricht in Zukunft erneut verwenden zu können.
Gäste ohne registriertes Adobe Connect-Benutzerkonto sperren
❖ Wählen Sie in der Menüleiste „Meeting“ > „Zugriff und Zutritt verwalten“ > „Gastzugriff sperren“.
Arbeiten mit Pods
Veranstalter können Pods ein- und ausblenden, hinzufügen, löschen, neu anordnen und verwalten. Es können
mehrere Pod-Instanzen in einem Meeting gleichzeitig angezeigt werden (mit Ausnahme der Teilnehmer- und Video-
Pods).
Hinweis: Adobe Connect-Administratoren können Pod-, Freigabe- und andere Einstellungen an die Standards für die
Unternehmensführung anpassen. Diese Einstellungen wirken sich auf das Layout von Meetingräumen und auf die
möglichen Aktionen in Meetingräumen aus. Weitere Informationen finden Sie unter „Arbeiten mit Einstellungen für die
Richtlinieneinhaltung und Kontrolle“ auf Seite 227.
Verwandte Hilfethemen
„Ihren Bildschirm freigeben“ auf Seite 47
„Inhalte im Freigabe-Pod freigeben“ auf Seite 45
Pods ein- oder ausblenden
• Um ein Pod anzuzeigen, wählen Sie es aus dem Pods-Menü aus. (Bei Pods mit mehreren Instanzen wählen Sie den
Instanznamen aus dem Untermenü aus.)
Neben dem Namen der Pods, die derzeit im Meeting sichtbar sind, wird ein Häkchen angezeigt.
• Um ein Pod auszublenden, heben Sie die Auswahl des Pods im Pods-Menü auf. Alternativ können Sie in der oberen
rechten Ecke des Pods auf das Menüsymbol klicken.
Pods hinzufügen
1 Wählen Sie in der Menüleiste „Pods“ und dann den Namen eines Pods aus.

33ARBEITEN MIT ADOBE CONNECT 9
Adobe Connect Meeting
Letzte Aktualisierung 26.7.2013
2 Wählen Sie im Pod-Untermenü „Neuer [Podname] Pod“ aus.
Pods verschieben und Größe ändern
1 Wählen Sie in der Menüleiste „Pods“ > „Pods verschieben und Größe ändern“ aus. Wenn die Option aktiviert ist,
wird daneben ein Häkchen angezeigt.
2 Sie verschieben einen Pod, indem Sie dessen Titelleiste ziehen. Die Größe eines Pods ändern Sie, indem Sie dessen
rechte untere Ecke ziehen.
Pods in maximaler Größe anzeigen
Wenn Sie ein Pod maximieren, wird die Größe des Pods so angepasst, dass es das aktuelle Browserfenster ausfüllt.
1 Klicken Sie in der oberen rechten Ecke des Pods auf das Menüsymbol und wählen Sie „Maximieren“.
2 Um die ursprüngliche Größe des Pods wiederherzustellen, klicken Sie erneut auf das Menüsymbol und wählen Sie
„Zurücksetzen“.
Um den Freigabe-Pod über die Größe des aktuellen Browserfensters hinaus zu erweitern, klicken Sie auf die
Schaltfläche „Vollbild“.
Pods verwalten
1 Wählen Sie in der Menüleiste „Pods verwalten“.
2 Führen Sie einen der folgenden Schritte aus:
• Um Pods zu löschen, wählen Sie sie aus der Liste aus und klicken Sie auf „Löschen“.
• Um einen Pod umzubenennen, wählen Sie den Pod aus der Liste aus und klicken Sie auf „Umbenennen“.
• Um alle nicht verwendeten Pods zu suchen, klicken Sie auf „Nicht Verwendete auswählen“. Alle nicht verwendeten
Pods sind in der Liste auf der linken Seite markiert. Klicken Sie auf „Löschen“, wenn Sie die nicht verwendeten Pods
entfernen möchten.
3 Klicken Sie auf „Fertig“.
Teilnehmen an Meetings
Teilnehmer können als Gast oder als registrierter Benutzer an einem Meeting teilnehmen, je nach den vom
Meetingveranstalter eingestellten Optionen.
Wenn Sie an einem Meeting teilnehmen möchten, überprüfen Sie vorher Datum und Uhrzeit, um festzustellen, ob das
Meeting bereits im Gang ist. (Liegt das Datum in der Vergangenheit, wird das Meeting in der Liste der abgelaufenen
Meetings angezeigt).
Wenn bei der Verbindung zum Server ein Fehler auftritt, zeigt Adobe Connect Central eine Fehlermeldung an. Sie
enthält eine Verknüpfung zum Adobe Connect Central-Testassistenten, der Sie durch eine Reihe von Schritten führt,
um den Verbindungsstatus zu prüfen.
1 Führen Sie einen der folgenden Schritte aus:
• Wenn Sie von einem Mitarbeiter Ihres Unternehmens zu einem Meeting eingeladen wurden, klicken Sie in Adobe
Connect auf der Registerkarte „Home“ auf „Meine Meetings“. Wählen Sie in der Liste der Meetings auf der linken
Seite das gewünschte Meeting aus und klicken Sie auf „Eintreten“.
• Klicken Sie auf die URL für das Meeting, die Sie normalerweise per E-Mail oder Instant-Messaging erhalten.

34ARBEITEN MIT ADOBE CONNECT 9
Adobe Connect Meeting
Letzte Aktualisierung 26.7.2013
2 Melden Sie sich im Meetingraum als Gast oder als Adobe Connect-Benutzer an.
• Wählen Sie „Als Gast eintreten“ aus. Geben Sie den Namen ein, der im Meeting als Ihr Bezeichner verwendet
werden soll. Geben Sie entsprechende Werte in die Felder für den Gastzugriff ein, zum Beispiel eine E-Mail-ID und
eine Kontaktnummer, und klicken Sie dann auf „Raum betreten“.
• Wählen Sie „Geben Sie Ihren Anmeldenamen und Ihr Kennwort ein“. Geben Sie Ihren Benutzernamen und Ihr
Kennwort ein. Klicken Sie auf „Betreten Sie den Raum“.
Wenn Sie der Administrator eines gehosteten Kontos sind, zeigt Adobe Connect standardmäßig die
Servicebedingungen an. Bestätigen Sie zum Anmelden bei einem Meeting zunächst, dass Sie die Servicebedingungen
gelesen haben und ihnen zustimmen.
Wenn Sie ein Benutzer sind, werden bei gehosteten Konten nicht die Servicebedingungen angezeigt. Sie können sich
zu einem Meeting anmelden, bevor die Servicebedingungen ungültig werden, selbst wenn der Administrator die
Servicebedingungen noch nicht akzeptiert hat.
Bei freigegebenen Site-Konten werden die Servicebedingungen angezeigt, wenn Sie sich das erste Mal bei Adobe
Connect als Administrator oder Benutzer anmelden. Bestätigen Sie, dass Sie die Servicebedingungen gelesen haben
und ihnen zustimmen, um fortzufahren. Wählen Sie das Kontrollkästchen auf dem Bildschirm, um anzuzeigen, dass
Sie die Servicebedingungen und Online-Datenschutzrichtlinien von Adobe gelesen haben und diesen zustimmen.
Hinweis: Wenn der Administrator des Meetings clientseitige Zertifikate aktiviert hat, wird das Dialogfenster „Zertifikat
auswählen“ angezeigt, wenn Sie versuchen, ein Meeting zu betreten. Im Dialogfenster werden Sie zur Auswahl eines
Zertifikats aufgefordert, mit dem Ihre Identität überprüft wird. Der Administrator hat möglicherweise den Hinweis zur
Annahme der Nutzungsbedingungen aktiviert. Akzeptieren Sie diesen Hinweis, um das Meeting zu betreten. (Weitere
Informationen finden Sie unter „Arbeiten mit Einstellungen für die Richtlinieneinhaltung und Kontrolle“ auf Seite 227.)
Unterbrechen oder Beenden von Meetings
Veranstalter können Teilnehmer in der Warteschleife halten, um den Zugriff auf Meetingräume vorübergehend auf
Veranstalter und Moderatoren zu beschränken, sodass diese Materialien vorbereiten können. Audio-
Konferenzgespräche werden ausgesetzt.
Veranstalter können ein Meeting beenden, um alle Beteiligten (Veranstalter, Moderatoren und Teilnehmer) aus dem
Meeting zu entfernen. Audio-Konferenzgespräche werden getrennt. Falls ein Adobe Connect-Konto pro Minute
abgerechnet wird, kann durch das Beenden des Meetings verhindert werden, dass für ein inaktives Meeting Kosten
entstehen.
Teilnehmer in der Warteschleife halten
1 Wählen Sie in der Menüleiste „Meeting“ > „Zugriff und Zutritt verwalten“ > „Teilnehmer in der Warteschleife
halten“.
2 Ändern Sie gegebenenfalls die Nachricht an die Teilnehmer und klicken Sie dann auf „OK“, um das Meeting zu
unterbrechen.
Personen, die sich bei einem ausgesetzten Meeting anmelden, betreten den Meetingraum automatisch, wenn das
Meeting fortgesetzt wird.
Meetings beenden
1 Wählen Sie in der Menüleiste „Meeting“ > „Meeting beenden“ aus.
2 Ändern Sie gegebenenfalls die Nachricht an die Teilnehmer und klicken Sie dann auf „OK“, um das Meeting zu
beenden.

35ARBEITEN MIT ADOBE CONNECT 9
Adobe Connect Meeting
Letzte Aktualisierung 26.7.2013
Nachrichten zum Aussetzen oder Beenden eines Meetings für den späteren Gebrauch speichern
Sie können Nachrichten zum Aussetzen oder Beenden des Meetings ohne Unterbrechung des Meetings verfassen. So
haben Sie die Möglichkeit, die Nachricht während des Meetings zu schreiben und sie dann zum passenden Zeitpunkt
zu versenden.
1 Wählen Sie in der Menüleiste „Meeting“ > „Zugriff und Zutritt verwalten“ > „Teilnehmer in der Warteschleife
halten“.
2 Überarbeiten Sie die Nachricht ggf. im Nachrichtenfeld.
3 Klicken Sie auf die Schaltfläche „Nachricht speichern“, um die Nachricht zur zukünftigen Verwendung zu
speichern und zum Meeting zurückzukehren.
Neustarten unterbrochener oder beendeter Meetings
❖ Klicken Sie in der oberen rechten Ecke des Meetingraums im Fenster „Teilnehmer in der Warteschleife“ auf
„Meeting eröffnen“.
Falls Sie dieses Fenster geschlossen haben, wählen Sie „Meeting“ > „Zugang und Eintritt verwalten“ und deaktivieren
Sie die Option „Teilnehmer in der Warteschleife halten“.
Arbeiten mit Benachrichtigungen und Anforderungen
Ausstehende Anforderungen und Benachrichtigungen werden in der Menüleiste angezeigt. So steht Ihnen eine
zusammengefasste Ansicht aller Anforderungen und Benachrichtigungen zur Verfügung, für die Sie Aktionen
ausführen können. Bei ausstehenden Anforderungen werden Benachrichtigungs- und Anforderungssymbole
angezeigt.
Benachrichtigungen und AnforderungenA. Anforderung einer Benutzereingabe B. Anforderung zur Wortmeldung C. Benachrichtigungen D. Aufzeichnungsbenachrichtigung
Klicken Sie auf die Schaltfläche einer Anforderung oder Benachrichtigung, um Details anzuzeigen und je nach Bedarf
zu antworten. Wortmeldungs- und Zugriffsanforderungen werden getrennt angezeigt. Sonstige Benachrichtigungen
werden unterhalb der Info-Schaltfläche angezeigt.
Benachrichtigungen unterhalb der Info-Schaltfläche
B DA C

36ARBEITEN MIT ADOBE CONNECT 9
Adobe Connect Meeting
Letzte Aktualisierung 26.7.2013
Aktualisieren von Meetings
Nach dem Erstellen eines Meetings können Sie Meetinginformationen aktualisieren, die Teilnehmerliste ändern und
Materialien für das Meeting verwalten.
Abfragen von Informationen zu einem Meeting
Sie können jederzeit Details zu einem bestimmten Meeting abfragen.
1 Klicken Sie auf der Adobe Connect-Registerkarte „Home“ auf „Meine Meetings“.
2 Klicken Sie unter „Meine Meetings“ auf den Namen des Meetings.
Die Seite „Meetinginformationen“ wird auf der rechten Seite mit den folgenden Details angezeigt:
Name Der Titel des Meetings.
URL Die Webadresse, an der das Meeting stattfindet (d. h. der Ort des virtuellen Meetingraums).
Übersicht Eine Kurzbeschreibung des Meetings.
Anfangszeit Datum und Uhrzeit des Meetingbeginns.
Dauer Die geschätzte Länge des Meetings.
Sprache Die Sprache, in der das Meeting abgehalten wird.
Telefonie-Informationen Die Einwahlnummer für Teilnehmer, die telefonisch an diesem Meeting teilnehmen, und
der Code, den sie eingeben müssen (nur erforderlich, wenn das Meeting bereits im Gang ist).
3 Klicken Sie von hier auf die Schaltfläche „Öffnen“ neben dem Meetingnamen auf der linken Seite, um am Meeting
teilzunehmen.
Verwandte Hilfethemen
„Anzeigen von Daten zu Meetings in der Meetingübersicht“ auf Seite 42
„Meetingberichte“ auf Seite 44
Anzeigen und Ändern von Teilnehmerlisten
Wenn Sie über Verwaltungsberechtigungen für ein Meeting verfügen, können Sie eine Liste aller eingeladenen
Teilnehmer für jeden Meetingraum anzeigen. Wird dieses Meeting als Veranstaltung präsentiert, müssen Sie die
Teilnehmer jedoch auf der Registerkarte „Veranstaltungen“ anzeigen und verwalten. Weitere Informationen finden
Sie unter „Adobe Connect-Veranstaltungen“ auf Seite 137.
Wenn Sie ein Administrator sind oder über Verwaltungsberechtigungen für den Meetingordner verfügen, können Sie
Teilnehmer hinzufügen oder entfernen. Sie können außerdem die Berechtigungseinstellung eines Mitglieds
(Veranstalter, Moderator oder Teilnehmer) ändern.
Mitglieder, die entfernt wurden, erhalten keine Benachrichtigung. Sie können das Meeting nicht betreten, es sei denn,
die Zugriffseinstellungen für das Meeting werden geändert, sodass jede Person, die über die Meeting-URL verfügt, am
Meeting teilnehmen kann.
Verwandte Hilfethemen
„Arbeitsablauf für das Erstellen und Importieren von Benutzern und Gruppen“ auf Seite 241
„Teilnehmer einladen und Zugriff erteilen oder verweigern“ auf Seite 31

37ARBEITEN MIT ADOBE CONNECT 9
Adobe Connect Meeting
Letzte Aktualisierung 26.7.2013
Anzeigen der Teilnehmerliste für ein Meeting
1 Klicken Sie oben auf der Adobe Connect Central-Webseite auf die Registerkarte „Meetings“.
2 Greifen Sie ggf. auf den Ordner zu, in dem das benötigte Meeting enthalten ist.
3 Klicken Sie in der Liste auf den Meetingnamen.
4 Klicken Sie auf der Seite „Meetinginformationen“ in der Navigationsleiste auf den Link „Teilnehmer bearbeiten“.
Hinzufügen von Meetingteilnehmern
1 Klicken Sie oben auf der Adobe Connect Central-Webseite auf die Registerkarte „Meetings“.
2 Greifen Sie ggf. auf den Ordner zu, in dem das benötigte Meeting enthalten ist.
3 Klicken Sie in der Liste auf den Meetingnamen.
4 Klicken Sie auf der Seite „Meetinginformationen“ in der Navigationsleiste auf den Link „Teilnehmer bearbeiten“.
5 Führen Sie in der Liste „Verfügbare Benutzer und Gruppen“ einen der folgenden Schritte aus, um die Benutzer oder
Gruppen auszuwählen:
• Klicken Sie bei gedrückter Strg-Taste (Windows) bzw. Befehlstaste (Macintosh) oder Umschalttaste, um mehrere
Benutzer oder Gruppen auszuwählen.
• Um eine Gruppe zum Auswählen einzelner Personen zu erweitern, doppelklicken Sie auf den Gruppennamen.
Wenn Sie Ihre Auswahl getroffen haben, doppelklicken Sie in der Liste auf „Eine Ebene nach oben“, um die
Originalliste wiederherzustellen.
• Um einen Namen in der Liste zu suchen, klicken Sie am unteren Rand des Fensters auf „Suchen“. Geben Sie den
Namen ein, um ihn in der Liste anzuzeigen, und wählen Sie ihn dann aus.
6 Klicken Sie auf „Hinzufügen“.
7 Wählen Sie für jeden neu hinzugefügten Teilnehmerbenutzer bzw. jede neu hinzugefügte Teilnehmergruppe den
geeigneten Berechtigungstyp aus (Teilnehmer, Moderator, Veranstalter oder „abgelehnt“). Verwenden Sie das
Menü „Benutzerrolle festlegen“ am unteren Rand der Liste der aktuellen Teilnehmer, um den Berechtigungstyp
auszuwählen.
Entfernen von Meetingteilnehmern
1 Klicken Sie oben auf der Adobe Connect Central-Webseite auf die Registerkarte „Meetings“.
2 Greifen Sie ggf. auf den Ordner zu, in dem das benötigte Meeting enthalten ist.
3 Klicken Sie in der Liste auf den Meetingnamen.
4 Klicken Sie auf der Seite „Meetinginformationen“ in der Navigationsleiste auf den Link „Teilnehmer bearbeiten“.
5 Führen Sie in der Liste „Aktuelle Teilnehmer“ einen der folgenden Schritte aus, um Benutzer oder Gruppen
auszuwählen:
• Klicken Sie bei gedrückter Strg-Taste (Windows) bzw. Befehlstaste (Macintosh) oder Umschalttaste, um mehrere
Benutzer oder Gruppen auszuwählen.
• Um in der Liste nach einem Namen zu suchen, klicken Sie unten im Fenster auf „Suchen“ und geben Sie den
Namen ein, um ihn in der Liste anzuzeigen. Wählen Sie dann den Namen aus.
6 Klicken Sie auf „Entfernen“.
Ändern der Meetingberechtigungen eines Teilnehmers
1 Klicken Sie oben auf der Adobe Connect Central-Webseite auf die Registerkarte „Meetings“.

38ARBEITEN MIT ADOBE CONNECT 9
Adobe Connect Meeting
Letzte Aktualisierung 26.7.2013
2 Greifen Sie ggf. auf den Ordner zu, in dem das benötigte Meeting enthalten ist.
3 Klicken Sie in der Liste auf den Meetingnamen.
4 Klicken Sie auf der Seite „Meetinginformationen“ in der Navigationsleiste auf den Link „Teilnehmer bearbeiten“.
5 Führen Sie in der Liste „Aktuelle Teilnehmer“ einen der folgenden Schritte aus, um die Gruppen oder Benutzer
auszuwählen, deren Meetingberechtigungen Sie ändern möchten:
• Klicken Sie bei gedrückter Strg-Taste (Windows) bzw. Befehlstaste (Macintosh) oder Umschalttaste, um mehrere
Benutzer oder Gruppen auszuwählen.
• Um einen Namen in der Liste zu suchen, klicken Sie am unteren Rand des Fensters auf „Suchen“. Geben Sie den
Namen ein, um ihn in der Liste anzuzeigen, und wählen Sie ihn dann aus.
6 Wählen Sie für jeden Namen die neue Benutzerrolle (Teilnehmer, Moderator, Veranstalter oder „abgelehnt“) aus
dem Menü „Benutzerrolle festlegen“ aus. Das Menü befindet sich am unteren Rand der Liste der aktuellen
Teilnehmer.
Anzeigen und Verwalten von Meetingmaterialien
Sie können jederzeit hochgeladene Materialien anzeigen, die Materialien in die Materialbibliothek verschieben oder
hochgeladene Materialien löschen.
Verwandte Hilfethemen
„Arbeiten mit Inhalten aus der Inhaltsbibliothek“ auf Seite 204
„Inhalte im Freigabe-Pod freigeben“ auf Seite 45
„Freigeben von Materialien während eines Meetings“ auf Seite 45
Anzeigen der Liste der hochgeladenen Materialien
Wenn Sie über Verwaltungsberechtigungen für den Meetingordner verfügen, können Sie Inhalte anzeigen, die von
einem Meetingraum in diesem Ordner zum Server hochgeladen wurden.
1 Klicken Sie oben auf der Adobe Connect Central-Webseite auf die Registerkarte „Meetings“.
2 Greifen Sie ggf. auf den Ordner zu, in dem das benötigte Meeting enthalten ist.
3 Klicken Sie in der Liste auf den Meetingnamen.
4 Klicken Sie auf der Seite „Meetinginformationen“ in der Navigationsleiste auf den Link „Hochgeladene
Materialien“.
5 Eine Liste aller hochgeladenen Materialien wird angezeigt. Führen Sie hier einen der folgenden Schritte aus:
• Wenn Sie Informationen zu einem bestimmten Eintrag in der Liste anzeigen möchten, klicken Sie auf den Namen
des Eintrags.
• Verschieben von hochgeladenem Material in die Materialbibliothek.
• Löschen von hochgeladenem Material.
• In der Spalte „Referenziert“ können Sie ermitteln, ob das Material noch im Meetingraum verwendet wird. „Ja“
bedeutet, dass es noch genutzt wird. Ist die Spalte leer, wird das Material nicht mehr verwendet.

39ARBEITEN MIT ADOBE CONNECT 9
Adobe Connect Meeting
Letzte Aktualisierung 26.7.2013
Hochgeladenes Material in die Materialbibliothek verschieben
Um hochgeladene Inhalte zur Materialbibliothek zu verschieben, benötigen Sie Administratorrechte oder
Verwaltungsberechtigungen für den gegebenen Meetingbibliotheksordner, in dem das Meeting enthalten ist.
1 Klicken Sie oben auf der Adobe Connect Central-Webseite auf die Registerkarte „Meetings“.
2 Greifen Sie ggf. auf den Ordner zu, in dem das benötigte Meeting enthalten ist.
3 Klicken Sie in der Liste auf den Meetingnamen.
4 Klicken Sie auf der Seite „Meetinginformationen“ in der Navigationsleiste auf den Link „Hochgeladene
Materialien“.
5 Aktivieren Sie die Kontrollkästchen links neben den Dateien, die Sie verschieben möchten.
6 Klicken Sie in der Navigationsleiste auf „In Ordner verschieben“.
7 Klicken Sie auf die Ordnertitel oder auf die Schaltfläche „Eine Ebene nach oben“, um zum Ordner zu wechseln, in
den Sie die Inhaltsdatei verschieben möchten.
8 Klicken Sie auf „Verschieben“.
9 Klicken Sie auf „OK“.
Löschen von hochgeladenem Material
1 Klicken Sie oben auf der Adobe Connect Central-Webseite auf die Registerkarte „Meetings“.
2 Greifen Sie ggf. auf den Ordner zu, in dem das benötigte Meeting enthalten ist.
3 Klicken Sie in der Liste auf den Meetingnamen.
4 Klicken Sie auf der Seite „Meetinginformationen“ in der Navigationsleiste auf den Link „Hochgeladene
Materialien“.
5 Aktivieren Sie die Kontrollkästchen links neben den Dateien, die Sie löschen möchten.
6 Klicken Sie auf „Löschen“.
7 Klicken Sie auf der Bestätigungsseite auf „Löschen“, um das ausgewählte Material endgültig zu löschen.
Bearbeiten von Meetinginformationen
Wenn Sie der Administrator sind oder Verwaltungsberechtigungen für einen Meetingordner haben, können Sie die
Meetingeigenschaften auf der Seite „Meetinginformationen“ ändern.
Um Meetinginformationen vom Meetingraum aus zu bearbeiten, wählen Sie „Meeting“ > „Meetinginformationen
verwalten“.
1 Klicken Sie oben auf der Adobe Connect Central-Webseite auf die Registerkarte „Meetings“.
2 Greifen Sie ggf. auf den Ordner zu, in dem das benötigte Meeting enthalten ist.
3 Klicken Sie in der Liste auf den Meetingnamen.
4 Klicken Sie auf der Seite „Meetinginformationen“ in der Navigationsleiste auf den Link „Informationen
bearbeiten“.
5 Bearbeiten Sie die Meetinginformationen je nach Bedarf, z. B. die Startzeit oder die Dauer.
6 Klicken Sie auf „Speichern“.

40ARBEITEN MIT ADOBE CONNECT 9
Adobe Connect Meeting
Letzte Aktualisierung 26.7.2013
Verwandte Hilfethemen
„Abfragen von Informationen zu einem Meeting“ auf Seite 36
„Meetingberichte“ auf Seite 44
„Zuweisen von Meetingprotokollen und Kostenstellen“ auf Seite 226
Optionen auf der Seite „Informationen bearbeiten“
Name Ein erforderliches Feld, das in der Meetingliste, auf der Anmeldeseite für Meetings und in Berichten angezeigt wird.
Übersicht Eine Beschreibung des Meetings, die auf der Seite „Meetinginformationen“ angezeigt wird und
standardmäßig in den Meetingeinladungen enthalten ist. Die Beschreibung darf nicht länger als 4000 Zeichen sein.
Anfangszeit Monat, Tag, Jahr und Uhrzeit des Meetingbeginns.
Hinweis: Bei einigen Preismodellen für Adobe Connect wird das Anfangsdatum von Meetings ignoriert, sodass Benutzer
vor dem festgelegten Termin den Meetingraum betreten können. Wenn das Startdatum in ein Datum in der Zukunft
geändert wird, können die Benutzer je nach Preismodell des Meetings den Meetingraum betreten, sobald dieser erstellt
wurde. Wenn Sie sich bei einem Meetingraum angemeldet haben, können Sie verhindern, dass Teilnehmer den Raum
außerhalb von Meetings betreten.
Dauer Die Länge des Meetings in Stunden und Minuten.
Sprache Die primäre Sprache, die im Meetingraum verwendet wird.
Hinweis: Wenn Sie die Meetingsprache auf der Seite „Informationen bearbeiten“ ändern, werden die Namen der Pods
im Meetingraum weiterhin in der ursprünglichen Sprache angezeigt. Am besten ist es, die gewünschte Sprache beim
Erstellen eines Meetings einzustellen und beizubehalten.
Zugriff Es stehen drei Optionen zur Auswahl:
• Nur registrierte Benutzer haben Zugang zum Raum (Gastzugriff gesperrt) Diese Option erlaubt es registrierten
Benutzern und Teilnehmern, den Raum mit ihrem Benutzernamen und Kennwort zu betreten. Der Zugriff für Gäste
wird verweigert.
• Nur registrierte Benutzer und genehmigte Gäste dürfen den Raum betreten Mit dieser Option können nur
eingeladene Personen, die sich als Benutzer registrieren oder als Gast anmelden, auf den Meetingraum zugreifen.
Registrierte Benutzer müssen ihren Benutzernamen und ihr Kennwort angeben, um den Meetingraum zu betreten.
Genehmigte Gäste werden vom Veranstalter für den Meetingraum zugelassen. Adobe Connect kann für jeden
registrierten Benutzer im Meeting einen separaten Anwesenheitsbericht generieren. Genehmigte Gäste werden in
Meetingberichten in die Gesamtzahl der am Meeting Teilnehmenden einbezogen, es sind jedoch keine individuellen
Teilnahmeberichte verfügbar.
Hinweis: Bei einigen Adobe Connect-Benutzerkonten muss ein Veranstalter im Meeting anwesend sein, damit die
Teilnehmer den Meetingraum betreten können.
• Benutzer müssen Raum-Passcode eingeben Geben Sie einen alphanumerischen Code ein, wenn Sie die
Meetingsicherheit erhöhen möchten.
• Alle Personen, die die URL für das Meeting kennen, können den Raum betreten Alle Personen, die die Meeting-
URL erhalten, dürfen am Meeting teilnehmen. Klicken Sie auf „E-Mail-Einladung senden“, um eine E-Mail-Einladung
in der eigenen E-Mail-Anwendung zu erstellen. Die neue Nachricht enthält bereits einen Betreff (Einladung zum
Adobe Connect-Meeting) und eine Nachricht (mit Datum, Uhrzeit, Dauer und Ort des Meetings sowie einer
Beschreibung). Sie können beides nach Belieben ändern.

41ARBEITEN MIT ADOBE CONNECT 9
Adobe Connect Meeting
Letzte Aktualisierung 26.7.2013
Kostenstelle Bestimmt, wie die Minutenkosten für den Meetingraum zugeordnet werden. Verwenden Sie das Menü,
um eine Option auszuwählen und die Kosten einzelnen Benutzern, Ihrer Kostenstelle oder einer bestimmten
Kostenstelle in Rechnung zu stellen.
Einstellungen für Audiokonferenz Sie können entscheiden, ob das Meeting eine Audiokomponente enthält, oder aus
folgenden Audiokonferenzoptionen auswählen:
• Die Audiokonferenz in dieses Meeting einschließen Audioprofile mit vorkonfigurierten
Audiokonferenzeinstellungen. Wählen Sie ein Profil, das mit dem Meeting verknüpft werden soll. Adobe Connect
verwendet das Profil, um sich mit dem Meetingraum zu verbinden und die Audiokonferenz für Sie zu starten. Wenn
Sie in Adobe Connect 9.1 ein Audioprofil erstellen, ist es beim Erstellen eines neuen Meetings als Standardoption
ausgewählt. Wenn Sie mehrere Audioprofile erstellt haben, verknüpfen Sie ein bestimmtes Audioprofil mit dem neuen
Meeting.
• Andere Audiokonferenz in dieses Meeting einschließen Rufnummern und andere Einstellungen zur Einwahl in
Audiokonferenzen, wenn der Audioanbieter nicht mit einer Wählfolge konfiguriert wurde. Die Einstellungen dienen
lediglich der Darstellung, beispielsweise in Meeting-Einladungen und Meeting-Räumen. Sie müssen über ein Konto
bei dem Anbieter verfügen.
Hinweis: Falls Sie beim erstmaligen Erstellen des Meetings keine Audiokonferenzeinstellungen eingegeben haben,
können Sie die Einstellungen während des Meetings hinzufügen. Bitten Sie alle Benutzer, das Meeting während des
Hinzufügens der Konferenzeinstellungen zu verlassen, und sich anschließend wieder in das Meeting einzuwählen.
Informationen für alle Elemente, die mit diesem Element verknüpft sind, aktualisieren Aktivieren Sie dieses
Kontrollkästchen, um alle Elemente, die mit dem Meeting verknüpft sind, mit den geänderten Meetinginformationen
zu aktualisieren.
Senden von Meetingeinladungen für ein vorhandenes Meeting
Meetingveranstalter, Administratoren oder Benutzer mit Verwaltungsberechtigungen für den Ordner des
betreffenden Meetings können Meetingeinladungen senden.
Eine Meetingeinladung ist eine E-Mail, die die Teilnehmer über Datum, Uhrzeit, Dauer, Beschreibung, URL und
Audiokonferenzinformationen in Kenntnis setzt. Sie können auch ein Microsoft Outlook-Kalenderereignis an die E-
Mail anhängen. Mit dieser Funktion haben die Teilnehmer die Möglichkeit, das Meeting ihrem Outlook-Kalender
hinzuzufügen.
Hinweis: Adobe Connect kann keine Meetingeinladung für Meetings senden, deren Inhaltsbeschreibung, an den E-Mail-
Client gesendet werden soll, mehr als 1000 Zeichen umfasst. Dieses Problem hängt mit dem HTML-Tag „mailto“
zusammen, da Browseranwendungen den E-Mail-Client nicht starten können, wenn der Inhalt mehr als 1000 Zeichen
enthält.
Die Vorgehensweise beim Senden der Einladung richtet sich nach dem Meetingtyp:
Registrierte Gäste Wenn Ihr Meeting nur für registrierte Benutzer stattfindet, verfassen Sie in Adobe Connect Central
eine E-Mail nach Ihren Vorstellungen. Sie können diese E-Mail an alle Veranstalter, Teilnehmer und Moderatoren,
nur an die Moderatoren oder nur an die Teilnehmer senden. Sie können die Betreffzeile und den Nachrichtentext
selbst gestalten.
Alle Personen Wenn Ihr Meeting für alle Personen, denen die Meeting-URL mitgeteilt wurde, offen ist, klicken Sie auf
die Schaltfläche „E-Mail-Einladungen senden“, um eine E-Mail-Einladung in Ihrem E-Mail-Programm zu erstellen.
Die neue Nachricht enthält bereits einen Betreff (den Namen des Meetings) und einen Nachrichtentext (mit dem
Datum, der Uhrzeit, der Dauer, der URL und einer Übersicht über das Meeting), den Sie bearbeiten können.

42ARBEITEN MIT ADOBE CONNECT 9
Adobe Connect Meeting
Letzte Aktualisierung 26.7.2013
Verwandte Hilfethemen
„Bearbeiten von Meetinginformationen“ auf Seite 39
Senden von Einladungen nur an registrierte Gäste
1 Klicken Sie oben auf der Adobe Connect Central-Webseite auf die Registerkarte „Meetings“.
2 Greifen Sie ggf. auf den Ordner zu, in dem das benötigte Meeting enthalten ist.
3 Klicken Sie in der Liste auf den Meetingnamen.
4 Klicken Sie auf der Seite „Meetinginformationen“ in der Navigationsleiste auf den Link „Einladungen“.
5 Wählen Sie im Popupmenü „An“ die Gruppe der einzuladenden Personen aus: Alle Veranstalter, Moderatoren und
Teilnehmer, Nur Veranstalter, Nur Moderatoren oder Nur Teilnehmer.
6 Bearbeiten Sie den Betreff und die Nachricht wie gewünscht.
7 Um ein Outlook-Kalenderereignis an die E-Mail anzuhängen, aktivieren Sie das Kontrollkästchen neben der
Option „Microsoft Outlook Kalenderereignis (iCal) an E-Mail-Nachricht anhängen“. Andernfalls lassen Sie das
Kontrollkästchen deaktiviert.
8 Klicken Sie auf „Senden“.
Senden von Einladungen für ein Meeting ohne Beschränkungen
1 Klicken Sie oben auf der Adobe Connect Central-Webseite auf die Registerkarte „Meetings“.
2 Greifen Sie ggf. auf den Ordner zu, in dem das benötigte Meeting enthalten ist.
3 Klicken Sie in der Liste auf den Meetingnamen.
4 Klicken Sie auf der Seite „Meetinginformationen“ in der Navigationsleiste auf den Link „Einladungen“.
5 Führen Sie je nach Bedarf einen der folgenden Schritte aus:
• Klicken Sie auf „E-Mail-Einladungen senden“, um automatisch eine neue, leere Nachricht in Ihrer E-Mail-
Anwendung anzuzeigen.
• Erstellen Sie manuell eine E-Mail-Nachricht, kopieren Sie die in den Meetinginformationen angezeigte Meeting-
URL und fügen Sie sie in die Nachricht ein.
6 Geben Sie die E-Mail-Adressen der eingeladenen Personen ein oder fügen Sie sie über das Adressbuch hinzu.
7 Bearbeiten Sie den Betreff und den Text der E-Mail oder geben Sie diese Angaben ein.
8 Senden Sie die E-Mail-Einladung.
Anzeigen von Daten zu Meetings
Anzeigen von Daten zu Meetings in der Meetingübersicht
Die Meetingübersicht ist eine grafische Darstellung statistischer Daten zu Ihren Meetings. Um die Übersicht
aufzurufen, klicken Sie in der Registerkarte „Home“ auf „Meetings“ und dann auf „Meetingübersicht“. Die Daten
spiegeln alle Meetings wider, die Sie erstellt haben, und werden als Diagramme mit drei Balken dargestellt. Durch
Klicken auf eines der Balkendiagramme wird ein zusammenfassender Bericht für das Meeting angezeigt.
Aktivste Meetings der letzten 30 Tage Wird von der Anzahl der Sitzungen bestimmt.

43ARBEITEN MIT ADOBE CONNECT 9
Adobe Connect Meeting
Letzte Aktualisierung 26.7.2013
Aktivste Meetings der letzten 30 Tage Wird von der Anzahl der Teilnehmer bestimmt. Diese Funktion zählt nur
registrierte Teilnehmer, Gäste werden nicht in der Zählung berücksichtigt. Allerdings werden Gäste in den
zusammenfassenden Berichtdaten für jedes Meeting aufgeführt.
Am häufigsten angezeigte Aufzeichnungen der letzten 30 Tage Wird von der Anzeigehäufigkeit bestimmt (also wie
häufig jedes archivierte Meeting angezeigt wurde).
Die Balkendiagramme werden auf der Adobe Connect Central-Registerkarte „Meetings“ angezeigt. Klicken Sie auf
„Druckbare Version“, um die Übersicht zum Drucken in ein Browserfenster zu exportieren.
Verwandte Hilfethemen
„Abfragen von Informationen zu einem Meeting“ auf Seite 36
Anzeigen der Benutzeraufmerksamkeit mit dem Bindungsdashboard
Als Moderator oder Veranstalter in einem Seminar, einer Veranstaltung oder einem virtuellen Klassenzimmer können
Sie im Bindungsdashboard Informationen zur Aufmerksamkeit und zur Interaktion der Benutzer anzeigen. Die Daten
zur Teilnehmerinteraktivität geben in Echtzeit einen visuellen Hinweis zur Wirksamkeit des virtuellen
Klassenzimmers bzw. Webinars. Die Daten unterstützen Sie dabei, den zeitlichen Ablauf des Webinars passend zu
improvisieren.
Das Bindungsdashboard quantifiziert die Webinar-Beteiligung
Um den Durchschnitt für eine andere Sitzung zu berechnen, setzen Sie den Sitzungstimer zurück. Die
durchschnittliche Aufmerksamkeit wird neu berechnet.
Das Bindungsdashboard zeigt Folgendes an:
• Aktuelle Anwesenheit in einem virtuellen Klassenzimmer oder Webinar
• Zusammengefasste Aufmerksamkeit der Teilnehmer
• Änderungen der Benutzeraufmerksamkeit im Laufe der Zeit
Das Dashboard zeigt folgende Hinweise zur Interaktivität der Benutzer an:
• Für ein Fragen-und-Antworten-Pod zeigt das Bindungsdashboard die Anzahl der beantworteten Fragen und die
Gesamtzahl der Fragen an.
• Für Umfragen zeigt das Bindungsdashboard die Teilnahmequote für jede einzelne Frage der Umfrage an.

44ARBEITEN MIT ADOBE CONNECT 9
Adobe Connect Meeting
Letzte Aktualisierung 26.7.2013
Hinweis: Offene Umfragen werden stets über ausgeblendeten oder geschlossenen Umfragen positioniert. Umfragen
im aktuellen Layout werden stets an der obersten Position platziert.
Das Bindungsdashboard ist nur für Veranstalter und für Moderaten im privaten Moderatorenbereich sichtbar.
So zeigen Sie das Bindungsdashboard an:
1 Wählen Sie „Meeting“ > „Privaten Moderatorenbereich aktivieren“. Der private Moderatorenbereich wird rechts
in der Benutzeroberfläche des Meetings angezeigt.
2 Wählen Sie „Pods“ > „Meetingübersicht“.
Meetingberichte
Mit der Berichtfunktion von Adobe Connect Central können Sie Berichte erstellen, die ein bestimmtes Meeting aus
verschiedenen Perspektiven zeigen. Um diese Funktion zu nutzen, navigieren Sie auf die Seite mit
Meetinginformationen zu einem bestimmten Meeting und klicken Sie auf den Bericht-Link. Es werden Links
angezeigt, mit denen Sie die folgenden Meetinginformationen festlegen können.
Übersicht Dies ist der erste Berichtstyp, der beim Zugreifen auf die Berichtfunktion angezeigt wird. Die
Zusammenfassung enthält gesammelte Meetinginformation an. Dies umfasst:
• Name
• URL für die Anzeige
• Einzelne Sitzungen (eine einzelne Instanz, in der ein bestimmter Benutzer dem Meeting beitritt und es verlässt)
• Letztes Betreten des Meetingraums durch eine bestimmte eingeladene Person (letzte Sitzung)
• Anzahl der eingeladenen Personen
• Anzahl der Teilnehmer
• Höchstanzahl der zu einem bestimmten Zeitpunkt im Raum anwesenden Benutzer (Benutzerhöchstzahl)
Nach Teilnehmern Listet den Namen und die E-Mail-Adresse jedes Meetingteilnehmers sowie die Uhrzeit auf, zu der
sie den Meetingraum betreten und verlassen haben.
Nach Sitzungen Listet die Anfangs- und Endzeit jeder Sitzung, die Sitzungsnummer und die Anzahl der Teilnehmer
auf. Wenn Sie auf die Sitzungsnummer klicken, wird eine Teilnehmerliste für diese Sitzung angezeigt, die den Namen
jedes Meetingteilnehmers sowie die Uhrzeit, zu der sie den Meetingraum betreten und verlassen haben, enthält.
Nach Fragen Listet jede Abstimmung nach Sitzungsnummer, Nummer und Frage auf. Wählen Sie durch Klicken auf
eine der folgenden Optionen unter der Bericht-Spalte eine Ansicht aus:
• Antwortverteilung anzeigen zeigt ein Kreisdiagramm an, in dem jede Antwort eindeutig farbkodiert ist.
• Benutzerantworten anzeigen bietet einen Antwortschlüssel, der jede Antwort dieser Abstimmung und die
zugehörige Antwortnummer auflistet. Diese Nummern sind dem Kreisdiagramm zugeordnet. Mit dieser Option wird
auch eine Liste der Mitglieder angezeigt, die auf die Umfrage geantwortet haben. Außerdem wird die Nummer der
Antwort angezeigt, die der Teilnehmer ausgewählt hat. (Wenn Mehrfachnennungen in der Umfrage zugelassen
waren, werden alle Antworten des Benutzers angezeigt.)
Verwandte Hilfethemen
„Abfragen von Informationen zu einem Meeting“ auf Seite 36
„Informationen zu Adobe Connect Central-Berichten“ auf Seite 264

45ARBEITEN MIT ADOBE CONNECT 9
Adobe Connect Meeting
Letzte Aktualisierung 26.7.2013
Freigeben von Materialien während eines Meetings
Freigeben von Computerbildschirmen, Dokumenten oder Whiteboards
freigeben
Veranstalter und Moderatoren (und berechtigte Teilnehmer) nutzen den Freigabe-Pod, um Teilnehmern bestimmte
Materialien zu zeigen.
Materialien, die Sie freigeben können:
• Ausgewählte Elemente des Computerbildschirms, wie ein oder mehrere Fenster oder Anwendungen oder den
ganzen Desktop. Weitere Informationen hierzu finden Sie unter „Ihren Bildschirm freigeben“ auf Seite 47.
• Ein Dokument, beispielsweise eine Präsentation, eine PDF-Datei, eine FLV-Datei, eine JPEG-Datei oder eine Datei
in einem anderen Format. Weitere Informationen hierzu finden Sie unter „Freigeben von Dokumenten oder PDF“
auf Seite 49.
• Ein Whiteboard mit verschiedenen Schreib- und Zeichenwerkzeugen. Sie können ein einzelnes Whiteboard oder
ein Whiteboard-Overlay freigeben, die über anderen freigegebenen Materialien angezeigt wird. Weitere
Informationen finden Sie unter „Freigeben von Whiteboards“ auf Seite 53.
Die Teilnehmer können alle im Freigabe-Pod freigegebenen Dokumente anzeigen, sie jedoch mit Ausnahme von
PDF-Dateien nicht herunterladen. Um den Teilnehmern das Herunterladen von anderen Dokumenten (d. h. von
Dokumenten in einem anderen Format als PDF) zu ermöglichen, muss der Veranstalter oder der Moderator hierzu
den Dateifreigabe-Pod verwenden.
Installieren des Adobe Connect-Add-Ins
Moderatoren und Veranstalter müssen vor dem ersten Laden von Material bzw. dem ersten Freigeben eines
Bildschirms das Adobe Connect-Add-In installieren. Bei dem Add-In handelt es sich um eine besondere Version von
Flash Player, die mit zusätzlichen Funktionen für Veranstalter und Moderatoren ausgestattet ist. Das Add-In
ermöglicht das Hochladen von PPTX-Dateien auf den Server und die Freigabe von Bildschirmen während eines
Meetings.
Hinweis: Zum Hochladen anderer unterstützter Dateien als PPTX-Dateien ist es nicht erforderlich, das Add-In zu
installieren. Andere Dateien als PPTX-Dateien können auch über den Browser hochgeladen werden.
Verwandte Hilfethemen
„Arbeiten mit Pods“ auf Seite 32
„Deaktivieren der Anzeigesynchronisation für Dokumente“ auf Seite 51
Inhalte im Freigabe-Pod freigeben
Die Steuerelemente des Freigabe-Pods ermöglichen es Veranstaltern und Moderatoren, Material auf unterschiedliche
Weise freizugeben. Sie können den Pod maximieren, um die Materialien größer anzuzeigen.
Wenn Sie Material im Freigabe-Pod freigeben, können die Teilnehmer Ihre Zeigerbewegungen im Fenster des
Freigabe-Pods verfolgen. Alle Aktivitäten in dem freigegebenen Fenster, der Anwendung oder dem Dokument sind
für die Teilnehmer sichtbar.

46ARBEITEN MIT ADOBE CONNECT 9
Adobe Connect Meeting
Letzte Aktualisierung 26.7.2013
Hinweis: Adobe Connect-Administratoren können Pod-, Freigabe- und andere Einstellungen an die Standards für die
Unternehmensführung anpassen. Diese Einstellungen wirken sich auf das Layout von Meetingräumen und auf die
möglichen Aktionen in Meetingräumen aus. Weitere Informationen finden Sie unter „Arbeiten mit Einstellungen für die
Richtlinieneinhaltung und Kontrolle“ auf Seite 227.
Verwandte Hilfethemen
„Arbeiten mit Pods“ auf Seite 32
„Freigeben von Whiteboards“ auf Seite 53
Ändern des in einem Freigabe-Pod angezeigten Materials
❖ Klicken Sie in der oberen rechten Ecke des Freigabe-Pods auf das Menüsymbol und wählen Sie „Mein
Bildschirm“, „Dokument“ oder „Whiteboard“.
Im Vollbildmodus anzeigen
❖ Um den Freigabe-Pod im Vollbildmodus anzuzeigen, klicken Sie in der oberen rechte Ecke des Pods auf „Vollbild“.
Klicken Sie noch einmal auf die Schaltfläche, um zur normalen Anzeigegröße zurückzukehren.
Hinweis: Wenn Sie im Vollbildmodus arbeiten, drücken Sie Alt + Tabulatortaste, um das gewünschte Fenster
anzuzeigen.
Anzeigen von Änderungen im Freigabe-Pod des Moderators für alle Teilnehmer
Wenn Sie die Änderungen im Pod des Moderators für alle Teilnehmer sichtbar machen, steuert der Moderator die
Podgröße für die Teilnehmer. Wenn der Moderator beispielsweise den Vollbildmodus für den Freigabe-Pod einstellt,
füllt der Pod auch den Bildschirm der Teilnehmer in voller Größe aus.
❖ Klicken Sie in der oberen rechten Ecke des Freigabe-Pods auf das Menüsymbol und wählen Sie
„Moderatorenansicht erzwingen“.
Freigeben beenden, aber Freigabe-Pod geöffnet lassen
❖ Klicken Sie im Freigabe-Pod auf „Freigabe beenden“.
Erneutes Anzeigen von Material in einem geschlossenen Freigabe-Pod
❖ Klicken Sie in der oberen rechten Ecke des Freigabe-Pods auf das Menüsymbol . Wählen Sie dann „Freigabe“ >
„Zuletzt freigegeben“ und wählen Sie das freigegebene Dokument bzw. Whiteboard aus dem Untermenü aus.
Im Untermenü werden die fünf zuletzt gewählten Dokumente angezeigt. Wählen Sie „Freigabe“ > „Dokument“, um
zuvor freigegebene Dokument anzuzeigen.
Zeiger in einem Freigabe-Pod verwenden
Wenn Material im Freigabe-Pod angezeigt wird, können Sie mithilfe eines Zeigers die Benutzeraufmerksamkeit auf
bestimmte Bereiche lenken.
❖ Klicken Sie in der oberen rechten Ecke des Freigabe-Pods auf das Menüsymbol .

47ARBEITEN MIT ADOBE CONNECT 9
Adobe Connect Meeting
Letzte Aktualisierung 26.7.2013
Ihren Bildschirm freigeben
Moderatoren und Veranstalter in einem Meeting können Fenster, Anwendungen oder ihren ganzen Desktop für die
Teilnehmer des Meetings freigeben. Ihr Kontoadministrator kann die Auswahl der Anwendungen und Prozesse
beschränken, die Sie freigeben können. Ein Teilnehmer eines Meetings kann seinen Bildschirm erst freigeben, wenn
ein Veranstalter eine entsprechende Berechtigung erteilt hat oder den Teilnehmer zu einem Moderator oder
Veranstalter gemacht hat. Benutzer, die zwei Bildschirme eingerichtet haben, werden nach dem Klicken auf „Meinen
Bildschirm freigeben“ aufgefordert, einen der beiden Bildschirme für die Freigabe auszuwählen. Sie können jedoch
nur jeweils einen Bildschirm freigeben.
Wenn Sie bestimmte Teile Ihres Computerbildschirms freigeben, sind die Aktionen, die Sie im freigegebenen Bereich
ausführen, für alle Teilnehmer des Meetings sichtbar. Die Teilnehmer können Ihrem Cursor folgen, während Sie ihn
über den Bildschirm bewegen. Beim Starten der Bildschirmfreigabe können Veranstalter und Moderatoren
erzwingen, dass ihre Einstellungen für die Teilnehmer übernommen werden. Der Freigabe-Pod kann beispielsweise
für alle Teilnehmer im Vollbildmodus geöffnet werden.
Veranstalter können ihren Cursor einblenden, ohne ihren Bildschirm freizugeben. Wählen Sie „Meeting“ >
„Voreinstellungen“ und wählen Sie eine Option für den Veranstalter-Cursor aus.
Die freigegebenen Bereiche müssen auf Ihrem Desktop sichtbar sein, damit andere Teilnehmer sie im Freigabe-Pod
sehen können. Fenster, die sich auf dem Desktop überlappen, werden im Freigabe-Pod als blau schraffierte Fläche
angezeigt. Wenn Sie bei der Freigabe einer Anwendung den nativen Cursor der Anwendung anzeigen möchten,
können Sie im Dialogfenster „Voreinstellungen“ auf der Registerkarte „Bildschirmfreigabe“ die Option
„Anwendungscursor anzeigen“ aktivieren.
Verwandte Hilfethemen
„Freigeben von Computerbildschirmen, Dokumenten oder Whiteboards freigeben“ auf Seite 45
„Freigeben von Whiteboards“ auf Seite 53
„Freigeben von Dokumenten oder PDF“ auf Seite 49
„Freizugebende Anwendungen festlegen oder sperren“ auf Seite 229
„Arbeiten mit Pods“ auf Seite 32
Qualität der Bildschirmfreigabe optimieren (Veranstalter)
1 Wählen Sie „Meetings“ > „Voreinstellungen“.
2 Wählen Sie Einstellungen zu Qualität und Framerate aus, die unter den gegebenen Bedingungen den besten
Kompromiss zwischen Bildqualität und Geschwindigkeit darstellen.
Wenn beispielsweise Änderungen auf dem freigegebenen Bildschirm den Teilnehmern mit großer Verzögerung
angezeigt werden, reduzieren Sie die Einstellung der Qualität. Erhöhen Sie die Framerate, wenn eine gleichmäßige
Bildbewegung für ein freigegebenes Video erzielt werden soll.
Diese Einstellungen beeinflussen die Voreinstellungen zur Übertragungsrate des Meetingraums. (Siehe „Festlegen der
Übertragungsrate des Meetingraums“ auf Seite 31.)
3 (Optional) Wenn der Cursor einer einzelnen Anwendung während der Bildschirmfreigabe sichtbar sein soll,
aktivieren Sie die Option „Anwendungscursor anzeigen“.
Freigeben des Bildschirms (Veranstalter oder Moderator)
1 Gehen Sie im Freigabe-Pod wie folgt vor:
• Wählen Sie die Option „Layouts“ > „Freigabe“.

48ARBEITEN MIT ADOBE CONNECT 9
Adobe Connect Meeting
Letzte Aktualisierung 26.7.2013
• Wählen Sie „Pods“ > „Freigabe“ > „Neue Freigabe hinzufügen“.
2 Klicken Sie in der Mitte des Freigabe-Pods auf das Popupmenü und wählen Sie „Meinen Bildschirm freigeben“.
Hinweis: Falls der Freigabe-Pod leer ist, sind Sie als Teilnehmer registriert und sind zur Freigabe noch nicht berechtigt.
3 Legen Sie die „Bildschirmfreigabeoptionen“ auf Seite 48 fest.
4 (Optional) Wenn Sie erzwingen möchten, dass der freigegebene Inhalt für die Teilnehmer im Vollbildmodus
angezeigt wird, wählen Sie unten im Fenster „Bildschirmfreigabe starten“ die Option „Im Vollbildmodus
anzeigen“.
5 Klicken Sie im unteren Bereich des Fensters „Bildschirmfreigabe starten...“ auf die Schaltfläche „Freigabe“, um die
Freigabe zu starten.
Freigeben des Bildschirm (Teilnehmer)
1 Bitten Sie einen Veranstalter, Ihren Namen im Teilnehmer-Pod auszuwählen und auf „Bildschirmfreigabe
anfordern“ zu klicken.
2 Eine Warnmeldung wird angezeigt: „Desktopfreigabe starten?“. Klicken Sie auf „Starten“.
3 Legen Sie die „Bildschirmfreigabeoptionen“ auf Seite 48 fest.
4 Klicken Sie im unteren Bereich des Fensters „Bildschirmfreigabe starten...“ auf die Schaltfläche „Freigabe“, um die
Freigabe zu starten.
Bildschirmfreigabeoptionen
Desktop (oder sichere Desktop-Freigabe) Geben Sie den Inhalt Ihres Desktops frei. Wenn mehrere Bildschirme an
Ihren Computer angeschlossen sind, wird für jeden Bildschirm ein Desktop angezeigt. Wählen Sie den freizugebenden
Desktop aus.
Die Option „Sichere Desktop-Freigabe“ wird nur angezeigt, wenn der Kontoadministrator die Freigabe auf bestimmte
Anwendungen und Prozesse beschränkt hat. Die Option „Desktop“ ermöglicht es Ihnen, autorisierte Inhalte
freizugeben, die sich auf Ihrem Desktop befinden.
Windows Geben Sie ein oder mehrere autorisierte, auf Ihrem Computer geöffnete und ausgeführte Fenster frei.
Wählen Sie die freizugebenden Fenster aus.
Anwendungen Geben Sie eine autorisierte Anwendung und alle damit in Zusammenhang stehenden Fenster frei, die
aktuell auf Ihrem Computer geöffnet sind und ausgeführt werden. Wählen Sie die freizugebenden Anwendungen aus.
Freigeben der Bedienung Ihres Bildschirms
Während der Bildschirmfreigabe können Sie die Bedienung der freigegebenen Desktops, Fenster oder Anwendungen
an einen anderen Moderator übertragen.
1 Starten Sie die Bildschirmfreigabe.
2 Ein Veranstalter oder Moderator klickt in der Titelleiste des Freigabe-Pods auf „Bedienung anfordern“.
3 Eine Anforderungsmeldung wird oben rechts im Meetingraumfenster angezeigt. Führen Sie einen der folgenden
Schritte aus:
• Klicken Sie auf „Akzeptieren“, um die Bedienung Ihres Bildschirms freizugeben.
• Klicken Sie auf „Ablehnen“, um die Bedienung Ihres Bildschirms zu verweigern.

49ARBEITEN MIT ADOBE CONNECT 9
Adobe Connect Meeting
Letzte Aktualisierung 26.7.2013
Bedienung eines freigegebenen Bildschirms anfordern
Veranstalter und Moderatoren können die Steuerung des Bildschirms anfordern. Sie können die Bedienung
übernehmen, sobald sie die erforderlichen Berechtigungen erhalten haben.
❖ Klicken Sie in der Titelleiste des Freigabe-Pods auf die Schaltfläche „Bedienung anfordern“.
Wenn die Anforderung genehmigt wird, werden Sie in einer Meldung darüber informiert, dass die Bedienung des
Bildschirms an Sie übergeben wurde. Statt der Schaltfläche „Bedienung anfordern“ wird die Schaltfläche „Bedienung
abgeben“ angezeigt. Sie können den freigegebenen Bildschirm jetzt bedienen.
Abgeben der Bedienung eines freigegebenen Bildschirms
❖ Klicken Sie in der Steuerungsleiste des Freigabe-Pods auf die Schaltfläche „Bedienung abgeben“, um die Bedienung
des freigegebenen Bildschirms wieder an den ursprünglichen Veranstalter oder Moderator zu übergeben.
Anzeige eines freigegebenen Bildschirms ändern
Wenn Sie einen Bildschirm anzeigen, der von einem anderen Moderator freigegeben wurde, können Sie den
Bildschirm skalieren, um ihn an die Größe des Freigabe-Pods anzupassen. Darüber hinaus können Sie für ein klareres
Bild einzoomen.
❖ Wählen Sie in der oberen rechten Ecke des Freigabe-Pods „Ansicht ändern“ und wählen Sie dann entweder „Auf
Seitengröße skalieren“ oder „Einzoomen“.
Vorschau Ihres freigegebenen Bildschirms anzeigen
Wenn Sie eine Anwendung, ein Fenster oder den Desktop auf Ihrem Computer freigeben, sehen Sie eine Vorschau,
die darstellt, was die Teilnehmer im Freigabe-Pod sehen.
❖ Klicken Sie in der oberen rechten Ecke des Freigabe-Pods auf das Menüsymbol und wählen Sie „Bildschirm-
Vorschau“.
Freigeben von Dokumenten oder PDF
Veranstalter oder Moderatoren können Dokumente freigeben, die in die Materialbibliothek hochgeladen wurden.
Auch das Freigeben von Dokumenten direkt von Ihrem Computer ist möglich. Das Freigeben von Dokumenten aus
der Inhaltsbibliothek hat gegenüber der Bildschirmfreigabe folgende Vorteile:
• Angenehmere Darstellungsqualität der Dokumente für die Teilnehmer.
• Niedrige erforderliche Bandbreite für Moderatoren und Teilnehmer.
• Mehr Navigationsoptionen mit der Adobe Presenter-Leiste.
• Vorausladen und Organisieren von Dokumenten im Meetingraum.
• Einfache Präsentation bei mehreren Moderatoren.
Wenn Sie die Freigabe beenden, das Material in einem Freigabe-Pod ändern oder den Freigabe-Pod schließen, bleibt
das Dokument Teil des Meetingraums. Es kann erneut angezeigt werden. Um ein freigegebenes Dokuments zu
bearbeiten, bearbeiten Sie das Quelldokument und laden Sie es dann erneut in das Meeting.
Verwandte Hilfethemen
„Arbeiten mit Inhalten aus der Inhaltsbibliothek“ auf Seite 204
„Arbeiten mit Pods“ auf Seite 32
„Freigeben von Whiteboards“ auf Seite 53

50ARBEITEN MIT ADOBE CONNECT 9
Adobe Connect Meeting
Letzte Aktualisierung 26.7.2013
PDF-Dateien in Adobe Connect
In der Materialbibliothek werden PDF-Dateien als solche gespeichert. Bei der Freigabe von PDF-Dateien im
Meetingraum werden diese in SWF-Dateien konvertiert, um synchrones Navigieren und Whiteboard-Fähigkeiten zu
aktivieren.
Veranstalter und Moderatoren können PDF-Dateien im Freigabe-Pod herunterladen. Teilnehmer können PDF-
Dateien herunterladen, wenn Veranstalter und Moderatoren auf die Schaltfläche „Sync“ klicken, um die
Synchronisierung der Anzeigen abzuschalten.
Kennwortgeschützte PDF-Portfolios und PDF-Dateien lassen sich nicht SWF-Dateien konvertieren und können
daher in Adobe Connect nicht freigegeben werden. Zusätzlich stehen einige PDF-Funktionen bei der Freigabe von
PDF-Dateien in Adobe Connect nicht zur Verfügung. In einigen Fällen werden Objekte in PDF-Dateien nicht
dargestellt oder durch ein Vorschaubild/Platzhalter ersetzt.
Folgende Objekte werden in Adobe Connect nicht angezeigt:
• Kommentare (nur das Symbol „Haftnotiz“ wird angezeigt)
• Anlagen
• Lesezeichen
• Audio-Clips (nur das Symbol „Wiedergabe“ wird angezeigt)
Folgende Objekte werden in Adobe Connect durch ein Platzhaltersymbol dargestellt:
• Formulare
• 3D-Objekte
• Multimedia-Objekte (Audio-, Video- und SWF-Dateien)
Dokumente freigeben
Als Veranstalter oder Moderator können Sie PPT-, PPTX-, Adobe PDF-, SWF-, FLV-, JPEG- und MP3-Dateien aus
der Materialbibliothek Ihres Computers freigeben. Die Materialbibliothek ist in Adobe Connect Central verfügbar.
Hinweis: Sie erstellen Präsentationen mithilfe von Adobe Presenter auf Grundlage von PowerPoint-Präsentationen.
Progressive Scan-JPEG-Dateien werden in Adobe Connect nicht unterstützt.
1 Führen Sie einen der folgenden Schritte aus:
• Klicken Sie in einem leeren Freigabe-Pod in der Mitte auf das Popupmenü und wählen Sie „Dokument freigeben“.
• Klicken Sie in der oberen rechten Ecke des Freigabe-Pods auf das Menüsymbol und wählen Sie „Freigabe“ >
„Dokument“.
2 Wählen Sie eine der folgenden Optionen aus:
Whiteboards Zeigt Whiteboards an, die für das aktuelle Meeting erstellt wurden.
Hochgeladene Dateien Zeigt Materialien an, die für das aktuelle Meeting hochgeladen wurden.
Klicken Sie auf „Arbeitsplatz durchsuchen“, um Materialien für das aktuelle Meeting hochzuladen. Das Dokument
wird dem Ordner „Hochgeladene Materialien“ für das Meeting in Adobe Connect Central hinzugefügt. Ein
Administrator kann das Dokument in den Ordner „Gemeinsame Materialien“ verschieben, damit es auch für andere
Meetings zur Verfügung steht.
Meine Materialien Zeigt Materialien aus Ihrem Benutzerordner in Adobe Connect Central an.
Gemeinsame Inhalte Zeigt Materialien in Adobe Connect Central an, die für alle Kontoinhaber mit den
entsprechenden Berechtigungen verfügbar sind.

51ARBEITEN MIT ADOBE CONNECT 9
Adobe Connect Meeting
Letzte Aktualisierung 26.7.2013
Verlauf freigeben Zeigt Materialien aus anderen Benutzerordnern in Adobe Connect Central an. Um das Material im
Ordner eines anderen Benutzers anzuzeigen, muss dieser Benutzer Ihnen die Anzeigeberechtigung erteilen.
3 Wählen Sie das freizugebende Dokument aus und klicken Sie auf „Öffnen“.
Das ausgewählte Dokument wird im Freigabe-Pod angezeigt. Der Name des Dokuments wird in der Titelleiste des
Pods angezeigt.
Deaktivieren der Anzeigesynchronisation für Dokumente
Adobe Connect synchronisiert die Anzeige von Dokumenten standardmäßig, sodass die Teilnehmer das gleiche Bild
wie der Moderator sehen. Veranstalter und Moderatoren können die Synchronisierung mithilfe der
Synchronisierungsschaltfläche ein- bzw. ausschalten. Mit dieser Funktion können die Teilnehmer die Präsentationen
und PDF-Dokumente im eigenen Rhythmus durchlaufen.
Hinweis: Die Synchronisationsschaltfläche wird nur angezeigt, wenn Material mit mehreren Bildern in den Freigabe-
Pod geladen wurde.
❖ Klicken Sie bei geladenen Materialien im Freigabe-Pod auf die Schaltfläche „Synchronisieren“ in der unteren
rechten Ecke, um die Synchronisierung zu deaktivieren. Daraufhin werden unten im Freigabe-Pod Steuerelemente
für die Wiedergabe der Präsentation eingeblendet.
Freigeben einer Präsentation
Wenn Veranstalter oder Moderatoren eine Präsentation im Freigabe-Pod freigeben, sind besondere Steuerelemente
für die Navigation und die Anzeige der Präsentation verfügbar. Ein Präsentationslayout besteht aus folgenden
Bereichen:
Präsentation Der Hauptteil des Fensters, in dem die Folien der Präsentation angezeigt werden.
Seitenleiste der Präsentation Bereich auf der rechten Seite des Browserfensters, der den Namen der Präsentation, die
Moderatorinformationen und die Registerkarten „Gliederung“, „Miniaturen“, „Notizen“ und „Suche“ enthält. Wenn
die Seitenleiste nicht sichtbar ist, klicken Sie links unterhalb der Präsentation auf „Seitenleiste einblenden“ .
Präsentationssteuerleiste Eine Leiste im unteren Bereich der Präsentation, mit der Sie Bildschirmgröße, Abspielen,
Anlagen und Audio der Präsentation steuern können. Die Leiste wird nur für den Veranstalter angezeigt, sofern dieser
die Steuerungsleiste nicht für Teilnehmer einblendet. (Um alle Optionen der Präsentations-Symbolleiste anzuzeigen,
muss die Präsentationsdatei von Adobe Presenter in die Materialbibliothek geladen werden. Wenn Sie eine
PowerPoint-PPT-Datei oder -PPTX-Datei direkt von Ihrem Computer in den Freigabe-Pod laden, werden nicht alle
Optionen der Präsentations-Symbolleiste angezeigt. Gegebenenfalls müssen Sie rechts unterhalb der Präsentation auf
„Synchronisieren“ klicken.
Hinweis: Adobe Connect-Administratoren können Pod-, Freigabe- und andere Einstellungen an die Standards für die
Unternehmensführung anpassen. Diese Einstellungen wirken sich auf das Layout von Meetingräumen und auf die
möglichen Aktionen in Meetingräumen aus. Weitere Informationen finden Sie unter „Arbeiten mit Einstellungen für die
Richtlinieneinhaltung und Kontrolle“ auf Seite 227.
Verwandte Hilfethemen
„Arbeiten mit Inhalten aus der Inhaltsbibliothek“ auf Seite 204
„Arbeiten mit Pods“ auf Seite 32
„Freigeben von Whiteboards“ auf Seite 53

52ARBEITEN MIT ADOBE CONNECT 9
Adobe Connect Meeting
Letzte Aktualisierung 26.7.2013
Registerkarte „Gliederung“ der Präsentation
Bei den meisten Präsentationen befindet sich in der Seitenleiste eine Registerkarte für die Gliederung. Auf dieser
Registerkarte für die Gliederung werden Titel und Dauer der einzelnen Folien aufgelistet. Sie können die Registerkarte
„Gliederung“ verwenden, um Informationen anzuzeigen und um zu einer bestimmten Folie der Präsentation zu
wechseln. Die aktuelle Folie ist durch eine Hervorhebungsfarbe gekennzeichnet, die Sie im Design ändern können. Sie
können wählen, ob die Hervorhebung für alle Teilnehmer oder nur für Veranstalter und Moderatoren sichtbar sein soll.
1 Klicken Sie in der Seitenleiste auf der rechten Seite auf die Registerkarte „Gliederung“.
2 Wenn Sie eine Folie in der Präsentation verschieben möchten, klicken Sie auf der Registerkarte „Gliederung“ auf
den Titel der Folie.
3 Bewegen Sie den Mauszeiger über den Titel, um den vollständigen Folientitel anzuzeigen.
Registerkarte „Miniatur“ der Präsentation
Die Seitenleiste einer Präsentation kann eine Registerkarte „Miniatur“ enthalten. Die Registerkarte „Miniatur“ enthält
eine Miniaturansicht der einzelnen Folien sowie Titel und Dauer der Folien. Die aktuelle Folie ist durch eine
Hervorhebungsfarbe gekennzeichnet, die Sie im Design ändern können. Sie können die Registerkarte „Miniatur“
verwenden, um den Inhalt der einzelnen Folien zu sehen und um eine bestimmte Folie der Präsentation anzuzeigen.
Hinweis: Wenn Sie eine Präsentation direkt von Ihrem Computer in ein Meeting hochladen, wird die Registerkarte
„Miniatur“ nicht angezeigt. Es wird empfohlen, Präsentationen von der Materialbibliothek zu einem Meeting
hinzuzufügen.
1 Klicken Sie in der Seitenleiste auf der rechten Seite auf die Registerkarte „Miniatur“.
2 Wenn Sie eine Folie verschieben möchten, klicken Sie auf der Registerkarte „Miniatur“ auf den Titel der Folie.
3 Bewegen Sie den Mauszeiger über den Titel, um den Folientitel anzuzeigen.
Anzeigen der Foliennotizen der Präsentation
Bei der Erstellung einer Präsentation in PowerPoint können Sie Notizen für einzelne Folien eingeben. Wenn
Foliennotizen vorhanden sind, können sie in der Präsentation angezeigt werden. Foliennotizen werden rechts im
Präsentationsfenster angezeigt. Die Größe der Registerkarte für die Foliennotizen kann nicht geändert werden.
❖ Klicken Sie in der Seitenleiste auf der rechten Seite auf die Registerkarte „Notizen“.
Der vollständige Text der Notizen wird angezeigt. Der Text ist nicht formatiert und kann nicht direkt auf der
Registerkarte bearbeitet werden.
Textsuche in einer Präsentation
1 Klicken Sie in der Seitenleiste auf der rechten Seite auf die Registerkarte „Suchen“.
2 Geben Sie den gesuchten Text direkt in das Textfeld ein.
3 Klicken Sie auf „Suchen“ .
4 Die Suchergebnisse werden unterhalb des Textfeldes angezeigt. Klicken Sie in der Ergebnisliste auf einen
Folientitel, um diese Folie anzuzeigen.

53ARBEITEN MIT ADOBE CONNECT 9
Adobe Connect Meeting
Letzte Aktualisierung 26.7.2013
Optionen der Präsentationssymbolleiste
Mit der Symbolleiste im unteren Bereich der Präsentation können Sie die Anzeige und das Abspielen der Präsentation
steuern. (Um alle Optionen der Präsentations-Symbolleiste anzuzeigen, muss die Präsentationsdatei von Adobe
Presenter in die Materialbibliothek geladen werden. Wenn Sie eine PowerPoint-PPT-Datei oder -PPTX-Datei direkt
von Ihrem Computer in den Freigabe-Pod laden, werden nicht alle Optionen der Präsentations-Symbolleiste
angezeigt. Ggf. müssen Sie auf die Synchronisationsschaltfläche klicken.)
Abspielen/Anhalten Zum Stoppen und Fortsetzen der Wiedergabe der aktuellen Folie.
Zurück Zeigt die vorherige Folie in der Präsentation an.
Vorwärts Zeigt die nächste Folie in der Präsentation an.
Fortschrittsleiste für Folie Zeigt und steuert die Abspielposition der aktuellen Folie. Die Positionsmarkierung
verschiebt sich, während die Folie abgespielt wird. Sie können den Markierungspfeil in der aktuellen Folie vorwärts
oder rückwärts ziehen, um die aktuelle Abspielposition zu ändern. Sie haben auch die Möglichkeit, in der
Fortschrittsleiste auf eine bestimmte Stelle zu klicken, um die Positionsmarkierung und die Abspielposition an diese
Stelle zu verschieben.
Nummer der aktuellen Folie Zeigt die Nummer der Folie, die gerade angezeigt wird, sowie die Gesamtanzahl der
Folien (beispielsweise 2/10).
Status Zeigt den Status der aktuellen Folie, wie „Wird abgespielt“, „Gestoppt“, „Kein Ton“ und „Präsentation
beendet“.
Zeit Zeigt den aktuellen Zeitpunkt der Folie und die Gesamtdauer der Folie, während die Folie abgespielt wird (zum
Beispiel 00:02/00:05).
Lautstärke Zeigt die Lautstärke, die für die Folie eingestellt ist.
Anlagen Zeigt ein kleines Fenster mit den Anlagen an, die der Folie hinzugefügt wurden (wie Dokumente, Tabellen,
Bilder oder URLs).
Seitenleiste anzeigen/ausblenden Blendet die Seitenleiste ein oder aus.
Freigeben von Whiteboards
Ein Veranstalter oder Moderator (oder ein Teilnehmer mit den erforderlichen Rechten) kann ein Whiteboard zum
gemeinschaftlichen Erstellen von Text, Zeichnungen und Anmerkungen in einem Meeting nutzen.
Hinweis: Adobe Connect-Administratoren können Pod-, Freigabe- und andere Einstellungen an die Standards für die
Unternehmensführung anpassen. Diese Einstellungen wirken sich auf das Layout von Meetingräumen und auf die
möglichen Aktionen in Meetingräumen aus. Weitere Informationen finden Sie unter „Arbeiten mit Einstellungen für die
Richtlinieneinhaltung und Kontrolle“ auf Seite 227.
Verwandte Hilfethemen
„Arbeiten mit Pods“ auf Seite 32
„Inhalte im Freigabe-Pod freigeben“ auf Seite 45
„Freigeben einer Präsentation“ auf Seite 51
Erstellen und Anzeigen von Whiteboards
Mit einem Whiteboard können Veranstalter oder Moderatoren während eines Meetings in Echtzeit Text, Linien,
Kreise, Quadrate und andere Zeichnungen frei erstellen.

54ARBEITEN MIT ADOBE CONNECT 9
Adobe Connect Meeting
Letzte Aktualisierung 26.7.2013
Ein Whiteboard kann in einem Freigabe-Pod auf zwei verschiedene Arten eingesetzt werden:
• Ein separates Whiteboard ermöglicht Moderatoren die Erstellung von Material auf einem weißen Hintergrund.
• Mit einem Whiteboard-Overlay können Moderatoren in einem Freigabe-Pod Material über einem vorhandenen
Dokument erstellen und dieses Dokument mit Anmerkungen und Zeichnungen versehen. Ein Whiteboard kann
über Präsentationen, JPG-, SWF- oder FLV-Dateien und PDF-Dokumenten platziert werden.
Wenn Sie die Freigabe beenden, das Material in einem Freigabe-Pod ändern oder den Freigabe-Pod schließen,
bleibt das Whiteboard Teil des Meetingraums. Es kann erneut angezeigt werden.
Whiteboard-OverlayA. Whiteboard-Overlay anzeigen/ausblenden B. Zeiger C. Whiteboardwerkzeuge D. Whiteboard-Werkzeugoptionen E. Mit dem Stiftwerkzeug hinzugefügte Anmerkung
Erstellen separater Whiteboards in einem leeren Freigabe-Pod
❖ Wählen Sie im Freigabe-Pod „Meinen Bildschirm freigeben“ > „Whiteboard freigeben“.
Hinzufügen eines Whiteboard-Overlays in einem Freigabe-Pod
❖ Zeigen Sie das Dokument im Freigabe-Pod an und führen Sie dann einen der folgenden Schritte aus:
• Klicken Sie in der oberen rechten Ecke des Freigabe-Pods auf „Zeichnen“. Siehe „Whiteboard-Zeichenwerkzeuge“
auf Seite 55.
• Wenn Sie eine Anwendung freigeben, klicken Sie in der oberen rechten Ecke des Anwendungsfensters auf den Pfeil
neben der Schaltfläche „Freigabe beenden“. Wählen Sie dann „Pause und Anmerkung“.
• Wenn Sie Ihren gesamten Desktop freigeben, klicken Sie auf das Adobe Connect-Add-In-Symbol im
Infobereich der Taskleiste (Windows) oder in der Symbolleiste (Macintosh) und wählen Sie „Pause und
Anmerkung“.
Anzeigen vorhandener Whiteboards
❖ Wählen Sie „Pods“ > „Freigabe“ > „[Name des Whiteboards]“.
A B
D
C
E

55ARBEITEN MIT ADOBE CONNECT 9
Adobe Connect Meeting
Letzte Aktualisierung 26.7.2013
Zwischen mehreren Whiteboard-Seiten navigieren
Ein separates Whiteboard enthält mehrere Seiten, durch die Sie während einer Präsentation blättern können.
❖ Klicken Sie in der unteren linken Ecke des Freigabe-Pods auf den Links- oder Rechtspfeil.
Whiteboard-Zeichenwerkzeuge
In der oberen linken Ecke des Freigabe-Pods stehen folgende Werkzeuge zum Erstellen von Text und Zeichnungen
auf dem Whiteboard zur Verfügung:
Auswahlwerkzeug Dient zum Auswählen einer Form oder eines Bereichs auf dem Whiteboard. Klicken Sie auf
eine Form, um sie auszuwählen. Ziehen Sie den Mauszeiger auf dem Whiteboard oder dem Material, um ein
Auswahlrechteck zu erstellen. Alle Formen, die innerhalb des Rechtecks liegen, werden ausgewählt. Das
Auswahlrechteck hat acht Steuerungspunkte, mit denen Sie die Größe der ausgewählten Form(en) ändern können.
Wenn Sie beim Ziehen eines Steuerungseckpunkts die Umschalttaste gedrückt halten, wird das Seitenverhältnis beim
Ändern der Größe beibehalten. Um eine Form zu verschieben, müssen Sie sie auswählen und dann an die neue
Position ziehen. Um der Auswahl eine Form hinzuzufügen, klicken Sie bei gedrückter Umschalttaste auf die Form.
Bleistift-Werkzeug Dient zum Erstellen einer freien Linie. Strichfarbe und -stärke können mithilfe der
Farbauswahl und des Popupmenüs für die Strichstärke im unteren Bereich des Whiteboard-Pods angepasst werden.
Hervorhebungswerkzeug (zum Zugriff auf den Buntstift klicken) Dient zum Erstellen einer freien
Markierungslinie. Strichfarbe und -stärke können mithilfe der Farbauswahl und des Popupmenüs für die Strichstärke
im unteren Bereich des Whiteboard-Pods angepasst werden.
Ausgewählte Elemente löschen Dient dem Löschen der mit dem Auswahlwerkzeug ausgewählten Elemente.
Text-Werkzeug Dient zum Erstellen mehrzeiliger, frei beweglicher Textfelder. Füllfarbe, Schriftart und
Schriftgröße können mit der Farbauswahl und den Popupmenüs für Schriftart und Schriftgröße angepasst werden.
Ziehen Sie den Mauszeiger, um einen Textbereich zu erstellen, in den Sie Text eingeben können.
Formenwerkzeug Klicken und gedrückt halten, um Rechtecke, Ellipsen, Linien, Pfeile und weitere Formen
auszuwählen. Mit den Optionen rechts neben dem Werkzeug können Sie das Aussehen anpassen. Vergrößern Sie die
Form durch Ziehen. Halten Sie beim Ziehen die Umschalttaste gedrückt, um Formen mit gleichmäßiger Breite und
Höhe zu gestalten oder um Linien alle 45° auszurichten.
Wenn Ihr Unternehmen über ein lizenziertes Adobe Connect-Konto verfügt, können Sie kundenspezifische Bilder als
Formen verwenden. Siehe www.adobe.com/go/devnet_connect_stamps_de.
Rückgängig Macht den vorherigen Vorgang rückgängig. Folgende Aktionen können rückgängig gemacht werden:
Form zeichnen, verschieben, vergrößern oder verkleinern, Whiteboard löschen und Formeigenschaft ändern. Sie
können diesen Vorgang im Pod so oft wie gewünscht ausführen.
Wiederherstellen Wiederholt die vorherige Aktion.
Inhalt eines Whiteboards drucken
❖ Klicken Sie in der oberen rechten Ecke des Freigabe-Pods auf das Menüsymbol und wählen Sie „Drucken“.
Hochladen und Verwalten von Dateien im Dateifreigabe-Pod
Veranstalter und Moderatoren können Dateien zur Freigabe für Meetingteilnehmer entweder von ihren Computern
oder aus der Connect-Bibliothek hochladen. Die Meetingteilnehmer können keine Dateien hochladen. Allerdings hat
der Veranstalter die Möglichkeit, ihnen einen anderen Teilnehmerstatus zuzuweisen und ihnen dadurch das
Hochladen von Dateien zu erlauben. Teilnehmer, die Dateien hochladen möchten, sollten den Veranstalter bitten, ihre
Rolle zu ändern oder ihnen Berechtigungen für den Dateifreigabe-Pod zu erteilen.

56ARBEITEN MIT ADOBE CONNECT 9
Adobe Connect Meeting
Letzte Aktualisierung 26.7.2013
Hinweis: Adobe Connect-Administratoren können Pod-, Freigabe- und andere Einstellungen an die Standards für die
Unternehmensführung anpassen. Diese Einstellungen wirken sich auf das Layout von Meetingräumen und auf die
möglichen Aktionen in Meetingräumen aus. Weitere Informationen finden Sie unter „Arbeiten mit Einstellungen für die
Richtlinieneinhaltung und Kontrolle“ auf Seite 227.
Verwandte Hilfethemen
„Arbeiten mit Inhalten aus der Inhaltsbibliothek“ auf Seite 204
„Inhalte im Freigabe-Pod freigeben“ auf Seite 45
Hochladen einer Datei
1 Wenn Sie in Ihrem Meetingraum über keinen Dateifreigabe-Pod verfügen, klicken Sie auf „Pods“ > „Dateifreigabe“
> „Neue Dateifreigabe“.
2 Klicken Sie im Dateifreigabe-Pod auf „Datei hochladen“ oder wählen Sie diese Option aus dem Podmenü .
3 Wechseln Sie zur gewünschten Datei und klicken Sie auf „Öffnen“.
Herunterladen von Dateien
Am Meeting teilnehmende Personen können Dateien aus dem Dateifreigabe-Pod auf ihren Computer laden.
1 Wählen Sie im Dateifreigabe-Pod die Dateien aus, die heruntergeladen werden sollen.
2 Klicken Sie auf „Datei herunterladen“.
Ein Browserfenster mit dem Dialog „Auf meinem Computer speichern“ wird geöffnet. (Wenn dieses Fenster nicht
angezeigt wird, passen Sie die Popup-Blocker-Einstellungen des Browser an.)
3 Klicken Sie auf den Link „Zum Download klicken“.
4 Klicken Sie auf „Speichern“. Navigieren Sie zum gewünschten Speicherort und klicken Sie erneut auf „Speichern“.
5 Klicken Sie nach Abschluss des Downloads auf „Schließen“.
6 Schließen Sie das Browserfenster, das in Schritt 2 geöffnet wurde.
Alle Dateien herunterladen
Um mehrere Dateien schneller herunterzuladen, können die Meetingteilnehmer über den Dateifreigabe-Pod alle
Dateien gleichzeitig herunterladen, anstatt sie einzeln nacheinander herunterzuladen.
1 Klicken Sie in der oberen rechten Ecke des Dateifreigabe-Pods auf das Menüsymbol .
2 Klicken Sie auf „Alle herunterladen“.
Ein Browserfenster mit dem Dialog „Auf meinem Computer speichern“ wird geöffnet. (Wenn dieses Fenster nicht
angezeigt wird, passen Sie die Popup-Blocker-Einstellungen des Browser an.)
3 Klicken Sie auf den Link „Zum Download klicken“.
4 Klicken Sie auf „Speichern“. Navigieren Sie zum gewünschten Speicherort und klicken Sie erneut auf „Speichern“.
5 Klicken Sie nach Abschluss des Downloads auf „Schließen“.
6 Schließen Sie das Browserfenster, das in Schritt 2 geöffnet wurde.
Umbenennen von Dateien
Dadurch wird nur der im Dateifreigabe-Pod angezeigte Name geändert, nicht aber der tatsächliche Dateiname.
1 Wählen Sie im Dateifreigabe-Pod die gewünschte Datei aus.

57ARBEITEN MIT ADOBE CONNECT 9
Adobe Connect Meeting
Letzte Aktualisierung 26.7.2013
2 Klicken Sie in der oberen rechten Ecke des Pods auf das Menüsymbol .
3 Wählen Sie im Popupmenü die Option „Auswahl umbenennen“ aus.
4 Geben Sie den neuen Namen ein und klicken Sie auf „OK“.
Entfernen von Dateien
1 Wählen Sie im Dateifreigabe-Pod die gewünschte Datei aus.
2 Klicken Sie in der oberen rechten Ecke des Pods auf das Menüsymbol .
3 Wählen Sie im Popupmenü die Option „Auswahl entfernen“ aus.
Anzeigen von Webseiten für Teilnehmer
Veranstalter bzw. Moderatoren können festlegen, dass die Teilnehmer während eines Meetings Websites anzeigen. Im
Weblink-Pod können Sie erzwingen, dass im Browser der Teilnehmer eine bestimmte URL geöffnet wird. Teilnehmer,
die Links hinzufügen möchten, sollten den Veranstalter bitten, ihre Teilnehmerrolle zu ändern.
Hinweis: Adobe Connect-Administratoren können Pod-, Freigabe- und andere Einstellungen an die Standards für die
Unternehmensführung anpassen. Diese Einstellungen wirken sich auf das Layout von Meetingräumen und auf die
möglichen Aktionen in Meetingräumen aus. Weitere Informationen finden Sie unter „Arbeiten mit Einstellungen für die
Richtlinieneinhaltung und Kontrolle“ auf Seite 227.
Verwandte Hilfethemen
„Arbeiten mit Pods“ auf Seite 32
Hinzufügen eines Weblinks
1 Wenn Sie in Ihrem Meetingraum über keinen Weblink-Pod verfügen, klicken Sie auf „Pods“ > „Weblinks“ > „Neue
Weblinks hinzufügen“.
2 Klicken Sie in der oberen rechten Ecke des Weblinks-Pods auf das Menüsymbol .
3 Wählen Sie „Link hinzufügen“ aus.
4 Geben Sie den URL-Pfad und, falls erwünscht, einen URL-Namen ein.
5 Klicken Sie auf „OK“.
Die gesamte Liste der Links wird sowohl den Veranstaltern als auch den Teilnehmern angezeigt.
Anzeigen einer Webseite für alle Teilnehmer
1 Wählen Sie im Weblinks-Pod einen Link aus oder geben Sie eine URL in das Feld „Wechseln zu“ ein.
2 Klicken Sie auf „Wechseln zu“.
Auf Ihrem Bildschirm und den Bildschirmen der einzelnen Teilnehmer wird die URL in einer neuen
Webbrowserinstanz geöffnet.
Umbenennen von Weblinks
1 Doppelklicken Sie im Weblinks-Pod auf einen URL-Namen.
2 Geben Sie den neuen Namen in das Feld „URL-Name“ ein.
3 Klicken Sie auf „OK“.

58ARBEITEN MIT ADOBE CONNECT 9
Adobe Connect Meeting
Letzte Aktualisierung 26.7.2013
Weblinks entfernen
1 Wählen Sie einen oder mehrere Weblinks im Weblinks-Pod aus.
2 Klicken Sie in der oberen rechten Ecke des Weblinks-Pods auf das Menüsymbol .
3 Wählen Sie im Popupmenü die Option „Auswahl entfernen“ aus.
Hinweise, Chat, Fragen und Antworten und Umfragen
Erstellen von Hinweisen in einem Meeting
Veranstalter und Moderatoren verwenden einen Hinweis-Pod, um Hinweise zu erstellen, die alle Teilnehmer sehen
können. Er wird während des gesamten Meetings im Hinweis-Pod angezeigt bzw. so lange, bis ein Moderator den
Hinweis ändert oder einen anderen Hinweis einblendet. Der Veranstalter kann den Hinweis-Pod ausblenden oder ein
anderes Raumlayout aufrufen, in dem der Hinweis-Pod nicht enthalten ist.
Wenn Sie eine Nachricht in den Hinweis-Pod eines Layouts eingeben, wird der eingegebene Text in allen Layouts
angezeigt, die denselben Pod enthalten. Mit der Option „Neue Hinweise hinzufügen“ können Sie eine einzelne Instanz
eines Hinweis-Pods erstellen, die nur in einem Layout angezeigt wird.
Der Hinweis-Pod bietet Veranstaltern und Moderatoren verschiedene Möglichkeiten:
• Sie können einen einzelnen, unveränderlichen Hinweis erstellen, der während des ganzen Meetings für die
Teilnehmer angezeigt wird.
• Sie können mehrere Hinweis-Pods erstellen, in denen verschiedene Hinweise angezeigt werden.
• Sie können den Inhalt eines Hinweis-Pods in einer E-Mail versenden oder als Textdatei exportieren.
Hinweis: Adobe Connect-Administratoren können Pod-, Freigabe- und andere Einstellungen an die Standards für die
Unternehmensführung anpassen. Diese Einstellungen wirken sich auf das Layout von Meetingräumen und auf die
möglichen Aktionen in Meetingräumen aus. Weitere Informationen finden Sie unter „Arbeiten mit Einstellungen für die
Richtlinieneinhaltung und Kontrolle“ auf Seite 227.
Verwandte Hilfethemen
„Arbeiten mit Pods“ auf Seite 32
„Chat in Meetings“ auf Seite 59
Hinweis-Pod erstellen
Veranstalter können mehrere Hinweis-Pods mit unterschiedlichen Hinweisen erstellen und anzeigen. Darüber hinaus
können Sie für die verschiedenen Layouts und Meetings jeweils maßgeschneiderte Hinweis-Pods verwenden.
❖ Wählen Sie aus der Menüleiste oben in der Bühne „Pods“ > „Hinweis“ > „Neuen Hinweis hinzufügen“ oder wählen
Sie aus dem Kontextmenü des Hinweis-Pods „Neuer Hinweis“.
Sie können den Hinweis-Pod umbenennen, verschieben und vergrößern bzw. verkleinern, nachdem er erstellt wurde.
Hinweis zu einem Hinweis-Pod hinzufügen
1 Wenn Sie ein Veranstalter oder Moderator sind, klicken Sie an einer beliebigen Stelle im Hinweis-Pod.
2 Geben Sie den Text ein, der im Hinweis-Pod angezeigt werden soll.

59ARBEITEN MIT ADOBE CONNECT 9
Adobe Connect Meeting
Letzte Aktualisierung 26.7.2013
Hinweistext bearbeiten
Veranstalter, Moderatoren und Teilnehmer mit zusätzlichen Rechten können den Text im Hinweis-Pod bearbeiten.
(Siehe „Zuweisen von erweiterten Teilnehmerberechtigungen“ auf Seite 74.) Alle Änderungen sind sofort für die
Teilnehmer sichtbar.
1 Klicken Sie in den Hinweis-Pod, um den zu bearbeitenden Text auszuwählen.
2 Bearbeiten Sie den Text oder ändern Sie die Größe, den Stil und die Farbe mit den Optionen, die oben im Pod
verfügbar sind.
Anzuzeigende Hinweis-Pods auswählen
Veranstalter und Moderatoren können auswählen, welche Hinweise angezeigt werden sollen.
1 Wählen Sie „Pods“ > „Hinweise“.
2 Wählen Sie den Namen des Hinweises aus, den Sie anzeigen möchten.
Hinweis-Pod umbenennen
Als Veranstalter können Sie einen Hinweis-Pod nach dem Erstellen umbenennen.
❖ Führen Sie einen der folgenden Schritte durch:
• Doppelklicken Sie auf den Namen des Hinweises im Pod und geben Sie einen neuen ein.
• Wählen Sie „Pods“ > „Pods verwalten“, wählen Sie den Hinweis-Pod aus und klicken Sie auf „Umbenennen“.
Hinweis-Pod löschen
1 Wählen Sie „Pods“ > „Pods verwalten“.
2 Wählen Sie den Hinweis-Pod aus und klicken Sie auf „Löschen“.
Notizen in eine Textdatei oder eine E-Mail exportieren
Veranstalter können den Inhalt eines Notiz-Pods exportieren. (Damit Sie diese Option verwenden können, muss das
Adobe Connect-Add-In installiert sein.)
1 Klicken Sie in der oberen rechten Ecke auf das Pod-Menüsymbol .
2 Wählen Sie „Notiz exportieren“ und wählen Sie dann entweder „Als RTF speichern“, um eine Textdatei zu
erstellen, oder wählen Sie „Notiz per E-Mail senden“.
Chat in Meetings
Verwenden Sie den Chat-Pod, um mit anderen Teilnehmern während eines Meetings zu kommunizieren. Wenn Sie
eine Frage stellen möchten, ohne den Meetingfluss zu stören, können Sie einem anderen Meetingteilnehmer eine
Chat-Nachricht senden. Wenn Sie den Meetingraum betreten, können Sie sich vorstellen, indem Sie eine Chat-
Nachricht an alle Personen senden, die im Raum anwesend sind.
Als Moderator können Sie mehrere Chat-Pods gleichzeitig einsetzen. Chat-Pod-Inhalte können wahlweise allen
Beteiligten oder nur den Moderatoren (im privaten Moderatorenbereich) angezeigt werden.
Chat-Pod-Inhalte sind dauerhaft und verbleiben in einem Meetingraum, bis sie gelöscht werden. Wenn Sie den Inhalt
des Chat-Pods für die künftige Verwendung erhalten möchten, senden Sie den Inhalt per E-Mail.

60ARBEITEN MIT ADOBE CONNECT 9
Adobe Connect Meeting
Letzte Aktualisierung 26.7.2013
Hinweis: Adobe Connect-Administratoren können Pod-, Freigabe- und andere Einstellungen an die Standards für die
Unternehmensführung anpassen. Diese Einstellungen wirken sich auf das Layout von Meetingräumen und auf die
möglichen Aktionen in Meetingräumen aus. Weitere Informationen finden Sie unter „Arbeiten mit Einstellungen für die
Richtlinieneinhaltung und Kontrolle“ auf Seite 227.
Verwandte Hilfethemen
„Arbeiten mit Pods“ auf Seite 32
„Erstellen von Hinweisen in einem Meeting“ auf Seite 58
Senden von Chat-Nachrichten
Mit dem Chat-Pod können Sie eine Chat-Nachricht verfassen und an einen bestimmten Teilnehmer, an alle beim
Meeting anwesenden Moderatoren oder an alle Teilnehmer (Teilnehmer, Moderatoren und Veranstalter) senden.
1 Standardmäßig kann jeder die Nachricht anzeigen. Um die Empfänger einzuschränken, klicken Sie in der oberen
rechten Ecke des Chat-Pods auf das Menüsymbol . Wählen Sie „Chat starten mit“ und wählen Sie dann
Veranstalter, Moderatoren oder bestimmte Teilnehmer aus.
Unten im Chat-Pod werden Registerkarten eingeblendet, die es Ihnen ermöglichen, verschiedene Konversationen
anzuzeigen.
Mit den Registerkarten unten im Chat-Pod können Sie verschiedene Konversationen anzeigen.
2 Klicken Sie im Chat-Pod auf das Textfeld.
3 Geben Sie Ihre Nachricht ein.
4 Führen Sie einen der folgenden Schritte aus:
• Klicken Sie rechts neben dem Textfeld auf „Nachricht senden“ .
• Drücken Sie die Eingabetaste.
Ihr Name, der Name des Empfängers und Ihre Nachricht werden im Chat-Pod angezeigt.
Löschen von Nachrichten aus einem Chat-Pod
Wenn in einem Meeting ein leerer Chat-Pod benötigt wird, kann der Veranstalter alle Nachrichten für alle Teilnehmer
löschen.
1 Klicken Sie in der oberen rechten Ecke des Chat-Pods auf das Menüsymbol .
2 Wählen Sie „Chat löschen“ aus.

61ARBEITEN MIT ADOBE CONNECT 9
Adobe Connect Meeting
Letzte Aktualisierung 26.7.2013
Unterbinden von privaten Chats zwischen Teilnehmern
Standardmäßig können zwei Teilnehmer privat miteinander chatten. Als Veranstalter oder Moderator können Sie
diese Option deaktivieren und private Chats somit unterbinden.
1 Wählen Sie „Meetings“ > „Voreinstellungen“.
2 Wählen Sie aus der links angezeigten Liste die Option „Chat-Pod“.
3 Heben Sie die Auswahl der Option „Private Chats für Teilnehmer aktivieren“ auf.
Chat-Benachrichtigungen
Wenn Sie als Veranstalter oder Moderator das Adobe Connect-Add-In verwenden, können Sie während einer
Präsentation mittels Chat-Nachrichten mit den Teilnehmern kommunizieren. Das Meetingfenster wird minimiert
oder auf Vollbild maximiert und verdeckt den Chat-Pod. Wenn ein Teilnehmer während Ihrer Präsentation eine
Nachricht sendet, wird in der rechten unteren Ecke des Bildschirms eine Benachrichtigung angezeigt. Das
Benachrichtigungsfenster enthält den Namen des Absenders und die ersten Wörter der Nachricht. Standardmäßig
sind Chat-Benachrichtigungen aktiviert. Um zu verhindern, dass während der Präsentation Benachrichtigungen
angezeigt werden, können Sie diese deaktivieren.
1 Wählen Sie „Meetings“ > „Voreinstellungen“.
2 Wählen Sie aus der links angezeigten Liste die Option „Chat-Pod“.
3 Wählen Sie im Popupmenü entweder die Option „Deaktivieren“ oder eine Zeitdauer zum Anzeigen der
Benachrichtigungen.
Chat-Text formatieren
❖ Klicken Sie in der oberen rechten Ecke des Chat-Pods auf das Menüsymbol und wählen Sie eine der folgenden
Optionen:
Textgröße Ändert nur in Ihrer Anzeige die Textgröße.
Meine Chatfarbe Ändert die Farbe, in der Ihr Text für alle Teilnehmer angezeigt wird, sodass Ihre Bemerkungen
hervorgehoben werden.
Zeitstempel anzeigen Zeigt das Datum und die Uhrzeit der Chat-Einträge an (nur für Veranstalter).
Chat-Pod-Inhalte per E-Mail versenden
Veranstalter und Moderatoren können einen Chat-Verlauf für den späteren Gebrauch als E-Mail versenden.
❖ Klicken Sie in der oberen rechten Ecke des Chat-Pods auf das Menüsymbol und wählen Sie „Chat-Verlauf per
E-Mail senden“.
Fragen und Antworten in Meetings
Im Pod für Fragen und Antworten können Sie Fragen von Teilnehmern beantworten. Wenn ein Moderator eine Frage
beantwortet, werden Frage und Antwort zusammen im Fragen-und-Antworten-Pod angezeigt.
Veranstalter können Teilnehmern zusätzliche Rechte gewähren, um ihnen das Beantworten von Fragen zu
ermöglichen. Siehe „Zuweisen von erweiterten Teilnehmerberechtigungen“ auf Seite 74.
Der Fragen-und-Antworten-Pod ist zum Beispiel in den folgenden Situationen hilfreich:
• Während langer Meetings werden Fragen einer Warteschleife auf dem Pod für Fragen und Antworten hinzugefügt,
während der Redner seine Präsentation hält. Nach Abschluss der Präsentation liest der Redner die Nachrichten,
wendet einen Filter an und beginnt mit dem Beantworten der Fragen.

62ARBEITEN MIT ADOBE CONNECT 9
Adobe Connect Meeting
Letzte Aktualisierung 26.7.2013
• Ein Meetingmoderator beantwortet Fragen in Bezug auf die Logistik, leitet technische Fragen aber an einen
Ingenieur weiter, der das Meeting präsentiert.
• Der Meetingmoderator sendet bestimmte Antworten nur an die Person, die die Frage gestellt hat, während
Antworten, die für alle Teilnehmer von Interesse sind, an alle Personen im Meeting gesendet werden.
Moderatorenansicht des Fragen-und-Antworten-Pods
Teilnehmeransicht des Fragen-und-Antworten-Pods
Fragen-und-Antworten-Pod in der Teilnehmeransicht anzeigen
Standardmäßig wird Veranstaltern und Moderatoren der Fragen-und-Antworten-Pod mit zusätzlichen
Steuerelementen angezeigt. Sie können die Antworten und Fragen jedoch auch in der Teilnehmeransicht anzeigen.
❖ Klicken Sie in der oberen rechten Ecke des Fragen-und-Antworten-Pods auf eine der folgenden Optionen:
Moderatorenansicht: zeigt zusätzliche Steuerelemente für das Filtern und Zuweisen an, die nur für Veranstalter
und Moderatoren sichtbar sind

63ARBEITEN MIT ADOBE CONNECT 9
Adobe Connect Meeting
Letzte Aktualisierung 26.7.2013
Teilnehmeransicht: zeigt die einfache Liste der Fragen und Antworten an, die die Teilnehmer sehen, und die von
einzelnen Teilnehmern erhaltenen Fragen und Antworten.
Moderatorenansicht des Fragen-und-Antworten-Pods in den privaten Moderatorenbereich verschieben
1 Klicken Sie in der oberen rechten Ecke des Fragen-und-Antworten-Pods auf das Menüsymbol .
2 Wählen Sie „Moderatorenansicht in den privaten Moderatorenbereich verschieben“.
Hinweis: Um den Fragen-und-Antworten-Pod wieder in den Freigabebereich zurückzuführen, klicken Sie im privaten
Moderatorenbereich auf und wählen Sie „Ausblenden“.
Im Fragen-und-Antworten-Pod Fragen stellen
1 Geben Sie in der Teilnehmeransicht des Fragen-und-Antworten-Pods im Textfeld unten Ihre Frage ein.
Sie können klickbare Hyperlinks in die Fragen einfügen.
2 Klicken Sie rechts neben dem Textfeld auf die Schaltfläche „Frage senden“ oder drücken Sie die Eingabetaste.
Im Fragen-und-Antworten-Pod Fragen beantworten
1 Wählen Sie eine eingehende Frage aus der Liste aus.
2 Geben Sie Ihre Antwort in das Textfeld unten im Pod ein.
3 Klicken Sie unten rechts im Pod für Fragen und Antworten auf eine der folgenden Schaltflächen:
An alle senden Sendet die Antwort an alle am Meeting teilnehmenden Personen.
Privat senden Sendet die Antwort nur an den Teilnehmer, der die Frage gestellt hat.
Beantwortete Fragen werden in kursiver Schrift und mit einem Häkchen angezeigt.. Symbole in der Leiste am oberen Rand und neben den Namen weisen Sie darauf hin, dass Ihnen eine Frage zugewiesen wurde.
Beim Beantworten der Fragen können Sie klickbare Hyperlinks in die Antworten einfügen.

64ARBEITEN MIT ADOBE CONNECT 9
Adobe Connect Meeting
Letzte Aktualisierung 26.7.2013
Frage einem bestimmten Moderator zuweisen
Sie können Fragen Moderatoren mit besonderem Fachwissen zuweisen, auch Ihnen selbst, um zu vermeiden, dass
andere Personen antworten.
1 Wählen Sie in der Moderatorenansicht des Fragen-und-Antworten-Pods die Frage aus der Liste der
eingehenden Nachrichten aus.
2 Wählen Sie im Popupmenü „Zuweisen“ den Namen eines Moderators aus.
Die Moderatoren können Fragen anderen Moderatoren neu zuweisen oder „Keine“ auswählen, um die Zuweisung
aufzuheben.
Symbole für zugewiesene Fragen
Fragen mit verschiedenen Status einblenden
Als Veranstalter oder Moderatoren können Sie einen Filter zur Liste der ausstehenden Fragen in einem Fragen-und-
Antworten-Pod hinzufügen, um bestimmte Fragen einzublenden und andere auszublenden. Sie können eine Frage
auch an einen anderen Moderator weiterleiten, damit dieser sie beantwortet.
1 Klicken Sie in der Moderatorenansicht des Fragen-und-Antworten-Pods auf das Popupmenü in der oberen
linken Ecke.
2 Wählen Sie eine der folgenden Optionen aus:
Alle Fragen anzeigen Zeigt alle Fragen an, die Sie erhalten haben, und zwar entweder seit dem Öffnen eines neuen
Pods oder seit der Inhalt des Pods das letzte Mal gelöscht wurde.
Unbeantwortete Fragen anzeigen Zeigt alle unbeantworteten Fragen an, die niemandem zugewiesen sind.
Beantwortete Fragen anzeigen Zeigt alle Fragen an, die bereits beantwortet wurden.
Meine Fragen anzeigen Zeigt nur die unbeantworteten Fragen an, die Ihnen zugewiesen sind. Eine Frage, die von
einer anderen Person beantwortet wurde, kann dennoch einem anderen Benutzer zugewiesen werden und wird dann
in dessen Liste angezeigt.
Einzelne Fragen löschen
Sie können Fragen löschen, um die Moderatorenansicht zu bereinigen. (In der Teilnehmeransicht werden gelöschte
Fragen und die entsprechenden Antworten weiterhin angezeigt.)
1 Wählen Sie in der Moderatorenansicht des Fragen-und-Antworten-Pods eine Frage aus.

65ARBEITEN MIT ADOBE CONNECT 9
Adobe Connect Meeting
Letzte Aktualisierung 26.7.2013
2 Klicken Sie auf das Symbol „Löschen“.
Alle Fragen löschen
Gehen Sie folgendermaßen vor, um den gesamten Inhalt aus der Moderatoren- und der Teilnehmeransicht zu
entfernen:
1 Klicken Sie in der oberen rechten Ecke des Fragen-und-Antworten-Pods auf das Menüsymbol .
2 Wählen Sie „Alle Fragen löschen“.
Teilnehmernamen für Fragen ausblenden
Standardmäßig werden die Teilnehmernamen neben den eingereichten Fragen angezeigt. Veranstalter und
Moderatoren können diese Namen in der Teilnehmeransicht jedoch ausblenden.
1 Wählen Sie „Meetings“ > „Voreinstellungen“.
2 Wählen Sie in der links angezeigten Liste „Fragen-und-Antworten-Pod“.
3 Deaktivieren Sie die Option „Namen des Fragestellers anzeigen“ oder „Namen des Moderators anzeigen“.
Inhalt des Fragen-und-Antworten-Pods in eine Textdatei exportieren oder als E-Mail versenden
1 Klicken Sie in der oberen rechten Ecke des Fragen-und-Antworten-Pods auf das Menüsymbol .
2 Wählen Sie „Fragen-und-Antworten-Protokolle exportieren“ und wählen Sie dann entweder „Als RTF speichern“
oder „Fragen und Antworten als E-Mail versenden“.
Nachricht vom Fragen-und-Antworten-Pod aus senden
In der Moderatorenansicht des Fragen-und-Antworten-Pod können Sie eine Nachricht an bestimmte Teilnehmer
oder Gruppen senden. Diese Meldung wird in der Teilnehmeransicht des Fragen-und-Antworten-Pod angezeigt und
ist nur für den festgelegten Teilnehmer bzw. die festgelegten Gruppen sichtbar.
Die Nachricht wird in einem anderen Format dargestellt, das sie von den anderen Fragen-und-Antworten-
Nachrichten unterscheidet, die für alle Teilnehmer sichtbar sind.
Um eine Nachricht an bestimmte Teilnehmer oder Gruppen zu senden, wählen Sie „Nachricht senden“ und dann die
entsprechenden Teilnehmer oder Gruppen aus, an die die Nachricht gesendet werden soll.
Abstimmungen unter Teilnehmern
Mit dem Abstimmungs-Pod können Veranstalter und Moderatoren Fragen oder Abstimmungen für die Teilnehmer
erstellen und die Ergebnisse anzeigen. Nur Veranstalter und Moderatoren können Abstimmungen verwalten und
steuern, wie die Abstimmungen für Meetingteilnehmer angezeigt werden. Zudem können Veranstalter Stimmen
abgeben.
Abstimmungen sind nützlich, wenn Sie während eines Meetings eine direkte Rückmeldung zum Präsentierten
bekommen möchten. Sie können Abstimmungen auch am Ende eines Meetings durchführen, um herauszufinden, ob
die Teilnehmer mit dem Meeting, den Materialien und den Moderatoren zufrieden waren.
Hinweis: Adobe Connect-Administratoren können Pod-, Freigabe- und andere Einstellungen an die Standards für die
Unternehmensführung anpassen. Diese Einstellungen wirken sich auf das Layout von Meetingräumen und auf die
möglichen Aktionen in Meetingräumen aus. Weitere Informationen finden Sie unter „Arbeiten mit Einstellungen für die
Richtlinieneinhaltung und Kontrolle“ auf Seite 227.

66ARBEITEN MIT ADOBE CONNECT 9
Adobe Connect Meeting
Letzte Aktualisierung 26.7.2013
Verwandte Hilfethemen
„Arbeiten mit Pods“ auf Seite 32
„Chat in Meetings“ auf Seite 59
„Zuweisen von erweiterten Teilnehmerberechtigungen“ auf Seite 74
Abstimmung erstellen
1 Wenn der Abstimmungs-Pod nicht angezeigt wird, klicken Sie auf das Pods-Menü und wählen Sie „Abstimmung“
> „Neue Abstimmung hinzufügen“.
2 Wählen Sie oben links im Pod „Multiple-Choice“, „Mehrere Antworten“ oder „Kurzantwort“.
3 Geben Sie eine Frage in den Umfrage-Pod ein. Geben Sie dann eine oder mehrere Antworten ein, wenn Sie
„Multiple-Choice“ oder „Mehrere Antworten“ ausgewählt haben. Wenn sich „Kurzantwort“ ausgewählt haben,
müssen Sie keine Antwort eingeben.
4 Klicken Sie auf „Öffnen“.
Stimmabgabezeit beenden
❖ Klicken Sie oben rechts im Abstimmungs-Pod auf „Schließen“. (Die Ergebnisse werden an den Anwendungsserver
gesendet.)
Klicken Sie auf „Erneut öffnen“, um eine Abstimmung fortzusetzen.
Abstimmungen bearbeiten
Hinweis: Wenn Sie eine offene Abstimmung bearbeiten, gehen die aktuellen Ergebnisse verloren.
1 Klicken Sie oben links im Umfrage-Pod auf „Vorbereiten“.
2 Sie können den Text jetzt bearbeiten.
3 Klicken Sie auf „Öffnen“.
Anzeigen der Abstimmungsergebnisse
Als Veranstalter oder Moderator können Sie sich die Abstimmungsergebnisse ansehen. Diese Ergebnisse werden in
Echtzeit aktualisiert, während die Teilnehmer ihre Stimmen abgeben oder ihre Stimmabgabe ändern.
1 Klicken Sie in der oberen rechten Ecke des Umfrage-Pods auf das Menüsymbol .
2 Wählen Sie „Ergebnisformat“ und wählen Sie eine Anzeigeoption aus: Prozent, Anzahl oder beides.
Das Gesamtergebnis wird im Abstimmungs-Pod angezeigt. Klicken Sie auf „Stimmen anzeigen“, um Antworten
einzelner Teilnehmer anzuzeigen.
Weiterleiten der Abstimmungsergebnisse an Teilnehmer
Standardmäßig werden die Abstimmungsergebnisse nur Veranstaltern und Moderatoren angezeigt. Sie können die
Ergebnisse jedoch allen Teilnehmern anzeigen, indem Sie folgendermaßen vorgehen:
1 Klicken Sie in der oberen rechten Ecke des Umfrage-Pods auf das Menüsymbol .
2 Wählen Sie „Ergebnisse veröffentlichen“.

67ARBEITEN MIT ADOBE CONNECT 9
Adobe Connect Meeting
Letzte Aktualisierung 26.7.2013
Navigieren zwischen Abstimmungen
Sie können mehrere Abstimmungen erstellen und schnell und einfach zwischen ihnen navigieren.
1 Klicken Sie in der oberen rechten Ecke des Umfrage-Pods auf das Menüsymbol .
2 Wählen Sie „Abstimmung auswählen“ und dann einen Namen für die Abstimmung.
Umfrageantworten löschen
1 Klicken Sie in der oberen rechten Ecke des Umfrage-Pods auf das Menüsymbol .
2 Wählen Sie „Alle Antworten löschen“.
Arbeitsräume
Bei Arbeitsräumen handelt es sich um Unterräume, die Sie in einem Meeting oder einer Schulungssitzung erstellen
können. Sie sind nützlich, um eine große Gruppe in kleinere Gruppen aufzuteilen, in denen diskutiert oder
zusammengearbeitet werden kann. Arbeitsräume können in Meetings und Schulungssitzungen mit maximal 200
Teilnehmern verwendet werden. Veranstalter können für ein Meeting oder eine Schulungssitzung bis zu 20
Arbeitsräume erstellen.
Wenn z. B. 20 Personen an einer Sitzung teilnehmen, können Sie vier Arbeitsräume erstellen und auf jeden
Arbeitsraum jeweils fünf Teilnehmer verteilen. Je nach Audiokonfiguration können sich die Teilnehmer in de
Arbeitsräumen miteinander unterhalten. Sie können den Chat-Pod verwenden, auf dem Whiteboard
zusammenarbeiten und ihre Bildschirme freigeben. Der Veranstalter kann auf alle Arbeitsräume zugreifen, um zu
helfen und Fragen zu beantworten.
Nachdem die Arbeit in den Arbeitsräumen abgeschlossen ist, kann der Veranstalter die Arbeitssitzung beenden und
die Teilnehmer wieder im Hauptraum versammeln. Die Veranstalter können das Material, das in den Arbeitsräumen
erstellt wurde, allen Teilnehmern zur Verfügung stellen. Bei Bedarf können Veranstalter die Teilnehmer wieder
denselben Arbeitsräumen zuweisen. Wenn Sie den Raum erneut verwenden, können Sie auch wieder das Layout und
das Material des entsprechenden Arbeitsraums nutzen. (Die Zuweisung der Teilnehmer zu den Arbeitsräumen wird
jedoch nicht beibehalten.)
Bei laufender Audiokonferenz darf die Anzahl der Arbeitsräume nicht die vom Audioanbieter unterstützte Anzahl
überschreiten. Wenn die Anzahl der Benutzer in einem Arbeitsraum die maximal vom Audioanbieter unterstützte
Anzahl überschreitet, können die Arbeitsräume nicht gestartet werden.
Hinweis: Adobe Connect-Administratoren können Pod-, Freigabe- und andere Einstellungen an die Standards für die
Unternehmensführung anpassen. Diese Einstellungen wirken sich auf das Layout von Meetingräumen und auf die
möglichen Aktionen in Meetingräumen aus. Weitere Informationen finden Sie unter „Arbeiten mit Einstellungen für die
Richtlinieneinhaltung und Kontrolle“ auf Seite 227.
Verwandte Hilfethemen
„Erstellen von Meetings“ auf Seite 24
„Eröffnen von Meetings“ auf Seite 30
„Teilnehmer einladen und Zugriff erteilen oder verweigern“ auf Seite 31

68ARBEITEN MIT ADOBE CONNECT 9
Adobe Connect Meeting
Letzte Aktualisierung 26.7.2013
Audiofunktion in Arbeitsräumen
Hinweis: In Audiokonferenzen mit Universal Voice steht in Arbeitsräumen keine eigene Audioübertragung zur
Verfügung, sondern nur die Audioübertragung des Hauptmeetingraums. Wenn es in Ihrem Unternehmen erforderlich
ist, dass alle Onlinegespräche aufgezeichnet werden, sollten Sie in Erwägung ziehen, Arbeitsgruppen über die
Einstellungen für Richtlinieneinhaltung und Kontrolle zu deaktivieren. Siehe „Arbeiten mit Einstellungen für die
Richtlinieneinhaltung und Kontrolle“ auf Seite 227.
Wenn die Adobe Connect-Arbeitsgruppen von einem integrierten Telefonieanbieter unterstützt werden, stellt jede
Arbeitsgruppe eine separate Audiokonferenz dar. Wenn die Arbeitsräume geschlossen werden, werden alle
Teilnehmer automatisch wieder der Hauptkonferenzleitung zugeordnet.
Wenn Sie einen nicht integrierten Anbieter verwenden, der Audio in den Arbeitsgruppen unterstützt, konfigurieren
Sie die Telefonie-Arbeitsgruppen (mittels privater Audiobrücken) manuell, um sie den Online-Arbeitsräumen
anzupassen.
Wenn Ihr Anbieter keine Audio-Arbeitsgruppen unterstützt, verwenden Sie stattdessen VoIP und
Computermikrofone. Für jeden Arbeitsraum wird ein separater VoIP-Audiokanal erstellt, sodass in jedem
Arbeitsraum jeweils ein getrenntes Gespräch stattfinden kann. Teilnehmern wird in einem Arbeitsraum automatisch
die Rolle eines Moderators zugewiesen, sodass sie über alle erforderlichen VoIP-Rechte verfügen. Wenn ein
Veranstalter eine Arbeitsgruppensitzung beendet, kehren alle Teilnehmer in den Hauptraum zurück und verwenden
wieder einen gemeinsamen VoIP-Audiokanal.
Falls VoIP nicht eingerichtet werden kann, können die Teilnehmer in den Arbeitsräumen über den Chat-Pod
miteinander kommunizieren.
Informationen zu Arbeitsraum-Layouts
Veranstalter können für Arbeitsräume das standardmäßige Layout verwenden oder ein neues Layout entwerfen, das
speziell für Sitzungen in Arbeitsräumen gedacht ist. Erstellen Sie ein benutzerdefiniertes Layout für Arbeitsräume,
wenn Sie Vorbereitungen treffen möchten, bevor Sie Material und Teilnehmer auf Arbeitsräume aufteilen.
Benutzerdefinierte Layouts können dazu beitragen, dass Meetings schneller und organisierter ablaufen.
Wenn Sie auf die Schaltfläche „Arbeitsgruppen starten“ klicken, wird das zu diesem Zeitpunkt aktive Layout in alle
Arbeitsräume übernommen. Wenn z. B. Layout 1 aktiv ist und Sie eine Arbeitsraumsitzung mit drei Räumen starten,
verwenden diese drei Räume Layout 1. Wenn Sie das Meeting bzw. die Schulungssitzung in Layout 2 ändern und einen
vierten Arbeitsraum hinzufügen, wird für diesen vierten Raum Layout 2 verwendet.
Es kann vorkommen, dass Sie für verschiedene Arbeitsräume unterschiedliche Layouts nutzen möchten.
Verschiedene Arbeitsräume enthalten beispielsweise unterschiedliche Inhalte oder Teilnehmeraufgaben. Erstellen Sie
in diesem Fall separate Layouts für die Arbeitsräume und stellen Sie sicher, dass jeweils das gewünschte Layout aktiv
ist, wenn Sie auf die Schaltfläche „Start Arbeitsgr“ klicken.
Im Vorbereitungsmodus können Sie während eines Meetings einen Arbeitsraum erstellen, ohne das Layout für die
Teilnehmer zu beeinflussen. Beim Starten einer Arbeitsgruppensitzung wird dann das Layout verwendet, das im
Vorbereitungsmodus erstellt wurde.
Wenn Sie in den einzelnen Arbeitsräumen lediglich unterschiedliches Material verwenden möchten, für das keine
speziellen Layouts erforderlich sind, können Sie die Räume vorbereiten, bevor Teilnehmer auf das Meeting bzw. die
Schulungssitzung zugreifen. Konfigurieren Sie zunächst die erforderliche Anzahl an Arbeitsräumen. Klicken Sie dann
auf „Arbeitsgruppen starten“, wechseln Sie in die verschiedenen Arbeitsräume und laden Sie die benötigten
Materialien in die jeweiligen Freigabe-Pods. Beenden Sie anschließend die Arbeitsgruppen. Wenn Sie nun nach dem
Eintreffen der Teilnehmer erneut auf „Start Arbeitsgr“ klicken, sind die Materialien bereits vorbereitet. (Bei Bedarf
können Sie auch während eines Meetings das Layout und die Materialien eines Arbeitsraums ändern.)

69ARBEITEN MIT ADOBE CONNECT 9
Adobe Connect Meeting
Letzte Aktualisierung 26.7.2013
Erstellen und Verwalten von Arbeitsräumen
Definieren von Arbeitsräumen und Zuweisen von Mitgliedern
In einem Meeting bzw. einer Schulungssitzung können Veranstalter Arbeitsräume erstellen und diesen Räumen
Teilnehmer zuweisen.
1 Klicken Sie im Teilnehmer-Pod auf die Schaltfläche „Arbeitsraumansicht“ .
Hinweis: Die Arbeitsraumansicht des Teilnehmer-Pods ist nur für den Veranstalter sichtbar.
2 Im Teilnehmer-Pod sind standardmäßig drei Arbeitsräume verfügbar. Klicken Sie auf die Schaltfläche „Neue
Arbeitsgruppe erstellen“ , bis Sie die gewünschte Anzahl von Räumen eingerichtet haben (maximal 20).
3 Führen Sie einen der folgenden Schritte aus, um Teilnehmer den Arbeitsräumen zuzuweisen:
• Wählen Sie manuell einen Teilnehmernamen aus der Liste aus. (Mehrere Teilnehmer können Sie durch Klicken
und gleichzeitiges Drücken der Steuerungs- bzw. Umschalttaste auswählen.) Wählen Sie dann entweder einen
Arbeitsraum aus dem Popupmenü aus oder ziehen Sie Teilnehmer in einen Arbeitsraum.
• Sie können die Teilnehmer auch automatisch den Arbeitsräumen zuweisen, indem Sie auf die Schaltfläche „Vom
Hauptmeeting gleichmäßig verteilen“ klicken. (Teilnehmer, die zuvor einem bestimmten Arbeitsraum
zugewiesen wurden, bleiben weiterhin in diesem Arbeitsraum.)
Ziehen von Teilnehmern in verschiedene Arbeitsräume: vorher und nachher
Arbeitsgruppensitzung eröffnen
In Arbeitsräumen wird Teilnehmern automatisch die Moderatorenrolle zugewiesen. Sie können den Ton freigeben,
Inhalte im Freigabe-Pod freigeben, Whiteboards ändern und Text zum Notizen-Pod hinzufügen. Wenn Teilnehmer
in den Hauptraum zurückkehren, verfügen sie wieder über ihren vorherigen Status.
Hinweis: Alle Teilnehmer können in Arbeitsräumen auf freigegebenes Material zugreifen, auch wenn sie nur mit
Teilnehmerstatus angemeldet sind.
1 Im Teilnehmer-Pod können Sie Arbeitsräume definieren und diesen Arbeitsräumen Teilnehmer zuweisen.
2 Klicken Sie auf „Start Arbeitsgr“.
Die Teilnehmer werden auf die Arbeitsräume aufgeteilt, denen sie zugewiesen wurden.

70ARBEITEN MIT ADOBE CONNECT 9
Adobe Connect Meeting
Letzte Aktualisierung 26.7.2013
Arbeitsraum mit den als Moderatoren eingeteilten Teilnehmern
Hinweis: Wenn Sie ein Meeting bzw. eine Schulungssitzung aufzeichnen und Teilnehmer auf Arbeitsräume aufteilen,
wird die Aufzeichnung fortgesetzt, jedoch nur für den Hauptraum. (Sie können die Aufzeichnung so bearbeiten, dass
Benutzer keinen leeren Hauptraum sehen. Informationen dazu finden Sie unter „Bearbeiten aufgezeichneter Meetings“
auf Seite 193.)
Besuchen von Arbeitsräumen
Wenn Arbeitsräume aktiv sind, können Veranstalter auf die einzelnen Räume zugreifen, auch auf den Hauptraum.
❖ Um auf einen anderen Raum zuzugreifen, ziehen Sie Ihren Namen im Teilnehmer-Pod auf den gewünschten Raum.
Nachrichten an alle Teilnehmer in Arbeitsräumen senden
Veranstalter können Nachrichten in alle Arbeitsräume übertragen. Diese Funktion kann hilfreich sein, wenn
Teilnehmer in einem oder mehreren Räumen dieselbe Frage haben. Es ist ratsam, den Teilnehmern einige Minuten
vor Beendigung der Arbeitssitzungen und der Rückkehr in den Hauptraum eine Warnnachricht zu senden. Auf diese
Weise können Teilnehmer Beiträge, das Laden von Dateien und die Arbeit am Whiteboard beenden, bevor eine
Arbeitsgruppensitzung geschlossen wird.
1 Klicken Sie in der oberen rechten Ecke des Teilnehmer-Pods auf das Menüsymbol und wählen Sie „Nachricht
rundsenden“.
2 Geben Sie die Nachricht ein und klicken Sie dann auf „Senden“.
Die Nachricht wird den Teilnehmern in allen Räumen in der Mitte des Adobe Connect-Fensters angezeigt.
Teilnehmerstatus in Arbeitsräumen bekanntgeben
Verwenden Sie hierzu die Optionen in der Teilnehmerstatusansicht des Teilnehmer-Pods. Der Veranstalter muss
dabei nicht anwesend sein. Sie können z. B. eine Frage stellen und die Teilnehmer bitten, mithilfe der Statusoptionen
„Zustimmen“ oder „Nicht zustimmen“ zu antworten.
Weitere Informationen finden Sie unter „Mit Teilnehmern von Schulungen oder Meetings kommunizieren“ auf
Seite 125.
Abstimmungen in einem Arbeitsraum durchführen
Veranstalter können in den einzelnen Arbeitsräumen separate Abstimmungen durchführen, indem sie die jeweiligen
Räume besuchen und Abstimmungs-Pods öffnen.
Allgemeine Informationen zu Abstimmungen finden Sie unter „Abstimmungen unter Teilnehmern“ auf Seite 65.

71ARBEITEN MIT ADOBE CONNECT 9
Adobe Connect Meeting
Letzte Aktualisierung 26.7.2013
Stellen und Beantworten von Fragen in Arbeitsräumen
Teilnehmer können in Arbeitsräumen jederzeit Fragen an den Veranstalter richten, und zwar unabhängig davon, ob
sich der Veranstalter im Arbeitsraum befindet.
• Einem Veranstalter, der sich im gleichen Arbeitsraum befindet, können Sie über den verwendeten Audiodienst
(VoIP oder Telefonie) mündlich eine Frage stellen.
• Über das Chat-Pod-Menü können Sie eine Frage an Veranstalter im gleichen Arbeitsraum eingeben und an
die Veranstalter senden. Der Veranstalter kann die Frage im Chat-Pod entweder nur für den einzelnen Teilnehmer
oder für alle Teilnehmer beantworten.
• Um allen Veranstaltern im Meeting eine Frage zu stellen, geben Sie die Frage in das Textfeld „Nachricht an
Veranstalter senden“ ein und klicken Sie dann auf die Schaltfläche „Senden“ . Die Frage wird allen Meeting-
Veranstaltern zusammen mit dem Namen des Teilnehmers in einem Meldungsfeld angezeigt. Zum Antworten der
Frage kann der Veranstalter den Arbeitsraum des Teilnehmers betreten und die Antwort über den Chat-Pod
übermitteln.
Chat in Arbeitsräumen
Wenn der Chat-Pod im Arbeitsraum verfügbar ist, können Sie zum Kommunizieren mit anderen Teilnehmern im
Raum die Chat-Funktion verwenden. Sie können jedoch nicht mit Teilnehmern in anderen Arbeitsräumen chatten.
Allgemeine Informationen zur Verwendung des Chat-Pods finden Sie unter „Chat in Meetings“ auf Seite 59.
Beenden einer Arbeitsgruppensitzung
Nur Veranstalter können eine Arbeitsgruppensitzung beenden. Wenn die Arbeitsräume geschlossen werden, werden
alle Teilnehmer wieder dem Hauptraum zugewiesen.
❖ Klicken Sie in der Arbeitsraumansicht des Teilnehmer-Pods auf „Arbeitsgruppen beenden“.
Freigeben von Arbeitsrauminhalten im Hauptraum
Nach dem Beenden einer Arbeitsgruppensitzung können Veranstalter die Materialien eines einzelnen Arbeitsraums
im Hauptmeetingraum mit allen Teilnehmern gemeinsam nutzen.
1 Wählen Sie im Hauptraum „Pods“ > „Arbeitsgruppen-Pods“.
2 Wählen Sie einen Arbeitsraumnamen und wählen Sie dann „Chat“, „Freigabe“ oder „Whiteboard“.
Das gewählte Material wird in einem neuen, frei beweglichen Pod angezeigt. Das Material ist nur für die Anzeige
bestimmt und kann nicht geändert oder bearbeitet werden.

72ARBEITEN MIT ADOBE CONNECT 9
Adobe Connect Meeting
Letzte Aktualisierung 26.7.2013
Geschlossene Arbeitsräume erneut öffnen
Nach Beendigung einer Arbeitsgruppensitzung in mehreren Räumen können Sie die Teilnehmer bei Bedarf wieder auf
die Räume verteilen. Die Konfiguration der Räume und die Zuordnung der Benutzer wird über das gesamte Meeting
hinweg aufrechterhalten.
1 Klicken Sie im Teilnehmer-Pod auf die Schaltfläche „Arbeitsraumansicht“ .
2 (Optional:) Nehmen Sie Änderungen vor, indem Sie einen Raum hinzufügen, einen Raum löschen oder
Teilnehmer in andere Räume verschieben.
3 Klicken Sie auf „Arbeitsgruppen starten“.
Arbeitsräume entfernen
Hinweis: Die Pods aus den Arbeitsräumen bleiben im Pods-Menü verfügbar, bis Sie sie in den Teilnehmer-Pods
entfernen.
• Um alle Räume zu entfernen, klicken Sie auf das Teilnehmer-Pod-Menü und wählen Sie „Alle Räume
entfernen“. Um Pod-Inhalte zu speichern, wählen Sie „Pod-Informationen für den späteren Gebrauch speichern“
und geben Sie einen Sitzungsnamen ein. (Über den Menüpunkt „Pods“ > „Arbeitsgruppen-Pods“ können Sie auf
gespeicherte Pods zugreifen.)
• Um einen einzelnen Arbeitsraum mit allen enthaltenen Pods und Materialien zu entfernen, klicken Sie rechts
neben dem Arbeitsraumnamen auf die Schaltfläche „X“ . Die Nummerierung der nachfolgenden Räume wird
angepasst, damit keine Lücken entstehen.
Verwalten von Teilnehmern
Im Teilnehmer-Pod können alle Benutzer schnell prüfen, wer bei einem Meeting angemeldet ist. Veranstalter und
Moderatoren können Teilnehmernamen, -rollen und -status (beispielsweise Bitte um Wortmeldung oder
Zustimmung) überwachen. Ab Adobe Connect 9.1 wird der aktive Sprecher in Echtzeit in einem speziellen Bereich im
Teilnehmer-Pod angezeigt.
Mit der Teilnehmer- (A) und der Teilnehmerstatusansicht (B) können Sie Namen, Rollen und Diskussionsstatus überwachen.
Hinweis: Adobe Connect-Administratoren können Pod-, Freigabe- und andere Einstellungen an die Standards für die
Unternehmensführung anpassen. Diese Einstellungen wirken sich auf das Layout von Meetingräumen und auf die
möglichen Aktionen in Meetingräumen aus. Weitere Informationen finden Sie unter „Arbeiten mit Einstellungen für die
Richtlinieneinhaltung und Kontrolle“ auf Seite 227.
A B

73ARBEITEN MIT ADOBE CONNECT 9
Adobe Connect Meeting
Letzte Aktualisierung 26.7.2013
Verwandte Hilfethemen
„Mikrofon für Teilnehmer aktivieren, die mit dem Computer teilnehmen“ auf Seite 184
„Teilnehmen an Schulungssitzungen und Meetings“ auf Seite 125
Anzeigen oder Ändern der Rollen von Teilnehmern
Veranstalter können die Rollen der einzelnen Teilnehmer im Teilnehmer-Pod ändern und die Teilnehmer nach
Bedarf herauf- oder herabstufen.
Verwandte Hilfethemen
„Meetingrollen und -berechtigungen“ auf Seite 20
„Teilnehmer einladen und Zugriff erteilen oder verweigern“ auf Seite 31
„Arbeiten mit Pods“ auf Seite 32
Informationen zu Namen von Teilnehmern
Adobe Connect-Benutzer, die sich mit einem Kennwort angemeldet haben, werden im Teilnehmer-Pod mit ihrem
vollständigen Namen angezeigt, der in Adobe Connect Central registriert ist. Wenn sich ein Mitglied als Gast beim
Meeting anmeldet, wird im Teilnehmer-Pod der Name angezeigt, den der Gast bei der Anmeldung angegeben hat.
Innerhalb einer Rollengruppe (Veranstalter, Moderatoren und Teilnehmer) werden die Namen der Teilnehmer
alphabetisch geordnet.
Teilnehmernamen anpassen
Als Meetingveranstalter können Sie die Anzeigenamen von Teilnehmern mithilfe des Teilnehmer-Pods anpassen. Sie
können benutzerdefinierte Informationen in Anzeigenamen einfügen und Teilnehmer nach den benutzerdefinierten
Anzeigenamen sortieren.
Benutzerdefinierte Informationen hinzufügen:
1 Klicken Sie in der oberen rechten Ecke des Pods auf das Menüsymbol.
2 Wählen Sie aus dem Popupmenü „Voreinstellungen“.
3 Wählen Sie im Dialogfeld im linken Fenster Anzeigename und dann Format anpassen aus.
4 Wählen Sie aus der Liste „Verfügbare Felder“ vordefinierte benutzerdefinierte Felder für den Anzeigenamen und
fügen Sie sie der Liste „Angezeigte Felder“ hinzu. Die benutzerdefinierten Felder beinhalten individuelle
Informationen für die Teilnehmer. Sie können Teilnehmer anhand der Informationen in diesen Feldern sortieren.
Zum Hinzufügen zusätzlicher benutzerdefinierter Felder siehe „Benutzerdefinierte Felder hinzufügen“.
5 Wählen Sie ein benutzerdefiniertes Feld aus der Liste „Verfügbare Felder“ und ein Trennzeichen aus der
entsprechenden Liste unten.
Hinweis: Die Änderungen an den Anzeigenamen der Teilnehmer werden sofort überall auf der Adobe Connect-
Benutzeroberfläche wirksam, einschließlich der Chat-Pods und Umfragen.
Teilnehmer anhand der benutzerdefinierten Anzeigenamen sortieren:
1 Klicken Sie im Teilnehmer-Pod oben rechts auf das Menüsymbol.
2 Wählen Sie aus dem Popupmenü „Voreinstellungen“.
3 Wählen Sie im dem Dialogfeld im linken Fenster den Teilnehmer-Pod.

74ARBEITEN MIT ADOBE CONNECT 9
Adobe Connect Meeting
Letzte Aktualisierung 26.7.2013
4 Wählen Sie aus der Liste „Verfügbare Felder“ benutzerdefinierte Felder zum Sortieren der Teilnehmer aus und
fügen Sie sie der Liste „Sortieren nach“ hinzu.
5 Klicken Sie auf „Fertig“, um Teilnehmer anhand der benutzerdefinierten Felder in der Reihenfolge wie in der Liste
„Sortieren nach“ zu ordnen.
Benutzerdefinierte Felder hinzufügen:
Hinweis: Sie benötigen Administratorberechtigungen, um benutzerdefinierte Felder zu modifizieren. Die Änderung
benutzerdefinierter Felder wirkt sich auf das gesamte Konto aus.
1 Wählen Sie aus dem Adobe Connect-Hauptmenü „Administration“ aus.
2 Klicken Sie im Untermenü auf „Benutzer und Gruppen“.
3 Klicken Sie im nächsten Untermenü auf „Benutzerprofil anpassen“.
4 Klicken Sie auf „Vordefiniertes Feld hinzufügen“, um ein benutzerdefiniertes Feld zu Adobe Connect
hinzuzufügen.
Ändern der Rollen von Teilnehmern
Als Veranstalter können Sie sich auf die Rolle des Moderators oder Teilnehmers zurückstufen, um festzustellen, wie
Teilnehmer mit anderen Rollen den Meetingraum sehen.
1 Wählen Sie im Teilnehmer-Pod einen oder mehrere Teilnehmer aus. (Klicken Sie bei gedrückter Umschalttaste,
um mehrere Teilnehmer auszuwählen.)
2 Führen Sie einen der folgenden Schritte durch:.
• Ziehen Sie die Teilnehmer zu anderen Rollen.
• Wählen Sie „Veranstalterrolle zuweisen“, „Moderatorenrolle zuweisen“ oder „Teilnehmerrolle zuweisen“ aus dem
Popupmenü.
Ziehen von Teilnehmern zu verschiedenen Rollen
Teilnehmer automatisch zu Moderatoren hochstufen
Wenn alle Teilnehmer in einem Meeting die Moderatorenrolle einnehmen, führen Sie folgende Schritte aus:
❖ Wählen Sie „Meeting“ > „Zugriff und Zutritt verwalten“ > „Teilnehmer automatisch zu Moderatoren ernennen“.
Zuweisen von erweiterten Teilnehmerberechtigungen
Veranstalter können die Berechtigungen eines Teilnehmers so ändern, dass er ausgewählte Pods steuern kann. Auf
diese Weise erhält ein Teilnehmer zusätzliche Rechte, ohne dass er in die Moderator- oder Veranstalterrolle
heraufgestuft wird.
1 Wählen Sie im Teilnehmer-Pod den Namen eines oder mehrerer Teilnehmer aus.
2 Klicken Sie in der oberen rechten Ecke des Pods auf das Menüsymbol .

75ARBEITEN MIT ADOBE CONNECT 9
Adobe Connect Meeting
Letzte Aktualisierung 26.7.2013
3 Wählen Sie „Teilnehmeroptionen“ > „Zusätzliche Teilnehmerrechte“.
4 Wählen Sie im Dialogfeld die Pods aus, für die Sie dem Teilnehmer Zugriff gewähren möchten.
Verwandte Hilfethemen
„Meetingrollen und -berechtigungen“ auf Seite 20
„Arbeiten mit Pods“ auf Seite 32
Teilnehmer aus einem Meeting entfernen
1 Wählen Sie im Teilnehmer-Pod die Teilnehmer aus, die Sie entfernen möchten.
2 Klicken Sie in der oberen rechten Ecke des Pods auf das Menüsymbol und wählen Sie „Ausgewählten Benutzer
entfernen“.
Verwandte Hilfethemen
„Teilnehmer einladen und Zugriff erteilen oder verweigern“ auf Seite 31
„Arbeiten mit Pods“ auf Seite 32
Teilnehmerstatus anzeigen und ändern
Der Teilnehmerstatus ist im Teilnehmer-Pod standardmäßig leer. Die Teilnehmer können ihren eigenen Status jedoch
ändern. Wenn ein Teilnehmer einen Status auswählt, wird rechts neben dem Teilnehmernamen ein Symbol
eingeblendet. Ihren Status können die Teilnehmer jederzeit während eines Meetings löschen.
Verwandte Hilfethemen
„Teilnehmen an Schulungssitzungen und Meetings“ auf Seite 125
„Meetingrollen und -berechtigungen“ auf Seite 20
„Teilnehmer einladen und Zugriff erteilen oder verweigern“ auf Seite 31
„Arbeiten mit Pods“ auf Seite 32
Teilnehmerstatus anzeigen
❖ Führen Sie im Teilnehmer-Pod einen der folgenden Schritte aus:
• Klicken Sie auf die Schaltfläche „Teilnehmeransicht“ , um Status nach Veranstaltern, Moderatoren und
Teilnehmern gruppiert anzuzeigen.
• Um Gruppen von Teilnehmern mit demselben Status anzuzeigen (beispielsweise mit dem Status „Nicht
zustimmen“), klicken Sie auf die Schaltfläche „Teilnehmerstatusansicht“ .
Teilnehmerstatus Symbol Dauer
Zu Wort melden Bleibt angezeigt, bis der Teilnehmer oder Veranstalter es löscht
Zustimmen Bleibt angezeigt, bis der Teilnehmer oder Host es löscht
Nicht zustimmen Bleibt angezeigt, bis der Teilnehmer oder Veranstalter es löscht

76ARBEITEN MIT ADOBE CONNECT 9
Adobe Connect Meeting
Letzte Aktualisierung 26.7.2013
Ändern des Status (Teilnehmer)
Wenn Sie einen dieser Status auswählen, wird das entsprechende Symbol 10 Sekunden lang im Teilnehmer-Pod
angezeigt:
• Lauter sprechen
• Leiser sprechen
• Schneller
• Langsamer
• Lachen
• Applaus
Die Symbole „Hand heben“, „Einverstanden“ und „Nicht einverstanden“ bleiben angezeigt, bis Sie oder der
Veranstalter sie manuell entfernen. Teilnehmer können das Symbol „Weggegangen“ selbst entfernen.
Klicken Sie in der Anwendungsleiste auf das Dreieck rechts neben der Statusschaltfläche, um auf andere Status zuzugreifen.
1 Klicken Sie in der Anwendungsleiste auf das Dreieck rechts neben der Statusschaltfläche.
2 Wählen Sie den Status, den Sie allen Teilnehmern zeigen möchten.
Weggehen Bleibt angezeigt, bis der Teilnehmer es löscht
Lauter sprechen 10 Sekunden
Leiser sprechen 10 Sekunden
Schneller 10 Sekunden
Langsamer 10 Sekunden
Lachen 10 Sekunden
Applaus 10 Sekunden
Teilnehmerstatus Symbol Dauer

77ARBEITEN MIT ADOBE CONNECT 9
Adobe Connect Meeting
Letzte Aktualisierung 26.7.2013
Zum schnellen Umschalten des Status „Wortmeldung“, klicken Sie einfach auf die Schaltfläche links im Menü. (Wenn
Sie nach der Auswahl des Status „Wortmeldung“ einen anderen Status wählen, wird das Symbol des zweiten Status
angezeigt und die Wortmeldung bleibt außerdem weiterhin wirksam.)
Teilnehmerstatus löschen (Veranstalter)
1 Wählen Sie im Teilnehmer-Pod einen oder mehrere Teilnehmernamen aus.
2 Klicken Sie im Hauptmenü auf das Dreieck rechts neben der Statusschaltfläche und wählen Sie „Status löschen“.
Alle Status löschen (Veranstalter)
❖ Wählen Sie im Teilnehmer-Pod-Menü die Option „Status aller Teilnehmer löschen“.
Wortmeldung deaktivieren oder Benachrichtigungsdauer ändern
1 Wählen Sie „Meetings“ > „Voreinstellungen“.
2 Klicken Sie in der Liste links auf „Teilnehmer-Pod“. Führen Sie dann einen der folgenden Schritte aus:
• Wählen Sie „Wortmeldung nicht zulassen“.
• Wählen Sie im Popupmenü eine Benachrichtigungsdauer. Wählen Sie „Bildschirmfreigabe beibehalten“, wenn
Benachrichtigungen bei der Bildschirmfreigabe sichtbar bleiben sollen, bis sie vom Veranstalter geschlossen
werden.

78
Letzte Aktualisierung 26.7.2013
Kapitel 3: Adobe Connect Training und Seminare
Informationen zu Adobe Connect Training
Informationen zu Inhalten, Kursen und Studienplänen
Hinweis: Damit Sie Training verwenden können, muss diese Funktion für Ihr Adobe Connect-Benutzerkonto aktiviert sein.
Die Adobe Connect Training-Anwendung besteht aus Kursen, Studienplänen und virtuellen Schulungsräumen.
Materialien sind Dateien, die in der Materialbibliothek von Adobe Connect gespeichert sind. Inhaltsdateien können
in den folgenden Formaten vorliegen: PPT, PPTX, FLV, SWF, PDF, GIF, JPG, PNG, MP3, HTML, MP4, F4V oder ZIP.
Mit den Materialien werden keine Informationen zu einzelnen Benutzern gespeichert. Für Materialien werden
Berichte erstellt; dabei handelt es sich um zusammenfassende, materialspezifische Berichte, die auf der Häufigkeit der
Zugriffe basieren. Wenn Materialien mit Adobe Presenter erstellt werden und die Präsentation ein Quiz enthält,
können Sie nicht festlegen, wie viele Versuche ein Benutzer hat, um das Quiz zu absolvieren. (Im Gegensatz dazu
können Sie die Anzahl der Kursversuche festlegen.)
Bei Materialien gibt es auch keine Wiederaufnahmefunktion. Das bedeutet, wenn ein Benutzer Materialien bis zu
Hälfte durcharbeitet und sie dann schließt, beginnt er beim nächsten Öffnen der Materialien wieder am Anfang.
Sie können Adobe Presenter-, Adobe®Captivate®-, PDF- und von Drittanbietern bereitgestellte SCORM-Inhalte in der
Materialbibliothek veröffentlichen. Inhalte aus Adobe Presenter und Adobe Captivate kann der Benutzer weiterhin
direkt aus der Anwendung nach Adobe Connect veröffentlichen. PDF-Inhalte und Inhalte von Drittanbietern kann
der Benutzer als Datei oder ZIP-Paket in die Materialbibliothek hochladen.
Hinweis: Verwenden Sie für SCORM-Startdateien oder Referenzen keine Dateinamen, die ein „+“-Zeichen enthalten
oder mit einer Zahl beginnen.
Ein Kurs enthält beliebige Elemente aus der Materialbibliothek. Ein Kurs ist mit einer bestimmten Anzahl
eingeschriebener Kursteilnehmer verknüpft. Es werden keine individuellen Statistiken für jeden Kursteilnehmer
erstellt. Der Kurs kann eigenständig oder als Teil eines Studienplans oder eines virtuellen Schulungsraums verteilt und
verwaltet werden. Wenn Sie Kurse verwenden, können für AICC-konforme Objekte Punktzahlen erfasst werden und
Sie können festlegen, wie viele Versuche Benutzern für die Absolvierung des Kurses zur Verfügung stehen. Kurse
verfügen über eine Wiederaufnahmefunktion, sodass Benutzer die Hälfte des Kurses durcharbeiten und den Kurs
schließen können. Beim nächsten Öffnen beginnen sie an der Stelle, an der sie den Kurs zuvor unterbrochen haben.
Sie können einen virtuellen Schulungsraum verwenden, um Schulungssitzungen durchzuführen. Virtuelle
Schulungsräume werden wie Kurse einem Studienplan hinzugefügt. Für virtuelle Schulungsräume gibt es drei
Zugriffsebenen: „Nur eingeschriebene Lernende“, „Eingeschriebene Teilnehmer und akzeptierte Gäste“ und „Jeder,
der über die URL für das virtuelle Klassenzimmer verfügt“.
Ein Studienplan setzt sich aus mehreren Kursen, Meetings und virtuellen Klassenzimmern zusammen und leitet die
Teilnehmer auf einem Lernpfad zu bestimmten Lernzielen. Hauptsächlich besteht ein Studienplan aus Kursen, er kann
jedoch auch andere Elemente enthalten, z. B. Live-Schulungen. Mithilfe von Studienplänen können Sie
Voraussetzungen, Einstufungstests und Absolvierungsvoraussetzungen zuweisen, um einen bestimmten Lernpfad
durchzusetzen. Genau wie bei Kursen können Sie auch für Studienpläne Berichte erstellen, um den Fortschritt der
Teilnehmer zu verfolgen und zu gewährleisten, dass die Lernziele erreicht werden.

79ARBEITEN MIT ADOBE CONNECT 9
Adobe Connect Training und Seminare
Letzte Aktualisierung 26.7.2013
Schulungskurse und Studienpläne verfügen über drei Teilnahmeberechtigungen: „Eingeschrieben“, „Verweigert“ und
„Genehmigung noch nicht erteilt“. Mit „Eingeschrieben“ werden Teilnehmer bezeichnet, die vom Schulungsverwalter
einem Kurs oder Studienplan zugewiesen wurden. „Verweigerten“ Teilnehmern wird der Zugang zu diesem Kurs oder
Studienplan verweigert. Normalerweise verwendet ein Schulungsverwalter die Berechtigung „Verweigert“, um einen
Benutzer aus einem Gruppenkurs auszuschließen (beispielsweise weil dieser Benutzer den Kurs bereits absolviert hat).
„Genehmigung noch nicht erteilt“ zeigt an, dass ein Benutzer auf die Genehmigung des Schulungsverwalters wartet.
Hinweis: Adobe Connect-Administratoren können Pod-, Freigabe- und andere Einstellungen an die Standards der
Unternehmensführung anpassen. Diese Einstellungen wirken sich auf das Layout von virtuellen Klassenzimmern und auf
die möglichen Aktionen in den entsprechenden Räumen aus. Weitere Informationen finden Sie unter „Arbeiten mit
Einstellungen für die Richtlinieneinhaltung und Kontrolle“ auf Seite 227.
Verwandte Hilfethemen
„Erstellen von Kursen“ auf Seite 85
„Erstellen von Studienplänen“ auf Seite 94
„Erstellen eines virtuellen Schulungsraums“ auf Seite 107
„Arbeiten mit Inhalten aus der Inhaltsbibliothek“ auf Seite 204
Zugriff auf die Schulungsbibliothek
Alle Adobe Connect Training-Kurse und -Studienpläne sind in einer Ordnerstruktur in der so genannten
Schulungsbibliothek enthalten und werden hier verwaltet. Sie greifen auf die Schulungsbibliothek zu, indem Sie oben
im Fenster von Adobe Connect Central auf die Registerkarte „Schulung“ klicken. Bei der Navigation in der Bibliothek
werden die Namen der Ordner als Navigationslinks im oberen Bereich des Browserfensters angezeigt.
Wenn Sie Kurse und Studienpläne erstellen möchten, müssen Sie Schulungsverwalter sein. Zur Verwaltung eines
Schulungsordners müssen Sie zwar kein Schulungsverwalter sein, Sie müssen aber für diesen Ordner in der
Schulungsbibliothek über Verwaltungsberechtigungen verfügen. Sie können ein Kursobjekt mithilfe vorhandener
Inhaltstypen erstellen (einschließlich Adobe Presenter, Adobe Captivate, PDF und viele andere). Sie können
Kursobjekte auch unter Verwendung von SCORM-Inhalten von Drittanbietern erstellen. Kursmetadaten
(Bearbeitungsinformationen, Einschreibung, Kommunikationen usw., alle Kursobjektregisterkarten) können für
diese Objekte in der Schulung definiert werden. Die in einer Schulung definierten Kursobjekte können zu
Studienplänen hinzugefügt werden.
Verwandte Hilfethemen
„Arbeiten mit Bibliotheksdateien und -ordnern“ auf Seite 201
„Arbeiten mit Inhalten aus der Inhaltsbibliothek“ auf Seite 204
Informationen zu den Berechtigungen für die Schulungsbibliothek
Beachten Sie die folgenden Aspekte von Berechtigungen, wenn Sie mit der Schulungsbibliothek arbeiten:
Berechtigungen für Kursteilnehmer legen die Zugriffsrechte von Teilnehmern für einen bestimmten Kurs oder
Studienplan fest. Die drei Berechtigungen für Teilnehmer sind „Eingeschrieben“, „Verweigert“ und „Genehmigung
noch nicht erteilt“. Teilnehmer mit der Berechtigung „Eingeschrieben“ können einen Kurs oder Studienplan anzeigen,
während Teilnehmer mit „Verweigert“ keinen Zugriff auf den Kurs bzw. den Studienplan erhalten. Teilnehmer mit
dem Status „Genehmigung noch nicht erteilt“ benötigen die Genehmigung des Schulungsverwalters.

80ARBEITEN MIT ADOBE CONNECT 9
Adobe Connect Training und Seminare
Letzte Aktualisierung 26.7.2013
Berechtigungen für Kursteilnehmer werden zugewiesen, wenn ein Kurs oder Studienplan erstellt wird. Nach der
Erstellung eines Kurses oder Studienplans können die Berechtigungen aber auch wieder geändert werden. Um diese
Berechtigungen zu ändern, muss der Schulungsverwalter den Kurs oder Studienplan öffnen und die Teilnehmerliste
durch Hinzufügen oder Entfernen von Teilnehmern ändern. Der Schulungsverwalter benötigt hierzu
Verwaltungsberechtigungen für den Ordner, in dem der Kurs oder Studienplan gespeichert ist.
Verwaltungsberechtigungen für die Schulungsbibliothek definieren, wer die verschiedenen Aufgaben im
Zusammenhang mit den Dateien und Ordnern der Schulungsbibliothek ausführen kann, z. B. Dateien hinzufügen und
löschen, Bibliotheksarchive durchsuchen usw. Die Möglichkeit zum Erstellen, Löschen und Bearbeiten von Kursen
und Studienplänen in verschiedenen Ordnern in der Schulungsbibliothek richtet sich danach, zu welchen Gruppen
ein Benutzer gehört und welche Berechtigungen dem Benutzer für bestimmte Dateien und Ordner zugewiesen
wurden. Die Schulungsbibliothek hat nur zwei Berechtigungen, nämlich „Verwalten“ und „Verweigert“.
Die Mitglieder der Administratorengruppe können alle Dateien und Ordner in der Schulungsbibliothek verwalten.
Die Schulungsverwalter haben dagegen nur für ihren eigenen Ordner im Ordner „Benutzerschulung“
Verwaltungsberechtigung. Das bedeutet, dass die Schulungsverwalter nur in ihren eigenen Ordnern Elemente
hinzufügen, löschen, ändern oder entsprechende Berechtigungen zuweisen können. Alle anderen
Verwaltungsberechtigungen erteilt der Administrator einzelnen Benutzern oder Gruppen.
Schulungsberechtigungen für integrierte Gruppen Adobe Connect unterstützt sechs Standardberechtigungsgruppen,
die so genannten integrierten Gruppen. Sie können die Berechtigungen für diese Gruppen nicht ändern, sie aber
erweitern, indem Sie Einzelpersonen oder Gruppen mehreren integrierten Gruppen zuweisen.
Das Schulungsmodul ist für die Gruppe der Schulungsverwalter gedacht. Diese Gruppe ist mit der
Schulungsbibliothek verknüpft. Jeder Schulungsverwalter verfügt im Ordner „Benutzerschulung“ in der
Schulungsbibliothek über einen eigenen Ordner, in dem er seine Kurse und Studienpläne erstellen und verwalten
kann. Außerdem hat jeder Schulungsverwalter einen Materialordner. Der Adobe Connect-Administrator kann
darüber hinaus auch anderen Benutzern, die keine Schulungsverwalter sind, die Verwaltungsberechtigungen für
bestimmte Ordner der Schulungsbibliothek erteilen. Allerdings können nur die Schulungsverwalter neue Kurse bzw.
Studienpläne anlegen.
Verwandte Hilfethemen
„Arbeiten mit Bibliotheksdateien und -ordnern“ auf Seite 201
„Arbeiten mit Inhalten aus der Inhaltsbibliothek“ auf Seite 204
„Rangfolge bei mehreren Berechtigungen“ auf Seite 261
Registrierung für Kurse und Studienpläne
Je nach Art und Zweck eines Kurses oder Studienplans legt der Schulungsverwalter unter Umständen fest, dass sich
die Gäste registrieren müssen. Dazu muss der Verwalter in der Adobe Connect Central-Anwendung Zugriff auf die
Registerkarte „Veranstaltungen“ haben, da die Registrierung für Schulungen nur über diese Registerkarte erfolgen
kann. Ein Schulungsverwalter, der auf diese Registerkarte zugreifen kann, muss zunächst den Kursassistenten bzw.
den Assistenten für neue Studienpläne aufrufen, um den Kurs bzw. Studienplan auf der Registerkarte „Schulung“ zu
erstellen, kann aber die Schritte zum Auswählen von Teilnehmern und Senden von Einladungen überspringen. Als
Nächstes erstellt der Schulungsverwalter eine Veranstaltung, indem er den Veranstaltungsassistenten öffnet, die
Option „Adobe Connect-Schulungskurs oder Studienplan präsentieren“ aktiviert und den Kurs bzw. Schulungsplan
auswählt, der als Veranstaltung verwendet werden soll.
Im Veranstaltungsassistenten kann der Schulungsverwalter Teilnehmer auswählen und einladen,
Registrierungsfragen auswählen und anpassen und Einladungen auch an umfangreiche E-Mail-Listen senden.

81ARBEITEN MIT ADOBE CONNECT 9
Adobe Connect Training und Seminare
Letzte Aktualisierung 26.7.2013
Wenn die Schulung als Veranstaltung präsentiert wird, müssen alle Teilnehmer, unabhängig davon, ob sie über ein
Adobe Connect-Benutzerkonto verfügen oder ob es sich um eine öffentliche URL handelt, vor der Schulung
Registrierungsinformationen bereitstellen. In diesem Fall kann der Schulungsverwalter die Registrierungsanfragen
vor der Schulung überprüfen und die Teilnahme jeweils genehmigen oder ablehnen.
Verwandte Hilfethemen
„Übersicht über Veranstaltungen“ auf Seite 137
AICC-Materialien für Kurse
Wenn Sie in Ihren Kursen AICC (Aviation Industry CBT Committee)-Material verwenden, gelten für Adobe Connect
bestimmte Regeln. Weitere Informationen finden Sie unter „Inhalte hochladen“ auf Seite 205.
Anzeigen von Daten zu Schulungen
Die Schulungsübersicht enthält Diagramme mit zwei Balken, einem für Kurse und einem für Studienpläne:
Kursübersicht der letzten 30 Tage Diese Grafik zeigt die Kurse der letzten 30 Tage und die Höchstzahl der
Teilnehmer, die bestanden haben. Wenn Sie auf einen der Balken klicken, erhalten Sie weitere Informationen.
Studienplanübersicht der letzten 30 Tage Diese Grafik zeigt die Studienpläne der letzten 30 Tage und die Höchstzahl
der Teilnehmer, die den Studienplan erfolgreich abgeschlossen haben. Wenn Sie auf einen der Balken klicken, erhalten
Sie weitere Informationen.
Die Balkendiagramme werden in Adobe Connect Central angezeigt. Sie können die Übersicht jedoch auch in ein
Browserfenster exportieren und von dort drucken. Klicken Sie zum Exportieren der Übersicht links oberhalb der
Anzeige auf „Druckbare Version“.
Verwandte Hilfethemen
„Anzeigen von Daten zu Materialien“ auf Seite 210
„Überwachen der Schulung mit Berichten“ auf Seite 114
Erstellen und Verwalten von Schulungsgruppen
Auf der Registerkarte „Schulung“ von Adobe Connect Central können Schulungsverwalter, Administratoren und
Begrenzte Administratoren die in Schulungsgruppen aufgeteilten Lernenden erstellen, ändern und entfernen. Die
Schulungsverwalter können alle Schulungsgruppen bearbeiten. Dies gilt auch für Schulungsgruppen, die von anderen
Schulungsverwaltern erstellt wurden.
Hinweis: Schulungsverwalter können folgende Aktionen nicht durchführen: neue Benutzer erstellen, Informationen über
bestehende Benutzer ändern, Benutzer löschen, nicht von Schulungsverwaltern erstellte Gruppen löschen oder Benutzer
Systemgruppen zuweisen.
Verwandte Hilfethemen
„Studienplanteilnehmer verwalten“ auf Seite 105
„Verwalten von Benutzern und Gruppen“ auf Seite 249

82ARBEITEN MIT ADOBE CONNECT 9
Adobe Connect Training und Seminare
Letzte Aktualisierung 26.7.2013
Schulungsgruppe erstellen
Sie können Schulungsgruppen nicht denselben Namen wie Systemgruppen oder Administrationsgruppen geben.
1 Klicken Sie in Adobe Connect Central auf die Registerkarte „Schulung“.
2 Klicken Sie auf „Benutzer und Gruppen“.
3 Klicken Sie auf „Neue Gruppe“.
4 Geben Sie einen Namen für die neue Gruppe ein.
5 (Optional) Geben Sie eine Gruppenbeschreibung ein.
6 Klicken Sie auf „Weiter“.
7 Wählen Sie in der Liste „Mögliche Gruppenmitglieder“ einen Benutzer oder eine Gruppe aus und klicken Sie auf
„Hinzufügen“. Sie können auch auf „Suchen“ klicken, um einen nicht aufgeführten Benutzer oder eine Gruppe zu
suchen.
Beim Hinzufügen von Benutzern und Gruppen wird die Liste „Aktuelle Gruppenmitglieder“ auf der rechten Seite
entsprechend aktualisiert.
8 Wenn Sie fertig sind, klicken Sie auf „Fertig stellen“.
Hinzufügen von Lernenden zu vorhandenen Schulungsgruppen
1 Klicken Sie in Adobe Connect Central auf die Registerkarte „Schulung“.
2 Klicken Sie auf „Benutzer und Gruppen“.
3 Wählen Sie in der Liste von Benutzern und Gruppen die Gruppe, die Sie ändern möchten aus, und klicken Sie auf
„Information“.
4 Klicken Sie auf „Gruppenmitglieder anzeigen“.
5 Wählen Sie in der Liste „Mögliche Gruppenmitglieder“ die Person oder Gruppe aus, die Sie berücksichtigen
möchten, und klicken Sie auf „Hinzufügen“.
Entfernen von Lernenden aus Schulungsgruppen
1 Klicken Sie in Adobe Connect Central auf die Registerkarte „Schulung“.
2 Klicken Sie auf „Benutzer und Gruppen“.
3 Wählen Sie in der Liste von Benutzern und Gruppen die Gruppe, die Sie ändern möchten aus, und klicken Sie auf
„Information“.
4 Klicken Sie auf „Gruppenmitglieder anzeigen“.
5 Wählen Sie in der Liste „Aktuelle Gruppenmitglieder“ das Mitglied oder die Mitglieder aus, das oder die Sie löschen
möchten und klicken Sie auf „Entfernen“.
Hinzufügen von Teilnehmern mithilfe von CSV-Dateien
Wenn Sie eine CSV-Datei haben, können Sie diese zum Hinzufügen von Teilnehmern nutzen. Sie können drei
verschiedene Arten von Importen durchführen.
Vor dem Durchführen eines dieser Importe müssen Sie eine CSV-Datei erstellen. Sie können auch eine bestehende
CSV-Datei nutzen oder ändern. In der CSV-Datei, die Sie erstellen, müssen die korrekten Informationen enthalten
sein.
Um Schulungsgruppen hinzuzufügen, verwenden Sie eine CSV-Datei, in der jede Zeile einen Namen und eine
Beschreibung wie die Folgenden enthält:

83ARBEITEN MIT ADOBE CONNECT 9
Adobe Connect Training und Seminare
Letzte Aktualisierung 26.7.2013
Um einer ausgewählten Gruppe Benutzer hinzuzufügen, verwenden Sie eine CSV-Datei, in der jede Zeile Login-
Informationen wie die Folgenden enthält:
Um einer Schulungsgruppe Benutzer hinzuzufügen, verwenden Sie eine CSV-Datei, in der jede Zeile Login-
Informationen und Namen wie die Folgenden enthält:
Beachten Sie, dass Sie im dritten Beispiel oben denselben Benutzer mehreren Gruppen in der CSV-Datei zuordnen
können; der Benutzer [email protected] wurde Gruppe 1 und Gruppe 2 mit zwei verschiedenen Einträgen
zugeordnet.
Weitere Tipps zur Verwendung von CSV-Dateien:
• Aufgrund von Browserbeschränkungen wird empfohlen, beim Hinzufügen einer großen Anzahl von Benutzern
mehrere kleinere CSV-Dateien zu erstellen anstelle einer großen.
• Setzen Sie Namen, die ein Komma enthalten, in Anführungszeichen. Der Name Bernd Schneider, Jr. muss in der
CSV-Datei zum Beispiel als „Bernd Schneider, Jr.“ erscheinen, damit die Datei korrekt importiert werden kann.
Hinzufügen von Lernenden mithilfe von CSV-Dateien
1 Klicken Sie in Adobe Connect Central auf die Registerkarte „Schulung“.
2 Klicken Sie auf „Benutzer und Gruppen“.
3 Klicken Sie auf „Importieren“.
name, description
Gruppe 1, HR Schulung
Gruppe 2, Finanzschulung
Gruppe 3, Vertriebsschulung
Gruppe 4, Produktschulung
Gruppe 5, Marketingschulung
login
login, group name
[email protected], Gruppe 1
[email protected], Gruppe 1
[email protected], Gruppe 1
[email protected], Gruppe 1
[email protected], Gruppe 2

84ARBEITEN MIT ADOBE CONNECT 9
Adobe Connect Training und Seminare
Letzte Aktualisierung 26.7.2013
4 Wählen Sie eine der folgenden Optionen:
• Klicken Sie auf „Neue Gruppen erstellen“, sodass die Gruppen aus der importierten CSV-Datei (mit den Zeilen mit
Namen und Beschreibungen) zu einer eigenen neuen Schulungsgruppe werden. Diese Option erstellt
Schulungsgruppen.
• Wählen Sie „Vorhandene Benutzer einer Gruppe hinzufügen“, um die Benutzer aus der importierten CSV-Datei
(mit den Zeilen mit Anmeldeinformationen) der im Dropdownmenü angegebenen Gruppe hinzuzufügen.
• Wählen Sie „Vorhandene Benutzer zu neuen/vorhandenen Schulungsgruppen hinzufügen“, um die Benutzer aus
der importierten CSV-Datei (mit den Zeilen mit Anmeldeinformationen und Gruppenname) der
Schulungsgruppe hinzuzufügen, die in jeder Zeile der CSV-Datei jeweils als Namenswert angegeben ist. Wählen
Sie die Option „Neue Schulungsgruppen aus CSV-Datei erstellen“, um neue Schulungsgruppen für alle Gruppen
zu erstellen, die in der CSV-Datei angegeben sind und nicht als Schulungsgruppen in Adobe Connect existieren.
Wenn die neuen Schulungsgruppen erstellt werden, werden Benutzer hinzugefügt, wenn Ihre Anmeldung in
derselben Zeile der CSV-Datei wie die neue Gruppe erscheint. (Wenn die Option „Neue Schulungsgruppen aus
CSV-Datei erstellen“ nicht ausgewählt wird, generiert jede Zeile in der CSV-Datei, die einen Namen einer nicht
existierenden Schulungsgruppe enthält, einen Fehler.)
5 Klicken Sie auf „Durchsuchen“ und rufen Sie die gewünschte CSV-Datei auf.
6 Klicken Sie auf „Hochladen“.
Wenn das Hochladen beendet wurde, erscheint eine Bestätigungsmeldung, wenn der Importvorgang erfolgreich war.
Es werden auch Informationen zu importierten Benutzern und Gruppen angezeigt. Für Einträge, für die der
Importvorgang fehlschlägt, wird ein Fehlerbericht erstellt.
Tipps zum Erstellen von Kursen und Studienplänen
Nachstehend finden Sie einige Tipps zum Erstellen von Kursen und Studienplänen in Adobe Connect Training:
• Erstellen Sie Materialien für Kurse in Adobe Presenter und Adobe Captivate. Presenter eignet sich für die
Erstellung einfacher E-Learning-Materialien mit Microsoft PowerPoint, während Adobe Captivate für die
Erstellung von Schulungsmaterialien mit komplexen Verzweigungen und Simulationen verwendet werden kann.
• Legen Sie auf Kursebene die clientseitige maximale Anzahl der Versuche auf eins und die serverseitige maximale
Anzahl der Versuche auf eine beliebige Zahl fest. (Stellen Sie die serverseitige maximale Anzahl der Versuche auf
„unbegrenzt“, wenn Kursteilnehmer beliebig oft versuchen können, den Kurs zu absolvieren.)
• Fügen Sie Studienplanelemente direkt in Studienpläne ein, nicht in Ordner.
• Wenn Sie Material aus der Materialbibliothek direkt in einen Studienplan einfügen, wird das Material automatisch
in einen Kurs konvertiert und die Protokollierung ist aktiviert. Wenn Sie zum Beispiel einem Studienplan eine
PDF-Datei hinzufügen, wird aus dieser Datei ein Kurs, und die Protokollierung kann anhand der Seitenzahl
vorgenommen werden (so können Sie sehen, ob Teilnehmer nur sieben von zehn Seiten oder alle Seiten gelesen
haben). Zusätzlich wird automatisch ein Ressourcenordner erstellt und alle studienplanspezifischen Kurse (also die
automatisch in einen Kurs für diesen Studienplan konvertierten Materialien) werden in diesem Ordner abgelegt.
• Teilen Sie den Kursteilnehmern mit, wie sie an Kursen und Studienplänen teilnehmen können und welche
speziellen Einstellungen Sie verwendet haben. So sollten Sie die Kursteilnehmer z. B. darüber informieren, wie
häufig sie versuchen können, ein Quiz richtig zu beantworten. Wenn Sie Änderungen am Studienplan vornehmen,
z. B. Elemente hinzufügen oder entfernen, nachdem Sie diesen bereitgestellt haben, müssen Sie dies den
Kursteilnehmern mitteilen.
• Bitten Sie die Teilnehmer, ein Element oder einen Kurs nur in einem Browserfenster zu öffnen und dieses Fenster
zu schließen, wenn sie fertig sind.

85ARBEITEN MIT ADOBE CONNECT 9
Adobe Connect Training und Seminare
Letzte Aktualisierung 26.7.2013
• Führen Sie einen Test durch, bevor Sie einen großen Studienplan zur Verfügung stellen. Vergewissern Sie sich
beispielsweise, dass Ihr Adobe Connect-System (Netzwerk, Server, Datenbanken usw.) korrekt eingerichtet ist und
über ausreichende Ressourcen verfügt, um die Anzahl der geplanten Teilnehmer zu verwalten.
• Nehmen Sie möglichst wenige Änderungen an Kursen und Studienplänen vor, nachdem Sie sie den Teilnehmern
zur Verfügung gestellt haben.
Hinweis: Adobe Connect-Administratoren können Pod-, Freigabe- und andere Einstellungen an die Standards der
Unternehmensführung anpassen. Diese Einstellungen wirken sich auf das Layout von virtuellen Klassenzimmern und auf
die möglichen Aktionen in den entsprechenden Räumen aus. Weitere Informationen finden Sie unter „Arbeiten mit
Einstellungen für die Richtlinieneinhaltung und Kontrolle“ auf Seite 227.
Verwandte Hilfethemen
„Erstellen von Kursen“ auf Seite 85
„Erstellen von Studienplänen“ auf Seite 94
„Informationen zu Änderungen an Kursinhalten“ auf Seite 88
„Hinzufügen von Elementen zu einem Studienplan und Entfernen von Elementen“ auf Seite 97
Erstellen von Schulungskursen
Erstellen von Kursen
Ein Kurs besteht aus Materialien für eine Gruppe von eingeschriebenen Kursteilnehmern. Für die einzelnen
Kursteilnehmer werden jeweils Statistiken erstellt. Ein Kurs kann beispielsweise in Form einer eigenständige
Präsentation als Teil eines Studienplans angeboten oder in einem virtuellen Schulungsraum gezeigt werden.
Hinweis: Die Abschnitte über Kurse gelten nur für Benutzerkonten, die Adobe Connect Training enthalten.
Der Arbeitsablauf beim Erstellen von Kursen beinhaltet die folgenden Aufgaben:
1. Erstellen von Materialien und Hinzufügen zur Materialbibliothek
Ein Kurs basiert auf bestehenden Materialien. Sie müssen also Materialien wie etwa Präsentationen, PDF-Dateien oder
Bilddateien in Ihrer Materialbibliothek speichern. Diese Materialdateien können in den folgenden Formaten
vorliegen: PPT, PPTX, FLV, SWF, PDF, GIF, JPG, PNG, MP3, HTML, MP4, F4V, oder ZIP. Weitere Informationen
finden Sie unter „Inhalte hochladen“ auf Seite 205.
2. Starten Sie den Kursassistenten
Suchen Sie auf der Homepage von Adobe Connect Central nach der Menüleiste „Neu erstellen“ und klicken Sie dort
auf „Kurs“. Klicken Sie alternativ auf „Schulung“ > „Neuer Kurs“.
3. Kursinformationen
Auf der ersten Seite des Kursassistenten geben Sie Hintergrundinformationen zum Kurs ein, wie einen Namen und
eine Übersicht. (Nur der Kursname ist zwingend erforderlich, alle anderen Felder sind optional.) Sie können diese
Daten auch nach Erstellung des Kurses noch ändern.
Hinweis: Standardmäßig ist die Option „Informationen für alle Elemente, die mit diesem Element verknüpft sind,
aktualisieren“ aktiviert. Da Sie einen Kurs erstellen, sind mit dem Kurs sicherlich noch keine Elemente verknüpft. Falls
Sie später Elemente verknüpfen möchten, lassen Sie diese Option aktiviert.

86ARBEITEN MIT ADOBE CONNECT 9
Adobe Connect Training und Seminare
Letzte Aktualisierung 26.7.2013
4. Wählen Sie Kursmaterial aus
In diesem Schritt des Kursassistenten führt Adobe Connect Sie zur Materialbibliothek, in der Sie zur gewünschten
Materialdatei navigieren können. Sie können nur eine Datei aus der Bibliothek auswählen und Sie benötigen die
Berechtigung „Anzeigen“ oder „Verwalten“ für diese Datei. Nachdem Sie Material hinzugefügt haben, können Sie mit
dem Assistenten fortfahren und Teilnehmer einschreiben oder den Studienplan speichern und den Assistenten
beenden. (Sie können den Kurs bearbeiten, um zu einem späteren Zeitpunkt Kursteilnehmer einzuschreiben,
Kursbenachrichtigungen einzurichten und E-Mail-Erinnerungen zu aktivieren.) Sie können Adobe Presenter-, Adobe
Captivate-, PDF- und Drittanbieter-SCORM-Inhalte über die URL der Materialbibliothek in einem Webbrowser
ausführen. Alle aufgeführten Inhaltselemente sind Objekte innerhalb der Materialbibliothek mit vorhandenen
Berechtigungen, Inhaltsverfolgung, Informationsseiten usw. Benutzer können über die Bibliothek-URL auf diese
Inhalt zugreifen, genauso wie dies für Inhalte im bestehenden Produkt heute möglich ist.
5. Einschreiben von Kursteilnehmern
Nur eingeschriebene Benutzer können zur Kurs-URL navigieren und sich anmelden, um den Kurs anzuzeigen. Wenn
Sie die Veranstaltungsverwaltung verwenden, können Sie eine große Anzahl von Benutzern einschreiben, indem Sie
den Kurs als Veranstaltung präsentieren. Sie können bei Bedarf Teilnehmer hinzufügen und entfernen, nachdem Sie
den Kurs erstellt haben.
Ab Adobe Connect 9.1 können Sie Benutzer gesammelt anmelden. Weitere Informationen finden Sie unter
„Hinzufügen oder Entfernen von Kursteilnehmern“ auf Seite 91.
6. Einrichten von Benachrichtigungen
Eine Kursbenachrichtigung ist eine E-Mail-Nachricht, in der Teilnehmern mitgeteilt wird, wie sie auf den Kurs
zugreifen können.
Beim Formatieren der Benachrichtigung können Sie in der Betreffzeile und im Nachrichtentext Laufzeitfelder
verwenden. Die Felder enthalten Variablen für Kursinformationen, die beim Senden der E-Mail automatisch
ausgefüllt werden.
Sie können die Kursbenachrichtigungen nach der Erstellung des Kurses ändern.
7. Richten Sie Erinnerungen ein
Erinnerungen sind optional. Eine Kurserinnerung ist eine E-Mail-Nachricht, die nach dem Einrichten des Kurses per
E-Mail an alle oder ausgewählte Kursteilnehmer gesendet wird. Sie können Erinnerungen zum Beispiel verwenden,
um Teilnehmer daran zu erinnern, dass der Kurs bald beginnt, oder um bestimmten Personen mitzuteilen, dass der
Abschluss des Kurses obligatorisch ist.
Verwandte Hilfethemen
„Informationen zu Änderungen an Kursinhalten“ auf Seite 88
„Bearbeiten von Kursen“ auf Seite 90
„Erstellen von Studienplänen“ auf Seite 94
„Erstellen von virtuellen Klassenzimmern“ auf Seite 107
„Arbeiten mit Inhalten aus der Inhaltsbibliothek“ auf Seite 204
Anzeigen von Kursinformationen und Teilnehmerlisten
Nachdem Sie einen Kurs erstellt haben, können Sie Informationen zum Kurs und eine Teilnehmerliste anzeigen.

87ARBEITEN MIT ADOBE CONNECT 9
Adobe Connect Training und Seminare
Letzte Aktualisierung 26.7.2013
Verwandte Hilfethemen
„Erstellen von Kursen“ auf Seite 85
„Bearbeiten von Kursen“ auf Seite 90
Kursinformationen anzeigen
Auf der Seite "Kursinformationen" können Sie die Informationen zu einem Kurs anzeigen bzw. ändern. Die Seite wird
angezeigt, sobald Sie in der Liste der Schulungsordner auf den Namen der betreffenden Schulung klicken. Von dieser
Seite aus können Sie die Informationen für einen bestimmten Kurs anzeigen oder bearbeiten, z. B. die Kursübersicht,
das Kursmaterial, die Kursteilnehmer und die Einstellungen für Benachrichtigungen und Erinnerungen. Jede dieser
Funktionen wird durch einen Navigations-Link repräsentiert.
Zu jedem Kurs gibt es die Seite „Kursinformationen“, eine Zusammenfassung, die die in der folgenden Abbildung
angezeigten Informationen enthält.
Die Seite „Kursinformationen“ enthält wichtige Angaben zu den einzelnen Kursen.
Kursinformationen Kurstitel, Kurs-ID, Beschreibung, Beginn, Ende, Kurs-URL, Anzahl der Folien oder Seiten, Dauer,
maximale Anzahl an Versuchen (d. h., wie viele Versuche ein Kursteilnehmer hat, um diesen Kurs zu bestehen), die
maximale Punktzahl sowie die Sprache.
Schulungskatalogeinstellungen Details zu den Schulungskatalogoptionen, die beim Erstellen des Kurses ausgewählt
wurden, z. B. Verfahren für Selbsteinschreibung und Benachrichtigungen.
Erinnerungsverfahren Ein Feld, das zeigt, ob ein Erinnerungsverfahren aktiviert ist, die Empfänger der Erinnerungen,
das Datum, an dem die nächste Erinnerung gesendet wird, und die Sendehäufigkeit der Erinnerungen. Klicken Sie
oben im Fenster von Adobe Connect Central auf die Registerkarte „Schulung“. Navigieren Sie zu dem Ordner mit dem
Kurs, für den Sie Informationen anzeigen möchten. Klicken Sie in der Kursliste auf den Namen des Kurses, um diesen
auszuwählen.
Kursteilnehmerlisten anzeigen
1 Klicken Sie oben im Fenster von Adobe Connect Central auf die Registerkarte „Schulung“.

88ARBEITEN MIT ADOBE CONNECT 9
Adobe Connect Training und Seminare
Letzte Aktualisierung 26.7.2013
2 Navigieren Sie zu dem Ordner, in dem sich der Kurs befindet.
3 Klicken Sie in der Kursliste auf den Namen des Kurses.
4 Klicken Sie in der Navigationsleiste auf „Kursteilnehmer verwalten“.
Eine Liste der eingeschriebenen Benutzer und Gruppen wird im Fenster „Aktuelle Teilnehmer für“ auf der rechten
Seite angezeigt.
Informationen zu Benachrichtigungen und Erinnerungen
Benachrichtigungen werden in eine Warteschlange platziert und folgendermaßen gesendet:
• Benachrichtigungen mit der Einstellung „sofort“ werden gesendet, wenn Sie auf „Senden“ klicken.
• Benachrichtigungen, die zu einem späteren Datum gesendet werden sollen, werden jede Nacht um Mitternacht
verarbeitet. Sie werden am festgelegten Datum gesendet, und zwar je nach Anzahl der Benachrichtigungen in der
Warteschlange einige Minuten oder einige Stunden nach Mitternacht (GMT+1).
Als Absender der Benachrichtigung wird der Ersteller des Kurses in Form der im Adobe Connect-Benutzerkonto
angegebenen E-Mail-Adresse angezeigt. Falls eine E-Mail nicht zugestellt werden kann, wird eine entsprechende
Benachrichtigung ebenfalls an diese E-Mail-Adresse gesendet.
Alle E-Mail-Benachrichtigungen werden einzeln gesendet. Die Empfänger können die Liste der anderen Empfänger
im Nachrichtenkopfteil nicht sehen.
Erinnerungen werden in eine Warteschlange platziert und folgendermaßen gesendet:
• Erinnerungen, die ab dem aktuellen Datum gesendet werden sollen, werden kurz nach der Erstellung des Kurses
gesendet.
• Absender der Erinnerungen ist die Person, die den Kurs erstellt hat. Dabei verwendet Adobe Connect die E-Mail-
Adresse, die im entsprechenden Adobe Connect-Benutzerkonto angegeben wurde. Die E-Mail-Erinnerungen
werden einzeln gesendet. Die Empfänger können die Liste der anderen Empfänger im Nachrichtenkopfteil nicht
sehen. (Benachrichtigungen über E-Mails, die nicht zugestellt werden konnten, werden an die E-Mail-Adresse des
Kurserstellers gesendet.)
• Erinnerungen, die zu späteren Zeitpunkten gesendet werden sollen, werden jede Nacht um Mitternacht verarbeitet.
Sie werden am festgelegten Datum gesendet, und zwar je nach Anzahl der E-Mail-Erinnerungen in der
Warteschlange einige Minuten oder einige Stunden nach Mitternacht (GMT+1).
Verwandte Hilfethemen
„Erstellen von Kursen“ auf Seite 85
„Bearbeiten von Kursen“ auf Seite 90
Informationen zu Änderungen an Kursinhalten
Es folgen einige wichtige Punkte, die Sie beim Ändern der Kursmaterialien beachten sollten:
• Wenn Sie einem Kurs Materialien hinzufügen, werden die Materialien in den Kurs kopiert. Wird die ursprüngliche
Materialdatei geändert, werden die Änderungen daher für den Kurs nicht übernommen. (Weitere Informationen
finden Sie unter „Bearbeiten von Kursen“ auf Seite 90.)
• Wenn Sie einen Kurs einem Studienplan hinzufügen, handelt es sich um einen Link zu dem Kurs, nicht um eine
Kopie. Wird ein Kurs geändert, werden die Änderungen daher auch im Kurs, der in einem Studienplan enthalten
ist, vorgenommen.

89ARBEITEN MIT ADOBE CONNECT 9
Adobe Connect Training und Seminare
Letzte Aktualisierung 26.7.2013
• Sie sollten das Material eines Kurses möglichst nicht ändern, wenn es ein Quiz enthält, das die Benutzer bereits
beantwortet haben. Wenn Sie nur wenige Änderungen vornehmen, sind weniger Versionen vorhanden. Außerdem
wird die Anzahl der Berichte für Benutzer, die ältere Versionen beantwortet haben, reduziert.
Verwandte Hilfethemen
„Tipps zum Erstellen von Kursen und Studienplänen“ auf Seite 84
„Hinzufügen von Elementen zu einem Studienplan und Entfernen von Elementen“ auf Seite 97
Informationen zu Überprüfungsmodi
Adobe Connect Training enthält zwei Überprüfungsmodi: serverseitig und clientseitig. Das Verständnis dieser
Überprüfungsmodi ist besonders dann wichtig, wenn Ihre Kurse Quiz enthalten.
Der serverseitige Überprüfungsmodus wird nur für Adobe Connect Training-Kurse verwendet. Für die Kurse kann ein
Schulungsverwalter festlegen, wie viele Versuche ein Teilnehmer hat, um den Kurs erfolgreich abzuschließen oder zu
bestehen. In den folgenden Fällen ist der Teilnehmer auf den Überprüfungsmodus beschränkt:
• Der Teilnehmer hat den Kurs mit der maximalen Anzahl der Versuche (oder weniger) bestanden bzw.
abgeschlossen.
• Der Teilnehmer hat den Kurs nicht mit der maximalen Anzahl der Versuche bestanden oder abgeschlossen.
Teilnehmer können auf zwei Arten feststellen, dass sie auf den Überprüfungsmodus beschränkt sind:
• Beim Öffnen eines Kurses wird in der Titelzeile des Browsers „[Überprüfungsmodus]“ angezeigt.
• Oben im Bildschirm wird die folgende Meldung angezeigt: „Sie haben keine Versuche mehr übrig und befinden
sich jetzt im Überprüfungsmodus. Ihre Antwort wird nicht protokolliert.“ (Die Meldung wird häufig angezeigt,
wenn sich der Kurs innerhalb eines virtuellen Schulungsraums im Überprüfungsmodus befindet.)
Wenn sich ein Teilnehmer im Überprüfungsmodus befindet und ein im Kurs enthaltenes Quiz beantwortet, werden
die Punktzahl und der Status nicht an Adobe Connect gemeldet. Auf diese Weise kann ein Teilnehmer sein Ergebnis
nicht verbessern, nachdem er den Kurs abgeschlossen hat.
Wichtig: Ein Kurs oder ein Element sollte immer nur in jeweils einem Browserfenster geöffnet werden und das Fenster
nach Abschluss geschlossen werden. Teilnehmer werden unter Umständen fälschlicherweise auf den Überprüfungsmodus
beschränkt, wenn sie dasselbe Element oder denselben Kurs in mehreren Fenstern gleichzeitig öffnen.
Die serverseitige Einstellung für die maximale Anzahl der Versuche für einen Kurs wird für alle Studienplanelemente,
die mit dem Kurs verknüpft sind, übernommen. Da die serverseitige Einstellung für die maximale Anzahl der
Versuche die einzig gültige ist, wird empfohlen, keine maximale Anzahl der Versuche auf Studienplanebene
festzulegen.
Der clientseitige Überprüfungsmodus wird durch die Einstellung für die maximale Anzahl der Versuche in
Präsentationen, die mit Adobe Presenter und Adobe Captivate erstellt wurden, in Kraft gesetzt. Clientseitige
Überprüfungsmodi gelten nur für erneute Versuche innerhalb einer Browsersitzung. Clientseitige Überprüfungsmodi
können jedoch über mehrere Browsersitzungen hinweg gelten, wenn der Benutzer die Präsentation vor dem
Abschließen schließt und somit Wiederaufnahmedaten an den Server gesendet werden.
In Adobe Presenter wird die Anzahl der Versuche mit den „Optionen für Bestanden/Nicht bestanden“ im
Quizmanager definiert. Wenn Sie zum Beispiel die Option „Der Benutzer hat x Versuche“ unter „Falls Quiz nicht
bestanden“ auf 1 setzen, haben Benutzer nur einen Versuch, das Quiz zu absolvieren. Angenommen, ein Benutzer
beginnt mit der Beantwortung eines Quiz und geht dann zu einer Folie, die nicht zum Quiz gehört, oder beginnt mit
einem zweiten Quiz in der Präsentation. Indem er das erste Quiz verlässt, während die Präsentation noch geöffnet ist
(also in einer einzelnen Browsersitzung), hat der Benutzer seinen einzigen erlaubten Versuch verbraucht und kann

90ARBEITEN MIT ADOBE CONNECT 9
Adobe Connect Training und Seminare
Letzte Aktualisierung 26.7.2013
nicht zum Quiz zurückkehren. Anders ist die Situation, wenn der Benutzer ein Quiz aufruft, ein oder zwei Fragen (aber
nicht genug, um das Quiz zu bestehen) beantwortet und dann den Browser schließt. In diesem zweiten Fall hat der
Benutzer die Präsentation verlassen, nicht jedoch das Quiz. Im letzteren Fall werden Wiederaufnahmedaten an Adobe
Connect gesendet. Wenn der Benutzer einen weiteren serverseitigen (kursdefinierten) Versuch übrig hat, kann er die
Präsentation erneut öffnen und an seinem ersten clientseitigen Versuch weiterarbeiten (auch wenn dies der zweite
serverseitige Versuch ist).
Damit es nicht zu Abweichungen bei Status und Punktzahl kommt, wird empfohlen, die Anzahl der Versuche
clientseitig auf 1 zu setzen. (In Presenter und in Adobe Captivate ist dies die Standardeinstellung.) Eine clientseitige
Einstellung von 1 bedeutet nicht, dass der Benutzer nur einen Versuch hat, den Kurs abzuschließen oder zu bestehen;
die Einstellungen auf Kursebene regeln die maximale Anzahl der Versuche.
Sie können Adobe Presenter-, Adobe Captivate-, PDF- und Drittanbieter-SCORM-Inhalte, die als Schulungskurs
festgelegt wurden, über die Schulungsbibliothek- oder die Katalog-URL in einem Webbrowser ausführen. Alle
aufgeführten Kurselemente sind Objekte innerhalb der Materialbibliothek mit vorhandenen Berechtigungen,
Nachverfolgung auf Inhaltsebene und Informationsseiten. Sie können über die Bibliothek- oder die Katalog-URL auf
Kurse zugreifen.
Bearbeiten von Kursen
Administratoren oder Benutzer mit Berechtigungen zum Verwalten eines bestimmten Schulungsbibliotheksordners
können Kurse verwalten.
Verwandte Hilfethemen
„Informationen zu Änderungen an Kursinhalten“ auf Seite 88
„Informationen zu Benachrichtigungen und Erinnerungen“ auf Seite 88
„Informationen zu Überprüfungsmodi“ auf Seite 89
„Arbeiten mit Inhalten aus der Inhaltsbibliothek“ auf Seite 204
Bearbeiten von Kursinformationen
Sie können die Kursinformationen bearbeiten. Dazu gehören Kurstitel, ID, Beschreibung, Beginn und Ende.
1 Klicken Sie oben im Fenster von Adobe Connect Central auf die Registerkarte „Schulung“.
2 Navigieren Sie zum Kurs.
3 Klicken Sie in der Kursliste auf den Namen des Kurses.
4 Klicken Sie in der Navigationsleiste auf „Informationen bearbeiten“.
5 Bearbeiten Sie die Kursinformationen. Sie können die folgenden Informationen ändern:
Kurstitel (Erforderlich) Der Name des Kurses; er wird in der Kursliste und in Berichten angezeigt.
Kurs-ID Die Kursnummer oder ID, z. B. 100, CS100 usw.
Übersicht Eine Kursbeschreibung, die auf der Seite „Kursinformationen“ angezeigt wird.
Kurs beginnt am Das Datum, vor dem die Benutzer nicht auf den Kurs zugreifen können. Wenn Sie das
Anfangsdatum eines vorhandenen Kurses auf ein späteres Datum ändern, können die Benutzer nicht mehr auf den
Kurs zugreifen, bis das neue Anfangsdatum erreicht ist (dies betrifft auch Benutzer, die bereits auf den Kurs
zugegriffen haben). Wenn bestimmte Kursteilnehmer bereits auf den Kurs zugegriffen haben, werden ihre Protokoll-
und Quizdaten in Berichten beibehalten.
Kurs endet am Das Datum, nach dem die Benutzer nicht mehr auf den Kurs zugreifen können.

91ARBEITEN MIT ADOBE CONNECT 9
Adobe Connect Training und Seminare
Letzte Aktualisierung 26.7.2013
Max. Versuche Wie viele Versuche ein Kursteilnehmer maximal hat, um diesen Kurs zu bestehen. Wenn Sie die
Option „Max. Versuche“ leer lassen, kann der Teilnehmer den Kurs beliebig oft wiederholen.
Max. mögliche Punktzahl Die Höchstpunktzahl, die ein Benutzer erreichen kann. Nutzen Sie diese Option für
Kursmaterialien, die nicht bereits bewertet sind, z. B. PDF-Dateien, oder die nur einen Teil der Gesamtpunktzahl
senden, z. B. Adobe Captivate-Materialien (die Höchstpunktzahl wird durch die verwendeten Materialien bestimmt).
Hinweis: Wenn Materialien mehrere mit Punkten bewertete Quizprogramme enthalten, wird die Höchstpunktzahl für
die gesamten Materialien nicht automatisch erkannt, wenn die Materialien zu einem Kurs hinzugefügt werden. Wenn
beispielsweise eine Präsentation zwei Quizprogramme enthält, von denen das eine eine Höchstpunktzahl von 50 und das
andere eine von 40 Punkten aufweist, wird als Höchstpunktzahl die des zuletzt absolvierten Quizprogramms angeführt.
Wenn Sie eine genauere Höchstpunktzahl erzielen möchten, können Sie z. B. ein Quizprogramm erstellen und die Fragen
über die Präsentation verteilen, anstatt mehrere Quizprogramme zu verwenden. Erstellen Sie beispielsweise ein Quiz mit
zehn Fragen. Zeigen Sie in der Präsentation vier Folien mit Material, die Quizfragen 1 bis 5, acht weitere Folien mit
Material und dann die Fragen 6 bis 10.
6 Standardmäßig ist die Option „Informationen für alle Elemente, die mit diesem Element verknüpft sind,
aktualisieren“ aktiviert. Behalten Sie die Aktivierung bei, wenn Sie Elemente mit dem Kurs verknüpfen möchten.
7 Klicken Sie auf „Speichern“.
Wenn Sie den Kurstitel oder die Kursbeschreibung ändern, werden die Informationen auf der Beschreibungsfolie der
Präsentation nicht geändert. Für diese Folie werden die Informationen verwendet, die beim Veröffentlichen der
Präsentation angegeben wurden. Um diese Informationen zu ändern, müssen Sie das Material neu veröffentlichen und
dann das im Kurs verwendete Material erneut auswählen.
Ändern oder Aktualisieren der Kursmaterialien
Sie können die Materialien in einem Kurs ändern oder aktualisieren. Wenn Sie die Materialien aktualisieren möchten,
müssen Sie die aktualisierte Datei zuerst in der Materialbibliothek veröffentlichen.
1 Klicken Sie oben im Fenster von Adobe Connect Central auf die Registerkarte „Schulung“.
2 Navigieren Sie zu dem Kurs, den Sie ändern möchten. Klicken Sie in der Kursliste auf den Namen des Kurses, um
diesen auszuwählen.
3 Klicken Sie in der Navigationsleiste auf „Materialien auswählen“.
4 Navigieren Sie zu dem Ordner mit dem Material, das Sie für den Kurs verwenden möchten.
5 Aktivieren Sie die Optionsschaltfläche neben dem Material, das Sie für den Kurs verwenden möchten. Sie können
neue Materialien oder eine aktualisierte Version der vorhandenen Materialien auswählen.
6 Klicken Sie auf „Speichern“.
7 Es wird eine Warnmeldung angezeigt. Wenn Sie das Material aktualisieren möchten, klicken Sie auf „Ja, meine
Materialien aktualisieren“.
Hinzufügen oder Entfernen von Kursteilnehmern
Benachrichtigen Sie den neuen Kursteilnehmer, wenn Sie ihn zu einem Kurs hinzufügen. Sie können für die
Teilnehmer auch Erinnerungen einrichten.
Wenn Sie Kursteilnehmer entfernen, erhalten diese keine entsprechende Benachrichtigung und können nicht mehr
auf den Kurs zugreifen.
1 Klicken Sie oben im Fenster von Adobe Connect Central auf die Registerkarte „Schulung“.
2 Navigieren Sie zum Kurs.
3 Klicken Sie in der Kursliste auf den Namen des Kurses.

92ARBEITEN MIT ADOBE CONNECT 9
Adobe Connect Training und Seminare
Letzte Aktualisierung 26.7.2013
4 Um Einschreibungen einzeln zu ändern, klicken Sie in der Navigationsleiste auf die Verknüpfung „Kursteilnehmer
verwalten“. Führen Sie einen der folgenden Schritte aus:
• Wählen Sie in der Liste „Verfügbare Benutzer und Gruppen“ einen Kursteilnehmer aus und klicken Sie auf
„Hinzufügen“. (Klicken Sie bei gedrückter Strg- oder Umschalttaste, um mehrere Benutzer oder Gruppen
auszuwählen.) Um eine Gruppe zu erweitern, damit Sie einzelne Mitglieder auswählen können, doppelklicken Sie
auf den Gruppennamen. Wählen Sie dann einzelne Benutzer aus.)
• Wählen Sie in der Liste „Aktuelle Kursteilnehmer“ einen Kursteilnehmer aus und klicken Sie auf „Entfernen“.
5 Um Kursteilnehmer gesammelt hinzuzufügen, laden Sie die Namen im TXT- oder CSV-Format folgendermaßen hoch:
a Erstellen Sie eine CSV- oder TXT-Datei mit der Liste der E-Mail-IDs der Benutzer, die bereits über ein Adobe
Connect-Konto verfügen. Weisen Sie der ersten Spalte, die die E-Mail-IDs der Benutzer enthält, den Titel login
zu. Klicken Sie auf <Teilnehmer importieren> und laden Sie die CSV- oder TXT-Datei hoch. Nach dem
erfolgreichen Import hat jeder Teilnehmer zunächst die Rolle „Teilnehmer“. Ändern Sie die Rollen der Teilnehmer
bei Bedarf über die Benutzeroberfläche.
b (Optional) Aktivieren Sie das Kontrollkästchen „E-Mail-Benachrichtigung an die über die Importfunktion
eingeschriebenen Benutzer senden“, um E-Mail-Benachrichtigungen zu senden.
Hinweis: Bei doppelten Einträgen in der CSV- oder TXT-Datei wird der erste Eintrag erfolgreich importiert. Wiederholte
Einträge werden ignoriert und im Importbericht aufgeführt.
Ändern der Einstellungen für Kursbenachrichtigungen oder Erinnerungen
Benachrichtigungen und Erinnerungen vereinfachen die Kommunikation mit Kursteilnehmern. Sie können die
Einstellungen für ausstehende Benachrichtigungen und Erinnerungen jederzeit ändern.
1 Klicken Sie oben im Fenster von Adobe Connect Central auf die Registerkarte „Schulung“.
2 Navigieren Sie zum Kurs.
3 Klicken Sie in der Kursliste auf den Namen des Kurses.
4 Klicken Sie in der Navigationsleiste auf „Benachrichtigungen“.
5 Klicken Sie auf „Ausstehende Benachrichtigungen“.
6 Klicken Sie unter „Betreff“ auf den Namen der Benachrichtigung oder Erinnerung, die Sie ändern möchten.
(Benachrichtigungen werden in der Betreffliste mit dem Symbol und Erinnerungen mit dem Symbol
angezeigt.)
7 Klicken Sie am unteren Rand der Seite auf „Bearbeiten“.
8 Nehmen Sie die gewünschten Änderungen vor, z. B. Zeit, Empfänger oder Text der Mitteilung. (Falls Sie mehrere
E-Mail-Adressen eingeben, trennen Sie die einzelnen Adressen durch Kommas.) Wenn beim Betreff und der
Nachricht ein Laufzeitfeld verwendet werden soll, kopieren Sie den Feldnamen von der Liste der Laufzeitfelder und
fügen Sie ihn im Nachrichtenbetreff oder -text ein. Ändern Sie nicht den in geschweiften Klammern stehenden Text
der Laufzeitfelder.
9 Klicken Sie auf „Senden“, um die Änderungen zu übernehmen.
Löschen von Kursen
Bevor Sie einen Kurs löschen, müssen Sie sich über die Auswirkungen dieser Aktion im Klaren sein:
• Der Kurs wird aus der Schulungsbibliothek entfernt.
• Kursteilnehmer können nicht mehr auf den Kurs zugreifen.

93ARBEITEN MIT ADOBE CONNECT 9
Adobe Connect Training und Seminare
Letzte Aktualisierung 26.7.2013
• Berichte für den Kurs sind nicht mehr verfügbar. (Wenn Sie den Zugriff auf den Kurs verhindern möchten, die
Berichtinformationen aber beibehalten werden sollen, legen Sie das Enddatum des Kurses fest, anstatt den Kurs zu
löschen.)
• Es werden keine Kurserinnerungen mehr gesendet und verspätete Kursbenachrichtigungen werden ebenfalls nicht
gesendet.
• Das im Kurs verwendete Material verbleibt in der Materialbibliothek.
• Der Kurs wird in allen Studienplänen, in denen er enthalten ist, von der Kursliste entfernt. Dies wirkt sich auf die
Studienplanberichte aus. Gehen Sie mit größter Vorsicht vor, wenn Sie Kurse löschen, die in Studienplänen
enthalten sind.
1 Klicken Sie oben im Fenster von Adobe Connect Central auf die Registerkarte „Schulung“.
2 Navigieren Sie zum Kurs.
3 Aktivieren Sie das Kontrollkästchen links neben dem Kurs, den Sie löschen möchten.
4 Klicken Sie auf die Schaltfläche „Löschen“.
5 Klicken Sie auf der Bestätigungsseite auf „Löschen“.
Erstellen von Studienplänen für Schulungen
Informationen zu Studienplänen
Ein Studienplan kann Kurse, Präsentationen und Meetings enthalten. Sie können Voraussetzungen für einen
Studienplan definieren und Sie können festlegen, dass Benutzer Einstufungstest ablegen und bei erfolgreichem
Bestehen auf bestimmte Studienplanelemente verzichten können.
Sie können den Fortschritt der Benutzer verfolgen, während sie Elemente des Studienplans abschließen, und Berichte
erstellen. So ist gewährleistet, dass der Studienplan den Lernzielen entspricht.
Die Schlüsselfunktionen von ermöglichen Folgendes:
• Fassen Sie Elemente, z. B. Kurse und Präsentationen, in logischen Gruppen zusammen, die einen Lernpfad
unterstützen.
• Definieren Sie Voraussetzungen und Einstufungstests für Elemente, sodass Teilnehmer bestimmte
Studienplanelemente auslassen können, wenn sie den entsprechenden Einstufungstest bestanden haben.
• Legen Sie Absolvierungsvoraussetzungen fest. Dies sind Elemente, die erforderlich sind, um den Studienplan
erfolgreich abschließen zu können.
• Senden Sie den Studienplan betreffende Benachrichtigungen und Erinnerungen per E-Mail an die Teilnehmer.
• Generieren Sie Berichte, die Studienplanstatistiken enthalten.
• Zeigen Sie in der Schulungsübersicht eine grafische Darstellung der Berichtdaten an.
Verwandte Hilfethemen
„Erstellen von Kursen“ auf Seite 85

94ARBEITEN MIT ADOBE CONNECT 9
Adobe Connect Training und Seminare
Letzte Aktualisierung 26.7.2013
Erstellen von Studienplänen
Der Assistent für neuen Studienplan führt Sie durch die wesentlichen Schritte, mit denen Sie einen Studienplan
erstellen. Hierzu zählen z. B. die Eingabe der Studienplaninformationen und die Auswahl der Kurse für den
Studienplan. Nach dem Erstellen eines Studienplans können Sie weitere Aufgaben durchführen, z. B. Teilnehmer
hinzufügen und Erinnerungen versenden.
Der Arbeitsablauf beim Erstellen von Studienplänen beinhaltet die folgenden Aufgaben:
1. Suchen eines Speicherorts für den Studienplan
Sie können in der Schulungsbibliothek einen Ordner suchen bzw. erstellen, in dem der Studienplan veröffentlicht
werden soll (Sie müssen die Berechtigung zum Zugriff auf diesen Ordner haben). Sobald Sie einen Speicherort
festgelegt haben, klicken Sie auf die Schaltfläche „Neuer Studienplan“, um den Assistenten für neue Studienpläne zu
starten und im gewählten Ordner einen neuen Studienplan zu erstellen.
In der Schulungsbibliothek navigierenA. Speicherort festlegen B. Einen weiteren Ordner erstellen oder einen neuen Studienplan hinzufügen
Hinweis: Wenn Sie den Studienplan in Ihrem Ordner „Benutzerschulung“ speichern möchten, können Sie dieses
Verfahren umgehen, indem Sie auf der Registerkarte „Home“ von Adobe Connect Central auf den Link „Neuer
Studienplan“ klicken und dann dem Verfahren zur Eingabe der Studienplaninformationen folgen.
2. Eingeben der Studienplaninformationen
Auf der ersten Seite des Assistenten für neuen Studienplan können Sie Informationen eingeben, wie z. B. eine
Beschreibung sowie den Beginn und das Ende des Studienplans. (Die Eingabe eines Namens für den Studienplan ist
obligatorisch, die anderen Felder müssen Sie jedoch nicht ausfüllen.) Die Informationen, die Sie hier eingeben, werden
später auf der Seite mit den Studienplaninformationen sowie auf den Seiten angezeigt, auf die die Teilnehmer über den
Link „Meine Schulung“ zugreifen können.
Im Feld „Benutzerdefinierte URL“ wird der erste Teil der URL angezeigt, auf die die Teilnehmer später klicken
müssen, um auf den Studienplan zugreifen zu können. Sie können das Feld leer lassen, damit Adobe Connect eine
System-URL erzeugt, oder Sie können eine benutzerdefinierte URL in das Feld eingeben. So können Sie beispielsweise
ein Wort eingeben, das diesen Studienplan näher bezeichnet.
Hinweis: Die Beginn- und Enddaten, die Sie hier angeben, setzen die Beginn- und Enddaten der einzelnen im
Studienplan enthaltenen Elemente außer Kraft. Wenn Sie also beispielsweise ein Meeting hinzufügen, dessen Ende bereits
vorüber ist, das Enddatum des Studienplans jedoch in der Zukunft liegt, dann wird für das Meeting das neue Enddatum
des Studienplans übernommen.
A
B

95ARBEITEN MIT ADOBE CONNECT 9
Adobe Connect Training und Seminare
Letzte Aktualisierung 26.7.2013
Geben Sie auf der Seite „Studienplaninformationen“ einen Namen und Details zum Studienplan ein.
3. Hinzufügen von Elementen zum Studienplan Elemente
Nachdem Sie im Assistenten für neuen Studienplan die grundlegenden Studienplaninformationen eingegeben und auf
„Weiter“ geklickt haben, wird nun eine Seite angezeigt, auf der Sie dem Studienplan die gewünschten Elemente
hinzufügen können. Wenn Sie einem Studienplan ein Element hinzufügen, kopieren Sie das Element nicht tatsächlich
an einen neuen Speicherort in Adobe Connect, sondern fügen dem Studienplan einen Link zu diesem Element hinzu.
Sie können einem Studienplan Material aus der Materialbibliothek, ein Meeting aus der Meetingbibliothek, einen
virtuellen Schulungsraum oder bereits vorhandene Kurse hinzufügen. Materialien, die Sie einem Studienplan
hinzufügen, werden jetzt automatisch in einen Kurs konvertiert, sodass sie korrekt erfasst werden können. Der neue
Kurs wird dem automatisch erstellten Ressourcenordner des Studienplans hinzugefügt. (Dieser Ordner befindet sich
am selben Speicherort wie der Studienplan und hat den gleichen Namen wie der Studienplan mit dem Wort
„Resources“ am Ende.)
Nachdem Sie einen Studienplan erstellt haben, fügen Sie Kurse hinzu

96ARBEITEN MIT ADOBE CONNECT 9
Adobe Connect Training und Seminare
Letzte Aktualisierung 26.7.2013
Hinweis: Wenn Sie diese Elemente in Ordnern gruppieren möchten, sollten Sie diese nicht mit dem Assistenten für neuen
Studienplan hinzufügen. Beenden Sie stattdessen den Assistenten, öffnen Sie die Seite „Studienplaninformationen“ für
den Studienplan, klicken Sie auf „Element hinzufügen“, klicken Sie auf „Neuer Ordner“, geben Sie einen Ordnernamen
ein, klicken Sie auf „Speichern“, wählen Sie den neuen Ordner aus (Sie können auch den Stammordner oder einen
anderen Ordner auswählen), klicken Sie auf „Element hinzufügen“ und fügen Sie dem Ordner die gewünschten Elemente
hinzu. Neue Elemente werden immer auf der untersten Ebene erstellt. Sie können sie durch Klicken auf die Schaltfläche
„Verschieben“ anders anordnen. Ordner können nicht in anderen Ordnern verschachtelt werden.
4. Ändern der Reihenfolge der Elemente oder entfernen der Elemente bei Bedarf
Nachdem Sie Materialien und Kurse hinzugefügt haben, können Sie die Reihenfolge der Elemente ändern, um den
Lernpfad zu modifizieren. Sie können auch Elemente entfernen.
Hinweis: Sie können die Elemente zwar innerhalb eines Ordners, nicht aber von einem Ordner in einen anderen
verschieben.
5. Auswählen zusätzlicher Optionen
Der letzte Schritt beim Erstellen eines Studienplans ist die Auswahl aller benötigten Optionen auf der Seite
„Zusätzliche Optionen“, etwa zum Hinzufügen von Kursteilnehmern, der Einstellung von Voraussetzungen und dem
Senden von Benachrichtigungen.
Verwandte Hilfethemen
„Erstellen von Kursen“ auf Seite 85
„Voraussetzungen, Einstufungstests und Absolvierungsvoraussetzungen bearbeiten“ auf Seite 103
„Erstellen von virtuellen Klassenzimmern“ auf Seite 107
„Arbeiten mit Inhalten aus der Inhaltsbibliothek“ auf Seite 204
Anzeigen von Studienplaninformationen und -status
Nachdem Sie einen Studienplan erstellt haben, können Sie dessen Details auf der Seite „Studienplaninformationen“
anzeigen und bearbeiten.
Verwandte Hilfethemen
„Erstellen von Studienplänen“ auf Seite 94
„Informationen zu Benachrichtigungen und Erinnerungen“ auf Seite 88
Anzeigen von Studienplaninformationen
1 Klicken Sie oben im Fenster von Adobe Connect Central auf die Registerkarte „Schulung“.
2 Navigieren Sie zu dem Ordner, in dem sich der Studienplan befindet.
3 Klicken Sie in der Schulungsliste auf den Namen des Studienplans.
Statusinformationen eines Studienplans anzeigen
Das Anzeigen des Studienplanstatus ist eine Alternative zum Anzeigen eines zusammenfassenden Berichts.
1 Falls Sie nicht auf der Seite mit den Studienplaninformationen des anzuzeigenden Studienplans sind, klicken Sie
auf die Registerkarte „Schulung“ und navigieren Sie zum gewünschten Studienplan. Wählen Sie den betreffenden
Studienplannamen aus, um die Seite „Studienplaninformationen“ zu öffnen.

97ARBEITEN MIT ADOBE CONNECT 9
Adobe Connect Training und Seminare
Letzte Aktualisierung 26.7.2013
2 Klicken Sie im Bereich „Studienplanstatus“ auf die Schaltfläche „Anzeigen“.
Auf einer Seite „Beschreibung“ wird die Registerkarte „Berichte“ geöffnet. Zusätzlich zu den Informationen im
Bereich der Studienplaninformationen auf der Seite „Studienplaninformationen“ enthält die Seite „Übersicht“ die
folgenden Informationen:
Eingeschriebene Benutzer Anzahl der Benutzer, die für diesen Studienplan eingeschrieben sind.
Abgeschlossene Benutzer Die Anzahl der Benutzer, die den Studienplan aufgerufen und alle erforderlichen Elemente
erfolgreich abgeschlossen haben. Dabei werden alle Benutzer berücksichtigt, die jemals für diesen Studienplan
eingeschrieben waren, unabhängig davon, ob sie zurzeit eingeschrieben sind oder nicht.
Benutzer in Bearbeitung Die Anzahl der Benutzer, die den Studienplan aufgerufen aber noch nicht alle erforderlichen
Elemente abgeschlossen haben. Dabei werden alle Benutzer berücksichtigt, die jemals für diesen Studienplan
eingeschrieben waren, unabhängig davon, ob sie zurzeit eingeschrieben sind oder nicht.
Hinweis: Zwei Typen von Benutzern sind in den Zahlen des Studienplanstatus nicht eingeschlossen: erstens Benutzer, die
für den Studienplan eingeschrieben sind, diesen aber noch nicht aufgerufen haben, und zweitens Benutzer, die in der
Vergangenheit für diesen Studienplan eingeschrieben waren, inzwischen aber aus Adobe Connect entfernt wurden.
Hinzufügen von Elementen zu einem Studienplan und Entfernen von
Elementen
Nachdem ein Studienplan erstellt wurde, können Sie Materialien und Kurse hinzufügen bzw. vom Studienplan
entfernen. Sie können beispielsweise jeden beliebigen Kurs in Ihrer Schulungsbibliothek zu einem Studienplan
hinzufügen.
Dabei sind die folgenden Tipps hilfreich:
• Nachdem den Teilnehmern ein Studienplan zur Verfügung gestellt wurde, sollten Sie möglichst wenige
Änderungen durch Hinzufügen und Entfernen von Kursen und Materialien vornehmen.
• Kommunizieren Sie mit den eingeschriebenen Teilnehmern des Studienplans. Teilen Sie ihnen mit, wenn
Materialien und Kurse hinzugefügt oder gelöscht werden, und bitten Sie sie, sich zur Aktualisierung ihres Status
beim Studienplan anzumelden.
• Das Einbinden eines vorhandenen Kurses in einen Studienplan unterscheidet sich vom Erstellen eines Kurses für
einen Studienplan. Wenn Sie einem Studienplan einen bereits vorhandenen Kurs hinzufügen, wird der Kurs nicht
dem Ressourcenordner des betreffenden Studienplans hinzugefügt. Nur Elemente, die zum ersten Mal als Kurs
erstellt werden, werden automatisch dem Ressourcenordner des Studienplans hinzugefügt. Sie können jedoch
Elemente in den Ressourcenordner verschieben bzw. kopieren.
• Wenn ein Kurs zu einem Studienplan hinzugefügt wird, wird in der Materialbibliothek eine Verknüpfung zum
Kurs eingefügt. Auf diese Weise kann Teilnehmern ein Kurs angerechnet werden, selbst wenn der Kurs außerhalb
des Studienplans absolviert wurde. Damit der Kurs angerechnet wird, muss der Teilnehmer sich mindestens einmal
beim Studienplan anmelden. (Es wird empfohlen, dass Teilnehmer eines Studienplans Elemente immer vom
Studienplan aus starten.)
• Wenn Sie ein erforderliches Element aus einem Studienplan entfernen, ändert sich der Status der Teilnehmer, die
bereits alle anderen erforderlichen Elemente abgeschlossen haben, in „Beendet“.
• Fordern Sie Kursteilnehmer auf, sich erneut beim Studienplan anzumelden, um ihren Status und ihre Ergebnisse
zu aktualisieren, nachdem Sie einen Studienplan geändert (z. B. erforderliche Elemente hinzugefügt oder entfernt)
haben.

98ARBEITEN MIT ADOBE CONNECT 9
Adobe Connect Training und Seminare
Letzte Aktualisierung 26.7.2013
• Es kommt vor, dass ein Teilnehmer einen Kurs absolviert, der dann einem Studienplan hinzugefügt wird, für den
der Teilnehmer eingeschrieben ist. Bitten Sie den Teilnehmer, sich beim Studienplan anzumelden, damit der
bereits bestandene Kurs angerechnet werden kann. Der Status des Teilnehmers wird im Studienplan automatisch
aktualisiert.
Verwandte Hilfethemen
„Informationen zu Änderungen an Kursinhalten“ auf Seite 88
„Arbeiten mit Inhalten aus der Inhaltsbibliothek“ auf Seite 204
Hinzufügen von Ordnern und Elementen zu einem Studienplan
Nachdem Sie einen Studienplan erstellt haben, können Sie jederzeit Ordner oder Elemente hinzufügen.
Hinweis: Wenn Sie einem Studienplan Elemente hinzufügen bzw. diese daraus entfernen, sind möglicherweise Kopien
für Teilnehmer betroffen. Am besten nehmen Sie keine Änderungen an Studienplänen vor, nachdem Sie Teilnehmer
eingeschrieben haben. Sollte es nötig sein, Elemente hinzuzufügen oder zu entfernen, informieren Sie die Teilnehmer über
die Änderungen am Studienplan und bitten Sie sie, sich beim Studienplan anzumelden, um ihren Status zu aktualisieren.
Verwandte Hilfethemen
„Erstellen von Studienplänen“ auf Seite 94
„Informationen zu Änderungen an Kursinhalten“ auf Seite 88
„Ändern des Statusfelds eines Benutzers in einem Studienplanbericht“ auf Seite 118
Einem Studienplan einen Ordner hinzufügen
Nachdem Sie einen Studienplan erstellt haben, können Sie die Elemente darin in Ordnern organisieren. So haben Sie
beispielsweise die Möglichkeit, einige Elemente in einem „Anfänger“-Ordner und wieder andere Elemente in einem
„Fortgeschrittenen“-Ordner zu speichern. Neue Ordner werden immer auf der Stammebene erstellt. Ordner können
nicht in anderen Ordnern verschachtelt werden.
Hinweis: Dabei fügen Sie die Elemente eigentlich eher einem bestimmten Studienplanordner zu, als dass Sie die bereits
vorhandenen Elemente in diesen Ordner verschieben.
1 Falls Sie nicht auf der Seite mit den Studienplaninformationen des zu ändernden Studienplans sind, klicken Sie auf
die Registerkarte „Schulung“ und navigieren Sie zum gewünschten Studienplan. Wählen Sie den betreffenden
Studienplannamen aus, um die Seite „Studienplaninformationen“ zu öffnen.
2 Klicken Sie auf „Element hinzufügen“.
3 Klicken Sie auf „Neuer Ordner“.
4 Geben Sie auf der Seite „Neuer Ordner“ in das Feld „Ordnername“ einen Namen ein und klicken Sie auf
„Speichern“.
5 Sie können den erstellten Ordner jetzt in der Studienplanliste auswählen und Elemente hinzufügen.

99ARBEITEN MIT ADOBE CONNECT 9
Adobe Connect Training und Seminare
Letzte Aktualisierung 26.7.2013
Hinzufügen von Materialien zu einem Studienplan
Nach der Erstellung eines Studienplans können Sie weitere benötigte Materialien hinzufügen. Materialien, die Sie
einem Studienplan hinzufügen, werden jetzt automatisch in einen Kurs konvertiert, sodass sie korrekt erfasst werden
können. Der neue Kurs wird dem automatisch erstellten Ressourcenordner des Studienplans hinzugefügt. Alle
weiteren Materialien, die Sie dem Studienplan hinzufügen, werden ebenfalls automatisch konvertiert und im
Ressourcenordner abgelegt. Dieser Ordner befindet sich am selben Speicherort wie der Studienplan und hat den
gleichen Namen wie der Studienplan mit dem Wort „Resources“ am Ende. (Wenn Sie einem Studienplan bereits
erstellte Kurse hinzufügen, werden diese Kurse nicht im Ressourcenordner abgelegt.)
1 Falls Sie nicht auf der Seite mit den Studienplaninformationen des zu ändernden Studienplans sind, klicken Sie auf
die Registerkarte „Schulung“ und navigieren Sie zum gewünschten Studienplan. Wählen Sie den betreffenden
Studienplannamen aus, um die Seite „Studienplaninformationen“ zu öffnen.
2 Klicken Sie auf „Element hinzufügen“.
3 Klicken Sie auf „Materialien hinzufügen“.
4 Wechseln Sie ggf. zu dem Ordner, in dem das benötigte Material enthalten ist.
5 Aktivieren Sie das Kontrollkästchen für das gewünschte Material und klicken Sie auf „Hinzufügen“.
6 Klicken Sie erneut auf „Hinzufügen“.
Hinzufügen eines Kurses, virtuellen Schulungsraums oder Meetings zu einem Studienplan
Sämtliche in der Schulungsbibliothek gespeicherten Kurse können einem Studienplan hinzugefügt werden.
1 Falls Sie nicht auf der Seite mit den Studienplaninformationen des zu ändernden Studienplans sind, klicken Sie auf
die Registerkarte „Schulung“ und navigieren Sie zum gewünschten Studienplan. Wählen Sie den betreffenden
Studienplannamen aus, um die Seite „Studienplaninformationen“ zu öffnen.
2 Klicken Sie auf „Element hinzufügen“.
3 Führen Sie einen der folgenden Schritte aus:
• Klicken Sie auf „Kurs hinzufügen“.
Hinweis: Einladungen, Einschreibungen und Erinnerungen, die Sie für einen Kurs erstellt haben, werden nicht mit
übernommen, wenn Sie den Kurs einem Studienplan hinzufügen. Die Benachrichtigungsoptionen für einen Studienplan
gelten für alle darin enthaltenen Kurse. Sie können keine separaten Benachrichtigungseinstellungen für Kurse in einem
Studienplan festlegen. (Wenn ein Kurs außerhalb eines Studienplans vorhanden ist, gelten die Einstellungen für die
Kurseinladungen, Einschreibungen und Erinnerungen für den betreffenden Kurs.)
• Klicken Sie auf „Virtuellen Schulungsraum hinzufügen“.
• Klicken Sie auf „Meeting hinzufügen“.
Hinweis: Wenn Sie ein Outlook-Kalenderereignis senden möchten, sodass Benutzer das Meeting ihren Outlook-
Kalendern hinzufügen können, wählen Sie die iCal-Option, wenn Sie Meetingerinnerungen senden (und nicht, wenn Sie
das Meeting zum Studienplan hinzufügen).
4 Wechseln Sie ggf. zu dem Ordner, in dem der benötigte Kurs bzw. der benötigte Schulungsraum oder Meeting
enthalten ist.
5 Aktivieren Sie das Kontrollkästchen für den gewünschten Kurs bzw. den gewünschten Schulungsraum oder das
Meeting und klicken Sie auf „Hinzufügen“.

100ARBEITEN MIT ADOBE CONNECT 9
Adobe Connect Training und Seminare
Letzte Aktualisierung 26.7.2013
Einem Studienplan externes Material hinzufügen
Ein Studienplan ist nicht auf Adobe Connect-Elemente beschränkt. Sie können auch externe Schulungen einbeziehen.
Beispielsweise können Sie eine Schulung im Schulungsraum hinzufügen, an der die Benutzer teilnehmen sollen. Da es
sich bei dieser Schulung um eine Live-Veranstaltung handelt, können Sie eine externe Veranstaltung erstellen, die die
Schulung repräsentiert. Mithilfe der Funktion zum Überschreiben des Status können Sie die Benutzer, die
teilgenommen haben, später auf „Beendet“ setzen.
Hinweis: Wenn der Status eines Benutzers auf „Externe Schulung“ gesetzt wird, müssen Sie dessen Absolvierungsstatus
manuell aktualisieren.
1 Falls Sie nicht auf der Seite mit den Studienplaninformationen des zu ändernden Studienplans sind, klicken Sie auf
die Registerkarte „Schulung“ und navigieren Sie zum gewünschten Studienplan. Wählen Sie den betreffenden
Studienplannamen aus, um die Seite „Studienplaninformationen“ zu öffnen.
2 Klicken Sie auf „Element hinzufügen“.
3 Klicken Sie auf „Neue externe Schulung“.
4 Geben Sie unter „Titel“ den Namen der externen Schulung ein.
5 (Optional) Geben Sie unter „ID“ Text oder Zahlen zur Identifizierung ein.
6 Wenn als externes Schulungselement eine Website angezeigt werden soll, geben Sie die vollständige URL (inklusive
http) in das URL-Feld ein. Beispiel: http://www.adobe.com.
7 Geben Sie in das Feld „Max. mögliche Punktzahl“ die maximale Punktzahl für den Abschluss der externen
Schulung ein.
Hinweis: Wenn Sie externe Materialien als Kurs im Rahmen eines Studienplans verwenden möchten, ist es eventuell
wichtig, eine Höchstpunktzahl festzulegen. Legen Sie die Höchstpunktzahl an dieser Stelle fest, wenn das Material nicht
bewertet ist oder wenn es nur eine Teilpunktzahl sendet. So senden Adobe Captivate-Materialien beispielsweise nur die
erreichten Punkte (etwa „8“) und nicht die erreichten und die maximal erreichbaren Punkte (etwa „8/10“). Wenn das
zum Erstellen eines Kurses genutzte Material eine Gesamtpunktzahl wie 8/10 enthält, gilt die innerhalb des Materials
festgelegte Höchstpunktzahl, und hier vorgenommene Punkteeinstellungen werden ignoriert.
8 (Optional) Geben Sie unter „Übersicht“ eine Beschreibung der externen Schulung ein.
9 Klicken Sie auf „Speichern“.
Auf der Seite „Studienplaninformationen“ wird die externe Schulung in der Liste der Elemente angezeigt.
Bearbeiten von Studienplänen
Sie können die Informationen zu einem Studienplan bearbeiten, z. B. die Reihenfolge der Elemente ändern oder
Elemente entfernen. Sie können auch ganze Studienpläne löschen.
Hinweis: Wenn Sie einem Studienplan Elemente hinzufügen bzw. diese daraus entfernen, sind möglicherweise Kopien
für Teilnehmer betroffen. Am besten nehmen Sie keine Änderungen an Studienplänen vor, nachdem Sie Teilnehmer
eingeschrieben haben. Sollte es nötig sein, Elemente hinzuzufügen oder zu entfernen, informieren Sie die Teilnehmer über
die Änderungen am Studienplan und bitten Sie sie, sich beim Studienplan anzumelden, um ihren Status zu aktualisieren.
Verwandte Hilfethemen
„Hinzufügen von Elementen zu einem Studienplan und Entfernen von Elementen“ auf Seite 97
„Tipps zum Erstellen von Kursen und Studienplänen“ auf Seite 84
„Arbeiten mit Inhalten aus der Inhaltsbibliothek“ auf Seite 204

101ARBEITEN MIT ADOBE CONNECT 9
Adobe Connect Training und Seminare
Letzte Aktualisierung 26.7.2013
Bearbeiten von Studienplaninformationen
1 Falls Sie nicht auf der Seite mit den Studienplaninformationen des zu ändernden Studienplans sind, klicken Sie auf
die Registerkarte „Schulung“ und navigieren Sie zum gewünschten Studienplan. Wählen Sie den betreffenden
Studienplannamen aus, um die Seite „Studienplaninformationen“ zu öffnen.
2 Klicken Sie im Bereich „Studienplan Informationen“ auf „Bearbeiten“, um die folgenden Informationen zu ändern:
Name Name des Studienplans.
ID ID des Studienplans. (Sie können hier jeden beliebigen Code eingeben, wie z. B. eine Katalognummer.)
Übersicht Beschreibung des Studienplans.
Studienplan beginnt am Datum und Uhrzeit des Beginns des Studienplans. Vor diesem Datum haben Benutzer
keinen Zugriff auf den Studienplan
Hinweis: Die Beginn- und Enddaten, die Sie hier angeben, setzen die Beginn- und Enddaten der einzelnen im
Studienplan enthaltenen Elemente außer Kraft. Wenn Sie also beispielsweise ein Meeting hinzufügen, dessen Ende bereits
vorüber ist, das Enddatum des Studienplans jedoch in der Zukunft liegt, dann wird für das Meeting das neue Enddatum
des Studienplans übernommen.
Studienplan endet am Datum des Studienplanendes. Wählen Sie die Angaben im Popupmenü aus oder aktivieren Sie
die Option „Kein Ende“.
3 Wenn Sie die Studienplaninformationen bearbeitet haben, klicken Sie auf „Speichern“.
Bearbeiten von Informationen zu externen Materialien
Damit Sie die Informationen zu externen Materialien bearbeiten können, müssen Sie sie bereits dem Studienplan
hinzugefügt haben.
1 Falls Sie nicht auf der Seite mit den Studienplaninformationen des zu ändernden Studienplans sind, klicken Sie auf
die Registerkarte „Schulung“ und navigieren Sie zum gewünschten Studienplan. Wählen Sie den betreffenden
Studienplannamen aus, um die Seite „Studienplaninformationen“ zu öffnen.
2 Klicken Sie in der Liste der Elemente auf den Namen des externen Schulungselements.
3 Klicken Sie im Bereich „Externe Schulung Informationen“ auf „Bearbeiten“.
4 Ändern Sie im Bereich „Elementinformationen“ ggf. Namen, ID, URL, maximale Punktzahl oder die Beschreibung
und klicken Sie dann auf „Speichern“.
Ändern der Reihenfolge der Elemente in einem Studienplan
1 Falls Sie nicht auf der Seite mit den Studienplaninformationen des zu ändernden Studienplans sind, klicken Sie auf
die Registerkarte „Schulung“ und navigieren Sie zum gewünschten Studienplan. Wählen Sie den betreffenden
Studienplannamen aus, um die Seite „Studienplaninformationen“ zu öffnen.
2 Aktivieren Sie das Kontrollkästchen links neben dem Element, das Sie verschieben möchten, und klicken Sie dann
auf den nach oben oder auf den nach unten weisenden Pfeil, um das Element in der Liste verschieben.
Elemente aus einem Studienplan entfernen
Wenn Sie ein Element nicht mehr in Ihrem Studienplan benötigen, können Sie es daraus entfernen, ohne dass das
Originalelement in der jeweiligen Bibliothek betroffen ist.
1 Falls Sie nicht auf der Seite mit den Studienplaninformationen des zu ändernden Studienplans sind, klicken Sie auf
die Registerkarte „Schulung“ und navigieren Sie zum gewünschten Studienplan. Wählen Sie den betreffenden
Studienplannamen aus, um die Seite „Studienplaninformationen“ zu öffnen.

102ARBEITEN MIT ADOBE CONNECT 9
Adobe Connect Training und Seminare
Letzte Aktualisierung 26.7.2013
2 Aktivieren Sie in der Liste der Kurse das Kontrollkästchen neben dem Element, das Sie entfernen möchten, und
klicken Sie auf „Element entfernen“.
3 Überprüfen Sie, ob Sie die ausgewählten Elemente tatsächlich entfernen möchten, und klicken Sie auf „Entfernen“.
Senden von Benachrichtigungen oder Erinnerungen an Studienplanteilnehmer
Mithilfe der Benachrichtigungsfunktion können Sie Ihren Kursteilnehmern per E-Mail Benachrichtigungen
zukommen lassen. Normalerweise teilen Sie den Teilnehmern mit einer solchen Benachrichtigung mit, dass ein
Studienplan zur Verfügung steht und geben entsprechende Einzelheiten und einen Link an, mit dem die Teilnehmer
den Zugriff erhalten. Dabei kann eine solche Benachrichtigung an alle Teilnehmer oder nur an bestimmte Teilnehmer
gesendet werden, z. B. solche, die den Studienplan noch nicht absolviert haben.
Ähnlich wie mit der Benachrichtigungsfunktion können Sie mithilfe der Erinnerungsfunktion Ihren Kursteilnehmern
per E-Mail Erinnerungen zukommen lassen. Der wesentliche Unterschied zwischen Benachrichtigungen und
Erinnerungen besteht darin, dass Sie Erinnerungen in regelmäßigen Abständen wiederholen können. Diese Nachricht
kann allen oder nur einigen Kursteilnehmern gesendet werden.
Hinweis: Für Benutzer, die sich an Richtlinienstandards halten müssen, können jährliche Erinnerungen eingestellt
werden. Weitere Informationen finden Sie unter „Arbeiten mit Einstellungen für die Richtlinieneinhaltung und
Kontrolle“ auf Seite 227.
1 Falls Sie nicht auf der Seite mit den Studienplaninformationen des Studienplans sind, klicken Sie in Adobe Connect
Central auf die Registerkarte „Schulung“ und navigieren Sie zum Studienplan. Wählen Sie den betreffenden
Studienplannamen aus, um die Seite „Studienplaninformationen“ zu öffnen.
2 Klicken Sie auf „Benachrichtigungen“.
3 Klicken Sie auf „Neue Benachrichtigung“ oder auf „Neue Erinnerung“. (Benachrichtigungen werden in der
Betreffliste mit dem Symbol und Erinnerungen mit dem Symbol angezeigt.)
4 Wählen Sie eine Zeiteinstellung. Für Erinnerungen können Sie eine Wiedervorlageoption einstellen, sodass
automatisch mehrere Erinnerungen versendet werden.
5 Wählen Sie eine Empängereinstellung. Falls Sie mehrere E-Mail-Adressen eingeben, trennen Sie die einzelnen
Adressen durch Kommas.
6 (Optional) Bearbeiten Sie den Betreff und den Text der E-Mail. Wenn dabei Laufzeitfelder verwendet werden
sollen, kopieren Sie den Feldnamen von der Liste der Laufzeitfelder und fügen Sie ihn im Nachrichtenbetreff oder
-text ein. Ändern Sie nicht den in geschweiften Klammern stehenden Text der Laufzeitfelder.
7 Klicken Sie auf „Senden“ oder „Speichern“.
Abbrechen von Benachrichtigungen oder Erinnerungen
1 Falls Sie nicht auf der Seite mit den Studienplaninformationen des Studienplans sind, klicken Sie in Adobe Connect
Central auf die Registerkarte „Schulung“ und navigieren Sie zum Studienplan. Wählen Sie den betreffenden
Studienplannamen aus, um die Seite „Studienplaninformationen“ zu öffnen.
2 Klicken Sie auf „Benachrichtigungen“.
3 Klicken Sie auf „Ausstehende Benachrichtigungen“.
4 Aktivieren Sie unter „Betreff“ das Kontrollkästchen neben dem Namen der Benachrichtigung oder Erinnerung, die
Sie abbrechen möchten. (Benachrichtigungen werden in der Betreffliste mit dem Symbol und Erinnerungen
mit dem Symbol angezeigt.)
5 Klicken Sie auf „Benachrichtigungen abbrechen“.
6 Klicken Sie auf der Bestätigungsseite auf „Benachrichtigungen abbrechen“.

103ARBEITEN MIT ADOBE CONNECT 9
Adobe Connect Training und Seminare
Letzte Aktualisierung 26.7.2013
Löschen von Studienplänen
Bevor Sie einen Studienplan löschen, müssen Sie sich über die Auswirkungen dieser Aktion im Klaren sein:
• Der Studienplan wird aus der Schulungsbibliothek entfernt.
• Kursteilnehmer können nicht mehr auf den Studienplan zugreifen.
• Berichte für den Studienplan sind nicht mehr verfügbar. (Wenn Sie den Zugriff auf den Studienplan verhindern
möchten, die Berichtinformationen aber beibehalten werden sollen, legen Sie das Enddatum des Studienplans fest,
anstatt den Studienplan zu löschen.)
• Es werden keine Studienplanerinnerungen mehr gesendet und verzögerte Studienplanbenachrichtigungen werden
ebenfalls nicht gesendet.
• Das Löschen eines Studienplans ist endgültig. Nach dem Löschen können Sie einen Studienplan nicht
wiederherstellen.
Das Löschen eines Studienplans aus der Schulungsbibliothek wirkt sich nicht auf die Bibliothekselemente aus, die im
Studienplan enthalten sind.
1 Klicken Sie in Adobe Connect Central auf die Registerkarte „Schulung“ und navigieren Sie zum gewünschten
Studienplan.
2 Wählen Sie das Kontrollkästchen neben dem Studienplan aus und klicken Sie auf „Löschen“.
3 Wenn Sie sich sicher sind, dass Sie das ausgewählte Element löschen möchten, klicken Sie auf „Löschen“.
Voraussetzungen, Einstufungstests und Absolvierungsvoraussetzungen
bearbeiten
Nach dem Erstellen eines Studienplans können Sie verschiedene Änderungen vornehmen, wie Voraussetzungen
zuweisen, Einstufungstests zuweisen und Absolvierungsvoraussetzungen bearbeiten. Es wird empfohlen, beim
Erstellen von Lernpfaden entweder Einstufungstests oder Voraussetzungen zu verwenden, aber nicht beides. Es ist
zwar möglich, beides einzusetzen, es kann jedoch zeitaufwändig und kompliziert sein, alle möglichen Arbeitsabläufe
zu testen, die auf die Teilnehmer zutreffen könnten.
Verwandte Hilfethemen
„Bearbeiten von Studienplänen“ auf Seite 100
Einem Element bestimmte Voraussetzungen zuweisen
Durch das Zuweisen von Voraussetzungen erreichen Sie, dass die Teilnehmer in einer bestimmten Reihenfolge auf die
Elemente zugreifen. Ein Ordner kann nicht als Voraussetzung festgelegt werden. Legen Sie außerdem keine externen
Schulungselemente als „erforderlich“ fest, da Adobe Connect externe Elemente nicht automatisch verfolgen kann.
Hinweis: Vermeiden Sie es, redundante Voraussetzungen zu erstellen. Sie sind für die Teilnehmer verwirrend und
können zu Leistungsproblemen auf Ihrem Adobe Connect-Server führen.
1 Falls Sie nicht auf der Seite mit den Studienplaninformationen des zu ändernden Studienplans sind, klicken Sie auf
die Registerkarte „Schulung“ und navigieren Sie zum gewünschten Studienplan. Wählen Sie den betreffenden
Studienplannamen aus, um die Seite „Studienplaninformationen“ zu öffnen.
2 Klicken Sie in der Liste der Studienplanelemente auf den Namen des Elements bzw. des Ordners, dem Sie eine
Voraussetzung zuweisen möchten. Im folgenden Verfahren wird dieses Element als ausgewähltes Element
bezeichnet.
3 Klicken Sie im Bereich „Voraussetzung“ auf „Bearbeiten“.

104ARBEITEN MIT ADOBE CONNECT 9
Adobe Connect Training und Seminare
Letzte Aktualisierung 26.7.2013
Klicken Sie im Bereich „Voraussetzungen“ der Kursinformationen auf „Bearbeiten“, um einen bestimmten Lernpfad zu erstellen.
4 Im Bereich „Voraussetzungen auswählen“ wird eine Liste mit den Elementen des Studienplans angezeigt.
Verwenden Sie das Popupmenü „Optionen“ neben einem Element, um den Typ der Voraussetzung anzugeben:
Vorgeschlagen Gibt an, dass die Voraussetzung optional ist. Benutzern wird angeraten, zuerst das vorausgesetzte
Material zu bearbeiten, bevor sie mit dem ausgewählten Element beginnen.
Erforderlich Gibt an, dass die Voraussetzung erfolgreich absolviert werden und nicht nur abgeschlossen werden muss,
damit das ausgewählte Element begonnen werden kann. Weisen Sie externem Material nicht den Status „Erforderlich“
zu. Adobe Connect kann den Abschluss externen Materials, zum Beispiel einer Webseite, nicht überprüfen.
Ausgeblendet Gibt an, dass das ausgewählte Element erst dann auf der Seite zum Einschreiben von Teilnehmern
angezeigt wird, wenn die Voraussetzungen erfüllt sind.
5 Wenn Sie alle gewünschten Voraussetzungen festgelegt haben, klicken Sie auf „Speichern“.
Einem Element Einstufungstests zuweisen
Sie können den Studienplan so aufbauen, dass Teilnehmer ein bestimmtes Element nicht absolvieren müssen, wenn
sie ein verwandtes Element als Einstufungstest erfolgreich absolviert haben. Ordner können nicht als Elemente von
Einstufungstests konfiguriert oder als ausgewählte Elemente verknüpft werden. Nutzen Sie immer einen bestimmten
Kurs oder ein Meeting und keinen Ordner als Einstufungstest- oder ausgewähltes Element für andere
Lerngegenstände.
Tipps zum Erstellen von Einstufungstests:
• Wählen Sie die Optionen „Optional“, „Blockiert“ und „Ausgeblendet“ mit Bedacht aus. Der Lernpfad und das
Lernerlebnis können sich je nach der ausgewählten Option für einen Einstufungstest ändern.
• Dem ersten Element in einem Studienplan können Sie keinen Einstufungstest zuweisen.

105ARBEITEN MIT ADOBE CONNECT 9
Adobe Connect Training und Seminare
Letzte Aktualisierung 26.7.2013
• Verketten Sie Einstufungstests nicht. Verkettete Einstufungstests liegen zum Beispiel vor, wenn Sie Element 1 als
Einstufungstest für Element 2 festlegen und Element 2 als Einstufungstest für Element 3.
1 Falls Sie nicht auf der Seite mit den Studienplaninformationen des zu ändernden Studienplans sind, klicken Sie auf
die Registerkarte „Schulung“ und navigieren Sie zum gewünschten Studienplan. Wählen Sie den betreffenden
Studienplannamen aus, um die Seite „Studienplaninformationen“ zu öffnen.
2 Klicken Sie in der Liste der Elemente auf den Namen des Elements, dem Sie einen Einstufungstest zuweisen
möchten. Im folgenden Verfahren wird dieses Element als ausgewähltes Element bezeichnet.
3 Klicken Sie im Bereich „Einstufungstests“ auf „Bearbeiten“.
4 Im Bereich „Einstufungstests auswählen“ wird eine Liste mit den Elementen des Studienplans angezeigt. Wählen
Sie im Popupmenü neben dem Element das Attribut aus, mit dem Sie es als Einstufungstest für das ausgewählte
Element festlegen möchten. Dabei haben Sie folgende Möglichkeiten:
Blockiert Gibt an, dass das ausgewählte Element im Rahmen dieses Studienplans nicht mehr zur Verfügung steht,
wenn der Teilnehmer den Einstufungstest besteht. Falls der Teilnehmer den Einstufungstest nicht besteht, kann das
ausgewählte Element absolviert werden.
Optional Gibt an, dass das ausgewählte Element im Rahmen dieses Studienplans nicht mehr absolviert werden muss,
wenn der Teilnehmer den Einstufungstest besteht.
Ausgeblendet Gibt an, dass das ausgewählte Element im Rahmen dieses Studienplans nicht mehr angezeigt wird,
wenn der Teilnehmer den Einstufungstest besteht. Falls der Teilnehmer den Einstufungstest nicht besteht, wird das
ausgewählte Element sichtbar und kann absolviert werden.
5 Wenn Sie alle gewünschten Einstufungstests festgelegt haben, klicken Sie auf „Speichern“.
Absolvierungsvoraussetzungen bearbeiten
Sie können angeben, dass bestimmte Elemente erforderlich sind, d. h. dass ein Teilnehmer diese erfolgreich absolvieren
muss, um den Studienplan abschließen zu können. Standardmäßig sind alle Elemente erforderlich, Sie können jedoch
einzelne Elemente als optional oder erforderlich markieren, ohne dass dies Auswirkungen auf andere Elemente hat.
1 Falls Sie nicht auf der Seite mit den Studienplaninformationen des zu ändernden Studienplans sind, klicken Sie auf
die Registerkarte „Schulung“ und navigieren Sie zum gewünschten Studienplan. Wählen Sie den betreffenden
Studienplannamen aus, um die Seite „Studienplaninformationen“ zu öffnen.
2 Klicken Sie im Bereich „Absolvierungsvoraussetzungen“ auf „Bearbeiten“.
3 Wählen Sie für jedes Element, das Sie als erforderlich festlegen möchten, im betreffenden Popupmenü die Option
„Erforderlich“ aus.
4 Wenn Sie alle gewünschten Absolvierungsvoraussetzungen festgelegt haben, klicken Sie auf „Speichern“.
Studienplanteilnehmer verwalten
In Adobe Connect Central können Sie Kursteilnehmer anzeigen und Studienplänen hinzufügen sowie ihre
Zugriffsberechtigungen einstellen.
Verwandte Hilfethemen
„Informationen zu Benachrichtigungen und Erinnerungen“ auf Seite 88
„Bearbeiten von Studienplänen“ auf Seite 100

106ARBEITEN MIT ADOBE CONNECT 9
Adobe Connect Training und Seminare
Letzte Aktualisierung 26.7.2013
Anzeigen von Kursteilnehmern und Hinzufügen zu Studienplänen
1 Falls Sie nicht auf der Seite mit den Studienplaninformationen des Studienplans sind, klicken Sie in Adobe Connect
Central auf die Registerkarte „Schulung“ und navigieren Sie zum Studienplan.
2 Wählen Sie den betreffenden Studienplannamen aus, um die Seite „Studienplaninformationen“ zu öffnen.
3 Um Einschreibungen einzeln zu ändern, klicken Sie in der Navigationsleiste auf die Verknüpfung „Kursteilnehmer
verwalten“. Führen Sie einen der folgenden Schritte aus:
• Wählen Sie in der Liste „Verfügbare Benutzer und Gruppen“ einen oder mehrere Kursteilnehmer aus und klicken
Sie auf „Hinzufügen“. Klicken Sie bei gedrückter Strg- oder Umschalttaste, um mehrere Benutzer oder Gruppen
auszuwählen. Um eine Gruppe zu erweitern, damit Sie einzelne Mitglieder auswählen können, doppelklicken Sie
auf den Gruppennamen. Wählen Sie dann einzelne Benutzer aus. Klicken Sie auf „Hinzufügen“.
• Wählen Sie in der Liste „Aktuelle Kursteilnehmer“ einen oder mehrere Kursteilnehmer aus und klicken Sie auf
„Entfernen“.
4 Um Kursteilnehmer gesammelt hinzuzufügen, laden Sie die Namen im TXT- oder CSV-Format folgendermaßen hoch:
a Erstellen Sie eine CSV- oder TXT-Datei mit der Liste der E-Mail-IDs der Benutzer, die bereits über ein Connect-
Konto verfügen. Weisen Sie der ersten Spalte, die die E-Mail-IDs der Benutzer enthält, den Titel „login“ zu. Klicken
Sie auf <Teilnehmer importieren> und laden Sie die CSV- oder TXT-Datei hoch. Nach dem erfolgreichen Import
hat jeder Teilnehmer zunächst die Rolle „Teilnehmer“. Ändern Sie die Rollen der Teilnehmer bei Bedarf über die
Benutzeroberfläche.
b (Optional) Aktivieren Sie das Kontrollkästchen „E-Mail-Benachrichtigung an die über die Importfunktion
eingeschriebenen Benutzer senden“, um E-Mail-Benachrichtigungen zu senden.
Hinweis: Nachdem Sie Kursteilnehmer hinzugefügt haben, senden Sie dem Kursteilnehmer eine Benachrichtigung über
die Verfügbarkeit des Studienplans.
Hinweis: Bei doppelten Einträgen in der CSV- oder TXT-Datei wird der erste Eintrag erfolgreich importiert. Wiederholte
Einträge werden ignoriert und im Importbericht aufgeführt.
Berechtigungen für Kursteilnehmer festlegen
Nachdem Sie dem Studienplan die gewünschten Teilnehmer hinzugefügt haben, können Sie nun die Berechtigungen
der Teilnehmer und Gruppen festlegen.
1 Falls Sie nicht auf der Seite mit den Studienplaninformationen des Studienplans sind, klicken Sie in Adobe Connect
Central auf die Registerkarte „Schulung“ und navigieren Sie zum Studienplan. Wählen Sie den betreffenden
Studienplannamen aus, um die Seite „Studienplaninformationen“ zu öffnen.
2 Klicken Sie auf „Kursteilnehmer verwalten“.
3 Wählen Sie in der Liste „Aktuelle Teilnehmer“ den oder die gewünschten Kursteilnehmer aus und klicken Sie auf
„Berechtigungen“.
4 Wählen Sie eine der folgenden Berechtigungen aus:
• Bei „Verweigert “ wird dem Kursteilnehmer der Zugriff auf den Studienplan verwehrt.
• Mit „Eingeschrieben“ ermöglichen Sie dem Kursteilnehmer den Zugriff auf den Studienplan.
• „Genehmigung noch nicht erteilt“ ermöglicht es dem Kursteilnehmer, nach der Genehmigung auf den Studienplan
zuzugreifen.

107ARBEITEN MIT ADOBE CONNECT 9
Adobe Connect Training und Seminare
Letzte Aktualisierung 26.7.2013
Teilnehmer aus einem Studienplan entfernen
Sie können einen einzelnen Studienplanteilnehmer oder eine Gruppe von Teilnehmern jederzeit entfernen.
1 Falls Sie nicht auf der Seite mit den Studienplaninformationen des Studienplans sind, klicken Sie in Adobe Connect
Central auf die Registerkarte „Schulung“ und navigieren Sie zum Studienplan. Wählen Sie den betreffenden
Studienplannamen aus, um die Seite „Studienplaninformationen“ zu öffnen.
2 Klicken Sie auf „Kursteilnehmer verwalten“.
3 Wählen Sie in der Liste „Aktuelle Teilnehmer“ den oder die gewünschten Kursteilnehmer aus und klicken Sie auf
„Entfernen“.
Erstellen von virtuellen Klassenzimmern
Informationen zu virtuellen Klassenzimmern
Benutzer, die die Meeting- und Schulungsfunktionen installiert haben, können virtuelle Schulungsräume erstellen.
Dafür müssen Benutzer Meetingveranstalter und Schulungsverwalter sein.
Verwenden Sie virtuelle Schulungsräume, um Schulungssitzungen durchzuführen. Virtuelle Schulungsräume werden
wie Meetings einem Studienplan hinzugefügt. Im Gegensatz zu einem Meeting können Sie virtuellen Klassenzimmern
einen Moderatorkurs hinzufügen, der sich auf die Absolvierungsvoraussetzungen auswirken kann. (Kurskopien
werden nicht für Teilnehmer erstellt, die einen virtuellen Schulungsraum als Gäste betreten.)
Hinweis: Absolvierungsvoraussetzungen können nicht mehr von Benutzern konfiguriert werden, eine Absolvierung
basiert auf der Anwesenheit. Ein Kursteilnehmer wird als abgeschlossen markiert, wenn er anwesend war und als nicht
abgeschlossen, wenn er abwesend war.
Wie bei Meetings gibt es auch für virtuelle Klassenzimmer drei Zugriffsebenen: „Nur eingeschriebene Lernende“,
„Eingeschriebene Teilnehmer und akzeptierte Gäste“ und „Alle Personen mit der URL für das virtuelle
Klassenzimmer“.
Hinweis: Adobe Connect-Administratoren können Pod-, Freigabe- und andere Einstellungen an die Standards der
Unternehmensführung anpassen. Diese Einstellungen wirken sich auf das Layout von virtuellen Klassenzimmern und auf
die möglichen Aktionen in den entsprechenden Räumen aus. Weitere Informationen finden Sie unter „Arbeiten mit
Einstellungen für die Richtlinieneinhaltung und Kontrolle“ auf Seite 227.
Verwandte Hilfethemen
„Informationen zu Inhalten, Kursen und Studienplänen“ auf Seite 78
„Erstellen von Studienplänen“ auf Seite 94
Erstellen eines virtuellen Schulungsraums
Der Arbeitsablauf beim Erstellen von virtuellen Klassenzimmern beinhaltet die folgenden Aufgaben:
1. Starten des Assistenten für virtuelle Schulungsräume
Suchen Sie auf der Homepage von Adobe Connect Central nach der Menüleiste „Neu erstellen“ und klicken Sie darin
auf „Virtueller Schulungsraum“.

108ARBEITEN MIT ADOBE CONNECT 9
Adobe Connect Training und Seminare
Letzte Aktualisierung 26.7.2013
2. Informationen zum virtuellen Schulungsraum
Auf der ersten Seite des Assistenten für virtuelle Klassenzimmer geben Sie Hintergrundinformationen zum virtuellen
Klassenzimmer ein, beispielsweise einen Namen und eine Übersicht. (Es sind nur der Name und die Sprachangabe des
virtuellen Schulungsraums erforderlich, alle anderen Felder sind optional.) Sie können diese Daten auch nach
Erstellung des virtuellen Schulungsraums noch ändern.
Ab Adobe Connect 9.1 steht eine Option zum Sperren eines virtuellen Klassenzimmers zur Verfügung. Das Sperren
eines virtuellen Klassenzimmers hindert Benutzer daran, das Klassenzimmer zu betreten, bis der Organisator diese
Sperre aufhebt. Dies ist beispielsweise hilfreich, wenn der Organisator zuvor die Vorbereitung des Klassenzimmers,
etwa durch Erstellen einer Vorlage, abschließen möchte.
Hinweis: Standardmäßig ist die Option „Informationen für alle Elemente, die mit diesem Element verknüpft sind,
aktualisieren“ aktiviert. Wenn Sie ein neues virtuelles Klassenzimmer erstellen, sind mit dem Klassenzimmer sicherlich
noch keine Elemente verknüpft. Falls Sie später Elemente verknüpfen möchten, lassen Sie diese Option aktiviert.
3. Einschreiben von Kursteilnehmern
Nur eingeschriebene Benutzer können zur URL des virtuellen Schulungsraums navigieren und sich anmelden, um den
virtuellen Schulungsraum anzuzeigen. Wenn Sie die Anwendung Veranstaltungsverwaltung verwenden, können Sie
eine große Anzahl von Benutzern einschreiben, indem Sie den virtuellen Schulungsraum als Veranstaltung
präsentieren.
Sie können bei Bedarf Teilnehmer hinzufügen und entfernen, nachdem Sie den virtuellen Schulungsraum erstellt
haben. Ab Adobe Connect 9.1 können Sie Benutzer gesammelt anmelden.
4. Einrichten von Benachrichtigungen
Eine Benachrichtigung zum virtuellen Klassenzimmer ist eine E-Mail-Nachricht, in der Teilnehmern mitgeteilt wird,
wie sie auf das virtuelle Klassenzimmer zugreifen können.
Beim Formatieren der Benachrichtigung können Sie in der Betreffzeile und im Nachrichtentext Laufzeitfelder
verwenden. Die Felder enthalten Variablen für Informationen zum virtuellen Schulungsraum, die beim Senden der E-
Mail automatisch ausgefüllt werden.
Sie können die Benachrichtigungen zum virtuellen Schulungsraum nach dem Erstellen des virtuellen Schulungsraums
ändern.
5. Einrichten von Erinnerungen
Erinnerungen sind optional. Eine Erinnerung zum virtuellen Klassenzimmer ist eine E-Mail-Nachricht, die nach dem
Einrichten des virtuellen Klassenzimmers per E-Mail an alle oder ausgewählte Kursteilnehmer gesendet wird. Sie
können Erinnerungen zum Beispiel verwenden, um Teilnehmer daran zu erinnern, dass sie für ein virtuelles
Klassenzimmer eingeteilt sind, oder um bestimmten Personen mitzuteilen, dass die Teilnahme am virtuellen
Klassenzimmer obligatorisch ist.
Verwandte Hilfethemen
„Erstellen von Kursen“ auf Seite 85
„Erstellen von Studienplänen“ auf Seite 94

109ARBEITEN MIT ADOBE CONNECT 9
Adobe Connect Training und Seminare
Letzte Aktualisierung 26.7.2013
Anzeigen von Informationen zu einem virtuellen Schulungsraum
Sie können die Informationen über einen virtuellen Schulungsraum von der Seite „Informationen zu virtuellen
Klassenzimmern“ anzeigen lassen. Diese Seite erscheint durch Klicken auf den Namen des virtuellen Schulungsraums
in der Schulungsordner-Liste. Auf dieser Seite können Sie die Informationen zu einem bestimmten virtuellen
Schulungsraum anzeigen oder bearbeiten, etwa Namen, Beschreibung, URL, Zugriffsdetails und Telefonie-
Informationen.
1 Klicken Sie oben im Fenster von Adobe Connect Central auf die Registerkarte „Schulung“.
2 Navigieren Sie zu dem Ordner, in dem sich der virtuelle Schulungsraum befindet.
3 Wählen Sie den Namen eines virtuellen Schulungsraums.
Vorlagen zu virtuellen Klassenzimmern
Wenn Sie die Meeting- und Schulungsfunktionen installiert haben, wird automatisch der Ordner „Gemeinsame
Schulungsvorlagen“ angelegt. Dieser Ordner enthält die Vorlage für virtuelle Klassenzimmer. Ab Adobe Connect 9.1
haben Veranstalter die Möglichkeit, ein virtuelles Klassenzimmer zu sperren, bevor es zum ersten Mal verwendet wird.
Das Sperren eines virtuellen Klassenzimmers hindert Benutzer (auch den Veranstalter) am Betreten des
Klassenzimmers. Das Sperren ist beispielsweise hilfreich, wenn der Veranstalter noch einige abschließende
Änderungen an den Vorlagen vornehmen oder sicherstellen möchte, dass diese angewendet werden.
Ausführliche Informationen zu Vorlagen finden Sie unter „Vorlagen und Layouts für Meetingräume“ auf Seite 26.
Anwenden einer Vorlage auf einen neuen virtuellen Schulungsraum
❖ Wenn Sie ein neues virtuelles Klassenzimmer erstellen, wählen Sie eine Vorlage aus dem Menü „Vorlage
auswählen“ aus, das Sie auf der Seite „Informationen zu virtuellen Klassenzimmern“ finden. Als Vorgabe ist die
Standardvorlage für virtuelle Schulungsräume ausgewählt.
Sie können ein virtuelles Klassenzimmer zum Ordner „Gemeinsame Schulungsvorlagen“ verschieben und als Vorlage
beim Erstellen von weiteren virtuellen Klassenzimmern verwenden.
Konvertieren eines virtuellen Schulungsraums in eine Vorlage
Wenn Sie ein Schulungsverwalter und Meetingveranstalter sind, können Sie eine Vorlage für einen virtuellen
Schulungsraum erstellen. Verschieben Sie das virtuelle Klassenzimmer in einen der zwei Vorlagenordner:
„Gemeinsame Vorlagen“ (im Ordner „Gemeinsame Schulung“), wenn Sie anderen Benutzern den Zugriff auf die
Vorlage ermöglichen möchten, oder „Meine Vorlagen“ (im Ordner „Benutzerschulung“), wenn nur Sie die Vorlage
verwenden werden.
Hinweis: Wenn Sie dem Ordner „Gemeinsame Vorlagen“ einen virtuellen Schulungsraum hinzufügen möchten,
benötigen Sie Verwaltungsberechtigungen für diesen Ordner. Standardmäßig haben Sie die vollständige Kontrolle über
virtuelle Schulungsräume und Vorlagen in Ihrem Ordner „Benutzerschulung“.
1 Navigieren Sie unter der Registerkarte „Schulung“ in Adobe Connect Central zum Ordner, der den zu
konvertierenden virtuellen Schulungsraum enthält.
2 Aktivieren Sie in der Namensliste das Kontrollkästchen neben dem virtuellen Schulungsraum.
3 Klicken Sie in der Navigationsleiste auf „Verschieben“.
Der Name des virtuellen Schulungsraums wird in der linken Spalte angezeigt.
4 Wählen Sie einen Ordner aus. (Navigieren Sie zu „Gemeinsame Schulung“ > „Gemeinsame Vorlagen“, wenn Sie
diese Vorlage für andere freigeben möchten.)
5 Klicken Sie auf „Verschieben“.

110ARBEITEN MIT ADOBE CONNECT 9
Adobe Connect Training und Seminare
Letzte Aktualisierung 26.7.2013
Ihr virtueller Schulungsraum befindet sich nun im ausgewählten Vorlagenordner. Die Vorlage wird der Liste im
entsprechenden Ordner, „Gemeinsame Vorlagen“ oder „Meine Vorlagen“, hinzugefügt.
Ab Adobe Connect 9.1 steht die neue Vorlage im Popupmenü „Vorlage auswählen“ zur Auswahl, wenn Sie mit dem
Assistenten „Neues virtuelles Klassenzimmer“ ein virtuelles Klassenzimmer erstellen. Sie können diesen
Schulungsraum wie jeden anderen an Ihre Anforderungen anpassen. Auf einen fertig erstellten virtuellen
Schulungsraum kann keine neue Vorlage angewendet werden. Erstellen Sie stattdessen mithilfe der neuen Vorlage ein
neues virtuelles Klassenzimmer. Wenn die neue Vorlage, die zum Erstellen des neuen virtuellen Klassenzimmers
verwendet wird, Kurse enthält, enthält das neue virtuelle Klassenzimmer ebenfalls dieselben Kurse.
Bearbeiten von virtuellen Klassenzimmern
Es gibt verschiedene Möglichkeiten, die von Ihnen erstellten virtuellen Klassenzimmer zu verwalten und zu pflegen.
Verwandte Hilfethemen
„Erstellen von virtuellen Klassenzimmern“ auf Seite 107
„Anzeigen von Berichten für virtuelle Schulungsräume“ auf Seite 112
„Verknüpfen eines Audioprofils mit einem Meeting“ auf Seite 182
Bearbeiten eines virtuellen Schulungsraums und von Telefonie-Informationen
1 Navigieren Sie auf der Registerkarte „Schulung“ in Adobe Connect Central zu dem virtuellen Schulungsraum, den
Sie bearbeiten möchten.
2 Klicken Sie in der Namensspalte auf ein virtuelles Klassenzimmer.
3 Klicken Sie in der Navigationsleiste auf „Informationen bearbeiten“.
4 Bearbeiten Sie die Informationen zum virtuellen Schulungsraum und die Einstellungen der Audiokonferenz nach
Bedarf.
5 Klicken Sie auf „Speichern“.
Bearbeiten von Kursen für virtuelle Schulungsräume
1 Navigieren Sie auf der Registerkarte „Schulung“ in Adobe Connect Central zu dem virtuellen Schulungsraum, den
Sie bearbeiten möchten.
2 Klicken Sie in der Namensspalte auf ein virtuelles Klassenzimmer.
3 Klicken Sie auf „Kurse verwalten“.
Hinweis: Wenn eine Vorlage, die zum Erstellen des neuen virtuellen Klassenzimmers verwendet wird, Kurse enthält,
enthält das neue virtuelle Klassenzimmer ebenfalls dieselben Kurse. Einige Kurse werden dann automatisch ausgefüllt.
4 Fügen Sie Kurse nach Belieben hinzu oder löschen Sie sie. Ab Adobe Connect 9.1 können Sie Kurse hinzufügen,
die in Adobe Captivate erstellt wurden.
5 Klicken Sie auf „Speichern“.
Hinweis: Virtuelle Klassenzimmer unterstützen nicht die Kurse, die auf SCORM-Inhalten von Drittanbietern basieren.
Teilnehmer an virtuellen Klassenzimmern bearbeiten
1 Navigieren Sie auf der Registerkarte „Schulung“ in Adobe Connect Central zu dem virtuellen Schulungsraum, den
Sie bearbeiten möchten.
2 Klicken Sie in der Namensspalte auf ein virtuelles Klassenzimmer.

111ARBEITEN MIT ADOBE CONNECT 9
Adobe Connect Training und Seminare
Letzte Aktualisierung 26.7.2013
3 Um Einschreibungen einzeln zu ändern, klicken Sie in der Navigationsleiste auf die Verknüpfung „Kursteilnehmer
verwalten“. Führen Sie einen der folgenden Schritte aus:
• Wählen Sie in der Liste „Verfügbare Benutzer und Gruppen“ einen oder mehrere Kursteilnehmer aus und klicken
Sie auf „Hinzufügen“. (Klicken Sie bei gedrückter Strg- oder Umschalttaste, um mehrere Benutzer oder Gruppen
auszuwählen.) Um eine Gruppe zu erweitern, damit Sie einzelne Mitglieder auswählen können, doppelklicken Sie
auf den Gruppennamen. Wählen Sie dann einzelne Benutzer aus.)
• Wählen Sie in der Liste „Aktuelle Kursteilnehmer“ einen oder mehrere Kursteilnehmer aus und klicken Sie auf
„Entfernen“.
4 Um Kursteilnehmer gesammelt hinzuzufügen, laden Sie die Namen im TXT- oder CSV-Format folgendermaßen hoch:
a Erstellen Sie eine CSV- oder TXT-Datei mit der Liste der E-Mail-IDs der Benutzer, die bereits über ein Connect-
Konto verfügen. Weisen Sie der ersten Spalte, die die E-Mail-IDs der Benutzer enthält, den Titel „login“ zu. Klicken
Sie auf <Teilnehmer importieren> und laden Sie die CSV- oder TXT-Datei hoch. Nach dem erfolgreichen Import
hat jeder Teilnehmer zunächst die Rolle „Teilnehmer“. Ändern Sie die Rollen der Teilnehmer bei Bedarf über die
Benutzeroberfläche.
b (Optional) Aktivieren Sie das Kontrollkästchen „E-Mail-Benachrichtigung an die über die Importfunktion
eingeschriebenen Benutzer senden“, um E-Mail-Benachrichtigungen zu senden.
Hinweis: Bei doppelten Einträgen in der CSV- oder TXT-Datei wird der erste Eintrag erfolgreich importiert. Wiederholte
Einträge werden ignoriert und im Importbericht aufgeführt.
Bearbeiten von Benachrichtigungen und Erinnerungen für virtuelle Schulungsräume
Sie können die Benachrichtigungsfunktion nutzen, um den Teilnehmern eine E-Mail-Nachricht mit Details, unter
anderem einem Link zum virtuellen Klassenzimmer, zu senden. Diese Nachricht kann allen oder nur einigen
Kursteilnehmern gesendet werden.
Ähnlich wie mit der Benachrichtigungsfunktion können Sie mithilfe der Erinnerungsfunktion von Adobe Connect
Central den Teilnehmern per E-Mail Erinnerungen zukommen lassen. Der wesentliche Unterschied zwischen
Benachrichtigungen und Erinnerungen besteht darin, dass Sie Erinnerungen in regelmäßigen Abständen wiederholen
können. Diese Nachricht kann allen oder nur einigen Kursteilnehmern gesendet werden.
Hinweis: Adobe Connect-Administratoren können Pod-, Freigabe- und andere Einstellungen an die Standards der
Unternehmensführung anpassen. Diese Einstellungen wirken sich auf das Layout von virtuellen Klassenzimmern und auf
die möglichen Aktionen in den entsprechenden Räumen aus. Weitere Informationen finden Sie unter „Arbeiten mit
Einstellungen für die Richtlinieneinhaltung und Kontrolle“ auf Seite 227.
1 Navigieren Sie auf der Registerkarte „Schulung“ in Adobe Connect Central zu dem virtuellen Schulungsraum, den
Sie bearbeiten möchten.
2 Klicken Sie in der Namensspalte auf ein virtuelles Klassenzimmer.
3 Klicken Sie auf „Benachrichtigungen“.
4 Klicken Sie auf eine Benachrichtigung oder Erinnerung aus der Liste. (Benachrichtigungen werden in der
Betreffliste mit dem Symbol und Erinnerungen mit dem Symbol angezeigt.)
5 Klicken Sie auf „Bearbeiten“.
6 Bearbeiten Sie die Benachrichtigung oder die Erinnerung nach Bedarf. Ein Beispiel:
• Ändern Sie die Zeitoption. (Für Erinnerungen können Sie eine Wiedervorlageoption einstellen, sodass automatisch
mehrere Erinnerungen versendet werden.)
• Ändern Sie die Empfänger. Falls Sie mehrere E-Mail-Adressen eingeben, trennen Sie die einzelnen Adressen durch
Kommas.

112ARBEITEN MIT ADOBE CONNECT 9
Adobe Connect Training und Seminare
Letzte Aktualisierung 26.7.2013
• Bearbeiten Sie den Betreff und den Text der E-Mail. Wenn dabei Laufzeitfelder verwendet werden sollen, kopieren
Sie den Feldnamen von der Liste der Laufzeitfelder und fügen Sie ihn im Nachrichtenbetreff oder -text ein. Ändern
Sie nicht den in geschweiften Klammern stehenden Text der Laufzeitfelder.
7 Klicken Sie auf „Senden“.
Bearbeiten von Materialien für virtuelle Schulungsräume
1 Navigieren Sie auf der Registerkarte „Schulung“ in Adobe Connect Central zu dem virtuellen Schulungsraum, den
Sie bearbeiten möchten.
2 Klicken Sie in der Namensspalte auf ein virtuelles Klassenzimmer.
3 Klicken Sie auf „Hochgeladene Materialien“.
4 Fügen Sie nach Belieben Materialien hinzu bzw. verschieben oder löschen Sie sie.
Anzeigen und Bearbeiten von Aufzeichnungen für virtuelle Schulungsräume
Sie kontrollieren, wer eine Aufzeichnung eines virtuellen Schulungsraums anzeigen kann, indem Sie die Aufzeichnung
als öffentlich oder privat einstellen. Weitere Informationen finden Sie unter „Abspielen von aufgezeichneten
Meetings“ auf Seite 195.
1 Navigieren Sie auf der Registerkarte „Schulung“ in Adobe Connect Central zu dem virtuellen Schulungsraum, den
Sie bearbeiten möchten.
2 Klicken Sie in der Namensspalte auf ein virtuelles Klassenzimmer.
3 Klicken Sie auf „Aufzeichnungen“.
4 Zeigen Sie Informationen nach Bedarf an und bearbeiten Sie sie.
Anzeigen von Berichten für virtuelle Schulungsräume
Mit der Berichtfunktion von Adobe Connect Central können Sie Berichte erstellen, die einen bestimmten virtuellen
Schulungsraum aus verschiedenen Perspektiven zeigen.
1 Falls Sie nicht auf der Seite mit den Informationen zum virtuellen Klassenzimmer sind, klicken Sie in Adobe
Connect Central auf die Registerkarte „Schulung“ und navigieren Sie zum Klassenzimmer. Klicken Sie auf den
Namen des Schulungsraums, um die Informationsseite zum virtuellen Schulungsraum zu öffnen.
2 Klicken Sie oben im Fenster von Adobe Connect Central auf den Link „Berichte“.
3 Die Standardübersicht liefert Informationen zum virtuellen Klassenzimmer und zusammenfassende
Benutzerinformationen, z. B.: eine einzelne Instanz, in der ein bestimmter Benutzer den Schulungsraum betreten
oder verlassen hat (eindeutige Sitzungen), den letzten Zeitpunkt, zu dem ein eingeladener Gast den Schulungsraum
betreten hat (jüngste Sitzung), die Anzahl der eingeladenen Personen, die Anzahl der Teilnehmer und die größte
Zahl von Personen, die das Klassenzimmer gleichzeitig betreten haben (Höchstanzahl der gleichzeitigen Benutzer).
4 Wählen Sie einen anderen Berichttyp um unterschiedliche Informationen zu erhalten:
• Der Bericht „Nach Teilnehmern“ listet den Namen und die E-Mail-Adresse jedes Teilnehmers eines virtuellen
Schulungsraums sowie die Uhrzeit auf, zu der sie den virtuellen Schulungsraum betreten und verlassen haben.
• Der Bericht „Nach Kurs“ listet alle Kurse auf, die in den virtuellen Schulungsraum eingebettet sind. Klicken Sie auf
die verschiedenen eingebetteten Kurse, um eine Liste der Teilnehmer, die den Kurs absolviert haben, anzuzeigen.
Wenn Kurse im Laufe der Zeit aktualisiert wurden und es mehrere Versionen gibt, die von den Teilnehmern
genutzt wurden, gibt der Bericht an, welche Version die einzelnen Teilnehmer genutzt haben.

113ARBEITEN MIT ADOBE CONNECT 9
Adobe Connect Training und Seminare
Letzte Aktualisierung 26.7.2013
• Der Bericht „Nach Sitzungen“ listet die Anfangs- und Endzeit jeder Sitzung, die Sitzungsnummer und die Anzahl
der Teilnehmer auf. Wenn Sie auf die Sitzungsnummer klicken, wird eine Teilnehmerliste für diese Sitzung
angezeigt, die den Namen jedes Meetingteilnehmers sowie die Uhrzeit, zu der sie den Meetingraum betreten und
verlassen haben, enthält.
• Der Bericht „Nach Fragen“ listet jede Abstimmung nach Sitzungsnummer, Anzahl und Frage auf. Sie können
zwischen zwei separaten Ansichten wählen, indem Sie auf den betreffenden Link unter der Berichtsäule klicken:
„Antwortverteilung anzeigen“ zeigt ein Kreisdiagramm an, in dem jede Antwort eindeutig farbkodiert ist.
„Benutzerantworten anzeigen“ bietet einen Antwortschlüssel, der jede Antwort dieser Abstimmung und die
zugehörige Antwortnummer auflistet. Diese Nummern sind dem Kreisdiagramm zugeordnet. Diese Option zeigt
auch eine Liste aller Teilnehmer an dieser Abstimmung und die Anzahl der von diesen ausgewählten Antworten
an. (Wenn bei der Abstimmungfrage mehrere Antworten zulässig waren, werden alle Antworten für den Benutzer
angezeigt.)
Verwandte Hilfethemen
„Studienplanberichte anzeigen und verwalten“ auf Seite 116
Einrichten der Optionen für die Selbsteinschreibung
Optionen für die Selbsteinschreibung werden mithilfe des Schulungskatalogs eingestellt. Fügen Sie dem Katalog
Kurse, Studienpläne und virtuelle Klassenzimmer hinzu, wenn Sie die Funktion zur Selbsteinschreibung nutzen
möchten. Weitere Informationen finden Sie unter „Verwalten des Schulungskatalogs“ auf Seite 121.
Hinweis: Adobe Connect-Administratoren können die Einstellungen für die Selbsteinschreibung und den
Schulungskatalog an die Standards für die Unternehmensführung anpassen. Weitere Informationen finden Sie unter
„Arbeiten mit Einstellungen für die Richtlinieneinhaltung und Kontrolle“ auf Seite 227.
1 Falls Sie nicht bereits auf der Seite mit den Informationen zum Kurs, zum Studienplan oder zum virtuellen
Schulungsraum sind, klicken Sie in Adobe Connect Central auf die Registerkarte „Schulung“ und navigieren Sie
zum Studienplan. Klicken Sie auf den Namen des Kurses, Studienplans oder virtuellen Schulungsraums, um die
Seite mit den Informationen zu öffnen.
2 Klicken Sie auf „Schulungskatalogeinstellungen“.
3 Wählen Sie „Auflistung in Schulungskatalog für Selbsteinschreibung“. Auf diese Weise können sich registrierte
Benutzer für den Kurs, den Studienplan oder das virtuelle Klassenzimmer selbst auf die Berechtigungsliste des
Schulungskatalogs setzen.
4 Führen Sie einen der folgenden Schritte aus:
• (Gilt für Adobe Connect 9.0) Wählen Sie „Einschreibung erfordert Genehmigung von Kursverwalter“, um
einzustellen, dass Teilnehmer eine Genehmigung benötigen, bevor Sie auf einen Kurs, einen Studienplan oder
einen virtuellen Schulungsraum aus dem Schulungskatalog zugreifen können. Wählen Sie „Kursverwalter per E-
Mail über Genehmigungsanfragen informieren“, um jedes Mal, wenn sich ein Teilnehmer selbst einschreiben
möchte, eine E-Mail-Mitteilung zu erhalten. (Wenn Sie diese Option nicht anwählen, überprüfen Sie den
Schulungskatalog auf Teilnehmer, die noch auf eine Genehmigung warten.)
• Ab Adobe Connect 9.1 werden die Teilnehmer nach ihrer Selbsteinschreibung per E-Mail über ihren Status
benachrichtigt. Die Option „Katalogbenachrichtigungen aktivieren“ funktioniert nur, wenn „Selbsteinschreibung
für Katalog aktivieren“ ausgewählt wurde.
• Wählen Sie „Offene Einschreibung“, um allen Teilnehmern Zugriff auf den Kurs, den Studienplan oder den
Schulungsraum zu gewähren.
5 Wählen Sie „In Schulungskatalog anzeigen“.

114ARBEITEN MIT ADOBE CONNECT 9
Adobe Connect Training und Seminare
Letzte Aktualisierung 26.7.2013
6 Wählen Sie eine oder mehrere Standorte im Schulungskatalog aus und klicken Sie auf „Liste anwenden“ oder „Liste
anwenden weitere hinzufügen“. (Nicht vergessen: Es müssen sich Materialien im Schulungskatalog befinden, um
die Funktion zur Selbsteinschreibung nutzen zu können.)
7 Klicken Sie auf „Speichern“.
Selbsteinschreibung zurücknehmen
Ab Adobe Connect 9.1 können eingeschriebene Benutzer (und Benutzer, die eine Einschreibungsanfrage eingereicht
haben) ihre Einschreibung zurücknehmen. Diese Option gilt für virtuelle Klassenzimmer, Kurse und Studienpläne. Sie
ist bis eine Stunde vor Schulungsbeginn verfügbar. Durch Klicken auf die Schaltfläche „Einschreibung
zurücknehmen“ kann der Benutzer entweder die Einschreibung entfernen oder die Einschreibungsanfrage
zurücknehmen. In beiden Fällen wechselt der Status wieder zu „nicht eingeschrieben“.
1 Falls Sie nicht bereits auf der Seite mit den Informationen zum Kurs, zum Studienplan oder zum virtuellen
Schulungsraum sind, klicken Sie in Adobe Connect Central auf die Registerkarte „Schulung“ und navigieren Sie
zum Studienplan. Klicken Sie auf den Namen des Kurses, Studienplans oder virtuellen Schulungsraums, um die
Seite mit den Informationen zu öffnen.
2 Klicken Sie auf „Schulungskatalogeinstellungen“.
3 Wählen Sie „Auflistung in Schulungskatalog für Selbsteinschreibung“.
4 Klicken Sie auf die Schaltfläche „Einschreibung zurücknehmen“, um die Einschreibung zu löschen bzw. die
Einschreibungsanfrage zurückzunehmen. In beiden Fällen wird der Status auf „nicht eingeschrieben“
zurückgesetzt.
Überwachen der Schulung mit Berichten
Adobe Connect Central enthält viele verschiedene Berichtsoptionen. Sie können für die Schulungsfunktionen in
Adobe Connect Central unterschiedliche Berichte für Kurse, Studienpläne und virtuelle Schulungsräume erstellen.
Verwandte Hilfethemen
„Erstellen von Berichten in Adobe Connect Central“ auf Seite 264
Verwenden von Berichtfiltern
So wie in anderen Anwendungen von Adobe Connect Central können Sie die Informationen, die in einem bestimmten
Bericht angezeigt werden, durch Berichtfilter weiter definieren. Beachten Sie hierbei allerdings, dass die Filter, die Sie
einstellen, für alle Berichte gelten, und zwar sowohl bei den Studienplänen als auch bei allen anderen Adobe Connect-
Anwendungen. Weitere Informationen finden Sie unter „Einstellen von Berichtfiltern“ in „Anzeigen von Berichten
über einzelne Materialien“ auf Seite 211.
Anzeigen von Kursberichten
Mit der Berichtfunktion von Adobe Connect Central können Sie Berichte erstellen, die einen bestimmten Kurs aus
verschiedenen Perspektiven zeigen. Die Kursberichte ermöglichen Ihnen auch einen Überblick über die Leistung
bestimmter Teilnehmer. (Wenn Teilnehmer über eine direkte Kurs-URL oder über eine Kurs-URL innerhalb eines
Studienplans auf einen Kurs zugreifen, werden Kursberichte erstellt.) Um diese Funktion zu verwenden, gehen Sie zur
Seite „Kursinformationen“ und klicken Sie auf den Link „Berichte“. Daraufhin werden weitere Links angezeigt, mit
denen Sie die Berichtinformationen definieren können, die für diesen Kurs angezeigt werden sollen.

115ARBEITEN MIT ADOBE CONNECT 9
Adobe Connect Training und Seminare
Letzte Aktualisierung 26.7.2013
Material- und Kursberichte unterscheiden sich, da ein Kurs mit einer bestimmten Version des Materials verknüpft ist.
(Im Gegensatz dazu haben Kurs- und Studienplanberichte Gemeinsamkeiten, da ein Studienplan lediglich ein Link zu
einem Kurs ist.)
1 Klicken Sie oben im Fenster von Adobe Connect Central auf die Registerkarte „Schulung“.
2 Navigieren Sie zu einem Kurs.
3 Klicken Sie in der Kursliste auf den Namen des Kurses.
4 Klicken Sie auf den Link „Berichte“.
5 Klicken Sie auf einen der folgenden Links, um einen Bericht zu erstellen:
• „Übersicht“ zeigt die Kursinformationen (Name, ID, Beginn, Ende und URL) sowie den Kursstatus
(eingeschriebene Benutzer, abgeschlossene Kurse, Anzahl der Benutzer, die bestanden bzw. nicht bestanden
haben).
• „Nach Folien/Seiten“ zeigt ein Balkendiagramm an, in dem jede Folie des Kurses sowie die Anzahl der
Folienaufrufe zu erkennen ist. In einer Tabelle können Sie sehen, wann die einzelnen Folien zuletzt angezeigt
wurden.
• „Nach Benutzern“ zeigt die Benutzer an, die auf den Kurs zugegriffen haben, sowie deren Status (Bearbeitung läuft,
Vollständig, Bestanden oder Nicht bestanden), die Punktzahl, das Datum (des letzten Versuchs des Benutzers), die
Uhrzeit (des letzten Versuchs), wie oft der Benutzer den Kurs aufgerufen hat, die Kursversion und ggf. die
Zertifikatnummer. Klicken Sie auf den Namen eines Benutzers, um ein Balkendiagramm und eine Tabelle
anzuzeigen, in der alle Fragen aufgeführt sind und Sie ablesen können, ob der Benutzer die Frage richtig oder falsch
beantwortet hat, und welche Punktzahl er erzielt hat. Sie können ferner für jede Frage auf den Link „Antworten
anzeigen“ klicken und so die Antwortverteilung einblenden.
• „Nach Fragen“ zeigt eine Tabelle mit den Fragennummern, den Fragen, der Anzahl der richtigen Antworten, der
Anzahl der falschen Antworten, dem Prozentsatz der richtigen Antworten und der Punktzahl für die Frage.
• „Nach Antworten“ zeigt eine Tabelle mit der Höchstpunktzahl, der zum Bestehen erforderlichen
Mindestpunktzahl, der durchschnittlich erreichten Punktzahl, der höchsten Punktzahl und der niedrigsten
Punktzahl für das Quiz. In der Tabelle wird außerdem zu jeder Frage die Nummer der Frage, die Frage selbst und
die Antwortverteilung angezeigt, d. h., wie jede Frage beantwortet wurde, sofern sie beantwortet wurde. Klicken Sie
auf den Link „Antworten anzeigen“, um ein Kreisdiagramm mit einer Tabelle anzuzeigen, die den
Antwortschlüssel und die Antwortverteilung enthält. Der Antwortschlüssel listet alle möglichen Antworten für die
Frage und die zugehörige Nummer bzw. den zugehörigen Buchstaben der Antwort auf. In der Antwortverteilung
werden alle für diese Frage ausgewählten Antworten aufgeführt, die richtige Antwort wird hervorgehoben und die
Anzahl der Benutzer, die die einzelnen Antworten ausgewählt haben, sowie der entsprechende Prozentsatz werden
angezeigt. Zum Schluss werden die Benutzer insgesamt nach Anzahl und Prozentsatz angegeben. (Die Schaltfläche
„Antwortverteilung ausblenden/Antwortverteilung anzeigen“ ist ein Umschalter, mit dem Sie die Verteilung der
Antworten zu jeder Frage aus- und wieder einblenden können.)
Verwandte Hilfethemen
„Studienplanberichte anzeigen und verwalten“ auf Seite 116
„Informationen zu Adobe Connect Central-Berichten“ auf Seite 264

116ARBEITEN MIT ADOBE CONNECT 9
Adobe Connect Training und Seminare
Letzte Aktualisierung 26.7.2013
Herunterladen und Drucken von Kursberichten
Alle Kursberichte, mit Ausnahme des zusammenfassenden Berichts, können in eine CSV-Datei (Comma Separated
Values, durch Kommas getrennte Werte) exportiert werden, indem Sie unter den Berichttypen auf den Link
„Berichtdaten herunterladen“ klicken. Die heruntergeladenen Berichte wenden die gleichen Filter und Sortierkriterien
wie die Onlineberichte an.
Ferner können Sie den nach Folien/Seiten oder nach Fragen sortierten Bericht in ein Browserfenster exportieren. Dazu
klicken Sie auf der linken Seite oberhalb der Anzeige auf „Druckbare Version“.
1 Klicken Sie oben im Fenster von Adobe Connect Central auf die Registerkarte „Schulung“.
2 Navigieren Sie zum Kurs.
3 Klicken Sie in der Kursliste auf den Namen des Kurses.
4 Klicken Sie auf den Link „Berichte“.
5 Wählen Sie einen Berichttyp (Nach Folien, Nach Benutzern, Nach Fragen oder Nach Antworten).
6 Führen Sie einen der folgenden Schritte aus:
• Klicken Sie auf „Berichtdaten herunterladen“.
• Klicken Sie auf „Druckbare Version“.
Verwandte Hilfethemen
„Anzeigen von Kursberichten“ auf Seite 114
Studienplanberichte anzeigen und verwalten
Sie können Berichte mit Übersichten, statistischen Informationen und Statusinformationen zu einem Studienplan
anzeigen. Dabei können Sie Daten für den gesamten Studienplan, für einzelne Benutzer oder für einzelne Elemente
anzeigen. Kurs- und Studienplanberichte haben Gemeinsamkeiten, da ein Studienplan lediglich einen Link zu einem
Kurs darstellt. (Material- und Kursberichte unterscheiden sich dagegen, da ein Kurs mit einer bestimmten Version des
Materials verknüpft ist.) Studienplanberichte zeigen nicht die spezifische Version des Studienplans an, den ein
Teilnehmer abgeschlossen hat. Inhaltsdetails werden mit dem Objekt für alle Inhaltstypen nachverfolgt, auch für
Drittanbieter-SCORM-Inhalte.
Hinweis: Beim Aufrüsten von Acrobat Connect 6 auf Adobe Connect 7 werden bestehende Schulungsmaterialien
migriert. Die Daten, die in der erweiterten Berichtfunktion von Adobe Connect 7 unterstützt werden, werden dabei
jedoch für Adobe Connect 6-Materialien leer gelassen.
Studienplanberichte zeigen den Status des Teilnehmers auf verschiedene Weise an:
• In einer Präsentation ohne Quiz wird der Status „Abgeschlossen“ erreicht, wenn 100% der Folien in der
Präsentation angezeigt wurden.
• In einer Präsentation mit mindestens einem Quiz wird der Status „Bearbeitung läuft“ angezeigt, wenn nicht alle
Fragen in allen Teilen des Quiz mit einer Punktwertung beantwortet wurden. Wenn alle Fragen mit einer
Punktwertung beantwortet wurden, zeigt Adobe Connect „Bestanden“ bzw. „Nicht bestanden“ an, wenn der
Teilnehmer die zum Bestehen erforderliche Punktzahl erreicht oder übertroffen bzw. nicht erreicht hat.
Hinweis: Wenn ein Kurs des Studienplans den Benutzern zur Verfügung gestellt wurde, bevor er dem Studienplan
hinzugefügt wurde, werden im Studienplan alle Daten, die bereits für diesen einzelnen Kurs vorhanden waren, im
Studienplanbericht aufgeführt. Wenn im Studienplanbericht keine älteren Daten angezeigt werden sollen, können Sie
alle Kurse, die vor dem Erstellen des Studienplans bereits vorhanden waren, erneut erstellen.

117ARBEITEN MIT ADOBE CONNECT 9
Adobe Connect Training und Seminare
Letzte Aktualisierung 26.7.2013
• Der konsolidierte Studienplanbericht fasst Informationen zum Kursteilnehmerstatus für jeden Kurs innerhalb des
Studienplans in einer einzigen Ansicht zusammen.
Verwandte Hilfethemen
„Exportieren von Studienplanberichten“ auf Seite 121
„Ändern des Statusfelds eines Benutzers in einem Studienplanbericht“ auf Seite 118
Anzeigen von Statusberichten für Studienpläne
Der Statusbericht bietet allgemeine Informationen zu einem Studienplan, wie die Anzahl der Kursteilnehmer und die
Anzahl der Benutzer, die diesen Studienplan bereits abgeschlossen haben.
Sie können den Bericht nach Start- oder Enddatum, nach Gruppen oder Benutzern sowie nach direkt oder indirekt
verwalteten Personen filtern
1 Falls Sie nicht auf der Seite mit den Studienplaninformationen des Studienplans sind, klicken Sie in Adobe Connect
Central auf die Registerkarte „Schulung“ und navigieren Sie zum Studienplan. Wählen Sie den betreffenden
Studienplannamen aus, um die Seite „Studienplaninformationen“ zu öffnen.
2 Klicken Sie auf den Link „Berichte“.
In der Standardeinstellung wird Adobe Connect Central mit der Übersichtsseite angezeigt. Neben den Daten im
Bereich „Studienplaninformationen“ (d. h. Name, ID, URL sowie Beginn und Ende des betreffenden Studienplans)
enthält dieser Bericht die folgenden Informationen:
Eingeschriebene Benutzer Anzahl der Benutzer, die für diesen Studienplan eingeschrieben sind.
Abgeschlossene Benutzer Die Anzahl der Benutzer, die den Studienplan aufgerufen und alle erforderlichen Elemente
erfolgreich abgeschlossen haben. Dabei werden alle Benutzer berücksichtigt, die jemals für diesen Studienplan
eingeschrieben waren, unabhängig davon, ob sie zurzeit eingeschrieben sind oder nicht.
Benutzer in Bearbeitung Die Anzahl der Benutzer, die auf den Studienplan zugegriffen und die
Absolvierungsvoraussetzungen nicht erfüllt haben. Dabei werden alle Benutzer berücksichtigt, die jemals für diesen
Studienplan eingeschrieben waren, unabhängig davon, ob sie zurzeit eingeschrieben sind oder nicht.
Verwandte Hilfethemen
„Exportieren von Studienplanberichten“ auf Seite 121
„Ändern des Statusfelds eines Benutzers in einem Studienplanbericht“ auf Seite 118
Studienplanbericht nach Benutzern anzeigen
Sie können allgemeine Berichtsdaten über die Teilnehmer eines Studienplans anzeigen, z. B. das Datum, an dem ein
Benutzer den Studienplan abgeschlossen hat.
Sie können den Bericht nach Start- oder Enddatum, nach Gruppen oder Benutzern sowie nach direkt oder indirekt
verwalteten Personen filtern.
1 Falls Sie nicht auf der Seite mit den Studienplaninformationen des Studienplans sind, klicken Sie in Adobe Connect
Central auf die Registerkarte „Schulung“ und navigieren Sie zum Studienplan. Wählen Sie den betreffenden
Studienplannamen aus, um die Seite „Studienplaninformationen“ zu öffnen.
2 Klicken Sie oben im Fenster von Adobe Connect Central auf den Link „Berichte“.

118ARBEITEN MIT ADOBE CONNECT 9
Adobe Connect Training und Seminare
Letzte Aktualisierung 26.7.2013
3 Klicken Sie auf „Nach Benutzern“, um für jeden Teilnehmer die folgenden Informationen anzuzeigen:
Name Der Name des Kursteilnehmers. Klicken Sie auf einen Namen, um Details zu diesem Teilnehmer aufzurufen,
zum Beispiel Status, kumulative Punktzahl und Anzahl der Versuche zum Abschluss des Studienplanelements.
Status Der Bearbeitungsstand des Studienplans für den Kursteilnehmer.
Belegt am Das Datum, an dem der Teilnehmer das Element belegt hat, und die Zeit, die er dafür gebraucht hat.
Zertifikat-Nr. Eine vom System erzeugte eindeutige Nummer, mit der nachgewiesen werden kann, dass der Benutzer
diesen Studienplan tatsächlich absolviert hat.
4 Wenn Sie auf einer Seite mehr oder weniger Benutzer in der Liste anzeigen möchten, wählen Sie im Popupmenü
„Ergebnisse pro Seite“ eine andere Zahl.
Verwandte Hilfethemen
„Exportieren von Studienplanberichten“ auf Seite 121
Ändern des Statusfelds eines Benutzers in einem Studienplanbericht
Wenn Sie einen Studienplanbericht nach Benutzern anzeigen, können Sie den Status von Benutzern ändern. Sie
können zum Beispiel den Status eines Benutzers von „In Bearbeitung“ in „Beendet“ ändern. Sie können den Status für
eigenständige Kurse und für Kurse innerhalb von Studienplänen ändern. Es ist jedoch nicht möglich, den Status eines
Benutzers für einen gesamten Studienplan zu ändern.
Diese Außerkraftsetzungen sind im Allgemeinen für Situationen gedacht, die nicht dem Einfluss des Benutzers
unterlagen. Es kann zum Beispiel sein, dass ein Benutzer einen Kurs nicht bestanden hat, weil die
Schulungsmaterialien einen Fehler enthielten. Außerkraftsetzungen sind auch hilfreich, wenn Sie den Status für
externe Schulungen, zum Beispiel einen Workshop, eine Exkursion, oder den Besuch einer Website manuell festlegen
möchten.
Das Statusfeld wird jedes Mal aktualisiert, wenn der Benutzerstatus bei von Adobe Connect Central nachverfolgten
Elementen geändert wird. Wenn der Benutzerstatus für eine externe Schulung geändert wird, können Sie den Status
manuell ändern.
1 Falls Sie nicht auf der Seite mit den Studienplaninformationen des Studienplans sind, klicken Sie in Adobe Connect
Central auf die Registerkarte „Schulung“ und navigieren Sie zum Studienplan. Wählen Sie den betreffenden
Studienplannamen aus, um die Seite „Studienplaninformationen“ zu öffnen.
2 Klicken Sie oben im Fenster von Adobe Connect Central auf den Link „Berichte“.
3 Klicken Sie auf „Nach Benutzern“.
4 Klicken Sie in der Spalte „Name“ auf den Namen des Kursteilnehmers, dessen Status Sie manuell ändern möchten.
Eine Liste mit den diesem Kursteilnehmer zugewiesenen Elementen wird angezeigt. In der Spalte „Status“ wird der
Status für jedes Element angezeigt.
5 Um den Status eines Elements zu ändern, klicken Sie auf „Außer Kraft setzen“ und nutzen Sie das Status-
Popupmenü, um einen der folgenden Status auszuwählen:
Bestanden Der Benutzer hat das Element bestanden.
Nicht bestanden Der Benutzer hat das Element nicht bestanden.
Beendet Der Benutzer hat das Element erfolgreich beendet.
Bearbeitung läuft Der Benutzer hat mindestens einmal auf das Element geklickt.

119ARBEITEN MIT ADOBE CONNECT 9
Adobe Connect Training und Seminare
Letzte Aktualisierung 26.7.2013
6 Geben Sie das Ergebnis des Benutzers in das Feld „Punktzahl“ ein. (Bei Elementen ohne zugewiesene
Mindestpunktzahl geben Sie „0"ein.)
7 (Optional) Um die Höchstpunktzahl zu ändern, navigieren Sie zur Kursinformationsseite und ändern Sie dort die
Punkteeinstellungen.
8 Klicken Sie auf „Speichern“.
Der aktualisierte Status wird im Benutzerbericht angezeigt.
Verwandte Hilfethemen
„Exportieren von Studienplanberichten“ auf Seite 121
Studienplanbericht nach Element anzeigen
Sie können einen Studienplanbericht nach Element anzeigen, indem Sie das Element auswählen und dann den
gewünschten Berichttyp auswählen.
Sie können den Bericht nach Beschreibung, Benutzern, Folien/Seiten, Fragen oder Antworten filtern.
1 Falls Sie nicht auf der Seite mit den Studienplaninformationen des Studienplans sind, klicken Sie in Adobe Connect
Central auf die Registerkarte „Schulung“ und navigieren Sie zum Studienplan. Wählen Sie den betreffenden
Studienplannamen aus, um die Seite „Studienplaninformationen“ zu öffnen.
2 Klicken Sie oben im Fenster von Adobe Connect Central auf den Link „Berichte“.
3 Klicken Sie auf „Nach Element“.
Eine Liste der Elemente dieses Studienplans wird angezeigt. In der Spalte „Berichte“ werden die Berichtstypen
genannt, die Sie für die einzelnen Elemente erstellen können.
4 Klicken Sie auf den Link für den gewünschten Berichttyp.
Die Schritte zum Anzeigen, Herunterladen und Einstellen der Berichtfilter der einzelnen Elemente entsprechen denen
für das Anzeigen von Berichten in den einzelnen Bibliotheken. Externe Schulungen stellen eine Ausnahme dar, da sie
nicht in der Adobe Connect-Bibliothek enthalten sind.
Verwandte Hilfethemen
„Exportieren von Studienplanberichten“ auf Seite 121
Elementtyp Berichttyp
Kurs Übersicht
Nach Benutzern
Nach Folien/Seiten
Nach Fragen
Nach Antworten
Meeting Übersicht
Nach Teilnehmern
Nach Sitzungen
Nach Fragen
Externe Schulung Übersicht
Nach Benutzern

120ARBEITEN MIT ADOBE CONNECT 9
Adobe Connect Training und Seminare
Letzte Aktualisierung 26.7.2013
Anzeigen zusammenfassender Berichte für externe Schulungen
Bevor Sie den zusammenfassenden Bericht einer externen Schulung erstellen können, sollten Sie den Benutzerstatus
und die Bewertungen der Benutzer aktualisieren, die diese Schulung absolviert haben.
1 Falls Sie nicht auf der Seite mit den Studienplaninformationen des Studienplans sind, klicken Sie in Adobe Connect
Central auf die Registerkarte „Schulung“ und navigieren Sie zum Studienplan. Wählen Sie den betreffenden
Studienplannamen aus, um die Seite „Studienplaninformationen“ zu öffnen.
2 Klicken Sie oben im Fenster von Adobe Connect Central auf den Link „Berichte“.
3 Klicken Sie auf „Nach Element“.
Eine Liste der Elemente dieses Studienplans wird angezeigt. In der Spalte „Berichte“ werden die Berichtstypen
genannt, die Sie für die einzelnen Elemente erstellen können.
4 Suchen Sie in der Namensspalte das externe Schulungselement und klicken Sie in der Berichtespalte auf
„Beschreibung“.
Verwandte Hilfethemen
„Exportieren von Studienplanberichten“ auf Seite 121
„Ändern des Statusfelds eines Benutzers in einem Studienplanbericht“ auf Seite 118
Anzeigen eines Studienplanberichts für eine externe Schulung nach
Benutzern
Bevor Sie einen Bericht für eine externe Schulung nach Benutzern erstellen können, sollten Sie den Benutzerstatus und
die Bewertungen der Benutzer aktualisieren, die diese Schulung absolviert haben.
1 Falls Sie nicht auf der Seite mit den Studienplaninformationen des Studienplans sind, klicken Sie in Adobe Connect
Central auf die Registerkarte „Schulung“ und navigieren Sie zum Studienplan. Wählen Sie den betreffenden
Studienplannamen aus, um die Seite „Studienplaninformationen“ zu öffnen.
2 Klicken Sie oben im Fenster von Adobe Connect Central auf den Link „Berichte“.
3 Klicken Sie auf „Nach Element“.
Eine Liste der Elemente dieses Studienplans wird angezeigt. In der Spalte „Berichte“ werden die Berichtstypen
genannt, die Sie für die einzelnen Elemente erstellen können.
4 Suchen Sie in der Namensspalte das externe Schulungselement und klicken Sie in der Spalte „Berichte“ auf „Nach
Benutzern“, um die folgenden Informationen zu jedem Kursteilnehmer anzuzeigen:
Name Der Name des Kursteilnehmers. Klicken Sie auf einen Namen, um Details zu diesem Teilnehmer aufzurufen,
zum Beispiel Status, kumulative Punktzahl und Anzahl der Versuche zum Abschluss des externen Schulungselements.
Status Der Bearbeitungsstand des Studienplans für den Kursteilnehmer.
Wertung Die Punkte, die der Benutzer für die externe Schulung erhalten hat.
„Belegt am“ und „Beanspruchte Zeit“ Das Datum und die Uhrzeit, zu der der eingeschriebene Teilnehmer das
Element übernahm.
Versuche Die Zahl der Zugriffsversuche des Benutzers auf die externe Schulung.
Zertifikat-Nr. Eine vom System erzeugte eindeutige Nummer, mit der nachgewiesen werden kann, dass der Benutzer
diese externe Schulung tatsächlich absolviert hat.
Version Die spezifische Version des externen Schulungselements, das der Benutzer absolviert hat.

121ARBEITEN MIT ADOBE CONNECT 9
Adobe Connect Training und Seminare
Letzte Aktualisierung 26.7.2013
Exportieren von Studienplanberichten
Sie können Studienplanberichte nach Element in eine Excel-Datei exportieren. Klicken Sie hierzu auf der Seite
„Berichte“ auf „Berichtdaten herunterladen“. Die heruntergeladenen Berichte wenden die gleichen Filter und
Sortierkriterien wie die Onlineberichte an. Sie können den Bericht entweder öffnen oder speichern.
1 Klicken Sie oben im Fenster von Adobe Connect Central auf die Registerkarte „Schulung“.
2 Navigieren Sie zu dem Ordner, in dem sich der Studienplan befindet.
3 Klicken Sie in der Schulungsliste auf den Namen des Studienplans.
4 Klicken Sie auf „Berichte“.
5 Klicken Sie auf „Nach Element“.
In der Liste der Berichttypen für jedes Element können Sie, mit Ausnahme des zusammenfassenden Berichts, die
Berichtdaten aller Berichte auf der Liste herunterladen.
6 Klicken Sie auf den Berichttyp, für den Sie Daten herunterladen möchten.
7 Führen Sie einen der folgenden Schritte aus:
• Um den Bericht herunterzuladen, klicken Sie auf „Berichtdaten herunterladen“ und öffnen oder speichern Sie die
Datei.
• Wenn Sie einen Bericht nach Folien/Seiten oder nach Fragen in einem Browserfenster anzeigen und dann drucken
möchten, klicken Sie auf „Druckbare Version“.
Durchführen von Schulungen mit Adobe Connect
Verwalten des Schulungskatalogs
Mithilfe des Schulungskatalogs können Schulungsverwalter Kurse und Studienpläne organisieren. Beispielsweise
kann ein Schulungsverwalter eine große Anzahl von Kursen bereitstellen, indem er den Schulungskatalog verwendet,
ohne alle Kurse in Studienpläne einfügen zu müssen. Außerdem kann ein Schulungsverwalter einen Studienplan
erstellen und Lernende auf eine Vielzahl von weiterführenden Informationen im Schulungskatalog verweisen.
Hinweis: Fügen Sie bei Verwendung des Schulungskatalogs alle Lernenden der Berechtigungsgruppe „Lernende“ hinzu.
Die Lernenden können im Katalog dann alle Schulungsoptionen anzeigen. Wenn Sie den Zugriff im Katalog auf
bestimmte Schulungsoptionen beschränken möchten, können Sie die Schulungsmaterialien in verschiedene Ordner
einfügen und die Berechtigungen auf Ordnerebene anpassen.
Adobe Connect-Administratoren richten die Berechtigungen für den Schulungskatalog ein. Weitere Informationen
finden Sie unter „Konfigurieren des Schulungskatalogs“ auf Seite 231.
Hinweis: Adobe Connect-Administratoren können die Einstellungen für die Selbsteinschreibung und den
Schulungskatalog an die Standards für die Unternehmensführung anpassen. Weitere Informationen finden Sie unter
„Arbeiten mit Einstellungen für die Richtlinieneinhaltung und Kontrolle“ auf Seite 227.
Verwandte Hilfethemen
„Erstellen von Kursen“ auf Seite 85
„Erstellen von Studienplänen“ auf Seite 94

122ARBEITEN MIT ADOBE CONNECT 9
Adobe Connect Training und Seminare
Letzte Aktualisierung 26.7.2013
Öffnen des Schulungskatalogs
Wenn Sie den Schulungskatalog zum ersten Mal verwenden, kann es hilfreich sein, zum Organisieren der
Informationen Ordner zu erstellen. Beispielsweise können Sie Ordner für verschiedene Abteilungen (Buchhaltung,
Personal, Facilities usw.) oder verschiedene Schulungsarten (Einsteiger, Fortgeschrittene, Experten) erstellen.
1 Klicken Sie in Adobe Connect Central auf die Registerkarte „Schulung“.
2 Klicken Sie auf „Schulungskatalog“.
3 Klicken Sie auf „Neuer Ordner“, um mit dem Erstellen von Ordnern und dem Organisieren des Katalogs zu
beginnen. Sie können Ordner innerhalb von Ordnern erstellen und so eine Hierarchie anlegen.
Festlegen von Berechtigungen im Schulungskatalog
Sie können im Schulungskatalog Berechtigungen für Ordner und Elemente einrichten. Dies ist hilfreich, wenn der
Schulungskatalog in einer Ordnerstruktur organisiert ist und Sie bestimmen möchten, wer die einzelnen Ordner
verwalten und veröffentlichen darf.
1 Klicken Sie in Adobe Connect Central auf die Registerkarte „Schulung“.
2 Klicken Sie auf „Schulungskatalog“.
3 Aktivieren Sie das Kontrollkästchen neben einem Ordner oder Element.
4 Klicken Sie auf „Berechtigungen festlegen“.
5 Wählen Sie in der Liste „Aktuelle Berechtigungen für“ eine Person oder Gruppe aus, klicken Sie auf
„Berechtigungen“ und wählen Sie eine Berechtigungsebene (Zugriff verweigert, Anzeigen, Veröffentlichen oder
Verwalten).
Hinweis: Standardmäßig haben die Kursteilnehmer Anzeigeberechtigungen für die Stammebene des Schulungskatalogs.
Mit dieser Standardeinstellung können alle Kursteilnehmer durch die Stammebene des Schulungskatalogs navigieren. Sie
können die Berechtigungen ändern, um festzulegen, wer den Schulungskatalog anzeigen darf.
Hinzufügen von Elementen zum Schulungskatalog
Sie können dem Schulungskatalog nur Kurse, Studienpläne und virtuelle Schulungsräume hinzufügen. Wenn Sie
Materialien innerhalb des Schulungskatalogs verwenden möchten, müssen Sie die Materialien in einen Kurs
umwandeln. Beim Hinzufügen eines Kurses oder Studienplans zum Schulungskatalog geben Sie außerdem an, ob
Lernende sich selbst einschreiben können.
1 Klicken Sie in Adobe Connect Central auf die Registerkarte „Schulung“.
2 Navigieren Sie zu dem Kurs bzw. Studienplan, den Sie dem Schulungskatalog hinzufügen möchten, und klicken Sie
darauf.
3 Klicken Sie auf „Schulungskatalogeinstellungen“.
4 Wählen Sie „Auflistung in Schulungskatalog für Selbsteinschreibung“. Damit können sich registrierte Benutzer
selbst auf die Kurs- oder Studienplanliste des Schulungskatalogs setzen.
5 Führen Sie einen der folgenden Schritte aus:
• Wählen Sie „Einschreibung erfordert Genehmigung von Kursverwalter“, um einzustellen, dass Teilnehmer eine
Genehmigung brauchen, bevor Sie auf einen Kurs oder Studienplan aus dem Schulungskatalog zugreifen können.
Wählen Sie „Kursverwalter per E-Mail über Genehmigungsanfragen informieren“, um jedes Mal, wenn sich ein
Teilnehmer selbst einschreiben möchte, eine E-Mail-Mitteilung zu erhalten. (Wenn Sie diese Option nicht
anwählen, überprüfen Sie den Schulungskatalog auf Teilnehmer, die noch auf eine Genehmigung warten.)

123ARBEITEN MIT ADOBE CONNECT 9
Adobe Connect Training und Seminare
Letzte Aktualisierung 26.7.2013
• Wählen Sie „Offene Einschreibung“, um allen Teilnehmern Zugriff auf den Kurs oder den Studienplan zu
gewähren.
6 Wählen Sie „In Schulungskatalog anzeigen“.
7 Wählen Sie einen Speicherort oder einen Browser aus. Wählen Sie dann einen oder mehrere Ordner aus, in denen
das Element angezeigt werden soll.
8 Nachdem Sie die Ordner ausgewählt haben, klicken Sie auf „Liste anwenden“.
9 (Optional) Um den Kurs/Studienplan zu mehreren Ordnern auf unterschiedlichen Ebenen hinzuzufügen, klicken
Sie auf „Liste anwenden und weitere hinzufügen“.
Hinweis: In Schulungsberichten sind keine Informationen zur Selbsteinschreibung enthalten.
Informieren von Lernenden über den Schulungskatalog
Informieren Sie die Lernenden, nachdem Sie Material zusammengestellt und dem Schulungskatalog hinzugefügt
haben.
Hinweis: Wenn Sie eine E-Mail-Benachrichtigung über einen Studienplan an Kursteilnehmer senden und
weiterführende Informationen zum Studienplan im Schulungskatalog enthalten sind, können Sie einfach einen Link zum
Schulungskatalog in den Text der Benachrichtigung einfügen. Auf diese Weise erhalten die Kursteilnehmer alle
erforderlichen Informationen in einer einzigen E-Mail.
❖ Informieren Sie Lernende mithilfe eines der folgenden Verfahren über den Schulungskatalog:
• Teilen Sie den Lernenden mit, dass auf ihrer Adobe Connect-Homepage eine neue Registerkarte
„Schulungskatalog“ vorhanden ist.
• Senden Sie eine E-Mail-Nachricht mit einem Link zum Schulungskatalog.
• Richten Sie auf Ihrem Internetportal einen Link zum Schulungskatalog ein.
Hinweis: Ein Link in einer E-Mail-Nachricht oder auf einem Internetportal kann auch direkt auf einen Kurs im
Schulungskatalog verweisen.
Schulungseinschreibungen genehmigen
Wenn Sie beim Hinzufügen von Kursen, Studienplänen oder virtuellen Klassenzimmern zum Schulungskatalog die
Option zur vorherigen Genehmigung gewählt haben, müssen Sie Lernende verwalten und Genehmigungen erteilen,
wenn diese Elemente des Katalogs anzeigen möchten. Mithilfe einer vorherigen obligatorischen
Genehmigungserteilung können Sie und andere Schulungsverwalter Genehmigungen nach Bedarf vergeben und die
Anzahl der Lernenden beschränken, die gleichzeitig auf einen Kurs, einen Studienplan oder einen virtuellen
Schulungsraum zugreifen können.
1 Führen Sie einen der folgenden Schritte aus:
• Wenn Sie die Option gewählt haben, bei der Sie nach einer Anforderung einer Genehmigung für einen Kurs, einen
Studienplan oder einen virtuellen Schulungsraum aus dem Schulungskatalog per E-Mail benachrichtigt werden,
klicken Sie in der E-Mail auf den Link.
• Wenn Sie die Benachrichtigung per E-Mail nicht gewählt haben, klicken Sie auf die Registerkarte „Schulung“,
greifen auf den Kurs, den Studienplan oder das virtuelle Klassenzimmer zu, für den bzw. das Sie Lernenden die
Genehmigung erteilen möchten, und klicken dann auf den Kurs, den Studienplan oder das virtuelle
Klassenzimmer.
2 Klicken Sie auf „Kursteilnehmer verwalten“.

124ARBEITEN MIT ADOBE CONNECT 9
Adobe Connect Training und Seminare
Letzte Aktualisierung 26.7.2013
3 Wählen Sie in der Liste „Aktuelle Kursteilnehmer für“ eine Person mit dem Status „Genehmigung wurde noch
nicht erteilt“.
4 Klicken Sie auf „Berechtigung“ und wählen Sie die Option „Eingeschrieben“. (Sie können die Berechtigung für
Lernende auch auf „Verweigert“ oder „Genehmigung wurde noch nicht erteilt“ setzen.)
5 Wählen Sie im angezeigten Dialogfeld die Option „Ja“, wenn Sie den Lernenden über die Einschreibung
benachrichtigen möchten.
Durchführen von Schulungen in virtuellen Klassenzimmern
Das Layout von virtuellen Klassenzimmern ist flexibel und gibt Ihnen viele Möglichkeiten, Informationen zu
präsentieren und mit Teilnehmern zu interagieren.
Hinweis: Wenn ein Administrator einen Einwilligungshinweis für die Nutzungsbedingungen aktiviert hat, akzeptieren
Sie den Hinweis, um auf das virtuelle Klassenzimmer zuzugreifen. (Weitere Informationen finden Sie unter „Arbeiten
mit Einstellungen für die Richtlinieneinhaltung und Kontrolle“ auf Seite 227.)
1 Navigieren Sie auf der Registerkarte „Schulung“ in Adobe Connect Central zu dem virtuellen Schulungsraum, den
Sie betreten möchten.
2 Klicken Sie in der Liste unterhalb der Navigationsleiste auf den Namen eines virtuellen Schulungsraums.
3 Klicken Sie auf „Virtueller Schulungsraum – Eintritt“ oder auf die URL des Schulungsraums.
4 Verwalten Sie die Teilnehmer, indem Sie die Anfragen zum Betreten des Raums jeweils genehmigen oder ablehnen.
Weitere Informationen finden Sie unter „Teilnehmer einladen und Zugriff erteilen oder verweigern“ auf Seite 31.
5 „Meinen Bildschirm freigeben“ > „Kurs freigeben“ > „Aus Kursbibliothek auswählen“. Wählen Sie Kurse aus, die
in der Kursbibliothek verfügbar sind. Ab Adobe Connect 9.1 können Sie Adobe Captivate-Kurse in virtuellen
Klassenzimmern freigeben.
6 Führen Sie Schulungen für Teilnehmer durch. Unten sind einige Anregungen aufgeführt:
• Wechseln Sie zwischen den Layouts für virtuelle Schulungsräume: „Lobby“, „Schulungsraum“ und „Analyse“. Es
ist ratsam, mit dem Layout „Lobby“ zu beginnen. Dieses Layout enthält einen großen Chat-Pod für Teilnehmer,
über das diese sich einander vorstellen können. Wechseln Sie in das Layout „Schulungsraum“, wenn Sie Kurse zur
Nutzung freigeben möchten. Verwenden Sie zuletzt das Layout „Analyse“. In dem darin enthaltenen
Abstimmungs-Pod können Sie die Teilnehmer bitten, die Qualität der Schulung im Schulungsraum zu bewerten.
• Starten Sie Kurse im Kursfreigabe-Pod. Synchronisieren Sie die Kurse nach Bedarf bzw. heben Sie
Synchronisierungen auf. Weitere Informationen finden Sie unter „Teilnehmer einladen und Zugriff erteilen oder
verweigern“ auf Seite 31.
• Kommunizieren Sie über den Teilnehmer-Pod mit den Teilnehmern. Stellen Sie Teilnehmern Fragen, auf die diese
mit Emoticons antworten können, und ermutigen Sie Teilnehmer zum Stellen von Fragen durch das virtuelle
Heben der Hand (Wortmeldung). Weitere Informationen finden Sie unter „Teilnehmen an Schulungssitzungen
und Meetings“ auf Seite 125.
• Mit dem Video-Pod können Sie Ihr Bild und Ihre Stimme (oder das Bild/die Stimme eines Teilnehmers)
übertragen. Weitere Informationen finden Sie unter „Mikrofon für Teilnehmer aktivieren, die mit dem Computer
teilnehmen“ auf Seite 184.
• Verschieben Sie Teilnehmer in verschiedene Unterräume, damit diese in kleineren Gruppen zusammenarbeiten
können. Weitere Informationen finden Sie unter „Arbeitsräume“ auf Seite 67.
• Verwenden Sie das Whiteboard, um mit Teilnehmern zusammenzuarbeiten oder diesen die Zusammenarbeit mit
anderen Personen zu ermöglichen, z. B. zum Beantworten einer Frage oder zum Durchführen eines
Brainstormings. Weitere Informationen finden Sie unter „Freigeben von Whiteboards“ auf Seite 53.

125ARBEITEN MIT ADOBE CONNECT 9
Adobe Connect Training und Seminare
Letzte Aktualisierung 26.7.2013
• Verwenden Sie den Chat-Pod, um mit Teilnehmern zu kommunizieren oder Fragen zu beantworten. Weitere
Informationen finden Sie unter „Chat in Meetings“ auf Seite 59.
• Zeichnen Sie Notizen zu offenen Fragen, Informationen, die dem Kurs hinzugefügt werden müssen, oder Ideen zur
Optimierung des virtuellen Schulungsraums im Hinweis-Pod auf. Weitere Informationen finden Sie unter
„Erstellen von Hinweisen in einem Meeting“ auf Seite 58.
7 Wählen Sie „Meeting“ > „Meeting beenden“, um die Sitzung im virtuellen Schulungsraum zu beenden.
Hinweis: Adobe Connect-Administratoren können Pod-, Freigabe- und andere Einstellungen an die Standards der
Unternehmensführung anpassen. Diese Einstellungen wirken sich auf das Layout von virtuellen Klassenzimmern und auf
die möglichen Aktionen in den entsprechenden Räumen aus. Weitere Informationen finden Sie unter „Arbeiten mit
Einstellungen für die Richtlinieneinhaltung und Kontrolle“ auf Seite 227.
Verwandte Hilfethemen
„Informationen zu virtuellen Klassenzimmern“ auf Seite 107
„Erstellen von virtuellen Klassenzimmern“ auf Seite 107
Teilnehmen an Schulungssitzungen und Meetings
Mit Teilnehmern von Schulungen oder Meetings kommunizieren
Das Verwenden der Emoticons im Teilnehmer-Pod fördert das Zusammengehörigkeitsgefühl in einem Meeting oder
einer Schulungssitzung und lädt Teilnehmer ein, sich aktiv zu beteiligen. Die Emoticons können dazu verwendet
werden, Gefühle wie Lachen oder Beifall auszudrücken, den Veranstalter zu bitten, lauter oder langsamer zu sprechen,
oder eine Bitte um Wortmeldung anzuzeigen.
Unten sind einige weitere Tipps zur Kommunikation mit den Teilnehmern von Meetings und Schulungen aufgeführt:
• Erläutern Sie den Teilnehmern, wie sie die Emoticons und die Audiofunktion zusammen nutzen können, und
unterstützen Sie die Teilnehmer dann bei der Verwendung der Funktionen. Wenn Teilnehmer sich zu Wort
melden, sollten Sie diese die Frage stellen lassen und die Frage beantworten. Auf diese Weise wird allen verständlich
gemacht, wie der Kommunikationsfluss vonstatten geht.
• Betätigen Sie sich als aktivster Nutzer der Emoticons. Wenn ein Teilnehmer einen Kommentar abgibt, können Sie
per Emoticon lachen oder applaudieren. Wenn Sie mit dem Vorführen einer umfangreichen Präsentation
beschäftigt sind, können Sie die Hilfe eines anderen Veranstalters oder Moderators in Anspruch nehmen, der mit
den Emoticons arbeitet und den Teilnehmer-Pod verwaltet.
• Eine einfache Art, die Beteiligung der Anwesenden zu fördern, ist das Stellen kurzer Fragen, die mit einem
Zustimmungs- bzw. Ablehnungs-Emoticon schnell beantwortet werden können.
• Wenn Sie auf die Wortmeldung eines Teilnehmers reagiert und die Berechtigung zum Sprechen erteilt haben,
können Sie auch das Freigeben des Bildschirms des Teilnehmers zulassen. (Bewegen Sie im Teilnehmer-Pod die
Maus auf seinen Namen und wählen Sie die Option zum Freigeben des Bildschirms .) Dies ist hilfreich, wenn
das Freigeben des Bildschirms zur Klärung einer Frage oder zum Bereitstellen von Informationen dient.
• Bewegen Sie im Teilnehmer-Pod die Maus auf den Namen eines Teilnehmers, um dessen Mikrofon während eines
Audiokonferenzgesprächs stummzuschalten bzw. die Stummschaltung aufzuheben.

126ARBEITEN MIT ADOBE CONNECT 9
Adobe Connect Training und Seminare
Letzte Aktualisierung 26.7.2013
Hinweis: Adobe Connect-Administratoren können Pod-, Freigabe- und andere Einstellungen an die Standards der
Unternehmensführung anpassen. Diese Einstellungen wirken sich auf das Layout von Meetingräumen bzw. virtuellen
Klassenzimmern und auf die möglichen Aktionen in den Räumen aus. Weitere Informationen finden Sie unter „Arbeiten
mit Einstellungen für die Richtlinieneinhaltung und Kontrolle“ auf Seite 227.
Verwandte Hilfethemen
„Inhalte im Freigabe-Pod freigeben“ auf Seite 45
Stellen und Akzeptieren von Fragen
1 Der Veranstalter stellt über Audio oder über den Fragen-und-Antworten-Pod eine Frage.
2 Die Teilnehmer klicken in der Menüleiste auf die Schaltfläche „Zu Wort melden“ . Es geschieht Folgendes:
• Die Bitte um Wortmeldung neben jedem betroffenen Namen im Teilnehmer-Pod ist für alle sichtbar. Wenn sich
mehrere Teilnehmer zu Wort gemeldet haben, werden diejenigen, die sich zuerst zu Wort gemeldet haben, oben in
der Liste angezeigt.
• Der Veranstalter erhält in der oberen rechten Ecke des Meetingraums eine Benachrichtigung mit den Schaltflächen
„Genehmigen“ und „Ablehnen“ . Einzelne Benachrichtigungen zeigen die Gesamtzahl der Bitten um
Wortmeldung und die Stelle in der Warteschlange an, an der sich ein bestimmter Teilnehmer befindet. „4/10“ gibt
z. B. an, dass ein Teilnehmer sich als vierte Person von insgesamt zehn Personen zu Wort gemeldet hat.
3 Wählen Sie im Teilnehmer-Pod einen oder mehrere Teilnehmer aus und wählen Sie aus dem angezeigten Menü
den Eintrag „Audio aktivieren“ . Das Symbol für die Bitte um Wortmeldung rechts neben dem
Teilnehmernamen wird durch das Mikrofonsymbol ersetzt.
4 Der Teilnehmer erhält eine Benachrichtigung, die ihm anzeigt, dass er nun auf „Jetzt sprechen“ klicken kann.
Wenn der Teilnehmer den Bildschirm freigeben möchte, bewegen Sie im Teilnehmer-Pod die Maus auf den
Namen der Person und wählen Sie „Bildschirmfreigabe anfordern“.
5 Wenn der Teilnehmer fertig ist mit Sprechen, bewegen Sie im Teilnehmer-Pod die Maus über den Namen des
Teilnehmers und wählen Sie „Audio deaktivieren“ . Diese Vorgehensweise trägt dazu bei, Hintergrundgeräusche
möglichst gering zu halten.
Verwandte Hilfethemen
„Teilnehmerstatus anzeigen und ändern“ auf Seite 75
„Durchführen von Schulungen mit Adobe Connect“ auf Seite 121
Teilnehmen an Schulungen in virtuellen Klassenzimmern
Wenn Sie an einer Sitzung in einem virtuellen Schulungsraum teilnehmen, können Sie neues Wissen erlangen und
sich interaktiv an der Schulung beteiligen.
1 Klicken Sie auf den Link mit der URL des virtuellen Schulungsraums, den Sie vom Veranstalter der Schulung (per
E-Mail oder IM) erhalten haben.
2 Geben Sie Ihre Anmeldeinformationen ein.
3 Nehmen Sie an der Sitzung im virtuellen Schulungsraum teil. Nachfolgend sind einige Anregungen aufgeführt:
• Wenn die Teilnehmer zum Vorstellen das Chat-Pod verwenden, können Sie sich mit Ihrem Namen und Standort
an diesem Gespräch beteiligen.

127ARBEITEN MIT ADOBE CONNECT 9
Adobe Connect Training und Seminare
Letzte Aktualisierung 26.7.2013
• Im Kursfreigabe-Pod stellt der Veranstalter seinen Bildschirm bzw. sein Material bereit, z. B. eine Präsentation oder
ein Dokument. Während einer Sitzung in einem Schulungsraum richten die Benutzer ihre Aufmerksamkeit in der
Regel vor allem auf den Freigabe-Pod. Wenn eine Präsentation ein Quiz enthält, kann der Veranstalter die
Synchronisation der Präsentation aufheben, sodass die einzelnen Teilnehmer das Quiz jeweils separat durchführen
können. Drittanbieter-SCORM-Inhalte werden möglicherweise nicht korrekt im Freigabe-Pod wiedergegeben.
Inhaltstypen, die nicht korrekt wiedergegeben werden, sind für den Benutzer beim Durchsuchen von
freizugebenden Inhalten nicht verfügbar.
Sie können Adobe Presenter-Kurse über den Arbeitsablauf „Kurs freigeben“ auswählen und im Freigabe-Pod
wiedergeben. Sie können außerdem Animationen, eingebettete Objekte, Quiz und Interaktionen wiedergeben.
• Verwenden Sie die Emoticons in der Anwendungsleiste, um mit dem Veranstalter und anderen Teilnehmern zu
kommunizieren. Mit den Emoticons können Sie um Wortmeldung bitten, Zustimmung oder Ablehnung
ausdrücken oder sogar den Veranstalter bitten, lauter oder leiser zu sprechen. Die Emoticons sind eine einfache
Möglichkeit, sich an der Diskussion im Schulungsraum zu beteiligen.
• Melden Sie sich zu Wort, indem Sie die Hand heben. Wenn der Veranstalter Ihre Wortmeldung genehmigt,
können Sie für die Sprachübertragung die VoIP-Symbolleiste verwenden. Dies ist nützlich, wenn Sie eine
detaillierte Frage stellen oder Informationen für die Teilnehmer bereitstellen möchten.
• Wenn der Veranstalter ein Whiteboard öffnet, können Sie mit anderen Teilnehmern zusammenarbeiten. Mithilfe
von Whiteboards kann eine Gruppe von Teilnehmern gemeinsam eine Antwort auf eine Frage erarbeiten.
Außerdem eignen sich Whiteboards zum Durchführen von Brainstormings. Weitere Informationen finden Sie
unter „Freigeben von Whiteboards“ auf Seite 53.
• Verwenden Sie während der gesamten Sitzung den Chat-Pod, um mit Teilnehmern zu kommunizieren oder Fragen
zu beantworten. Veranstalter können das private Chatten zwischen Teilnehmern aktivieren oder deaktivieren.
Weitere Informationen finden Sie unter „Chat in Meetings“ auf Seite 59.
• Am Ende einer Sitzung kann der Veranstalter eine Abstimmung durchführen. Lesen Sie die Frage und stimmen Sie
ab, indem Sie die Optionsschaltflächen verwenden.
4 Wenn die Sitzung beendet ist, schließt der Veranstalter den virtuellen Schulungsraum.
Verwandte Hilfethemen
„Mit Teilnehmern von Schulungen oder Meetings kommunizieren“ auf Seite 125
Selbsteinschreibung für Schulungskurse
Wenn Schulungsverwalter Schulungskurse, Studienpläne und andere Elemente registrierten Benutzern über den
Schulungskatalog zugänglich machen, können Sie sich selbst einschreiben.
1 Klicken Sie auf der Adobe Connect-Homepage auf „Schulungskatalog“.
2 Wählen Sie in der Kursliste einen Kurs aus und klicken Sie auf „Einschreiben“.
Ihr Status für diesen Kurs ändert sich in „Einschreibung steht aus“. Sie erhalten eine E-Mail-Nachricht mit der
Bestätigung, dass Sie um die Genehmigung für den Kurs gebeten haben, und der Schulungsverwalter erhält eine E-
Mail mit Ihrer Bitte um Genehmigung.
3 Wenn der Schulungsverwalter die Einschreibung genehmigt, erhalten Sie eine E-Mail-Nachricht mit Ihrem neuen
Status und einem Link zum Kurs. Ihr Status ändert sich von „Einschreibung steht aus“ in „Eingeschrieben“. Klicken
Sie in der E-Mail-Nachricht auf den Link und nehmen Sie am Kurs teil, wenn Sie bereit sind.

128ARBEITEN MIT ADOBE CONNECT 9
Adobe Connect Training und Seminare
Letzte Aktualisierung 26.7.2013
Verwandte Hilfethemen
„Selbsteinschreibung zurücknehmen“ auf Seite 114
„Mit Teilnehmern von Schulungen oder Meetings kommunizieren“ auf Seite 125
„Teilnehmen an Schulungen in virtuellen Klassenzimmern“ auf Seite 126
Meetings und Seminare erstellen und verwalten
Informationen zu Seminaren
Verwenden Sie Adobe Connect Seminars, um eine spezielle Form von Meeting zu erstellen. Seminare bringen
Teilnehmer an einem festgelegten Tag und zu festgelegten Start- und Endzeiten im Meetingraum zusammen. Das
Seminar ist nur für diese festgelegte Zeit vorhanden. (Der Meetingraum, in dem das Seminar stattfindet, existiert
dagegen vor, während und nach dem Seminar).
Im Gegensatz zu einem Meeting, an dem meistens nicht mehr als 10 Personen teilnehmen und das häufiger stattfinden
kann, hat ein Seminar mindestens 50 Teilnehmer und wird normalerweise als einmalige oder selten stattfindende
Veranstaltung abgehalten, die nur wenig Interaktion des Publikums erfordert. Auch bei öffentlichen Seminaren muss
hier mindestens ein Veranstalter im Raum anwesend sein, damit andere Teilnehmer eintreten können. Der
Standardseminarraum unterscheidet sich vom Standardmeetingraum. Ferner können Seminare nur in einem
Seminarraum erstellt werden, wohingegen Meetings in einem freigegebenen Ordner oder in einem Benutzerordner
erstellt werden können.
Hinweis: Adobe Connect-Administratoren können Pod-, Freigabe- und andere Einstellungen an die Standards der
Unternehmensführung anpassen. Diese Einstellungen wirken sich auf das Layout von Seminaren und auf die möglichen
Aktionen in den entsprechenden Räumen aus. Weitere Informationen finden Sie unter „Arbeiten mit Einstellungen für
die Richtlinieneinhaltung und Kontrolle“ auf Seite 227.
Große und kleine Seminare
Ein Seminar für mehr als 600 Teilnehmer gilt als „großes Seminar“. Ein Seminar für weniger als 600 Teilnehmer gilt
als „kleines Seminar“. Es kann jeweils nur ein großes Meeting in einem bestimmten Zeitraum ausgeführt werden.
Wenn Sie reguläre Seminare verwenden, können Sie jedoch mehrere Veranstaltungen für den gleichen Zeitraum
planen.
Wenn Sie in Adobe Connect 9 ein großes Seminar als Teil einer Veranstaltung verwenden, wird der Seminarzeitplan
mit dem Zeitplan der verknüpften Veranstaltung synchronisiert. Da mehr als 600 Teilnehmer nur während der
geplanten Zeit zulässig sind, sollten Sie große Seminare stets im Voraus planen.
Ab Adobe Connect 9.1 gilt die erworbene Lizenz entweder für kleine Seminare, die als normales Meeting ausgeführt
werden, oder für große Seminare, die als großes Meeting ausgeführt werden. Wenn Sie eine Seminarsitzung mit einem
Seminarraum planen, geben Sie die Teilnehmerzahl an.
Verwandte Hilfethemen
„Informationen zu Meetings“ auf Seite 19
„Aufzeichnen von Meetings“ auf Seite 192

129ARBEITEN MIT ADOBE CONNECT 9
Adobe Connect Training und Seminare
Letzte Aktualisierung 26.7.2013
Aufgaben im Vorfeld von Seminaren
Eine sorgfältige Planung im Vorfeld eines Seminars trägt zum reibungslosen Ablauf des Seminars und zur schnellen
Erledigung der im Anschluss anfallenden Aktivitäten bei.
1. Festlegen der erwarteten Anzahl von Teilnehmern für die Seminare
Wenn Ihr Unternehmen die Seminaranwendung erworben hat, wurde ein Vertrag für eine bestimmte Anzahl von
Seminarlizenzen abgeschlossen. Die Anzahl der Seminarteilnehmer darf nicht die Anzahl der Benutzer überschreiten,
die gemäß Ihrer Seminarlizenz gleichzeitig am Seminar teilnehmen dürfen. Ihr Seminar-Administrator verfügt über
Informationen darüber, wie viele Lizenzen Ihr Unternehmen erworben hat und wie viele Seminare Sie gleichzeitig
veranstalten können. Falls Sie weitere Lizenzen benötigen, teilen Sie dies dem Administrator rechtzeitig mit. Der
Seminarkalender enthält den Terminplan für alle Seminarlizenzen. Zeigen Sie das gewünschte Zeitfenster an, um zu
ermitteln, ob eine Seminarlizenz für das Zeitfenster verfügbar ist.
Seminare in Adobe Connect 9 Ein Seminar für mehr als 600 Teilnehmer gilt als „großes Meeting“. Planen Sie ein
großes Seminar im Voraus, da mehr als 600 Teilnehmer nur während der geplanten Dauer des Meetings zulässig sind.
Außerhalb der geplanten Meetingzeit sind bis zu 600 Teilnehmer zulässig. Wenn Sie ein großes Seminar als Teil einer
Veranstaltung verwenden, wird der Seminarzeitplan mit dem Zeitplan der verknüpften Veranstaltung synchronisiert.
Um den Seminarzeitplan zu ändern, aktualisieren Sie den Zeitplan der verknüpften Veranstaltung.
Ein Seminar für weniger als 600 Teilnehmer wird als reguläres Meeting betrachtet und kann jederzeit ausgeführt
werden.
Hinweis: Es kann jeweils nur ein großes Meeting in einem bestimmten Zeitraum ausgeführt werden. Wenn Sie reguläre
Seminare verwenden, können Sie jedoch mehrere Veranstaltungen für den gleichen Zeitraum planen.
Wenn ein Seminar die geplante Dauer überschreitet, wird der Veranstalter über ein Dialogfenster benachrichtigt. Das
Seminar wird automatisch alle 10 Minuten verlängert, wenn für den gleichen Zeitraum kein anderes Seminar mit
derselben Lizenz geplant ist. Wenn das Seminar nicht weiter verlängert werden kann, werden die Veranstalter ein
letztes Mal benachrichtigt, bevor das Seminar beendet wird.
Seminare in Adobe Connect 9.1 und höher Ab Adobe Connect 9.1 gilt die erworbene Lizenz entweder für kleine
Seminare, die als normales Meeting ausgeführt werden, oder für große Seminare, die als großes Meeting ausgeführt
werden. Wenn Sie eine Seminarsitzung mit einem Seminarraum planen, geben Sie die Teilnehmerzahl an.
Wählen Sie für Konten mit einer Seminarlizenz für große Meetings eine der folgenden Optionen für die erwartete
Teilnehmerzahl aus:
• „Normal“, bei einer Teilnehmerzahl <=600
• „Groß“ bei einer Teilnehmerzahl >600
Nach der geplanten Sitzungsdauer wird ein Seminar zweimal um jeweils 30 Minuten verlängert. Ein Seminar wird
jedoch nur verlängert, wenn sich daraus kein Konflikt mit einem anderen im Voraus geplanten Seminar ergibt. Nach
zwei derartigen Verlängerungen wird der Seminarraum geschlossen und Veranstalter, Moderatoren und Teilnehmer
werden aus dem Seminarraum entfernt. Der Seminarveranstalter wird bei jeder Verlängerung benachrichtigt. Nach
den beiden Verlängerungen von jeweils 30 Minuten wird eine dauerhafte Warnmeldung angezeigt, die dazu
auffordert, die Sitzung in den nächsten 10 Minuten zu beenden.
2. Zugreifen auf die Seminarbibliothek
Seminardateien und -ordner werden in der Seminarbibliothek abgelegt. Benutzer, die über die entsprechenden
Berechtigungen verfügen, können diese Dateien und Ordner verwalten. Sie greifen über die Registerkarte „Seminare“
auf die Seminarbibliothek zu.

130ARBEITEN MIT ADOBE CONNECT 9
Adobe Connect Training und Seminare
Letzte Aktualisierung 26.7.2013
Hinweis: Die Seminare, für die Ihre Teilnahme geplant ist, werden nicht auf der Registerkarte „Seminare“, sondern in
Adobe Connect Central auf der Registerkarte „Home“ unter „Meine Meetings“ angezeigt.
3. Festlegen der Berechtigungen
Anwesenheitsberechtigungen definieren die Teilnehmerrollen in einem Seminar, wie z. B. Teilnehmer, Moderator und
Veranstalter. Sie können diese Berechtigungen beim Erstellen eines Seminars zuweisen. Der Seminarveranstalter kann
diese Berechtigungen außerdem während des Seminars und nach dem Seminar ändern, indem er die Teilnehmerliste
bearbeitet.
Berechtigungen für die Seminarbibliothek bestimmen, wer die Bibliotheksordner verwalten kann. Von den sechs
integrierten Gruppen haben nur Administratoren Verwaltungsberechtigungen für den Ordner „Gemeinsame
Seminare“. Autoren, Schulungsverwalter, Meetingveranstalter, Seminarveranstalter und Veranstaltungsverwalter
haben standardmäßig die Berechtigung „Verweigert“. Der Administrator kann diese Standardberechtigungen außer
Kraft setzen und anderen Personen weitere Zugriffsberechtigungen für den Ordner „Gemeinsame Seminare“ erteilen.
(Im Gegensatz zur Materialbibliothek sind die Berechtigungstypen zum Veröffentlichen und Anzeigen nicht
verfügbar.) Zur Verwaltung von anderen Ordnern in der Seminarbibliothek sind Verwaltungsberechtigungen für den
jeweiligen Ordner erforderlich.
Hinweis: Ab Adobe Connect 9.1 ersetzen Seminarräume die Ordner „Gemeinsame Seminare“.
4. Registrieren und Genehmigen der Teilnehmer
Je nach Art und Zweck eines Seminars legt der Seminarveranstalter unter Umständen fest, dass sich die Gäste
registrieren müssen. Dazu muss der Veranstalter über Adobe Connect Events als Teil der Anwendung Adobe Connect
Central verfügen, da die Registrierung für Meetings, Schulungen, Präsentationen oder Seminare nur über die
Registerkarte „Veranstaltungen“ erfolgen kann. Verfügt der Veranstalter über diese Registerkarte, muss er das
Seminar zunächst mithilfe des Seminarassistenten über die Registerkarte „Seminare“ erstellen. Danach kann er eine
Veranstaltung erstellen und das als Veranstaltung erstellte Seminar auswählen.
Verwandte Hilfethemen
„Arbeiten mit Inhalten aus der Inhaltsbibliothek“ auf Seite 204
Erstellen eines Seminars
Nach Erhalt der richtigen Berechtigungen, erstellen Sie Seminare mit dem Seminarassistenten.
1. Starten des Seminarassistenten
Suchen oder erstellen Sie in der Seminarbibliothek einen Seminarraum, in dem das Seminar stattfinden soll (Sie
benötigen die Zugriffsberechtigung für diesen Ordner). Wenn Sie einen Ort festlegen, klicken Sie auf die Schaltfläche
„Neue Seminarsitzung“, um den Assistenten zu öffnen.
2. Eingeben der Seminarinformationen
Auf der ersten Seite des Seminarassistenten geben Sie Hintergrundinformationen zum Seminar ein, wie einen Namen
und eine Übersicht, und wählen eine Vorlage aus. (Es sind nur der Seminarname und die Sprachangabe erforderlich,
alle anderen Felder sind optional.) Sie können diese Informationen nach der Erstellung des Seminars jederzeit
bearbeiten.
Hinweis: Ab Adobe Connect 9.1 werden einzelne Sitzungen mit einem einzigen Seminarraum als Grundlage geplant. Auf
diese Weise kann die Seminar-URL wiederverwendet werden.

131ARBEITEN MIT ADOBE CONNECT 9
Adobe Connect Training und Seminare
Letzte Aktualisierung 26.7.2013
3. Seminarsitzungen planen
Ab Adobe Connect 9.1 ist ein Seminarraum ein Platzhalter für alle zukünftigen Sitzungen. Erstellen Sie zuerst einen
neuen Seminarraum und planen Sie dann die verschiedenen Instanzen des Seminars als Seminarsitzungen. Die
Seminar-URL bleibt gleich, da der zugrunde liegende Seminarraum sich nicht ändert. Sie können jedoch den Zeitplan
und die Dauer des Seminars für jede Sitzung ändern. Die maximale Anzahl der Teilnehmer wird durch Ihre
Seminarlizenz bestimmt.
Hinweis: Außerhalb einer geplanten Seminarsitzung werden alle Teilnehmer aus der Sitzung entfernt. In diesem Fall
sind nur fünf Teilnehmer im Seminarraum zugelassen, und zwar nach folgender Reihenfolge: Sitzungsersteller,
Veranstalter in alphabetischer Reihenfolge, Moderatoren in alphabetischer Reihenfolge.
4. Auswählen der Seminarteilnehmer
Wenn Sie das Seminar auf eingeladene Gäste beschränkt haben, müssen Sie als Nächstes die Seminarteilnehmer
auswählen. Für ein Seminar, an dem nur registrierte Benutzer und genehmigte Gäste teilnehmen dürfen, können Sie
Benutzer und Gruppen als Teilnehmer oder Moderatoren Ihres Seminars auswählen. Diese Benutzer können sich
direkt beim Seminar anmelden. Nicht eingeladene Benutzer, denen die URL des Seminarraums bekannt ist, können
versuchen, sich als Gast anzumelden. In diesem Fall kann der Veranstalter den Gästen jeweils separat den Zutritt
genehmigen.
5. Senden der Einladungen
Im letzten Schritt senden Sie den Teilnehmern per E-Mail Einladungen, die Datum, Uhrzeit, Dauer und Ort des
Seminars enthalten. Senden Sie die Einladungen bei der Erstellung des Seminars oder zu einem späteren Zeitpunkt.
Verwandte Hilfethemen
„Aufgaben im Vorfeld von Seminaren“ auf Seite 129
Planen eines Seminars
Ab Adobe Connect 9.1 können Sie einzelne Seminarsitzungen mit dem Seminarraum als Grundlage planen. Die
Seminar-URL bleibt gleich, während die Dauer und der Zeitplan für jede Sitzung geändert werden können.
1 Klicken Sie in Adobe Connect auf „Seminare“ > „Seminarräume“.
2 Erstellen Sie in der geeigneten Seminarliste einen neuen Seminarraum.
3 Klicken Sie auf „Seminare“ > „Seminarsitzungen“ und führen Sie einen der folgenden Schritte aus:
• Klicken Sie auf „Neue Seminarsitzung“, um eine Sitzung zu erstellen. Geben Sie die verschiedenen Details der
Seminarsitzung an, wie Name, Startzeit, Dauer und Zusammenfassung. Verwenden Sie einen geeigneten
Seminarraum aus dem Dropdownmenü.
• Wählen Sie eine vorhandene Seminarsitzung aus und klicken Sie auf „Doppelte Seminarsitzung“. Geben Sie die
erforderlichen Details ein. Um nach einer vorhandenen Seminarsitzung zu suchen, können Sie die Ergebnisse mit
dem Datumsfilter einschränken.
Hinweis: Sie können mehrere Seminarsitzungen im Voraus planen.
4 Klicken sie auf „Erstellen“, um eine einzelne Sitzung im Seminarraum zu erstellen.
Die einzelnen Seminarsitzungen werden im Voraus vor dem Beginn der Sitzung erstellt. Die Basis-URLs der jeweiligen
Seminarräume werden als Sitzungs-URLs verwendet. Die Aufzeichnung und die Berichte für jede Sitzung sind
verfügbar, wenn Sie eine abgeschlossene Sitzung in der Registerkarte „Seminarsitzungen“ öffnen.

132ARBEITEN MIT ADOBE CONNECT 9
Adobe Connect Training und Seminare
Letzte Aktualisierung 26.7.2013
Sie können aus einem Seminarraum heraus eine Sofort-Seminarsitzung erstellen, indem Sie im Benachrichtigungs-
Popupfenster oben rechts auf „Neue Sofort-Sitzung“ klicken. Außerdem können Sie Ihre Seminarräume verwalten,
indem Sie auf die Verknüpfung „Seminarräume verwalten“ klicken.
Standby-Modus und Planen einer Ad-hoc-Seminarsitzung
Wenn Sie in Adobe Connect 9.1 einen Seminarraum außerhalb der geplanten Seminarsitzung öffnen, wird der Raum
im Standby-Modus geöffnet. In diesem Standby-Modus können Veranstalter den Raum für das Seminar vorbereiten,
die Funktionen prüfen und sich mit der Adobe Connect-Seminarumgebung vertraut machen. Außerhalb einer
geplanten Seminarsitzung werden eingeladene Benutzer aus der Sitzung entfernt.
Führen Sie folgende Schritte aus, um eine Ad-hoc-Seminarsitzung zu erstellen:
1 Öffnen Sie einen Seminarraum außerhalb aller geplanten Sitzungen. Der Raum wird im Standby-Modus geöffnet.
2 Klicken Sie oben rechts im Seminarraum auf , um den Sie in der rechten oberen Ecke des Seminar-Raumes,
den Melder zu öffnen.
3 Klicken Sie auf „Neue Sofort-Sitzung“.
Eine Ad-hoc-Seminarsitzung wird nur erstellt, wenn sie nicht mit einer anderen geplanten Sitzung im Konflikt steht.
In diesem Fall sind nur fünf Teilnehmer im Seminarraum zugelassen, und zwar nach folgender Reihenfolge:
Sitzungsersteller, Veranstalter in alphabetischer Reihenfolge, Moderatoren in alphabetischer Reihenfolge.
Senden von Einladungen zu Seminaren
In Adobe Connect 9.0 können Sie die Einladungen bei der Erstellung eines Seminars senden oder zu einem späteren
Zeitpunkt erstellen und senden. Ab Adobe Connect 9.1 können Sie außerdem E-Mail-Einladungen senden, wenn Sie
auf Basis eines Seminars eine Sitzung erstellen.
Nach dem Beginn eines Seminars können Sie mit eingeladenen Personen direkt vom Seminar aus über E-Mail oder
Instant Messaging in Kontakt treten. Weitere Informationen finden Sie unter „Eingeladene Personen von einem
Meeting aus kontaktieren” im Bereich „Teilnehmer einladen und Zugriff erteilen oder verweigern“ auf Seite 31.
1 Klicken Sie auf der Seite „Seminarinformationen“ auf „Einladungen“.
2 Führen Sie einen der folgenden Schritte aus:
• Wenn Ihr Seminar nur für registrierte Benutzer und Gäste zugänglich sein soll, wählen Sie im Popupmenü „An“
eine Kategorie für eingeladene Personen aus, bearbeiten Sie die Betreffzeile und den Nachrichtentext nach Ihren
Wünschen und fügen Sie bei Bedarf ein Outlook-Kalenderereignis als E-Mail-Anhang hinzu.
• Wenn Ihr Seminar für alle, die über die URL verfügen, zugänglich sein soll, klicken Sie auf „E-Mail-Einladungen
senden“, geben Sie die E-Mail-Adressen im Textfeld „An“ ein und ändern Sie die Betreffzeile und den
Nachrichtentext nach Ihren Wünschen.
3 Klicken Sie auf „Senden“.
Hinweis: Das System kann einen individuellen Teilnahmebericht für registrierte Benutzer erstellen. Genehmigte Gäste
sind zwar in der Gesamtzahl der Teilnehmer enthalten, für sie steht jedoch kein individueller Teilnahmebericht zur
Verfügung.

133ARBEITEN MIT ADOBE CONNECT 9
Adobe Connect Training und Seminare
Letzte Aktualisierung 26.7.2013
Anzeigen von Seminarinformationen
Sie können ein vorhandenes Seminar nur anzeigen und ändern, wenn Sie über die folgenden Berechtigungen verfügen:
Dateiverwaltungsberechtigungen Sie benötigen Verwaltungsberechtigungen für den Seminarordner oder die
Seminardatei, da Sie beim Durchführen von Änderungen an einem von Ihnen erstellten Seminar letztendlich die Datei
oder den Ordner in der Seminarbibliothek ändern.
Teilnahmeberechtigungen Sie müssen der Seminarveranstalter sein, da Sie auch die Parameter des Seminars selbst
ändern.
Anzeigen eines Seminarprofils
1 Klicken Sie oben auf der Adobe Connect Central-Homepage auf die Registerkarte „Seminare“.
2 Navigieren Sie zu dem Ordner, in dem sich das Seminar befindet, und wählen Sie den Seminarnamen aus.
Anzeigen der Teilnehmerliste für Seminare
Wenn Sie über Verwaltungsberechtigungen für ein Seminar verfügen, können Sie eine Liste aller eingeladenen
Teilnehmer für jeden Seminarraum anzeigen.
Hinweis: Wird dieses Seminar als Veranstaltung präsentiert, zeigen Sie die Informationen auf der Registerkarte
„Veranstaltungsverwaltung“ anzeigen. Informationen hierzu finden Sie unter „Adobe Connect-Veranstaltungen“ auf
Seite 137.
1 Klicken Sie oben auf der Adobe Connect Central-Homepage auf die Registerkarte „Seminare“.
2 Navigieren Sie zu dem Ordner, in dem sich das Seminar befindet, und wählen Sie den Seminarnamen aus.
3 Klicken Sie auf den Link „Teilnehmer bearbeiten“.
Anzeigen einer Liste der von einem Seminar hochgeladenen Materialien
Wenn Sie Verwaltungsberechtigungen für einen Seminarordner haben, können Sie eine Liste des gesamten Materials
anzeigen, das von einem Seminarraum in diesem Ordner auf den Server hochgeladen wurde.
1 Klicken Sie oben auf der Adobe Connect Central-Homepage auf die Registerkarte „Seminare“.
2 Navigieren Sie zu dem Ordner, in dem sich das Seminar befindet, und wählen Sie den Seminarnamen aus.
3 Klicken Sie auf „Hochgeladene Materialien“. Es wird eine Liste der hochgeladenen Materialien angezeigt.
4 Klicken Sie auf einen Namen, um Informationen zu diesem Element anzuzeigen.
5 Um den Titel oder die Übersicht von hochgeladenem Material zu ändern, klicken Sie auf „Bearbeiten“, nehmen Sie
die gewünschten Änderungen auf der Seite „Bearbeiten“ vor und klicken Sie auf „Speichern“.
6 Um zur Liste der hochgeladenen Materialien zurückzukehren, klicken Sie auf „Zurück zu hochgeladenen
Materialien“.
Anzeigen einer Liste der Seminaraufzeichnungen
Sie können eine Liste aller aufgezeichneten Seminare anzeigen.
1 Klicken Sie oben auf der Adobe Connect Central-Homepage auf die Registerkarte „Seminare“.
2 Navigieren Sie zu dem Ordner, in dem sich das Seminar befindet, und wählen Sie den Seminarnamen aus.
3 Klicken Sie auf den Link „Aufzeichnungen“.
4 Klicken Sie auf einen Namen, um Informationen zu diesem Element anzuzeigen.

134ARBEITEN MIT ADOBE CONNECT 9
Adobe Connect Training und Seminare
Letzte Aktualisierung 26.7.2013
5 Um den Titel oder die Übersicht einer bestimmten Aufzeichnung zu ändern, klicken Sie auf „Bearbeiten“, nehmen
Sie die gewünschten Änderungen auf der Seite „Bearbeiten“ vor und klicken Sie auf „Speichern“.
Aufzeichnungen einzelner Seminarsitzungen anzeigen
Ab Adobe Connect 9.1 können Sie mit dem Seminarraum als Grundlage einzelne Seminarsitzungen erstellen. Sie
können wie oben beschrieben auf die Aufzeichnungen aller Seminarräume zugreifen. Außerdem können Sie separat
auf die Aufzeichnungen einzelner Seminarsitzungen zugreifen.
1 Klicken Sie oben auf der Adobe Connect Central-Homepage auf die Registerkarte „Seminarräume“.
2 Klicken Sie auf „Seminarsitzungen“ und öffnen Sie die gewünschte Sitzung. Sie können die Sitzungen nach
Datumsbereich filtern.
3 Klicken Sie auf die Verknüpfung „Aufzeichnungen“ und greifen Sie auf die Sitzungsaufzeichnung zu.
Anzeigen von Informationen zu Seminarordnerlizenzen
Sie können Informationen über den Seminarlizenzumfang Ihres Unternehmens anzeigen. Dies kann von Nutzen sein,
wenn Sie die Anzahl der Teilnehmer für das Seminar planen.
1 Klicken Sie oben auf der Adobe Connect Central-Webseite auf die Registerkarte „Seminare“.
2 Navigieren Sie zum Seminarordner.
3 Klicken Sie auf „Lizenzinformationen“.
Hinweis: Wenn Sie ein Seminar in einem Seminarlizenzordner mit einem Startdatum in der Zukunft erstellen, kann
niemand den Seminarraum betreten.
Bearbeiten von Seminaren
Administratoren oder Benutzer mit Verwaltungsberechtigungen für einen Seminarordner können Teilnehmer
hinzufügen oder entfernen und die Berechtigungsrollen der Teilnehmer (Veranstalter, Moderator oder Teilnehmer)
ändern.
Bearbeiten von Seminarinformationen
1 Klicken Sie oben auf der Adobe Connect Central-Homepage auf die Registerkarte „Seminare“.
2 Navigieren Sie zu dem Ordner, in dem sich das Seminar befindet, und wählen Sie den Seminarnamen aus.
3 Klicken Sie auf den Link „Informationen bearbeiten“.
4 Bearbeiten Sie die Optionen, falls erforderlich. Weitere Informationen finden Sie unter „Bearbeiten von
Meetinginformationen“ auf Seite 39.
5 Klicken Sie auf „Speichern“.
Hinzufügen oder Entfernen von Seminarteilnehmern
Sie können Seminarteilnehmer jederzeit hinzufügen oder entfernen.
1 Klicken Sie oben auf der Adobe Connect Central-Homepage auf die Registerkarte „Seminare“.
2 Navigieren Sie zu dem Ordner, in dem sich das Seminar befindet, und wählen Sie den Seminarnamen aus.
3 Klicken Sie auf den Link „Teilnehmer bearbeiten“.

135ARBEITEN MIT ADOBE CONNECT 9
Adobe Connect Training und Seminare
Letzte Aktualisierung 26.7.2013
4 Führen Sie in der Liste „Verfügbare Benutzer und Gruppen“ einen der folgenden Schritte aus, um Teilnehmer
hinzuzufügen. Führen Sie in der Liste „Aktuelle Teilnehmer“ einen der folgenden Schritte aus, um Teilnehmer zu
entfernen:
• Klicken Sie bei gedrückter Strg- oder Umschalttaste, um mehrere Benutzer oder Gruppen auszuwählen.
• Um eine Gruppe zu erweitern, damit Sie einzelne Mitglieder auswählen können, doppelklicken Sie auf den
Gruppennamen.
• Um in der Liste nach einem Namen zu suchen, klicken Sie unten im Fenster auf „Suchen“, geben Sie den Namen
ein, um ihn in der Liste anzuzeigen, und wählen Sie ihn dann aus.
5 Klicken Sie je nach Bedarf auf „Hinzufügen“ oder auf „Entfernen“. (Wenn Sie eine Gruppe eingeblendet haben, um
einzelne Mitglieder auszuwählen, können Sie in der Liste auf „Eine Ebene nach oben“ doppelklicken, um die
ursprüngliche Liste wiederherzustellen.)
6 (Optional) Wenn Sie Teilnehmer hinzugefügt haben, stellen Sie Berechtigungen ein. Weisen Sie aus dem Menü
„Benutzerrolle festlegen“ unten in der Liste der aktuellen Teilnehmer jedem hinzugefügten Benutzer bzw. jeder
hinzugefügten Gruppe einen Berechtigungstyp zu (Teilnehmer, Veranstalter oder Moderator).
Ändern der Rolle eines Seminarteilnehmers
Sie können Seminarteilnehmern die folgenden Rollen zuweisen: Moderator, Teilnehmer oder Veranstalter.
1 Klicken Sie oben auf der Adobe Connect Central-Homepage auf die Registerkarte „Seminare“.
2 Navigieren Sie zu dem Ordner, in dem sich das Seminar befindet, und wählen Sie den Seminarnamen aus.
3 Klicken Sie auf „Teilnehmer bearbeiten“.
4 Führen Sie in der Liste „Aktuelle Teilnehmer“ einen der folgenden Schritte aus:
• Klicken Sie bei gedrückter Strg- oder Umschalttaste, um mehrere Benutzer oder Gruppen auszuwählen.
• Um in der Liste nach einem Namen zu suchen, klicken Sie unten im Fenster auf „Suchen“, geben Sie den Namen
ein, um ihn in der Liste anzuzeigen, und wählen Sie ihn dann aus.
5 Wählen Sie im Popupmenü „Benutzerrolle festlegen“ unten in der Liste „Aktuelle Teilnehmer“ für jeden Namen
die neue Benutzerrolle aus, die Sie zuweisen möchten (Moderator, Teilnehmer, Veranstalter oder Verweigert).
6 Klicken Sie in der Navigationsleiste auf einen Link, um eine weitere Aufgabe auszuführen, oder klicken Sie auf
„Seminarinformationen“, um Einzelheiten zum Seminar anzuzeigen.
Daten zu Seminaren anzeigen
Die Seminarübersicht ist eine grafische Darstellung statistischer Daten zu Ihren Seminaren. Klicken Sie oben im
Fenster „Seminare“ unterhalb der Registerkartenleiste auf „Seminarübersicht“.
Die Daten zu allen von Ihnen erstellten Seminaren werden in Diagrammen mit drei Balken angezeigt. Klicken Sie auf
eines der Diagramme, um den zusammenfassenden Bericht für das Seminar anzuzeigen.
Die am häufigsten besuchten Seminare der letzten 30 Tage Wird von der Anzahl der Sitzungen bestimmt.
Die von den meisten Teilnehmern besuchten Seminare der letzten 30 Tage Wird von der Anzahl der Teilnehmer
bestimmt.
Am häufigsten angezeigte Aufzeichnungen der letzten 30 Tage Wird von der Anzeigehäufigkeit bestimmt (wie viele
Male jedes archivierte Seminar angezeigt wurde).
Sie können in jedem der Balkendiagramme auf jedes einzelne Seminar klicken, um ausführlichere Informationen dazu
anzuzeigen.

136ARBEITEN MIT ADOBE CONNECT 9
Adobe Connect Training und Seminare
Letzte Aktualisierung 26.7.2013
Seminarberichte
Mit der Berichtfunktion von Adobe Connect Central können Sie Berichte erstellen, die Seminarinformationen aus
verschiedenen Perspektiven zusammenfassen. Berichte werden über die Links für Berichte auf der Seite
„Seminarinformationen“ erstellt.
Berichte für einzelne Seminarräume können Sie durch Zugriff auf den Raum und Klicken auf „Berichte“ anzeigen. Die
Seminarraumberichte enthalten zusammengefasste Benutzerdaten über Sitzungen und eingeladenen Personen. Als
Berichte für Seminarräume stehen ein Zusammenfassungsbericht und Berichte nach Teilnehmer, nach Sitzung und
nach Fragen zur Verfügung.
Ab Adobe Connect 9.1 werden einzelne Seminarsitzungen über den Seminarraum als Grundlage erstellt. Die Berichte
für einzelne Sitzungen sind auch separat verfügbar. Greifen Sie über die Registerkarte „Seminarsitzungen“ auf eine
Sitzung zu und klicken Sie auf „Berichte“. Es stehen Berichte zu Teilnehmern und zu den Fragen einer Abstimmung
zur Verfügung.
Verwandte Hilfethemen
„Erstellen von Berichten in Adobe Connect Central“ auf Seite 264
Von Adobe Connect Central aus an einem Seminar teilnehmen
Wenn Ihre Teilnahme an einem Seminar geplant ist, wird der Name des Seminars in der Liste „Meine Meetings“ auf
der Registerkarte „Home“ im Fenster von Adobe Connect Central angezeigt. Wenn Sie ferner mit Microsoft Outlook
arbeiten und die Einladung zum Seminar angenommen haben, wird das Seminar in Ihrem Outlook-Kalender
angezeigt. (Von Ihnen erstellte Seminare werden auf der Registerkarte „Seminarräume“ aufgelistet.)
Sie können herausfinden, ob das Seminar, an dem Sie teilnehmen möchten, bereits läuft, indem Sie die Datums- und
Zeitangaben für das Seminar überprüfen. Liegt das Datum in der Vergangenheit, wird das Seminar in der Meetingliste
unter „Abgelaufene Meetings“ angezeigt. Sie können den Meetingraum aber dennoch betreten, um sich das
Seminarmaterial anzusehen.
1 Klicken Sie auf „Meine Meetings“.
2 Klicken Sie neben dem gewünschten Seminar auf die Schaltfläche „Öffnen“.

137
Letzte Aktualisierung 26.7.2013
Kapitel 4: Adobe Connect-Veranstaltungen
Adobe® Connect™ Events ermöglicht den Benutzern die umfassende Verwaltung großer oder kleiner Veranstaltungen
von der Planung bis zur Nachbearbeitung, einschließlich Registrierung, Einladungen, Erinnerungen und
Berichterstellung. Solche Adobe Connect-Veranstaltungen können zur Durchführung von Meetings, Seminaren,
Präsentationen oder Schulungen genutzt werden. An einer Veranstaltung nehmen in der Regel zahlreiche Personen
teil. Daher ist eine sorgfältige Planung im Vorfeld der Veranstaltung und eine Nachbereitung im Anschluss an die
Veranstaltung erforderlich.
Informationen zu Adobe Connect-Veranstaltungen
Übersicht über Veranstaltungen
Eine Veranstaltung ist ein Meeting, ein Seminar, eine Präsentation, ein Kurs, ein Studienplan oder ein virtueller
Schulungsraum mit Vor- und Nachbereitungsfunktionen für das betreffenden Ereignisses. Zu den Funktionen zur
Verwaltung von Veranstaltungen gehören Registrierung, Erinnerungen und Umfragen zur Nachbearbeitung von
Veranstaltungen sowie Berichte.
In den folgenden Situationen sollten Sie das Erstellen einer Veranstaltung in Erwägung ziehen:
• Eine Registrierung der Teilnehmer ist gewünscht. Ferner möchten Sie die Teilnehmer anhand ihrer
Registrierungsinformationen überprüfen können.
• Sie möchten Veranstaltungsseiten mit Branding erstellen, z. B. Seiten für Veranstaltungslisten und Übersichten,
mit denen auf die Veranstaltung aufmerksam gemacht wird sowie Seiten mit Branding für die Registrierung und
Anmeldung.
• Sie möchten die Daten der Teilnehmer in Berichten auswerten. Da diesen Daten die Registrierungsinformationen
zugrunde liegen, ergänzen sie Berichte zum Veranstaltungsmaterial, wie beispielsweise Antworten auf Quizfragen
in einem Kurs oder Abstimmungsfragen zu einem bestimmten Meeting.
• Sie möchten Personen außerhalb Ihrer Organisation teilnehmen lassen. Veranstaltungen werden häufig auf
öffentlichen Websites publiziert. Viele Teilnehmer können dort auf Ihre Veranstaltung aufmerksam werden und
sich registrieren.
• Sie möchten automatische E-Mail-Nachrichten mit Einladungen, Erinnerungen, Registrierungsinformationen und
Danksagungen senden.
• Sie möchten Statistiken für einzelne Kampagnen, zum Beispiel E-Mail-Angebote, Suchmaschinenkampagnen oder
Werbebannerkampagnen erfassen.
Eine Veranstaltung besteht aus drei Phasen:
• Vor der Veranstaltung: In dieser Phase müssen Sie u. a. die Anzahl der verfügbaren Lizenzen bestimmen, das
Material erstellen, die Berechtigungen festlegen sowie die Einladungen, Registrierungsunterlagen und
Erinnerungen an die Veranstaltungsteilnehmer senden.
• Während der Veranstaltung: Für die Aktivitäten in dieser Phase ist die Anwesenheit der Teilnehmer erforderlich.
Bei auf Anfrage ausgeführten Veranstaltungen oder bei Veranstaltungen, die ein Meeting oder Seminar enthalten,
ist die Anwesenheit eines Moderators erforderlich.

138ARBEITEN MIT ADOBE CONNECT 9
Adobe Connect-Veranstaltungen
Letzte Aktualisierung 26.7.2013
• Nach der Veranstaltung: In dieser Phase müssen Sie z. B. den Browser der Teilnehmer an eine bestimmte URL
umleiten, offene Fragen von Teilnehmern beantworten und mithilfe von Umfragen und Berichten diverse
Nachbereitungsaktivitäten zur Veranstaltung überwachen.
Verwandte Hilfethemen
„Bewährte Verfahren bei Veranstaltungen“ auf Seite 140
„Erstellen von Veranstaltungen“ auf Seite 146
Aufgaben im Vorfeld der Veranstaltung
Eine sorgfältige Planung und Aufgabenverwaltung im Vorfeld der Veranstaltung trägt dazu bei, dass Veranstaltungen
reibungslos ablaufen und im Anschluss an die Veranstaltung anfallende Aktivitäten schnell erledigt werden können.
1. Anzahl der Lizenzen bestimmen
Bevor Sie eine Veranstaltung einrichten, müssen Sie ermitteln, über wie viele Lizenzen Sie verfügen. Auf Grundlage
Ihrer Kontolizenz können Sie beim Erstellen der Veranstaltung eine Registrierungsgrenze festlegen. Klären Sie Fragen
zu Lizenzen mit dem Adobe Connect Central-Administrator ab.
2. Materialien für die Veranstaltung festlegen
Bevor Sie eine Veranstaltung erstellen, muss das gesamte Material für diese Veranstaltung in Adobe Connect Central
vorhanden sein. (Wenn Sie die Veranstaltung im Veranstaltungsassistenten einrichten, müssen Sie angeben, auf
welchem Material, Meeting, Kurs, Studienplan, virtuellem Schulungsraum oder Seminar die Veranstaltung basieren
soll.) Die folgende Liste zeigt einige Beispiele:
• Wenn Sie eine Schulungsveranstaltung anhand eines Kurses oder Studienplans erstellen, muss der Kurs bzw.
Studienplan in der Schulungsbibliothek vorhanden sein.
• Um Materialien als Veranstaltung zu präsentieren, speichern Sie sie in der Materialbibliothek.
• Wenn Sie Meetings oder Seminare als Veranstaltungen verwenden möchten, müssen sie in der Meeting- bzw.
Seminarbibliothek enthalten sein.
• Um ein virtuelles Klassenzimmer als Veranstaltung zu verwenden, muss das virtuelle Klassenzimmer in der
Schulungsbibliothek vorhanden sein.
3. Festlegen von Veranstaltungsberechtigungen
Berechtigungen sind wichtig, da sie festlegen, wer an Veranstaltungen teilnehmen und diese anzeigen und verwalten
kann. Teilnahmeberechtigungen legen die Rollen und Funktionen der Teilnehmer fest. Beim Erstellen der
Veranstaltung weist der Veranstaltungsverwalter in der Registerkarte „Teilnehmerverwaltung“ Teilnehmerrollen zu.
Teilnehmer können die folgenden Rollen einnehmen und über die folgenden Berechtigungen verfügen:
Eingeladen Personen, denen eine Einladung zu der Veranstaltung gesendet wurde und die sich für die Veranstaltung
registrieren können.
Verweigert Eine Person, die sich zwar registriert hat, der der Veranstalter jedoch keine Teilnahmegenehmigung erteilt hat.
Genehmigung noch nicht erteilt Eine Person, deren Registrierung noch nicht vom Veranstaltungsverwalter bestätigt
wurde.
Teilnehmer Eine Person, die als Gast oder als registrierter Benutzer Ihrer Firma an der Veranstaltung teilnehmen
kann. Ihre Berechtigungen sind eingeschränkt.

139ARBEITEN MIT ADOBE CONNECT 9
Adobe Connect-Veranstaltungen
Letzte Aktualisierung 26.7.2013
Moderator Eine Person, die den Teilnehmern die Materialien präsentiert. Moderatoren wurden
Moderatorenberechtigungen erteilt.
Veranstalter Die Person, die für den Meeting- oder Seminarraum verantwortlich ist, der für die Veranstaltung genutzt
wird. Der Veranstalter hat vollständige Moderatoren- und Verwaltungsberechtigungen und kann anderen Personen
Berechtigungen erteilen.
Hinweis: Die Rollen „Moderator“ und „Veranstalter“ werden nur bei Live-Veranstaltungen (also bei Meetings und
Seminaren) verwendet. Für Veranstaltungen, die nicht live stattfinden, werden nur die Rollen Teilnehmer, Eingeladen
und Verweigert verwendet.
Berechtigungen für die Veranstaltungsbibliothek definieren, wer Veranstaltungen erstellen und ändern sowie die im
Zusammenhang mit Veranstaltungsbibliotheksdateien und -ordnern anfallenden Aufgaben, wie z. B. das Hinzufügen
und Löschen von Dateien, ausführen kann. Die Dateiverwaltungsberechtigungen sind „Verwalten“ und „Verweigert“.
4. Registrieren und Genehmigen der Teilnehmer
Für Veranstaltungen ist immer eine Registrierung, nicht jedoch eine Genehmigung erforderlich. Standardmäßig ist
keine Genehmigung notwendig. Sie können diese Einstellung jedoch beim Erstellen der Veranstaltung ändern. Wenn
Sie keine Genehmigung benötigen, wird jeder Benutzer, der sich registriert, automatisch genehmigt. In diesem Fall
können alle registrierten Personen an der Veranstaltung teilnehmen, sofern genügend Lizenzen zur Verfügung stehen.
(Als Veranstalter können Sie im Vorfeld der Veranstaltung jederzeit die Teilnahme jeder Person verweigern.) Wenn
die Genehmigung obligatorisch ist, haben Sie die Kontrolle darüber, wer an der Veranstaltung teilnimmt. Sie können
auch zulassen, dass Teilnehmer direkt nach ihrer Registrierung einem bereits begonnen Meeting beitreten.
Verwandte Hilfethemen
„Bewährte Verfahren bei Veranstaltungen“ auf Seite 140
„Erstellen von Veranstaltungen“ auf Seite 146
Aufgaben während der Veranstaltung
Ein Großteil der bei der Planung und Durchführung einer Veranstaltung anfallenden Arbeit muss beim Erstellen des
Materials und in den Vorbereitungsphasen der Veranstaltung bewältigt werden. Wenn das gewünschte Material
bereitsteht und Sie die Aufgaben im Vorfeld der Veranstaltung ausgeführt haben, verläuft die Veranstaltung
reibungslos. Aber auch während der Veranstaltung und ganz besonders bei Live-Veranstaltungen müssen Sie einige
Aufgaben ausführen.
On-Demand-Veranstaltungen (nicht live) Veranstaltungen, die nicht in Echtzeit stattfinden. Die Teilnehmer klicken
auf einen Link, um eine Präsentation anzuzeigen oder einen Kurs oder Studienplan zum Selbststudium zu bearbeiten.
Sie können potenziellen Veranstaltungsteilnehmern eine E-Mail-Einladung senden oder die Veranstaltung auf der
Website der Organisation auf einer Seite mit einer Liste von öffentlichen Veranstaltungen ankündigen. Sowohl die E-
Mail-Einladung als auch die Websiteliste enthalten einen Link, über den das Registrierungsformular für die
Veranstaltung geöffnet wird. In vielen Fällen liegen jedoch bei nicht live durchgeführten Veranstaltungen keine
Aufgaben während der eigentlichen Veranstaltung vor.
Live-Veranstaltungen Geplante Veranstaltungen in Echtzeit. Während der Veranstaltung ist unter Umständen eine
Absprache mit dem Moderator oder eine Genehmigung von Teilnehmern erforderlich.
Verwandte Hilfethemen
„Bewährte Verfahren bei Veranstaltungen“ auf Seite 140
„Erstellen von Veranstaltungen“ auf Seite 146

140ARBEITEN MIT ADOBE CONNECT 9
Adobe Connect-Veranstaltungen
Letzte Aktualisierung 26.7.2013
Aufgaben im Anschluss an die Veranstaltung
Nach einer Veranstaltung müssen mehrere Aufgaben und administrative Tätigkeiten durchgeführt werden.
Dankschreiben an Teilnehmer Senden Sie eine E-Mail mit einer Danksagung an die Teilnehmer. Gegebenenfalls
können Sie auch eine E-Mail an die Personen senden, die nicht teilnehmen konnten.
Berichte lesen Sehen Sie sich die Veranstaltungsberichte an und informieren Sie sich über die Statistiken und die
Teilnehmerdaten. Die Berichte ermöglichen Ihnen die Bewertung des Erfolgs einer Veranstaltung und liefern
Hinweise auf mögliche Änderungen bei zukünftigen Veranstaltungen.
Veranstaltungsübersichten anzeigen Die Veranstaltungsübersicht enthält eine grafische Darstellung der Statistiken
der zehn letzten aktivsten Veranstaltungen. Die Daten in der Übersicht beziehen sich auf die zehn letzten aktivsten
Veranstaltungen der letzten sechs Monate im Ordner „Meine Veranstaltungen“.
Bibliotheken überprüfen Die Veranstaltungsdateien können Sie in der Bibliothek verwalten.
Verwandte Hilfethemen
„Aufgaben im Vorfeld der Veranstaltung“ auf Seite 138
„Erstellen von Veranstaltungen“ auf Seite 146
Bewährte Verfahren bei Veranstaltungen
Es folgen einige Tipps und Tricks für Live-Veranstaltungen und für Meetings und Seminare, die mit Veranstaltungen
verbunden sind:
• Erstellen Sie eine Lobby. Bei dieser Lobby kann es sich um einen Chat-Pod handeln, in dem sich die Teilnehmer
vor Beginn der Veranstaltung treffen und begrüßen können.
• Nutzen Sie PowerPoint-Animationen. Die angemessene Nutzung von PowerPoint-Animationen kann eine
Veranstaltung mit Leben erfüllen. Aber übertreiben Sie es nicht. Die Animationen können sonst von den
eigentlichen Inhalten ablenken.
• Richten Sie Abstimmungen ein. Abstimmungen geben Ihnen sofortiges Feedback, anhand dessen Sie ermitteln
können, ob Ihre Nachricht bei den Teilnehmern ankommt. Sie bieten den Teilnehmern eine einfache Möglichkeit,
aktiv an der Veranstaltung teilzunehmen.
• Nutzen Sie Videomaterial. Wenn Sie über entsprechende Videodateien verfügen, können Sie sie den
Veranstaltungen hinzufügen.
• Sorgen Sie für eine genaue Abstimmung unter den Moderatoren. Wählen Sie „Meeting“ > „Privaten
Moderatorenbereich aktivieren“, um Elemente wie eine Agenda mit Notizen oder moderierte Fragen und
Antworten hinzuzufügen. Erwägen Sie, Moderatoren „Zusätzliche Teilnehmerrechte“ statt „Moderatorenrechte“
zu gewähren.
• Wenn Sie Materialien hochgeladen haben, führen Sie ein paar Tage vor der Veranstaltung aber zur gleichen Uhrzeit
einen Testlauf durch (die Netzwerkauslastung ist uhrzeitabhängig). Verwenden Sie dabei genau die gleiche
Hardware und die gleichen Netzwerkverbindungen, die Sie für die eigentliche Veranstaltung vorgesehen haben.
Verwandte Hilfethemen
„Übersicht über Veranstaltungen“ auf Seite 137
„Erstellen von Veranstaltungen“ auf Seite 146

141ARBEITEN MIT ADOBE CONNECT 9
Adobe Connect-Veranstaltungen
Letzte Aktualisierung 26.7.2013
Erstellen und Bearbeiten von Veranstaltungen
Erstellen und Ändern von Vorlagen und Veranstaltungskatalog
Veranstaltungsseiten, der Veranstaltungskatalog und E-Mails in Adobe Connect werden mithilfe vordefinierter
Vorlagen erstellt. Bevor Sie eine Veranstaltungsseite erstellen können, müssen Sie eine Vorlage erstellen, die Ihren
Anforderungen entspricht. Sie können im Voraus mehrere Vorlagen gestalten, speichern und freigeben, die die
verschiedenen Anforderungen Ihrer Organisation erfüllen.
Vorlagen erstellen
Um die verschiedenen Anforderungen Ihres Unternehmens zu erfüllen, können Veranstaltungsverwalter private
Vorlagen und Administratoren gemeinsame Vorlagen erstellen. Üblicherweise werden gemeinsame Vorlagen erstellt,
um sicherzustellen, dass alle Kommunikationsmaterialien des Unternehmens konsistent sind und das gleiche
Branding verwenden.
1 Wechseln Sie zu „Veranstaltungsvorlagen“ oder „E-Mail-Vorlagen“ in der Registerkarte
„Veranstaltungsmanagement“.
2 Klicken Sie neben der Option „Veranstaltungsvorlage“ bzw. „E-Mail-Vorlage“ auf die Verknüpfung „Vorlagen
bearbeiten“.
3 Klicken Sie in der gestarteten CQ-Instanz unter „Veranstaltungsvorlage“ bzw. „E-Mail-Vorlage“ auf die
Verknüpfung „Gemeinsame Vorlagen“. Klicken Sie in der oberen rechten Ecke des Bildschirms auf die Schaltfläche
„Neue Vorlage erstellen“, um entweder eine Veranstaltungs- oder eine E-Mail-Vorlage zu erstellen.
4 Geben Sie einen Vorlagennamen ein, wählen Sie den Zugriffstyp aus und wählen Sie dann eine Basisvorlage aus.
5 Klicken Sie auf „Erstellen“.
Vorlagen verwalten
Veranstaltungsadministratoren können vorhandene Vorlagen aktualisieren, umbenennen, löschen oder kopieren.
Veranstaltungsverwalter können lediglich eine private Kopie der gemeinsamen Vorlagen erstellen.
1 Wechseln Sie zu „Veranstaltungsvorlagen“ bzw. „E-Mail-Vorlagen“ in der Registerkarte
„Veranstaltungsverwaltung“.
2 Klicken Sie neben der Option „Veranstaltungsvorlage“ bzw. „E-Mail-Vorlage“ auf die Verknüpfung „Vorlagen
bearbeiten“.
3 Klicken Sie in der gestarteten CQ-Instanz am linken Rand auf eine erforderliche Option. Bewegen Sie den
Mauszeiger über die vorhandenen Vorlagen, um die Optionen „Vorlage bearbeiten“, „Kopie erstellen“, „Vorlage
löschen“ und „Vorlage umbenennen“ für den Veranstaltungsadministrator anzuzeigen. Veranstaltungsverwalter
können lediglich eine private Kopie der vorhandenen Vorlagen erstellen.
CQ-Komponenten zur Gestaltung von Adobe Connect-Vorlagen
Zum Entwerfen und Gestalten von E-Mail-Vorlagen, Veranstaltungsvorlagen und des Veranstaltungskatalogs setzt
Adobe Connect die CQ-Technologie ein. Die gestalteten Vorlagen können gemeinsam genutzt werden. Ihre Nutzung
wird über die Zugriffssteuerung geregelt. Adobe Connect bietet außerdem speziell auf Adobe Connect-Benutzer und
-Administratoren zugeschnittene CQ-Komponenten. Diese CQ-Komponenten können zur schnellen Gestaltung und
Layouterstellung der Vorlagen in den Vorlagenbereich gezogen und konfiguriert werden.

142ARBEITEN MIT ADOBE CONNECT 9
Adobe Connect-Veranstaltungen
Letzte Aktualisierung 26.7.2013
Container
Ein Container stellt einen getrennten Bereich in einer Veranstaltungsvorlage dar, der beliebige Komponenten enthält,
die Sie dort ablegen. Container tragen dazu bei, einen bestimmten Bereich einer Seite abzugrenzen, indem Sie den
Hintergrund benutzerdefiniert anpassen und die Größe des Bereichs beschränken.
Veranstaltungsbanner klein
Präsentieren Sie ein kleines Veranstaltungsbanner auf den verschiedenen Veranstaltungsseiten und in der E-Mail,
indem Sie das Banner als „kleines Banner-Bild“ in den Veranstaltungsinformationen hochladen. Sie können
verschiedene Eigenschaften des Veranstaltungsbanners anpassen, wie Größe, Beschreibung, Ausrichtung und Titel.
Veranstaltungsbanner groß
Präsentieren Sie ein kleines Veranstaltungsbanner auf den verschiedenen Veranstaltungsseiten und in der E-Mail,
indem Sie das Banner als „großes Banner-Bild“ in den Veranstaltungsinformationen hochladen. Sie können
verschiedene Eigenschaften des Veranstaltungsbanners anpassen, wie Größe, Beschreibung, Ausrichtung und Titel.
Veranstaltungs-Carousel
Zeigen Sie die hochgeladenen Bilder des großen Banners für vorgestellte Veranstaltungen in einer Carousel-Ansicht an.
Veranstaltungsdauer
Zeigen Sie die Dauer einer Veranstaltung an. Die Dauer wird auf Grundlage der Zeitangaben berechnet, die in den
Veranstaltungsdetails in Adobe Connect Central angegeben sind.
Kurzinformationen zur Veranstaltung
Zeigen Sie die Kurzinformationen zu einer Veranstaltung an, die in den Veranstaltungsinformationen eingegeben
wurden. Sie können die Schrifteigenschaften der Informationen auch anpassen.
Detaillierte Veranstaltungsinformationen
Zeigen Sie die detaillierten Informationen zu einer Veranstaltung an, die im Feld „Ausführliche Informationen“
eingegebenen wurden. Sie können die Schrifteigenschaften der Informationen auch anpassen.
Veranstaltungsliste
Zeigen Sie eine Liste der Veranstaltungen an, um einen Veranstaltungskatalog zu erstellen. Sie können die
Veranstaltungsliste mithilfe vorhandener Veranstaltungstags filtern, um nur ausgewählte Veranstaltungen
anzuzeigen. Sie können die Veranstaltungen mit ihrem Logo präsentieren, die Ausrichtung steuern, zukünftige
Veranstaltungen anzeigen, die Textformatierung der Seite steuern usw. Einige der in dieser Komponente verfügbaren
Einstellungen werden im Folgenden beschrieben:
Veranstaltungen pro Seite Durch Festlegen verschiedener numerischer Optionen in diesem Feld kann der Benutzer
festlegen, wie viele Veranstaltungen auf einer Seite angezeigt werden. Über „Element hinzufügen“ können Sie dem
Benutzer weitere Optionen zur Verfügung zu stellen.
Position des Tagbereichs Legen Sie fest, ob der Bereich „Beliebte Tags“ über den Komponenten, rechts neben den
Komponenten oder gar nicht angezeigt wird.
Tagbereichtitel Bearbeiten Sie den Titel des Tagbereichs.
Alle Tags einblenden Wenn Sie dieses Kontrollkästchens aktivieren, werden die zukünftigen Veranstaltungen
ungefiltert auf der Veranstaltungskatalogseite angezeigt.
Nur ausgewählte Tags einblenden Wenn „Alle Tags einblenden“ deaktiviert ist, können Sie bestimmte Tags
auswählen, damit nur die entsprechenden Veranstaltungen angezeigt werden.

143ARBEITEN MIT ADOBE CONNECT 9
Adobe Connect-Veranstaltungen
Letzte Aktualisierung 26.7.2013
Veranstaltungslogo Wählen Sie aus, ob das Veranstaltungslogo auf der Veranstaltungskatalogseite angezeigt werden
soll. Sie können die Breite des Veranstaltungslogos in Pixel festlegen. Höchstwert der Breite ist 500 Pixel.
Datumsansicht Legen Sie den ersten Wochentag fest.
Zukünftige Veranstaltungen anzeigen Legen Sie die Anzahl der Tage vor dem aktuellen Datum fest, um auf der
Katalogseite die bevorstehenden Veranstaltungen anzuzeigen, die bis zu diesem Datum geplant sind.
Nach Tags filtern Sie können das Tag-basierte Filtern aktivieren oder deaktivieren. Wenn es aktiviert ist, haben Sie die
Möglichkeit, mehrere Tags auszuwählen und eine der folgenden Optionen festzulegen:
• Veranstaltungen einblenden, die über beliebige der ausgewählten Tags verfügen
• Veranstaltungen einblenden, die über alle ausgewählten Tags verfügen
• Veranstaltungen einblenden, die über keine der Tags verfügen
Texteigenschaften In dieser Registerkarte können Sie die Texteigenschaften für die verschiedenen Elemente der
Veranstaltungskatalogseite anpassen, wie Überschrift, Veranstaltungsname, Tagbereichliste usw.
Farbeigenschaften In dieser Registerkarte können Sie die Farbeigenschaften, den Füllstil, die Rahmenfarbe usw. für
die Überschrift und den Bereich „Beliebte Tags“ festlegen.
Beschriftungskonfiguration In dieser Registerkarte können Sie die Standardwerte verschiedener Beschriftungen in
der Veranstaltungsliste ändern.
Veranstaltungsanmeldung
Zeigen Sie den Veranstaltungsteilnehmern auf der Veranstaltungsanmeldeseite den Arbeitsablauf für die Anmeldung an.
Veranstaltungslogo
Fügen Sie ein Logo der Veranstaltung hinzu. Sie können die Anzeige des Veranstaltungslogos mithilfe verschiedener
Parameter anpassen, beispielsweise Größe, Beschreibung, Ausrichtung und Titel.
Veranstaltungsname
Zeigen Sie den Veranstaltungsnamen an, der als Name in den Veranstaltungsinformationen angegeben wurde. Sie
können die Schrifteigenschaften ändern.
Veranstaltungsseitenmenü
Fügen Sie eine Leiste mit Links zu den verschiedenen Veranstaltungsseiten fest (Veranstaltungs- und
Rednerinformationsseite, Veranstaltungsregistrierungsseite und Veranstaltungsanmeldeseite). Sie können das Design
und Layout dieser vier Seiten individuell gestalten. Um eine bestimmte Veranstaltungsseite anzupassen, klicken Sie im
Veranstaltungsseitenmenü auf die Verknüpfung der entsprechenden Seite und gestalten Sie die Seite mit den
verfügbaren CQ-Komponenten. Sie können auch die Seitenmenüoptionen in den Einstellungen der Komponente
ändern, um die anzuzeigenden Veranstaltungsseiten und ihren Namen in der Leiste zu konfigurieren.
Veranstaltungsregistrierung
Zeigen Sie auf der Veranstaltungsregistrierungsseite den Arbeitsablauf für die Veranstaltungsregistrierung an, über
den die Benutzer sich für eine bestimmte Veranstaltung registrieren können.
Veranstaltungsbeginn
Zeigen Sie den Veranstaltungsbeginn, wie er in den Veranstaltungsinformationen in Adobe Connect Central definiert
ist, auf der Veranstaltungsseite bzw. in den E-Mails an.

144ARBEITEN MIT ADOBE CONNECT 9
Adobe Connect-Veranstaltungen
Letzte Aktualisierung 26.7.2013
Veranstaltungsdauer
Zeigen Sie die Veranstaltungsdauer, wie sie in den Veranstaltungsinformationen in Adobe Connect Central definiert
ist, auf der Veranstaltungsseite bzw. in den E-Mails an.
Überschrift
Fügen Sie auf der Veranstaltungsseite eine Überschrift mit dem in Adobe Connect Central hochgeladenen Logo ein.
Sie können außerdem die Zeitzone der verschiedenen Uhrzeitangaben auf der Seite festlegen.
Horizontale Linie
Zeichnen Sie mit dieser Komponente eine horizontale Linie, um verschiedene Bereiche der Veranstaltungsseite
abzugrenzen. Mithilfe des Parameters „Höhe“ können Sie den Freiraum oberhalb der Linie festlegen.
Horizontales Trennzeichen
Erstellen Sie mit dieser Komponente ein horizontales Trennzeichen mit festgelegtem Freiraum, um die Lesbarkeit der
Veranstaltungsseite zu verbessern. Der Parameter „Höhe“ steuert die Höhe des Freiraums.
Verknüpfungsschaltfläche
Erstellen Sie eine Schaltfläche, die eine Verknüpfung zu den Veranstaltungsdetails, zur Registrierungsseite, zur
Rednerseite, zur Katalogseite oder zu einer beliebigen anderen Webseite enthält. Sie können den Stil der Schaltfläche
anpassen. Folgende Anpassungen können über die Einstellungen dieser Komponente vorgenommen werden:
Hyperlink zu Geben Sie den Hyperlink des Ziels der Verknüpfungs-Schaltfläche ein. Die verfügbaren Optionen sind
„Veranstaltungsdetails“, „Registrierungsseite“, „Rednerseite“, „Katalogseite“ und „Hyperlink“. Wenn Sie die
Hyperlinkoption auswählen, geben Sie die Zielverknüpfung im Feld „Hyperlink“ ein.
Stil Definieren Sie den Stil der Schaltfläche, indem Sie „abgerundete Ecken“, „abgerundete Ecke mit Pfeil“, „einfache
Schaltfläche“ oder „benutzerdefiniertes Bild“ auswählen. Wenn Sie „benutzerdefiniertes Bild“ auswählen, können Sie
eine eigene Schaltfläche erstellen, indem Sie Bilder für „linkes Bild“, „mittleres Bild“ und „rechtes Bild“ hochladen.
Höhe Legen Sie die Höhe der Schaltfläche fest, um die Beschriftung der Schaltfläche wie gewünscht auf dem
hochgeladenen Bild anzuzeigen.
Bezeichnung Passen Sie die verschiedenen Eigenschaften der Schaltfläche an, wie Bezeichnung, Schriftgröße,
Schriftfarbe, Schriftfamilie usw.
Kurzübersicht zum Redner
Zeigen Sie die Kurzübersicht zum Redner an, die in den Veranstaltungsinformationen in Adobe Connect Central für
die Veranstaltungsvorlagen eingegeben wurde. Sie können die Schrifteigenschaften festlegen.
Redner – ausführlicher Überblick
Zeigen Sie die detaillierte Übersicht zum Redner an, die in den Veranstaltungsinformationen in Adobe Connect
Central für die Veranstaltungsvorlagen eingegeben wurde. Sie können die Schrifteigenschaften festlegen.
Bild des Redners
Zeigen Sie das Bild des Redners an, das in den Veranstaltungsinformationen in Adobe Connect Central für die
Veranstaltungsvorlagen hochgeladen wurde. Sie können die verschiedenen Bildeigenschaften festlegen, wie Größe,
Beschreibung, Ausrichtung und Titel.

145ARBEITEN MIT ADOBE CONNECT 9
Adobe Connect-Veranstaltungen
Letzte Aktualisierung 26.7.2013
Name des Redners
Zeigen Sie den Namen des Redners an, der in den Veranstaltungsinformationen in Adobe Connect Central für die
Veranstaltungsvorlagen angegeben wurde. Sie können die Schrifteigenschaften festlegen.
Text
Fügen Sie Text mithilfe eines WYSIWYG-Editors ein. Sie können die Schrifteigenschaften des Texts auch anpassen.
Die Textkomponente in den E-Mail-Vorlagen bietet zusätzliche Laufzeitfelder. Mithilfe dieser Felder können Sie die
Werte der folgenden Variablen automatisch in Ihre E-Mails einfügen.
• Details zur Audiokonferenz
• Name des Veranstaltungserstellers
• Veranstaltungsbeschreibung
• Veranstaltungsdauer
• Veranstaltungsanmeldungs-URL
• Veranstaltungsname
• Veranstaltungsregistrierungs-URL
• URL der Veranstaltungssite
• Veranstaltungsbeginn
• Veranstaltungszusammenfassung
• Veranstaltungsdauer
• Veranstaltungs-URL
• Vorname
• Nachname
• Anmeldename
• Zeitzone
• Benutzer-E-Mail
• Name des Redners
• Redner – Überblick
• Redner – ausführlicher Überblick
• Rednerinformationen-URL
Text und Bild
Fügen Sie mithilfe dieser Komponente Text und Bilder ein und formatieren Sie deren Stile. Sie können Text mithilfe
eines WYSIWYG-Editors eingeben, die Schrifteigenschaften festlegen, ein Bild hochladen und die Bildeigenschaften
wie Alternativtext, Beschreibung, Größe, Titel und Ausrichtung definieren.
Zeitzone
Legen Sie die Zeitzone für alle auf der Seite angezeigten Uhrzeiten fest. Alle auf der Seite angezeigten Uhrzeiten werden
in die festgelegte Zeitzone konvertiert. Die Zeitzone kann links, zentriert oder rechts ausgerichtet werden.

146ARBEITEN MIT ADOBE CONNECT 9
Adobe Connect-Veranstaltungen
Letzte Aktualisierung 26.7.2013
Kontenlogo
Zeigen Sie auf der Veranstaltungsseite oder in der E-Mail ein Logo Ihrer Organisation an, das in Adobe Connect
Central hinzugefügt wird. Sie können die Eigenschaften des Logos, wie Größe, Beschreibung, Ausrichtung und Titel,
benutzerdefiniert anpassen.
Titel
Fügen Sie mithilfe dieser Komponente einen Titel über einen WYSIWYG-Editor ein und legen Sie den Anzeigestil fest.
Veranstaltungsverknüpfung
<<Platzhalter zur Generierung der URL für die Komponente; Inhalt wird demnächst aktualisiert.>>
CQ-Seitenaktionen zur Verwaltung einer Adobe Connect-Vorlage
Die CQ-Instanz bietet verschiedene Seitenaktionen zur Verwaltung der von Ihnen gestalteten Vorlagen.
Neue Vorlage erstellen
Sie können auch die Aktion „Neue Vorlage erstellen“ auswählen, um eine neue Vorlage zu gestalten. Wählen Sie eine
Basisvorlage aus und legen Sie fest, ob die neue Vorlage gemeinsam genutzt werden oder privat sein soll.
Kopie erstellen
Erstellen Sie eine Kopie einer vorhandenen Vorlage mit einem anderen Namen. Sie können außerdem festlegen, ob
die neue Vorlage gemeinsam mit anderen Benutzern genutzt werden oder privat bleiben soll.
Vorlage zurücksetzen
Setzen Sie das Design und das Layout einer Vorlage auf eine andere Vorlage zurück. Nachdem Sie auf „Vorlage
zurücksetzen“ geklickt haben, können Sie eine Basisvorlage aus einer Liste auswählen.
Vorlage löschen
Klicken Sie, um die geöffnete Vorlage zu löschen. Wenn Sie eine Vorlage löschen, wird für Veranstaltungen, die diese
Vorlage verwendeten, wieder die Standardvorlage des Systems verwendet.
Seitentitel und -hintergrund
Legen Sie den Titel der Seite und Hintergrundeinstellungen wie Grafik oder Farbe fest.
Vorlage aktivieren
Aktivieren Sie eine Vorlage nach ihrer Bearbeitung, damit die Änderungen für die bereits veröffentlichten Instanzen
wirksam werden. Sobald die bearbeitete Vorlage aktiviert ist, werden die Änderungen der bearbeiteten Vorlage auf alle
veröffentlichten Seiten, die die Vorlage verwenden, angewendet. Aktivieren Sie neu erstellte Vorlagen, um die
Vorlagen zur Verwendung verfügbar zu machen.
Erstellen von Veranstaltungen
Nutzen Sie den Veranstaltungsassistenten, um Veranstaltungen zu erstellen. Der Assistent führt Sie durch die
Aufgaben der Erstellung eines Veranstaltungsnamens, einer Zusammenfassung und ausführlicher Informationen zur
Veranstaltung. Sie können ein Bild auswählen, das mit der Veranstaltung verknüpft werden soll. Sie können außerdem
Inhalte auswählen, Teilnehmer festlegen und unterschiedliche Phasen definieren, in denen E-Mails an die Teilnehmer
gesendet werden.

147ARBEITEN MIT ADOBE CONNECT 9
Adobe Connect-Veranstaltungen
Letzte Aktualisierung 26.7.2013
Veranstaltungen basieren auf Material wie beispielsweise einem Kurs oder Studienplan, einem Meeting, einem
virtuellen Klassenzimmer oder einem Seminar. Der Inhalt muss in der entsprechenden Bibliothek bereits vorhanden
sein, bevor Sie die Veranstaltung erstellen. Sie können den Inhalt nicht erst beim Erstellen der Veranstaltung erstellen.
Sie können eine beliebige einzelne Datei aus der Material-, Meeting-, Schulungs- oder Seminarbibliothek verwenden.
1. Starten Sie den Veranstaltungsassistenten
Um den Veranstaltungsassistenten zu starten, klicken Sie in Adobe Connect Central auf die Registerkarte
„Veranstaltungsverwaltung“, navigieren Sie zum Veranstaltungsordner und klicken Sie auf „Neue Veranstaltung“.
Um Einstellungen schnell von einer vorhandenen Veranstaltung zu übernehmen, wählen Sie die Veranstaltung aus
und klicken Sie auf „Kopie der Veranstaltung erstellen“. Geben Sie dann einen eindeutigen Namen, eine URL und
Start- und Enddaten für die Veranstaltung ein.
2. Geben Sie die Veranstaltungsinformationen ein
Wählen Sie auf der ersten Seite des Veranstaltungsassistenten die Veranstaltungsvorlage aus. Geben Sie dann
Hintergrunddetails zur Veranstaltung ein, wie Name, Zusammenfassung und ausführliche Informationen. Der
Veranstaltungsname, die Zeitzone und die Sprache sind Pflichtfelder. Alle anderen Felder sind optional.
Ab Adobe Connect 9.1 werden die verschiedenen Veranstaltungsseiten mit AEM erstellt. Der zum Hosten Ihrer Seiten
verwendete AEM-Server hängt davon ab, ob Sie gehostete Adobe Connect-Dienste oder Ihren eigenen Adobe
Connect-Server verwenden. Wählen Sie für das Feld „Host für Veranstaltungs-URL“ das Ziel der Veranstaltungsseiten
aus. Um die Veranstaltungsseiten auf dem eigenen AEM-Server zu hosten, wählen Sie „Externer AEM-Server“ aus.
Diese Option ist für Konten verfügbar, die bereits mit einem externen AEM-Server verknüpft sind.
Sie können wahlweise eine Live-Veranstaltung oder eine auf Anfrage ausgeführte Veranstaltung erstellen. Wenn Sie
eine auf Anfrage ausgeführte Veranstaltung erstellen, können Sie entweder Inhalte aus der Adobe Connect-Bibliothek
oder Inhalte aus einem Schulungskurs oder einem Studienplan präsentieren. Wenn Sie eine Live-Veranstaltung
erstellen, präsentieren Sie ein Adobe Connect-Meeting, ein Seminar oder ein virtuelles Klassenzimmer.
Veranstaltungsadministratoren können eine Veranstaltung mit dem Tag „Vorgestellte Veranstaltung“ kennzeichnen,
damit sie in den entsprechenden Abschnitt des Veranstaltungskatalogs aufgenommen wird. Sie können außerdem ein
Logo, Banner-Bilder, ein Bild des Sprechers und Informationen über den Sprecher hinzufügen. Sie können die
Veranstaltungsinformationen nach dem Erstellen des Ereignisses bearbeiten.
Wenn Sie beim Erstellen der Veranstaltung das Feld „Kennwort erforderlich“ deaktivieren, können die registrierten
Benutzer ihre Profilinformationen später aktualisieren, ohne ein Kennwort einzugeben.
Hinweis: Auch wenn Sie das Anfangsdatum einer Veranstaltung auf einen späteren Zeitpunkt verlegen, können die
Teilnehmer und Moderatoren den Meetingraum dennoch jederzeit betreten.
3. Wählen Sie das geeignete Material aus
Vor der Erstellung der Veranstaltung muss das gesamte benötigte Material vorhanden sein. Wenn Sie erst einmal den
Materialtyp ausgewählt haben, können Sie diese Angabe nicht mehr ändern. Sie können jedoch Materialien durch
Materialien desselben Typs austauschen. Wenn Sie beispielsweise eine seminarbasierte Veranstaltung erstellen,
können Sie das ursprünglich zum Erstellen der Veranstaltung verwendete Seminar durch ein anderes Seminar
ersetzen.
4. Erstellen Sie die Registrierung
Sie können festlegen, welche Fragen die Teilnehmer auf dem Registrierungsformular beantworten müssen. Anhand
der Informationen wird ein Gastprofil zur Protokollierung des Teilnehmers erstellt. Im Formular „Registrierung
erstellen“ sind vier Pflichtangaben vorab ausgewählt. Sie umfassen die E-Mail-Adresse, das Kennwort, die
Kennwortbestätigung und den Namen. Die Auswahl der anderen Angaben steht Ihnen frei.

148ARBEITEN MIT ADOBE CONNECT 9
Adobe Connect-Veranstaltungen
Letzte Aktualisierung 26.7.2013
Für Veranstaltungen mit Gästen (z. B. Personen, die Ihre Veranstaltungsliste auf der öffentlichen Website Ihres
Unternehmens suchen), können Sie möglicherweise den Firmennamen und die URL verwenden, um unerwünschten
Profilen den Zugriff zu verweigern. Wenn der Teilnehmer beispielsweise für einen Wettbewerber arbeitet, können Sie
den Zugriff verweigern. Aktivieren Sie die Option „Kampagnenprotokollierung“, um einen Bericht über die
Registrierungen nach Kampagnenquelle zu erstellen.
5. Passen Sie die Registrierung an
Bei der Entwicklung einer Registrierungsseite für eine Veranstaltung haben Sie einigen Spielraum, wie zum Beispiel
die Verwendung von Multiple-Choice-, Kurzantwort- und Ja/Nein-Fragen. Sie können ferner die Reihenfolge der
Fragen ändern und jederzeit Fragen löschen.
6. Wählen Sie die Teilnehmer aus
Für eine Veranstaltung, an der nur registrierte Benutzer und genehmigte Gäste teilnehmen, können Sie Benutzer und
Gruppen als Teilnehmer oder Moderatoren Ihres Seminars auswählen. Diese Benutzer können sich unmittelbar an der
Veranstaltung anmelden. Nicht eingeladene Benutzer, denen die URL des Veranstaltungsraums bekannt ist, können
dagegen nur versuchen, sich als Gast anzumelden. Als Veranstalter können Sie Gästen jeweils separat den Zutritt
genehmigen.
7. E-Mail-Optionen
Im letzten Schritt des Veranstaltungsassistenten senden Sie den Teilnehmern per E-Mail Einladungen mit Datum,
Uhrzeit, Dauer und URL der Veranstaltung. Sie können beim Erstellen der Veranstaltung Einladungen senden.
Alternativ können Sie die Einladungen zu einem späteren Zeitpunkt erstellen und senden.
Definieren Sie Auslöser, um verschiedene Benachrichtigungen an die Benutzer zu senden, z. B. Erinnerungen oder
Benachrichtigungen zu Registrierungsgenehmigungen. Sie können entweder ein bestimmtes Datum für diese
Benachrichtigungen festlegen oder einen bestimmten Zeitpunkt festlegen.
Sie können bis zu vier benutzerdefinierte Auslöser erstellen. Sie können eine Vorlage für einen benutzerdefinierten
Auslöser auswählen und Empfängergruppen und E-Mail-Alias einrichten, an die die Benutzer Fragen senden können.
Sie können für den benutzerdefinierten Auslöser ein bestimmtes Datum oder ein Datum in Bezug auf den Zeitpunkt
der Veranstaltungserstellung festlegen.
Um sicherzustellen, dass Sie die E-Mail-Auslöser ordnungsgemäß konfiguriert haben, senden Sie eine Test-E-Mail an
Ihre eigene E-Mail-Adresse, bevor Sie die Veranstaltung veröffentlichen.
8. Kampagnen-IDs
Ab Adobe Connect 9.1 können Sie außerdem eine Kampagnen-ID hinzufügen, die mit den E-Mail-Optionen der
Veranstaltung verwendet wird, um E-Mail-Kampagnen nachzuverfolgen. Weitere Informationen finden Sie unter
„Kampagnenprotokollierung bei Veranstaltungen einsetzen“ auf Seite 162.
Verwandte Hilfethemen
„Vorhandene Veranstaltungen ändern“ auf Seite 152
„Bewährte Verfahren bei Veranstaltungen“ auf Seite 140
„Kampagnenprotokollierung bei Veranstaltungen einsetzen“ auf Seite 162

149ARBEITEN MIT ADOBE CONNECT 9
Adobe Connect-Veranstaltungen
Letzte Aktualisierung 26.7.2013
Anzeigen der Vorschau der Registrierungs- und Veranstaltungsseiten und
Ändern der Seiten
Sie können eine Vorschau von Registrierungs- und Veranstaltungsseiten anzeigen, sie ändern (z. B. durch das
Verändern des Logos) und sie veröffentlichen.
Verwandte Hilfethemen
„Vorhandene Veranstaltungen ändern“ auf Seite 152
„Bewährte Verfahren bei Veranstaltungen“ auf Seite 140
Anzeigen der Vorschau von Registrierungs- oder Veranstaltungsseiten
1 Klicken Sie in Adobe Connect Central auf die Registerkarte „Veranstaltungsverwaltung“.
2 Navigieren Sie zu der gewünschten Veranstaltung und klicken Sie in der Liste auf ihren Namen.
3 Wählen Sie neben „Teilnehmeransicht“ eine oder mehrere der nächsten Seiten aus, um eine Vorschau zu erzeugen:
• Veranstaltungsanmeldung
• Landingpage der Veranstaltung
• Veranstaltungsregistrierung
• Rednerinformationen
Festlegen eines Ordners oder Katalogs als öffentlich
Die Seite mit der Veranstaltungsliste, die mit einem Branding Ihres Unternehmens versehen werden kann, zeigt eine
Liste der bevorstehenden Veranstaltungen mit folgenden Einzeldaten an:
• Veranstaltungslogo
• Veranstaltungsname
• Beschreibung (die Veranstaltungsinformationen)
• Die Schaltfläche „Jetzt registrieren“, über die der Benutzer zu einem Registrierungsformular gelangt
• Die Schaltfläche „Veranstaltungsdetails“, über die der Benutzer zur Seite mit den Veranstaltungsinformationen
gelangt, die unter anderem den unter „Ausführliche Informationen“ eingegebenen Text zur betreffenden
Veranstaltung enthält
Der Veranstaltungskatalog enthält eine Liste aller in Adobe Connect erstellten Veranstaltungen. Wenn ein Ordner
veröffentlicht wird, werden alle Veranstaltungen des Ordners auf einer einzigen Seite aufgelistet.
1 Klicken Sie in Adobe Connect Central auf die Registerkarte „Veranstaltungsverwaltung“.
2 Navigieren Sie zum gewünschten Ordner.
3 Klicken Sie auf „Diesen Ordner als öffentlich festlegen“.
Der Ordner ist jetzt öffentlich und es wird eine URL angezeigt. Sie können diese URL zugänglich machen, sodass
beliebige Personen die Seite mit Veranstaltungslisten auf den öffentlichen Webseiten anzeigen können.
Anzeigen der Vorschau einer Seite der Veranstaltungsliste für einen bestimmten Ordner
1 Klicken Sie in Adobe Connect Central auf die Registerkarte „Veranstaltungsverwaltung“.
2 Navigieren Sie zu dem Ordner mit den Veranstaltungen, deren Listenseite angezeigt werden soll.

150ARBEITEN MIT ADOBE CONNECT 9
Adobe Connect-Veranstaltungen
Letzte Aktualisierung 26.7.2013
3 Legen Sie den Ordner ggf. als öffentlich fest. Mithilfe der Schaltfläche über der Liste der Ordner und
Veranstaltungen können Sie zwischen privat und öffentlich hin- und herschalten. Klicken Sie auf diese
Schaltfläche, wenn die Aufschrift „Diesen Ordner als öffentlich festlegen“ angezeigt wird.
4 Klicken Sie auf die URL unterhalb von „URL der Liste der öffentlichen Veranstaltungen für diesen Ordner“.
Die Veranstaltungsinformationen werden genau so wie auf der Seite der Veranstaltungsliste angezeigt.
5 Klicken Sie in der rechten oberen Fensterecke auf die Schaltfläche „Schließen“, um das Vorschaufenster zu
schließen.
Hinweis: Vergessen Sie nicht, diesen Ordner nach Anzeigen der Vorschau wieder als privat festzulegen, wenn er noch
nicht öffentlich verfügbar sein soll.
Anzeigen der Veranstaltungsliste einer einzelnen Veranstaltung
1 Klicken Sie in Adobe Connect Central auf die Registerkarte „Veranstaltungsverwaltung“.
2 Navigieren Sie zu der gewünschten Veranstaltung und klicken Sie auf ihren Namen.
3 Klicken Sie neben „Teilnehmeransicht“ auf die Vorschauseiten für die Landingpage der Veranstaltung, der
Veranstaltungsregistrierung oder der Rednerinformationen.
Die Veranstaltungsinformationen werden genau so wie auf der Seite der Veranstaltungsliste angezeigt.
4 Klicken Sie in der rechten oberen Fensterecke auf die Schaltfläche „Schließen“, um das Vorschaufenster zu
schließen.
Vorschau der Veranstaltungs-E-Mails anzeigen
1 Klicken Sie in Adobe Connect Central auf die Registerkarte „Veranstaltungsverwaltung“.
2 Navigieren Sie zu der gewünschten Veranstaltung und klicken Sie auf ihren Namen.
3 Klicken Sie auf die Registerkarte „E-Mail-Optionen“.
4 Klicken Sie auf „Test-E-Mail senden“. Zeigen Sie eine Vorschau der Test-E-Mails an, die auf Grundlage der
ausgewählten E-Mail-Optionen an Ihre E-Mail-Adresse gesendet wurden.
Ändern des zu einer Veranstaltung gehörenden Logos
1 Klicken Sie in Adobe Connect Central auf die Registerkarte „Veranstaltungsverwaltung“.
2 Navigieren Sie zu der gewünschten Veranstaltung und klicken Sie auf ihren Namen.
3 Führen Sie einen der folgenden Schritte aus:
• Klicken Sie oberhalb der Titelleiste auf „Informationen bearbeiten“.
• Klicken Sie auf der Titelleiste auf den Link „Bearbeiten“.
4 Klicken Sie auf „Durchsuchen“, um ein neues Bild für die Veranstaltung zu finden.
5 Wählen Sie das gewünschte Bild aus und klicken Sie auf „Öffnen“.
6 Klicken Sie auf „Speichern“.
Ändern des zu einer Veranstaltung gehörenden kleinen Banners
1 Klicken Sie in Adobe Connect Central auf die Registerkarte „Veranstaltungsverwaltung“.
2 Navigieren Sie zu der gewünschten Veranstaltung und klicken Sie auf ihren Namen.
3 Führen Sie einen der folgenden Schritte aus:
• Klicken Sie oberhalb der Titelleiste auf „Informationen bearbeiten“.

151ARBEITEN MIT ADOBE CONNECT 9
Adobe Connect-Veranstaltungen
Letzte Aktualisierung 26.7.2013
• Klicken Sie auf der Titelleiste auf den Link „Bearbeiten“.
4 Klicken Sie auf „Durchsuchen“, um eine neue Bilddatei für das kleine Banner der Veranstaltung zu suchen.
5 Wählen Sie das gewünschte Bild aus und klicken Sie auf „Öffnen“.
6 Klicken Sie auf „Speichern“.
Ändern des zu einer Veranstaltung gehörenden großen Banners
1 Klicken Sie in Adobe Connect Central auf die Registerkarte „Veranstaltungsverwaltung“.
2 Navigieren Sie zu der gewünschten Veranstaltung und klicken Sie auf ihren Namen.
3 Führen Sie einen der folgenden Schritte aus:
• Klicken Sie oberhalb der Titelleiste auf „Informationen bearbeiten“.
• Klicken Sie auf der Titelleiste auf den Link „Bearbeiten“.
4 Klicken Sie auf „Durchsuchen“, um eine neue Bilddatei für das große Banner der Veranstaltung zu suchen.
5 Wählen Sie das gewünschte Bild aus und klicken Sie auf „Öffnen“.
6 Klicken Sie auf „Speichern“.
Ändern des Sprecherbilds für die Veranstaltung
1 Klicken Sie in Adobe Connect Central auf die Registerkarte „Veranstaltungsverwaltung“.
2 Navigieren Sie zu der gewünschten Veranstaltung und klicken Sie auf ihren Namen.
3 Führen Sie einen der folgenden Schritte aus:
• Klicken Sie oberhalb der Titelleiste auf „Informationen bearbeiten“.
• Klicken Sie auf der Titelleiste auf den Link „Bearbeiten“.
4 Klicken Sie auf „Durchsuchen“, um eine neue Bilddatei des Sprechers der Veranstaltung zu finden.
5 Wählen Sie das gewünschte Bild aus und klicken Sie auf „Öffnen“.
6 Klicken Sie auf „Speichern“.
Veröffentlichen von Veranstaltungen
Beim Veröffentlichten einer Veranstaltung geschieht Folgendes:
• Alle ausgewählten Optionen für E-Mail-Nachrichten werden aktiv. Wenn Sie beispielsweise die erste Option, „E-
Mail-Einladungen senden“, ausgewählt haben, werden die Einladungen automatisch gesendet und Sie können sie
nicht mehr anpassen. (Sie können jedoch noch immer auch andere ausgewählte E-Mail-Nachrichten entsprechend
anpassen.) Sie können auch den Text der Einladung ändern und dann weitere Personen einladen. Es wird dann der
neue Text verwendet.
• Das Registrierungsformular mit der zugehörigen URL ist verfügbar, sodass potenzielle Teilnehmer sich für die
Veranstaltung registrieren können.
1 Klicken Sie in Adobe Connect Central auf die Registerkarte „Veranstaltungsverwaltung“.
2 Navigieren Sie zu der gewünschten Veranstaltung und klicken Sie in der Liste auf ihren Namen.
Die Seite „Veranstaltungsinformationen“ wird angezeigt. Neben „Status“ wird die folgenden Meldung angezeigt:
„Diese Veranstaltung wurde auf Ihrer Site nicht veröffentlicht und zur Verfügung gestellt. E-Mails wurden nicht
gesendet.“
3 Klicken Sie auf „Veröffentlichen“.

152ARBEITEN MIT ADOBE CONNECT 9
Adobe Connect-Veranstaltungen
Letzte Aktualisierung 26.7.2013
Die folgende Bestätigungsmeldung wird eingeblendet: „Beim Veröffentlichen dieser Veranstaltung werden E-Mails
gemäß den ausgewählten E-Mail-Optionen gesendet.“
4 Klicken Sie erneut auf „Veröffentlichen“.
Die Seite „Veranstaltungsinformationen“ wird mit der folgenden Statusmeldung angezeigt: „Diese Veranstaltung
wurde veröffentlicht. E-Mail-Optionen sind aktiv.“ Die Schaltflächen zum Veröffentlichen wird ausgeblendet.
Verwandte Hilfethemen
„Senden von Einladungen zu Veranstaltungen“ auf Seite 161
„Bewährte Verfahren bei Veranstaltungen“ auf Seite 140
Vorhandene Veranstaltungen ändern
Bevor eine Veranstaltung stattfindet, können Sie den Anfangstermin und die Berechtigungen der Teilnehmer ändern
oder andere Änderungen vornehmen.
Überprüfen Sie regelmäßig die Liste der aktuellen Teilnehmer, um sicherzustellen, dass genügend Lizenzen für die
Anzahl der aufgeführten Teilnehmer verfügbar sind. Außerdem sollten Sie sicherstellen, dass alle Teilnehmer die
Genehmigungskriterien erfüllen.
Überprüfen Sie zudem die aktuellen Registrierungsberichte mit Informationen zu Teilnehmern und eingeladenen
Personen. Wenn Sie zum Identifizieren potenzieller Teilnehmer Fragen ausgewählt oder angepasst haben, können Sie
auch die Antworten auf diese Fragen einsehen.
Verwandte Hilfethemen
„Informationen zu einer Veranstaltung anzeigen“ auf Seite 164
„Bewährte Verfahren bei Veranstaltungen“ auf Seite 140
Informieren der Benutzer über eine Änderung
Wenn Sie vorhandene Veranstaltungen ändern, indem Sie beispielsweise einen neuen Anfangstermin eingeben,
können Sie Benutzer einfach über E-Mail darüber informieren.
1 Klicken Sie in Adobe Connect Central auf die Registerkarte „Veranstaltungsverwaltung“.
2 Navigieren Sie zum gewünschten Ordner.
3 Klicken Sie auf den Namen der zu ändernden Veranstaltung.
4 Wenn Aktualisierungen gesendet werden müssen, öffnen Sie die Seite „E-Mail-Optionen“ und aktivieren Sie die
Option „Erinnerung anzeigen.
5 Klicken Sie auf „Speichern“.
6 Öffnen Sie die Seite „Veranstaltungsinformationen“ und führen Sie einen Bildlauf zum Feld „Status“ durch.
7 Klicken Sie auf „Benachrichtigungen bearbeiten/senden“, nehmen Sie die notwendigen Änderungen vor und
klicken Sie auf „Senden“.
Ändern von Veranstaltungsinformationen
Auf der Seite „Veranstaltungsinformationen“ können Sie den Text für Veranstaltungsteilnehmer ändern. Wenn Sie
die E-Mail-Option „Benutzer nach Aktualisierung der Veranstaltung benachrichtigen“ aktivieren, erhalten alle
eingeladenen Gäste, die Sie bereits über die Veranstaltung informiert haben, automatisch die aktualisierten
Informationen.

153ARBEITEN MIT ADOBE CONNECT 9
Adobe Connect-Veranstaltungen
Letzte Aktualisierung 26.7.2013
Hinweis: Wenn Sie zuvor Einladungen gesendet haben, ohne die Option „Benutzer benachrichtigen, wenn die
Veranstaltung aktualisiert wurde“ auszuwählen, führen Sie dies vor dem Ändern der Profilinformationen aus. Durch die
Auswahl dieser Option wird sichergestellt, dass alle Teilnehmer Ihre Änderungen zur Kenntnis nehmen können.
1 Klicken Sie in Adobe Connect Central auf die Registerkarte „Veranstaltungsverwaltung“.
2 Navigieren Sie zum gewünschten Ordner.
3 Klicken Sie auf den Namen der zu ändernden Veranstaltung.
4 Führen Sie einen der folgenden Schritte aus:
• Klicken Sie neben den Veranstaltungsinformationen auf den Link „Bearbeiten“.
• Klicken Sie auf den Link „Informationen bearbeiten“.
5 Ändern Sie eine der folgenden Einstellungen:
• Bearbeiten Sie den Veranstaltungsnamen. Der Name wird in der Veranstaltungsliste und in Berichten angezeigt.
Dieses Feld muss ausgefüllt werden.
• Bearbeiten Sie die Veranstaltungsinformationen. Die Informationen dürfen maximal 254 Zeichen enthalten.
Dieser Text wird sowohl auf der Seite „Veranstaltungsinformationen“ als auch in den Veranstaltungsberichten
angezeigt.
• Bearbeiten Sie die ausführlichen Informationen zur Veranstaltung (maximal 4000 Zeichen).
• Bearbeiten Sie den Anfangs- und Endtermin der Veranstaltung.
• Bearbeiten Sie die Zeitzone des Ereignisses.
• Ändern Sie die Registrierungsgrenze für Teilnehmer auf Grundlage Ihrer Kontolizenz.
• Bearbeiten Sie das kleine Banner, das große Banner, das Sprecherbild und das Veranstaltungslogo. Die Logo-Datei
kann im BMP-, GIF-, JPG- oder PNG-Format vorliegen. Die ideale Größe beträgt 100 x 135 Pixel.
• Ändern Sie ggf. die Sprache der Veranstaltung. Normalerweise wählen Sie hier die Sprache des Moderators bzw.
die von den meisten Teilnehmern gesprochene Sprache.
• Ändern Sie die Benutzerrichtlinien für Veranstaltungen, um neue Benutzer als Gäste oder als Adobe Connect-
Standardbenutzer hinzuzufügen.
• Ändern Sie die Option zur Genehmigung von Teilnehmern nach deren Registrierung. (Im Allgemeinen empfiehlt
es sich, diese Option zu aktivieren, weil Sie den Zugriff auf die Veranstaltung kontrollieren können.)
• Ändern Sie die Option zur Anzeige der Veranstaltung im Veranstaltungskatalog.
• Ändern Sie die Option zum Festlegen, ob Teilnehmer direkt nach der Registrierung auf eine Live-Veranstaltung
zugreifen können.
• Ändern Sie die Informationen zum Sprecher und verknüpfen Sie Tags mit der Veranstaltung.
6 Speichern Sie die Änderungen mit einem der beiden Schritte:
• Klicken Sie auf „Speichern“.
• Klicken Sie auf „Speichern und neu aufbauen“.
Ändern der Registrierungsfragen
Sie können beliebige Registrierungsfragen ändern, mit Ausnahme der erforderlichen Fragen (Vorname, Nachname,
E-Mail-Adresse und Kennwort), anhand derer das System einen Benutzer validiert.
1 Klicken Sie in Adobe Connect Central auf die Registerkarte „Veranstaltungsverwaltung“.
2 Navigieren Sie zum gewünschten Ordner.

154ARBEITEN MIT ADOBE CONNECT 9
Adobe Connect-Veranstaltungen
Letzte Aktualisierung 26.7.2013
3 Klicken Sie auf die Veranstaltung, die Sie ändern möchten.
4 Klicken Sie auf „Registrierungsfragen“.
5 Ändern Sie die Registrierungsfragen:
• Aktivieren Sie das Kontrollkästchen links neben der Frage und klicken Sie auf „Speichern“, um der
Registrierungsseite eine Frage hinzuzufügen.
• Deaktivieren Sie das Kontrollkästchen links neben der Frage und klicken Sie auf „Speichern“, um eine Frage von
der Registrierungsseite zu löschen.
6 Klicken Sie auf „Anpassen“, um benutzerdefinierte Fragen zu ändern, zu löschen oder hinzuzufügen.
• Wenn Sie die Reihenfolge der Frage in der Liste ändern möchten, aktivieren Sie das Kontrollkästchen links neben
einer Frage und klicken Sie auf „Nach oben“ oder auf „Nach unten“.
• Um eine Frage zu löschen, aktivieren Sie das Kontrollkästchen links neben der Frage und klicken Sie auf
„Entfernen“.
• Um eine benutzerdefinierte Frage zu ändern, klicken Sie im Fenster „Anpassen“ auf den Text der Frage.
• Um eine Frage hinzuzufügen, klicken Sie auf die Schaltfläche, die dem Typ der gewünschten benutzerdefinierten
Frage entspricht: „Neue Multiple-Choice-Frage“, „Neue Kurzantwort-Frage“ oder „Neue Ja/Nein-Frage“.
7 Klicken Sie abschließend auf „Zurück zum Menü Registrierung“.
Hinzufügen von Multiple-Choice-Fragen
1 Klicken Sie in Adobe Connect Central auf die Registerkarte „Veranstaltungsverwaltung“.
2 Navigieren Sie zum gewünschten Ordner.
3 Klicken Sie auf die Veranstaltung, die Sie ändern möchten.
4 Klicken Sie auf „Registrierungsfragen“.
5 Klicken Sie auf „Anpassung“.
6 Klicken Sie auf „Neue Multiple-Choice-Frage“.
7 Geben Sie im Fenster „Frage“ eine Frage in das Feld ein.
8 Geben Sie eine mögliche Antwort für Antwort 1 ein. Sie können eine Antwort jederzeit löschen, indem Sie neben
dieser Antwort auf die Schaltfläche „Löschen“ klicken.
9 Klicken Sie auf die Schaltfläche „Oben hinzufügen“ oder „Unten hinzufügen“, um eine weitere Antwort ober- oder
unterhalb von Antwort 1 hinzuzufügen. Durch Klicken auf „Oben hinzufügen“ wird Antwort 1 zu Antwort 2.
10 Geben Sie eine weitere mögliche Antwort ein.
11 Wiederholen Sie die Schritte für bis zu vier Antworten.
12 Wenn eine Beantwortung der Frage durch die Benutzer obligatorisch ist, klicken Sie auf „Antwort ist erforderlich“.
13 Klicken Sie auf „Speichern“. Das Fenster „Registrierung anpassen“ wird geöffnet und die neue Frage wird
angezeigt.
Hinzufügen von Kurzantwort-Fragen
1 Klicken Sie in Adobe Connect Central auf die Registerkarte „Veranstaltungsverwaltung“.
2 Navigieren Sie zum gewünschten Ordner.
3 Klicken Sie auf die Veranstaltung, die Sie ändern möchten.
4 Klicken Sie auf „Registrierungsfragen“.

155ARBEITEN MIT ADOBE CONNECT 9
Adobe Connect-Veranstaltungen
Letzte Aktualisierung 26.7.2013
5 Klicken Sie auf „Anpassung“.
6 Klicken Sie auf „Neue Kurzantwort“.
7 Geben Sie eine Frage in das Feld ein.
8 Wählen Sie einen Überprüfungstyp für die Frage aus.
9 Wenn eine Beantwortung der Frage durch die Benutzer obligatorisch ist, klicken Sie auf „Antwort ist erforderlich“.
10 Klicken Sie auf „Speichern“. Das Fenster „Registrierung anpassen“ wird geöffnet und die neue Frage wird
angezeigt.
Hinzufügen von Ja/Nein-Fragen
1 Klicken Sie in Adobe Connect Central auf die Registerkarte „Veranstaltungsverwaltung“.
2 Navigieren Sie zum gewünschten Ordner.
3 Klicken Sie auf die Veranstaltung, die Sie ändern möchten.
4 Klicken Sie auf „Registrierungsfragen“.
5 Klicken Sie auf „Anpassung“.
6 Klicken Sie auf „Neue Ja/Nein-Frage“.
7 Geben Sie eine Frage in das Feld ein.
8 Wenn eine Beantwortung der Frage durch die Benutzer obligatorisch ist, klicken Sie auf „Antwort ist erforderlich“.
9 Klicken Sie auf „Speichern“. Das Fenster „Registrierung anpassen“ wird geöffnet und die neue Frage wird
angezeigt.
Ändern des Veranstaltungsmaterials
Veranstaltungsmaterial können Sie nur durch Material des gleichen Typs ersetzen, also z. B. ein Meeting durch ein
anderes Meeting. Sie können allerdings auf dieser Seite der Materialbibliothek kein neues Material hinzufügen. Sie
haben hier nur die Möglichkeit, vorhandenes Material für eine Veranstaltung auszuwählen.
Mit Adobe Presenter können Sie Präsentationen aus PowerPoint in der Materialbibliothek der Veranstaltung
veröffentlichen. Um eine vorhandene Präsentation für eine Veranstaltung zu verwenden, veröffentlichen Sie sie erneut
in einem anderen Ordner. Andernfalls werden die Berichtsinformationen für die ursprüngliche Präsentation mit den
Berichtdaten der Veranstaltung zusammengeführt. Außerdem werden die veranstaltungsspezifischen Daten in
zukünftige Berichte für die ursprüngliche Präsentation übernommen.
Hinweis: Bei Material, bei dem es sich nicht um Kurse und Studienpläne handelt, protokolliert das System nur, ob der
Benutzer die Veranstaltung angezeigt hat. So werden beispielsweise die Benutzer auch dann als Teilnehmer einer
Veranstaltung eingestuft, wenn sie sich nur die erste Folie einer Präsentation angesehen haben. Im Gegensatz dazu
werden Benutzer, die nur einige der Folien in einem Kurs oder in einem Studienplan anzeigen, nicht als Teilnehmer
eingestuft. Das heißt, die Benutzer müssen den Kurs abschließen und zurückgeben, um auf dem Bericht als Teilnehmer
angezeigt zu werden. (Darüber hinaus besteht die Möglichkeit, in dem nach Teilnehmern sortierten Bericht die
Zeitpunkte für das Eintreten bzw. Verlassen einer Veranstaltung anzuzeigen.)
1 Klicken Sie in Adobe Connect Central auf die Registerkarte „Veranstaltungsverwaltung“.
2 Navigieren Sie zum gewünschten Ordner.
3 Klicken Sie auf die Veranstaltung, die Sie ändern möchten.
4 Klicken Sie auf der Seite „Veranstaltungsinformationen“ oben auf den Link „Materialien auswählen“.

156ARBEITEN MIT ADOBE CONNECT 9
Adobe Connect-Veranstaltungen
Letzte Aktualisierung 26.7.2013
5 Wenn der gewünschte Inhalt nicht in der Liste aufgeführt ist, suchen Sie die Datei oder den Ordner, in dem sie sich
befindet:
• Klicken Sie in der Registerkarte oben auf die entsprechende Verknüpfung (z. B. beim Ersetzen von Material auf
„Gemeinsame Materialien“).
• Navigieren Sie zum gewünschten Ordner oder zur gewünschten Datei. Aktivieren Sie das Kontrollkästchen links
oder klicken Sie auf den Ordner oder die Datei. Wenn Sie sich in der Materialbibliothek befinden, klicken Sie auf
„Eine Ebene nach oben“.
6 Klicken Sie auf „Speichern“.
Ändern von Veranstaltungsvorlagen
Sie können eine vorhandene Vorlage für die Landingpage der Veranstaltung durch eine zuvor festgelegte CQ-Vorlage
ersetzen. Darüber hinaus können Sie eine zuvor festgelegte Vorlage in CQ bearbeiten und die benutzerdefinierte
Vorlage für die Landingpage der Veranstaltung verwenden.
So ändern Sie eine Veranstaltungsvorlage:
1 Klicken Sie in Adobe Connect Central auf die Registerkarte „Veranstaltungsverwaltung“.
2 Klicken Sie auf „Veranstaltungsvorlagen“.
3 Wählen Sie die gewünschte Veranstaltungsvorlage aus.
Um eine Vorlage zu bearbeiten, klicken Sie auf „Vorlage bearbeiten“ und bearbeiten Sie die Vorlage in der
Designansicht unter Verwendung der CQ-Hilfskomponenten.
Ändern von E-Mail-Vorlagen
Sie können eine vorhandene Vorlage für E-Mail-Benachrichtigungen durch eine zuvor definierte CQ-Vorlage
ersetzen. Darüber hinaus können Sie eine zuvor definierte Vorlage in CQ bearbeiten und die benutzerdefinierte
Vorlage für E-Mail-Benachrichtigungen verwenden.
So ändern Sie eine E-Mail-Vorlage:
1 Klicken Sie in Adobe Connect Central auf die Registerkarte „Veranstaltungsverwaltung“.
2 Klicken Sie auf „E-Mail-Vorlagen“.
3 Wählen Sie die entsprechende E-Mail-Vorlage aus.
Um eine Vorlage zu bearbeiten, klicken Sie auf „Vorlage bearbeiten“ und bearbeiten Sie die Vorlage in der
Designansicht unter Verwendung der CQ-Hilfskomponenten.
Ändern der E-Mail-Optionen für Veranstaltungen
Sie können die E-Mail-Optionen von E-Mail-Benachrichtigungen, Erinnerungen oder Auswertungsnachrichten
ändern, bevor diese gesendet werden. (Einige Benachrichtigungen sind bereits in der Standardeinstellung aktiviert.)
Sie können die E-Mail-Nachrichten Ihren Bedürfnissen anpassen. Bei einigen Nachrichtentypen können Sie einen
Microsoft Outlook-Kalendereintrag (iCal) anhängen, mit dem die Veranstaltung im Outlook-Kalender des
Empfängers hinzugefügt wird.
Wenn Sie ein E-Mail-Formular anpassen, werden im Bereich Nachrichtentext mehrere Felder in geschweiften
Klammern ({}) angezeigt. Sie sollten diese Felder nicht ohne Grund ändern. Die geschweiften Klammern enthalten
Variablen, die das System durch bestimmte veranstaltungsbezogene Werte ersetzt. Beispiel: Das event-time-Feld zeigt
die von Ihnen festgelegte Anfangszeit an. Möglicherweise möchten Sie die Zeit 15 Minuten vorverlegen, um
sicherzustellen, dass die eigentliche Veranstaltung rechtzeitig beginnt. Um die Zeit zu ändern, geben Sie die neue Zeit
in das event-time-Feld ein.

157ARBEITEN MIT ADOBE CONNECT 9
Adobe Connect-Veranstaltungen
Letzte Aktualisierung 26.7.2013
Hinweis: Fügen Sie je nach Bedarf weitere Laufzeitfelder in die E-Mail-Nachricht ein. Beachten Sie, dass {user-email} die
E-Mail-Adresse des Veranstaltungsverwalters ist, nicht die eines eingeladenen Benutzers. Verwenden Sie für die
Anmeldekennung des Empfängers in der Veranstaltungsbenachrichtigung das Feld {login}.
1 Klicken Sie in Adobe Connect Central auf die Registerkarte „Veranstaltungsverwaltung“.
2 Navigieren Sie zum gewünschten Ordner.
3 Klicken Sie auf die Veranstaltung.
4 Klicken Sie auf der Registerkarte „Veranstaltungen“ oben auf den Link „E-Mail-Optionen“. Führen Sie einen der
folgenden Schritte aus:
• Aktivieren Sie das Kontrollkästchen links neben den zu sendenden E-Mail-Nachrichten.
• Deaktivieren Sie die E-Mail-Nachrichten, die nicht gesendet werden sollen.
• Klicken Sie neben den Nachrichten, die Sie bearbeiten möchten, auf „Anpassen“. Sie können beispielsweise den
Namen des Erstellers durch den Namen des Veranstalters ersetzen oder die Uhrzeit im GMT-Format angeben.
5 Klicken Sie auf „Speichern“, um die Änderungen zu speichern, oder auf „Abbrechen“, um das E-Mail-Formular zu
schließen.
6 Klicken Sie auf „Test-E-Mail senden“, um eine Vorschau der E-Mail anzuzeigen, bevor sie an die beabsichtigten
Empfänger gesendet wird.
Bearbeiten von Mailinglisten
Sie können Benutzer, Gruppen und Gäste zur Mailingliste hinzufügen oder daraus löschen.
Hinweis: Sobald Sie eine Veranstaltung erstellen, legt das System eine Gruppe mit dem Namen der Veranstaltung an und
trägt die eingeladenen Benutzer in diese Gruppe ein. So können Sie mühelos dieselben Personen zu einer
Nachfassveranstaltung einladen. Um die gleichen Personen einzuladen, wählen Sie die Gruppe der vorherigen
Veranstaltung in der Liste der Benutzer und Gruppen aus.
1 Klicken Sie in Adobe Connect Central auf die Registerkarte „Veranstaltungsverwaltung“.
2 Navigieren Sie zum gewünschten Ordner.
3 Klicken Sie auf die Veranstaltung.
4 Klicken Sie auf „Teilnehmerverwaltung“.
5 Ändern Sie die Benutzer bzw. die Gäste:
• Klicken Sie auf „Gast hinzufügen“ und geben Sie die E-Mail-Adressen aller eingeladenen Gäste ein. Trennen Sie
die E-Mail-Adressen durch Kommas.
• Klicken Sie auf „Benutzer/Gruppen hinzufügen“ und wählen Sie in der Liste „Verfügbare Benutzer und Gruppen“
die Benutzer und/oder Gruppen aus, die Sie einladen möchten.
• Klicken Sie auf „Registrierungsgruppen“ und wählen Sie in der Liste „Mögliche Gruppen“ jede einzelne Gruppe
aus, die Sie einladen möchten. (Nur Administratoren können Registrierungsgruppen für Veranstaltungen
auswählen.)
• Klicken Sie auf „Liste importieren/exportieren“ und danach auf „Durchsuchen“, um eine Datei mit
kommagetrennten Werten (CSV-Datei) zu suchen.
• Klicken Sie auf „Einladungen bearbeiten/senden“, um die Einladungen anzupassen und zu versenden. (Sie können
die Einladungen bearbeiten. Allerdings dürfen Sie dabei im Nachrichtentext die Elemente in geschweiften
Klammern ({}) nicht ändern.)

158ARBEITEN MIT ADOBE CONNECT 9
Adobe Connect-Veranstaltungen
Letzte Aktualisierung 26.7.2013
Hinweis: Fügen Sie je nach Bedarf weitere Laufzeitfelder in die E-Mail-Nachricht ein. Beachten Sie, dass {user-email} die
E-Mail-Adresse des Veranstaltungsverwalters ist, nicht die eines eingeladenen Benutzers. Verwenden Sie für die
Anmeldekennung des Empfängers in der Veranstaltungsbenachrichtigung das Feld {login}.
Tipps zur Erstellung von Mailinglisten für Veranstaltungen
Beachten Sie Folgendes, wenn Sie Mailinglisten erstellen:
• Ein Gast ist ein Adobe Connect-Benutzer mit eingeschränkten Zugangsrechten. Gäste können nur an den
Veranstaltungen teilnehmen, zu denen sie zugelassen sind. Außerdem können sich Gäste nicht bei Adobe Connect
Central anmelden.
• Jede Person mit einem Adobe Connect-Konto in Ihrer Firma ist ein Benutzer.
Hinweis: Klären Sie alle Fragen zu Lizenzen mit dem Adobe Connect Central-Administrator ab, bevor Sie
Einladungen senden. Wenn sich mehr Personen für eine Veranstaltung anmelden, als Lizenzen vorhanden sind,
können einige Benutzer nicht an der Veranstaltung teilnehmen.
Wenn Sie nur eine beschränkte Anzahl von Gästen einladen möchten, können Sie ihre E-Mail-Adressen manuell
oder anhand der Funktion „Gast hinzufügen“ angeben. Wenn Sie viele Gäste einladen möchten, können Sie eine
CSV-Datei mit den Benutzern importieren.
Wenn Sie Adobe Connect-Benutzer einladen, können Sie die Benutzer auf der Seite „Teilnehmer auswählen“ der
Einladungsliste der Veranstaltung hinzufügen und ihnen Berechtigungen zuweisen.
Nach dem Erstellen der Liste können Sie Einladungen unter Verwendung der Standardeinladung oder einer
benutzerdefinierten Einladung verschicken.
Verwandte Hilfethemen
„Hinzufügen von Veranstaltungsteilnehmern mithilfe einer CSV-Datei“ auf Seite 160
„Bewährte Verfahren bei Veranstaltungen“ auf Seite 140
Hinzufügen und Verwalten von Veranstaltungsteilnehmern
Administratoren und Moderatoren können Veranstaltungsteilnehmer hinzufügen oder entfernen und die
Berechtigungen für Teilnehmer oder Moderatoren ändern. Sie können einer Veranstaltung jederzeit nach ihrer
Erstellung Teilnehmer hinzufügen. Teilnehmer können als Gäste, Benutzer oder Gruppen hinzugefügt werden.
Verwandte Hilfethemen
„Vorhandene Veranstaltungen ändern“ auf Seite 152
„Informationen zu einer Veranstaltung anzeigen“ auf Seite 164
Hinzufügen von Gästen
1 Klicken Sie in Adobe Connect Central auf die Registerkarte „Veranstaltungsverwaltung“.
2 Navigieren Sie zur gewünschten Veranstaltung und wählen Sie sie aus.
3 Klicken Sie auf der Seite „Veranstaltungsinformationen“ in der Navigationsleiste auf „Teilnehmerverwaltung“.
4 Klicken Sie auf „Gast hinzufügen“.
5 Geben Sie die E-Mail-Adresse der einzuladenden Personen per Hand oder per Einfügefunktion in das Feld ein. (E-
Mail-Adressen müssen durch Kommas getrennt werden.)

159ARBEITEN MIT ADOBE CONNECT 9
Adobe Connect-Veranstaltungen
Letzte Aktualisierung 26.7.2013
6 Klicken Sie danach auf „Speichern“.
Hinzufügen von Teilnehmern
1 Klicken Sie in Adobe Connect Central auf die Registerkarte „Veranstaltungsverwaltung“.
2 Navigieren Sie zur gewünschten Veranstaltung und wählen Sie sie aus.
3 Klicken Sie auf der Seite „Veranstaltungsinformationen“ in der Navigationsleiste auf „Teilnehmerverwaltung“.
4 Klicken Sie auf „Benutzer/Gruppe hinzufügen“.
5 Wählen Sie in der Liste „Verfügbare Benutzer und Gruppen“ einen Benutzer oder eine Gruppe aus und klicken Sie
auf „Hinzufügen“. Sie können auch auf „Suchen“ klicken, um einen nicht aufgeführten Benutzer oder eine Gruppe
zu suchen.
Beim Hinzufügen von Benutzern und Gruppen wird die Liste „Aktuelle Teilnehmer“ auf der rechten Seite
entsprechend aktualisiert.
Hinweis: Sobald Sie eine Veranstaltung erstellen, legt das System eine Gruppe mit dem Namen der Veranstaltung an und
trägt die eingeladenen Benutzer in diese Gruppe ein. So können Sie mühelos dieselben Personen zu einer
Nachfassveranstaltung einladen. Um die gleichen Personen einzuladen, wählen Sie die Gruppe der vorherigen
Veranstaltung in der Liste der Benutzer und Gruppen aus.
6 Klicken Sie abschließend auf „OK“.
Entfernen von Teilnehmern aus einer Veranstaltung
1 Klicken Sie in Adobe Connect Central auf die Registerkarte „Veranstaltungsverwaltung“.
2 Navigieren Sie zur gewünschten Veranstaltung und wählen Sie sie aus.
3 Klicken Sie auf der Seite „Veranstaltungsinformationen“ in der Navigationsleiste auf „Teilnehmerverwaltung“.
4 Wählen Sie die Benutzer bzw. die Gruppen aus, die Sie aus der Teilnehmerliste entfernen möchten.
5 Klicken Sie auf „Entfernen“.
Hinweis: Teilnehmer, die aus der Veranstaltung entfernt wurden, erhalten keine Einladung und können nicht auf die
Veranstaltung zugreifen, es sei denn, Sie ändern den Veranstaltungszugriff in „Alle Personen“.
Ändern der Berechtigungen für Veranstaltungsteilnehmer
1 Wählen Sie in Adobe Connect Central die Registerkarte „Veranstaltungsverwaltung“ aus.
2 Navigieren Sie zur gewünschten Veranstaltung und wählen Sie sie aus.
3 Klicken Sie auf der Seite „Veranstaltungsinformationen“ in der Navigationsleiste auf „Teilnehmerverwaltung“.
4 Wählen Sie in der Liste „Benutzer und Gruppen“ den Benutzer oder die Gruppe aus, dessen bzw. deren
Berechtigungen geändert werden sollen.
5 Klicken Sie auf „Benutzerrolle festlegen“. Wählen Sie im Popupmenü den neuen Berechtigungstyp aus. Die
Berechtigungstypen lauten: Verweigert, Eingeladen, Genehmigung noch nicht erteilt, Teilnehmer, Moderator,
Veranstalter. (Die Berechtigungen „Moderator“ und „Veranstalter“ sind nur dann verfügbar, wenn es sich bei der
Veranstaltung um ein Meeting oder um ein Seminar handelt.) Wenn Sie der Administrator sind, können Sie
bestimmten Benutzern oder Gruppen besondere Zugriffsrechte gewähren, um ihnen das Ausführen detaillierter
veranstaltungsbezogener Konfigurationsaufgaben zu ermöglichen. Zu diesen Aufgaben gehören das Bearbeiten der
Gruppenmitgliedschaft, das Konfigurieren von Veranstaltungsanalysen und das Verwalten von Veranstaltungstags
und E-Mail-Alias.

160ARBEITEN MIT ADOBE CONNECT 9
Adobe Connect-Veranstaltungen
Letzte Aktualisierung 26.7.2013
Definieren einer Gruppe für zugelassene registrierte Teilnehmer
Sie können eine Gruppe definieren, in die alle registrierten Teilnehmer bei ihrer Zulassung zu einer Veranstaltung
automatisch aufgenommen werden. Dies ist nützlich, wenn Sie eine Nachfassveranstaltung ausführen, da die
registrierten Teilnehmer bereits in einer Gruppe zusammengefasst sind.
Hinweis: Nur Administratoren können Registrierungsgruppen für Veranstaltungen auswählen.
1 Wählen Sie in Adobe Connect Central die Registerkarte „Veranstaltungsverwaltung“ aus.
2 Navigieren Sie zur gewünschten Veranstaltung und wählen Sie sie aus.
3 Klicken Sie in der Navigationsleiste auf „Teilnehmerverwaltung“.
4 Klicken Sie auf „Registrierungsgruppen“.
5 Wählen Sie in der Liste „Mögliche Gruppen“ eine Gruppe aus und klicken Sie auf „Hinzufügen“. Der ausgewählte
Gruppenname wird in der Liste „Aktuelle Gruppenmitglieder“ angezeigt.
Umwandeln von Gästen in Standardbenutzer
Als Administrator können Sie vorhandene Gäste in Standardbenutzer umwandeln. Diese Unterscheidung kann
wichtig sein, da nur Standardbenutzer sich bei der Administrations-Site von Adobe Connect Central anmelden
können, Gäste dagegen nicht. Außerdem werden die Standardbenutzer auf den Einschreibungs- und
Berechtigungslisten angezeigt.
1 Wählen Sie in Adobe Connect Central die Registerkarte „Administration“ aus.
2 Klicken Sie auf „Benutzer und Gruppen“.
3 Wählen Sie „Gäste verwalten“.
4 Wählen Sie in der Liste „Aktuelle Gäste“ einen Gast aus.
5 Klicken Sie auf „In Benutzer umwandeln“.
Wenn Sie einen Standardbenutzer in einen Gast umwandeln möchten, wählen Sie aus der Liste „Aktuelle Benutzer“
einen Benutzer aus und klicken Sie auf „In Gast umwandeln“.
Hinzufügen von Veranstaltungsteilnehmern mithilfe einer CSV-Datei
Wenn Sie eine CSV-Datei (Datei mit kommagetrennten Werten) mit Namen und E-Mail-Adressen haben, können Sie
diese Datei importieren, um einer Veranstaltung Teilnehmer hinzuzufügen. Allerdings sollten Sie beim Import von
CSV-Dateien Folgendes berücksichtigen:
• Die Datei darf ferner keine Leerzeilen enthalten. Sollte in einer CSV-Datei doch eine Leerzeile festgestellt werden,
schlägt der Import fehl.
• Namen, die ein Komma enthalten, müssen in Anführungszeichen gesetzt werden. Der Name Bernd Schneider, Jr.
muss in der CSV-Datei zum Beispiel als „Bernd Schneider, Jr.“ erscheinen, damit die Datei korrekt importiert
werden kann.
• Verwenden Sie keine Kopfzeile in der CSV-Datei.
• Die CSV-Datei muss mindestens Spalten für Vor- und Nachname sowie E-Mail-Adresse enthalten. Ein Beispiel:
Michael Betts [email protected]
Rachel Blatt [email protected]

161ARBEITEN MIT ADOBE CONNECT 9
Adobe Connect-Veranstaltungen
Letzte Aktualisierung 26.7.2013
Hinweis: Gäste, die in Adobe Connect Enterprise 5.1 (Breeze 5.1) in eine CSV-Datei importiert wurden und anstelle der
Spalten „first name“ und „last name“ nur eine Spalte für Vor- und Nachnamen haben, werden mit dem vollständigen
Namen in der Spalte „first name“ und einem leeren Feld in der Spalte „last name“ exportiert.
1 Klicken Sie in Adobe Connect Central auf die Registerkarte „Veranstaltungsverwaltung“.
2 Navigieren Sie zur gewünschten Veranstaltung und wählen Sie sie aus.
3 Klicken Sie auf der Seite „Veranstaltungsinformationen“ in der Navigationsleiste auf „Teilnehmerverwaltung“.
4 Klicken Sie auf „Liste importieren/exportieren“.
5 Klicken Sie auf „Durchsuchen“ und rufen Sie die gewünschte CSV-Datei auf.
6 Klicken Sie auf „Hochladen“.
Verwandte Hilfethemen
„Vorhandene Veranstaltungen ändern“ auf Seite 152
Senden von Einladungen zu Veranstaltungen
Administratoren, Veranstalter und Benutzer mit Verwaltungsberechtigungen für einen bestimmten Ordner in der
Veranstaltungsbibliothek können Einladungen zu einer Veranstaltung senden.
Eine Einladung zu einer Veranstaltung ist eine E-Mail-Nachricht, die an die Teilnehmer einer Veranstaltung gesendet
wird und ihnen das Datum, die Uhrzeit, die Dauer und die URL der Veranstaltung mitteilt. Die Vorgehensweise bei
der Einladung richtet sich nach dem Veranstaltungstyp:
Nur eingeladene Personen Wenn Ihre Veranstaltung nur für registrierte Benutzer gedacht ist, verfassen Sie in Adobe
Connect Central eine E-Mail nach Ihren Vorstellungen. Sie können diese E-Mail an alle registrierten Teilnehmer und
Moderatoren, nur an die Moderatoren oder nur an die Teilnehmer senden. Sie können den Betreff und den Text der
Nachricht anpassen. Sie können auch einen Microsoft Outlook-iCalendar an die E-Mail anhängen, damit die
Teilnehmer die Veranstaltung in ihre Outlook-Kalender eintragen können.
Alle Personen Steht die Veranstaltung allen Personen offen, die die URL zur Veranstaltung erhalten haben, können
Sie in Ihrem Standard-E-Mail-Programm eine neue E-Mail-Nachricht erstellen. Diese Nachricht enthält bereits einen
Betreff und einen Nachrichtentext (mit Datum, Uhrzeit, Dauer und Ort der Veranstaltung sowie einer Beschreibung).
Sie können beides nach Belieben ändern.
1 Wählen Sie in Adobe Connect Central die Registerkarte „Veranstaltungsverwaltung“ aus.
2 Navigieren Sie zur gewünschten Veranstaltung und wählen Sie sie aus.
3 Klicken Sie auf der Seite „Veranstaltungsinformationen“ in der Navigationsleiste auf „Teilnehmerverwaltung“.
4 Klicken Sie in der Navigationsleiste auf „Einladungen bearbeiten/senden“.
5 (Optional) Wenn Sie eine blinde Kopie der Einladung senden möchten, fügen Sie die jeweiligen E-Mail-Adressen
in das Feld „BCC-Empfänger“ ein. Dies kann nützlich sein, wenn Sie beispielsweise Ihre Mitarbeiter über die
gesendete Einladung informieren möchten.
6 Bearbeiten Sie den Betreff und den Nachrichtentext.
Rebecca Bloom [email protected]
Charles Bond [email protected]
Paul Davis [email protected]

162ARBEITEN MIT ADOBE CONNECT 9
Adobe Connect-Veranstaltungen
Letzte Aktualisierung 26.7.2013
Beim Bearbeiten des Textes werden mehrere Felder in geschweiften Klammern ({}) angezeigt. Sie sollten diese Felder
nicht ohne Grund ändern. Die geschweiften Klammern enthalten Variablen, die das System durch bestimmte
veranstaltungsbezogene Werte ersetzt.
Hinweis: Wenn Sie eines der zusätzlichen Laufzeitfelder zur E-Mail-Nachricht hinzufügen möchten, beachten Sie, dass
{user-email} die E-Mail-Adresse des Veranstaltungsverwalters, nicht der eingeladenen Teilnehmer ist. Verwenden Sie für
die Anmeldekennung des Empfängers in der Veranstaltungsbenachrichtigung das Feld {login}.
7 Zum Anhängen eines Microsoft Outlook-iCalendar aktivieren Sie das Kontrollkästchen neben der Option
„Microsoft Outlook Kalenderereignis (iCal) an E-Mail-Nachricht anhängen.
8 Klicken Sie auf „Senden“.
Verwandte Hilfethemen
„Vorhandene Veranstaltungen ändern“ auf Seite 152
„Anzeigen der Vorschau der Registrierungs- und Veranstaltungsseiten und Ändern der Seiten“ auf Seite 149
Kampagnenprotokollierung bei Veranstaltungen einsetzen
Nutzen Sie die Option der Kampagnenprotokollierung, um registrierte Benutzer anhand einer Kampagnenquelle zu
nachzuverfolgen. In den Listen der Veranstaltungsregistrierung und den Teilnehmerberichten werden die
Kampagnenquellen neben den Benutzernamen angezeigt. Gängige Kampagnen sind u. a. E-Mail-Angebote sowie
Suchmaschinen- und Banneranzeigenkampagnen.
Die Option „Kampagnenprotokollierung“ auf der Seite „Kampagnen-IDs“ ist beim Erstellen einer Veranstaltung
standardmäßig ausgewählt. Sie können die Option „Kampagnenprotokollierung“ nach dem Veröffentlichen der
Veranstaltung und dem Senden der Einladungen auswählen. In diesem Fall werden eingeladene Personen, die sich
bereits unter Verwendung der Registrierungs-URL aus der ursprünglichen E-Mail-Einladung registriert haben, nicht
protokolliert.
Hinweis: Um eine Kampagne zu protokollieren, ändern Sie die Registrierungs-URL der Veranstaltung. Die
Registrierungs-URLs für die Seiten „Veranstaltungslisten“ und „Veranstaltungsinformationen“ können Sie nicht ändern.
Wenn Sie diese beiden Seiten verwenden möchten, können Sie die Kampagne nicht protokollieren.
Verwandte Hilfethemen
„Erstellen von Veranstaltungen“ auf Seite 146
„Vorhandene Veranstaltungen ändern“ auf Seite 152
„Anzeigen der Vorschau der Registrierungs- und Veranstaltungsseiten und Ändern der Seiten“ auf Seite 149
Kampagnen-IDs verwalten
Ab Adobe Connect 9.1 können Veranstaltungsersteller beim Erstellen oder Bearbeiten ihrer Veranstaltungen
Kampagnen-IDs über eine einzige Registerkarte hinzufügen. Sie können entweder neue Kampagnen-IDs definieren
oder vorhandene Kampagnen-IDs wiederverwenden.
Veranstaltungsadministratoren können Kampagnen-IDs erstellen, die in sämtlichen Veranstaltungen verwendet
werden können. Um Kampagnen-IDs zu erstellen, führen Sie die folgenden Schritte aus:
1 Navigieren Sie zu „Veranstaltungsverwaltung“ > „Veranstaltungsadministration“ > „Kampagnen-IDs“.
2 Klicken Sie auf „Erstellen“.

163ARBEITEN MIT ADOBE CONNECT 9
Adobe Connect-Veranstaltungen
Letzte Aktualisierung 26.7.2013
3 Geben Sie die Kampagnen-ID und einen Alias ein. Fügen Sie optional Kommentare zum Beschreiben der
Kampagnen-ID hinzu.
4 Klicken Sie auf „Speichern“.
Aktivieren der Kampagnenprotokollierung bei einer vorhandenen Veranstaltung
1 Öffnen Sie Adobe Connect Central und klicken Sie auf die Registerkarte „Veranstaltungsverwaltung“.
2 Öffnen Sie eine Veranstaltung. Klicken Sie auf „Kampagnen-IDs“.
3 Geben Sie die Kampagnen-ID im Feld „Kampagnen-ID für E-Mails“ ein.
4 Wählen Sie optional Kampagnen-IDs aus und klicken Sie auf „URLs abrufen“, um die verknüpfte
Veranstaltungsseiten-URL für vorhandene Kampagnen-IDs abzurufen, die von einem
Veranstaltungsadministrator erstellt wurden.
5 Klicken Sie auf „Speichern“.
Die Kampagnen-ID wird automatisch in den E-Mail-Vorlagen angezeigt, die Sie zum Senden von E-Mail-
Benachrichtigungen für die Veranstaltung verwenden.
Hinzufügen einer Kampagnen-ID zu den Veranstaltungs-URLs
Nachdem die Kampagnenprotokollierung aktiviert ist, protokolliert Adobe Connect den Ursprung der Teilnehmer
anhand der Kampagnen-ID. Adobe Connect fügt die angegebene Kampagnen-ID der automatisch generierten
Einladungs-E-Mail hinzu. Wenn Sie die Veranstaltungs-URL über andere Kanäle freigeben, generieren und
verwenden Sie die URL mit der Kampagnen-ID. Führen Sie die nachfolgend genannten Schritte aus, um eine URL mit
Kampagnen-ID zu erstellen.
1 Öffnen Sie Adobe Connect Central. Klicken Sie auf „Veranstaltungsverwaltung“.
2 Öffnen Sie die Veranstaltung und klicken Sie auf Kampagnen-IDs“.
3 Wählen Sie eine oder mehrere Kampagnen-IDs aus, die vom Veranstaltungsadministrator erstellt wurden, und
klicken Sie auf „URLs abrufen“.
4 Kopieren Sie die Veranstaltungsseiten-URLs für die Offlinenutzung.
Testen einer URL mit Kampagnenprotokollierungs-ID
Zum Testen der neuen URL deaktivieren Sie die E-Mail-Einladungen, veröffentlichen die Veranstaltung, führen eine
Veranstaltungsregistrierung durch und prüfen anschließend den Registrierungsbericht.
1 Öffnen Sie Adobe Connect Central und klicken Sie auf die Registerkarte „Veranstaltungsverwaltung“.
2 Wählen Sie die gewünschte Veranstaltung aus und wechseln Sie zur Seite „Veranstaltungsinformationen“.
3 Aktivieren Sie die gewünschten E-Mail-Optionen.
4 Heben Sie die Auswahl der Option „Einladungen zu Veranstaltung senden“ auf.
5 Klicken Sie auf „Speichern“.
6 Auf der Seite „Veranstaltungsinformationen“ wird am unteren Rand die folgende Statusmeldung angezeigt: „Diese
Veranstaltung wurde auf Ihrer Site nicht veröffentlicht und zur Verfügung gestellt. E-Mails wurden nicht
gesendet.“ Klicken Sie auf „Veröffentlichen“.
7 Eine Bestätigungsnachricht erscheint. Klicken Sie erneut auf „Veröffentlichen“. Die Seite
„Veranstaltungsinformationen“ wird erneut angezeigt und die Statusmeldung lautet nun wie folgt: „Diese
Veranstaltung wurde veröffentlicht. E-Mail-Optionen sind aktiv.“

164ARBEITEN MIT ADOBE CONNECT 9
Adobe Connect-Veranstaltungen
Letzte Aktualisierung 26.7.2013
8 Um die geänderte Registrierungs-URL zu testen, melden Sie sich für die Veranstaltung an. Öffnen Sie einen
Webbrowser in einem neuen Fenster.
9 Kopieren Sie im Textverarbeitungsprogramm die geänderte Registrierungs-URL (mit dem Parameter und dem
Wert der Kampagnen-ID). Fügen Sie die URL in das Adressfeld des Browserfensters ein und drücken Sie die
Eingabetaste.
10 Füllen Sie im angezeigten Registrierungsformular die erforderlichen Felder aus. Geben Sie dabei Ihren Namen und
Ihre E-Mail-Adresse ein.
11 Klicken Sie auf „Senden“.
12 Überprüfen Sie in Ihrem E-Mail-Programm, ob Sie eine Bestätigung für diese Veranstaltung erhalten.
13 Nach Ihrer Registrierung können Sie jetzt im Registrierungsbericht Ihren Namen und Ihre
Kampagnenprotokollierungs-ID sehen. Öffnen Sie Adobe Connect Central und klicken Sie auf die Registerkarte
„Veranstaltungsverwaltung“.
14 Wählen Sie die gewünschte Veranstaltung aus und wechseln Sie zur Seite „Veranstaltungsinformationen“.
15 Wählen Sie „Berichte“ aus.
16 Wählen Sie „Bericht mit Benutzerinformationen“ aus.
17 Klicken Sie unter „Registrierungsbericht“ auf „Berichtdaten herunterladen“. Überprüfen Sie im angezeigten Excel-
Tabellenblatt, dass in der Spalte Kampagnenprotokollierungs-ID neben Ihrem Namen die korrekte ID angezeigt wird.
Absagen von Veranstaltungen
Sie können eine zuvor erstellte Veranstaltung absagen und den Teilnehmern eine E-Mail-Benachrichtigung über die
Absage senden. Sie müssen ein Veranstalter sein, um eine Veranstaltung abzusagen.
1 Öffnen Sie Adobe Connect Central und klicken Sie auf die Registerkarte „Veranstaltungsverwaltung“.
2 Wählen Sie die abzusagende Veranstaltung aus der Veranstaltungsliste aus und klicken Sie auf „Abbrechen“.
3 Klicken Sie auf den Link „E-Mail senden“, um den Teilnehmern eine Benachrichtigung über die Absage zu senden.
Verwalten von Veranstaltungen
Informationen zu einer Veranstaltung anzeigen
In der Adobe Connect Central-Anwendung können Sie verschiedene Arten von Informationen über eine
Veranstaltung anzeigen. Administratoren, Veranstalter und Benutzer mit der Berechtigung zum Verwalten eines
Veranstaltungsbibliotheksordners können die Veranstaltungsinformationen anzeigen.
Verwandte Hilfethemen
„Vorhandene Veranstaltungen ändern“ auf Seite 152
„Hinzufügen und Verwalten von Veranstaltungsteilnehmern“ auf Seite 158
Anzeigen von Teilnehmerlisten
1 Klicken Sie in Adobe Connect Central auf die Registerkarte „Veranstaltungsverwaltung“.
2 Navigieren Sie zu dem Ordner mit der gewünschten Veranstaltung und wählen Sie sie aus.
3 Klicken Sie auf der Seite „Veranstaltungsinformationen“ auf den Link „Teilnehmerverwaltung“.

165ARBEITEN MIT ADOBE CONNECT 9
Adobe Connect-Veranstaltungen
Letzte Aktualisierung 26.7.2013
Die Namen der registrierten Teilnehmer und Gruppen werden angezeigt.
Anzeigen der Liste der hochgeladenen Materialien
Sie können eine Liste aller Materialien, die auf Adobe Connect Server hochgeladen wurden, anzeigen.
Administratoren, Veranstalter und Benutzer mit der Berechtigung zum Verwalten eines bestimmten
Veranstaltungsbibliotheksordners können die Materialienliste anzeigen.
1 Klicken Sie in Adobe Connect Central auf die Registerkarte „Veranstaltungsverwaltung“.
2 Navigieren Sie zu dem Ordner mit der gewünschten Veranstaltung und wählen Sie sie aus.
3 Klicken Sie auf „Materialien auswählen“.
Es wird eine Liste aller hochgeladenen Materialien angezeigt.
Veranstaltungskatalog anzeigen
Sie können eine Liste der Veranstaltungen anzeigen, die bei ihrer Veröffentlichung in Form eines Katalogs auf der
Website Ihres Unternehmens angezeigt werden. Sie können die Liste bearbeiten und die Reihenfolge der
Veranstaltungen in der Liste ändern.
1 Klicken Sie in Adobe Connect Central auf die Registerkarte „Veranstaltungsverwaltung“.
2 Klicken Sie auf „Veranstaltungskatalog“.
3 Führen Sie einen der folgenden Schritte aus:
• Klicken Sie auf „Anzeigen“, um den Veranstaltungskatalog anzuzeigen.
• Klicken Sie auf „Bearbeiten“, um den Veranstaltungskatalog zu bearbeiten.
Wenn Sie beim Erstellen einer Veranstaltung das Tag „Vorgestellte Veranstaltung“ angewendet haben, wird die
Veranstaltung im gleichnamigen Abschnitt angezeigt. Der große Banner jeder vorgestellten Veranstaltung wird in
einer Karussellansicht angezeigt.
Über Tags gefilterten Veranstaltungskatalog anzeigen
Um eine bestimmte Veranstaltungskategorie hervorzuheben, können Sie die URL des bereits nach einem bestimmten
Tag gefilterten Veranstaltungskatalogs weitergeben. Sie können diese URL mit der ID des Tags bilden.
1 Klicken Sie in Adobe Connect Central auf die Registerkarte „Veranstaltungsverwaltung“.
2 Klicken Sie auf „Veranstaltungskatalog“.
3 Öffnen Sie diese URL in einem Browser. Klicken Sie im Bereich „Beliebte Tags“ auf ein Tag.
4 Die URL endet mit einem numerischen Wert, der die ID des Tags ist. Kopieren Sie den Wert aus der Adresszeile
des Browsers.
5 Fügen Sie #currentSearchTag=<ID des Tag> an die in Schritt kopierte URL an.
Sie können diese erstellte URL nun freigeben. Ein Besucher, der diese URL besucht, kann nur die Veranstaltungen
einer bestimmten Kategorie anzeigen.
Hinweis: Nur Veranstaltungsadministratoren können eine Veranstaltung mit dem Tag „Vorgestellte Veranstaltung“
kennzeichnen.

166ARBEITEN MIT ADOBE CONNECT 9
Adobe Connect-Veranstaltungen
Letzte Aktualisierung 26.7.2013
Anzeigen von Daten zu Veranstaltungen
Die Veranstaltungsübersicht ist eine grafische Darstellung von statistischen Daten zu Ihren Veranstaltungen. Um
diese Übersicht anzuzeigen, klicken Sie unterhalb der Registerkartenleiste oben im Fenster „Veranstaltungen“ auf
„Veranstaltungsübersicht“.
Die Daten beziehen sich auf sämtliche Veranstaltungen im Ordner „Meine Veranstaltungen“. Die Daten werden in
einem Balkendiagramm angezeigt, das die aktivsten Veranstaltungen in den letzten sechs Monaten anzeigt (definiert
über die Anzahl der Sitzungen). Sie können auf jede einzelne Veranstaltung im Diagramm klicken, um ausführlichere
Informationen dazu aufzurufen.
Veranstaltungsadministration
In Adobe Connect Central können Sie Mitglieder zur Gruppe der Veranstaltungsverwalter hinzufügen oder aus dieser
Gruppe entfernen. Sie können in Adobe Connect Central außerdem Analysen konfigurieren und Tags und E-Mail-
Alias für die Veranstaltungen verwalten.
Bearbeiten der Gruppenmitgliedschaft
So können Sie Mitglieder zu einer Gruppe hinzufügen oder aus einer Gruppe entfernen:
1 Klicken Sie in Adobe Connect Central auf die Registerkarte „Veranstaltungsverwaltung“.
2 Wählen Sie „Veranstaltungsadministration“ > „Gruppenmitgliedschaft bearbeiten“.
3 Führen Sie einen der folgenden Schritte aus:
• Wählen Sie aus den möglichen Gruppenmitgliedern ein Mitglied aus und klicken Sie auf „Hinzufügen“. Das
Mitglied wird zur aktuellen Veranstaltungsverwaltergruppe hinzugefügt.
• Wählen Sie in den aktuellen Gruppenmitgliedern ein Mitglied aus und klicken Sie auf „Entfernen“. Das Mitglied
wird aus der aktuellen Veranstaltungsverwaltergruppe entfernt.
Aktivieren von Analysen
Adobe Connect Central stellt Veranstaltungsberichte über eine Webanwendung zur Verfügung. Wenn Sie über ein
Adobe SiteCatalyst-Konto verfügen, können Sie auch über Ihr Adobe SiteCatalyst-Konto auf die Veranstaltungsdaten
zugreifen.
So aktivieren Sie die Analysen:
1 Klicken Sie in Adobe Connect Central auf die Registerkarte „Veranstaltungsverwaltung“.
2 Wählen Sie „Veranstaltungsadministration“ > „Analysenverwaltung“.
3 Um nur auf Veranstaltungsberichte der Adobe-Webanwendung zuzugreifen, wählen Sie „Einfache Berichte“.
4 Wenn Sie über ein Adobe SiteCatalyst-Konto verfügen, geben Sie Ihre Anmeldedaten ein und klicken Sie auf
„Speichern“.
5 Wählen Sie je nach Bedarf „Abwahl für die Teilnehmer ermöglichen“ aus.
Wenn Sie diese Option aktivieren, schließt Adobe Connect die Angaben zur Beteiligung und zur Anzahl privater
Chat-Nachrichten nicht in die Meetingberichte für den Veranstalter ein.
Nach dem Aktivieren der Analysen wird die Berichtdatenbank regelmäßig synchronisiert. Es kann unter Umständen
bis zu einen Tag dauern, bis die Veranstaltungsberichte angezeigt werden.

167ARBEITEN MIT ADOBE CONNECT 9
Adobe Connect-Veranstaltungen
Letzte Aktualisierung 26.7.2013
Verwalten von Veranstaltungstags
Anhand von Tags können Benutzer die Veranstaltungen filtern, die Sie auf der Website Ihres Unternehmens oder auf
anderen Websites veröffentlichen. Wenn Sie einer Veranstaltung das Tag „Vorgestellte Veranstaltung“ zuweisen, wird
sie im Abschnitt „Vorgestellte Veranstaltungen“ des Veranstaltungskatalogs angezeigt.
So fügen Sie einer Veranstaltung ein Tag hinzu:
1 Klicken Sie in Adobe Connect Central auf die Registerkarte „Veranstaltungsverwaltung“.
2 Wählen Sie „Veranstaltungsadministration“ > „Veranstaltungstags verwalten“.
3 Wählen Sie ein Tag in der Liste aus.
Sie können ein Tag zur Liste hinzufügen. Sie können auch ein vorhandenes Tag aus der Liste löschen oder das Tag
ändern.
Verwalten von E-Mail-Alias
In Adobe Connect Central können Sie E-Mail-Alias konfigurieren, an die registrierte Benutzer E-Mail-Anfragen
senden können. Darüber hinaus können Sie Antworten von diesem E-Mail-Alias senden.
So fügen Sie ein E-Mail-Alias hinzu:
1 Klicken Sie in Adobe Connect Central auf die Registerkarte „Veranstaltungsverwaltung“.
2 Wählen Sie „Veranstaltungsadministration“ > „E-Mail-Alias verwalten“.
3 Wählen Sie ein E-Mail-Alias aus der Liste aus.
Sie können ein E-Mail-Alias zur Liste hinzufügen. Sie können auch ein vorhandenes E-Mail-Alias aus der Liste löschen
oder das Alias ändern.
Kampagnen-IDs verwalten
Veranstaltungsadministratoren können Kampagnen-IDs erstellen, die im gesamten Unternehmen verwendet werden
können. Das Verwenden konsistenter Kampagnen-IDs sorgt für eine einheitliche und einfache
Kampagnenprotokollierung. Weitere Informationen zur Kampagnenzuordnung und Verwaltung von Kampagnen-
IDs finden Sie unter „Kampagnen-IDs verwalten“ auf Seite 162.
Konfigurieren des Formats des Benutzerinformationsberichts
Ab Adobe Connect 9.1 können Sie den Veranstaltungsbericht in verschiedenen Formaten aus dem Abschnitt
„Benutzerinformationsbericht“ exportieren. Sie können diese verschiedenen Exportformate definieren und anpassen.
Erstellen eines Exportformats
1 Klicken Sie in Adobe Connect auf „Veranstaltungsverwaltung“ > „Veranstaltungsadministration“ > „Export-
Assistent“.
2 Klicken Sie auf „Neue Exportvorlage“.
3 Geben Sie einen Namen für die Vorlage an. Dieser Name wird im Popupmenü „Format“ im Bereich
„Benutzerinformationsbericht“ angezeigt.
4 (Optional:) Klicken Sie auf das Kontrollkästchen „Überschrift nicht in den Bericht einfügen“, wenn der exportierte
Bericht keine Kopfzeile enthalten soll.
5 Wählen Sie im Popupmenü „Feld auswählen“ die Informationen aus, die der Bericht enthalten soll.
6 Geben Sie im Feld „Benutzerdefinierte Bezeichnung für Feld“ einen benutzerdefinierten Namen für das
ausgewählte Feld ein.

168ARBEITEN MIT ADOBE CONNECT 9
Adobe Connect-Veranstaltungen
Letzte Aktualisierung 26.7.2013
7 Damit jede Zelle in der Exporttabelle einen Wert enthält und nicht leer ist, geben Sie einen Standardwert im Feld
„Feld mit Standardwert ausfüllen“ ein. Wenn keine Informationen für eine Zelle verfügbar sind, wird der
angegebene Standardwert eingefügt.
8 Um weitere Zeilen hinzuzufügen, klicken Sie auf „Weitere hinzufügen“. Wenn Sie fertig sind, klicken Sie auf
„Erstellen“.
Bearbeiten eines vorhandenen Exportberichts
1 Klicken Sie in Adobe Connect auf „Veranstaltungsverwaltung“ > „Veranstaltungsadministration“ > „Export-
Assistent“.
2 Wählen Sie eine zu bearbeitende Vorlage aus, indem Sie auf das entsprechende Kontrollkästchen klicken. Klicken
Sie auf „Bearbeiten“.
3 Fügen Sie weitere Spalten zum Bericht hinzu, indem Sie auf „Weitere hinzufügen“ klicken und die Werte für die
neuen Zeilen festlegen.
4 Entfernen Sie Berichtsspalten, indem Sie in der Spalte „Feld auswählen“ den leeren Eintrag auswählen.
5 Nehmen Sie sonstige erforderliche Änderungen für die anderen Felder vor und klicken Sie auf „Speichern“.
Löschen eines vorhandenen Exportberichts
1 Klicken Sie in Adobe Connect auf „Veranstaltungsverwaltung“ > „Veranstaltungsadministration“ > „Export-
Assistent“.
2 Wählen Sie eine oder mehrere zu löschende Vorlagen aus, indem Sie auf das entsprechende Kontrollkästchen
klicken. Klicken Sie auf „Löschen“.
3 Klicken Sie auf „OK“, um das Löschen zu bestätigen.
Ändern des Standardexportberichts
1 Klicken Sie in Adobe Connect auf „Veranstaltungsverwaltung“ > „Veranstaltungsadministration“ > „Export-
Assistent“.
2 Wählen Sie eine Vorlage aus, indem Sie auf das entsprechende Kontrollkästchen klicken. Klicken Sie auf „Als
Standard festlegen“.
Veranstaltungsberichte
Zum Zwecke der Berichterstellung sendet Adobe Connect Nachverfolgungsdaten an Adobe SiteCatalyst. Adobe
Connect nutzt die Berichtwerkzeuge von Adobe SiteCatalyst, um auf Grundlage dieser Daten Veranstaltungsberichte
zur Verfügung zu stellen. Die Berichte zeigen Veranstaltungsstatistiken aus verschiedenen Perspektiven an.
Sie können mit der Adobe-Webanwendung auf die Veranstaltungsberichte zugreifen. Wenn Sie über ein Adobe
SiteCatalyst-Konto verfügen, können Sie zusätzlich zu den Berichten in der Adobe-Webanwendung in Ihrem Konto
auf die Veranstaltungsdaten zugreifen.
Veranstalter, Administratoren und Benutzer mit Verwaltungsberechtigungen über einen bestimmten
Veranstaltungsbibliothekordner können Veranstaltungsberichte konfigurieren.
Verwandte Hilfethemen
„Informationen zu Adobe Connect Central-Berichten“ auf Seite 264

169ARBEITEN MIT ADOBE CONNECT 9
Adobe Connect-Veranstaltungen
Letzte Aktualisierung 26.7.2013
Abwahl der Teilnahmeverfolgung
Aktivieren Sie die Möglichkeit zur Abwahl, damit die Teilnehmer das Senden nicht explizit eingereichter
Informationen an den Veranstalter unterdrücken können. Wenn ein Teilnehmer die Abwahloption aktiviert, schließt
Adobe Connect die Angaben zur Beteiligung und zur Anzahl privater Chat-Nachrichten nicht in die Meetingberichte
für den Veranstalter ein. Andere, allgemeine Informationen zur Veranstaltung schließt Adobe Connect weiterhin in
die Berichte ein.
Wenn Sie die Option zum Ermöglichen der Abwahl aktivieren, zeigt Adobe Connect auf den einzelnen Registerkarten
des Berichts anhand eines bestimmten Symbols an, dass die Option aktiviert ist. Weitere Informationen zur
Aktivierung der Abwahloption finden Sie unter „Aktivieren von Analysen“ auf Seite 166.
Anzeigen von Veranstaltungsberichten
1 Melden Sie sich bei Adobe Connect Central an.
2 Klicken Sie auf die Registerkarte „Veranstaltungsverwaltung“.
3 Wählen Sie aus der Veranstaltungsliste die Veranstaltung aus, für die Sie Berichte anzeigen möchten. Die
Registerkarte „Veranstaltungsinformationen“ wird angezeigt.
4 Klicken Sie auf die Registerkarte „Berichte“. Die Registerkarte „Zusammenfassung“ wird angezeigt.
Die Registerkarte „Zusammenfassung“ zeigt Folgendes an:
Veranstaltungsinformationen Enthält Informationen wie Veranstaltungsname, kurze Beschreibung der
Veranstaltung, Startzeit und Endzeit.
Zusammengefasste Benutzerdaten Zusammengefasste Registrierungsdaten zu den Veranstaltungsteilnehmern. Der
Bericht enthält die folgenden Informationen:
• Eingeladen Die Anzahl der Personen, deren Teilnahme an der Veranstaltung genehmigt wurde.
• Registriert Die Anzahl der Personen, die das Registrierungsformular ausgefüllt haben und deren Teilnahme vom
Veranstalter genehmigt wurde.
• Noch nicht verarbeitet Die Anzahl der Personen, die auf die Genehmigung zur Teilnahme an der Veranstaltung
warten.
• Genehmigt Die Anzahl der Personen, deren Teilnahme an der Veranstaltung genehmigt wurde. In diesem Wert
sind zum einen Personen enthalten, die das Registrierungsformular ausgefüllt haben und genehmigt wurden. Zum
anderen umfassen solche Berichte auch Personen, die sich nicht registrieren müssen, sondern direkt genehmigt
wurden, z. B. als Moderatoren.
• Verweigert Die Anzahl der Personen, die das Registrierungsformular ausgefüllt haben, deren Registrierung jedoch
zurückgewiesen wurde. Die Registrierung kann beispielsweise verweigert werden, wenn die Registrierungs-URL
versehentlich auf einer Website oder per E-Mail veröffentlicht wird und sich Personen für eine Veranstaltung
registrieren.
• Besucht Die Anzahl der Benutzer, die am Ereignis teilgenommen haben.
Bericht mit Benutzerinformationen Wählen Sie das gewünschte Berichtsformat aus und klicken Sie auf „Berichtdaten
herunterladen“, um eine CSV-Datei mit umfassenden Informationen zur Veranstaltung herunterzuladen. Die Filter-
und Sortierkriterien des Onlineberichts werden dabei übernommen. Der heruntergeladene Bericht enthält die
Informationen, die im Onlinebericht angezeigt werden. Die Datei enthält zusammengefasste Informationen, die vom
Beginn der Registrierung bis zum Abschluss der Veranstaltung protokolliert wird. Die Datei enthält Informationen
dazu, ob ein bestimmter registrierter oder eingeladener Benutzer an der Veranstaltung teilgenommen hat. In Bezug
auf die Teilnehmer enthält die Datei Informationen wie Anmeldename, Kampagnen-IDs, Antworten auf
Registrierungsfragen und Antworten auf Fragen, die während der Veranstaltung gestellt wurden. Die Datei enthält

170ARBEITEN MIT ADOBE CONNECT 9
Adobe Connect-Veranstaltungen
Letzte Aktualisierung 26.7.2013
auch Informationen zu den qualifizierten Leads. Diese Informationen basieren auf den Kriterien, die im Abschnitt
„Leadqualifizierungskriterien festlegen“ festgelegt wurden.
Konvertierungstrichter Daten zur Benutzeraktivität ab dem Anzeigen der Veranstaltungsseite bis zum Beenden der
Teilnahme an der Veranstaltung. Dieser Bericht identifiziert qualifizierte Leads auf Grundlage der im Abschnitt
„Leadqualifizierungskriterien festlegen“ in der Registerkarte „Registrierung“ festgelegten Kriterien. Ein qualifizierter
Lead kann auf Grundlage passender Informationen, die der Benutzer bei der Registrierung oder während der
Veranstaltung angibt, als potenzieller Kunde identifiziert werden.
Der Konvertierungstrichter gibt Ihnen Auskunft über die Wirksamkeit von Werbemaßnahmen und ermöglicht Ihnen das Identifizieren qualifizierter Leads
5 Klicken Sie auf die Registerkarte „Registrierung“, um Berichte zur Veranstaltungsregistrierung anzuzeigen.
Die Registerkarte „Registrierung“ zeigt Folgendes an:
Qualifizierten Lead festlegen Hier können Sie die Kriterien zur Identifizierung qualifizierter Leads festlegen.
Beispielsweise die vom Teilnehmer in der Veranstaltung verbrachte Zeit, Antworten auf Registrierungsfragen und
Antworten auf Umfragen.
Bericht mit Benutzerinformationen Klicken Sie auf „Berichtdaten herunterladen“, um eine CSV-Datei mit
ausführlichen Informationen zur Veranstaltung herunterzuladen. Die Datei enthält zusammengefasste
Informationen, die vom Beginn der Registrierung bis zum Abschluss der Veranstaltung protokolliert wird. Die Datei
enthält Informationen dazu, ob ein bestimmter registrierter oder eingeladener Benutzer an der Veranstaltung
teilgenommen hat. Zu den Teilnehmern enthält die Datei Informationen wie Anmeldename, Kampagnen-IDs und
Antworten auf Fragen, die während der Veranstaltung gestellt wurden. Darüber hinaus enthält die Datei
Informationen zu den Anforderungen, die vom Veranstalter ausgewertet werden müssen. Die Datei enthält auch
Informationen zu den qualifizierten Leads. Diese Informationen basieren auf den Kriterien, die im Abschnitt
„Leadqualifizierungskriterien festlegen“ festgelegt wurden.
Kampagnenbericht Listet die zusammengefassten Daten der verschiedenen Kampagnen (z. B. Kampagnen in sozialen
Medien oder über E-Mails) auf, die Sie zur Bekanntmachung der Veranstaltung genutzt haben. Dies umfasst die
Anzahl der Personen, die die Veranstaltungs- oder Registrierungsseiten angezeigt bzw. sich für die Veranstaltung
registriert haben. Der Bericht zeigt außerdem die Anzahl der Personen an, die sich bei der Veranstaltung angemeldet
haben, und die Anzahl der qualifizierten Leads. Die Anzeige erfolgt separat für jede Kampagnenprotokollierungs-ID,
die Sie verwendet haben.

171ARBEITEN MIT ADOBE CONNECT 9
Adobe Connect-Veranstaltungen
Letzte Aktualisierung 26.7.2013
Der Kampagnenbericht zeigt die Wirksamkeit verschiedener Kampagnen für die Veranstaltung an
Registrierungsfragen Der Bericht zeigt die Anzahl der von den Teilnehmern auf Registrierungsfragen gegebenen
Antworten an.

172ARBEITEN MIT ADOBE CONNECT 9
Adobe Connect-Veranstaltungen
Letzte Aktualisierung 26.7.2013
Der Registrierungsfragenbericht zeigt die Anzahl der verschiedenen Antworten auf die Registrierungsfragen an
6 Klicken Sie auf die Registerkarte „Nach Antworten“, um die Verteilung der Antworten auf die Registrierungsfragen
anzuzeigen. Auf dieser Registerkarte können Sie für jede Frage die Anzahl der Antworten anzeigen.
7 Klicken Sie auf die Registerkarte „Inhalt“, um Berichte zum Veranstaltungsinhalt anzuzeigen.
Die Registerkarte „Inhalt“ zeigt Folgendes an:
Bindungsbericht Enthält eine grafische Darstellung der Schwankungen der Benutzerteilnahme während der
Veranstaltung. Zeigt Informationen zur Anwesenheit und zur aktiven Teilnahme der Benutzer an.
Der Beteiligungsbericht zeigt die allgemeine Beteiligung im Verlauf der Veranstaltung an
Nutzung von Chat und Fragen und Antworten Grafische Darstellung von Daten zu Chat-Nachrichten und zur
Nutzung des Fragen-und Antworten-Pods während der Veranstaltung. Beispielsweise wird die Gesamtzahl der Chat-
Nachrichten, die Zahl der öffentlichen und die Zahl der privaten Nachrichten angezeigt.
Unter anderem zeigt der Bericht außerdem die Gesamtzahl der während der Veranstaltung gestellten Fragen und die
Anzahl der beantworteten Fragen an. Anhand dieser Daten können Sie die Anzahl der unbeantworteten Fragen

173ARBEITEN MIT ADOBE CONNECT 9
Adobe Connect-Veranstaltungen
Letzte Aktualisierung 26.7.2013
berechnen. Der Bericht berücksichtigt nicht die Zahlen für Benutzer, die das Einreichen der Analyseprotokollierung
abgewählt haben.
Bericht zur Nutzung des Chat- und des Fragen-und-Antworten-Pods
Dateidownloadaktivität Während einer Veranstaltung heruntergeladene Ressourcen. Zeigt für jede heruntergeladene
Ressource die Anzahl der Personen an, die die Ressource heruntergeladen haben. Zeigt außerdem die Anzahl der
Teilnehmer an der Veranstaltung an.
Der Bericht zur Dateidownloadaktivität zeigt die während einer Veranstaltung heruntergeladenen Ressourcen an
Umfrageaktivität Verteilung der Antworten auf Umfragen. Zeigt die Anzahl der Antworten für jede Frage der
Umfrage an. Zeigt außerdem Informationen zur Umfragebeteiligung an.
Der Bericht zur Umfrageaktivität zeigt die Anzahl der Umfrageantworten

174ARBEITEN MIT ADOBE CONNECT 9
Adobe Connect-Veranstaltungen
Letzte Aktualisierung 26.7.2013
Teilnehmerstatus – Nutzung Kreisdiagramm, das Informationen zu den Statusänderungen während der
Veranstaltung anzeigt. Zeigt für jeden Status die Anzahl der Personen an, die ihren Status während der Veranstaltung
in diesen Status geändert haben.
Der Bericht „Teilnehmerstatus – Nutzung“ zeigt Informationen zur Beteiligung und somit zur Wirksamkeit der Veranstaltung
Von Adobe Connect gespeicherte Daten
Adobe Connect und Adobe SiteCatalyst erfassen und verarbeiten Daten zu Veranstaltern, Teilnehmern und
Veranstaltungen, um die verschiedenen Berichte zu erstellen und detaillierte Analyseinformationen bereitzustellen.
Adobe Connect zeigt außerdem während des Meetings im Teilnehmer-Pod Angaben zur individuellen Beteiligung an.
Nachstehend finden Sie eine Liste der verschiedenen Teilnehmer- und Veranstaltungsdaten, die gespeichert werden.
• Die folgenden Aktivitäten einer Person werden erfasst:
• Umfrageantworten
• Fragen-und-Antworten-Tätigkeit
• Anmeldezeit
• Antworten auf Registrierungsfragen
• Heruntergeladene Dateien
• Veranstaltungsanmeldung
• Kampagnen-ID, die zum Zugriff auf das Registrierungsformular genutzt wurde
• Folgende Aktivitäten werden in einem Meeting ohne die Teilnehmeridentität erfasst:
• Meetingbeteiligung pro Minute
• Meetingteilnahme pro Minute
• Gesamtzahl der Chat-Nachrichten im Meeting
• Anzahl der Statusänderungen der Meetingteilnehmer
• Folgende Aktivitäten der Veranstaltungsregistrierung werden erfasst:
• Individuelle Antworten auf der Registrierungsseite
• Registrierung abgeschlossen
• Mit dem Registrierungsformular verwendete Kampagnen-ID

175ARBEITEN MIT ADOBE CONNECT 9
Adobe Connect-Veranstaltungen
Letzte Aktualisierung 26.7.2013
• Folgende Daten werden in einem Kurs oder in einem Lehrplan erfasst:
• In den Kursen beantwortete Interaktionen (Fragen)
• Allgemeine Protokollierungsdaten wie Punktzahl, Status, Zeit, Standort und Quizdaten
• Anzahl der Versuche
• Mit dem Betrachten oder Bearbeiten des Inhalts verbrachte Zeit
• Datum und Uhrzeit der Teilnahme an einem Kurs
• Lehrplan-ID, wenn ein Kurs von einem Lehrplan gestartet wird
Teilnehmen an Adobe Connect-Veranstaltungen
Die Teilnahme an einer Adobe Connect-Veranstaltung lässt sich mit der Teilnahme an einem Adobe Connect-
Meeting, -Seminar oder an einer Adobe Connect-Schulung vergleichen. Der Hautptunterschied besteht darin, dass
sich Teilnehmer vor der Teilnahme an einer Veranstaltung registrieren müssen.
Teilnehmen an Veranstaltungen
In der Veranstaltungsliste werden alle Adobe Connect Event-Veranstaltungen angezeigt, zu deren Teilnahme Sie
berechtigt sind. (Um die Veranstaltungsliste anzuzeigen, navigieren Sie in Adobe Connect Central zur Startseite und
klicken Sie dann auf „Meine geplanten Veranstaltungen“.)
Die Registrierung von Teilnehmern ist bei allen Adobe Connect-Veranstaltungen erforderlich, die Genehmigung der
Teilnehmer dagegen nicht. Es gibt zwei Möglichkeiten, sich für eine Veranstaltung zu registrieren:
• Über einen Link in der E-Mail-Einladung. Dazu muss der Veranstalter Sie jedoch einladen.
• Über einen Link in der Veranstaltungsliste auf den öffentlichen Seiten einer Unternehmenswebsite. Dies ist bei
öffentlichen Veranstaltungen der Fall.
Nach dem Klicken auf den Registrierungslink wird ein Formular angezeigt, über das Sie sich für die Veranstaltung
registrieren lassen können. (Registrierte Adobe Connect-Benutzer müssen sich zunächst anmelden, bevor sie sich
für die Veranstaltung registrieren können.) Während des Registrierungsvorgangs erstellen Sie ein Gastprofil,
indem Sie ein Kennwort eingeben und bestimmte Fragen beantworten. Je nachdem, wie die Veranstaltung erstellt
wurde, erhalten Sie danach unter Umständen eine Benachrichtigungs-E-Mail, die Sie über Ihren Status informiert
(„ausstehend“, „genehmigt“ oder „verweigert“). Wenn Ihre Teilnahme genehmigt wurde, enthält die E-Mail-
Nachricht die folgenden Informationen:
• URL
• Telefonnummer und Teilnehmercode für die telefonische Teilnahme an der Veranstaltung
Wenn Sie eine E-Mail-Einladung erhalten haben, an der eine iCal-Datei angehängt war und Sie Microsoft Outlook
verwenden, können Sie die Veranstaltung in Ihren Outlook-Kalender aufnehmen.
Wenn Sie ein Adobe Connect-Benutzer sind und die Veranstaltung in dem von Ihnen verwendeten Adobe
Connect-Konto erstellt wurde, wird sie auch in Adobe Connect Central unter „Meine geplanten Veranstaltungen“
angezeigt.
Hinweis: Das Registrierungsformular kann nicht zum Erstellen eines Benutzers verwendet werden, wenn Sie bereits als
Benutzer angemeldet sind. Wenn Sie bei einer Adobe Connect-Sitzung angemeldet sind, können Sie sich zum Beispiel
nicht als ein anderer Benutzer für eine Veranstaltung registrieren.

176ARBEITEN MIT ADOBE CONNECT 9
Adobe Connect-Veranstaltungen
Letzte Aktualisierung 26.7.2013
Teilnehmen an geplanten Veranstaltungen von Adobe Connect Central aus
1 Klicken Sie auf der Registerkarte „Home“ auf „Mein Kalender“.
2 Navigieren Sie im Kalender zum Datum der Veranstaltung.
3 Klicken Sie im Kalender auf den Veranstaltungsnamen.
4 Suchen Sie unter „Details“ die Veranstaltung, die Sie eingeben möchten, und klicken Sie auf „Öffnen“.
Wenn Sie sich allerdings noch nicht registriert haben oder noch genehmigt werden müssen, so müssen Sie Ihren
Benutzernamen und Ihr Kennwort eingeben und das Registrierungsformular ausfüllen.

177
Letzte Aktualisierung 26.7.2013
Kapitel 5: Audio- und Videokonferenzen
Audio in Meetings
Audiokonferenzoptionen
Adobe Connect unterstützt folgende Lösungen, um Meetings und Schulungssitzungen zu vertonen. Der
Administrator teilt Ihnen auf Wunsch die für Ihr Konto verfügbaren Audiokonferenzoptionen mit.
Integriertes VoIP
Adobe Connect überträgt Audiodaten in Meetings oder Schulungssitzungen über VoIP und mithilfe der an die
Computersysteme der Teilnehmer angeschlossenen Mikrofone. Siehe „Audio in Meetings“ auf Seite 177.
Universal Voice-Audioanbieter
Mit einem Universal Voice-Audioanbieter ist es in Adobe Connect möglich, rein telefoniebasiertes Audio über VoIP
in einen Adobe Connect-Meetingraum zu übertragen. Sowohl Kontoadministratoren als auch Veranstalter können
Audioanbieter für Universal Voice konfigurieren. Weitere Informationen finden Sie unter „Verwenden von Universal
Voice“ auf Seite 178.
Integrierte Telefonieadapter ohne Universal Voice
Diese Adapter sind in Java geschriebene Erweiterungen für Adobe Connect und bieten
Kommunikationsmöglichkeiten zwischen Adobe Connect und spezifischen Audiokonferenzanbietern. Die
integrierten Adapter stellen Veranstaltern erweiterte Rufoptionen zur konferenzinternen Steuerung der
Audiokonferenz zur Verfügung. Adobe bietet verschiedene integrierte Telefonieadapter für gehostete Installationen.
MeetingOne, Arkadin, PGi und InterCall sind Beispiele für integrierte Telefonieadapter. Auch integrierte Adapter in
lizensierten Installationen lassen sich für Universal Voice konfigurieren. Siehe „Verwenden integrierter Adapter“ auf
Seite 180.
Folgende Tabelle zeigt einen Vergleich der Universal Voice-Lösungen mit integrierten Telefonielösungen.
Verwandte Hilfethemen
„Erstellen und Organisieren von Meetings“ auf Seite 24
„Eröffnen von Meetings und Teilnehmen an Meetings“ auf Seite 30
„Bearbeiten von Meetinginformationen“ auf Seite 39
Universal Voice-Audio-Anbieter Integrierte Telefonieadapter
Audio in Adobe Connect über VoIP übertragen Ja Ja, falls für Universal Voice aktiviert
Erweiterte Anrufsteuerung. Beispielsweise: stumm,
Warteschleife usw.
Nein Ja
Audio mit dem Adobe Connect-Meeting aufzeichnen Ja Ja
Erfordert Flash Media Gateway (im Adobe Connect-
Installationsprogramm enthalten)
Ja Nein

178ARBEITEN MIT ADOBE CONNECT 9
Audio- und Videokonferenzen
Letzte Aktualisierung 26.7.2013
„Erstellen von Studienplänen für Schulungen“ auf Seite 93
„Erstellen von virtuellen Klassenzimmern“ auf Seite 107
Verwenden von Universal Voice
Arbeitsabläufe für Universal Voice
Die Universal Voice-Lösung ermöglicht Ihnen, mit Meetingteilnehmern Live-Audiokonferenzen über VoIP
durchzuführen. Die Teilnehmer hören dabei telefoniebasierte Audiodaten über die Computerlautsprecher und
können den eigenen Ton entweder per Telefon oder mithilfe des Computermikrofons übertragen. Veranstalter
können die Audiokonferenz mit dem Adobe Connect-Meeting aufzeichnen.
Konfigurieren eines Universal Voice-Audio-Anbieters
(Administratoren/Veranstalter)
Administratoren konfigurieren Audioanbieter für alle Benutzer eines Kontos. Die Benutzer können Audioanbieter
zum persönlichen Gebrauch in Audiokonferenzen konfigurieren.
1. Audioanbieter hinzufügen oder bearbeiten
Prinzipiell lässt sich jeder Audioanbieter für die Nutzung von Universal Voice konfigurieren, solange beim Anbieter
ein entsprechendes Konto vorhanden ist. Der erste Schritt besteht darin, die Identifizierungsdaten festzulegen. Hierzu
gehören beispielsweise der Anbietername und die Telefonnummern für das Einwählen in das Meeting. Weitere
Informationen finden Sie unter „Erstellen oder Bearbeiten von Audioanbietern“ auf Seite 235.
2. Hinzufügen einer Wählfolge
Für Konten mit Veranstaltern verwendet der Adobe Connect-Server die Wählfolge, um sich mit der Audiokonferenz
zu verbinden, wenn der Veranstalter seine Teilnahme am Meeting beginnt. In diesem Schritt richten Sie die
Konferenznummer, die DTMF-Töne und Verzögerungen für die Einwahl in die Audiokonferenz ein. Weitere
Informationen hierzu unter „Festlegen der Wählfolge“ auf Seite 237
3. Testen der Wählfolge
Um zu überprüfen, ob die Wählfolge zufriedenstellend arbeitet, können Sie die Schritte einschließlich der
benutzerdefinierten Schritte ausführen, und die Wahlfolge anschließend falls nötig anpassen. Weitere Informationen
finden Sie unter „Testen von Wählfolgen“ auf Seite 239.
Erstellen und Verwenden von Audioprofilen (Administratoren/Veranstalter)
1. Erstellen von Audioprofilen
Sie können für beliebige Audioanbieter in Ihrem Konto ein oder mehrere Audioprofile für das Einrichten von
Audiokonferenzen festlegen. Weitere Informationen finden Sie unter „Audioprofile erstellen und verwenden“ auf
Seite 180.
2. Erstellen von Meetings und Auswählen eines Audioprofils
Meetings lassen sich mithilfe des Meetingassistenten erstellen, wobei die Audiokonferenzeinstellungen nicht manuell
eingegeben werden, sondern über eines Ihrer Audioprofile ausgewählt werden. Die Audioprofile enthalten die
Konferenzeinstellungen für den Audioanbieter. Weitere Informationen finden Sie unter „Verknüpfen eines
Audioprofils mit einem Meeting“ auf Seite 182.

179ARBEITEN MIT ADOBE CONNECT 9
Audio- und Videokonferenzen
Letzte Aktualisierung 26.7.2013
Starten von Audiokonferenzen (Veranstalter)
1. Öffnen des Meetingbereichs
Der Veranstalter eröffnet das Meeting und die Teilnehmer erhalten per E-Mail oder Instant-Messaging eine Einladung
zur Teilnahme. Weitere Informationen finden Sie unter „Teilnehmen an Meetings“ auf Seite 33.
2. Starten einer Audiokonferenz
Vom Meetingraum aus eröffnet der Veranstalter die Audiokonferenz, damit Adobe Connect an der Konferenz
teilnehmen kann. Siehe „Starten des Meeting-Audios“ auf Seite 183.
Ab Adobe Connect 9.1 können Meetingveranstalter ein Audioprofil konfigurieren, das automatisch mit dem Meeting
gestartet wird. Auf diese Weise muss der Veranstalter das Audioprofil nicht manuell starten. Weitere Informationen
finden Sie unter „Audiokonferenzeinstellungen in einem Meeting ändern“ auf Seite 188.
3. (Optional:) Audiokonferenz aufzeichnen
Die Veranstalter können telefoniebasierte Audioinhalte zusammen mit der Webkonferenz aufzeichnen. Die
Audioinhalte werden zusammen mit der Audiokonferenz wiedergegeben. Weitere Informationen finden Sie unter
„Aufzeichnen von Meetings“ auf Seite 192.
Best-Practice-Tipps für das Starten von Universal Voice-Konferenzen
Wenn ein Veranstalter eine Audiokonferenz als Moderator eröffnet und anschließend den Meetingraum verlässt, wird
die Konferenz für alle Teilnehmer beendet. Wenn der Veranstalter die Audiokonferenz jedoch als Teilnehmer eröffnet
und dann den Meetingraum verlässt bzw. vom Meeting getrennt wird, wird die Audiokonferenz für die verbleibenden
Teilnehmer fortgeführt. Abhängig von Ihrem Audioanbieter benötigen Sie zum Starten einer Audiokonferenz
möglicherweise einen Moderatorcode oder eine PIN.
Gehen Sie folgendermaßen vor, um zu vermeiden, dass die Audiokonferenz beendet wird, wenn Sie den Meetingraum
verlassen:
1 Richten Sie ein Audioprofil ein, das einen Teilnehmercode zum Eröffnen der Audiokonferenz verwendet. Weitere
Informationen finden Sie unter „Audioprofile erstellen und verwenden“ auf Seite 180.
Bei benutzerkonfigurierten Anbietern sollte die Wählfolge ein Teilnehmer-Textfeld enthalten. Dieses Textfeld wird
angezeigt, wenn Sie auf Basis dieses Anbieters ein Audioprofil erstellen.
2 Geben Sie den Adobe Connect-Meetingraum ein und eröffnen Sie die Audiokonferenz.
3 Verwenden Sie ein Telefon, um sich in das Meeting einzuwählen.
Verwandte Hilfethemen
„Audiokonferenzoptionen“ auf Seite 177
„Festlegen der Wählfolge“ auf Seite 237
„An Audiokonferenz teilnehmen“ auf Seite 183

180ARBEITEN MIT ADOBE CONNECT 9
Audio- und Videokonferenzen
Letzte Aktualisierung 26.7.2013
Verwenden integrierter Adapter
Aufnehmen von Teilnehmern in ein Audiokonferenzgespräch
Veranstalter haben mehrere Möglichkeiten, Teilnehmer anzuwählen, um sie in ein Audiokonferenzgespräch
aufzunehmen. Einen registrierten Teilnehmer wählen Sie entweder über die im entsprechenden Profil gespeicherte
Rufnummer an oder indem Sie eine neue Rufnummer eingeben. Wenn Sie einen nicht registrierten Teilnehmer nur
in das Audio-Konferenzgespräch aufnehmen möchten, können Sie einen neuen Namen und eine anzuwählende
Rufnummer eingeben.
Verwandte Hilfethemen
„Audiokonferenzoptionen“ auf Seite 177
„Erstellen und Organisieren von Meetings“ auf Seite 24
„Eröffnen von Meetings und Teilnehmen an Meetings“ auf Seite 30
„Erstellen von Studienplänen für Schulungen“ auf Seite 93
„Erstellen von virtuellen Klassenzimmern“ auf Seite 107
Informationen zum Audiokonferenzstatus
Wenn die Teilnehmer eine Verbindung zur Audiokonferenz hergestellt haben, werden Statussymbole neben dem
Namen der Teilnehmer angezeigt.
Hinweis: Bei benutzerdefinierten Audioanbietern werden keine Statussymbole angezeigt.
Hinweis: Einige Audiokonferenzanbieter unterstützen nicht die Funktion „Warteschleife“.
Verwandte Hilfethemen
„Audiokonferenzoptionen“ auf Seite 177
„Mikrofon für Teilnehmer aktivieren, die mit dem Computer teilnehmen“ auf Seite 184
Audioprofile erstellen und verwenden
Ein Audioprofil ist eine Sammlung von Audiokonferenzeinstellungen, die sich auf einen Audioanbieter beziehen. Ein
Audioprofil wird immer dann verwendet, wenn Sie für ein Adobe Connect-Meeting einen Audioanbieter nutzen.
Audioanbieter sind Unternehmen, die Audiokonferenzdienste anbieten, die mit Adobe Connect genutzt werden
können. Weitere Informationen über Audioanbieter finden Sie unter „Audiokonferenzoptionen“ auf Seite 177.
Teilnehmerstatus Symbol
Am Telefon
Spricht
Wählvorgang läuft
Auf Warten gesetzt
Ton aus

181ARBEITEN MIT ADOBE CONNECT 9
Audio- und Videokonferenzen
Letzte Aktualisierung 26.7.2013
Hinzufügen eines Audioprofils
Alle Audioprofile enthalten den Audioanbieter und den Profilnamen. Zu den restlichen Angaben gehören
Rufnummern und Zugangscodes, die von den Veranstaltern für Meetings zur Verfügung gestellt werden. Die
Textfelder, die zur Eingabe dieser Angaben angezeigt werden, sind vom Anbieter abhängig. Die abgefragten Angaben
stammen bei integrierten Anbietern aus deren Konfigurationsanweisungen. Bei Universal Voice-Anbietern hängen
die erforderlichen Informationen von den vom Veranstalter definierten Schritten in der Wählfolge ab. Siehe
„Festlegen der Wählfolge“ auf Seite 237.
Hinweis: Sie können prüfen, ob die Audiokonferenzeinstellungen und andere Profilangaben die gewünschte
Audiokonferenz erfolgreich starten. Starten Sie den Test auf der Seite „Anbieterinformationen eingeben“
(„Administration“ > „Audioanbieter“ oder „Mein Profil“ > „Meine Audioanbieter“, Anbieter auswählen und auf
„Bearbeiten“ klicken). Siehe „Testen von Wählfolgen“ auf Seite 239.
Meetingveranstalter, begrenzte Administratoren und Administratoren können Universal Voice-Audioprofile
erstellen.
1 Klicken Sie in Adobe Connect Central auf „Mein Profil“ > „Meine Audioprofile“.
2 Klicken Sie auf „Neues Profil“.
3 Wählen Sie einen Audioanbieter aus und geben Sie dem Profil einen Namen.
Anbieter Audioanbieter, die von einem Kontoadministrator oder Veranstalter für Universal Voice konfiguriert
wurden. Durch das Auswählen eines Anbieters wird das Audioprofil mit den Informationen verknüpft, die für den
Anbieter konfiguriert wurden.
Profilname Ein einprägsamer, eindeutiger Name, der beispielsweise den Zweck des Audioprofils beschreibt.
Falls der Kontoadministrator oder Veranstalter für den Anbieter eine URL vorgesehen hat, wird diese im Fenster
„Profilinformation“ angezeigt. Diese URL könnte auf eine Informationsseite mit Einzelheiten verweisen, die zum
Erstellen des Audioprofils notwendig sind.
4 Füllen Sie die restlichen Detailfelder aus und klicken Sie auf „Speichern“. Durch das Speichern des Profils wird
dieses automatisch für die Verwendung aktiviert. Sie können die Reihenfolge der lokalen Konferenznummern in
den Profilinformationen ändern.
Neues Audioprofilfenster mit anbieterspezifischen Feldern
Um ein bestehendes Audioprofil zu aktivieren oder zu deaktivieren, wählen Sie es in „Meine Audioprofile“ aus,
klicken auf „Bearbeiten“, ändern das Menü „Profilstatus“ und klicken anschließend auf „Speichern“.

182ARBEITEN MIT ADOBE CONNECT 9
Audio- und Videokonferenzen
Letzte Aktualisierung 26.7.2013
Bearbeiten oder Löschen des Audioanbieters
Sie können den Profilnamen ändern und bestehende Audioprofile aktivieren oder deaktivieren. Der Audioanbieter
kann nicht geändert werden. Ein Anbieter wird nur beim Erstellen eines Profils ausgewählt.
1 Klicken Sie in Adobe Connect auf „Mein Profil“ > „Meine Audioprofile“.
2 Wählen Sie ein Profil aus und klicken Sie auf „Bearbeiten“.
3 Ändern Sie den Profilnamen oder den Status und klicken Sie auf „Speichern“.
4 Zum Löschen eines Audioprofils wählen Sie es aus und klicken auf „Löschen“.
Verknüpfen eines Audioprofils mit einem Meeting
Beim Verknüpfen eines Audioprofils mit einem Meeting werden die Audiokonferenzeinstellung des Audioanbieters
mit berücksichtigt.
1 Führen Sie einen der folgenden Schritte aus:
• Erstellen Sie ein Meeting und geben Sie die erforderlichen Informationen ein (klicken Sie auf „Meetings“ >
„Neues Meeting“).
• Öffnen Sie ein bestehendes Meeting und klicken Sie auf die Registerkarte „Angaben bearbeiten“.
2 Wählen Sie im Abschnitt „Audiokonferenzeinstellungen“ die Option „Die Audiokonferenz in dieses Meeting
einschließen“. Wählen Sie das Profil aus dem Menü und klicken Sie auf „Speichern“.
Das Menü zeigt alle von Ihnen erstellen Profile.
Hinweis: Falls Sie die Audioprofile nach der Eröffnung des Meetings ändern, werden die neuen Konferenzeinstellungen
erst nach dem Beenden und Neustarten des Meetings wirksam. Warten Sie einige Minuten, bis die Änderungen sichtbar
werden. Wenn Sie das Audioprofil aus einem Meeting heraus im Dialogfeld für die Audiokonferenzvoreinstellungen
ändern, werden die Änderungen sofort übernommen.
Wählen Sie ein Audioprofil für das Meeting aus.

183ARBEITEN MIT ADOBE CONNECT 9
Audio- und Videokonferenzen
Letzte Aktualisierung 26.7.2013
Audio in Meetings aktivieren
Starten des Meeting-Audios
Audio ist nicht standardmäßig für Meetings aktiviert. Ab Adobe Connect 9.1 können Veranstalter die Audiokonferenz
so konfigurieren, dass sie beim ersten Starten des Meetings automatisch gestartet wird. Wenn dies so konfiguriert ist,
kann die Audiokonferenz bei den folgenden Meetingstarts mit oder ohne Aufforderung des Benutzers automatisch
gestartet werden.
Um eine Audiokonferenz zu starten und die Voreinstellungen festzulegen, führen Sie folgende Schritte aus:
1 Wechseln Sie auf die Seite „Meeting-Informationen“ eines bestimmten Meetings.
2 Klicken Sie auf „Meetingraum betreten“.
3 Wählen Sie im Menü „Audio“ eine der folgenden Optionen:
Mikrofonberechtigungen für Teilnehmer Diese Option wird angezeigt, wenn kein Audioprofil mit dem Meeting
verbunden ist. Wählen Sie diese Option, um eine Audiokonferenz über VoIP zu aktivieren.
Meetingaudio starten Diese Option wird angezeigt, wenn ein Audioprofil mit dem Meeting verbunden ist.
4 Legen Sie fest, wie die Teilnehmer an der Audiokonferenz des Meetings teilnehmen sollen. Sie können eine oder
mehrere der nachfolgend genannten Optionen auswählen. Die Verfügbarkeit der Optionen hängt von der
Meetingaudio- und Systemkonfiguration ab.
In Adobe Connect 9 Verwenden Sie die folgenden Optionen in Adobe Connect 9:
• Mikrofon verwenden (Computer/Gerät) Wählen Sie diese Option, wenn die Teilnehmer zur Teilnahme an der
Audiokonferenz den Lautsprecher und das Mikrofon des eigenen Computers verwenden sollen (VoIP). Die Benutzer
hören das Meetingaudio über die Computerlautsprecher. Klicken Sie auf „Mikrofonberechtigungen für Teilnehmer
aktivieren“, um es den Teilnehmern zu ermöglichen, einen Sprachbeitrag zu leisten.
• Telefon verwenden Wählen Sie diese Option, wenn die Teilnehmer per Telefon an der Audiokonferenz
teilnehmen sollen. Die Benutzer können sich in die Audiokonferenz einwählen oder einen Anruf vom Meeting
annehmen. Klicken Sie auf „Telefonieaudioübertragung starten“, damit die Teilnehmer unter Verwendung des
Computers mit anderen Teilnehmern interagieren können.
Ab Adobe Connect 9.1 Um auf die verschiedenen Audiokonferenzvoreinstellungen zuzugreifen, klicken Sie auf
„Audio“ > „Einstellungen für Audiokonferenz“. Weitere Informationen finden Sie unter
„Audiokonferenzeinstellungen in einem Meeting ändern“ auf Seite 188.
Hinweis: Wenn Universal Voice aktiviert ist, können beide Optionen ausgewählt werden. Die Teilnehmer können
entweder mit dem Computermikrofon an der Audiokonferenz teilnehmen oder das Telefon zur Teilnahme am Meeting
verwenden. Starten Sie die Übertragung, damit die Teilnehmer das telefoniebasierte Audio über die
Computerlautsprecher wiedergeben und die eigene Stimme über das Mikrofon übertragen können. Wenn Sie die
Übertragung beenden, können die Telefonbenutzer die VoIP-Benutzer hören – umgekehrt sind jedoch die Teilnehmer am
Telefon nicht für die Meetingbenutzer hörbar.
5 Klicken Sie auf „Starten“.
Nach dem Starten des Meetingaudios müssen die Teilnehmer an der Audiokonferenz teilnehmen.
An Audiokonferenz teilnehmen
Je nach Audiokonferenzeinstellungen wird allen Teilnehmern ein Benachrichtigungsfenster angezeigt, nachdem der
Veranstalter die Audiokonferenz gestartet hat. Folgende Optionen sind möglich:
• Den Teilnehmern werden Informationen zum Einwählen und Hinauswählen angezeigt.

184ARBEITEN MIT ADOBE CONNECT 9
Audio- und Videokonferenzen
Letzte Aktualisierung 26.7.2013
• Die vom Veranstalter festgelegte Audiokonferenz beginnt.
• Zusätzlich wird den Veranstaltern das Dialogfeld zum Starten der Audiokonferenz und zum Konfigurieren der
Audiokonferenzeinstellungen in den Voreinstellungen angezeigt.
Nachdem sie bei Bedarf die entsprechende Option ausgewählt haben, können die Teilnehmer ihre Stimme über ihre
Mobiltelefone oder Computermikrophone übertragen.
Über das Audiomenü im Meeting an der Audiokonferenz teilnehmen Gehen Sie folgendermaßen vor, um über die
Elemente des Popupmenüs an der Audiokonferenz teilzunehmen:
1 Um eine Verbindung zum Konferenzaudio herzustellen, klicken Sie in der Hauptmenüleiste auf die
Telefonschaltfläche .
2 Wählen Sie im Dialogfenster „An Audiokonferenz teilnehmen“ eine der folgenden Optionen:
• Hinauswählen Geben Sie eine Telefonnummer ein, um vom Meeting einen eingehenden Anruf
entgegenzunehmen.
• Einwählen Verwenden Sie zum Einwählen die Nummer und die Anweisungen, die im Textfeld angegeben sind.
Wenn ein Einwahl-Token bereitgestellt wird, können die Veranstalter den Ton bestimmter Teilnehmer
stummschalten. Ohne Einwahl-Token müssen die Veranstalter die Teilnehmer zuerst mit der entsprechenden
Telefonnummer im Teilnehmer-Pod zusammenführen. (Siehe „Zwei Einträge für denselben Anrufer in einem
Konferenzgespräch zusammenführen“ auf Seite 186).
Wenn Audio in einem Meeting wiedergegeben wird, erhalten die Benutzer in einem Popupfenster die Möglichkeit,
„Nur zuhören“ auszuwählen. Wenn Sie auf „Nur zuhören“ klicken, werden Sie als passiver Teilnehmer in die
Audiokonferenz aufgenommen. Weitere Informationen finden Sie unter „Audiokonferenzeinstellungen in einem
Meeting ändern“ auf Seite 188.
• Mikrofon verwenden (Computer/Gerät) Um eine Verbindung unter Verwendung des Mikrofons und
Lautsprechers Ihres Computers herzustellen. Siehe „Eigenen Ton per VoIP übertragen“ auf Seite 185.
An einer standardmäßig begonnenen Audiokonferenz teilnehmen In Adobe Connect 9.1 kann der Veranstalter eine
Audiokonferenz so konfigurieren, dass sie automatisch beginnt, wenn Teilnehmer einem Meeting beitreten.
Verwandte Hilfethemen
„Starten des Meeting-Audios“ auf Seite 183
„Audiokonferenzoptionen“ auf Seite 177
Audio in Meetings verwalten
Mikrofon für Teilnehmer aktivieren, die mit dem Computer teilnehmen
Standardmäßig können nur Veranstalter und Moderatoren ihr Mikrofon für die Audioübertragung verwenden.
Veranstalter haben jedoch folgende Möglichkeiten, den Teilnehmern eine Übertragungsberechtigung zu erteilen:
• Um die Audioübertragung für alle Teilnehmer zu aktivieren, wählen Sie „Audio“ > „Mikrofonberechtigungen für
Teilnehmer“. Das Symbol wird für alle Teilnehmer im Teilnehmer-Pod angezeigt.
• Um bestimmten Teilnehmern Audiorechte zu gewähren, wählen Sie einen oder mehrere Teilnehmer im
Teilnehmer-Pod aus. Wählen Sie dann eine der folgenden Optionen aus dem Popupmenü: „Audio aktivieren“,
„Veranstalterrolle zuweisen“ oder „Moderatorenrolle zuweisen“. Das -Symbol wird im Teilnehmer-Pod neben
dem entsprechenden Teilnehmer angezeigt.

185ARBEITEN MIT ADOBE CONNECT 9
Audio- und Videokonferenzen
Letzte Aktualisierung 26.7.2013
Mit dem gleichen Popupmenü kann der Veranstalter später die Audiorechte für bestimmte Teilnehmer
deaktivieren, um Hintergrundgeräusche zu vermindern.
Verwendung des Mikrofons auf einen Sprecher beschränken
Veranstalter können folgendermaßen sicherstellen, dass sich die Gespräche nicht überschneiden:
❖ Wählen Sie „Audio“ > „Einzelsprechermodus aktivieren“.
In der Hauptmenüleiste wird neben der Mikrofonschaltfläche ein Asterisk (Sternchen) angezeigt. Wenn ein
Sprecher auf diese Schaltfläche klickt, wird die Schaltfläche für andere Benutzer deaktiviert, bis der aktuelle Sprecher
erneut auf die Schaltfläche klickt.
Vortragsmodus aktivieren (nur MeetingOne)
In MeetingOne-Audiokonferenzen können sie den Vortragsmodus aktivieren. Im Vortragsmodus haben nur der
MeetingOne-Veranstalter, Adobe Connect-Veranstalter und Moderatoren die Berechtigung zum Sprechen. Die
anderen Teilnehmer können kein Audio übertragen. Sie sind entweder stummgeschaltet oder ihre
Mikrofonberechtigungen sind aufgehoben.
❖ Wählen Sie „Audio“ > „Vortragsmodus aktivieren“.
Eigenen Ton per VoIP übertragen
1 Klicken Sie in der Hauptmenüleiste auf die Mikrofonschaltfläche .
Wenn Sie sprechen, werden im Schaltflächensymbol Wellen angezeigt, die die Audiolautstärke anzeigen.
2 (Optional:) Klicken Sie rechts neben der Mikrofonschaltfläche auf die Menüschaltfläche und wählen Sie
„Mikrofonlautstärke anpassen“, falls Ihr Ton zu laut oder zu leise ist. Alternativ können Sie „Mein Mikrofon
stummschalten“ wählen, um die Übertragung vorübergehend zu unterbrechen (beispielsweise falls Sie husten
müssen oder den Ton aus einem anderen Grund unterbrechen möchten).
Ab Adobe Connect 9.1 können Sie bei mehreren angeschlossenen Mikrofonen auswählen, welches Mikrofon für die
Audioübertragung verwendet werden soll. Klicken Sie auf „Audio“ >
Wenn ein Teilnehmer spricht, wird im Teilnehmer-Pod neben dem Namen des Teilnehmers das Mikrofonsymbol
angezeigt. Außerdem wird der Name des sprechenden Benutzers als „Aktiver Sprecher“ im Teilnehmer-Pod angezeigt.
Audiolautstärke anpassen oder stummschalten
Jeder Teilnehmer kann die Audiolautstärke individuell auf dem eigenen System anpassen.
❖ Wählen Sie in der Hauptmenüleiste einen der folgenden Einträge aus dem Lautsprecher- Menü :
Meine Lautsprecher stummschalten Schaltet das Audio vollständig aus bzw. an. (Klicken Sie auf das
Lautsprechersymbol, um diese Option schnell umzuschalten.)
Nur Konferenzaudio stummschalten Audio, das im Freigabe- oder Videotelefonie-Pod wiedergegeben wird, wird
beibehalten.
Lautsprecherlautstärke anpassen Zeigt einen Regler an, den die Teilnehmer zum Anpassen der Lautstärke
verschieben können.
Anrufen neuer Telefonbenutzer
1 Wählen Sie „Audio“ > „Neuen Benutzer anrufen“.
2 Geben Sie den Namen und die Rufnummer des Teilnehmers ein.
3 Wählen Sie „Anrufen“, um die Rufnummer des Teilnehmers direkt zu wählen.

186ARBEITEN MIT ADOBE CONNECT 9
Audio- und Videokonferenzen
Letzte Aktualisierung 26.7.2013
Der Teilnehmer wird angerufen, und neben dem Namen des Teilnehmers wird das Symbol für den laufenden
Wählvorgang angezeigt.
In Adobe Connect angemeldete Teilnehmer anrufen
1 Wählen Sie im Teilnehmer-Pod den Namen des Teilnehmers aus, der in die Audiokonferenz aufgenommen
werden soll.
2 Klicken Sie im Pod-Menü auf „Teilnehmeroptionen“ > „Ausgewählten Benutzer anrufen“.
Das Dialogfeld „Telefonbenutzer anrufen“ wird angezeigt. Sie können entweder eine neue Rufnummer eingeben oder
eine der Nummern in der Liste der Rufnummern für diesen Teilnehmer auswählen.
3 Klicken Sie auf „Anrufen“.
Zwei Einträge für denselben Anrufer in einem Konferenzgespräch zusammenführen
Wenn die Teilnehmer sich ohne Token in eine Audiokonferenz einwählen, werden sie in der Teilnehmerliste zweimal
angezeigt. Die Mitglieder werden einmal mit ihrem Namen und einmal mit ihrer Telefonnummer angezeigt. Der
Veranstalter kann diese Einträge zu einem Eintrag zusammenführen.
1 Führen Sie im Teilnehmer-Pod einen der folgenden Schritte aus:
• Ziehen Sie eine Nummer zum entsprechenden Teilnehmer und legen Sie sie dort ab.
• Wählen Sie einen Teilnehmernamen und die zugehörige Nummer aus und wählen Sie dann im Menü den Eintrag
„Zusammenführen“.
• Wählen Sie einen Teilnehmernamen und die zugehörige Nummer aus und wählen Sie dann im Pod-Menü
den Eintrag „Benutzer zusammenführen“.
2 Klicken Sie auf die Schaltfläche „Bestätigen“. Um diese Schaltfläche in Zukunft nicht mehr einzublenden,
aktivieren Sie die Option „Nicht erneut fragen“.
Hinweis: Die Audiokonferenzfunktionen stehen im Meeting und in der Schulungssitzung nur zur Verfügung, wenn der
Konferenzadapter aktiviert ist.
Audioübertragung vorübergehend anhalten
Während längerer Meetingpausen möchte der Veranstalter die Audioübertragung eventuell unterbrechen. Wenn
sowohl Telefonie als auch VoIP für das Meetingaudio verwendet werden, können Sie die Übertragung nicht
deaktivieren. Die Übertragung ist in diesem Fall immer aktiviert.
❖ Wählen Sie „Audio“ > „Audioübertragung beenden“. Um die Übertragung wieder aufzunehmen, wählen Sie
„Audio“ > „Audioübertragung starten“.
Hinweis: Veranstalter können die Übertragung für alle Teilnehmer stoppen, jedoch nicht nur für bestimmte Teilnehmer.
Audiokonferenz beenden oder Audiomodus ändern
Führen Sie einen der folgenden Schritte durch.
• Wählen Sie „Audio“ > „Meetingaudioübertragung beenden“.
• Wählen Sie „Audio“ > „Meetingaudiomodus ändern“.
Wie Sie vermeiden können, dass eine Konferenz beendet wird, wenn der Veranstalter die Konferenz verlässt, wird im
Abschnitt „Best-Practice-Tipps für das Starten von Universal Voice-Konferenzen“ auf Seite 179 beschrieben.

187ARBEITEN MIT ADOBE CONNECT 9
Audio- und Videokonferenzen
Letzte Aktualisierung 26.7.2013
Audioqualität anpassen
Grundlegende Einstellungen mit dem Assistenten für die Audio-Einrichtung optimieren
1 Wählen Sie „Meeting“ > „Assistent für die Audio-Einrichtung“.
2 Befolgen Sie die Anweisungen auf dem Bildschirm, um die Audioqualität zu optimieren. Wenn Sie in einem
Dialogfeld nach Zugriff auf Kamera und Mikrofon gefragt werden, klicken Sie auf „Zulassen“.
Erweiterte Audio-Optionen festlegen
1 Wählen Sie „Meeting“ > „Voreinstellungen“ und klicken Sie dann im Bereich links auf „Audiokonferenz“.
2 Wählen Sie „Verbessertes Audio verwenden“ aus, um die automatische Echokompensation zu aktivieren, die
Mikrofonlautstärke zu regeln und Rauschen zu unterdrücken. Deaktivieren Sie diese Option, falls Probleme mit
der Audioqualität auftreten.
3 Wählen Sie eine der folgenden Optionen für die akustische Echokompensation:
Hinweis: Installieren Sie das Adobe Connect-Add-In, um diese Optionen zu nutzen.
Vollduplex Mehrere Benutzer können gleichzeitig sprechen. Sollte dies zu einem Echo führen, wählen Sie eine andere
Option aus (diese Option wird für die meisten Systeme empfohlen).
Halbduplex Es kann jeweils nur ein Benutzer sprechen. Verwenden Sie diese Option, wenn die Mikrofone in Ihrem
System äußerst geräuschempfindlich sind und deshalb unerwünschte Hintergrundgeräusche übertragen oder wenn
die Echokompensation ungenügend ist.
Kopfhörer Optimiert die Audioeinstellungen für Kopfhörer. Für diese Option wird der Vollduplexmodus verwendet,
bei dem mehrere Benutzer gleichzeitig sprechen können.
Aus Deaktiviert die Echokompensation.
4 Wählen Sie „Autom. Verstärkungssteuerung“ aus, um die Mikrofonlautstärke automatisch an Änderungen der
Sprechlautstärke anzupassen. Deaktivieren Sie diese Option, falls die Audiolautstärke unvorhergesehen schwankt.
5 Wählen Sie für die Audioqualität die höchste Einstellung, die den Klang nicht beeinträchtigt:
Schnell Höchste Leistung, aber niedrigste Audioqualität. (Die Option eignet sich deshalb für Systeme mit langsamen
Prozessoren.)
Hoch Schlechteste Leistung, aber beste Audioqualität. (Die Option eignet sich für Systeme mit hoher
Prozessorgeschwindigkeit.)
Benutzerdefiniert Ermöglicht Ihnen die Auswahl von Optionen für die Audioqualität. Verwenden Sie diese Option,
wenn mit den Standardeinstellungen keine angemessenen Ergebnisse erzielt werden können. Wählen Sie aus
folgenden Optionen:
• Wählen Sie für „Echopfad“ die Standardeinstellung 128 oder den Wert 256 aus. Die höhere Einstellung bewirkt
eine stärkere Unterdrückung des Audio-Echos. Diese Einstellung beansprucht mehr CPU-Ressourcen und wird für
Systeme ohne Kopfhörer empfohlen.
• Wählen Sie „Rauschunterdrückung“ aus, um das vom Mikrofon aufgenommene Rauschen zu reduzieren.
Deaktivieren Sie diese Option, um die Empfindlichkeit des Mikrofons zu erhöhen.
• Wählen Sie „Nichtlineare Verarbeitung“, um eine nichtlineare Verarbeitung der Audiodaten festzulegen
(standardmäßig ist diese Option aktiviert). Deaktivieren Sie die Option, um die Standardverarbeitung zu
verwenden, die weniger CPU-Ressourcen beansprucht.
6 Wählen Sie „Speex-Codex in diesem Meetingraum verwenden“, um diese VoIP-optimierte Technologie zu nutzen.
(Teilnehmer können diese Option aus dem Browser heraus verwenden.) Die Optionen reichen von „Schnell“, für
höchste Leistung und geringste Qualität, zu „Optimal“, für geringste Leistung und höchste Qualität.

188ARBEITEN MIT ADOBE CONNECT 9
Audio- und Videokonferenzen
Letzte Aktualisierung 26.7.2013
Verknüpftes Audioprofil in einem Meeting ändern
Ab Adobe Connect 9.1 können Sie das Audioprofil direkt im Meetingraum ändern.
1 Klicken Sie auf „Audio“ > „Meetingaudioübertragung beenden“, falls die Audioübertragung bereits gestartet
wurde.
2 Führen Sie einen der folgenden Schritte aus:
• Klicken Sie auf „Audio“ > „Audiokonferenzeinstellungen“.
• Klicken Sie auf „Meeting“ > „Voreinstellungen“ > „Audiokonferenz“.
3 Ändern Sie die Audioprofileinstellungen über die Popupliste.
Hinweis: Sie können die Audioprofile auch durch Klicken auf die Verknüpfung „Audioprofile verwalten“ ändern.
4 Zusätzlich können Sie weitere Audiokonferenzeinstellungen ändern.
Hinweis: Die Änderungen an der Audiokonferenz werden nach dem Neustart des Meetings wirksam.
Audiokonferenzeinstellungen in einem Meeting ändern
Ab Adobe Connect 9.1 können Sie die verschiedenen in einer Konferenz verwendeten Audioeinstellungen direkt im
Meetingraum ändern.
1 Klicken Sie auf „Audio“ > „Meetingaudioübertragung beenden“, falls die Audioübertragung bereits gestartet
wurde.
2 Klicken Sie auf „Meeting“ > „Voreinstellungen“ > „Audiokonferenz“.
3 Sie können die Standardeinstellungen für die Audiokonferenz festlegen:
• Wählen Sie für die Audioübertragung „Mikrofon verwenden (Computer/Gerät)“ aus.
• Aktivieren Sie die Option „Teilnehmern das Verwenden von Mikrofonen gestatten“, um allen Teilnehmern am
Meeting die Teilnahme am Gespräch zu ermöglichen.
• Wählen Sie „Telefon verwenden“ aus, wenn die Teilnahme an der Audiokonferenz über das Telefon erfolgen soll.
• Wenn Ihr Audioprofil die gleichzeitige Verwendung beider Methoden (Mikrofon und Telefon) zulässt, wird die
Option „Telefonieaudio übertragen“ angezeigt. Die Option ist standardmäßig aktiviert. Wenn Sie beide
Optionen verwenden, bleibt die Option „Telefonieaudio übertragen“ ausgewählt.
• Wählen Sie „Einwahldetails den Teilnehmern zur Verfügung stellen“, damit den Teilnehmern zu Beginn der
Audiokonferenz die Einwahloptionen angezeigt werden.
• Wählen Sie „Option „Hinauswählen“ für die Teilnehmer zur Verfügung stellen“, damit das Dialogfeld
„Hinauswählen“ angezeigt wird. Hier können Teilnehmer Ihre Telefonnummer eingeben und Anrufe vom
Meeting annehmen.
• Aktivieren Sie das Kontrollkästchen „Audiokonferenz automatisch zusammen mit diesem Meeting starten“, um
die Audiokonferenz zu starten, wenn ein Meeting beginnt.
• Aktivieren Sie das Kontrollkästchen „Dialogfeld „Audiokonferenz starten“ zu Beginn des Meetings anzeigen“,
um dem Benutzer beim Starten des Meetings eine Aufforderung zum Starten der Audiokonferenz anzuzeigen.

189ARBEITEN MIT ADOBE CONNECT 9
Audio- und Videokonferenzen
Letzte Aktualisierung 26.7.2013
Video in Meetings
Hinweis: Adobe Connect-Administratoren können Pod-, Audio- und Video-Einstellungen an die Standards für die
Unternehmensführung anpassen. Weitere Informationen finden Sie unter „Arbeiten mit Einstellungen für die
Richtlinieneinhaltung und Kontrolle“ auf Seite 227.
Verbindung zu Videotelefoniestreams herstellen
Im Videotelefonie-Pod können Veranstalter Videostreams, einschließlich Audio, für die Teilnehmer freigeben. Wenn
eine einseitige Kommunikation für eine Präsentation ausreichend ist, ist ein Telefoniestream möglicherweise einer
Konferenz mit Gegensprechverkehr vorzuziehen.
1 Wählen Sie „Pods“ > „Videotelefonie“.
2 Klicken Sie auf „Stream öffnen“.
3 Wählen Sie das geeignete Gerät aus dem Popupmenü.
Ihr Adobe Connect-Administrator erstellt die Liste der verfügbaren Geräte. (Siehe „Videotelefoniegeräte
konfigurieren“ auf Seite 239).
4 Klicken Sie auf „Verbinden“.
Der Videotelefonie-Pod wird allen Teilnehmern angezeigt. Wenn Teilnehmer die Maus über den Pod bewegen,
wird ein Lautstärkenregler für den Audio-Stream angezeigt.
Um die Lautstärkenregelung anzuzeigen, bewegen Sie die Maus über den Videotelefonie-Pod.
5 Die Veranstalter können oben rechts im Pod auf „Stream anhalten“ oder auf das Pod-Menü klicken, um auf
die Optionen „Stream schließen“, „Stream ändern“ oder „Audio stummschalten“ zuzugreifen.
Teilnehmer zur Freigabe eines Webcam-Videos berechtigen
Standardmäßig sind nur Veranstalter und Moderatoren zur Videoübertragung berechtigt. Veranstalter haben jedoch
folgende Möglichkeiten, den Teilnehmern eine Übertragungsberechtigung zu erteilen:
• Um die Videoübertragung für alle Teilnehmer zu aktivieren, klicken Sie rechts neben der Mikrofonschaltfläche auf
die Menüschaltfläche und wählen Sie „Video für Teilnehmer aktivieren“.
• Um bestimmten Teilnehmern Videorechte zu gewähren, wählen Sie einen oder mehrere Teilnehmer im
Teilnehmer-Pod aus. Wählen Sie dann eine der folgenden Optionen aus dem Popupmenü: „Video aktivieren“,
„Veranstalterrolle zuweisen“ oder „Moderatorenrolle zuweisen“.

190ARBEITEN MIT ADOBE CONNECT 9
Audio- und Videokonferenzen
Letzte Aktualisierung 26.7.2013
Webcam-Video freigeben
Veranstalter, Moderatoren und Teilnehmer mit zusätzlichen Rechten können gleichzeitig Videos von an den
Computer angeschlossenen Webcams freigeben.
Ab Adobe Connect 9.1 können Sie bei der Verwendung mehrerer Webcams den zu übertragenden Webcam-Feed
auswählen. Wenn ein Benutzer die Auswahl ändert oder eine angeschlossene Webcam getrennt wird, wird diese
Änderung in Echtzeit übernommen. Die Einstellung wird unabhängig von den Adobe Flash Player-Einstellungen auf
dem lokalen Computer in Adobe Connect gespeichert.
Videoqualität anpassen
Als Veranstalter, Moderator oder Teilnehmer mit zusätzlichen Rechten können Sie die Qualität Ihres Webcam-Videos
anpassen.
1 Klicken Sie oben rechts im Video-Pod auf das Menüsymbol und wählen Sie „Voreinstellungen“.
2 Passen Sie die Videoqualität an, um einen optimalen Kompromiss zwischen Bildqualität und Übertragungsrate zu
erzielen. Wenn freigegebene Bildschirme beispielsweise langsam aktualisiert werden, wählen Sie eine niedrigere
Einstellung für die Videoqualität.
Diese Einstellung und die vom Veranstalter festgelegte Übertragungsrate für den Meetingraum beeinflussen sich
gegenseitig. (Siehe „Festlegen der Übertragungsrate des Meetingraums“ auf Seite 31.)
Videos freigeben
1 Klicken Sie in der Hauptmenüleiste oder im Video-Pod auf die Schaltfläche „Meine Webcam starten“.
Im Video-Pod wird ein Vorschaubild angezeigt, damit Sie die Kameraposition anpassen können. Wenn Sie eine
andere angeschlossene Kamera verwenden möchten, wählen Sie sie aus dem Video-Pod-Menü .
Zum Aufheben der Videofreigabe klicken Sie außerhalb des Vorschaubilds in den Video-Pod.
2 Klicken Sie auf „Freigabe starten“, um Ihr Video an alle Teilnehmer zu übertragen.
3 Um das Video anzuhalten oder zu beenden, bewegen Sie die Maus über den Video-Pod und klicken Sie auf das
Symbol „Pause“ oder „Stoppen“.
Wenn das Video angehalten wurde, bleibt das zuletzt von Ihrer Kamera übertragene Bild als statisches Bild im Video-
Pod angezeigt, bis Sie zum Wiederaufnehmen der Übertragung auf das Symbol für Wiedergabe klicken. Wenn das
Video beendet wird, wird das Übertragungsbild nicht mehr angezeigt.
Der Veranstalter kann Videos von einem beliebigen Teilnehmer anhalten oder beenden.
Symbole für das Beenden (A) und Anhalten (B) im Video-Pod.
A
B

191ARBEITEN MIT ADOBE CONNECT 9
Audio- und Videokonferenzen
Letzte Aktualisierung 26.7.2013
4 Ab Adobe Connect können Sie für das Seitenverhältnis eine der beiden verfügbaren Optionen auswählen: Standard
(4:3) oder Breitbild (16:9). Diese Änderungen werden für alle Teilnehmer angewendet, die ihre Webcam freigeben.
5 Ab Adobe Connect 9.1 können Sie eine bestimmte Webcam auswählen, die im Video-Pod für Ihre Meetings
verwendet werden soll. Klicken Sie auf das Menüsymbol und wählen Sie unter der Option „Kamera
auswählen“ eine der angeschlossenen Webcams aus.
Aufzeichnen und Abspielen von Meetings
Informationen zum Aufzeichnen von Meetings
Ein Veranstalter kann Meetings oder Schulungssitzungen aufzeichnen. Wenn die Aufzeichnung abgespielt wird, zeigt
sie genau, was die Teilnehmer gesehen und gehört haben. Alles, was im Meetingraum stattfindet, wird aufgezeichnet.
Ausgenommen sind lediglich der private Moderatorenbereich und Arbeitsräume. Sie können die Aufzeichnung
jederzeit starten und beenden und auf diese Weise steuern, welche Teile des Meetings aufgezeichnet werden.
Moderatoren können zu Referenzzwecken ein Meetingarchiv erstellen und die Aufzeichnungen den Teilnehmern zur
Verfügung stellen.
Beim Aufzeichnen eines Meetings ist Folgendes zu beachten:
• Wenn Sie VoIP und den Video-Pod verwenden, um Audio an die Anwesenden zu übertragen, werden automatisch
alle Audiodaten aufgezeichnet.
• Bei Verwendung der Universal Voice-Lösung wird Audio als Teil des Meetings aufgezeichnet. Alle
telefoniebasierten Audiokomponenten werden aufgezeichnet und lassen sich zusammen mit der Audiokonferenz
wiedergeben.
• Falls Sie Universal Voice nicht verwenden, können Sie Ihren Telefonlautsprecher und das Mikrofon Ihres
Computers als Aufnahmegeräte nutzen. Das gesamte im Computer eingehende Audiomaterial wird erfasst und
aufgezeichnet, aber nicht an die Teilnehmer übertragen. (Da die Audiodaten in diesem Fall nicht direkt in das
Meeting integriert sind, kann die Qualität ggf. niedriger als bei der Nutzung einer direkten Methode sein.)
• Bei Verwendung eines integrierten Telefonieadapters sollten Sie die Aufzeichnung in Adobe Connect starten, nicht
durch einen Telefontasten-Befehl.
• Der Meetingaufzeichnung wird eine URL zugewiesen, die in Adobe Connect Central auf der Seite
„Aufzeichnungen“ für den entsprechenden Meetingraum aufgeführt wird. Zum Abspielen einer Aufzeichnung
benötigen Sie eine Internetverbindung, die zugehörige URL sowie Anzeigeberechtigungen.
Hinweis: Adobe Connect-Administratoren können die Aufzeichnungseinstellungen an die Standards für die
Unternehmensführung anpassen. Diese Einstellungen bestimmen, wie Meetings und Schulungssitzungen aufgezeichnet
werden und was aufgezeichnet wird. Weitere Informationen finden Sie unter „Arbeiten mit Einstellungen für die
Richtlinieneinhaltung und Kontrolle“ auf Seite 227.
Verwandte Hilfethemen
„Bearbeiten aufgezeichneter Meetings“ auf Seite 193
„Erstellen von Offline-Aufzeichnungen“ auf Seite 194

192ARBEITEN MIT ADOBE CONNECT 9
Audio- und Videokonferenzen
Letzte Aktualisierung 26.7.2013
Aufzeichnen von Meetings
Starten von Meetingaufzeichnungen
1 Wenn Sie ein Universal Voice-Audioprofil mit dem Meeting verknüpft haben, wählen Sie „Audio“ > „An
Audiokonferenz teilnehmen“.
2 Wählen Sie „Meeting“ > „Meeting aufzeichnen“.
3 Geben Sie im Dialogfeld „Meeting aufzeichnen“ einen Namen und eine Beschreibung für die Meetingaufzeichnung ein.
Ein Aufzeichnungssymbol (roter Kreis) wird in der Menüleiste eingeblendet. Dieser Kreis weist darauf hin, dass
das Meeting aufgezeichnet wird.
Sie können die laufende Aufzeichnung anhalten. Aktionen im Live-Meeting, die während der angehaltenen
Aufzeichnung erfolgen, werden nicht aufgezeichnet.
Hinweis: Falls beim Aufzeichnen ein Fehler auftritt, wird im oberen rechten Fensterbereich eine Fehlermeldung
angezeigt. Sie können in diesem Fall die Audioverbindung mit der Konferenz erneut herstellen, das Meeting ohne Audio
aufzeichnen oder die Aufzeichnung des Meetings beenden.
Meetingaufzeichnungen beenden
❖ Deaktivieren Sie im Meeting-Menü die Option „Meeting aufzeichnen“.
Die Aufzeichnung des Meetings wird gespeichert und kann jederzeit abgespielt werden.
Informationen zum Bearbeiten von Meetingaufzeichnungen
Nachdem Sie ein Meeting oder eine Schulungssitzung aufgezeichnet haben, können Sie Teile der Aufzeichnung mit
dem integrierten Editor entfernen. Der Editor ist nützlich, wenn die Aufzeichnung Abschnitte ohne Ton oder nicht
relevante Informationen enthält. Es folgen einige Tipps zur Bearbeitung von Aufzeichnungen:
• Um die Aufzeichnung eines Meetings oder eines virtuellen Schulungsraums in der Materialbibliothek bearbeiten
zu können, müssen Sie für die Aufzeichnung mindestens über die Verwaltungsberechtigung verfügen. Wenn Sie
das Meeting bzw. den virtuellen Schulungsraum erstellt haben, verfügen Sie standardmäßig über diese
Berechtigungen.
• Wenn Sie eine Aufzeichnung unter „Meeting“ > „Aufzeichnungen oder Schulung“ > „Aufzeichnungen“ bearbeiten
möchten, müssen Sie über Veranstalterberechtigungen verfügen. Sie können mithilfe von Zeit-Tags einen Index
erstellen, um den Teilnehmern die Anzeige und Navigation durch die Aufzeichnung zu erleichtern. Sie können
auch die automatisch generierten Zeit-Tags bearbeiten oder löschen.
Darüber hinaus können Sie mithilfe der Kapitelmarken Bereiche innerhalb einer Aufnahme erstellen. Sie können
die Namen der Mitglieder ausblenden, die über Chat interagieren, und den Inhalt der Interaktionen beibehalten.
• Die letzte bearbeitete Version der Aufnahme wird gespeichert. Sie enthält alle Informationen aus früheren
Bearbeitungssitzungen. Der Link zu der Aufzeichnung ändert sich durch die Bearbeitung nicht. Benutzer, die über
den Link mit ihren Berechtigungen auf die Aufzeichnung zugreifen, sehen die zuletzt gespeicherte Version mit
allen vorgenommenen Änderungen.
• Eine Aufzeichnung kann von mehreren Benutzern gleichzeitig im Bearbeitungsmodus geöffnet werden. Wenn
jedoch ein Benutzer seine Änderungen gespeichert hat, wird anderen Benutzern, die die Aufzeichnung gleichzeitig
bearbeiten, beim Versuch des Speicherns eine Fehlermeldung angezeigt.

193ARBEITEN MIT ADOBE CONNECT 9
Audio- und Videokonferenzen
Letzte Aktualisierung 26.7.2013
Hinweis: Adobe Connect-Administratoren können die Aufzeichnungseinstellungen an die Standards für die
Unternehmensführung anpassen. Diese Einstellungen bestimmen, wie Meetings und Schulungssitzungen aufgezeichnet
werden und was aufgezeichnet wird. Weitere Informationen finden Sie unter „Arbeiten mit Einstellungen für die
Richtlinieneinhaltung und Kontrolle“ auf Seite 227.
Verwandte Hilfethemen
„Aufzeichnen von Meetings“ auf Seite 192
„Erstellen von Offline-Aufzeichnungen“ auf Seite 194
„Arbeiten mit Inhalten aus der Inhaltsbibliothek“ auf Seite 204
Bearbeiten aufgezeichneter Meetings
Die Bearbeitung einer Aufzeichnung ist nützlich, wenn diese Abschnitte ohne Ton oder nicht relevante Informationen
enthält, die Sie vor dem Bereitstellen der Aufzeichnung entfernen möchten.
1 Klicken Sie auf der Adobe Connect Central-Webseite auf „Meetings“ oder „Schulung“ und klicken Sie dann auf das
Meeting oder das Klassenzimmer, in dem die Aufzeichnung enthalten ist.
2 Klicken Sie auf „Aufzeichnungen“.
3 Klicken Sie neben der zu bearbeitenden Aufzeichnung im Popupmenü „Aktionen“ auf „Aufzeichnung bearbeiten“.
4 Klicken Sie auf die Wiedergabeschaltfläche, um die Aufzeichnung von Anfang an anzusehen, oder ziehen Sie die
Fortschrittsmarkierung an eine bestimmte Stelle.
Steuerelemente für aufgezeichnete MeetingsA. Abspielen -Schaltfläche B. Fortschrittsmarkierung C. Auswahlmarkierung der angrenzenden Auswahl D. Ausschneiden E. Rückgängig F. Lautstärkeregelung
5 Markieren Sie die zu entfernenden Abschnitte der Aufzeichnung mithilfe der Auswahlmarkierungen und klicken
Sie auf die Schaltfläche „Ausschneiden“.
6 (Optional:) Klicken Sie links im Meetingfenster auf das Dreieck zum Anzeigen des Ereignisindex-Bereichs, wo Sie
„Zu bestimmten Ereignissen in einer Aufzeichnung navigieren“ auf Seite 196 können.
7 (Optional:) Zum Löschen von Änderungen klicken Sie auf „Rückgängig“, um einzelne Bearbeitungsvorgänge seit
dem letzten Speichern zu löschen, oder auf „Auf Ursprung zurücksetzen“, um den ursprünglichen Zustand der
Aufzeichnung wiederherzustellen.
8 Gegebenenfalls weitere Abschnitte entfernen. Wenn Sie fertig sind, klicken Sie auf „Speichern“.
Hinweis: Adobe Connect-Administratoren können die Aufzeichnungseinstellungen an die Standards für die
Unternehmensführung anpassen. Diese Einstellungen bestimmen, wie Meetings und Schulungssitzungen aufgezeichnet
werden und was aufgezeichnet wird. Weitere Informationen finden Sie unter „Arbeiten mit Einstellungen für die
Richtlinieneinhaltung und Kontrolle“ auf Seite 227.
C E FD
BA

194ARBEITEN MIT ADOBE CONNECT 9
Audio- und Videokonferenzen
Letzte Aktualisierung 26.7.2013
Verwandte Hilfethemen
„Aufzeichnen von Meetings“ auf Seite 192
„Erstellen von Offline-Aufzeichnungen“ auf Seite 194
„Arbeiten mit Inhalten aus der Inhaltsbibliothek“ auf Seite 204
Konvertieren von Meetingaufzeichnungen in das MP4-Format
Ab Adobe Connect 9.1 können Sie die Aufzeichnungen Ihrer Meetings, virtuellen Klassenzimmer und Seminare in das
MP4-Format konvertieren.
Auf der Registerkarte „Aufzeichnungen“ eines Meetings befindet sich neben den Optionen „Bearbeiten“, „Offline
erstellen“ und „Original anzeigen“ die zusätzliche Option „MP4 erstellen“. Sie können die Aufzeichnung im MP4-
Format herunterladen, auf Mobilgeräten wiedergeben und die Zugriffstypfunktion für die MP4-Aufzeichnung
konfigurieren. Die Konvertierung in das MP4-Format ist eine serverseitige Aktivität. Wenn Sie auf „MP4 erstellen“
klicken, wird die Aufzeichnung in eine Warteschlange zur anschließenden Generierung auf dem Server gestellt.
Voraussetzungen zum Erstellen von MP4-Aufzeichnungen:
• Adobe Connect 9.1 oder höher.
• Sie müssen eine Lizenz zum Erstellen von MP4-Aufzeichnungen erwerben.
• Die Anzeige der Option „MP4 erstellen“ auf der Registerkarte „Aufzeichnungen“ muss aktiviert sein. Dies können
Adobe Connect-Administratoren über die Einstellungen unter „Einwilligung und Bedienung“ vornehmen.
• Ein Benutzer muss zur Gruppe der Meetingveranstalter (bzw. bei einem Seminar zur Gruppe der
Seminarveranstalter) hinzugefügt werden. Der Benutzer muss Zugriff auf ein Meeting, ein virtuelles
Klassenzimmer oder ein Seminar haben. Wenn Sie nicht der Eigentümer eines Meetings sind, nehmen Sie Zugriff
auf das Meeting und die Aufzeichnungen des Meetings.
Hinweis: Unabhängig von der Auflösung der Webcam und der Größe des Meetingfensters beträgt die Auflösung einer
Aufzeichnung 1024 x 768.
Nach der Konvertierung wird die MP4-Aufzeichnung zurück in das Meeting heraufgeladen (in die Registerkarte
„Aufzeichnungen“). Die Meeting- und Seminarveranstalter können über die URL auf die Aufzeichnung zugreifen
oder sie zur Offlinenutzung herunterladen.
Erstellen von Offline-Aufzeichnungen
Wenn Personen, die keinen Zugriff auf den Adobe Connect-Server haben, die Möglichkeit zum Ansehen einer
Meetingaufzeichnung gegeben werden soll, erstellen Sie eine Offline-Version. Die Offlineaufzeichnung wird als FLV-
Datei gespeichert, die als FLV-Wiedergabe angezeigt und per E-Mail, auf einer CD oder über einen Server verteilt
werden kann.
Hinweis: Das Erstellen einer Offline-Aufzeichnung dauert etwa genauso lange wie die Aufzeichnung des ursprünglichen
Meetings.
Sie können das Fenster der Offline-Aufzeichnung minimieren oder darüber andere Fenster anzeigen, ohne dass sich
dies auf den Inhalt der Aufzeichnung auswirkt.
1 Klicken Sie auf der Adobe Connect Central-Webseite auf „Meetings“ oder „Schulung“ und klicken Sie dann auf das
Meeting oder das Klassenzimmer, in dem die Aufzeichnung enthalten ist.
2 Klicken Sie auf „Aufzeichnungen“.
3 Klicken Sie neben der jeweiligen gewünschten Aufzeichnung auf „Offline erstellen“.

195ARBEITEN MIT ADOBE CONNECT 9
Audio- und Videokonferenzen
Letzte Aktualisierung 26.7.2013
4 Falls Hilfetext angezeigt wird, klicken Sie auf „Offline-Aufzeichnung fortsetzen“. Legen Sie dann einen Standort für
die fertige FLV-Datei fest.
Die Wiedergabe des Meetings beginnt und die Offline-Datei wird erstellt.
5 Klicken Sie je nach Bedarf auf die Bedienelemente „Pause/Fortsetzen“, „Stoppen und speichern“ bzw. „Neu
starten“:
• Mit der Schaltfläche „Pause/Fortsetzen“ wird die Offline-Aufzeichnung vorübergehend angehalten. Diese
Funktion kann hilfreich sein, wenn Sie eine große Datei herunterladen müssen und die Systemressourcen nicht zu
stark beanspruchen möchten. Wenn Sie auf „Fortsetzen“ klicken, wird die Aufzeichnung an der Position
fortgesetzt, an der sie unterbrochen wurde. Die fertige Aufzeichnung ist eine kontinuierliche Datei. Dabei spielt es
keine Rolle, wie oft Sie die Aufzeichnung unterbrochen und fortgesetzt haben.
• Mit der Schaltfläche „Stoppen und speichern“ wird das Erstellen der Aufzeichnung beendet. Dies ist nützlich, wenn
Sie Teile des Meetings als separate Dateien speichern möchten. Klicken Sie auf „Neu starten“, um die Aufzeichnung
dort fortzusetzen, wo Sie zuvor aufgehört haben.
6 Schließen Sie nach dem Abschluss des Aufzeichnungsvorgangs das Aufzeichnungsfenster. (Wenn das Fenster
minimiert wird, wird es automatisch geschlossen.)
Hinweis: Adobe Connect-Administratoren können die Aufzeichnungseinstellungen an die Standards für die
Unternehmensführung anpassen. Diese Einstellungen bestimmen, wie Meetings und Schulungssitzungen aufgezeichnet
werden und was aufgezeichnet wird. Weitere Informationen finden Sie unter „Arbeiten mit Einstellungen für die
Richtlinieneinhaltung und Kontrolle“ auf Seite 227.
Verwandte Hilfethemen
„Aufzeichnen von Meetings“ auf Seite 192
„Bearbeiten aufgezeichneter Meetings“ auf Seite 193
„Arbeiten mit Inhalten aus der Inhaltsbibliothek“ auf Seite 204
Abspielen von aufgezeichneten Meetings
Ein Veranstalter oder Moderator stellt die URL der Aufzeichnung bereit, damit Teilnehmer die Aufzeichnung
abspielen können. Jeder Aufzeichnung wird automatisch eine eindeutige URL zugewiesen. Die Aufzeichnungen
werden auf der Registerkarte „Aufzeichnungen“ des entsprechenden Meetingraums in Adobe Connect Central
gespeichert.
Beim Abspielen einer Aufzeichnung wird unterhalb des Meetingraums eine Aufzeichnungsnavigationsleiste
eingeblendet. Um die Aufzeichnung optimal abspielen zu können, wird eine Hochgeschwindigkeits-
Internetverbindung empfohlen.
AufzeichnungsnavigationsleisteA. Pause/Abspielen-Schaltfläche B. Fortschrittsmarkierung C. Ablauf-/Gesamtzeit
Sie steuern, welche Personen Zugriff auf die Aufzeichnung haben:
• Alle Benutzer, die über die Registerkarte „Eingeladene Personen“ oder „Kursteilnehmer“ in Adobe Connect
Central zum Meeting eingeladen werden, können die Aufzeichnung mithilfe der entsprechenden URL anzeigen.
• Veranstalter können Informationen wie Berechtigungen anzeigen, wenn sie über die Rechte zum Durchsuchen des
Adobe Connect Central-Ordners verfügen, in dem die Aufzeichnung gespeichert ist.
A B C

196ARBEITEN MIT ADOBE CONNECT 9
Audio- und Videokonferenzen
Letzte Aktualisierung 26.7.2013
• Wenn Sie die Aufzeichnung veröffentlichen, können alle Personen mit Internetzugriff die Aufzeichnung anzeigen.
Alternativ können Sie die Aufzeichnung in die Materialbibliothek verschieben und bestimmte
Benutzerberechtigungen festlegen (das Verschieben der Aufzeichnung in die Materialbibliothek kann nicht
rückgängig gemacht werden).
Hinweis: Adobe Connect-Administratoren können Pod-, Freigabe- und andere Einstellungen an die Standards für die
Unternehmensführung anpassen. Diese Einstellungen wirken sich auf das Layout von Meetingräumen und auf die
möglichen Aktionen in Meetingräumen aus. Weitere Informationen finden Sie unter „Arbeiten mit Einstellungen für die
Richtlinieneinhaltung und Kontrolle“ auf Seite 227.
Verwandte Hilfethemen
„Aufzeichnen von Meetings“ auf Seite 192
„Arbeiten mit Inhalten aus der Inhaltsbibliothek“ auf Seite 204
Aufzeichnungen aus Adobe Connect Central abspielen (Veranstalter und Moderatoren)
1 Klicken Sie auf der Adobe Connect Central-Homepage auf „Meetings“ oder „Schulung“ und klicken Sie dann auf
das Meeting oder das Klassenzimmer, in dem die Aufzeichnung enthalten ist.
2 Klicken Sie auf „Aufzeichnungen“.
3 Klicken Sie auf den Namen der Aufzeichnung.
4 Führen Sie einen der folgenden Schritte aus:
• Um die zuletzt bearbeitete Version der Aufzeichnung anzuzeigen, klicken Sie auf „URL für Ansicht“.
• Um die vollständige, ursprüngliche, unbearbeitete Version der Aufzeichnung anzuzeigen, klicken Sie auf „Original
anzeigen“.
Sie können entweder die Originalversion der Aufzeichnung oder die zuletzt bearbeitete Version anzeigen. Mehrere
bearbeitete Versionen der Aufzeichnung werden nicht gespeichert. (Wenn die Aufzeichnung nie bearbeitet wurde,
führt ein Klick auf „URL für Ansicht“ zu demselben Ergebnis wie das Klicken auf „Original anzeigen“.)
Aufzeichnungen von einer URL aus abspielen (Teilnehmer)
Veranstalter und Moderatoren machen Teilnehmer meistens per E-Mail mit einem URL-Link zu einer Aufzeichnung
auf diese aufmerksam.
❖ Klicken Sie auf die URL, die Sie vom Moderator erhalten haben.
Die Aufzeichnung wird im Browser geöffnet und kann sofort abgespielt werden. Wenn Sie die Aufzeichnung nicht
öffnen können, überprüfen Sie, ob Sie über die Berechtigungen zum Zugriff auf die Aufzeichnung verfügen.
Zu bestimmten Ereignissen in einer Aufzeichnung navigieren
In jeder Meetingaufzeichnung wird für alle Chat-Nachrichten, Layout-Veränderung, Folien-Veränderung und den
Beginn bzw. das Ende einer Kameraaufzeichnung ein neues Ereignis erstellt. Alle Ereignisse werden mit einem
Zeitstempel in einem Ereignisindex aufgeführt. Sie können den Index filtern und durchsuchen, um schnell zu
bestimmten Ereignissen zu navigieren.
1 Klicken Sie links im Fenster des aufgezeichneten Meetings auf das Dreieck, um den Bereich des Ereignisindex
einzublenden.

197ARBEITEN MIT ADOBE CONNECT 9
Audio- und Videokonferenzen
Letzte Aktualisierung 26.7.2013
Ereignisindex-Bereich (zum Ein-/Ausblenden auf das Dreieck klicken)
2 Führen Sie einen der folgenden Schritte durch:
• Klicken Sie auf das Popupmenü „Filter“, um bestimmte Ereignisse zum Anzeigen auszuwählen. Sie können alle
Ereignisse, ein einzelnes Ereignis, Ereignistypen oder eine Kombination aus indizierbaren Ereignissen anzeigen.
Filterbare Ereignisse sind beispielsweise Änderungen am Layout oder an Folien, Chat-Nachrichten sowie die Fälle,
wenn Benutzer den Teilnehmer- oder den Video-Pod betreten oder verlassen.
• Suchen bestimmter Ereignisse: Geben Sie Schlüsselwörter in das Suchfeld ein und klicken Sie auf „Suchen“. Alle
Ereignisse, die einen Treffer enthalten, werden hervorgehoben. Sie können die Namen der Meetingteilnehmer, den
Text in den Notiz-Pods, den Text in den Chat-Pods und den Text in den Meetingfolien durchsuchen.
Verwandte Hilfethemen
„Bearbeiten aufgezeichneter Meetings“ auf Seite 193
Verwalten von aufgezeichneten Meetings
Sie können alle Aufzeichnungen eines bestimmten Meetings anzeigen, Berechtigungen ändern, Aufzeichnungen
verschieben oder Materialberichte für eine Aufzeichnung anzeigen. Ein aufgezeichnetes Meeting kann auch als
Material für ein anderes Meeting genutzt werden. (Wenn eine Aufzeichnung bearbeitet wurde, werden die
Änderungen beibehalten, wenn die Aufzeichnung in die Materialbibliothek verschoben wird.)

198ARBEITEN MIT ADOBE CONNECT 9
Audio- und Videokonferenzen
Letzte Aktualisierung 26.7.2013
Hinweis: Adobe Connect-Administratoren können Pod-, Freigabe- und andere Einstellungen an die Standards für die
Unternehmensführung anpassen. Diese Einstellungen wirken sich auf das Layout von Meetingräumen und auf die
möglichen Aktionen in Meetingräumen aus. Weitere Informationen finden Sie unter „Arbeiten mit Einstellungen für die
Richtlinieneinhaltung und Kontrolle“ auf Seite 227.
Verwandte Hilfethemen
„Aufzeichnen von Meetings“ auf Seite 192
„Arbeiten mit Inhalten aus der Inhaltsbibliothek“ auf Seite 204
Anzeigen der Liste aufgezeichneter Meetings
Administratoren oder Benutzer mit Verwaltungsberechtigungen für einen Meetingordner können alle
Aufzeichnungen anzeigen, die aus einem Meetingraum erstellt wurden.
1 Klicken Sie oben auf der Adobe Connect Central-Homepage auf die Registerkarte „Meetings“.
2 Wenn mehrere Meetingordner angezeigt werden, navigieren Sie zu dem Ordner, der das gewünschte Meeting
enthält.
3 Klicken Sie in der Liste auf den Meetingnamen.
4 Klicken Sie auf der Seite „Meetinginformationen“ in der Navigationsleiste auf den Link „Aufzeichnungen“.
Navigation zum Link „Aufzeichnungen“
Verschieben von Aufzeichnungen in die Materialbibliothek
Ein Administrator oder ein Benutzer mit Verwaltungsberechtigungen für einen bestimmten Meeting-
Bibliotheksordner kann Meetingaufzeichnungen vom Ordner in die Materialbibliothek verschieben.
Das Verschieben einer Meetingaufzeichnung in die Materialbibliothek kann nützlich sein, wenn Sie anderen Personen
als den ursprünglich Eingeladenen den Zugriff auf die Meetingaufzeichnung ermöglichen möchten.
Hinweis: Um eine Aufzeichnung für alle Personen weltweit, die über die Aufzeichnungs-URL verfügen, verfügbar zu
machen, lesen Sie den Abschnitt „Abspielen von aufgezeichneten Meetings“ auf Seite 195.
1 Klicken Sie oben auf der Adobe Connect Central-Webseite auf die Registerkarte „Meetings“.
2 Navigieren Sie zu dem Meeting, das die zu verschiebenden Aufzeichnungen enthält.
3 Klicken Sie in der Liste auf den Meetingnamen.
4 Klicken Sie auf der Seite „Meetinginformationen“ in der Navigationsleiste auf den Link „Aufzeichnungen“.
5 Aktivieren Sie die Kontrollkästchen links neben den Aufzeichnungen, die Sie verschieben möchten.
6 Klicken Sie in der Navigationsleiste auf "In Ordner verschieben".

199ARBEITEN MIT ADOBE CONNECT 9
Audio- und Videokonferenzen
Letzte Aktualisierung 26.7.2013
7 Wechseln Sie zum Ordner in der Materialbibliothek, in den die Aufzeichnung verschoben werden soll. (Während
der Navigation wird das neue Ziel oben rechts im Fenster von Adobe Connect Central angezeigt.)
8 Klicken Sie auf „Verschieben“.
Aufzeichnungsinformationen bearbeiten
1 Klicken Sie auf der Adobe Connect Central-Homepage auf „Meetings“ oder „Schulung“. Klicken Sie anschließend
auf das Meeting oder das Klassenzimmer, in dem die Aufzeichnung enthalten ist.
2 Klicken Sie auf „Aufzeichnungen“.
3 Klicken Sie auf den Namen der Aufzeichnung.
4 Klicken Sie in der Leiste „Aufzeichnungsinformationen“ auf „Bearbeiten“.
5 Überarbeiten Sie je nach Bedarf den Titel, die Zusammenfassung und Sprache.
6 Um alle Elemente zu aktualisieren, die mit der Aufzeichnung mit den überarbeiteten Informationen verknüpft
sind, wählen Sie „Informationen für alle mit diesem Element verknüpften Elemente aktualisieren“.
Löschen von Meetingaufzeichnungen
Nur ein Administrator oder ein Benutzer mit Verwaltungsberechtigungen für den Bibliotheksordner des
entsprechenden Meetings kann die Meetingaufzeichnung löschen.
Hinweis: Mit diesem Vorgang wird die Aufzeichnung nicht aus der Materialbibliothek gelöscht, falls Sie sie zuvor dorthin
verschoben haben. Informationen zum Löschen von Meetingaufzeichnungen, die Sie in die Materialbibliothek
verschoben haben, finden Sie unter „Löschen von Dateien und Ordnern“ auf Seite 203.
1 Klicken Sie oben auf der Adobe Connect Central-Webseite auf die Registerkarte „Meetings“.
2 Navigieren Sie zu dem Meeting, das die zu löschenden Aufzeichnungen enthält.
3 Klicken Sie in der Liste auf den Meetingnamen.
4 Klicken Sie auf der Seite „Meetinginformationen“ in der Navigationsleiste auf den Link „Aufzeichnungen“.
5 Aktivieren Sie auf der Seite „Aufzeichnungen“ die Kontrollkästchen links neben den Aufzeichnungen, die Sie
löschen möchten.
6 Klicken Sie über der Liste auf „Löschen“.
7 Klicken Sie auf der Bestätigungsseite auf „Löschen“.
Adobe Connect Webcast
Adobe Connect Webcast ist für die Kommunikation einzelner oder weniger Personen mit großem, verteilten
Publikum vorgesehen. Solche Veranstaltungen lassen sich für Marketing-Programme, interne und externe
Kommunikationsinitiativen und für Anwendungen im Bereich der Fortbildung nutzen. Jede Veranstaltung lässt sich
auf Basis der Funktions- und Markenerfordernisse der Veranstalter und Sponsoren anpassen.
Die Adobe Connect Webcast-Schnittstelle bietet Zugang zu der Live-Veranstaltung, einschließlich des Audio- und
Videostreamings und von Präsentationen. Der Zugriff auf die Webcast-Veranstaltung erfolgt im Allgemeinen über
eine Registrierungs-URL. Registrierte Teilnehmer haben Zugriff auf die Live-Veranstaltung und deren erneute
Wiedergabe auf Abruf (aufrufbar über dieselbe URL, die auch für die Live-Veranstaltung genutzt wird). Bestandteil
typischer Webcasts sind folgende Teilnehmerfunktionen:
• Textfeld für Anfragen

200ARBEITEN MIT ADOBE CONNECT 9
Audio- und Videokonferenzen
Letzte Aktualisierung 26.7.2013
• Verknüpfungen für Weiterempfehlung
• Optionen für den Download von Zusatzinhalten
• Umfragen und Befragungen
• Teilnahmeoption für Konferenzgespräch
Die Audio- und Videokommunikation erfolgt typischerweise in Adobe Connect Webcast nur in einer Richtung.
Veranstalter und Moderatoren präsentieren dem Publikum Audio- und Videoinhalte. Durch das Versenden von
Anfragen und Abstimmungen können die Teilnehmer ihre Rückmeldungen über die Inhalte der Veranstaltung
kommunizieren. Die Webcasts bieten auch robuste Berichtmöglichkeiten für Webcast-Veranstalter zur
Dokumentation des Engagements der Teilnehmer und von Anfragen, die während der Veranstaltung eingesendet
wurden und beantwortet werden sollten.
Jede Webcast-Veranstaltung kann eine unterschiedliche Darstellung aufweisen, je nach Art der Veranstaltung und
nach dem Bedarf des Kunden. Für den Zugriff auf Adobe Connect Webcast müssen die Teilnehmer Adobe Flash
Player 10 oder höher installiert haben und über einen Browser und einen Internetzugang verfügen.
Weitere Informationen finden Sie unter www.adobe.com/go/learn_on24_webcast_de.

201
Letzte Aktualisierung 26.7.2013
Kapitel 6: Verwalten von Materialien
Adobe Connect Central verfügt über vier Bibliotheken: Material, Schulung, Meetings und Veranstaltungsverwaltung.
Die Materialbibliothek enthält Materialien, die Sie in Meetingsräumen und virtuellen Schulungsräumen verwenden.
Zum Inhalt gehören unter anderem Präsentationen, SWF-Dateien, Bilddateien, Audiodateien und Videodateien. Die
Schulungsbibliothek enthält Studienpläne, Kurse und virtuelle Klassenzimmer. Die Bibliothek für Meetings enthält
Meetingräume. In der Bibliothek für Veranstaltungsverwaltung finden Sie Veranstaltungen.
Arbeiten mit Bibliotheksdateien und -ordnern
Administratoren, begrenzte Administratoren und Benutzer mit Verwaltungsbefugnissen können Ordnerhierarchien
in den Bibliotheken erstellen und in diesen navigieren. Nutzen Sie diese Hierarchien, um Inhalte in den Bibliotheken
zu organisieren.
Administratoren, begrenzte Administratoren und Benutzer mit Verwaltungsberechtigungen können außerdem
Genehmigungen einstellen, um zu bestimmen, welche Aufgaben jeder Benutzer in den Bibliotheken durchführen darf.
Eine Managerin beispielsweise kann für jede Abteilung einen Ordner erstellen und jedem Abteilungsleiter
Verwaltungsberechtigungen zuweisen.
Verwandte Hilfethemen
„Bibliotheken“ auf Seite 255
„Festlegen von Berechtigungen für Bibliotheksdateien und -ordner“ auf Seite 254
Erstellen von Ordnern
Administratoren, begrenzte Administratoren und Benutzer mit Verwaltungsberechtigungen für einen bestimmten
Ordner können für diesen Ordner Unterordner erstellen.
Hinweis: Administratoren legen im Abschnitt „Administration“ > „Benutzer und Gruppen“ von Adobe Connect Central
die Berechtigungen für Administratoren mit eingeschränkten Rechten fest. Standardmäßig können Administratoren mit
eingeschränkten Rechten Berechtigungen für Inhalte festlegen. Administratoren können diese Berechtigung jedoch
aufheben.
1 Klicken Sie im Fenster von Adobe Connect Central oben auf eine der Registerkarten „Materialien“, „Schulung“,
„Meetings“ oder „Veranstaltungen“.
Hinweis: Es ist nicht möglich, Ordner in der Seminarbibliothek zu erstellen.
2 Navigieren Sie zu dem Speicherort, an dem Sie den neuen Ordner hinzufügen möchten.
3 Klicken Sie in der Menüleiste oberhalb der Ordnerliste auf „Neuer Ordner“.
4 Geben Sie den Namen des neuen Ordners auf der daraufhin angezeigten neuen Seite ein.
5 (Optional) Geben Sie unter „Beschreibung“ Informationen zu den neuen Ordnern ein.
6 Klicken Sie auf „Speichern“, um den Ordner zu erstellen.

202ARBEITEN MIT ADOBE CONNECT 9
Verwalten von Materialien
Letzte Aktualisierung 26.7.2013
Verwandte Hilfethemen
„Löschen von Dateien und Ordnern“ auf Seite 203
„Bearbeiten von Datei- oder Ordnerinformationen“ auf Seite 204
Öffnen von Ordnern
1 Klicken Sie im Fenster von Adobe Connect Central oben auf eine der Registerkarten „Inhalt“, „Schulung“,
„Meetings“, „Seminare“ oder „Veranstaltungen“.
2 Klicken Sie auf den Ordnernamen.
Die im Ordner enthaltenen Ordner und Dateien werden angezeigt. Der Name des ausgewählten Verzeichnisses wird
im oberen Bereich des Browserfensters als Navigationslink angezeigt.
Verwandte Hilfethemen
„Löschen von Dateien und Ordnern“ auf Seite 203
„Bearbeiten von Datei- oder Ordnerinformationen“ auf Seite 204
Verschieben von Dateien und Ordnern
Innerhalb einer Bibliothek können Sie Ordner und Dateien verschieben. Wenn Sie einen Ordner verschieben, wird
auch der gesamte Inhalt des Ordners an den neuen Speicherort verschoben. Mithilfe der Schaltfläche „Verschieben“
können Sie in den Bibliotheken „Materialien“, „Schulung“, „Meetings“ oder „Veranstaltungen“ Ordner und Dateien
verschieben. Außerdem können Sie in diesen Bibliotheken sowie in der Bibliothek „Seminare“ Ordner und Dateien
auch mit der Schaltfläche „Eine Ebene nach oben“ verschieben. In den Seminarbibliotheken können Sie auch
hochgeladene Materialien oder zum Seminar gehörende Aufzeichnungen verschieben.
1 Klicken Sie im Fenster von Adobe Connect Central oben auf eine der Registerkarten „Materialien“, „Schulung“,
„Meetings“, „Seminare“ oder „Veranstaltungen“.
2 Navigieren Sie zu der Datei bzw. zu dem Ordner, die bzw. den Sie verschieben möchten.
3 Aktivieren Sie das Kontrollkästchen links neben dem zu verschiebenden Objekt. Aktivieren Sie bei Seminaren die
Optionen „Hochgeladene Materialien“ oder „Aufzeichnungen“, wenn Sie die zusammen mit dem Seminar
gespeicherten Objekte verschieben möchten.
4 Führen Sie einen der folgenden Schritte durch:
• Klicken Sie auf „Eine Ebene nach oben“, um das Objekt in der Ordnerstruktur eine Ebene nach oben zu
verschieben.
• Klicken Sie auf „Verschieben“ (auf der Registerkarte „Seminare“ steht diese Option nicht zur Verfügung). Wählen
Sie in der Ordnerstruktur einen Ordner aus oder klicken Sie auf „Eine Ebene nach oben“. Klicken Sie auf
„Verschieben“ und danach auf „OK“, um die Änderung zu übernehmen.
Verwandte Hilfethemen
„Löschen von Dateien und Ordnern“ auf Seite 203
„Bearbeiten von Datei- oder Ordnerinformationen“ auf Seite 204
Eine Ebene der Ordnerhierarchie höher gehen
❖ Klicken Sie in der Navigationsleiste über der Meetingliste auf „Eine Ebene nach oben“.

203ARBEITEN MIT ADOBE CONNECT 9
Verwalten von Materialien
Letzte Aktualisierung 26.7.2013
Die im übergeordneten Ordner enthaltenen Ordner und Dateien werden angezeigt. Name und Speicherort des
übergeordneten Ordners werden in der Liste der Navigationslinks im oberen Bereich des Browserfensters angezeigt.
Verwandte Hilfethemen
„Löschen von Dateien und Ordnern“ auf Seite 203
„Bearbeiten von Datei- oder Ordnerinformationen“ auf Seite 204
Zu einem Ordner zurückkehren
Oberhalb der Funktionslinks befinden sich mehrere Navigationslinks, die Ihre aktuelle Position in der
Verzeichnisstruktur angeben. Sie können zu jedem übergeordneten Ordner navigieren, der in der Liste der
Navigationslinks angezeigt wird.
❖ Klicken Sie in der Liste der Navigationslinks auf den Namen eines übergeordneten Ordners.
Die im übergeordneten Ordner enthaltenen Ordner und Dateien werden angezeigt. Name und Speicherort des
übergeordneten Ordners werden in der Liste der Navigationslinks im oberen Bereich des Browserfensters angezeigt.
Verwandte Hilfethemen
„Verschieben von Dateien und Ordnern“ auf Seite 202
„Bearbeiten von Datei- oder Ordnerinformationen“ auf Seite 204
Löschen von Dateien und Ordnern
Wenn Sie einen Bibliotheksordner oder eine Datei löschen, werden diese dauerhaft aus der Bibliothek entfernt und
können nicht mehr wiederhergestellt werden. Löschen Sie nur die Elemente, die Sie nicht benötigen. Wenn Sie
Objekte aus der Materialbibliothek löschen, die mit Meetings, Veranstaltungen, Seminaren oder Kursen verknüpft
sind, stehen diese Materialien in den Veranstaltungen später nicht mehr zur Verfügung. Sobald Sie ein Objekt löschen,
stellt Adobe Connect Central fest, ob eine Verknüpfung vorliegt, und ermöglicht Ihnen, den Löschvorgang
abzubrechen. In den Seminarbibliotheken können Sie auch hochgeladene Materialien oder zum Seminar gehörende
Aufzeichnungen löschen.
Hinweis: Wenn Sie in der Schulungsbibliothek einen Schulungsordner mit einem Kurs löschen, der Teil eines
Studienplans war, wird der gelöschte Kurs immer noch als Kurselement auf der Seite „Studienplaninformationen“
aufgeführt. Der Kurs selbst steht dagegen nicht mehr zur Verfügung.
1 Klicken Sie im Fenster von Adobe Connect Central oben auf eine der Registerkarten „Inhalt“, „Schulung“,
„Meetings“, „Seminare“ oder „Veranstaltungen“.
2 Suchen Sie nach dem gewünschten Ordner bzw. der Datei.
3 Aktivieren Sie das Kontrollkästchen links neben dem Objekt, das Sie löschen möchten. Aktivieren Sie bei
Seminaren die Optionen „Hochgeladene Materialien“ oder „Aufzeichnungen“, wenn Sie die zusammen mit dem
Seminar gespeicherten Objekte löschen möchten.
4 Klicken Sie in der Menüleiste über der Materialienliste auf „Löschen“.
5 Klicken Sie erneut auf „Löschen“, um die ausgewählten Objekte endgültig zu löschen, oder auf „Abbrechen“, um
den Löschvorgang abzubrechen.
Verwandte Hilfethemen
„Verschieben von Dateien und Ordnern“ auf Seite 202

204ARBEITEN MIT ADOBE CONNECT 9
Verwalten von Materialien
Letzte Aktualisierung 26.7.2013
Bearbeiten von Datei- oder Ordnerinformationen
Über die Schaltfläche „Informationen bearbeiten“ können Sie den Titel bzw. den Namen eines Bibliotheksobjekts
sowie weitere Informationen anzeigen.
Hinweis: Wenn Sie einen Bibliothektsordner „Seminar“ bearbeiten, können Sie die Informationen zur Seminarlizenz für
diesen Ordner anzeigen. Sie geben an, wie viele Benutzer und Meetings für einen spezifischen Seminarordner verfügbar
sind. Klicken Sie in der Navigationsleiste neben dem Link „Informationen bearbeiten“ auf „Lizenzinformationen“. Zu
den angezeigten Informationen zählen Titel, Zusammenfassung, Anfangs- und Enddatum, Anzahl der gleichzeitigen
Benutzer und die Anzahl der gleichzeitigen Meetings.
1 Klicken Sie im Fenster von Adobe Connect Central oben auf eine der Registerkarten „Materialien“, „Schulung“,
„Meetings“, „Seminare“ oder „Veranstaltungsverwaltung“.
2 Suchen Sie nach dem gewünschten Ordner bzw. der Datei.
3 Klicken Sie auf den Ordner oder die Datei.
4 Klicken Sie unter der Liste der Navigationslinks auf „Informationen bearbeiten“.
5 Ändern Sie ggf. den Titel, den Namen oder andere Daten.
6 Klicken Sie auf „Speichern“.
Verwandte Hilfethemen
„Öffnen von Ordnern“ auf Seite 202
„Verschieben von Dateien und Ordnern“ auf Seite 202
Bearbeiten vo Namen oder Beschreibungen von Seminarordnern
1 Klicken Sie oben im Fenster von Adobe Connect Central auf die Registerkarte „Seminare“.
2 Navigieren Sie zum gewünschten Ordner und klicken Sie auf den Namen.
3 Klicken Sie oberhalb der Seminarliste auf „Informationen bearbeiten“.
4 Geben Sie einen neuen Namen für den Ordner und ggf. eine Beschreibung in das Texteingabefeld „Übersicht“ ein.
5 Klicken Sie auf „Speichern“.
Verwandte Hilfethemen
„Meetings und Seminare erstellen und verwalten“ auf Seite 128
Arbeiten mit Inhalten aus der Inhaltsbibliothek
Von der Inhaltsbibliothek unterstützte Dateitypen
Bei allen Inhalten in der Inhaltsbibliothek muss es sich um einen der folgenden Typen handeln:
• eine einzelne PDF-Datei
• eine einzelne PPT- oder PPTX-Datei
• eine einzelne SWF-Datei
• eine einzelne HTML-Datei

205ARBEITEN MIT ADOBE CONNECT 9
Verwalten von Materialien
Letzte Aktualisierung 26.7.2013
• eine einzelne Adobe Captivate-SWF-Datei
• Adobe Captivate-Material, das durch die Anwendung Adobe Captivate veröffentlicht wurde
• Adobe Presenter-Material, das durch das Presenter-Zusatzmodul veröffentlicht wurde
• Presenter-Material, das als ZIP-Datei komprimiert wurde
• eine ZIP-Datei mit mehreren SWF-Dateien und zusätzlichen Dateien (Bilddateien, XML-Dateien usw.) und einer
Datei namens „index.swf“, die zuerst geladen wird
• eine ZIP-Datei mit mehreren HTM- oder HTML-Dateien und zusätzlichen Dateien (Bilddateien, SWF-Dateien
usw.) sowie eine Datei mit dem Namen „index.htm“ oder „index.html“
• eine ZIP-Datei mit einer einzelnen PDF-Datei
• eine FLV-Datei
• eine einzelne Bilddatei (JPEG, GIF oder PNG)
• eine einzelne Audiodatei (MP3)
• eine einzelne Videodatei (MP4 oder F4V)
• MP4-Aufzeichnungen von Meetings, virtuellen Klassenzimmern und Seminaren können auf unterstützten
Mobilgeräten wiedergegeben werden.
Hinweis: Sie können auch SCORM-Inhalte von Drittanbietern in der Materialbibliothek veröffentlichen. Dateinamen
für SCORM-Startdateien oder -Referenzen dürfen nicht das Zeichen „+“ enthalten und nicht mit einer Zahl beginnen.
Verwandte Hilfethemen
„Inhalte anzeigen“ auf Seite 209
„Anzeigen von Daten zu allen Inhalten“ auf Seite 210
Inhalte hochladen
Nur Mitglieder der integrierten Autorengruppe mit Veröffentlichungsberechtigung für einen bestimmten Ordner der
Materialbibliothek können Dateien in diesen Ordner hochladen.
Sie können neue Versionen von Materialien hochladen, die in der Materialbibliothek vorhanden sind.
Hinweis: Falls Sie Adobe Presenter oder Adobe Captivate installiert haben, können Sie in diesen Anwendungen mithilfe
der Option „Veröffentlichen“ Materialien in die Materialbibliothek hochladen. Sie können auch Materialien aus einem
Meetingraum hochladen.
Verwandte Hilfethemen
„Inhalte anzeigen“ auf Seite 209
„Anzeigen von Daten zu allen Inhalten“ auf Seite 210
Dateien in die Materialbibliothek hochladen
1 Führen Sie in Adobe Connect Central einen der folgenden Schritte aus:
• Klicken Sie auf der Startseite im Menü „Erstellen“ auf „Neue Materialien“.
• Klicken Sie auf der Registerkarte „Materialien“ auf „Neue Materialien“.
2 Klicken Sie unter „Materialdatei auswählen“ auf „Durchsuchen“, um die gewünschte Datei zu suchen. Klicken Sie
danach auf den Namen dieser Datei und dann auf „Öffnen“.

206ARBEITEN MIT ADOBE CONNECT 9
Verwalten von Materialien
Letzte Aktualisierung 26.7.2013
3 Geben Sie in die entsprechenden Textfelder unter „Materialinformationen eingeben“ einen Titel (obligatorisch)
und eine Übersicht (optional) für die neue Materialdatei ein.
4 (Optional) Geben Sie eine benutzerdefinierte URL ein (falls Sie keine benutzerdefinierte URL eingeben, wird vom
System automatisch eine URL zugewiesen).
5 (Optional) Geben Sie unter „Beschreibung“ Informationen zum neuen Material ein.
6 Klicken Sie auf „Speichern“.
Die Datei wird auf den Server hochgeladen und im Materialordner angezeigt.
Hinweis: Wenn Sie versuchen, eine Datei in einem nicht unterstützten Format hochzuladen, wird die Seite
„Materialinformationen eingeben“ mit der Meldung „Das ausgewählte Dateiformat ist ungültig“ angezeigt.
Eine neue Dateiversion in die Materialbibliothek hochladen
1 Klicken Sie auf der Registerkarte „Home“ auf „Material“.
2 Klicken Sie in der Materialliste auf die Materialdatei, die Sie hochladen möchten.
3 Klicken Sie auf „Material hochladen“.
4 Klicken Sie auf „Durchsuchen“, um eine Datei im angegebenen Format zu suchen. Klicken Sie auf den Namen der
Datei und dann auf „Öffnen“.
5 Klicken Sie auf „Speichern“.
Die neue Version der Materialien wird in die Materialbibliothek hochgeladen. Um zu überprüfen, ob der Vorgang
erfolgreich war, suchen Sie in der Materialliste nach der Datei und überprüfen Sie das Änderungsdatum. Sie können
auch zur Seite „Materialinformationen“ gehen, auf die URL klicken und die neue Version des Materials anzeigen.
AICC-Materialien hochladen
Damit Adobe Connect Punktzahlen im Quiz und in Daten verfolgt, müssen die Materialien mit AICC kompatibel sein.
Um AICC-Materialien in die Materialbibliothek zu laden, speichern Sie die Dateien in ein ZIP-Archiv und laden Sie
sie von Adobe Connect Central hoch. Laden Sie die Materialien nicht aus einem Meetingraum hoch.
Beachten Sie die bei der Erstellung von AICC-Materialien die folgenden Aspekte:
• Das Materialpaket muss eine index.htm-Datei oder index.html-Datei enthalten, die der Server zum Öffnen der
Materialien benötigt.
• Die Materialien müssen bei jeglicher Kommunikation mit „Nicht beendet“ gekennzeichnet sein, bis der Benutzer
die Materialien abgeschlossen hat.
• Den Materialien müssen Kennzeichnungen wie „abgeschlossen“ oder „bestanden“ hinzugefügt werden können,
damit ersichtlich wird, dass der Benutzer die Nutzung der Materialien abgeschlossen hat.
Herunterladen von Dateien aus der Materialbibliothek
Berechtigte Benutzer können Dateien aus der Materialbibliothek auf Ihre Computer herunterladen. Besteht das
Material aus mehreren Dateien, sind diese als ZIP-Datei komprimiert.
1 Klicken Sie auf die Registerkarte „Inhalte“.
2 Navigieren Sie zu der Materialdatei, die Sie herunterladen möchten.
3 Klicken Sie auf den Namen der Materialdatei.
4 Klicken Sie in der Navigationsleiste auf „Materialien herunterladen“.

207ARBEITEN MIT ADOBE CONNECT 9
Verwalten von Materialien
Letzte Aktualisierung 26.7.2013
Die Verknüpfung „Download Content“ befindet sich auf der Informationsseite des Elements
5 Klicken Sie unter „Ausgabedatei herunterladen“ auf den Namen der Materialdatei.
Benutzer mit Verwaltungsberechtigung können eine Präsentation herunterladen und im Internet oder auf CD
bereitstellen. Sie können die Quelldateien der Präsentation (PPT-Dateien) oder die Ausgabedateien herunterladen.
Um eine Präsentation bereitzustellen, laden Sie die Ausgabedatei(en) herunter und extrahieren Sie sie.
6 Speichern Sie die Datei auf Ihrer Festplatte.
Verwandte Hilfethemen
„Inhalte anzeigen“ auf Seite 209
„Anzeigen von Daten zu allen Inhalten“ auf Seite 210
Herunterladen der Quelldateien von Präsentationen aus der
Materialbibliothek
Das Herunterladen der Quelldateien kann hilfreich sein, wenn Ihnen Ihre Quelldateien für eine Präsentation mit
Adobe Presenter nicht mehr zur Verfügung stehen. (Achten Sie unbedingt darauf, die PPT-Dateierweiterung nicht mit
einer PPC-Erweiterung zu überschreiben. Andernfalls ist die Datei möglicherweise nicht mehr brauchbar.)
Hinweis: Es stehen nur solche Quelldateien zum Herunterladen zur Verfügung, die hochgeladen wurden. In Adobe
Presenter und Adobe Captivate können Benutzer zum Beispiel entscheiden, Quelldateien hochzuladen oder nicht zu
hochzuladen. Wenn die Option zum Hochladen der Quelldateien nicht ausgewählt wurde, stehen diese Dateien später
nicht zum Herunterladen zur Verfügung.
1 Klicken Sie auf die Registerkarte „Materialien“.
2 Navigieren Sie zu der gewünschten Präsentation und klicken Sie auf den Namen der Datei.
3 Klicken Sie in der Navigationsleiste auf „Inhalte herunterladen“.
4 Klicken Sie unter „Quelldatei(en) herunterladen“ auf eine Datei.
5 Speichern Sie die Datei auf Ihrer Festplatte.
6 (Optional) Klicken Sie unter „Ausgabedatei(en) herunterladen“ auf die Zip-Datei und speichern Sie sie auf Ihre
Platte.

208ARBEITEN MIT ADOBE CONNECT 9
Verwalten von Materialien
Letzte Aktualisierung 26.7.2013
Verwandte Hilfethemen
„Inhalte anzeigen“ auf Seite 209
„Anzeigen von Daten zu allen Inhalten“ auf Seite 210
Erstellen von benutzerdefinierten URLs
Wenn Sie Materialien, neue Meetings, Kurse, Studienpläne, Seminare oder Veranstaltungen hinzufügen, können Sie
eine benutzerdefinierte URL für die Materialien erstellen. Diese URL ist im gesamten Adobe Connect-Konto eindeutig
und gibt das Material an.
Benutzerdefinierte URL hinzufügenA. Nicht bearbeitbarer Teil der URL, der vom Administrator festgelegt wird B. Bearbeitbarer Teil der URL
Eine benutzerdefinierte URL kann immer nur mit einem einzelnen Material verwendet werden. Wenn Sie also
beispielsweise einem bestimmten Material die benutzerdefinierte URL /Ihr_Name zuweisen, können Sie diese URL
nicht mit einem anderen Material oder einem Meeting verknüpfen. Genauso wenig können andere Benutzer, die
ebenfalls auf Ihr Konto zugreifen, diese URL für ein Objekt verwenden. Wenn Sie die Materialien, für die Sie die
benutzerdefinierte URL festgelegt haben, löschen, können Sie die URL wieder verwenden.
Falls ein anderer Benutzer die benutzerdefinierte URL bereits verwendet, erhalten Sie bei ihrer Eingabe eine
Fehlermeldung. Wenn Sie möchten, können Sie bei Ihrem Administrator klären, wer gerade die URL verwendet.
Regeln für benutzerdefinierte URLs:
• Eine benutzerdefinierte URL kann nach ihrer Erstellung nicht mehr geändert werden.
• Eine benutzerdefinierte URL darf nicht mit einer Ziffer (0 bis 9) beginnen.
• Eine benutzerdefinierte URL darf keine Satzzeichen, Leerzeichen oder Steuerungszeichen enthalten.
• Wenn Sie Großbuchstaben verwenden, werden diese im Sinne der Groß-/Kleinschreibung von URLs automatisch
in Kleinbuchstaben umgewandelt.
• Eine benutzerdefinierte URL darf keines der folgenden reservierten Schlüsselwörter enthalten:
account content idle report
acrobat course info sco
adobe cs input search
admin cs2 livecycle seminar
administrator curriculum macromedia send
api data meeting service
app default metadata servlet
archives download monitor soap
breeze event open source
A B

209ARBEITEN MIT ADOBE CONNECT 9
Verwalten von Materialien
Letzte Aktualisierung 26.7.2013
Verwandte Hilfethemen
„Inhalte hochladen“ auf Seite 205
„Anzeigen von Daten zu allen Inhalten“ auf Seite 210
Inhalte anzeigen
Sie können Materialien zur Anzeige in der Materialbibliothek öffnen. Wenn Sie die URL zur Ansicht der Datei kennen,
können Sie das Material auch in jedem Browserfenster direkt aufrufen.
Verwandte Hilfethemen
„Inhalte hochladen“ auf Seite 205
„Anzeigen von Daten zu allen Inhalten“ auf Seite 210
Anzeigen von Materialien in der Materialbibliothek
1 Klicken Sie oben im Fenster von Adobe Connect Central auf die Registerkarte „Inhalt“.
2 Durchsuchen Sie die Materialbibliothek und klicken Sie auf einen Dateinamen, um die mit der Datei verbundene
Materialinformationsseite anzuzeigen.
3 Klicken Sie auf den Link „URL für Ansicht“.
Daraufhin wird ein neues Browserfenster mit der ausgewählten Datei oder Präsentation geöffnet.
Anzeigen von Materialien in einem Webbrowser
1 Öffnen Sie ein Browserfenster.
2 Geben Sie die URL zur Ansicht des Materials in das Adressfeld des Browsers ein oder klicken Sie auf einen Link in
der E-Mail, die Sie erhalten haben.
Senden von Material-URLs per E-Mail
Jede Materialdatei in der Materialbibliothek verfügt über eine eigene URL, über die Benutzer den Inhalt der Datei
anzeigen können. Sie können diese URL in Adobe Connect Central per E-Mail an andere Personen senden.
Adobe Connect erstellt eine eindeutige Version der URL für jeden E-Mail-Empfänger. Gegenüber der Methode, bei
der die URL in eine E-Mail eingefügt wird, weist das Verwenden von Adobe Connect Central folgende Vorteile auf:
• Sie können anfordern, dass Adobe Connect eine Empfangsbestätigung sendet, wenn ein E-Mail-Empfänger auf den
Weblink klickt. Sie können verfolgen, wer die Materialien anzeigt, da es für jeden Empfänger eine eindeutige URL gibt.
builder fcs output src
close flash photoshop stream
com gateway presenter systems
common go producer training
connect home public user
console hosted publish xml

210ARBEITEN MIT ADOBE CONNECT 9
Verwalten von Materialien
Letzte Aktualisierung 26.7.2013
• Empfänger können das Material anzeigen, ohne sich bei Adobe Connect anmelden zu müssen. Dies gilt auch dann,
wenn die Berechtigungen für die Materialdatei in der Materialbibliothek nicht öffentlich angezeigt werden dürfen.
1 Klicken Sie oben im Fenster von Adobe Connect Central auf die Registerkarte „Materialien“.
2 Navigieren Sie zu der gewünschten Materialdatei und klicken Sie auf ihren Namen.
3 Klicken Sie in der Navigationsleiste auf „E-Mail-Link“.
4 Geben Sie auf der Seite „E-Mail-Link“ die E-Mail-Adressen aller Empfänger in das Feld „An“ ein.
Trennen Sie E-Mail-Adressen durch Kommas, um für jeden Empfänger eine eindeutige URL zu erstellen.
5 Bearbeiten Sie die Textfelder „Betreff“ und „Nachrichtentext“ wie gewünscht.
Hinweis: Löschen Sie nicht die Informationen in den Klammern („{tracking-url}“) im Nachrichtentext. Dieser
Platzhalter wird in der erstellten E-Mail-Nachricht durch die Material-URL ersetzt.
6 Um eine Benachrichtigung per E-Mail zu erhalten, wenn der Empfänger die Materialdatei aufruft, aktivieren Sie
das Kontrollkästchen „Empfangsbestätigung senden, wenn Präsentation angezeigt wird“. Deaktivieren Sie das
Kontrollkästchen andernfalls.
7 Klicken Sie auf „Senden“.
Verwandte Hilfethemen
„Erstellen von benutzerdefinierten URLs“ auf Seite 208
„Inhalte hochladen“ auf Seite 205
Anzeigen von Daten zu Materialien
Anzeigen von Daten zu allen Inhalten
1 Klicken Sie in Adobe Connect Central auf „Materialien“ > „Materialübersicht“.
Die Materialübersicht ist eine grafische Darstellung von statistischen Daten zu Ihrem Material. Die Daten enthalten
Angaben zu allen Materialien im Ordner „Meine Materialien“ und sind in folgende Kategorien unterteilt:
Am häufigsten angezeigte Materialien der letzten 30 Tage Anzahl der Anzeigen.
Präsentationen mit der höchsten Wirksamkeit der letzten 30 Tage in Prozent der Folien, die von allen Benutzern
angezeigt wurden.
Zuletzt angezeigte Materialien der letzten 30 Tage Zeigt in Listenform den Namen, den Materialtyp, die Anzahl der
Aufrufe und das Datum der letzten Anzeige des Materials an. Die zuletzt angezeigte Datei wird in der Liste zuerst
aufgeführt.
Materialverlauf Zeigt in Listenform den Namen, den Materialtyp und das Datum der letzten Anzeige des Materials
an. Die zuletzt angezeigte Datei wird in der Liste zuletzt aufgeführt.
Klicken Sie auf eines der Objekte, um die entsprechende Materialinformationsseite anzuzeigen.
2 Klicken Sie zum Drucken der Dateien auf „Druckbare Version“.
Verwandte Hilfethemen
„Von der Inhaltsbibliothek unterstützte Dateitypen“ auf Seite 204
„Inhalte hochladen“ auf Seite 205

211ARBEITEN MIT ADOBE CONNECT 9
Verwalten von Materialien
Letzte Aktualisierung 26.7.2013
Anzeigen von Berichten über einzelne Materialien
Hinweis: In Adobe Connect können Sie ab Version 7 über einen neuen Berichtassistenten auf Daten über einzelne
Materialien zugreifen (klicken Sie in Adobe Connect Central auf „Berichte“ > „Materialien“). In diesem Abschnitt der
Dokumentation wird eine ältere Benutzeroberfläche zum Anzeigen von Daten zu einzelnen Materialien beschrieben. Die
Benutzeroberfläche wurde beibehalten, um die Rückwärtskompatibilität der Anwendung sicherzustellen. Der neue
Berichtsassistent wurde in vielerlei Hinsicht verbessert.
Sie können Berichte herunterladen, wann immer es notwendig ist, um Informationen in Bezug auf die Nutzung von
Materialien zu analysieren.
Sie können die in einem bestimmten Bericht angezeigten Informationen ggf. durch Angeben von Berichtsfiltern
detailliert einschränken. Wenn die Filter bei einem bestimmten Bericht genutzt werden, dann wird über der
Berichtanzeige der Link „Berichtsfilter“ eingeblendet.
Alle Filter, die Sie festlegen, gelten für alle von Ihnen erstellten Berichte, und zwar sowohl für den jeweils aktuellen
Bericht als auch für alle anderen Adobe Connect-Funktionen. Beispiel: Sie erstellen eine Schulungsbericht, nachdem
Sie Filter für einen Materialbericht eingerichtet haben. Die Filter werden auch auf den Schulungsbericht angewendet.
Diese Regel gilt für jeden von Ihnen angegebenen Datumsbereich. Wenn Sie den für einen Bericht eingerichteten
Datumsfilter nicht deaktivieren, ist er für alle Berichte gültig.
Hinweis: Allerdings gelten Berichtsfilter immer nur für die aktuelle Sitzung. Wenn Sie also einen Berichtsfilter einstellen,
auf „Speichern“ klicken und sich dann von Adobe Connect abmelden, ist dieser Berichtsfilter nach einer erneuten
Anmeldung nicht mehr gültig. Der Berichtsassistent speichert die Filter jedoch sitzungsübergreifend.
Verwandte Hilfethemen
„Informationen zu Adobe Connect Central-Berichten“ auf Seite 264
„Von der Inhaltsbibliothek unterstützte Dateitypen“ auf Seite 204
„Inhalte hochladen“ auf Seite 205
Festlegen von Berichtsfiltern
1 Öffnen Sie die Informationsseite (also die Material-, Meeting- oder Kursinformationsseite) der Datei, deren
Berichtsfilter Sie verwenden möchten.
2 Klicken Sie auf der Informationsseite über dem Titel der Inhaltsinformation auf den Link „Berichte“.
Über der Titelleiste werden mehrere Berichte-Links eingeblendet. Der Link „Übersicht“ ist dabei hervorgehoben und
der zusammenfassende Bericht für dieses Element wird unter der Überschrift angezeigt.
3 Klicken Sie auf den Berichtstyp, für den Sie Filter definieren möchten.
Die Daten für den ausgewählten Berichtstyp werden im Fenster von Adobe Connect Central angezeigt.
4 Klicken Sie rechts neben „Es wurden keine Filter festgelegt“ auf den Link „Berichtsfilter“.

212ARBEITEN MIT ADOBE CONNECT 9
Verwalten von Materialien
Letzte Aktualisierung 26.7.2013
Die Option „Berichtsfilter festlegen“ für einen Studienplan
5 Stellen Sie einen oder mehrere der folgenden Filter ein:
• Um den Datumsfilter festzulegen, aktivieren Sie die Kontrollkästchen „Von“ und/oder „Bis“ und geben die
Anfangs- und/oder Enddaten und -zeiten an. Wenn Sie zum Beispiel einen Datumsbereich für den Bericht „Nach
Folien“ auswählen, werden nur die Folien angezeigt, die innerhalb dieses Zeitraums angezeigt wurden.
• Zur Einstellung der Gruppenfilter klicken Sie auf die Links zum Hinzufügen bzw. Entfernen von Gruppen und
aktivieren Sie die Kontrollkästchen der Gruppen, die Sie im Bericht berücksichtigen möchten. Die Daten im
Bericht gelten nur für die Mitglieder einer bestimmten Gruppe, die teilgenommen hat. Sie können mehrere
Gruppen auswählen und dann ggf. die Auswahl beliebiger Gruppen wieder aufheben.
• Zur Auswahl von Teammitgliedern (nur Manager) klicken Sie entweder auf „Daten der Personen anzeigen, die ich
direkt verwalte“ oder auf „Daten der Personen anzeigen, die ich direkt und indirekt verwalte“.
Klicken Sie auf der Seite „Berichtsfilter festlegen“ auf „Zurücksetzen“, um ggf. eingestellte Filter zu löschen.
6 Klicken Sie auf der Seite „Berichtsfilter festlegen“ unten auf „Speichern“.
Die Berichtsseite wird erneut angezeigt. Die von Ihnen eingestellten Filter sind nun über der Anzeigeleiste
eingeblendet.
Berichte herunterladen
1 Öffnen Sie die Informationsseite (also die Material-, Meeting- oder Kursinformationsseite) der Datei, deren Bericht
Sie herunterladen möchten.
2 Klicken Sie auf der Informationsseite über dem Titel der Materialinformation auf den Link „Berichte“.
3 Klicken Sie auf einen Berichttyp, zum Beispiel „Nach Folien“ oder „Nach Fragen“.
Übersicht Im Überblick werden der Materialname und das Datum der letzten Änderung angezeigt und wie oft das
Material angesehen wurde.
Nach Benutzern Dieser Bericht ist für Aufzeichnungen von Meetings und virtuellen Klassenzimmern verfügbar und
enthält die registrierten Benutzer, die eine Aufzeichnung anzeigen. Der Bericht ähnelt dem Bericht „Meeting nach
Teilnehmern“ und enthält neben den gleichen Spalten eine zusätzliche Spalte mit dem Titel „Anzeigedauer
insgesamt“. Dieser Bericht kann auch für öffentliche Aufzeichnungen verwendet werden. Gastbetrachter werden

213ARBEITEN MIT ADOBE CONNECT 9
Verwalten von Materialien
Letzte Aktualisierung 26.7.2013
jedoch nicht berücksichtigt, da diese zum Betrachten einer Aufzeichnung keine Daten in Adobe Connect angeben
müssen.
Nach Folien oder Nach Seiten (PDF) Gilt nur für Präsentationen. In einem Balkendiagramm wird jede Folie der
Präsentation nach Foliennummer aufgeführt. Darüber hinaus wird angegeben, wie oft die Folie aufgerufen wurde. Die
Tabelle unterhalb des Diagramms enthält dieselben Informationen. Sie gibt zusätzlich an, zu welcher Uhrzeit die
einzelnen Folien zuletzt aufgerufen wurden.
Nach Fragen In einem Balkendiagramm wird jede Antwort farblich als richtig oder falsch dargestellt. Außerdem ist zu
sehen, wie oft die Frage beantwortet wurde. Klicken Sie auf eine bestimmte Frage in der Leiste, um ein Kreisdiagramm
mit einer Tabelle anzuzeigen, die den Antwortschlüssel und die Antwortverteilung enthält. Der Antwortschlüssel
führt alle Antworten auf die ausgewählte Frage sowie die Nummer bzw. den Buchstaben der entsprechenden Antwort
auf. In der Antwortverteilung sind alle Antworten zu sehen, die auf diese Frage gegeben wurden. Die richtige Antwort
ist markiert, außerdem wird in absoluten Zahlen und als Prozentwert angegeben, wie viele Benutzer eine Antwort
jeweils gewählt haben. Zum Schluss werden die Benutzer insgesamt nach Anzahl und Prozentsatz angegeben. Unter
dem Diagramm ist eine Tabelle mit einer Übersicht über alle Fragen zu sehen. Die Fragen sind dabei nach Nummer,
Name, Anzahl der richtigen Antworten, Anzahl der falschen Antworten, Prozentsatz der richtigen Antworten,
Prozentsatz der falschen Antworten und der Punktzahl geordnet.
Nach Antworten In einer Tabelle werden die höchste Punktzahl, die zum Bestehen erforderliche Punktzahl, die
durchschnittliche Punktzahl und die höchste Punktzahl für das Quiz angezeigt. In der Tabelle wird außerdem zu jeder
Frage die Nummer der Frage, die Frage selbst und die Antwortverteilung angezeigt, d. h., wie jede Frage beantwortet
wurde, sofern sie beantwortet wurde. Klicken Sie auf den Link „Antworten anzeigen“, um ein Kreisdiagramm mit
einer Tabelle anzuzeigen, die den Antwortschlüssel und die Antwortverteilung enthält. Der Antwortschlüssel führt
alle Antworten auf die ausgewählte Frage sowie die Nummer bzw. den Buchstaben der entsprechenden Antwort auf.
In der Antwortverteilung sind alle Antworten zu sehen, die auf diese Frage gegeben wurden. Die richtige Antwort ist
markiert, außerdem wird in absoluten Zahlen und als Prozentwert angegeben, wie viele Benutzer eine Antwort jeweils
gewählt haben. Zum Schluss werden die Benutzer insgesamt nach Anzahl und Prozentsatz angegeben.
Hinweis: Adobe Connect setzt die Punktzahlen für Quiz und Umfragen zurück, sobald der Benutzer das Material abruft.
Wenn also Benutzer Quiz oder Umfrage vorzeitig beenden und später erneut aufrufen, gehen alle zuvor gegebenen
Antworten verloren. Wenn die Punktzahl nicht zurückgesetzt werden soll und Sie Zugriff auf die Registerkarte
„Schulung“ haben, können Sie einen neuen Kurs erstellen und das betroffene Material als Kursmaterial auswählen. Somit
haben Sie das Material in einen Kurs umgewandelt.
Mithilfe der Schaltfläche „Antwortverteilung ausblenden/Antwortverteilung anzeigen“ können Sie die Verteilung der
Antworten zu jeder Frage aus- und wieder einblenden.
4 Klicken Sie auf die Schaltfläche „Berichtdaten herunterladen“.
Alle Berichtdaten werden in eine kommagetrennte Datei (CSV-Datei) exportiert. Sie können den Bericht dann
entweder speichern oder öffnen. Wenn Sie Adobe Connect Central in Internet Explorer ausführen und sich für das
Öffnen des Berichts entscheiden, wird dieser von Windows automatisch in Microsoft Excel geöffnet. In diesem Fall
müssen Sie auf die einzelnen Zellen doppelklicken, um die enthaltenen Informationen anzuzeigen.
Eine andere Möglichkeit besteht darin, die CSV-Datei auf dem Desktop zu speichern, im Menü „Zubehör“ den Editor
auszuwählen (wählen Sie „Start“, „Zubehör“, „Editor“) und die Datei mit dem Editor zu öffnen, was ihre Lesbarkeit
deutlich verbessert.
Wenn die Schaltfläche „Druckbare Version“ für einen Bericht angezeigt wird, können Sie den Bericht damit in ein
Browserfenster exportieren und von dort drucken.

214ARBEITEN MIT ADOBE CONNECT 9
Verwalten von Materialien
Letzte Aktualisierung 26.7.2013
Berichtsfilter entfernen
1 Öffnen Sie die Informationsseite (also die Material-, Meeting- oder Kursinformationsseite usw.) der Datei, deren
Berichtsfilter Sie entfernen möchten.
2 Klicken Sie auf der Informationsseite über dem Titel der Materialinformation auf den Link „Berichte“.
3 Klicken Sie auf einen der Berichtstypen „Nach Folien“, „Nach Fragen“ oder „Nach Antworten“.
4 Klicken Sie auf den Link „Berichtsfilter“.
5 Führen Sie auf der Seite „Berichtsfilter festlegen“ einen der folgenden Schritte aus:
• Klicken Sie auf „Zurücksetzen“, um alle Filter zu löschen.
• Wenn Sie einen bestimmten Filter löschen möchten, deaktivieren Sie das entsprechende Kontrollkästchen und
klicken Sie auf „Speichern“. Wenn es sich um eine Gruppe handelt, klicken Sie auf „Gruppen
hinzufügen/entfernen“, deaktivieren Sie das Kontrollkästchen der gewünschten Gruppe und klicken Sie dann auf
„Speichern“.

215
Letzte Aktualisierung 26.7.2013
Kapitel 7: Administration von Adobe Connect
Erste Schritte bei der Administration von Benutzerkonten
Arbeiten in Adobe Connect Central
Adobe Connect Central ist eine Webanwendung, die zur Nutzung mit Adobe Connect-Konten vorgesehen ist.
Administratoren verwalten mit Adobe Connect Central Benutzerkonten und die zugehörigen Benutzer. Veranstalter
von Meetings erstellen mit Adobe Connect Central Meetings und planen die Termine. Verwalter von Schulungen
erstellen mit Adobe Connect Central Kurse und schreiben Teilnehmer ein.
Bei Adobe Connect Central anmelden
1 Geben Sie die URL des Benutzerkontos, die in der Willkommens-E-Mail enthalten ist, in ein Browserfenster ein.
2 Geben Sie auf der Anmeldeseite Ihren Anmeldenamen und das Kennwort ein.
Hinweis: Ab Adobe Connect 9.1 werden die Berechtigungsdaten nur noch gespeichert, wenn Sie das Kontrollkästchen
„Erinnern“ aktivieren. Sie können die gespeicherten Daten entfernen, indem Sie manuell die Cookies Ihres Browsers
löschen.
3 Klicken Sie auf „Anmelden“.
Bearbeiten Ihres Profils
1 Klicken Sie in Adobe Connect Central auf „Mein Profil“.
2 Führen Sie einen der folgenden Schritte aus:
• Klicken Sie auf „Mein Profil“, um Ihre Benutzerinformationen anzuzeigen.
• Klicken Sie auf „Kennwort ändern“, um Ihr Kennwort zu ändern.
• Klicken Sie auf „Meine Voreinstellungen bearbeiten“, um Ihre Zeitzone und die Spracheinstellung zu ändern.
• Klicken Sie auf „Meine Audioprofile“, um das Audioprofil für eine Audiokonferenz auszuwählen.
• Klicken Sie auf „Meine Audioanbieter“, um eigene Audioanbieter auszuwählen oder zu erstellen. Anderen
Benutzern des Kontos stehen diese Anbieter nicht zur Verfügung.
• Klicken Sie auf „Gruppenmitgliedschaft“, um Ihre Gruppenmitgliedschaften anzuzeigen.
• Klicken Sie auf Organisation, um Informationen zu Ihrem Verwalter und den Teammitgliedern anzuzeigen.
Adobe Connect-Versionsnummer ermitteln
Es kann hilfreich sein, die Versionsnummer Ihrer Anwendung zu kennen, besonders dann, wenn Sie sich mit dem
Adobe Connect-Support in Verbindung setzen oder ein Problem mit einer Anwendung melden möchten.
❖ Führen Sie einen der folgenden Schritte aus:
• Bewegen Sie auf der Anmeldeseite von Adobe Connect Central den Einfügepunkt auf den Link „Hilfe“. Die
Versionsnummer wird angezeigt.

216ARBEITEN MIT ADOBE CONNECT 9
Administration von Adobe Connect
Letzte Aktualisierung 26.7.2013
• Geben Sie in das Adressfeld eines Webbrowsers http://<Adobe Connect_url>/version.txt ein und drücken Sie die
Eingabetaste.
Nach Materialien suchen
1 Starten Sie Adobe Connect Central.
2 Führen Sie einen den folgenden Schritte aus, um nach Materialien·zu suchen, auf die Sie Zugriff haben:
• Geben Sie die Suchbegriffe direkt in das Suchfeld auf der Homepage ein, um die Materialien·zu durchsuchen.
• Klicken Sie auf das Feld für die erweiterte Suche.
3 Wenn Sie in Schritt 2 die Option für die erweiterte Suche ausgewählt haben, führen Sie einen der folgenden Schritte aus:
• Wählen Sie die Option „Suchen in Materialien“, um nach Aufzeichnungen, Kursen und/oder Präsentationen zu
suchen. Über das Menü „Zeigen“·können Sie Ihre Suche je nach Bedarf eingrenzen.
• Wählen Sie die Option „Suchen in Überschriften und Beschreibungen“, um nach Materialien, Meetings,
Schulungen, Seminaren und/oder Ordnern zu suchen. Über die Menüs „Zeigen“ und „Feld“ sowie das Feld
„Erstellungsdatum“ können Sie Ihre Suche weiter eingrenzen.
4 Geben Sie die Suchbegriffe in das Suchfeld ein, klicken Sie auf „Filtern“ und drücken Sie die Eingabetaste.
Im unteren Fenster werden detaillierte Ergebnisse angezeigt. Klicken Sie auf eine Spaltenüberschrift, um die
Ergebnisse zu sortieren.
5 (Optional) Klicken Sie auf den Namen eines Eintrags, um den Eintrag anzuzeigen. Klicken Sie auf einen
übergeordneten Ordner, um den Ordner zu öffnen, der das Element enthält.
Hinweis: Es ist möglich, dass Sie Zugriff auf ein Objekt, nicht jedoch auf den Ordner haben, der das Objekt enthält.
Symbole in Adobe Connect Central
In Adobe Connect Central sind Meetings, Seminare, Präsentationen, Kurse und Studienpläne anhand von Symbolen
leicht zu erkennen.
Kurs Präsentationen, die Gruppen eingeschriebener Kursteilnehmer zugewiesen sind und die Protokollierung für
jede Einzelperson zulassen. Ein Kurs kann eigenständig oder als Teil eines Studienplans verwendet werden.
Studienplan Gruppen von Kursen und anderen Lehrmaterialien, anhand derer die Teilnehmer bestimmte
Lernziele verfolgen können. Studienpläne können Adobe Connect-Materialien, -Präsentationen, -Meetings, -
Seminare und externe Lehrmaterialien enthalten, wie zum Beispiel Schulungen vor Ort und Literaturlisten.
Externe Schulung Schulungen, die im Rahmen von Studienplänen außerhalb von Adobe Connect stattfinden, wie
zum Beispiel Schulungen vor Ort.
Veranstaltung Adobe Connect-Veranstaltungen schließen Registrierungen, Einladungen, Erinnerungen und
Berichtfunktionen ein. Veranstaltungen finden im Allgemeinen für eine große Teilnehmerzahl statt und basieren auf
Adobe Connect-Meetings, -Seminaren, -Präsentationen oder -Schulungen.
Meeting Bei Meetings handelt es sich um in Echtzeit stattfindende Online-Veranstaltungen. Ein Moderator kann
dabei Folien oder Multimedia-Präsentationen oder Bildschirminhalte zeigen, Chats ermöglichen sowie Audio- und
Videomaterial live übertragen.

217ARBEITEN MIT ADOBE CONNECT 9
Administration von Adobe Connect
Letzte Aktualisierung 26.7.2013
Virtuelles Klassenzimmer Eine Onlineschulung mit anpassbaren Layouts und wiederverwendbarem, archiviertem
Material. Virtuelle Klassenzimmer bieten Audio- und Videofähigkeiten und Arbeitsräume zum gemeinschaftlichen
Lernen.
Seminar Seminare sind geplante Meetings, die für mindestens 50 Teilnehmer gehalten werden und wenig
Partizipation oder Interaktion der Teilnehmer erfordern.
Archiv Aufgezeichnete Meetings oder Seminare, welche die Benutzer nach Belieben anzeigen können.
Authorware-Material Dateien, die in Adobe Authorware erstellt werden. Authorware ist ein visuelles Werkzeug
zur Erstellung von E-Learning-Anwendungen.
Präsentation Präsentationen, die mit Adobe Presenter erstellt wurden. Dies ist ein Plug-In für Microsoft
PowerPoint, mit dem Benutzer einer PowerPoint-Präsentation Audiodaten, Quizfragen und visuelle Funktionen
hinzufügen können. PPT- und PPTX-Dateien werden in Präsentationen konvertiert, wenn sie in Adobe Connect
hochgeladen werden.
Bilddatei (JPEG, GIF, PNG, BMP) Bilddateien können Zeichnungen, Fotos, Diagramme, Symbole oder andere
Grafiken sein.
FLV-Datei Eine Videodatei.
HTML-Datei Datei zur Definition der Struktur und des Layouts eines Webdokuments mithilfe verschiedener Tags.
MP3-Dateien Eine Audiodatei.
PDF-Datei Eine Adobe PDF-Datei.
SWF-Datei Eine Multimedia-Datei von Flash Player.
Erstellen von Administratoren
Administratoren sind Benutzer, die Adobe Connect für das gesamte Unternehmen verwalten. Administratoren erstellen,
entfernen und verwalten Benutzerkonten. Administratoren verwalten die Berechtigungen für einzelne Benutzer und
Gruppen. Administratoren führen diese Aufgaben mithilfe der Webanwendung Adobe Connect Central aus.
Es gibt zwei Ebenen für Adobe Connect-Administratoren: Administratoren und begrenzte Administratoren.
Administratoren haben umfassende Verwaltungsberechtigungen, Administratoren mit eingeschränkten Rechten
entsprechend weniger Berechtigungen. Administratoren können Berechtigungen für Administratoren mit
eingeschränkten Rechten einrichten.
Der erste Administrator wird erstellt, wenn Adobe Connect installiert oder das Konto erstellt wird. Der Administrator
kann anschließend weitere Administratoren und begrenzte Administratoren erstellen. Er kann beispielsweise
eingeschränkte Administratorkonten für Mitarbeiter des Helpdesk erstellen, die Adobe Connect-Benutzer
unterstützen.
Administrator erstellen
1 Melden Sie sich bei Adobe Connect Central an.
2 Klicken Sie auf „Administration“ > „Benutzer und Gruppen“.
3 Wählen Sie einen Benutzer aus und klicken Sie auf „Informationen“.
4 Klicken Sie auf „Gruppenmitgliedschaft bearbeiten“.
5 Wählen Sie die Administratorengruppe aus und klicken Sie auf „Hinzufügen“.
Erstellen eines begrenzten Administrators
1 Melden Sie sich bei Adobe Connect Central an.

218ARBEITEN MIT ADOBE CONNECT 9
Administration von Adobe Connect
Letzte Aktualisierung 26.7.2013
2 Klicken Sie auf „Administration“ > „Benutzer und Gruppen“.
3 Wählen Sie einen Benutzer aus und klicken Sie auf „Informationen“.
4 Klicken Sie auf „Gruppenmitgliedschaft bearbeiten“.
5 Wählen Sie die Gruppe „Administratoren - Begrenzt“ aus und klicken Sie auf „Hinzufügen“.
Festlegen von Berechtigungen für die Gruppe der begrenzten Administratoren
1 Melden Sie sich bei Adobe Connect Central an.
2 Klicken Sie auf „Administration“ > „Benutzer und Gruppen“.
3 Wählen Sie die Gruppe „Administratoren - Begrenzt“ aus und klicken Sie auf „Informationen“.
4 Klicken Sie auf „Begrenzte Administratorberechtigungen bearbeiten“.
5 Aktivieren Sie die Kontrollkästchen neben den Berechtigungen, die Sie in den folgenden Abschnitten zuweisen
möchten, und klicken Sie auf „Speichern“.
Benutzer und Gruppen Durch Aktivieren der Option „Benutzerdaten anzeigen“ können begrenzte Administratoren
Benutzer- und Gruppeninformationen unter „Administrator“ > „Benutzer und Gruppen“ anzeigen.
Durch Aktivieren der Option „Kennwort zurücksetzen“ können begrenzte Administratoren ein temporäres Kennwort
für einen Benutzer erstellen. Weitere Informationen finden Sie unter „Bearbeiten von Benutzerinformationen“ auf
Seite 249.
Durch Aktivieren der Option zum Ändern aktueller Benutzer und Gruppen können begrenzte Administratoren
Benutzer- und Gruppeninformationen bearbeiten. Weitere Informationen finden Sie unter „Verwalten von Benutzern
und Gruppen“ auf Seite 249.
Durch Aktivieren der Option zum Hinzufügen von Benutzern und Gruppen über die Web-Schnittstelle können
begrenzte Administratoren die Schnittstelle unter „Administration“ > „Benutzer und Gruppen“ nutzen. Wenn die
Option „Benutzer und Gruppen per CSV-Import hinzufügen“ aktiviert ist, können Administratoren mit
eingeschränkten Rechten Benutzer und Gruppen aus CSV-Dateien (Dateien mit kommagetrennten Werten)
importieren. Weitere Informationen finden Sie unter „Erstellen und Importieren von Benutzern und Gruppen“ auf
Seite 241
Durch Aktivieren der Option zum Löschen von Benutzern und Gruppen können begrenzte Administratoren Benutzer
und Gruppen löschen. Weitere Informationen finden Sie unter „Verwalten von Benutzern und Gruppen“ auf
Seite 249.
Durch Aktivieren der Option zum Ändern der Benutzerprofil-Felder können begrenzte Administratoren auf die
Registerkarte „Administrator“ > „Benutzer und Gruppen“ > „Benutzerprofil anpassen“ zugreifen. Siehe „Anpassen
von Benutzerprofilfeldern“ auf Seite 242.
Durch Aktivieren der Option zum Ändern der Anmelde- und Kennwortrichtlinien können begrenzte
Administratoren auf die Registerkarte „Administration“ > „Benutzer und Gruppen“ > „Anmelde- und
Kennwortrichtlinien ändern“ zugreifen. Siehe „Festlegen von Anmelde- und Kennwortrichtlinien“ auf Seite 244.
Durch Aktivieren der Option „Kostenstellen“ können begrenzte Administratoren auf die Registerkarte
„Administration“ > „Benutzer und Gruppen“ > „Kostenstellen“ zugreifen. Weitere Informationen finden Sie unter
„Zuweisen von Meetingprotokollen und Kostenstellen“ auf Seite 226
Benutzerkontoverwaltung Durch Aktivieren der Option zum Bearbeiten der Kontoinformationen können begrenzte
Administratoren auf die Registerkarte „Administration“ > „Konto“ > „Informationen bearbeiten“ zugreifen, um die
Standardsprache, die Zeitzone und die Benutzerrichtlinien für Veranstaltungen des entsprechenden Kontos zu
bearbeiten. Begrenzte Administratoren können auch die Hauptkontaktinformationen der Konten ändern.

219ARBEITEN MIT ADOBE CONNECT 9
Administration von Adobe Connect
Letzte Aktualisierung 26.7.2013
Durch Aktivieren der Option zum Empfang von Mitteilungen und Benachrichtigungen zur Kontokapazität und -
gültigkeit können begrenzte Administratoren auf die Registerkarte „Administration“ > „Konto“ >
„Benachrichtigungen“ zugreifen. Weitere Informationen finden Sie unter „Bearbeiten von
Kontobenachrichtigungseinstellungen“ auf Seite 222.
Anpassung Ermöglicht begrenzten Administratoren den Zugriff auf die Registerkarte „Administration“ >
„Anpassung“, wenn die Anpassungsfunktion für Ihr Konto aktiviert ist. Weitere Informationen finden Sie unter
„Anpassen des Brandings für ein Konto“ auf Seite 223.
Berichte Durch Aktivieren der Option „Festplattenauslastung und Berichte anzeigen“ können eingeschränkte
Administratoren in folgenden Bereichen von Adobe Connect Central Berichte anzeigen:
• Administration > Konto > Festplattennutzung
• Administration > Konto > Berichte
• Administration > Administrationsübersicht
Bei aktivierter Option „Berichte zur Systemauslastung anzeigen“ können Administratoren mit eingeschränkten
Rechten im Berichtsassistent Berichte zur Systemauslastung anzeigen (Klicken Sie in Adobe Connect Central auf die
Registerkarte „Berichte“). Weitere Informationen finden Sie unter „Erstellen von Berichten in Adobe Connect
Central“ auf Seite 264.
Richtlinieneinhaltung und Kontrolle Erlaubt begrenzten Administratoren den Zugriff auf die Registerkarte
„Administration“ > „Richtlinieneinhaltung und Kontrolle“, um sicherzustellen, dass das Konto behördlichen
Vorgaben für Datenschutz, Kommunikation und Archivierung entspricht. Siehe „Arbeiten mit Einstellungen für die
Richtlinieneinhaltung und Kontrolle“ auf Seite 227.
Berechtigungen Erlaubt es eingeschränkten Administratoren, Berechtigungen für Materialien in den Bibliotheken für
Materialien, Schulungen, Meetings, Seminarräume und Veranstaltungsverwaltung von Adobe Connect Central
einzustellen. Wählen Sie in der Bibliothek die Option „Berechtigungen festlegen“ Weitere Informationen finden Sie
unter „Festlegen von Berechtigungen für Materialdateien und -ordner“ auf Seite 261.
6 Klicken Sie auf „Auf Standard zurücksetzen“, um die Standardberechtigungen für begrenzte Administratoren
wiederherzustellen.
Anzeigen und Bearbeiten von Kontoinformationen
Wenn Sie auf die Registerkarte „Administration“ klicken, wird die Seite „Kontoübersicht“ angezeigt. Hier werden die
Anwendungen und Produkte beschrieben, die für dieses Konto aktiviert sind.
Die meisten Kontoinformationen auf der Kontoübersichtsseite können nicht über Adobe Connect Central geändert
werden. In Adobe Connect Central können Sie folgende Kontoeinstellungen ändern:
• Standardzeitzone
• Standardsprache
• Benutzerrichtlinien für die Veranstaltung (wenn die Veranstaltungsfunktion in Ihrem Kontos enthalten ist)
• Daten des Primärkontakts
Die hier geänderten Informationen gelten für das gesamte Benutzerkonto. (Wenn Sie die Profilinformationen für Ihr
eigenes Konto ändern möchten, klicken Sie in der rechten oberen Ecke auf „Mein Profil“ und anschließend auf den
Link „Meine Voreinstellungen bearbeiten“.)
Kontoinformationen anzeigen
1 Bei Adobe Connect Central anmelden

220ARBEITEN MIT ADOBE CONNECT 9
Administration von Adobe Connect
Letzte Aktualisierung 26.7.2013
2 Klicken Sie auf die Registerkarte „Administration“.
In der Kontoübersicht werden Informationen zu Ihrem Benutzerkonto und seinen Funktionen angezeigt.
Unter den Überschriften „Funktionen“ und „Erweiterte Funktionen“ werden Informationen über Ihr Benutzerkonto
angezeigt. Das Häkchen neben dem Namen der Anwendung weist darauf hin, dass die Anwendung aktiviert ist.
Systemfunktionen Mit „Bandbreite pro Monat“ wird die monatlich von dem oder an das Benutzerkonto übertragene
Datenmenge im Vergleich zur insgesamt verfügbaren Bandbreite angezeigt. Mit „Verwendeter Speicherplatz (MB)“
wird der vom Benutzerkonto belegte Festplattenspeicher im Vergleich zum insgesamt verfügbaren Speicherplatz
angezeigt.
Präsentation Die Anzahl der Autoren in Ihrer Installation im Vergleich zu der zulässigen Anzahl.
Schulung Das von der Organisation für Schulungen verwendete Preismodell. Unter „Schulungsverwalter“ wird die
tatsächliche Anzahl der Verwalter in der Installation der zulässigen Anzahl an Verwaltern gegenüber gestellt.
„Benannte Schulungsteilnehmer“ gibt die Anzahl der Kursteilnehmer an, die der Kursteilnehmergruppe zugewiesen
wurden und vergleicht sie mit der zulässigen Anzahl der Kursteilnehmer. (Nur die Mitglieder dieser Gruppe können
Schulungsmaterialien anzeigen.) „Höchstanzahl gleichzeitiger Schulungsteilnehmerlizenzen“ ist die maximale Anzahl
der Benutzer, die gleichzeitig auf Schulungsmaterialien zugreifen können.
Meeting Das von der Organisation für Meetingteilnehmer verwendete Preismodell. Unter „Meetingveranstalter“
wird die Anzahl der Veranstalter in der Installation der zulässigen Anzahl gegenüber gestellt. „Höchstanzahl
gleichzeitig teilnehmender Meeting-Benutzer“ gibt die maximale Anzahl der Benutzer an, die gleichzeitig an einem
Meeting teilnehmen können. (Das Soft-Limit ist das Kontingent, das gekauft wurde, während Hard-Limit den Umfang
des Kontingents bezeichnet, der durchgesetzt wird.) Die Anzahl der gleichzeitigen Benutzer pro Meeting gibt an, wie
viele Benutzer gleichzeitig an einem bestimmten Meeting teilnehmen können. Burst Pack-Minuten sind im Voraus
bezahlte Überschussminuten. Ein Burst-Pack enthält 5000 Minuten.
Seminarräume Die Anzahl der Seminarveranstalter in Ihrer Installation im Vergleich mit der zulässigen Anzahl.
Veranstaltungsverwaltung Die Anzahl der Veranstaltungsverwalter in Ihrer Installation im Vergleich mit der
zulässigen Anzahl.
FlashPaper Ein Produkt von Adobe, mit dem Sie HTML-, Microsoft Word- und PowerPoint-Dateien in Adobe Flash-
Dokumente zur Verwendung im Web konvertieren können. Adobe hat die Entwicklung neuer Funktionen für
Flashpaper gestoppt. Adobe empfiehlt das PDF-Format zum Präsentieren von und Arbeiten an Dokumenten in Adobe
Connect.
Anpassung und Branding-Umgestaltung Eine Funktion, mit der Sie Ihr Benutzerkonto individuell anpassen und mit
einem neuen Branding versehen können.
SSL-Verbindung erforderlich Eine Funktion, die festlegt, ob Ihr Benutzerkonto die gesamte Kommunikation
zwischen dem Server und den verbundenen Benutzern mit SSL verschlüsselt.
Berichte Funktion, die den Zugriff auf den Berichtassistenten ermöglicht.
Bearbeiten von Kontoinformationen
1 Melden Sie sich bei Adobe Connect Central an.
2 Klicken Sie auf die Registerkarte „Administration“.
3 Klicken Sie auf „Informationen bearbeiten“.
4 Führen Sie einen der folgenden Schritte aus:
• Um die Standardsprache zu ändern, wählen Sie im Popupmenü „Standardsprache“ eine Sprache aus.
• Zum Ändern der Standardzeitzone wählen Sie im Popupmenü „Standardzeitzone“ eine Zeitzone aus.

221ARBEITEN MIT ADOBE CONNECT 9
Administration von Adobe Connect
Letzte Aktualisierung 26.7.2013
• Zum Ändern der Regel für registrierte Veranstaltungsteilnehmer wählen Sie eine Option im Popupmenü
„Benutzerrichtlinien für Veranstaltungen“ aus.
• Zum Ändern von Kontaktinformationen geben Sie in die Textfelder unter „Primäre Kontaktperson“ einen Vor-
und Nachnamen sowie eine E-Mail-Adresse ein.
5 Klicken Sie auf „Speichern“.
Preismodelle
Das Preismodell legt fest, wie Ihr Unternehmen für die Verwendung zahlt. Es ist mit der Quote und den
Nutzungsinformationen verbunden, die unter den Systemfunktionen angezeigt werden. Für Schulungen und
Meetings gibt es unterschiedliche Modelle.
Für Schulungen existiert folgendes Preismodell:
Gleichzeitige Kursteilnehmer Dieses Modell begrenzt die Anzahl der Kursteilnehmer, die gleichzeitig in allen Kursen
und Studienplänen aktiv sein können.
Es gibt zwei Preismodelle für Meetings. Sie können die Informationen des von Ihrem Unternehmen genutzten
Preismodells anzeigen:
Benannter Organisator Dieses Modell beschränkt die Anzahl der Benutzer, die Meetings initiieren können. Jeder
benannte Organisator kann jeweils ein aktives Meeting initiieren. Bei einem Meeting, das ohne den benannten
Organisator gestartet wird, haben alle Benutzer Teilnehmerberechtigungen, bis der benannte Organisator das Meeting
betritt. Wenn der erste benannte Organisator das Meeting betritt, werden die Berechtigungen alle anderen Teilnehmer
auf die Werte zurückgesetzt, die vor dem Meeting festgelegt wurden.
Die einzelnen Meetings sind auf die Anzahl der in der Lizenzdatei angegeben Teilnehmer beschränkt. Ein benannter
Organisator muss anwesend sein, um ein Meeting zu starten. Fünf Minuten nachdem der letzte benannte Organisator
den Meetingraum verlassen hat, werden alle Teilnehmer auf die Teilnehmerrolle herabgestuft. Die Rollen und
Berechtigungen der Benutzer werden wiederhergestellt, wenn erneut ein beliebiger benannter Organisator den
Meetingraum betritt. Der benannte Organisator muss ein Mitglied der Meetingveranstaltergruppe sein.
Hinweis: Ein benannter Organisator kann gleichzeitig an maximal zwei Meetings teilnehmen. Unabhängig von den
tatsächlichen Berechtigungen dieses Benutzers im laufenden Meeting wird beim Versuch, ein drittes Meeting zu betreten,
eine Fehlermeldung generiert.
Gleichzeitige Teilnehmer Dieses Modell begrenzt die Anzahl der Teilnehmer, die gleichzeitig in einem Meeting aktiv
sein können. Die Begrenzung gilt nicht für die Seminarteilnehmer.
Hinweis: Es ist nicht möglich, gleichzeitig Kontingente für benannte Organisatoren und gleichzeitige Teilnehmer zu
haben.
Kontingente für Seminarräume haben keine Auswirkung auf andere Kontingente. Die Teilnehmergrenze des
Seminars legt fest, wie viele Teilnehmer in einem Seminar gleichzeitig aktiv sein können. Diese Obergrenze gilt für
jeden einzelnen Seminarraum.
Bei den Preismodellen „Benannter Organisator“ und „Gleichzeitige Teilnehmer“ werden dieselben Felder angezeigt.
Einige Felder sind aber auf Basis des von Ihrem Unternehmen erworbenen Preismodells nicht relevant:
• Falls Ihre Organisation das Modell „Gleichzeitige Teilnehmer“ verwendet, dann ist das Feld „Gleichzeitige
Benutzer pro Meeting“ nicht von Bedeutung. Das Konto ist bereits durch die Angabe im Feld „Höchstanzahl
gleichzeitig teilnehmender Meeting-Benutzer“ eingeschränkt. Falls das Feld „Gleichzeitige Benutzer pro Meeting“
den Wert „unbegrenzt“ anzeigt, begrenzt Adobe Connect die Größe der Räume nicht. Dennoch ist für das Konto
eine Obergrenze für die Anzahl gleichzeitiger Benutzer vorgegeben.

222ARBEITEN MIT ADOBE CONNECT 9
Administration von Adobe Connect
Letzte Aktualisierung 26.7.2013
• Wenn Ihr Unternehmen das Preismodell „Benannter Organisator“ verwendet, legt Adobe Connect eine
Raumhöchstkapazität fest. Dieser Wert wird im Feld „Gleichzeitige Benutzer pro Meeting“ angezeigt. Das Feld
„Höchstanzahl gleichzeitig teilnehmender Meeting-Benutzer“ ist irrelevant, wenn das Preismodell „Benannter
Organisator“ verwendet wird. Der Grund dafür ist, dass Adobe Connect die Anzahl der Organisatoren auf
Grundlage der Angabe im Feld „Höchstanzahl gleichzeitig teilnehmender Meeting-Benutzer“ beschränkt. Die Zahl
wird normalerweise auf 100 Benutzer festgelegt.
Bearbeiten von Kontobenachrichtigungseinstellungen
Adobe Connect benachrichtigt den Kontoadministrator (und optional weitere Benutzer), wenn eine Kontolizenz kurz
vor dem Ablaufdatum steht. Adobe Connect benachrichtigt den Administrator auch, wenn eine der für das Konto
geltenden Grenzen annähernd erreicht wird.
1 Melden Sie sich bei Adobe Connect Central an.
2 Klicken Sie auf die Registerkarte „Administration“.
3 Klicken Sie bei ausgewählten Konto auf „Benachrichtigungen“ und wählen Sie die gewünschten Einstellungen.
Konfigurieren mehrfacher Produktbenachrichtigungen
Um Benutzer über häufige Updates zu informieren, können Administratoren mehrere Systemwartungs- und
kontobezogene Produktbenachrichtigungen gleichzeitig senden. Zum Beispiel kann ein Administrator eine
Benachrichtigung zu einem Unterbrechungsende zusätzlich zu den regulären kontobezogenen Upgrade-
Benachrichtigungen zu Adobe Connect an alle Benutzer senden.
Benutzerkonten sind für den Erhalt von Wartungsbenachrichtigungen voreingestellt. Gehen Sie folgendermaßen vor,
um bestimmte Benutzerkonten für den Erhalt von produktbasierten Benachrichtigungen zu konfigurieren:
1 Wählen Sie Administration > Konto > Benachrichtigungen.
2 Wählen Sie unter Produktbenachrichtigungen das Start- und Enddatum für die Benachrichtigungen aus.
3 Schreiben Sie die Mitteilung in das Meldungsfeld und klicken Sie auf „Speichern“. Wenn der Benutzer ein Meeting
aufruft, wird die Produktbenachrichtigung im Benachrichtigungen-Pod angezeigt.
Sie können ein Benutzerkonto so konfigurieren, dass höchstens drei Benachrichtigungen gleichzeitig eingehen.
Üblicherweise senden Sie zwei Wartungsbenachrichtigungen und eine einzelne produktbezogene Benachrichtigung.
Sie können jedoch je nach Anforderung ein bestimmtes Benutzerkonto so konfigurieren, dass drei
Wartungsbenachrichtigungen eingehen können. Die Priorität der Wartungsbenachrichtigungen ist höher als die der
produktbezogenen Benachrichtigungen. Daher werden Wartungsbenachrichtigungen an erster Stelle im
Benachrichtigungen-Pod angezeigt. Wenn ein Benutzer eine Benachrichtigung schließt, wird die Benachrichtigung
beim erneuten Öffnen des Meetings erneut im Benachrichtigungs-Pod angezeigt. Der Benutzer kann alternativ den
Befehl „Diese Meldung nicht mehr zeigen“ auswählen, um zu verhindern, dass die Benachrichtigung beim erneuten
Aufruf des Meetings angezeigt wird.
Anzeigen von Kontonutzungsinformationen
1 Melden Sie sich bei Adobe Connect Central an und klicken Sie auf die Registerkarte „Administration“.
2 Klicken Sie auf Administrationübersicht, um eine grafische Übersicht Ihrer Quotennutzung auf dem System
abzurufen.
3 Bewegen Sie den Mauszeiger über einen Balken, um den genauem Maximalwert für diesen Balken anzuzeigen.
Der graue Balken steht für die aktuelle Auslastung, der dunkelgrüne Balken für die Auslastungsgrenze.

223ARBEITEN MIT ADOBE CONNECT 9
Administration von Adobe Connect
Letzte Aktualisierung 26.7.2013
4 Klicken Sie auf einen beliebigen Balken in einem Gruppenquotendiagramm, um die Informationsseite für diese
Gruppe anzuzeigen.
Auf der Seite „Gruppeninformationen" werden Name und Beschreibung der Gruppe angezeigt. Klicken Sie auf die
Schaltfläche „Gruppenmitglieder anzeigen", um die aktuellen Mitglieder anzuzeigen und neue Mitglieder
hinzuzufügen.
Anpassen des Brandings für ein Konto
Wenn Ihre Organisation die Anpassungsfunktionen erworben hat, ist der Link „Anpassung“ auf der Registerkarte
„Administration“ aktiviert. Mit den Anpassungsfunktionen können Sie das Erscheinungsbild von Adobe Connect an
das Branding Ihrer Organisation anpassen.
Um Ihre Anpassungen anzuzeigen, melden Sie sich von Adobe Connect Central ab und erneut an und aktualisieren
Sie den Browser.
Anpassen der Benutzeroberfläche von Adobe Connect Central
Über den Link „Banner anpassen“ können Sie die folgenden Elemente der Adobe Connect Central-
Benutzeroberfläche anpassen:
• Hintergrundfarbe.
• Textfarbe der Hauptlinks (für die Links „Mein Profil“, „Hilfe“ und „Abmelden“ oben rechts).
• Textfarbe der Navigationslinks (für die Links unterhalb der Registerkartenleiste).
• Markierungsfarbe von ausgewählten Elementen.
• Farbe der Tabellenüberschriften (für die Leisten, die Seitentitel bzw. Spalten von Listenseiten kennzeichnen).
• Bannerlogo, das Bild, das in der linken oberen Ecke von Adobe Connect Central angezeigt wird. Die Bilddatei muss
im Format JPG, BMP, GIF oder PNG vorliegen und eine Größe von 360 x 50 Pixel haben.

224ARBEITEN MIT ADOBE CONNECT 9
Administration von Adobe Connect
Letzte Aktualisierung 26.7.2013
Anpassung der BannereinstellungenA. Bannerlogo B. Navigationstext C. Auswahlglanzpunkt D. Tabellenüberschrift
1 Klicken Sie auf die Registerkarte „Administration“.
2 Klicken Sie auf „Anpassung“.
3 Klicken Sie in der Liste an der rechten Seite der Farbskala auf das Element, dessen Farbe Sie ändern möchten.
4 Führen Sie einen der folgenden Schritte aus:
• Klicken Sie auf eine Farbe im Raster.
• Geben Sie einen Farbcode in das Textfeld ein, beispielsweise # 33CC66.
5 Klicken Sie auf „Löschen“, um das Farbfeld auf die vorherige Einstellung zurückzusetzen. Klicken Sie auf „Auf
Standard zurücksetzen“, um alle Farben und das Banner-Logo auf die Standardeinstellungen zurückzusetzen.
6 Wenn Sie ein Bannerlogo auswählen möchten, klicken Sie unter der Überschrift „Bannerlogo“ auf „Durchsuchen“
und suchen Sie das gewünschte Bild (JPEG-, BMP-, GIF- oder PNG-Datei). Wenn Sie kein eigenes Logo auswählen,
wird das Adobe Connect-Logo im Banner angezeigt.
7 Klicken Sie auf „Anwenden“, um die Änderungen zu speichern.
Die Änderungen werden innerhalb von 5 bis 10 Sekunden angezeigt. Alternativ können Sie die Seite aktualisieren.
Hinweis: Nachdem Sie ein Banner-Logo ausgewählt haben, wird das Logo im Vorschaubereich angezeigt. Wenn Sie auf
„Anwenden“ klicken, um die Änderungen zu speichern, wird möglicherweise im Vorschaubereich noch das alte Banner
angezeigt. Das neue Banner-Logo wird den Benutzern jedoch korrekt angezeigt Um das richtige Banner zu sehen, melden
Sie sich von Adobe Connect Central ab, melden Sie sich erneut an und aktualisieren Sie den Browser.
Anpassen der Anmeldeseite
Über den Link „Anmeldung anpassen“ können Sie die Anmeldeseite anpassen. Sie können die folgenden vier
Attribute ändern:
• Farbe des Meetingtitels
• Textfarbe der Anmeldung
A
CB
D

225ARBEITEN MIT ADOBE CONNECT 9
Administration von Adobe Connect
Letzte Aktualisierung 26.7.2013
• Hintergrundfarbe (Farbe des Anmeldebereichs)
• Hauptlogobild, welches im Format JPG, PNG, GIF oder BMP vorliegen und eine Größe von 410 x 310 Pixel haben
muss.
Anmeldung anpassenA. Hauptlogo B. Meetingtitel C. Anmeldetext D. Hintergrund
1 Klicken Sie auf die Registerkarte „Administration“.
2 Klicken Sie auf „Anpassung“.
3 Klicken Sie auf „Anmeldung anpassen“.
4 Klicken Sie in der Liste an der rechten Seite der Farbskala auf das Element, dessen Farbe Sie ändern möchten.
5 Klicken Sie auf eine Farbe im Raster.
6 Klicken Sie auf „Löschen“, um das Farbfeld auf die vorherige Einstellung zurückzusetzen. Klicken Sie auf „Auf
Standard zurücksetzen“, um die ursprünglichen Einstellungen wiederherzustellen.
7 Wenn Sie ein Hauptlogo auswählen möchten, klicken Sie unter der Überschrift „Hauptlogo“ auf „Durchsuchen“
und suchen Sie das gewünschte Bild (JPG-, PNG, GIF- oder BMP-Datei). Wenn Sie kein eigenes Logo auswählen,
wird das Adobe Connect-Logo als Hauptlogo angezeigt.
8 Klicken Sie auf „Anwenden“, um die Änderungen zu speichern.
Die Änderungen werden innerhalb von 5 bis 10 Sekunden angezeigt. Alternativ können Sie die Seite aktualisieren.
Hinweis: Sobald Sie ein Logo ausgewählt haben, wird es im Vorschaubereich angezeigt. Wenn Sie auf „Anwenden“
klicken, um die Änderungen zu speichern, wird im Vorschaubereich möglicherweise weiterhin das alte Logo angezeigt.
Den Benutzern wird das neue Logo jedoch korrekt angezeigt. Um das richtige Logo zu sehen, melden Sie sich von Adobe
Connect Central ab, melden Sie sich erneut an und aktualisieren Sie den Browser.
B
D
C
A

226ARBEITEN MIT ADOBE CONNECT 9
Administration von Adobe Connect
Letzte Aktualisierung 26.7.2013
Erscheinungsbild von Adobe Connect-Meetings anpassen
Mit der Option „Meeting anpassen“ können Sie das Erscheinungsbild von Meetings in Adobe Connect anpassen. Die
hier zugewiesenen Einstellungen gelten für alle Meetings, die in Ihrem Konto erstellt werden. (Die Einstellungen
wirken sich nicht auf das Layout der Meetings aus.)
1 Klicken Sie auf die Registerkarte „Administration“.
2 Klicken Sie auf „Anpassung“.
3 Klicken Sie auf „Meeting anpassen“.
4 Klicken Sie in der Liste rechts neben dem Farbenraster auf eine der folgenden Optionen:
• Menümarkierungsfarbe
• Schaltflächenhervorhebungsfarbe (die Farbe des Rahmens, der die Schaltfläche umgibt, wenn Sie die Maus darüber
bewegen)
• Hintergrundfarbe
• Anwendungsleistenfarbe (Farbe der oberen Anwendungsleiste)
• Anwendungsleistentext (Farbe des Menütexts)
5 Klicken Sie auf eine Farbe im Raster.
6 Klicken Sie auf „Löschen“, um das Farbfeld auf die vorherige Einstellung zurückzusetzen. Klicken Sie auf „Auf
Standard zurücksetzen“, um die ursprünglichen Einstellungen wiederherzustellen.
7 Um ein Meetinglogo auszuwählen, klicken Sie auf „Durchsuchen“ und wählen Sie eine JPEG-, PNG-, GIF- oder
BMP-Datei mit einer Größe von 50×31 Pixel (andere Größen werden angepasst). Wenn Sie kein eigenes Logo
auswählen, wird das Adobe Connect-Logo angezeigt.
8 Um das Logo mit einer Website zu verknüpfen, geben Sie einen Pfad im Feld „Logo-URL“ ein.
9 Klicken Sie auf „Anwenden“, um die Änderungen zu speichern.
Die Änderungen werden innerhalb von 5 bis 10 Sekunden angezeigt. Alternativ können Sie die Seite aktualisieren.
Zuweisen von Meetingprotokollen und Kostenstellen
Wenn Sie Benutzer in Adobe Connect importieren, können Sie jeden Benutzer einer Kostenstelle zuweisen. Wenn
Benutzer mit Kostenstellen verknüpft sind, können Sie die Berichtfunktion für die Kostenstellen aktivieren, um zu
ermitteln, wie häufig die einzelnen Kostenstellen Adobe Connect verwenden.
Am einfachsten verknüpfen Sie Benutzer mit Kostenstellen, indem Sie Benutzer in eine CSV-Datei importieren oder
mit einem LDAP-Verzeichnisservice synchronisieren. Wenn Sie keine dieser Methoden verwenden, können Sie
Benutzer auch manuell mit Kostenstellen verknüpfen.
Wenn die Berichtfunktion für Kostenstellen deaktiviert ist, werden Meetings nicht überwacht. Wenn Benutzer keinen
Kostenstellen zugewiesen sind und Meetings Teilnehmer abgerechnet werden, sammelt Adobe Connect Pro keine
Daten für diese Benutzer.
Verwandte Hilfethemen
„Benutzer und Gruppen aus CSV-Dateien importieren“ auf Seite 244
Manuelles Zuweisen von Benutzern und Kostenstellen
1 Melden Sie sich bei Adobe Connect Central an.
2 Klicken Sie auf die Registerkarte „Administration“ und anschließend auf „Benutzer und Gruppen“.

227ARBEITEN MIT ADOBE CONNECT 9
Administration von Adobe Connect
Letzte Aktualisierung 26.7.2013
3 Wählen Sie in der Liste einen Benutzer aus und klicken Sie auf „Informationen“.
4 Klicken Sie auf „Informationen bearbeiten“.
5 Klicken Sie neben „Kostenstelle“ auf die Schaltfläche „Auswählen“.
6 Wählen Sie eine Kostenstelle aus der Liste aus. Wenn die gewünschte Kostenstelle nicht aufgelistet ist, klicken Sie
auf das Plussymbol, um sie hinzuzufügen.
7 Klicken Sie auf „Speichern“.
Aktivieren der Berichterstellung für Kostenstellen
1 Melden Sie sich bei Adobe Connect Central an.
2 Klicken Sie auf die Registerkarte „Administration“.
3 Klicken Sie auf „Benutzer und Gruppen“ und anschließend auf „Kostenstellen“.
4 Wählen Sie eine Optionsschaltfläche, um festzulegen, wie Protokolle zugewiesen werden.
Wenn Sie die Option „Den einzelnen Meetingveranstaltern ermöglichen, die Zuweisung der Protokolle festzulegen“
aktivieren, kann der Veranstalter beim Erstellen eines Meetings im Popupmenü „Kostenstelle“ die gewünschten
Optionen auswählen.
5 Zum Suchen, Hinzufügen, Löschen oder Bearbeiten einer Kostenstelle klicken Sie auf „Kostenstellen verwalten“.
6 Klicken Sie auf „Speichern“.
Deaktivieren der Berichtfunktion für Kostenstellen
1 Melden Sie sich bei Adobe Connect Central an.
2 Klicken Sie auf die Registerkarte „Administration“.
3 Klicken Sie auf „Benutzer und Gruppen“ und anschließend auf „Kostenstellen“.
4 Deaktivieren Sie die Option „Kostenstellen-Reporting aktivieren“.
5 Klicken Sie auf „Speichern“.
Arbeiten mit Einstellungen für die Richtlinieneinhaltung und Kontrolle
Organisationen, die in geregelten Branchen arbeiten, müssen von der Regierung vorgegebene Standards erfüllen.
Diese Standards legen fest, wie und wann Mitarbeiter kommunizieren können und ob die Organisation die
Kommunikation aufzeichnen und archivieren muss. Beispiel: Einige Organisationen müssen alle
Kommunikationstätigkeiten protokollieren, die in ihren Netzwerken stattfinden.
Organisationen können auch Kommunikationen zwischen Mitarbeitern oder zwischen Mitarbeitern und externen
Benutzern festhalten, um Standards der internen Kontrolle zu erfüllen. Mit den Einstellungen für
Richtlinieneinhaltung und Kontrolle, können Sie Standards für die Unternehmensführung einhalten und Meetings
global kontrollieren.
Diese Einstellungen sind global gültig und wirken sich auf das gesamte Adobe Connect-Konto aus. Die Einstellungen
werden direkt auf alle Meetings angewendet, die gestartet werden, nachdem die Einstellungen gespeichert wurden. Sie
gelten nicht für Meetings, die bereits begonnen haben, als die Einstellungen gespeichert wurden. Sie gelten für gerade
gehaltene Meetings bis zu 10 Minuten nach Beendigung der Meetings.
Hinweis: Nicht alle Funktionen zur Richtlinieneinhaltung sind für Kunden verfügbar.

228ARBEITEN MIT ADOBE CONNECT 9
Administration von Adobe Connect
Letzte Aktualisierung 26.7.2013
Verwandte Hilfethemen
„Ihren Bildschirm freigeben“ auf Seite 47
Anpassen von Einstellungen für Richtlinieneinhaltung und Kontrolle
1 Melden Sie sich bei Adobe Connect Central an.
2 Klicken Sie auf die Registerkarte „Administration“.
3 Klicken Sie auf „Einwilligung und Bedienung“.
4 Klicken Sie auf „PODS-Verwaltung“ und führen Sie einen der folgenden Schritte aus:
• Wählen Sie „Menüeintrag „Meine Informationen bearbeiten“ deaktivieren“, um zu verhindern, dass die
Teilnehmer im Laufe eines Meetings bzw. einer Veranstaltung ihren Namen aktualisieren. Wenn diese Option
aktiviert ist, können nur Veranstalter die Informationen eines Mitglieds aktualisieren.
• Wählen Sie die Pods, die Sie in Meetingräumen und virtuellen Klassenzimmern deaktivieren möchten. Wenn Sie
einen Pod deaktivieren, werden der Pod und alle enthaltenen Informationen in allen Meetingräumen gelöscht, die
den Pod enthalten. Dies kann zu leeren Flächen in den Layouts von Meetingräumen führen. Aktualisieren Sie die
Meetingvorlagen und passen Sie die Größe der Pods an, um Zwischenräume auszufüllen.
• Wählen Sie „Einstellungen für die Teilnehmeranzeige deaktivieren“, um die Anzeigeeinstellungen für Teilnehmer
im Voreinstellungsdialog eines Meetings zu deaktivieren.
• Legen Sie fest, ob interaktives Audio zwischen VoIP und der Konferenzbrücke deaktiviert werden soll.
• Legen Sie fest, ob die Übertragung über die Konferenzbrücke deaktiviert werden soll. Die Audiodaten von der
Brücke werden nur für Aufzeichnungen verwendet.
• Legen Sie fest, ob die Videotelefoniefunktion deaktiviert werden soll.
5 Klicken Sie auf „Einstellungen für gemeinsame Nutzung“ und führen Sie einen der folgenden Schritte aus:
• Legen Sie fest, ob die Desktopfreigabe, Fensterfreigabe bzw. Anwendungsfreigabe deaktiviert werden soll. Mit den
individuellen Bildschirmfreigabemodi können Sie die Bildschirmfreigabemodi deaktivieren und verhindern, dass
die Benutzer nicht zugelassene Inhalte freigeben. Weitere Informationen zu den Bildschirmfreigabemodi finden
Sie unter „Bildschirmfreigabeoptionen“ auf Seite 48.
• Legen Sie fest, ob die Steuerungsanforderung deaktiviert werden soll, um zu verhindern, dass ein Benutzer die
Steuerung des freigegebenen Bildschirms eines anderen Benutzers anfordert.
• Legen Sie fest, ob die Funktion „Pause und Anmerkung“ für die Bildschirmfreigabe deaktiviert werden soll, um zu
verhindern, dass das überlagerte Whiteboard des Freigabe-Pods eingeblendet wird.
• Legen Sie fest, ob die Bildschirmfreigabe auf bestimmte Prozesse beschränkt sein soll, um Anwendungen
festzulegen, die die Benutzer freigeben dürfen. Siehe „Freizugebende Anwendungen festlegen oder sperren“ auf
Seite 229.
• Wählen Sie unter den Einstellungen zur Dokumentfreigabe eine oder mehrere der folgenden Optionen. Wenn Sie
alle Optionen auswählen, wird die Option „Dokumente freigeben“ vom Freigabe-Pod entfernt.
Wählen Sie „Freigabe-Pod: Hochladen von Dokumenten in das Meeting deaktivieren“, um zu verhindern, dass
Benutzer Dokumente auf ihren Computern freigeben.
Wählen Sie „Freigabe-Pod: Hochladen von Dokumenten aus den Material- und Kursbibliotheken deaktivieren“, um
zu verhindern, dass Benutzer Dokumente aus den Material- und Kursbibliotheken freigeben. Benutzer werden daran
gehindert, Materialien direkt in einen Meetingraum hochzuladen. Veranstalter oder Moderatoren können nur
Materialien freigeben, die vorab in Adobe Connect Central geladen wurden.
Wählen Sie „Whiteboard deaktivieren“, um das Whiteboard im Freigabe-Pod zu deaktivieren.

229ARBEITEN MIT ADOBE CONNECT 9
Administration von Adobe Connect
Letzte Aktualisierung 26.7.2013
• Wählen Sie „Dateifreigabe-Pod deaktivieren“, um den Dateifreigabe-Pod aus allen Meetings zu entfernen.
• Wählen Sie „Arbeitsräume deaktivieren“, um zu verhindern, dass Arbeitsräume erstellt werden.
• Wählen Sie gegebenenfalls „Option zum Öffnen des Weblinks bei Beendigung des Meetings deaktivieren“.
6 Klicken Sie auf „Aufzeichnungen und Hinweis“ und führen Sie einen der folgenden Schritte aus:
Hinweis: Hosted-Kunden steht nur die Einstellung „Einwilligungshinweis aktivieren“ zur Verfügung. Hosted-Kunden
können keine Aufzeichnungseinstellungen erzwingen oder Chat-Kopien aktivieren.
• Wählen Sie „Aufzeichnungseinstellungen für alle Meetings schützen“ und „Alle Meetings aufzeichnen (ein)“, um
alle Meetings aufzuzeichnen. Kein Benutzer kann die Aufzeichnung abbrechen, auch nicht der Veranstalter des
Meetings. Nur Administratoren können auf erzwungene Aufzeichnungen zugreifen, wenn die Option
„Aufzeichnungs-Links in Meetingordnern veröffentlichen“ deaktiviert ist. Andernfalls können Veranstalter über
den im Meetingordner verfügbaren Link auf die Aufzeichnung zugreifen. Veranstalter können die erzwungene
Aufzeichnung bearbeiten, Administratoren können jedoch bei Bedarf weiterhin auf die ursprüngliche
Aufzeichnung zugreifen. Der private Moderatorenbereich und Arbeitsräume werden nicht aufgezeichnet. Wenn
Sie alle Meetingaktivitäten aufzeichnen, wählen Sie die Option „Arbeitsräume deaktivieren“ auf der Seite
„Einstellungen für gemeinsame Nutzung“. Um den Befehl „Meeting“ > „Meeting aufzeichnen“ in allen
Meetingräumen zu deaktivieren, wählen Sie die Option „Kein Meeting aufzeichnen (aus)“.
• Wählen Sie „MP4-Encoder aktivieren“ aus, um die Option „MP4 erstellen“ im Popupmenü „Aktionen“ der
Registerkarte „Aufzeichnungen“ von Meetings, virtuellen Klassenzimmern und Seminaren sichtbar zu machen.
Meeting- und Seminarveranstalter können die Konvertierung ihrer Aufzeichnungen in das MP4-Format nur
auslösen, wenn diese Option aktiviert ist.
• Wählen Sie die Option „Chat-Kopien aktivieren“, um alle Chat-Nachrichten auf dem Server zu protokollieren. Die
Kopien geben den Namen des Raums, den Namen des Senders, den Namen des Empfängers, Datum und Uhrzeit
und den Nachrichtentext der einzelnen Chat-Nachrichten an. Kopien werden auf dem Adobe Connect-Server im
Ordner „Stamminstallationsverzeichnis\content\Konto-ID\SCO-ID-Version\output\“ (beispielsweise
„c:\breeze\content\7\21838-1\output“) gespeichert. Format und Typ des Dateinamens lauten
Raumname_Datum_Uhrzeit.xml. Chat-Kopien protokollieren keine Texte in den Hinweis-Pods und keine Chat-
Kommunikation aus Arbeitsräumen. Um alle textbasierten Nachrichten aufzuzeichnen, deaktivieren Sie den
Hinweis-Pod und die Arbeitsräume.
• Wählen Sie „Einwilligungshinweis aktivieren“ und geben Sie einen Hinweistext ein. Alle Benutzer müssen die im
Hinweis genannten Bedingungen akzeptieren, bevor sie die Meetingräume betreten. Die Einwilligung wird im
Server-Protokoll aufgezeichnet. Lizenzierte Benutzer beispielsweise können Benutzer über diesen Hinweis
informieren, ob ein Meeting aufgezeichnet wird oder nicht.
• Wählen Sie unter der Option „Meetingaudio auf der Brücke des Telefonieanbieters aufzeichnen“ die Audioanbieter
aus, für die die Aufzeichnungen auch über die Audiobrücke des Anbieters erfolgen sollen. Standardmäßig erfolgt
die Aufzeichnung für die Audioanbieter über Universal Voice.
7 Klicken Sie auf „Schulungseinstellungen“ und wählen Sie aus, ob Sie die offene Einschreibung aktivieren möchten.
8 Klicken Sie auf „Speichern“, um die Änderungen zu speichern.
Freizugebende Anwendungen festlegen oder sperren
Wählen Sie eine der folgenden Methoden, um Benutzer daran zu hindern, nicht autorisierte Anwendungen oder
Prozesse freizugeben:
• Erstellen einer Positivliste autorisierter Anwendungen
• Erstellen einer schwarzen Liste (Ausschlussliste) der Anwendungen bzw. Prozesse, die nicht freigegeben werden
dürfen

230ARBEITEN MIT ADOBE CONNECT 9
Administration von Adobe Connect
Letzte Aktualisierung 26.7.2013
Diese zwei Optionen schließen sich gegenseitig aus: Sie können entweder eine Positivliste oder eine Ausschlussliste
anlegen. Anwendungen, die in der Ausschlussliste enthalten sind, können von Teilnehmern, Moderatoren und
Veranstaltern nicht freigegeben werden. Um zu verhindern, dass die Benutzer nicht zugelassene Anwendungen oder
Prozesse freigeben, geben Sie in den entsprechenden Textfeldern die Anwendungen für Windows, bzw. Mac OS ein.
Die Liste verfügbarer Elemente erscheint, wenn der Benutzer Fenster oder Anwendungen aus dem Fenster
„Bildschirmfreigabe starten“ auswählt.
1 Wählen Sie die Option „Bildschirmfreigabe auf bestimmte Prozesse beschränken (zum Definieren der Prozessliste
aktivieren)...“ aus.
2 So ermitteln Sie den Namen der ausführbaren Datei der Anwendung:
Windows Führen Sie einen der folgenden Schritte aus:
• Wechseln Sie zum Anwendungsordner (im Allgemeinen C:\Programme\Anwendungsordner) und notieren Sie den
Dateinamen der ausführbaren Datei der Anwendung. Der Name der ausführbaren Datei von Microsoft Office
PowerPoint ist beispielsweise POWERPNT.EXE.
• Rufen Sie Windows Task Manager auf (mit der rechten Maustaste auf eine leere Stelle der Windows-Taskleiste
klicken und aus dem Kontextmenü „Task-Manager“ auswählen). Wählen Sie anschließend die Registerkarte
„Prozesse“ aus, auf der die laufenden Prozesse angezeigt werden.
Mac OS Führen Sie einen der folgenden Schritte aus:
• Wechseln Sie zum Anwendungsordner und notieren Sie den Dateinamen der ausführbaren Datei der Anwendung.
• Öffnen Sie die Aktivitätsanzeige (Mac OS X 10.3 oder höher) bzw. den Prozess-Viewer (Mac OS X 10.0 und 10.2).
Wählen Sie „Alle Prozesse“ im Popupmenü „Anzeigen“, um alle laufenden Prozesse anzuzeigen.
3 Wählen Sie eine der folgenden Optionen:
• Freigabe nur für folgende Prozesse zulassen
• Freigabe folgender Prozesse verhindern
4 Geben Sie die Namen der Anwendungen für Windows, und Max an. Verwenden Sie dabei einen Doppelpunkt als
Trennungszeichen zwischen den einzelnen Werten. Ein Beispiel,
Windows powerpnt.exe:winword.exe:notepad.exe
Mac OS iTunes.app: iPhoto.app: iChat.app
5 Klicken Sie auf „Speichern“.
Anzeigen erzwungener Aufzeichnungen
1 In Adobe Connect Central können Administratoren alle in einem Konto erzwungenen Aufzeichnungen anzeigen.
Hierzu klicken Sie auf „Inhalt“ > „Erzwungene Aufzeichnungen“.
2 Klicken Sie auf den Namen einer Aufzeichnung, um Informationen anzuzeigen.
3 Führen Sie einen der folgenden Schritte aus:
• Klicken Sie auf Bearbeiten, um den Titel, die Zusammenfassung oder die Sprache einer Aufzeichnung zu
bearbeiten.
• Klicken Sie auf die Option „URL für Ansicht“, um die Aufzeichnung anzuzeigen.

231ARBEITEN MIT ADOBE CONNECT 9
Administration von Adobe Connect
Letzte Aktualisierung 26.7.2013
Erstellen von Links zu erzwungenen Aufzeichnungen
Links zeigen auf die neueste Version der Aufzeichnung. Wenn die Aufzeichnung direkt oder über einen Link
bearbeitet wird, werden die Bearbeitungen in allen Links auf die Aufzeichnung wiedergegeben.
1 In Adobe Connect Central können Administratoren alle in einem Konto erzwungenen Aufzeichnungen anzeigen.
Hierzu klicken Sie auf „Inhalt“ > „Erzwungene Aufzeichnungen“.
2 Aktivieren Sie das Kontrollkästchen für das Meeting, das Sie verknüpfen möchten.
3 Klicken Sie auf „Link erstellen“.
4 Navigieren Sie zum Ordner Materialien, dem Sie den Link hinzufügen möchten.
5 Klicken Sie auf „Link erstellen“.
Löschen Sie die erzwungenen Aufzeichnungen.
Nur Administratoren können erzwungene Aufzeichnungen löschen.
1 Klicken Sie in Adobe Connect Central auf „Materialien“ > „Erzwungene Aufzeichnungen“, um alle erzwungenen
Aufzeichnungen in einem Konto anzuzeigen.
2 Aktivieren Sie das Kontrollkästchen für das Meeting, das Sie löschen möchten.
3 Klicken Sie auf „Löschen“.
Konfigurieren des Schulungskatalogs
Nur Administratoren haben standardmäßig Zugriff auf den Schulungskatalog. Administratoren müssen
Berechtigungen für den Schulungskatalog einrichten, bevor Schulungsverwalter darauf zugreifen können.
Administratoren können beliebige Ordner und Berechtigungsstrukturen erstellen. Sie können beispielsweise allen
Schulungsverwaltern Gruppenberechtigungen erteilen, mit denen sie den Stammordner des Schulungskatalogs
verwalten können. Oder sie können für jeden Schulungsverwalter einen Ordner erstellen.
Erstellen von benutzerdefinierten URLs und Namen für Schulungskataloge
Das Erstellen einer benutzerdefinierten URL ist optional. Wenn Sie keine erstellen, wird eine vom System erzeugt. Es
ist jedoch einfacher, eine von Ihnen erstellte URL zu verwenden.
1 Melden Sie sich bei Adobe Connect Central an.
2 Klicken Sie auf „Schulung“ > „Schulungskatalog“ > „Informationen bearbeiten“.
3 Geben Sie den Namen für den Ordner auf oberer Ebene ein.
4 Geben Sie eine benutzerdefinierte URL ein.
Alle Lesezeichen auf Materialien in den Schulungskatalogen verwenden die benutzerdefinierte URL. Wenn Sie die
benutzerdefinierte URL ändern, werden vorhandene Lesezeichen ungültig.
5 (Optional) Geben Sie eine Beschreibung für den Ordner in das Feld „Beschreibung“ ein.
Erstellen einer Ordnerstruktur und Festlegung von Berechtigungen
1 Melden Sie sich bei Adobe Connect Central an.
2 Klicken Sie auf „Schulung“ > „Schulungskatalog“.
3 Wenn Schulungsverwalter eigene Ordner erstellen und Berechtigungen für diese Ordner einrichten sollen, klicken
Sie im Stammordner auf „Berechtigungen festlegen“.

232ARBEITEN MIT ADOBE CONNECT 9
Administration von Adobe Connect
Letzte Aktualisierung 26.7.2013
4 Wählen Sie „Schulungsverwalter“ und klicken Sie auf „Hinzufügen“, um Berechtigungen für den Stammordner
zuzuweisen.
5 Wenn Sie im Stammordner eine Ordnerstruktur erstellen möchten, klicken Sie auf „Neuer Ordner“ und geben Sie
einen Namen und optional eine Beschreibung für den Ordner ein.
6 Klicken Sie auf „Berechtigungen festlegen“, um Berechtigungen für den neuen Ordner festzulegen.
7 Wählen Sie eine beliebige Gruppe oder beliebige Benutzer, denen Berechtigungen zugeteilt werden sollen, und
klicken Sie auf „Hinzufügen“.
8 Sie können diese Schritte wiederholen, um beliebige Ordner- und Berechtigungsstrukturen zu erstellen.
Adobe Connect Central – Verfahren im Überblick
Materialien
• „Arbeiten mit Inhalten aus der Inhaltsbibliothek“ auf Seite 204
• „Inhalte hochladen“ auf Seite 205
• „Anzeigen von Daten zu Materialien“ auf Seite 210
Schulung
• „Informationen zu Adobe Connect Training“ auf Seite 78
• „Erstellen von Schulungskursen“ auf Seite 85
• „Erstellen von Studienplänen für Schulungen“ auf Seite 93
• „Erstellen von virtuellen Klassenzimmern“ auf Seite 107
• „Überwachen der Schulung mit Berichten“ auf Seite 114
• „Verwalten des Schulungskatalogs“ auf Seite 121
Meetings
• „Meetings – Grundlagen“ auf Seite 19
• „Erstellen von Meetings“ auf Seite 24
• „Eröffnen von Meetings“ auf Seite 30
• „Starten des Meeting-Audios“ auf Seite 183
• „Vorlagen und Layouts für Meetingräume“ auf Seite 26
• „Freigeben von Dokumenten oder PDF“ auf Seite 49
• „Freigeben einer Präsentation“ auf Seite 51
• „Hochladen und Verwalten von Dateien im Dateifreigabe-Pod“ auf Seite 55
• „Aktualisieren von Meetings“ auf Seite 36
• „Anzeigen von Daten zu Meetings“ auf Seite 42

233ARBEITEN MIT ADOBE CONNECT 9
Administration von Adobe Connect
Letzte Aktualisierung 26.7.2013
Seminarräume
• „Informationen zu Seminaren“ auf Seite 128
• „Erstellen eines Seminars“ auf Seite 130
• „Seminarberichte“ auf Seite 136
Veranstaltungsverwaltung
• „Erstellen von Veranstaltungen“ auf Seite 146
• „Vorhandene Veranstaltungen ändern“ auf Seite 152
Berichte
• „Erstellen von Berichten in Adobe Connect Central“ auf Seite 264
• „Anzeigen von Daten zu Meetings“ auf Seite 42
Administration
• „Anzeigen und Bearbeiten von Kontoinformationen“ auf Seite 219
• „Bearbeiten von Kontobenachrichtigungseinstellungen“ auf Seite 222
• „Arbeiten mit Einstellungen für die Richtlinieneinhaltung und Kontrolle“ auf Seite 227
• „Konfigurieren von Audioanbietern für Universal Voice“ auf Seite 233
• „Videotelefoniegeräte konfigurieren“ auf Seite 239
• „Zuweisen von Meetingprotokollen und Kostenstellen“ auf Seite 226
• „Erstellen von Administratoren“ auf Seite 217
• „Erstellen und Importieren von Benutzern und Gruppen“ auf Seite 241
• „Festlegen von Berechtigungen für Bibliotheksdateien und -ordner“ auf Seite 254
• „Verwalten von Benutzern und Gruppen“ auf Seite 249
• „Erstellen von Berichten in Adobe Connect Central“ auf Seite 264
Konfigurieren von Audioanbietern für Universal Voice
Informationen über Universal Voice-Audioanbieter
Audioanbieter sind Unternehmen, die Audiokonferenzdienste anbieten, die mit Adobe Connect genutzt werden
können. Administratoren konfigurieren Audioanbieter, die jeder Kontozugehörige nutzen kann. Veranstalter
konfigurieren Anbieter für spezielle Verwendungszwecke, beispielsweise für Meetings. Sowohl Kontoadministratoren
als auch Veranstalter können Audioanbieter für Universal Voice konfigurieren.

234ARBEITEN MIT ADOBE CONNECT 9
Administration von Adobe Connect
Letzte Aktualisierung 26.7.2013
Die Konfiguration für einen Universal Voice-Audioanbieter enthält die Informationen, die Veranstalter und
Teilnehmer zur Teilnahme an einer Audiokonferenz benötigen. Dies umfasst die Telefonnummern und die Schritte
zum Einwählen in die Audiokonferenz. In der Konfiguration werden auch die veranstalterdefinierten Optionen
festgelegt. Beispielsweise konfigurieren die Administratoren Tonsignale und Pausen für die Einwahl in das Meeting.
Die Veranstalter stellen die Meeting-ID und eventuell Kennwörter zur Verfügung, mit denen die Teilnehmer an der
Konferenz teilnehmen können.
Gleich nach der Konfiguration eines Universal Voice-Audioanbieters können die Meetingveranstalter Audioprofile
erstellen, die dem Anbieter zugeordnet werden. Audioprofile umfassen die Audiokonferenzeinstellungen, die zum
Eröffnen von Audiokonferenzen verwendet werden.
Zu den Universal Voice-Audioanbietern zählen folgende Arten:
• Integrierte Telefonieanbieter, die für Universal Voice aktiviert wurden.
• Vom Veranstalter des Meetings oder vom Kontoadministrator benutzerkonfigurierte Anbieter.
Weitere Informationen über Adobe Connect-Audioanbieter finden Sie unter „Audiokonferenzoptionen“ auf
Seite 177. Adobe Connect akzeptiert entweder gebührenfreie Telefonnummern aus Großbritannien/Nordirland, die
mit „0800“ oder „0808“ beginnen, oder internationale gebührenfreie Telefonnummern, die mit „00800“ beginnen.
Anzeigen von Audioanbietern
Alle für ein bestimmtes Konto verfügbaren Audioanbieter erscheinen im Fenster „Anbieterinformationen“. Jeder
Audioanbieter ist mit einer Beschreibung und einer Wählfolge für die Verbindung zur Audiokonferenz ausgestattet.
Die Beschreibung der enthaltenen Audioanbieter kann im Konto abgerufen werden. Nur aktivierte Anbieter lassen
sich bearbeiten.
Hinweis: Administratoren, Administratoren mit eingeschränkten Rechten sowie Veranstalter können auf dieses Fenster
zugreifen.
1 So rufen Sie die Anbieterliste auf:
• (Administratoren:) Klicken Sie im oberen Bereich des Fensters von Adobe Connect Central auf die
Registerkarte „Administration“ und klicken Sie dann auf „Audioanbieter“.
• (Veranstalter:) Klicken Sie im oberen rechten Bereich des Adobe Connect-Fensters auf „Meine Profile“ und
klicken Sie dann auf „Meine Audioanbieter“.
2 Wählen Sie in der Liste einen Anbieter aus, um zugehörige Informationen anzuzeigen.

235ARBEITEN MIT ADOBE CONNECT 9
Administration von Adobe Connect
Letzte Aktualisierung 26.7.2013
Vorhandene Angaben über Audioanbieter und Audiokonferenzen für einen Anbieter
Verwandte Hilfethemen
„Verwenden von Universal Voice“ auf Seite 178
„Audioprofile erstellen und verwenden“ auf Seite 180
Erstellen oder Bearbeiten von Audioanbietern
Im Fenster „Audioanbieter erstellen/bearbeiten“ können Sie Universal Voice-Audioanbieter konfigurieren. Die mit
einem roten Stern markierten Felder des Dialogfelds „Neuer Audioanbieter“ sind Pflichtfelder.
Nach dem Hinzufügen eines Audioanbieters zu einem Konto erscheint der Anbieter im Fenster
„Anbieterinformationen“ („Administration“ > „Audioanbieter“ oder „Meine Profile“ > „Meine Audioanbieter“).

236ARBEITEN MIT ADOBE CONNECT 9
Administration von Adobe Connect
Letzte Aktualisierung 26.7.2013
Fenster „Audioanbieter hinzufügen“
1 So rufen Sie die Anbieterliste auf:
• (Administratoren:) Klicken Sie im oberen Bereich des Fensters von Adobe Connect Central auf die
Registerkarte „Administration“ und klicken Sie dann auf „Audioanbieter“.
• (Veranstalter:) Klicken Sie im oberen rechten Bereich des Adobe Connect-Fensters auf „Meine Profile“ und
klicken Sie dann auf „Meine Audioanbieter“.
2 So fügen Sie einem Anbieter Konferenzangaben hinzu:
• Klicken Sie auf „Neuer Anbieter“, um einen Anbieter hinzuzufügen.
• Wählen Sie zum Bearbeiten eines benutzerkonfigurierten Anbieters diesen im linken Anzeigebereich aus und
klicken Sie auf „Bearbeiten“.
3 Klicken Sie nach dem Hinzufügen oder Ändern von Identifizierungsdaten zur Konferenz auf „Speichern“.
Anbietername Name des Audioanbieters, beispielsweise MeetingPlace.
Anbieterstatus (aktiviert/deaktiviert) Nur aktivierte Anbieter lassen sich bearbeiten. Nur aktivierte Anbieter
werden den Hosts beim Erstellen eines Audioprofils für ein Meeting angezeigt. Für jedes Konto lassen sich mehrere
Anbieter aktivieren.
Wichtig: Beim Deaktivieren eines Anbieters werden auch alle aktuellen Audioprofile deaktiviert, die für den Anbieter
eingerichtet wurden, und die Verknüpfung der Audioprofile mit den Meetings wird aufgehoben.
URL Eine Verknüpfung zu einer Informationsseite. Diese Seite enthält beispielsweise Konferenzkontodetails, die
Veranstalter für das Einrichten von Audioprofilen benötigen. Die Informationsseite könnte auch eine
Registrierungsseite für den Kauf eines Konferenzkontos von einem Audioanbieter sein. Diese Infoseiten werden im
Allgemeinen von Kontoadministratoren erstellt.
Einwahlnummern Rufnummern für die Einwahl in Meetings. Klicken Sie zunächst auf „Rufnummer hinzufügen“,
um Einwahlrufnummern hinzuzufügen, und klicken Sie dann auf das Wort „Standort“ und geben Sie einen Namen
ein, beispielsweise Intern oder den Ländernamen. Wählen Sie das Wort „Nummer“ und geben Sie die
Einwahlnummer ein. Die Einwahlrufnummer erscheint im oberen rechten Bereich des Meetingraums.

237ARBEITEN MIT ADOBE CONNECT 9
Administration von Adobe Connect
Letzte Aktualisierung 26.7.2013
Hinweis: Geben Sie entweder eine gebührenfreie Telefonnummer aus Großbritannien/Nordirland ein, die mit „0800“
oder „0808“ beginnt, oder eine internationale gebührenfreie Telefonnummer, die mit „00800“ beginnt.
Einwahlschritte Eine Folge von DTMF-Tönen und Verzögerungen für die Einwahl in Audiokonferenzen. Die
Wählfolge enthält als ersten Schritt auch die Konferenzrufnummer.
Festlegen der Wählfolge
Als Wählfolge oder Einwahlschritte werden die DTMF-Töne und Verzögerungen für die Einwahl in
Audiokonferenzen bezeichnet. Für Konten mit Veranstaltern verwendet der Adobe Connect-Server die Wählfolge,
um sich im Hintergrund mit der Audiokonferenz zu verbinden, wenn der Veranstalter seine Teilnahme an der
Konferenz im Meetingraum beginnt. Einige DTMF-Töne können veranstalterdefinierte Optionen darstellen,
beispielsweise Teilnehmercodes. Eine Wählfolge für einen Anbieter wird erstellt, indem diese Elemente nacheinander
in eine Tabelle platziert werden.
Eine wohldefinierte Einwahlfolge kann häufige, kleine Anpassungen der Einwahlschritte erfordern. Eine Möglichkeit,
den Ablauf der Schritte zu dokumentieren, ist das Mitschreiben beim telefonischen Einwählen in die Audiokonferenz.
Wählen Sie sich beispielsweise als Moderator in die Konferenz ein und starten Sie die Audiokonferenz. Wählen Sie sich
unter Benutzung eines separaten Telefons als Teilnehmer in die Konferenz ein und notieren Sie die erforderlichen
Schritte.
Beispiel einer WählfolgeA. Telefonnummer zur Einwahl in die Audiokonferenz B. DTML-Töne und Verzögerungen zwischen Aktionen C. Name für diesen Schritt D. Eingegebene Werte zur Programmierung des Schrittes E. Wird während des Meetings angezeigt F. Wird während des Meetings nicht angezeigt G. Zeit Angaben als Textfeld an
Die meisten Optionen werden in Popupmenüs angezeigt. Um ein Popupmenü anzuzeigen, klicken Sie auf die
Spalteninformationen.
A
B
C D E F G

238ARBEITEN MIT ADOBE CONNECT 9
Administration von Adobe Connect
Letzte Aktualisierung 26.7.2013
Optionsauswahl für die Spalte „Im Meeting anzeigen“
1 Klicken Sie im Abschnitt „Wählfolge“ des Fensters „Neuer Anbieter“ bzw. „Anbieter bearbeiten“ auf „Schritt
hinzufügen“.
2 Klicken Sie in der Spalte „Aktionen“ auf die Informationen in der ersten Zeile und wählen Sie im Popupmenü die
Option „Konferenznummer“. Geben Sie die Einwahlrufnummer für den Meetingraum ein, sowie die restlichen für
diesen Schritt erforderlichen Informationen.
3 Legen Sie für die jeweiligen restlichen Schritte der Einwahlsequenz die DTMF-Töne und Verzögerungen fest.
4 Um einen Schritt in der Liste aufwärts oder abwärts zu verschieben, markieren Sie den Schritt und klicken Sie auf
den Aufwärts- oder Abwärtspfeil.
5 Um einen Schritt zu löschen, wählen Sie diesen aus und klicken auf „Löschen“.
6 Klicken Sie nach Beendigung auf „Speichern“.
Wählfolgeoptionen
Spalte „Aktion“
Konferenznummer Die Rufnummer für die Einwahl in die Audiokonferenz. Die Konferenznummer muss innerhalb
der Wählfolge der erste Schritt sein. Konten mit Veranstaltern, bei denen Adobe die Server für das Konto stellt,
erfordern zur Teilnahme an Audiokonferenzen eine gebührenfreie US-Telefonnummer. Vor-Ort- oder Lizenzkonten
können beliebige Rufnummern verwenden. Es darf nur eine Konferenznummer eingegeben werden.
DTMF Tasten auf der Telefontastatur, beispielsweise die Rautetaste (#).
Verzögerung (ms) Die Verzögerung in Millisekunden zwischen den einzelnen Aktionen. Diese Verzögerungen
erzeugen Pausen, in denen der Teilnehmer Informationen eingeben kann. Beispielsweise warten die Benutzer auf eine
Begrüßungsnachricht, bevor Sie den Teilnehmercode eingeben. Die Länge der Verzögerung wird in der Spalte
„Taste/Ziffer“ eingegeben.
Spalte „Beschriftung“
Name Ein Bezeichner für diese Aktion. Um beispielsweise eine DTMF-Aktion für die Meeting-ID einzugeben,
ersetzen Sie das Wort „Beschriftung“ in der Spalte durch „Meeting-ID“. Nur Beschriftungen für Aktionen des Typs
„Vom Veranstalter definiert“ werden in dem Programm angezeigt. In dem Beispiel „Meeting-ID“ wird beim Erzeugen
eines Texfeldes für diesen Anbieter durch Veranstalter ein Textfeld mit der Beschriftung „Meeting-ID“ angezeigt.
Spalte „Taste/Nummer“
In dieser Spalte wählen Sie die vom Veranstalter auszuwählenden Schritte aus. Veranstalterdefinierte Schritte werden
angezeigt, wenn der Meetingveranstalter ein Audioprofil für Audiokonferenzen einrichtet.
(leer) Die Nummern oder Symbole einer Telefontastatur, die zur Vervollständigung des Schrittes erforderlich sind.
Damit das Programm beispielsweise eine Pause von 5000 Millisekunden durchführt, während die Benutzer eine
Begrüßungsnachricht hören, klicken Sie auf das leere Optionsfeld und geben Sie den Wert 5000 ein.

239ARBEITEN MIT ADOBE CONNECT 9
Administration von Adobe Connect
Letzte Aktualisierung 26.7.2013
Vom Veranstalter festgelegt Kontoadministratoren wählen diese Option dann aus, wenn Veranstalter beim Anlegen
eines Audioprofils die Informationen für ein Audiokonferenzgespräch eingeben sollen. Beispielsweise erfordert eine
durch den Veranstalter definierte DTMF-Aktion mit der Beschriftung „Meeting-ID“, dass der Veranstalter die
Meeting-ID beim Einrichten des Audioprofils eingibt.
Spalte „Im Meeting anzeigen“
Das Popupmenü in dieser Spalte steht nur für Schritte des Typs „Vom Veranstalter definiert“ zur Verfügung.
Falsch/Wahr Bestimmt, ob die Informationen für diese Aktion in der Meeting-Einladung und im oberen rechten
Bereich des Meetingraumfensters angezeigt wird.
Spalte „Eingabetyp“
Das Popupmenü in dieser Spalte steht nur für Schritte des Typs „Vom Veranstalter definiert“ zur Verfügung. Die
Optionen legen fest, wie die Informationen beim Einrichten von Audioprofilen durch Veranstalter angezeigt werden.
Über diese Optionen wird auch festgelegt, wie die Informationen auf Nur-Lese-Seiten angezeigt werden,
beispielsweise im Abschnitt „Audiokonfererenzinformationen“ von Meetingräumen.
Text Zeigt ein einzeiliges Textfeld im Audioprofil an, sowie eine Informationszeile auf schreibgeschützten Seiten.
Kennwort Zeigt die Informationen als Sternchen („*“) an.
Testen von Wählfolgen
Es ist ratsam, die Wählfolge zu testen, bevor Sie sie für das Eröffnen einer Audiokonferenz nutzen. Mit Hilfe dieses
Tests können Sie sicher sein, dass alle erforderlichen Schritte berücksichtigt wurden und dass die Verzögerungen
zwischen den einzelnen Schritten ausreichend lang sind. Falls Sie der Wählfolge veranstalterdefinierte Schritte
hinzugefügt haben, werden die betreffenden Angaben im Dialogfeld „Wählfolge prüfen“ abgefragt. Damit sich Adobe
Connect beispielsweise mit Teilnehmerstatus in eine Audiokonferenz einwählt, geben Sie in das Dialogfeld den
Teilnehmercode ein.
1 Klicken Sie im unteren Bereich der Wählfolge-Anzeige auf „Wählfolge prüfen“.
2 Füllen Sie die veranstalterdefinierten Textfelder aus.
3 Klicken Sie im Dialogfeld „Einwahlschritte testen“ auf „Adobe Connect“.
Sobald der Ruf beantwortet wird können Sie prüfen, ob eine Audioübertragung stattfindet oder nicht.
4 Hören Sie die Audioübertragung an und passen Sie anschließend falls nötig die Einwahlfolge an.
Hinweis: Wenn die eingegebenen gebührenfreien Telefonnummern ein anderes als das oben genannte Format aufweisen,
tritt beim Hinauswählen ein Fehler auf.
Audioanbieter hinzufügen
1 Klicken Sie oben im Fenster von Adobe Connect Central auf die Registerkarte „Administration“.
2 Klicken Sie auf „Audioanbieter“.
3 Wählen Sie den Anbieter in der Liste der Audioanbieter und klicken Sie auf „Löschen“.
Videotelefoniegeräte konfigurieren
Adobe Connect unterstützt offiziell die Videokonferenzgeräte Tandberg 990MXP und Edge 95; andere Tandberg-
Geräte der H.264-Norm sollten ähnlich funktionieren.

240ARBEITEN MIT ADOBE CONNECT 9
Administration von Adobe Connect
Letzte Aktualisierung 26.7.2013
Weitere Informationen finden Sie auf der Tandberg-Website.
1 Klicken Sie oben im Fenster von Adobe Connect Central auf die Registerkarte „Administration“.
2 Klicken Sie auf „Videotelefoniegeräte“.
3 Geben Sie im Feld „Gerätename“ den Namen ein, der den Benutzern im Meetingclient angezeigt werden soll.
4 Geben Sie die SIP-Adresse (Session Initiation Protocol) ein, die im Flash Media Gateway-Server für das Gerät
definiert wurde. (Weitere Informationen erhalten Sie von Ihrem Systemadministrator.)
5 Klicken Sie auf „Speichern“.
Zeitüberschreitungsgrenze ändern
Zur erhöhten Sicherheit in Adobe Connect Central können Sie die Zeitdauer ändern, während der eine inaktive
Sitzung geöffnet bleibt. Wenn die Sitzung den festgelegten Zeitüberschreitungspunkt erreicht, gehen nicht
gespeicherte Daten verloren.
1 Klicken Sie oben im Fenster von Adobe Connect Central auf die Registerkarte „Administration“.
2 Klicken Sie auf „Konto“.
3 Klicken Sie auf „Einstellungen“.
4 Geben Sie eine Dauer in Minuten für die Zeitüberschreitung an.
5 Klicken Sie auf „Speichern“.
Zugriff auf die MP4-Warteschlange
Ab Adobe Connect 9.1 können Meeting- und Seminarveranstalter die Aufzeichnungen ihrer Meetings, virtuellen
Klassenzimmer und Seminare in das MP4-Format konvertieren. Weitere Informationen finden Sie unter
„Konvertieren von Meetingaufzeichnungen in das MP4-Format“ auf Seite 194.
Die Konvertierung in das MP4-Format ist eine serverseitige Aktivität. Die Meeting- und Seminarveranstalter können
Konvertierungen auslösen, die dann auf dem Adobe Connect-Server in eine Warteschlange platziert werden. Als
Adobe Connect-Administrator haben Sie unter „Administration“ > „Konto“ > „MP4-Encoder-Warteschlange“
Zugriff auf die Warteschlange.
Hinweis: Diese Registerkarte wird vom Adobe Connect-Administrator in den Einstellungen unter „Einwilligung und
Bedienung“ aktiviert. Nur dann ist die Registerkarte auf der Benutzeroberfläche sichtbar.
Die Warteschlange zeigt folgende drei Auftragsarten an:
• Konvertierungsaufträge, die soeben zur Warteschlange hinzugefügt und noch nicht vom Server verarbeitet wurden
• Konvertierungsaufträge, die vom Server verarbeitet werden
• Konvertierungsaufträge, bei deren Konvertierung ein Fehler aufgetreten ist
Hinweis: Abgeschlossene Konvertierungsaufträge werden in der MP4-Encoder-Warteschlange nicht angezeigt.
In der Konvertierungswarteschlange können Adobe Connect-Administratoren folgende Aktionen ausführen:
• Auftragseigentümern eines beliebigen Auftragstyps einen frei wählbaren Benachrichtigungstext senden
• Auf die E-Mail-ID der Auftragseigentümer zugreifen

241ARBEITEN MIT ADOBE CONNECT 9
Administration von Adobe Connect
Letzte Aktualisierung 26.7.2013
• Eine Aufzeichnungsanforderung in der Warteschlange abbrechen
Hinweis: Die Aufzeichnungsanforderungen in der Warteschlange können auch vom Auftragseigentümer
abgebrochen werden.
Hinweis: Ein sich in der Verarbeitung befindender Konvertierungsauftrag kann nicht abgebrochen werden.
Erstellen und Importieren von Benutzern und Gruppen
Arbeitsablauf für das Erstellen und Importieren von Benutzern und Gruppen
Im folgenden Abschnitt wird der Arbeitsablauf beim Einrichten von Benutzerkonten dargestellt.
1. (Optional) Anpassen von Benutzerprofilfeldern
Bei einem Feld eines Benutzerprofils handelt es sich um ein Attribut des Adobe Connect-Benutzerprofils Ihres
Unternehmens. Die Felder „Vorname“, „Nachname“ und „E-Mail“ sind obligatorisch und können nicht geändert
werden. Sie können allerdings andere bereits definierte Felder hinzufügen, neue Felder erstellen und ihre Reihenfolge
im Benutzerprofil ändern. Weitere Informationen finden Sie unter „Anpassen von Benutzerprofilfeldern“ auf
Seite 242
2. (Optional) Festlegen von Anmelde- und Kennwortrichtlinien.
Sie können die Richtlinien für Anmeldenamen und Kennwörter festlegen sowie die Gültigkeitsdauer, das Format und
die Länge der Kennwörter definieren. Weitere Informationen finden Sie unter „Festlegen von Anmelde- und
Kennwortrichtlinien“ auf Seite 244.
3. Erstellen benutzerdefinierter Gruppen
Adobe Connect enthält eine Anzahl eingebauter Gruppen. Weitere Informationen hierzu finden Sie unter „Integrierte
Berechtigungsgruppen“ auf Seite 256. Gruppen können auch importiert werden. Falls Sie zusätzliche Gruppen
benötigen, können Sie in Adobe Connect Central benutzerdefinierte Gruppen erstellen. Es ist empfehlenswert,
benutzerdefinierte Gruppen bereits im Vorfeld zu erstellen, um Benutzer beim Importvorgang in das Konto direkt den
Gruppen hinzufügen zu können. Siehe „Manuelles Erstellen von benutzerdefinierten Gruppen“ auf Seite 247.
4. Hinzufügen von Benutzern und Benutzergruppen
Um Benutzer und Gruppen in Adobe Connect hinzuzufügen, verwenden Sie das Lightweight Directory Access
Protocol (LDAP), durch Kommas getrennte CSV-Dateien, oder erstellen Sie Benutzer und Gruppen manuell.
Arbeiten mit Benutzern und Gruppen aus LDAP-Verzeichnissen In Organisationen, die LDAP verwenden, ruft Adobe
Connect alle Benutzerdaten direkt aus dem Benutzerverzeichnis Ihrer Organisation ab. Zu den Daten gehören
Anmeldename, Name und Telefonnummer. Sie müssen wahrscheinlich keine Benutzer oder Gruppen in das System
einfügen, da dieser Vorgang außerhalb von Adobe Connect Central durchgeführt wird. Sobald die LDAP-Integration
konfiguriert ist, weisen Sie die aus dem LDAP-Verzeichnis abgerufenen Benutzer oder Gruppen manuell den
integrierten Gruppen zu, die ihren Job-Funktionen entsprechen. Weitere Informationen finden Sie online im
Handbuch zur Migration, Installation und Konfiguration von Adobe Connect unter
www.adobe.com/go/connect_documentation_de.
Benutzer und Gruppen über CSV-Dateien importieren Mithilfe von CSV-Dateien können Sie Benutzer und Gruppen
in großer Zahl importieren. Für das Verzeichnis gibt es möglicherweise ein Programm, mit dem Benutzer und
Gruppen in CSV-Dateien exportiert werden können. Sie können die CSV-Dateien jedoch auch selbst erstellen. Dabei
müssen diese CSV-Dateien ein bestimmtes Format aufweisen. Sie können importierte Benutzer und Gruppen genauso

242ARBEITEN MIT ADOBE CONNECT 9
Administration von Adobe Connect
Letzte Aktualisierung 26.7.2013
bearbeiten wie manuell erstellte Benutzer und Gruppen. Weitere Informationen finden Sie unter „Benutzer und
Gruppen aus CSV-Dateien importieren“ auf Seite 244
Manuelles Hinzufügen von Benutzern und Benutzergruppen Sie können neue Benutzer einer integrierten Gruppe
zuweisen oder benutzerdefinierte Gruppen erstellen, die den Anforderungen Ihres Unternehmens entsprechen. Am
besten erstellen Sie diese Gruppen, bevor Sie neue Benutzer manuell anlegen. Weitere Informationen finden Sie unter
„Manuelles Erstellen von Benutzern“ auf Seite 248 und „Manuelles Erstellen von benutzerdefinierten Gruppen“ auf
Seite 247.
5. Zuordnen von Benutzern zu Gruppen
Sobald Sie Benutzer und Gruppen importiert oder erstellt haben, legen Sie die Berechtigungen fest, sodass Benutzer
auf Materialien zugreifen und auf Meetings, Schulungen, Ereignisse oder Seminare zugreifen können. Die integrierten
Gruppen verfügen über Standardberechtigungen. Das Zuordnen von Benutzern und Gruppen in die integrierten
Gruppen ist eine einfache Möglichkeit, Berechtigungen festzulegen. Die Verwaltung der Benutzerkonten ist einfacher,
wenn Sie Gruppen statt Einzelpersonen verwalten. Weitere Informationen finden Sie unter „Hinzufügen oder
Entfernen von Gruppenmitgliedern“ auf Seite 252
Anpassen von Benutzerprofilfeldern
Fügen Sie Benutzerprofilfelder hinzu, die den Benutzerprofilfeldern im Verzeichnis Ihrer Organisation entsprechen.
Beim Anpassen der Benutzerprofilfelder können Sie im System definierte Felder hinzufügen, neue benutzerdefinierte
Felder erstellen und Felder entfernen. Wenn Sie ein Feld bearbeiten, können Sie seine Attribute ändern. Sie können
Felder als Pflichtfelder kennzeichnen oder einen Kommentar hinzufügen, der das Feld beschreibt.
Hinweis: Erstellen Sie nicht mehrere benutzerdefinierte Felder mit demselben Namen.
Einfügen von Benutzerprofilfeldern
1 Klicken Sie oben im Fenster von Adobe Connect Central auf die Registerkarte „Administration“.
2 Klicken Sie auf „Benutzer und Gruppen“.
3 Klicken Sie oberhalb der Liste „Benutzer und Gruppen“ auf „Benutzerprofil anpassen“.
Die Liste der Benutzerprofilfelder wird eingeblendet. Die Felder für den Vornamen, den Nachnamen und die E-Mail-
Adresse sind mit roten Sternchen (*) versehen. Dies weist darauf hin, dass diese Felder obligatorisch sind.
4 Aktivieren Sie die Kontrollkästchen für alle Felder dieser Seite, die in die Benutzerprofile aufgenommen werden
sollen.
5 Wenn Sie ein Feld in der Liste nach oben oder nach unten verschieben möchten, aktivieren Sie das jeweilige
Kontrollkästchen und klicken Sie auf die Schaltflächen „Nach oben“ oder „Nach unten“.
Die Informationen in den Benutzerprofilfeldern werden in Berichten angezeigt. Berichte zeigen die Pflichtfelder und
die ersten zehn im Bildschirm „Benutzerprofil anpassen“ gelisteten Felder an. Mit den Schaltflächen „Nach oben“ oder
„Nach unten“ können Sie die Felder an die gewünschten Positionen ziehen.
Hinzufügen von vordefinierten Feldern
1 Klicken Sie oben im Fenster von Adobe Connect Central auf die Registerkarte „Administration“.
2 Klicken Sie auf „Benutzer und Gruppen“.
3 Klicken Sie oberhalb der Liste „Benutzer und Gruppen“ auf „Benutzerprofil anpassen“.
4 Klicken Sie auf „Vordefiniertes Feld hinzufügen“.
5 Aktivieren Sie die Kontrollkästchen der Felder, die Sie hinzufügen möchten.

243ARBEITEN MIT ADOBE CONNECT 9
Administration von Adobe Connect
Letzte Aktualisierung 26.7.2013
6 Klicken Sie auf „Speichern“.
7 Wenn Sie ein Feld in der Liste nach oben oder nach unten verschieben möchten, aktivieren Sie das jeweilige
Kontrollkästchen und klicken Sie auf die Schaltflächen „Nach oben“ oder „Nach unten“.
Erstellen von benutzerdefinierten Feldern
1 Klicken Sie oben im Fenster von Adobe Connect Central auf die Registerkarte „Administration“.
2 Klicken Sie auf „Benutzer und Gruppen“.
3 Klicken Sie oberhalb der Liste „Benutzer und Gruppen“ auf „Benutzerprofil anpassen“.
4 Klicken Sie auf „Neues Feld“.
5 Geben Sie einen Namen für dieses Feld ein.
Wenn Sie möchten, können Sie in das Texteingabefeld „Kommentar“ einen Kommentar eingeben. Aktivieren Sie bei
„Feldtyp“ das Kontrollkästchen „Erforderlich“, wenn dieses Feld obligatorisch sein soll.
6 Klicken Sie auf „Speichern“.
7 Wenn Sie ein Feld in der Liste nach oben oder nach unten verschieben möchten, aktivieren Sie das jeweilige
Kontrollkästchen und klicken Sie auf die Schaltflächen „Nach oben“ oder „Nach unten“.
Bearbeiten von Benutzerprofilfeldern
1 Klicken Sie oben im Fenster von Adobe Connect Central auf die Registerkarte „Administration“.
2 Klicken Sie auf „Benutzer und Gruppen“.
3 Klicken Sie oberhalb der Liste „Benutzer und Gruppen“ auf „Benutzerprofil anpassen“.
4 Klicken Sie auf den Namen des Feldes, das Sie ändern möchten.
5 Führen Sie einen der folgenden Schritte aus:
• Ändern Sie den Feldnamen. (Sie können den Feldnamen zwar ändern, aber nicht löschen.)
• Geben Sie in das Texteingabefeld „Kommentar“ einen Kommentar ein bzw. ändern oder löschen Sie den
vorhandenen Kommentar.
• Aktivieren oder deaktivieren Sie das Kontrollkästchen „Erforderlich“ für den Feldtyp.
6 Klicken Sie auf „Speichern“.
Entfernen von Benutzerprofilfeldern
1 Klicken Sie oben im Fenster von Adobe Connect Central auf die Registerkarte „Administration“.
2 Klicken Sie auf „Benutzer und Gruppen“.
3 Klicken Sie oberhalb der Liste „Benutzer und Gruppen“ auf „Benutzerprofil anpassen“.
4 Aktivieren Sie die Kontrollkästchen der Felder, die Sie entfernen möchten.
5 Klicken Sie auf „Entfernen“.
6 Klicken Sie auf der Bestätigungsseite auf „Entfernen“, um die markierten Felder zu entfernen, oder auf
„Abbrechen“, um den Vorgang abzubrechen.

244ARBEITEN MIT ADOBE CONNECT 9
Administration von Adobe Connect
Letzte Aktualisierung 26.7.2013
Festlegen von Anmelde- und Kennwortrichtlinien
Passen Sie die Anmelde- und Kennwortrichtlinien in Adobe Connect an die Unternehmensrichtlinien an. Alle
Richtlinien, die Sie einrichten, gelten für alle Adobe Connect-Anwendungen.
1 Klicken Sie oben im Fenster von Adobe Connect Central auf die Registerkarte „Administration“.
2 Klicken Sie auf „Benutzer und Gruppen“.
3 Klicken Sie auf „Anmelde- und Kennwortrichtlinien bearbeiten“ und geben Sie die gewünschten Werte ein.
4 Klicken Sie auf „Speichern“.
Um Veranstaltern das Erzwingen eines alphanumerischen Passcodes für den Raumzugriff zu ermöglichen, klicken Sie
auf „Meetingveranstaltern das Erzwingen eines Passcodes gewähren“. (Siehe „Bearbeiten von Meetinginformationen“
auf Seite 39.)
Benutzer und Gruppen aus CSV-Dateien importieren
Bevor Sie Benutzer importieren, erstellen Sie eine CSV-Datei mit den Benutzern, die Sie in Adobe Connect einfügen
möchten. Die von Ihnen erstellte CSV-Datei muss die Benutzerdaten im folgenden Format enthalten:
Weitere Tipps zur Verwenden von CSV-Dateien:
• Aufgrund von Browserbeschränkungen wird empfohlen, beim Hinzufügen einer großen Anzahl von Benutzern
anstelle einer großen CSV-Datei mehrere kleinere CSV-Dateien zu erstellen.
• Wenn die CSV-Datei Leerzeilen enthält, kann der Import nicht erfolgreich ausgeführt werden.
• Namen, die ein Komma enthalten, müssen in Anführungszeichen gesetzt werden. Der Name Bernd Schneider, Jr.
muss in der CSV-Datei zum Beispiel als „Bernd Schneider, Jr.“ angegeben werden.
• Das Überschriftformat für benutzerdefinierte Felder lautet x- field-id (zum Beispiel x-45704960). Um die
Feld-ID zu ermitteln, wählen Sie in Adobe Connect Central die Optionen „Administration“ > „Benutzer und
Gruppen“ > „Benutzerprofil anpassen“. Klicken Sie auf den Feldnamen. Suchen Sie in der Adressleiste des Browsers
den Parameter filter-field-id in der URL. Der Wert filter-field-id ist die field-id. Beispielsweise gilt
für das benutzerdefinierte Feld Kostenstelle filter-field-id=cost-center und das Überschriftenformat ist x-
cost-center.
Hinweis: Sie können die Feld-ID auch aus den Aufrufen der XML-API custom-fieldsoder acl-field-list
abrufen.
• In den Benutzerinformationen in der CSV-Datei müssen Anmelde- und Kennwortrichtlinien berücksichtigt
werden. Wenn z. B. eine E-Mail-Adresse als Anmeldename verwendet wird, müssen der Anmelde- und der E-Mail-
Wert in der CSV-Datei übereinstimmen. Wenn Kennwortrichtlinien festgelegt wurden (bestimmte Länge,
bestimmtes Format, Sonderzeichen usw.), müssen diese Richtlinien ebenfalls in der CSV-Datei angewendet
werden.
first-name, last-name, login, email, password
Mary, Betts, [email protected], [email protected], private1
Robert, Blatt, [email protected], [email protected], private1
Ron, Bloom, [email protected], [email protected], private1
Charles, Bond, cbond4,@mycompany.com, [email protected], private1
Jennifer, Cau, [email protected], [email protected], private1

245ARBEITEN MIT ADOBE CONNECT 9
Administration von Adobe Connect
Letzte Aktualisierung 26.7.2013
Verwandte Hilfethemen
„Manuelles Erstellen von benutzerdefinierten Gruppen“ auf Seite 247
„Festlegen von Berechtigungen für Bibliotheksdateien und -ordner“ auf Seite 254
Erstellen neuer Benutzer
1 Klicken Sie oben im Fenster von Adobe Connect Central auf die Registerkarte „Administration“.
2 Klicken Sie auf „Benutzer und Gruppen“ und anschließend auf „Importieren“.
3 Klicken Sie auf „Neue Benutzer erstellen“.
4 Wählen Sie unter „Zu importierende Datei auswählen“ die CSV-Datei aus, die Sie importieren möchten.
5 Klicken Sie auf die Schaltfläche „Hochladen“.
Falls Fehler auftreten, werden die ersten zehn Fehler in rot angezeigt. (Fehler für doppelte Benutzernamen bzw. E-
Mail-Adressen werden nicht als Fehler gemeldet.) Nehmen Sie alle erforderlichen Änderungen vor und importieren
Sie die Datei erneut. Führen Sie hierzu die beschriebenen Schritte erneut aus.
Importieren von Benutzern aus einer nicht-UTF-8-kodierten CSV-Datei
Sie können Benutzer aus einer CSV-Datei importieren, die nicht UTF-8-kodiert ist. Wenn Sie eine nicht mit UTF-8
kodierte Datei importieren, hängen Sie den entsprechenden Kodierungsparameter an die Import-URL an.
1 Klicken Sie oben im Fenster von Adobe Connect Central auf die Registerkarte „Administration“.
2 Klicken Sie auf „Benutzer und Gruppen“ und anschließend auf „Importieren“.
3 Überprüfen Sie die URL in der Adresszeile des Browsers. Sie sollte der Adresse „http://<Adobe Connect
Server>/admin/administration/user/import“ entsprechen.
4 Klicken Sie auf das Ende der URL in der Adresszeile des Browsers und fügen Sie „?encoding=<encode>“ an die
Adresse an. Sie sollte der Adresse „http://<Adobe Connect
Server>/admin/administration/user/import?encoding=<encode>“ entsprechen. Spezifische Beispiele sind:
• http://<Adobe Connect Server>/admin/administration/user/import?encoding=sjis
• http://<Adobe Connect Server>/admin/administration/user/import?encoding=euc_kr
5 Drücken Sie nach der Bearbeitung der URL die Eingabetaste.
6 Klicken Sie auf „Neue Benutzer erstellen“.
7 Wählen Sie unter „Zu importierende Datei auswählen“ die CSV-Datei aus, die Sie importieren möchten.
8 Klicken Sie auf die Schaltfläche „Hochladen“.
Falls Fehler auftreten, werden die ersten zehn Fehler in rot angezeigt. (Doppelte Benutzernamen bzw. E-Mail-
Adressen werden nicht als Fehler gemeldet.) Nehmen Sie gegebenenfalls Änderungen vor und importieren Sie die
Datei erneut.
Importieren von Gruppen aus einer CSV-Datei
Mit der Option zum Importieren von Gruppen können Sie Gruppen in die Adobe Connect-Datenbank importieren.
Nachdem Sie die CSV-Datei für Gruppen importiert haben, können Sie den Gruppen neue Benutzer zuweisen.
Beim Erstellen der CSV-Datei müssen Sie darauf achten, dass die Datei in einem für Adobe Connect gültigen Format
vorliegt. Die erforderlichen Spaltenüberschriften in der CSV-Datei sind „name“ und „description“. Das folgende
Beispiel zeigt eine CSV-Datei für Gruppen in einem Format, das Adobe Connect verarbeiten kann:

246ARBEITEN MIT ADOBE CONNECT 9
Administration von Adobe Connect
Letzte Aktualisierung 26.7.2013
name, description group1, test1 group2, test2
1 Klicken Sie oben im Fenster von Adobe Connect Central auf die Registerkarte „Administration“.
2 Klicken Sie auf „Benutzer und Gruppen“.
3 Klicken Sie oberhalb der Liste auf „Importieren“.
4 Wählen Sie unter „Importtyp auswählen“ die Option „Neue Gruppen erstellen“.
5 Wählen Sie unter „Zu importierende Datei auswählen“ die CSV-Datei aus, die Sie importieren möchten.
6 Klicken Sie auf die Schaltfläche „Hochladen“.
Falls Fehler auftreten, werden die ersten zehn Fehler in rot angezeigt. Nehmen Sie alle erforderlichen Änderungen vor
und importieren Sie die Datei erneut. Führen Sie hierzu die Schritte 3 bis 6 aus.
7 Wenn Sie Benutzer benutzerdefinierten Gruppen zuweisen, legen Sie die Bibliotheksberechtigungen für die
Gruppen fest. Weitere Informationen finden Sie unter „Festlegen von Berechtigungen für Bibliotheksdateien und
-ordner“ auf Seite 254.
Importieren von Benutzern und Hinzufügen zu einer Gruppe
Mit dieser Option können Sie neue Benutzer importieren und einer integrierten oder bereits erstellten Gruppe
hinzufügen. Die Namen der integrierten Gruppen werden als Standardgruppen im Menü für die Gruppenauswahl
angezeigt. Namen von manuell erstellten Gruppen werden ebenfalls im Menü angezeigt und können als Gruppe
ausgewählt werden. Mit der Importoption können Sie viele Benutzer mehreren Gruppen zuordnen.
Sie können jedoch für die Benutzer, die Sie aus einer CSV-Datei importiert haben, nur eine Gruppe auswählen.
Erstellen Sie für jeden Benutzersatz eine andere CSV-Datei, die Sie einer bestimmten Gruppe hinzufügen möchten.
Nachdem Sie diese Benutzer importiert haben, können Sie sie zusätzlichen Gruppen zuweisen oder die gesamte
Gruppe einer anderen Gruppe zuweisen.
Im folgenden Beispiel sind die Benutzerinformationen aufgeführt, die die CSV-Datei mindestens enthalten muss. Sie
können aber mithilfe der CSV-Datei auch noch weitere Daten als Benutzereigenschaften importieren. Die von Ihnen
erstellte CSV-Datei muss die Benutzerdaten im folgenden Format enthalten:
1 Klicken Sie oben im Fenster von Adobe Connect Central auf die Registerkarte „Administration“.
2 Klicken Sie auf „Benutzer und Gruppen“.
3 Klicken Sie über der Liste der Benutzer und Gruppen auf den Link „Importieren“.
4 Wählen Sie unter „Importtyp auswählen“ die Option „Neue Benutzer erstellen und einer Gruppe hinzufügen“ aus.
5 Wählen Sie unter „Zu importierende Datei auswählen“ die CSV-Datei aus, die Sie importieren möchten.
6 Klicken Sie auf die Schaltfläche „Hochladen“.
Adobe Connect protokolliert eine Nachricht, wenn Gruppen in der CSV-Datei in Adobe Connect vorhanden sind.
first-name, last-name, login, email, password
Mary, Betts, [email protected], [email protected], private1
Robert, Blatt, [email protected], [email protected], private1
Ron, Bloom, [email protected], [email protected], private1
Charles, Bond, cbond4,@mycompany.com, [email protected], private1
Jennifer, Cau, [email protected], [email protected], private1

247ARBEITEN MIT ADOBE CONNECT 9
Administration von Adobe Connect
Letzte Aktualisierung 26.7.2013
7 Fügen Sie die neuen Benutzer einer Gruppe hinzu. Weitere Informationen finden Sie unter „Hinzufügen oder
Entfernen von Gruppenmitgliedern“ auf Seite 252.
8 Legen Sie die Berechtigungen für die neuen Benutzer fest. Weitere Informationen finden Sie unter „Festlegen von
Berechtigungen für Bibliotheksdateien und -ordner“ auf Seite 254.
Hinzufügen von vorhandenen Benutzern zu einer Gruppe
1 Klicken Sie oben im Fenster von Adobe Connect Central auf die Registerkarte „Administration“.
2 Klicken Sie auf „Benutzer und Gruppen“.
3 Klicken Sie oberhalb der Liste auf „Importieren“.
4 Wählen Sie unter „Importtyp auswählen“ die Option „Vorhandene Benutzer einer Gruppe hinzufügen“ aus.
5 Wählen Sie im Popupmenü neben der Option „Vorhandene Benutzer einer Gruppe hinzufügen“ eine Gruppe aus.
6 Wählen Sie unter „Zu importierende Datei auswählen“ die CSV-Datei aus, die Sie importieren möchten.
7 Klicken Sie auf die Schaltfläche „Hochladen“.
Manuelles Erstellen von benutzerdefinierten Gruppen
Manuell erstellte Gruppen werden als benutzerdefinierte Gruppen bezeichnet.
Eine Gruppe kann sowohl Benutzer als auch andere Gruppen enthalten.
1 Klicken Sie oben im Fenster von Adobe Connect Central auf die Registerkarte „Administration“.
2 Klicken Sie auf „Benutzer und Gruppen“.
3 (Optional) Um zu prüfen, ob die Gruppe noch nicht vorhanden ist, geben Sie den Namen in das Texteingabefeld
„Suchen“ unten in der Liste ein.
4 Klicken Sie unten in der Liste auf die Schaltfläche „Neue Gruppe“.
5 Geben Sie den Namen und die Beschreibung der neuen Gruppe ein.
6 Führen Sie einen der folgenden Schritte aus:
• Klicken Sie auf Fertig stellen, um diese Gruppe ohne Mitglieder hinzuzufügen.
• Um Mitglieder hinzuzufügen, klicken Sie auf „Weiter“.
7 Wählen Sie in der Liste „Mögliche Gruppenmitglieder“ alle Benutzer oder Gruppen aus, die Sie dieser Gruppe
hinzufügen möchten. Führen Sie dazu folgende Schritte aus:
• Klicken Sie bei gedrückter Strg- oder Umschalttaste, um mehrere Benutzer oder Gruppen auszuwählen.
• Um einzelne Namen auszuwählen, doppelklicken Sie auf den Gruppennamen. Doppelklicken Sie in der Liste auf
„Eine Ebene nach oben“, um zur ursprünglichen Liste zurückzukehren.
• Um nach einem Namen in der Liste zu suchen, klicken Sie am unteren Rand der Liste auf „Suchen“ und geben Sie
den Namen ein.
8 Klicken Sie auf „Hinzufügen“.
Wenn Sie eine Gruppe wieder entfernen möchten, wählen Sie diese aus und klicken Sie auf „Entfernen“.
9 Wiederholen Sie die Schritte 3 bis 8, für alle Gruppen, die Sie hinzufügen möchten.
10 Klicken Sie auf „Fertig stellen“.
11 Klicken Sie auf die Schaltfläche „Gruppenmitgliedschaft anzeigen“, um die Gruppenmitglieder zu überprüfen und
gegebenenfalls zu ändern.

248ARBEITEN MIT ADOBE CONNECT 9
Administration von Adobe Connect
Letzte Aktualisierung 26.7.2013
Verwandte Hilfethemen
„Benutzer und Gruppen aus CSV-Dateien importieren“ auf Seite 244
Manuelles Erstellen von Benutzern
Wenn Sie neue Benutzer hinzufügen, geben Sie ein neues Kennwort ein, mit dem sie sich bei Adobe Connect
anmelden können. Dieses Kennwort wird den Benutzern per E-Mail geschickt. (Mit einer Option können Sie den
Benutzer auffordern, das Kennwort nach dem ersten Anmelden zu ändern.) Sie können für die Benutzer auch
Einstellungen für Audiokonferenzen hinzufügen.
Nachdem Sie einen Benutzer erstellt haben, können Sie einen Verwalter für ihn auswählen. (Für jeden Benutzer
können Sie immer nur einen Verwalter auswählen.) Wenn der erstellte Benutzer ein Verwalter ist, können Sie
Teammitglieder zuweisen. Der Verwalter kann mithilfe der Option „Verwalterberichte“ auf der Registerkarte „Home“
Berichtdaten für Teammitglieder anzeigen.
Verwandte Hilfethemen
„Benutzer und Gruppen aus CSV-Dateien importieren“ auf Seite 244
Erstellen von Benutzern
1 Klicken Sie oben im Fenster von Adobe Connect Central auf die Registerkarte „Administration“.
2 Klicken Sie auf „Benutzer und Gruppen“.
3 Klicken Sie unten in der Liste auf die Schaltfläche „Neuer Benutzer“.
4 Geben Sie den Vor- und Nachnamen sowie die E-Mail-Adresse ein. Fügen Sie ggf. weitere Informationen hinzu,
z. B. Firmenname oder -adresse.
5 Geben Sie im Textfeld „Neues Kennwort“ das neue Kennwort ein, das Sie dem Benutzer per E-Mail zusenden
möchten. Bestätigen Sie dieses Kennwort durch eine weitere Eingabe im Feld „Kennwortwiederholung“. Sofern der
Benutzer über eine E-Mail-Adresse verfügt, lassen Sie die Option „Kontoinformationen, Benutzername und
Kennwort per E-Mail an neuen Benutzer senden“ aktiviert. Deaktivieren Sie diese Option, wenn der Benutzer kein
E-Mail-Konto hat.
6 (Optional) In Schritt 5 geben Sie ein Kennwort ein, mit dem sich Benutzer zum ersten Mal anmelden können.
Wenn Benutzer nach ihrer ersten Anmeldung ihr Kennwort ändern sollen, wählen Sie die Option „Benutzer nach
dem nächsten Anmelden zur Kennwortänderung auffordern“.
7 (Optional) Geben Sie Audiokonferenz-Einstellungen in die vorgesehenen Textfelder ein.
8 Wenn Sie diesen Benutzer einer oder mehreren Gruppen zuweisen möchten, klicken Sie auf „Weiter“.
Gehen Sie zu Schritt 11 über, wenn Sie den Benutzer keiner Gruppe hinzufügen möchten.
9 Wählen Sie in der Liste „Mögliche Gruppen“ alle Gruppen aus, denen Sie diesen Benutzer zuweisen möchten.
Führen Sie dazu folgende Schritte aus:
• Klicken Sie bei gedrückter Strg- oder Umschalttaste, um mehrere Gruppen auszuwählen.
• Um einzelne Namen auszuwählen, doppelklicken Sie auf den Gruppennamen. Doppelklicken Sie auf „Eine Ebene
nach oben“, um zur ursprünglichen Liste zurückzukehren.
• Um nach einem Namen in der Liste zu suchen, klicken Sie am unteren Rand des Fensters auf „Suchen“ und geben
Sie den Namen ein.
10 Klicken Sie auf „Hinzufügen“.
11 Klicken Sie auf „Fertig stellen“.

249ARBEITEN MIT ADOBE CONNECT 9
Administration von Adobe Connect
Letzte Aktualisierung 26.7.2013
Hinzufügen von Teammitgliedern für einen Benutzer
1 Klicken Sie oben im Fenster von Adobe Connect Central auf die Registerkarte „Administration“.
2 Klicken Sie auf „Benutzer und Gruppen“.
3 Wählen Sie den Namen des Benutzers und klicken Sie unten in der Liste auf „Informationen“.
Klicken Sie gegebenenfalls auf „Suchen“ und geben Sie den Namen des Benutzers in das Textfeld „Suchen“ ein, um
den Namen in der Liste zu finden.
4 Klicken Sie auf den Link „Teammitglieder bearbeiten“, um Teammitglieder für diesen Benutzer auszuwählen.
5 Wählen Sie in der Liste „Mögliche Benutzer“ alle Namen aus, die Sie diesem Benutzer als Teammitglieder zuweisen
möchten.
• Klicken Sie bei gedrückter Strg- oder Umschalttaste, um mehrere Benutzer auszuwählen.
• Um nach einem Namen in der Liste zu suchen, klicken Sie am unteren Rand des Fensters auf „Suchen“ und geben
Sie den Namen ein.
6 Klicken Sie auf „Hinzufügen“.
Wenn Sie ein Teammitglied entfernen möchten, klicken Sie auf „Entfernen“. Um weitere Teammitglieder
hinzuzufügen, führen Sie die Schritte 5 und 6 erneut aus.
Verwalten von Benutzern und Gruppen
Bearbeiten von Benutzerinformationen
Wenn Sie Administrator sind, können Sie die Komponenten eines Benutzerkontos ändern. Sie können alle
Informationen ändern, die Sie in den benutzerdefinierten Benutzerprofilfeldern hinzugefügt haben.
Sie können jedoch kein Benutzerkennwort ändern. Sie können dem neuen Benutzer bei der Erstellung des
Benutzerkontos ein temporäres Kennwort zuweisen. Sie können das Kennwort jedoch später nicht mehr ändern. Auch
nicht, wenn Benutzer das Kennwort vergessen. In diesem Fall müssen Benutzer bei der Anmeldung bei Connect auf
den Link „Haben Sie Ihr Kennwort vergessen? Hier klicken“ klicken. Niemand kann das Kennwort eines anderen
Benutzers ändern. Sie können nur ihr eigenes Kennwort ändern.
Ändern von Benutzerinformationen
1 Klicken Sie oben im Fenster von Adobe Connect Central auf die Registerkarte „Administration“.
2 Klicken Sie auf „Benutzer und Gruppen“.
3 Wählen Sie den Namen des Benutzers und klicken Sie unten in der Liste auf „Informationen“.
Klicken Sie gegebenenfalls auf „Suchen“ und geben Sie den Namen des Benutzers in das Textfeld „Suchen“ ein, um
den Namen in der Liste zu finden.
4 Im Bereich „Benutzername und Kennwort“ können Sie diese Optionen verwenden:
• Um dem Benutzer einen Link zu senden, über den er sein Kennwort zurücksetzen kann, klicken Sie auf „Link zum
Zurücksetzen des Kennworts für diesen Benutzer senden“. In einer Meldung werden Sie darauf hingewiesen, dass
die E-Mail gesendet wurde. Klicken Sie auf „OK“, um zur Seite „Benutzerinformationen“ zurückzukehren.

250ARBEITEN MIT ADOBE CONNECT 9
Administration von Adobe Connect
Letzte Aktualisierung 26.7.2013
• Um für diesen Benutzer ein temporäres Kennwort festzulegen, das Sie ihm direkt mitteilen können (beispielsweise
telefonisch), klicken Sie auf „Temporäres Kennwort für diesen Benutzer festlegen“. Daraufhin wird die Seite für das
temporäre Kennwort mit einem vom System erstellten Kennwort für den Benutzer angezeigt. Klicken Sie auf
"Speichern", um zur Seite "Benutzerinformationen" zurückzukehren.
5 Klicken Sie auf den Link „Informationen bearbeiten“.
6 Bearbeiten Sie die Felder, die Sie ändern möchten.
7 Klicken Sie auf „Speichern“.
Zuweisen von Verwaltern zu Benutzern
1 Klicken Sie oben im Fenster von Adobe Connect Central auf die Registerkarte „Administration“.
2 Klicken Sie auf „Benutzer und Gruppen“.
3 Wählen Sie den Namen des Benutzers und klicken Sie unten in der Liste auf „Informationen“.
Klicken Sie gegebenenfalls auf „Suchen“ und geben Sie den Namen des Benutzers in das Textfeld „Suchen“ ein, um
den Namen in der Liste zu finden.
4 Klicken Sie auf „Verwalter auswählen“.
5 Wählen Sie in der Liste der möglichen Verwalter den Verwalter aus, den Sie diesem Benutzer zuweisen möchten.
Um nach einem Namen in der Liste zu suchen, klicken Sie am unteren Rand des Fensters auf „Suchen“ und geben Sie
den Namen ein.
6 Klicken Sie auf die Schaltfläche „Verwalter festlegen“.
Wenn Sie diesen Verwalter wieder aus der Liste löschen möchten, wählen Sie ihn aus und klicken Sie auf „Verwalter
entfernen“. Wiederholen Sie die Schritte 5 und 6, um einen anderen Verwalter festzulegen.
Zuweisen eines Benutzers zu einer Gruppe
1 Klicken Sie oben im Fenster von Adobe Connect Central auf die Registerkarte „Administration“.
2 Klicken Sie auf „Benutzer und Gruppen“.
3 Wählen Sie den Namen des Benutzers und klicken Sie unten in der Liste auf „Informationen“.
Klicken Sie gegebenenfalls auf „Suchen“ und geben Sie den Namen des Benutzers in das Textfeld „Suchen“ ein, um
den Namen in der Liste zu finden.
4 Klicken Sie auf den Link „Gruppenmitgliedschaft bearbeiten“.
5 Wählen Sie in der Liste „Mögliche Gruppen“ alle Gruppen aus, denen Sie diesen Benutzer zuweisen möchten.
Führen Sie dazu folgende Schritte aus:
• Klicken Sie bei gedrückter Strg- oder Umschalttaste, um mehrere Gruppen auszuwählen.
• Um eine Gruppe zu erweitern, sodass Sie einzelne Namen auswählen können, doppelklicken Sie auf den
Gruppennamen. Doppelklicken Sie in der Liste auf "Eine Ebene nach oben", um zur ursprünglichen Liste
zurückzukehren.
• Um nach einem Namen in der Liste zu suchen, klicken Sie am unteren Rand des Fensters auf „Suchen“ und geben
Sie den Namen ein.
6 Klicken Sie auf „Hinzufügen“.
Um einen Namen aus diesem Fenster zu entfernen, wählen Sie ihn aus und klicken Sie auf „Entfernen“.

251ARBEITEN MIT ADOBE CONNECT 9
Administration von Adobe Connect
Letzte Aktualisierung 26.7.2013
Einen Benutzer aus einer Gruppe entfernen
1 Klicken Sie oben im Fenster von Adobe Connect Central auf die Registerkarte „Administration“.
2 Klicken Sie auf „Benutzer und Gruppen“.
3 Wählen Sie den Namen des Benutzers und klicken Sie unten in der Liste auf „Informationen“.
Klicken Sie gegebenenfalls auf „Suchen“ und geben Sie den Namen des Benutzers in das Textfeld „Suchen“ ein, um
den Namen in der Liste zu finden.
4 Klicken Sie auf den Link „Gruppenmitgliedschaft bearbeiten“.
5 Wählen Sie in der Liste „Aktuelle Gruppenmitgliedschaft“ die Gruppe aus, aus der Sie diesen Benutzer entfernen
möchten. Führen Sie dazu folgende Schritte aus:
• Klicken Sie bei gedrückter Strg- oder Umschalttaste, um mehrere Gruppen auszuwählen.
• Um nach einem Namen in der Liste zu suchen, klicken Sie am unteren Rand des Fensters auf „Suchen“ und geben
Sie den Namen ein.
6 Klicken Sie auf „Entfernen“.
Umwandeln von Gästen in Standardbenutzer und umgekehrt
Sie können Gäste in Standardbenutzer umwandeln und Standardbenutzer in Gäste. Standardbenutzer können sich in
Adobe Connect Central anmelden. Gäste können sich jedoch nicht bei Adobe Connect Central anmelden. Außerdem
werden die Standardbenutzer auf den Einschreibungs- und Berechtigungslisten angezeigt. Sie können Gäste in
Standardbenutzer konvertieren. Dies ist beispielsweise hilfreich, wenn sich zu einer Veranstaltung viele Gäste
registriert haben, die Sie nun in Standardbenutzer umwandeln möchten.
1 Wählen Sie in Adobe Connect Central die Registerkarte „Administration“ aus.
2 Klicken Sie auf „Benutzer und Gruppen“.
3 Klicken Sie auf „Gäste verwalten“.
4 Wählen Sie in der Liste „Aktuelle Gäste“ einen Gast oder in der Liste „Aktuelle Benutzer“ einen Benutzer aus.
5 Klicken Sie entweder auf „In Benutzer umwandeln“ oder auf „In Gast umwandeln“.
Löschen von Benutzerkonten
Administratoren können jedes Benutzerkonto löschen. Durch das Löschen eines Benutzerkontos wird der betreffende
Benutzer endgültig aus dem System entfernt. Dies bewirkt Folgendes:
• Der Benutzer wird aus allen Gruppenlisten entfernt.
• Der Benutzer wird aus den Kursteilnehmerlisten aller Kurse entfernt.
• Berichte für den Benutzer sind nicht mehr verfügbar.
• Wenn der gelöschte Benutzer ein Verwalter war, ist das Feld „Verwalter“ in direkten Berichten leer.
• Wenn der gelöschte Benutzer Materialien erstellt hat, weisen Sie einen anderen Benutzer zu, der die Materialien
verwaltet.
Falls der Benutzer Mitglied einer integrierten Gruppe ist, wird der Gruppe ein Mitglied gutgeschrieben. Wenn der
gelöschte Benutzer beispielsweise ein Mitglied der Autorengruppe war, kann die Autorengruppe einen neuen
Benutzer hinzufügen.
1 Klicken Sie oben im Fenster von Adobe Connect Central auf die Registerkarte „Administration“.
2 Klicken Sie auf „Benutzer und Gruppen“.

252ARBEITEN MIT ADOBE CONNECT 9
Administration von Adobe Connect
Letzte Aktualisierung 26.7.2013
3 Klicken Sie gegebenenfalls auf „Suchen“ und geben Sie den Namen des Benutzers in das Textfeld „Suchen“ ein, um
den Namen in der Liste zu finden.
4 Wählen Sie den Namen des Benutzers. (Klicken Sie bei gedrückter Strg- oder Umschalttaste, um mehrere Benutzer
auszuwählen, die Sie gleichzeitig löschen möchten.)
5 Klicken Sie am unteren Rand der Liste auf „Löschen“.
6 Klicken Sie auf der Bestätigungsseite auf „Löschen“, um das betreffende Benutzerkonto zu löschen, oder auf
„Abbrechen“, um den Vorgang abzubrechen.
Verwandte Hilfethemen
„Löschen von Gruppen“ auf Seite 253
Anzeigen von Gruppeninformationen
1 Klicken Sie oben im Fenster von Adobe Connect Central auf die Registerkarte „Administration“.
2 Klicken Sie auf „Benutzer und Gruppen“.
3 Wählen Sie den Namen der Gruppe aus und klicken Sie unten in der Liste auf „Informationen“.
Klicken Sie gegebenenfalls auf „Suchen“ und geben Sie den Namen der Gruppe in das Textfeld „Suchen“ ein, um den
Namen in der Liste zu finden.
4 Klicken Sie auf „Gruppenmitglieder anzeigen“.
Verwandte Hilfethemen
„Ändern der Namen oder Beschreibungen von Gruppen“ auf Seite 252
„Hinzufügen oder Entfernen von Gruppenmitgliedern“ auf Seite 252
Ändern der Namen oder Beschreibungen von Gruppen
Administratoren können den Namen und die Beschreibung aller Gruppe bearbeiten, auch der integrierten Gruppen.
Adobe rät jedoch davon ab.
1 Klicken Sie oben im Fenster von Adobe Connect Central auf die Registerkarte „Administration“.
2 Klicken Sie auf „Benutzer und Gruppen“.
3 Wählen Sie den Namen der Gruppe und klicken Sie unten in der Liste auf „Informationen“
Klicken Sie gegebenenfalls auf „Suchen“ und geben Sie den Namen der Gruppe in das Textfeld „Suchen“ ein.
4 Klicken Sie auf den Link „Informationen bearbeiten“.
5 Bearbeiten Sie die Felder, die Sie ändern möchten.
6 Klicken Sie auf „Speichern“.
Hinzufügen oder Entfernen von Gruppenmitgliedern
Administratoren können einer Gruppe sowohl Benutzer als auch Gruppen hinzufügen. Aber Sie können diese auch
wieder entfernen.
Mitglieder zu einer Gruppe hinzufügen
1 Klicken Sie oben im Fenster von Adobe Connect Central auf die Registerkarte „Administration“.

253ARBEITEN MIT ADOBE CONNECT 9
Administration von Adobe Connect
Letzte Aktualisierung 26.7.2013
2 Klicken Sie auf „Benutzer und Gruppen“.
3 Wählen Sie den Namen der Gruppe und klicken Sie unten in der Liste auf „Informationen“
Klicken Sie gegebenenfalls auf „Suchen“ und geben Sie den Namen der Gruppe in das Textfeld „Suchen“ ein, um den
Namen in der Liste zu finden.
4 Klicken Sie auf „Gruppenmitglieder anzeigen“.
5 Wählen Sie in der Liste „Mögliche Gruppenmitglieder“ alle Benutzer oder Gruppen aus, die Sie dieser Gruppe
hinzufügen möchten. Führen Sie dazu folgende Schritte aus:
• Klicken Sie bei gedrückter Strg- oder Umschalttaste, um mehrere Gruppen auszuwählen.
• Um eine Gruppe zu erweitern, sodass Sie einzelne Namen auswählen können, doppelklicken Sie auf den
Gruppennamen. Doppelklicken Sie in der Liste auf „Eine Ebene nach oben“, um zur ursprünglichen Liste
zurückzukehren.
• Um nach einem Namen in der Liste zu suchen, klicken Sie am unteren Rand des Fensters auf „Suchen“ und geben
Sie den Namen ein.
6 Klicken Sie auf „Hinzufügen“.
Um Benutzer oder Gruppen aus diesem Fenster zu entfernen, wählen Sie sie aus und klicken Sie auf „Entfernen“.
Mitglieder aus einer Gruppe entfernen
1 Klicken Sie oben im Fenster von Adobe Connect Central auf die Registerkarte „Administration“.
2 Klicken Sie auf „Benutzer und Gruppen“.
3 Wählen Sie den Namen der Gruppe und klicken Sie unten in der Liste auf „Informationen“
Klicken Sie gegebenenfalls auf „Suchen“ und geben Sie den Namen der Gruppe in das Textfeld „Suchen“ ein, um den
Namen in der Liste zu finden.
4 Klicken Sie auf „Gruppenmitglieder anzeigen“.
5 Wählen Sie in der Liste „Aktuelle Gruppenmitglieder“ alle Benutzer und Gruppen aus, die Sie aus dieser Gruppe
entfernen möchten. Führen Sie dazu folgende Schritte aus:
• Klicken Sie bei gedrückter Strg- oder Umschalttaste, um mehrere Benutzer oder Gruppen auszuwählen.
• Um nach einem Namen in der Liste zu suchen, klicken Sie am unteren Rand des Fensters auf „Suchen“ und geben
Sie den Namen ein.
6 Klicken Sie auf „Entfernen“.
Löschen von Gruppen
Administratoren können alle Gruppen mit Ausnahme der integrierten Gruppen löschen. Beachten Sie, dass beim
Löschen einer Gruppe nicht die einzelnen Mitglieder der Gruppe gelöscht werden.
Berücksichtigen Sie vor dem Löschen einer Gruppe die Auswirkungen auf die Berechtigungen der Mitglieder und
anderer Gruppen. Wenn der Gruppe Berechtigungen für den Zugriff auf Dateien oder Ordner in einer Bibliothek
zugewiesen waren, können die Gruppenmitglieder nicht mehr auf diese Dateien oder Ordner zugreifen. Die
Mitglieder können jedoch weiterhin auf die Dateien und Ordner zugreifen, wenn sie zu einer anderen Gruppe
gehören, die über Berechtigungen für diese Dateien oder Ordner verfügt.
1 Klicken Sie oben im Fenster von Adobe Connect Central auf die Registerkarte „Administration“.
2 Klicken Sie auf „Benutzer und Gruppen“.

254ARBEITEN MIT ADOBE CONNECT 9
Administration von Adobe Connect
Letzte Aktualisierung 26.7.2013
3 Wählen Sie den Namen der Gruppe aus. (Klicken Sie bei gedrückter Strg- oder Umschalttaste, um mehrere
Gruppen auszuwählen, die Sie gleichzeitig löschen möchten.)
Klicken Sie gegebenenfalls auf „Suchen“ und geben Sie den Namen der Gruppe in das Textfeld „Suchen“ ein, um den
Namen in der Liste zu finden.
4 Klicken Sie am Ende der Liste auf „Löschen“.
5 Klicken Sie auf der Bestätigungsseite auf „Löschen“, um die betreffende Gruppe zu löschen, oder auf „Abbrechen“,
um den Vorgang abzubrechen.
Verwandte Hilfethemen
„Löschen von Benutzerkonten“ auf Seite 251
Festlegen von Berechtigungen für Bibliotheksdateien und -ordner
Administratoren, Administratoren mit eingeschränkten Rechten und Benutzer mit Verwaltungsberechtigungen für
einen Ordner können Berechtigungen zum Arbeiten mit Materialien in Adobe Connect-Bibliotheken festlegen.
Administratoren müssen die Berechtigungsstruktur für Konten entwerfen. Sobald die Berechtigungsstruktur erstellt
wurde, können Benutzer mit Berechtigungen zum Verwalten von Bibliotheksordnern Berechtigungen für diese
Ordner festlegen.
Verwandte Hilfethemen
„Arbeiten mit Bibliotheksdateien und -ordnern“ auf Seite 201
„Arbeiten mit Inhalten aus der Inhaltsbibliothek“ auf Seite 204
Arbeitsablauf für das Festlegen von Berechtigungen
Verwenden Sie ein Berechtigungssystem, das auf Gruppen aufbaut. So erübrigt sich das Auflisten und Verwalten
zahlreicher Benutzer im Berechtigungsprofil einer Datei oder eines Ordners. Erstellen Sie Ihr System wie im
Folgenden beschrieben:
1. Entwerfen Sie ein Berechtigungssystem mit Gruppen.
Sie können bestimmten Gruppen den Zugriff auf bestimmte Teile des Systems gewähren. Um Ihr System zu entwerfen,
müssen Sie die Rangfolge von Bibliotheken, Gruppen und Berechtigungen verstehen. Weitere Informationen finden
Sie unter „Bibliotheken“ auf Seite 255, „Integrierte Berechtigungsgruppen“ auf Seite 256 und „Rangfolge bei mehreren
Berechtigungen“ auf Seite 261.
2. Erstellen Sie Ordner mit aussagekräftigen Namen.
Verwenden Sie Namen, die den Inhalt des Ordners beschreiben, beispielsweise „Personalmaterial“ oder
„Produktbegleitmaterial“. Weitere Informationen finden Sie unter „Festlegen von Berechtigungen für Materialdateien
und -ordner“ auf Seite 261.

255ARBEITEN MIT ADOBE CONNECT 9
Administration von Adobe Connect
Letzte Aktualisierung 26.7.2013
3. Erstellen Sie benutzerdefinierte Gruppen mit aussagekräftigen Namen.
Verwenden Sie Namen, die die Gruppenberechtigungen beschreiben, wie beispielsweise „Personalmaterial-Manager“
oder „Benutzer von gemeinsamen Materialien“. Weitere Informationen finden Sie unter „Manuelles Erstellen von
benutzerdefinierten Gruppen“ auf Seite 247.
4. Weisen Sie den Gruppen Berechtigungsarten für bestimmte Ordner und Dateien zu.
Weisen Sie beispielsweise der Gruppe „Personalmaterial-Manager“ die Gruppenberechtigung zu, den Ordner
„Personal“ im Ordner „Gemeinsame Materialien“ zu verwalten, Siehe „Festlegen von Berechtigungen für
Materialdateien und -ordner“ auf Seite 261.
5. Fügen Sie die Benutzer den Gruppen hinzu.
Es ist einfacher, zunächst die Gruppen zu erstellen und dann die Benutzer hinzuzufügen, die notwendig sind, um
entsprechende Berechtigungen zu erhalten. Weitere Informationen finden Sie unter „Hinzufügen oder Entfernen von
Gruppenmitgliedern“ auf Seite 252.
Berechtigungen, die Benutzern zugewiesen sind, haben Vorrang vor Berechtigungen, die Gruppen zugewiesen sind.
Wenn Sie einem Benutzer den Zugriff auf bestimmte Ordner verweigern möchten, können Sie eine benutzerdefinierte
Berechtigung für diese Ordner zuweisen.
Bibliotheken
Die Registerkarten „Materialien“, „Schulung“, „Meetings“, „Seminarräume“ und „Veranstaltungen“ in Adobe
Connect Central enthalten jeweils eine Bibliothek mit in Ordnern angeordneten Dateien. Die in den Bibliotheken für
Schulungen, Meetings, Seminarräume und Veranstaltungen gespeicherten Daten können aber nur für die Aktivitäten
in den betreffenden Registerkarten genutzt werden. Nur auf die Dateien der Materialbibliothek ist der Zugang von
allen Registerkarten in Adobe Connect Central möglich.
Administratoren, Administratoren mit eingeschränkten Rechten und Benutzer mit Verwaltungsberechtigungen
können Genehmigungen festlegen, die regeln, welche Aufgaben die einzelnen Benutzer in den Bibliotheken
durchführen dürfen.
Hinweis: Administratoren legen im Abschnitt „Administration“ > „Benutzer und Gruppen“ von Adobe Connect Central
die Berechtigungen für Administratoren mit eingeschränkten Rechten fest. Standardmäßig können Administratoren mit
eingeschränkten Rechten Berechtigungen für Materialien festlegen. Administratoren können diese Fähigkeit jedoch
aufheben.
Mit Ausnahme der Seminarbibliothek verfügen alle Bibliotheken über die folgenden beiden Ordner auf oberer Ebene:
Gemeinsame Materialien Nach der Installation von Adobe Connect ist nur der Administrator berechtigt, auf die
gemeinsamen Ordner zuzugreifen. Er kann allerdings die Berechtigungen für die gemeinsamen Ordner beliebig
festlegen. Nur Mitglieder der der Bibliothek zugeordneten integrierten Gruppe können neue Funktionen (Meetings,
Veranstaltungen usw.) im Ordner erstellen. Sie können jedoch beliebigen Benutzern Verwaltungsberechtigungen für
einen gemeinsamen Ordner zuweisen. Beispiel: In der Meetingbibliothek können alle Benutzer mit
Verwaltungsberechtigungen den Ordner verwalten. Nur Veranstalter von Meetings können neue Meetings in einem
Ordner erstellen.
Benutzermaterialien Wenn Benutzer einer bestimmten integrierten Gruppe zugewiesen sind, erstellt Adobe Connect
für diesen Benutzer in der betreffenden Bibliothek einen eigenen Ordner. Beispielsweise wird für alle Benutzer, die Sie
der Gruppe Meetingveranstalter zuweisen, automatisch ein Ordner im Ordner „Benutzermeetings“ der
Meetingbibliothek erstellt. Dieser Ordner wird auf dem Bildschirm des Benutzers angezeigt, wenn er auf die
Registerkarte „Meetings“ zugreift. Benutzer können ihre eigenen Benutzerordner verwalten. Sie können beispielsweise
Berechtigungen festlegen, die anderen Benutzern Zugriffsberechtigungen auf die Ordner gewähren.

256ARBEITEN MIT ADOBE CONNECT 9
Administration von Adobe Connect
Letzte Aktualisierung 26.7.2013
BibliothekenA. Gemeinsam B. Benutzer C. Meine Elemente D. Übersicht
Die Ordner der Seminarbibliothek folgen einer anderen Struktur. In der Seminarbibliothek gibt es keine
Benutzerordner, sondern jeder Ordner ist für eine bestimmte Seminarlizenz vorgesehen, die Ihr Unternehmen
erworben hat. Benutzer, die der Gruppe Seminarveranstalter zugeordnet sind, haben Zugriffsberechtigungen für alle
Ordner „Seminarräume“. Sie können Seminare hinzufügen und löschen, anderen Benutzern
Verwaltungsberechtigungen zuordnen und neue Seminare erstellen.
Integrierte Berechtigungsgruppen
Adobe Connect hat acht integrierte Berechtigungsgruppen, die jeweils einer anderen Bibliothek zugeordnet sind. Jedes
Mitglied einer integrierten Gruppe verfügt in der entsprechenden Bibliothek über einen Benutzerordner. Die
einzelnen Mitglieder der Gruppen „Meetingveranstalter“ und „Schulungsverwalter“ verfügen darüber hinaus über
einen Benutzerordner in der Materialbibliothek und können Materialien für diesen Ordner bearbeiten.
Sie können die Berechtigungen für diese Gruppen nicht ändern. Sie können sie jedoch erweitern, indem Sie einzelne
Benutzer oder Gruppen mehreren integrierten Gruppen zuweisen. Darüber hinaus kann der Administrator
benutzerdefinierte Gruppen erstellen und ihnen Berechtigungen für bestimmte Bibliotheksordner zuweisen.
Acht integrierte Gruppen stehen zur Verfügung:
• Administratoren
• Administratoren - Begrenzt
A
D
B C

257ARBEITEN MIT ADOBE CONNECT 9
Administration von Adobe Connect
Letzte Aktualisierung 26.7.2013
• Meetingveranstalter
• Schulungsverwalter
• Seminarveranstalter
• Veranstaltungsverwalter
• Veranstaltungsadministratoren
• Autoren
• Kursteilnehmer
Jede Gruppe wird in den Bibliotheken bestimmten Zugriffsanforderungen gerecht. Für jede erworbene Kontofunktion
gibt es Gruppen. Die Gruppe der Veranstaltungsverwalter ist zum Beispiel nur vorhanden, wenn die Funktion der
Veranstaltungen Teil des Benutzerkontos ist.
Administratoren weisen Benutzer und Gruppen den entsprechenden integrierten Gruppen zu. Mitglieder einer
integrierten Gruppe können neue Instanzen der dieser Bibliothek zugeordneten Funktion erstellen. Wenn Sie
beispielsweise ein Meetingveranstalter sind, können Sie neue Meetings erstellen.
Mitglieder einer integrierten Gruppe können nur auf das Verzeichnis der gemeinsamen Ordner der Bibliothek der
Gruppe zugreifen, wenn Sie ihnen Verwaltungsberechtigungen zuweisen. Sie können Verwaltungsberechtigungen für
Ordner im gemeinsamen Ordner auch anderen Benutzern zuweisen, die nicht zur integrierten Gruppe gehören. Diese
Benutzer können zwar Ordner verwalten, aber keine neuen Funktionen in der Bibliothek erstellen, da sie nicht zur
integrierten Gruppe der Bibliothek gehören.
In der folgenden Tabelle werden die Berechtigungen aufgeführt, die die einzelnen integrierten Gruppe für die
Bibliotheken haben:
Integrierte
Gruppe
Materialbiblioth
ek
Schulungsbibliot
hek
Meetingbiblioth
ek
Seminarbiblioth
ek
Veranstaltungsb
ibliothek
Weitere
Berechtigungen
Administrator Alle
Berechtigungen,
außer
Veröffentlichen
Verwalten Verwalten Verwalten Verwalten Benutzer,
Gruppen und
Benutzerkonten
verwalten,
Materialordner für
alle Benutzer
anzeigen
Autoren Veröffentlichen/V
erwalten
Keine Keine Keine Keine Keine
Kurs-teilnehmer Keine Keine Keine Keine Keine Keine
Schulungsverwalt
er
Veröffent-lichen/
Persönlichen
Ordner verwalten
Verwalten Keine Keine Keine Keine
Meetingveranstalt
er
Veröffentlichen /
Persönlichen
Ordner verwalten
Keine Verwalten Keine Keine Keine

258ARBEITEN MIT ADOBE CONNECT 9
Administration von Adobe Connect
Letzte Aktualisierung 26.7.2013
Administratorengruppe
Administratoren können das ganze Adobe Connect-System vollständig steuern. Sie können jeden Benutzer als
Administrator festlegen, indem Sie ihn der Administratorengruppe hinzufügen. Berechtigungen einer einzelnen
Person oder einer anderen Gruppe können nicht die Berechtigungen der Mitglieder der Administratorgruppe
überschreiben.
Administratoren können die folgenden Aufgaben ausführen:
• Benutzer und Gruppen im Benutzerkonto verwalten (erstellen, löschen und bearbeiten).
• Materialbibliothek verwalten, zum Beispiel Dateien oder Ordner anzeigen, löschen, verschieben und bearbeiten.
Berichte für Dateien anzeigen. Berechtigungen für Dateien oder Ordner einrichten. Neue untergeordnete Ordner
erstellen.
• Schulungsbibliothek verwalten, zum Beispiel Dateien oder Ordner anzeigen, löschen, verschieben und bearbeiten.
Berichte für Dateien anzeigen. Berechtigungen für Dateien oder Ordner einrichten. Neue untergeordnete Ordner
erstellen. Benutzer einschreiben, Benachrichtigungen an eingeschriebene Benutzer senden und Erinnerungen
bezüglich Kursen und Studienplänen einrichten.
• Meetingbibliothek verwalten, zum Beispiel Dateien oder Ordner anzeigen, löschen, verschieben und bearbeiten.
Berichte für Dateien anzeigen. Berechtigungen für Dateien oder Ordner einrichten. Neue untergeordnete Ordner
erstellen.
• Veranstaltungsbibliothek verwalten, zum Beispiel Dateien oder Ordner anzeigen, löschen, verschieben und
bearbeiten. Berichte für Dateien anzeigen. Berechtigungen für Dateien oder Ordner einrichten. Neue
untergeordnete Ordner erstellen. Versenden Sie Einladungen und ändern Sie Material- und E-Mail-Optionen.
• Seminarbibliothek verwalten, zum Beispiel Dateien oder Ordner anzeigen, löschen, verschieben und bearbeiten.
Berichte für Dateien anzeigen. Berechtigungen für Dateien oder Ordner einrichten. Neue untergeordnete Ordner
erstellen.
• Kontoinformationen, Kontofunktionen, Kontokontingent und Kontenberichte anzeigen. Wenn Ihre Organisation
diese Option erworben hat, das Adobe Connect-Branding anpassen.
Veranstaltungsver
walter
Keine Keine Keine Keine Verwalten Keine
Veranstaltungsad
ministratoren
Keine Keine Keine Keine Verwalten Weisen Sie
Benutzer zu
Veranstaltungsver
waltergruppen zu,
verwalten Sie
freigegebene
Vorlagen,
konfigurieren Sie
Analysen,
verwalten Sie
Veranstaltungstag
s und E-Mail-Alias.
Seminarveranstalt
er
Keine Keine Keine Verwalten Keine Keine
Integrierte
Gruppe
Materialbiblioth
ek
Schulungsbibliot
hek
Meetingbiblioth
ek
Seminarbiblioth
ek
Veranstaltungsb
ibliothek
Weitere
Berechtigungen

259ARBEITEN MIT ADOBE CONNECT 9
Administration von Adobe Connect
Letzte Aktualisierung 26.7.2013
Gruppe der Administratoren mit eingeschränkten Rechten
Administratoren mit eingeschränkten Rechten haben eingeschränkte Steuermöglichkeiten des Adobe Connect-
Systems. Sie können jeden Benutzer als Administrator mit eingeschränkten Rechten festlegen, indem Sie ihn der
Gruppe „Administratoren - Begrenzt “ hinzufügen. Administratoren können festlegen, welche Berechtigungen
Administratoren mit beschränkten Rechten haben.
Autorengruppe
Wenn Sie dieser Gruppe einen Benutzer hinzufügen, erstellt Adobe Connect im Benutzerordner der
Materialbibliothek einen Ordner für diesen Benutzer. (Die Verknüpfung „Meine Materialien“ verweist auf diesen
Ordner.) Standardmäßig haben Mitglieder der Autorengruppe nur für den Ordner „Meine Materialien“
Veröffentlichungs- und Verwaltungsberechtigungen.
Wie viele Benutzer Sie der Autorengruppe maximal hinzufügen können, wird durch das Benutzerkonto festgelegt.
Mitglieder der Autorengruppe haben folgende Möglichkeiten, wenn sie über Veröffentlichungsberechtigungen für
den jeweiligen Ordner verfügen:
• Material und Materialordner anzeigen.
• Material veröffentlichen und aktualisieren.
• E-Mails mit Links senden, die eine Benachrichtigung an den Autor senden, sobald der Empfänger auf den Link
klickt.
Schulungsverwaltergruppe
Mitglieder der Schulungsverwaltergruppe sind für die Verwaltung und Koordination von Schulungen zuständig.
Wenn Sie dieser Gruppe einen Benutzer hinzufügen, erstellt Adobe Connect im Benutzerordner der
Schulungsbibliothek einen Ordner für diesen Benutzer. (Die Verknüpfung „Meine Schulung“ verweist auf diesen
Ordner.) Standardmäßig können Schulungsverwalter nur ihren eigenen Ordner im Ordner „Benutzerschulung“
verwalten.
Schulungsverwalter können die folgenden Aufgaben ausführen:
• eigenen Ordner in der Schulungsbibliothek verwalten, alle Dateiverwaltungsfunktionen ausführen, Kurse und
Studienpläne erstellen und verwalten, Benutzer einschreiben, Benachrichtigungen an Schulungsteilnehmer senden
und Erinnerungen einrichten.
• auf Ordner in der Materialbibliothek zugreifen.
• Schulungsberichte für die Kurse und Studienpläne anzeigen, die der Schulungsverwalter erstellt hat.
Veranstaltungsverwaltergruppe
Mitglieder der Veranstaltungsverwaltergruppe können Veranstaltungen erstellen und ihre eigenen Ordner in der
Veranstaltungsbibliothek verwalten.
Wenn Sie dieser Gruppe einen Benutzer hinzufügen, erstellt Adobe Connect im Benutzerordner der
Veranstaltungsbibliothek einen Ordner für diesen Benutzer. Veranstaltungsverwalter können nur ihre eigenen
Ordner „Meine Veranstaltungen“ im Ordner „Benutzerveranstaltungen“ verwalten. Sie können auch alle
Veranstaltungen in den gemeinsamen Ordnern verwalten und über Verwaltungsberechtigungen für den Ordner
verfügen, der die Veranstaltung enthält.
Veranstaltungsverwalter können die folgenden Aufgaben ausführen:
• eigenen Benutzerordner in der Veranstaltungsbibliothek verwalten, alle Dateiverwaltungsfunktionen ausführen
und alle Aspekte der Veranstaltungen in diesem Ordner erstellen und verwalten.

260ARBEITEN MIT ADOBE CONNECT 9
Administration von Adobe Connect
Letzte Aktualisierung 26.7.2013
• Veranstaltungsberichte anzeigen.
Veranstaltungsadministratorengruppe
Mitglieder der Veranstaltungsadministratorengruppe weisen Benutzer zur Veranstaltungsverwaltergruppe zu,
verwalten gemeinsame Vorlagen, Veranstaltungstags und E-Mail-Alias. Darüber hinaus können
Veranstaltungsadministratoren auch Analysen konfigurieren.
Meetingveranstaltergruppe
Mitglieder der Meetingveranstaltergruppe können Meetings erstellen.
Wenn Sie dieser Gruppe einen Benutzer hinzufügen, erstellt Adobe Connect im Benutzerordner der
Meetingbibliothek einen Ordner für diesen Benutzer. Meetingveranstalter können nur ihre Ordner „Meine Meetings“
im Ordner „Benutzermeetings“ verwalten. Sie können auch alle Veranstaltungen in den gemeinsamen Ordnern
verwalten und verfügen über Verwaltungsberechtigungen für den Ordner, der die Veranstaltung enthält.
Meetingveranstalter können die folgenden Aufgaben ausführen:
• Ihren Order „Benutzermeetings“ verwalten, alle Funktionen zur Dateiverwaltung ausführen, Meetings erstellen
und verwalten (Teilnahmeberechtigungen hinzufügen, löschen und Moderatoren und Teilnehmern zuweisen).
Meetingräume erstellen und organisieren, Meetings bearbeiten oder die Teilnehmerliste ändern.
• Meetingberichte anzeigen.
• Material erstellen.
• Materialdateien und -ordner anzeigen, sofern sie über die entsprechenden Zugriffsberechtigungen verfügen.
• Inhalt veröffentlichen und aktualisieren.
Seminarveranstaltergruppe
Wegen der Lizenzierungsweise von Seminaren unterscheiden sich die Berechtigungen der Seminarveranstalter von
den Berechtigungen anderer Gruppen.
Im Gegensatz zu den anderen Bibliotheken, verfügt die Seminarbibliothek nicht über Benutzerordner. Sie enthält
lediglich einen gemeinsamen Ordner. Jeder Unterordner in diesem Verzeichnis entspricht einer von Ihrem
Unternehmen erworbenen Seminarlizenz. Diese Ordner können ausschließlich von Seminarveranstaltern und
Administratoren verwaltet werden. Ein Seminarveranstalter kann alle Ordner in der Seminarbibliothek verwalten.
Seminarveranstalter haben folgende Möglichkeiten:
• Alle Ordner in der Seminarbibliothek verwalten, alle Dateiverwaltungsfunktionen ausführen, Seminare erstellen,
verwalten, hinzufügen und löschen, Anwesenheitsberechtigungen für Moderatoren und Teilnehmer zuweisen,
Seminarräume erstellen und organisieren, Seminare bearbeiten oder die Teilnehmerliste von Seminaren ändern.
• Seminarberichte anzeigen.
Benutzerdefinierte Gruppen
Benutzerdefinierte Gruppen sind Gruppen, die Sie selbst erstellen. Sie können in den verschiedenen Bibliotheken
bestimmte Datei- und Ordnerberechtigungen für die Gruppe definieren. Sie können einer benutzerdefinierten
Gruppe Berechtigungen zuweisen, indem Sie sie den entsprechenden integrierten Gruppen zuweisen.
Beispielsweise können Sie eine benutzerdefinierte Gruppe namens „Global“ erstellen, die eine Gruppe für jedes Land
enthält, in dem Ihr Unternehmen eine Niederlassung unterhält (wie USA, Deutschland usw.). Jede Ländergruppe
kann wiederum eine Gruppe für die einzelnen Niederlassungen im jeweiligen Land enthalten (beispielsweise Bremen,
Augsburg usw.). Innerhalb dieser Niederlassungen könnten Sie weitere Gruppen für verschiedene Aufgabenbereiche
erstellen und diesen Gruppen die jeweiligen Berechtigungen der integrierten Gruppen zuweisen.

261ARBEITEN MIT ADOBE CONNECT 9
Administration von Adobe Connect
Letzte Aktualisierung 26.7.2013
In diesem Beispiel haben Sie eine Gruppenhierarchie erstellt, die als „verschachtelte Gruppen“ bezeichnet wird, da jede
Gruppe in der jeweils übergeordneten Gruppe enthalten ist. Standardmäßig übernehmen verschachtelte Gruppen die
Berechtigungen der übergeordneten Gruppe. Sie können diese Berechtigungen einschränken oder erweiterten, indem
Sie in den relevanten Bibliotheken benutzerdefinierte Berechtigungen für diese Gruppen einrichten.
Rangfolge bei mehreren Berechtigungen
Wenn ein Benutzer zu einer oder mehreren Gruppen gehört, ist es möglich, dass für eine Datei oder einen Ordner
mehrere Berechtigungen gelten. In solchen Fällen gilt für die Berechtigungen die folgende Rangfolge (Ebenen mit
höheren Nummern haben Vorrang):
Ebene 1 Wenn der Benutzer über Gruppenberechtigungen zum Anzeigen, Veröffentlichen oder Verwalten verfügt,
gilt die Berechtigung, die am meisten Zugriff auf Funktionen gewährt. Diese drei Gruppenberechtigungen sind
additiv.
Ebene 2 Wenn der Benutzer über eine Gruppenberechtigung „Verweigert“ verfügt, werden alle
Gruppenberechtigungen zum Anzeigen, Veröffentlichen oder Verwalten entfernt und der Benutzer hat keine
Zugriffsberechtigung.
Ebene 3 Wenn der Benutzer über benutzerspezifische Berechtigungen zum Anzeigen, Veröffentlichen oder
Verwalten verfügt, werden sie den entsprechenden Gruppenberechtigungen hinzugefügt. Außerdem setzen die
Berechtigungen eine eventuell vorhandene Gruppenberechtigung „Verweigert“ außer Kraft.
Ebene 4 Benutzer, denen die benutzerspezifische Berechtigung „Verweigert“ zugewiesen wird, haben, unabhängig
von den Gruppenberechtigungen, keinen Zugriff.
Ebene 5 Wenn der Benutzer Mitglied der Administratorengruppe ist, gelten die Berechtigungen der Administratoren,
unabhängig von anderen benutzer- oder gruppenspezifischen Einstellungen.
Ebene 6 Wenn dem Benutzer weder benutzerspezifische Berechtigungen noch Gruppenberechtigungen zugewiesen
sind (und keine Berechtigungen von einem übergeordneten Ordner übernommen wurden), hat der Benutzer keinerlei
Zugriffsberechtigungen für den Ordner oder die Datei.
In der folgenden Tabelle wird veranschaulicht, wie Gruppen- und Benutzerberechtigungen angewendet werden.
Festlegen von Berechtigungen für Materialdateien und -ordner
Nur ein Administrator, ein begrenzter Administrator oder ein Benutzer mit Verwaltungsberechtigung für diese
Bibliotheksdatei bzw. diesen Bibliotheksordner kann die Berechtigungsliste für eine Datei oder einen Ordner
anpassen.
Berechtigungen für
Gruppe G1
Berechtigungen für
Gruppe G2
Kombinierte
Berechtigungen (G1, G2)
Benutzer-
berechtigungen
Berechtigungen im
Ergebnis
Anzeigen Veröffentlichen Veröffentlichen Verwalten Veröffentlichen und
Verwalten
Verwalten Keine Verwalten Veröffentlichen Veröffentlichen und
Verwalten
Verweigert Veröffentlichen Verweigert Verwalten Verwalten
Anzeigen Verwalten Verwalten Anzeigen Verwalten
Verwalten Keine Verwalten Verweigert Verweigert
Keine Keine Keine Keine Keine

262ARBEITEN MIT ADOBE CONNECT 9
Administration von Adobe Connect
Letzte Aktualisierung 26.7.2013
Hinweis: Administratoren legen im Abschnitt „Administration“ > „Benutzer und Gruppen“ von Adobe Connect Central
die Berechtigungen für Administratoren mit eingeschränkten Rechten fest. Standardmäßig können Administratoren mit
eingeschränkten Rechten Berechtigungen für Materialien festlegen. Administratoren können diese Fähigkeit jedoch
aufheben.
1 Klicken Sie in Adobe Connect Central auf die Registerkarte „Material“, „Schulung“, „Meetings“, „Seminarräume“
oder „Veranstaltungen“.
2 Suchen Sie die gewünschte Datei bzw. den gewünschten Ordner und klicken Sie zum Öffnen auf den Namen.
3 Klicken Sie in der Navigationsleiste auf „Berechtigungen festlegen“.
4 Klicken Sie auf „Anpassung“. (Falls die Berechtigungen für dieses Objekt zuvor geändert worden sind, wird die
Schaltfläche „Anpassung“ nicht angezeigt. Gehen Sie zum nächsten Schritt über.)
Im Fensterbereich „Verfügbare Benutzer und Gruppen“ werden alle Benutzer und Gruppen angezeigt, deren
Berechtigungen für den Zugriff auf das betreffende Bibliotheksobjekt Sie ändern können. Im Fensterbereich „Aktuelle
Berechtigungen“ sehen Sie die Benutzer und Gruppen, die bereits über Berechtigungen für das betreffende
Bibliotheksobjekt verfügen. Sofern erforderlich, können Sie die vorhandenen Berechtigungen ändern.
5 Wenn Sie einen Benutzer oder eine Gruppe im Fensterbereich „Aktuelle Berechtigungen“ hinzufügen möchten,
wählen Sie im Fensterbereich „Verfügbare Benutzer und Gruppen“ einen Namen aus und klicken Sie dann auf
„Hinzufügen“.
Berechtigungen festlegen und zu verfügbaren Benutzern und Gruppen navigierenA. Klicken Sie hier, um für Ordner oder Dateien die gleichen Berechtigungen wie für den übergeordneten Ordner festzulegen B. Wählen Sie eine Anzeigeberechtigung C. Doppelklicken Sie auf einen Gruppennamen, um die Mitglieder dieser Gruppe anzuzeigen D. Doppelklicken Sie auf dieses Symbol, um sich eine Ordnerebene nach oben zu bewegen E. Benutzer F. Klicken Sie auf diese Schaltfläche, um ein Textfeld für die Suche zu öffnen G. Klicken Sie auf „Hinzufügen“, um den ausgewählten Benutzer bzw. die ausgewählte Gruppe in die Liste „Aktuelle Berechtigungen“ zu verschieben
A
B
C
D
E
F G

263ARBEITEN MIT ADOBE CONNECT 9
Administration von Adobe Connect
Letzte Aktualisierung 26.7.2013
6 Um die Berechtigungen für einen Benutzer oder eine Gruppe einzustellen, wählen Sie in der Liste „Aktuelle
Berechtigungen“ den gewünschten Namen aus und klicken Sie dann auf „Berechtigungen“.
7 Wählen Sie im Popupmenü eine der folgenden Berechtigungen:
Verwalten Benutzer und Gruppen mit Verwaltungsberechtigung für Dateien/Ordner können die jeweiligen Dateien/
Ordner anzeigen, löschen, verschieben und bearbeiten, Berichte über die Dateien im jeweiligen Ordner anzeigen,
Berechtigungen für Dateien/Ordner festlegen und neue Ordner erstellen. Sie können jedoch nicht in diesem Ordner
veröffentlichen.
Verweigert Benutzer oder Gruppen, denen der Zugriff auf eine Datei oder einen Ordner verweigert wurde, können
die Datei oder den Ordner weder anzeigen noch verwalten und auch keine Materialien darin veröffentlichen.
Veröffentlichen Benutzer und Gruppen mit Veröffentlichungsberechtigung für einen Ordner oder eine Präsentation
können Präsentationen veröffentlichen, aktualisieren und anzeigen sowie Berichte für Dateien in diesem Ordner
anzeigen. Die Benutzer müssen neben der Veröffentlichungsberechtigung auch Mitglieder der integrierten
Autorengruppe sein, um Materialien in diesem Ordner veröffentlichen zu können.
Anzeigen Benutzer und Gruppen mit Anzeigeberechtigung für einen Ordner oder eine Datei können die Materialien
in diesem Ordner bzw. die betreffende Datei anzeigen.
Aktuelle BerechtigungseinstellungenA. Ausgewählter Name B. Klicken Sie auf diese Schaltfläche, um eine Berechtigungseinstellung auszuwählen. Die Einstellung wird neben dem Namen angezeigt.
8 Um einen Benutzer oder eine Gruppe aus der Liste „Aktuelle Berechtigungen“ zu entfernen, wählen Sie den Namen
aus und klicken Sie dann auf „Entfernen“.
9 Falls die Berechtigungen für den gesamten Bibliotheksordner auf die Einstellungen des übergeordneten Ordners
zurückgesetzt werden sollen, klicken Sie auf „Auf übergeordneten Ordner zurücksetzen“.
10 Nur für Materialbibliotheken: Aktivieren Sie die Option „Ja“ neben „Öffentliche Ansicht zulassen“, damit der
betreffende Ordner öffentlich angezeigt werden kann. Dies funktioniert auch dann, wenn der übergeordnete
Ordner nicht öffentlich ist. Klicken Sie auf „Nein“, um den Ordner für die Öffentlichkeit zu sperren. Nur Adobe
Connect-Benutzer mit Anzeige-, Verwaltungs- oder Veröffentlichungsberechtigungen können private Materialien
anzeigen. Dazu müssen sie sich mit einem Adobe Connect-Benutzernamen und ihrem Kennwort anmelden.
A
B

264ARBEITEN MIT ADOBE CONNECT 9
Administration von Adobe Connect
Letzte Aktualisierung 26.7.2013
Erstellen von Berichten in Adobe Connect Central
Informationen zu Adobe Connect Central-Berichten
Die Berichterstellungsfunktion in Adobe Connect ermöglicht Ihnen das schnelle und einfache Abrufen einer großen
Vielfalt verschiedener nützlicher Daten über Ihre Adobe Connect-Installation.
Mithilfe der assistentenbasierten Oberfläche können Sie einen allgemeinen Typ von Bericht auswählen und dann
genau die Informationen auswählen, die Sie anzeigen möchten. Nehmen Sie beispielsweise an, Sie möchten einen
Kursbericht erstellen. Nachdem Sie einen Kurs ausgewählt haben, zeigen Sie aktuelle Einschreibungsdetails oder den
gesamten Einschreibungsverlauf des Kurses an. Ein weiteres Beispiel ist das Erstellen eines Meetingberichts, wobei Sie
eine Zusammenfassung der Aktivitäten eines Raums im zeitlichen Verlauf anzeigen. Alternativ können Sie Details zu
einer bestimmten Meetingsitzung anzeigen.
In Berichten zur Systemauslastung enthaltene Informationen helfen Ihnen bei der Optimierung Ihrer Adobe Connect-
Installation und der damit verbundenen Kosten. So können Sie beispielsweise Informationen zur Systemaktivität einer
bestimmten Kostenstelle abrufen.
Wichtige allgemeine Informationen zu Berichten:
• Wenn Sie über direkte Berichte verfügen, können Sie auf „Verwalterberichte“ klicken, um für jeden direkten
Bericht Daten zu abgeschlossenen Schulungen, teilgenommenen Meetings und Veranstaltungen anzuzeigen.
Klicken Sie auf den Namen eines direkten Berichts, um die direkten Berichte aufzuführen.
• Gruppen können nicht als Sortieroption verwendet werden. Die Spalte „Gruppen“ enthält mehrere Werte, wenn
ein Benutzer Mitglied mehrerer Gruppen ist. Wenn ein Benutzer zu mehr als einer Gruppe gehört und Sie nach
Gruppen sortieren, verwendet die Sortierung lediglich die erste Gruppe in der Liste. Um nach Gruppen
zusammengefasste Informationen zu erhalten, verwenden Sie die Option „Gruppenbericht“, wenn verfügbar, so
zum Beispiel bei den Einzel- und Benutzerberichten.
• Die Standardsortierreihenfolge für alle Berichte, die Benutzernamen enthalten, ist nach Nachname.
• Sie können Spalteninformationen in aufsteigender oder absteigender Reihenfolge sortieren, indem Sie auf die
Spaltenüberschriften klicken (mit Ausnahme der Überschrift der Spalte „Gruppe“).
• Spaltenüberschriften lassen sich dynamisch hinzufügen und entfernen, indem Sie im Bericht-Assistenten „Felder
auswählen“ aktivieren bzw. deaktivieren.
Hinweis: Wenn Sie ein Upgrade von Adobe Connect Enterprise Server 6 auf Adobe Connect Server 7 durchgeführt haben,
werden vorhandene Schulungsmaterialien auf den neuen Server migriert. Der Berichtsassistent von Adobe Connect
Server 7 unterstützt jedoch neue Datenfelder, die von den alten Schulungsmaterialien nicht verwendet werden. Die neuen
Datenfelder werden leer angezeigt. Darüber hinaus können die Definitionen einiger Felder in den neuen Berichten leicht
von den Feldern abweichen, die in den alten Berichten enthalten waren. So umfasst beispielsweise in den neuen Berichten
das Feld „Eingeschrieben“ alle eingeschriebenen Benutzer, aber in den alten Berichten berücksichtigte es nur aktive
eingeschriebene Benutzer. Detailinformationen zu Berichtfeldern finden Sie in den Beschreibungen der einzelnen
Berichte in diesem Dokument.
Arbeiten mit Berichten
Nach dem Erstellen eines Berichts können Sie alle folgenden Aktionen mithilfe des Bericht-Assistenten ausführen:
• Klicken Sie auf „Neu“ oder „Abbrechen“, um zur Startseite des Bericht-Assistenten zurückzukehren.
• Klicken Sie auf „Anfrage bearbeiten“ oder „Zurück“, um Filter- und Feldeinstellungen zu ändern.

265ARBEITEN MIT ADOBE CONNECT 9
Administration von Adobe Connect
Letzte Aktualisierung 26.7.2013
• Klicken Sie auf „Bericht speichern“ und geben Sie dem Bericht einen aussagefähigen Namen, sodass Sie aus dem
Modul „Gespeicherte Anfragen“ darauf zugreifen können.
• Klicken Sie auf „Drucken“, um den Bericht zu drucken.
• Klicken Sie auf „Bericht herunterladen“, um den Bericht als CSV-Datei zu speichern.
Zugreifen auf Berichte
Die Möglichkeit des Zugriffs auf Berichte basiert auf den Gruppen, denen Sie angehören.
Erstellen von benutzerdefinierten Feldern in Berichten
Adobe Connect bietet Ihnen die Möglichkeit zum flexiblen Anpassen von Berichten. Durch das Anpassen können Sie
Berichte erstellen, die nur die Informationen anzeigen, die erwünscht sind. Sie können nicht benötigte
Informationsspalten entfernen und Spalten hinzufügen, die die gewünschten Daten enthalten. Durch solche
Verfeinerung werden Ihre Berichte kleiner und nützlicher.
Wenn Sie ein Benutzerprofil anpassen, werden die ersten 20 Felder angezeigt und Sie können benutzerdefinierte
Feldprioritäten zuweisen. Es ist wichtig, benutzerdefinierten Feldern Prioritäten nach Wichtigkeit zuzuweisen, da
Berichte nur die ersten zehn Felder berücksichtigen, einschließlich des benutzerdefinierten Feldes „E-Mail“.
Detailinformationen zum Erstellen von benutzerdefinierten Feldern finden Sie unter „Anpassen von
Benutzerprofilfeldern“ auf Seite 242.
Analysieren eines Beispielberichts
Folgende Schritte wurden zum Erstellendes Beispielberichts durchgeführt:
1 Klicken Sie oben im Fenster von Adobe Connect Central auf die Registerkarte „Berichte“.
2 Klicken Sie auf „Studienplan“.
3 Navigieren Sie zu einem bestimmten Studienplan, wählen Sie diesen aus und klicken Sie auf „Weiter“.
4 Klicken Sie links auf „Berichtfilter angeben“.
5 Aktivieren Sie „Mithilfe eines Datenbereichs filtern“ und geben Sie Daten ein.
6 Aktivieren Sie „Nach Benutzergruppen filtern“ und wählen Sie eine Gruppe aus.
7 Aktivieren Sie links „Berichtfelder hinzufügen/entfernen“.
Integrierte Gruppe Berechtigungen für das Berichtsmodul
Administrator Alle.
Administrator mit beschränkten
Rechten
Systemauslastung, gespeicherte Anfragen. Administratoren können jedoch Zugriff entfernen.
Weitere Informationen finden Sie unter „Erstellen von Administratoren“ auf Seite 217.
Autoren Materialien, gespeicherte Anfragen.
Schulungsverwalter Materialien, Kurse, Studienpläne, virtuelle Schulungsräume, Kursteilnehmer, gespeicherte Anfragen.
Veranstaltungsverwalter Keine.
Kursteilnehmer Keine.
Meetingveranstalter Meetings, gespeicherte Anfragen.
Seminarveranstalter Keine.

266ARBEITEN MIT ADOBE CONNECT 9
Administration von Adobe Connect
Letzte Aktualisierung 26.7.2013
8 Wählen Sie nach Wunsch zusätzliche Felder aus.
9 Aktivieren Sie links „Optionen“ aus.
10 Wählen Sie unter „Berichtsoptionen wählen“ den Eintrag „Studienplanbericht“ aus.
11 Klicken Sie auf „Bericht erstellen“.
BeispielberichtA. Abschnitt „Übersicht“ B. Name des Studienplans C. Datumsfilter D. Gruppenfilter E. Berichtsoptionen F. Detaillierte Informationen zu Mitgliedern bestimmter Gruppen
Der Beispielbericht zeigt folgende Informationen:
• Der Name des Studienplans lautet „ABC Curriculum“.
• Der Bericht wurde so gefiltert, dass nur Daten aus dem Zeitraum 1. September 2006 bis 1. Oktober 2008 angezeigt
werden.
• Der Bericht wurde so gefiltert, dass nur Mitglieder der Gruppe namens „Alphabet Group“ angezeigt werden.
• Folgende Informationen werden im Abschnitt „Übersicht“ angezeigt:
• In der ausgewählten Gruppe sind 26 Teilnehmer für den Studienplan eingeschrieben.
• 4 der 26 eingeschriebenen Teilnehmer haben den Studienplan abgeschlossen.
• 10 der 26 eingeschriebenen Teilnehmer haben einen Teil des Studienplans abgeschlossen. Sie werden als „In
Bearbeitung (Anzahl)“ aufgeführt.
• 12 der 26 eingeschriebenen Teilnehmer haben den Studienplan noch nicht begonnen. Sie werden als „Nicht
begonnen (Anzahl)“ aufgeführt.
• Folgende Detailinformationen werden unterhalb des Abschnitts „Übersicht“ angezeigt:
• Der Nachname aller Teilnehmer aus der angegebenen Gruppe, die für den Studienplan eingeschrieben sind.
• Vorname des Teilnehmers.
• Status des Teilnehmers, wie z. B. „Nicht teilgenommen“, „In Bearbeitung“ oder „Abgeschlossen“.
• Falls vorhanden, die Zertifikatnummer des Teilnehmers. (Die Zertifikatnummer ist eine vom System erzeugte
eindeutige ID, die nachweist, dass der Teilnehmer den Studienplan abgeschlossen hat.)
B
CD
E
F
A

267ARBEITEN MIT ADOBE CONNECT 9
Administration von Adobe Connect
Letzte Aktualisierung 26.7.2013
• Die Version des Studienplans, die vom Teilnehmer verwendet wurde. (Studienpläne werden durch Vornahme
von Änderungen wie das Hinzufügen von Teilnehmern oder das Ändern von Materialien aktualisiert. Einige
Verfasser aktualisieren Ihre Studienpläne nie, sodass es nur eine Version gibt.)
• Datum und Uhrzeit des letzten Zugriffs auf den Studienplan durch den Teilnehmer.
• Der Name der Gruppe, der der Teilnehmer zugewiesen ist. Für diesen Bericht wurde festgelegt, dass nur
Informationen zu Teilnehmern aus der Gruppe „Alphabet Group“ angezeigt werden. Daher wird nur ein
Gruppenname aufgeführt.
Nach dem Anzeigen des Berichts haben Sie verschiedene Möglichkeiten. Klicken Sie zum Sortieren der Informationen
auf verschiedene Weisen auf die Spaltenüberschriften. Klicken Sie beispielsweise im Beispielbericht auf „Letzter
Zugriff“, um anzuzeigen, welche Teilnehmer zuletzt auf den Studienplan zugegriffen haben. Der Bericht kann
außerdem gespeichert, gedruckt und heruntergeladen werden.
Verwenden von Kursberichten
Kursberichte bieten Informationen zu von Ihnen erstellten einzelnen Kursen sowie den dafür eingeschriebenen
Teilnehmern. Der Kursbericht zeigt die Verwendung eines Kurses. Der Bericht listet bei Absolvierung des Kurses auf,
wie oft er absolviert wird und ob Benutzer ihn bestehen, nicht bestehen oder abschließen. Mithilfe von Kursberichten,
die einzelne Teilnehmer zeigen, die an einem bestimmten Kurs teilnehmen, können Sie überprüfen, wer den Kurs
absolviert hat sowie den Status und die Punktzahl der Absolventen.
Der Bericht zum Kursverlauf enthält Informationen zu ausgetragenen und gelöschten Benutzern. Das Anzeigen von
Daten zu ausgetragenen und gelöschten Teilnehmern hilft bei der Analyse der Verwendung des Kurses im zeitlichen
Verlauf. So können Sie beispielsweise ablesen, wie viele Teilnehmer den Kurs nicht abgeschlossen haben und ob diese
Anzahl steigt oder fällt.
Erstellen von Kursberichten
1 Melden Sie sich bei Adobe Connect Central an und klicken Sie auf „Berichte“.
2 Klicken Sie auf „Kurs“.
3 Wählen Sie einen Kurs aus der Schulungsbibliothek aus und klicken Sie auf „Weiter“.
4 Klicken Sie auf „Berichtfilter angeben“. (Optional) Geben Sie einen Datumsbereich ein und/oder wählen Sie eine
bestimmte Benutzergruppe aus.
5 Klicken Sie auf „Berichtfelder hinzufügen/entfernen“. Aktivieren bzw. deaktivieren Sie die Felder, die im Bericht
angezeigt werden sollen.
6 Klicken Sie auf Optionen. Wählen Sie den zu erstellenden Kursbericht aus: „Kursbericht“ oder „Bericht zum
Kursverlauf, der ausgetragene und gelöschte Benutzer einschließt“.
7 Klicken Sie auf „Bericht erstellen“.
Lesen von Kursberichten
Die Tabelle führt die spezifischen Informationen auf, die in den Spalten von Kursberichten angezeigt werden. Nicht
alle Spaltenüberschriften kommen in allen Kursberichten vor.

268ARBEITEN MIT ADOBE CONNECT 9
Administration von Adobe Connect
Letzte Aktualisierung 26.7.2013
Verwenden von Studienplanberichten
Studienplanberichte stellen dar, wie ein Studienplan von den Teilnehmern verwendet wird sowie die darin enthaltenen
Kurse und virtuellen Schulungsräumen. Der Studienplanbericht listet Übersichtsinformationen auf, wie die Anzahl
der eingeschriebenen Teilnehmer oder die Anzahl der Teilnehmer mit Status „In Bearbeitung“. Darüber hinaus zeigt
der Bericht Informationen zu Teilnehmern an, die für den Studienplan eingeschrieben sind, einschließlich des
Namens, des Status und des Zeitpunkt des letzten Zugriffs auf den Studienplan durch den jeweiligen Teilnehmer.
Der Studienplanobjektbericht listet Informationen nach Lernobjekten auf, wobei es sich in der Regel um einen Kurs
oder einen virtuellen Schulungsraum handelt. Es werden Daten wie der Name des Lernobjekts oder die
durchschnittliche Teilnehmerpunktzahl für das Objekt angezeigt, und ob Voraussetzungen festgelegt sind. Das
Anzeigen von Studienplanobjektdaten kann bei der Analyse der Verwendung bestimmter Objekte innerhalb eines
Studienplans durch die Teilnehmer hilfreich sein.
Spaltenüberschrift Beschreibung
Versuche Die Anzahl der Versuche, die zum Bestehen des Kurses unternommen wurden, im Vergleich zur zulässigen
Anzahl der Versuche. „1 von 3“ bedeutet beispielsweise, dass der Teilnehmer einen Versuch benötigt hat,
während insgesamt 3 Versuche möglich sind.
Zertifikat Eine vom System erzeugte Nummer, die nachweist, dass der Teilnehmer diesen Studienplan abgeschlossen hat,
und dem Teilnehmer eine eindeutige ID zuordnet. (Der Kursstatus eines Teilnehmers muss „Abgeschlossen“
oder „Bestanden“ sein, damit eine Zertifikatnummer zugewiesen wir.)
Gelöscht am Wenn vorhanden, das Datum, an dem der Teilnehmer im Adobe Connect Enterprise-System gelöscht wurde.
Eingeschrieben am Das Datum, an dem der Teilnehmer der Einschreibungsliste für den Kurs hinzugefügt wurde.
Ausgetragen am Das Datum, an dem der Teilnehmer aus der Einschreibungsliste für den Kurs entfernt wurde.
Vorname Der Vorname des für den Kurs eingeschriebenen Teilnehmers.
Gruppe Hier werden alle Gruppen aufgelistet, in denen der Teilnehmer Mitglied ist. Diese Spalte kann nicht sortiert
werden.
Letzter Zugriff Die Uhrzeit des letzten Zugriffs auf den speziellen Kurs durch den Teilnehmer.
Nachname Der Nachname des für den Kurs eingeschriebenen Teilnehmers.
Verwalter Der Vor- und Nachname des Verwalters dieses Benutzers.
Abgeschlossen (Anzahl) Die Anzahl der Teilnehmer, die den Kurs abgeschlossen haben.
Eingeschrieben (Anzahl) Die Gesamtzahl der jemals für den Kurs eingeschriebenen Teilnehmer. Archivdaten werden ebenfalls
berücksichtigt.
Nicht bestanden (Anzahl) Teilnehmer, die den Kurs nicht bestanden haben.
In Bearbeitung (Anzahl) Teilnehmer, die den Kurs begonnen, aber noch nicht abgeschlossen haben.
Nicht begonnen (Anzahl) Teilnehmer, die den Kurs noch nicht begonnen haben.
Bestanden (Anzahl) Teilnehmer, die den Kurs bestanden haben.
Wertung Die Punktzahl, die der Teilnehmer für den Kurs erzielt hat.
Status Die Stelle im Workflow, an der sich der Teilnehmer befindet. Der Teilnehmer hat den Kurs beispielsweise noch
nicht begonnen (Nicht begonnen), hat ihn begonnen, aber noch nicht abgeschlossen (In Bearbeitung) oder hat
den Kurs beendet (Abgeschlossen).
Version Wenn mehrere Versionen des Kurses hochgeladen wurden, wird in dieser Spalte angegeben, welche Version
vom Teilnehmer verwendet wurde.

269ARBEITEN MIT ADOBE CONNECT 9
Administration von Adobe Connect
Letzte Aktualisierung 26.7.2013
Erstellen von Studienplanberichten
1 Melden Sie sich bei Adobe Connect Central an und klicken Sie auf „Berichte“.
2 Klicken Sie auf „Studienplan“.
3 Wählen Sie einen Studienplan aus der Schulungsbibliothek aus und klicken Sie auf „Weiter“.
4 Klicken Sie auf „Berichtfilter angeben“. (Optional) Geben Sie einen Datumsbereich ein und/oder wählen Sie eine
bestimmte Benutzergruppe aus.
5 Klicken Sie auf „Berichtfelder hinzufügen/entfernen“. Aktivieren bzw. deaktivieren Sie die Felder, die im Bericht
angezeigt werden sollen.
6 Klicken Sie auf Optionen. Wählen Sie den zu erstellenden Studienplanbericht aus: „Studienplanbericht“ oder
„Studienplanbericht mit Studienplanobjekten“.
7 Klicken Sie auf „Bericht erstellen“.
8 (Optional) Wenn Sie in Schritt 6 „Studienplanbericht mit Studienplanobjekten“ ausgewählt haben, können Sie auf
den Namen eines beliebigen Lernobjekts im erzeugten Bericht klicken. Durch das Klicken auf einen Namen wird
ein Bericht über das spezifische Lernobjekt erstellt.
Lesen von Studienplanberichten
Die Tabelle führt die spezifischen Informationen auf, die in den Spalten von Studienplanberichten angezeigt werden.
Nicht alle Spaltenüberschriften kommen in allen Studienplanberichten vor.
Spaltenüberschrift Beschreibung
Aktive Version Wenn mehrere Versionen des Studienplanobjekts vorhanden sind, wird hier die jüngste Version
aufgeführt.
Durchschnittliche Punktzahl Die durchschnittliche Teilnehmerpunktzahl für das Studienplanobjekt.
Zertifikat Eine vom System erzeugte Nummer, die nachweist, dass der Teilnehmer den Studienplan
abgeschlossen hat, und dem Teilnehmer eine eindeutige ID zuordnet. (Der Studienplanstatus eines
Teilnehmers muss „Abgeschlossen“ oder „Bestanden“ sein, damit eine Zertifikatnummer zugewiesen
wir.)
Inhalt Beschreibung des Studienplanobjekts, z. B. Präsentation oder Flash-Filmdatei.
Vorname Der Vorname des für den Studienplan eingeschriebenen Teilnehmers.
Gruppe Hier werden alle Gruppen aufgelistet, in denen der Teilnehmer Mitglied ist. Diese Spalte kann nicht
sortiert werden.
Letzter Zugriff Die Uhrzeit des letzten Öffnens des Studienplans durch den Teilnehmer.
Nachname Der Nachname des für den Studienplan eingeschriebenen Teilnehmers.
Lernobjekt Name des Lernobjekts.
Abgeschlossen (Anzahl) Teilnehmer, die den Studienplan abgeschlossen haben.
Eingeschrieben (Anzahl) Teilnehmer, die für den Studienplan eingeschrieben sind.
In Bearbeitung (Anzahl) Teilnehmer, die den Studieplan begonnen, aber noch nicht abgeschlossen haben.
Nicht begonnen (Anzahl) Teilnehmer, die den Studienplan noch nicht begonnen haben.
Prozent abgeschlossen Prozentsatz der Teilnehmer, deren Status für das Studienplanobjekt „Abgeschlossen“ ist.
Voraussetzungen Schließen Sie diese Studienplanobjekte ab, bevor Sie zu einem in dieser Zeile aufgeführten
Studienplanobjekt fortschreiten.

270ARBEITEN MIT ADOBE CONNECT 9
Administration von Adobe Connect
Letzte Aktualisierung 26.7.2013
Verwenden von Einzelberichten
Einzelberichte zeigen alle Kurse, virtuelle Schulungsräume und Studienplanaktivitäten für eine einzelne Person oder
eine Gruppe an. Der Einzelbericht für Teilnehmer ermöglicht Ihnen eine Übersicht des Fortschritts eines Teilnehmers
im Verlauf zugewiesener Schulungen. Detailinformationen des Berichts umfassen unter anderem die Anzahl der dem
Teilnehmer zugeordneten Zuweisungen sowie die Anzahl der abgeschlossenen, in Bearbeitung befindlichen und noch
nicht begonnenen Zuweisungen. Der Lerngruppenbericht zeigt ähnliche Informationen an, aber für eine ganze
Gruppe, statt für einen einzelnen Teilnehmer.
Einzelberichte sind sehr nützlich, weil sie Details darüber anzeigen, wie einzelne Personen und Gruppen Kurse und
Studienpläne verwenden. Sie können ermitteln, ob Teilnehmer an Schulungszuweisungen teilnehmen und sie
abschließen, wie schnell sie arbeiten und welche Punktzahlen erreicht werden.
Erstellen von Einzelberichten
1 Melden Sie sich bei Adobe Connect Central an und klicken Sie auf „Berichte“.
2 Klicken Sie auf „Lernender“.
3 Wählen Sie im Menü einen Einzelberichttyp aus: „Einzelner Lernender“ oder „Gruppe“.
4 Wählen Sie einen einzelnen Teilnehmer oder eine Gruppe aus und klicken Sie auf „Weiter“.
5 Klicken Sie auf „Berichtfilter angeben“. (Optional) Geben Sie einen Datumsbereich ein.
6 Klicken Sie auf „Berichtfelder hinzufügen/entfernen“. Aktivieren bzw. deaktivieren Sie die Felder, die im Bericht
angezeigt werden sollen.
7 Klicken Sie auf „Bericht erstellen“.
8 (Optional) Wenn Sie in Schritt 3 als Bericht „Einzelner Lernender“ ausgewählt haben, können Sie auf den Namen
eines beliebigen Lernobjekts im erzeugten Bericht klicken. Durch das Klicken auf einen Namen wird ein Bericht
über das spezifische Lernobjekt erstellt.
Lesen von Einzelberichten
Die Tabelle führt die spezifischen Informationen auf, die in den Spalten von Einzelberichten angezeigt werden. Nicht
alle Spaltenüberschriften kommen in allen Einzelberichten vor.
Erforderlich oder optional Gibt an, ob ein Teilnehmer das Studienplanobjekt abschließen muss, um den Studienplan
abzuschließen, oder ob das Objekt optional ist.
Status Die Stelle im Workflow des Studienplans, an der sich der Teilnehmer befindet. Der Teilnehmer hat den
Kurs beispielsweise noch nicht begonnen (Nicht begonnen), hat ihn begonnen, aber noch nicht
abgeschlossen (In Bearbeitung) oder hat den Kurs beendet (Abgeschlossen).
Einstufungstests Studienplanobjekte, die anstelle des in dieser Zeile aufgeführten Objekts abgeschlossen werden
können.
Typ Beschreibung des Studienplanobjekts.
Version Wenn mehrere Versionen des Studienplans hochgeladen wurden, wird in dieser Spalte angegeben,
welche Version vom Teilnehmer verwendet wurde.
Spaltenüberschrift Beschreibung

271ARBEITEN MIT ADOBE CONNECT 9
Administration von Adobe Connect
Letzte Aktualisierung 26.7.2013
Verwenden von Materialberichten
Materialberichte bieten detaillierte Informationen zu Materialien, die Sie in Adobe Connect hochgeladen haben.
(Materialdateien können in den folgenden Formaten vorliegen: PPT, PPTX, FLV, SWF, PDF, GIF, JPG, PNG, mp3,
HTML oder ZIP.) Bei einem Materialbericht zu einer PDF-Datei wird der Seitenname, die Anzahl, wie oft jede Seite
angezeigt wurde, und das Datum der letzten Anzeige pro Seite angezeigt.
Mithilfe eines „Materialberichts mit Details zu Fragen“ können Sie Informationen zu Fragen in einer Präsentation
anzeigen (PPT- oder PPTX-Datei). So können Sie beispielsweise eine Präsentation auswählen, die eine Frage mit fünf
Multiple-Choice-Antworten enthält. Durch Ausführen eines „Materialberichts mit Details zu Fragen“·können Sie
herausfinden, wie viele Teilnehmer jede der fünf möglichen Antworten ausgewählt haben. Mithilfe dieses Berichts
können Sie die Fragen in Ihrer Präsentation optimieren. Wenn Sie den Eindruck gewinnen, dass zu viele Teilnehmer
eine Präsentation bestehen oder nicht bestehen, können Sie mithilfe dieses Berichts ermitteln, welche Fragen einfacher
oder schwerer gestaltet werden müssen.
Erstellen von Materialberichten
1 Melden Sie sich bei Adobe Connect Central an und klicken Sie auf „Berichte“.
2 Klicken Sie auf „Material“.
3 Wählen Sie ein Material aus der Bibliothek aus und klicken Sie auf „Weiter“.
4 Klicken Sie auf „Berichtfilter angeben“. (Optional) Geben Sie einen Datumsbereich ein und/oder wählen Sie eine
bestimmte Benutzergruppe aus.
Spaltenüberschrift Beschreibung
Versuche Die Anzahl der Versuche, die der Teilnehmer unternommen hat, um das Lernobjekt abzuschließen. (Versuche
werden nur auf Lernobjektebene erfasst.)
Zertifikat Eine vom System erzeugte Nummer, die nachweist, dass der Teilnehmer den Kurs, den virtuellen Schulungsraum
oder den Studienplan abgeschlossen hat, und dem Teilnehmer eine eindeutige ID zuordnet. (Der Kurs- oder
Studienplanstatus eines Teilnehmers muss „Abgeschlossen“ oder „Bestanden“ sein, damit eine Zertifikatnummer
zugewiesen wir.)
Inhalt Wenn es sich bei dem Lernobjekt um einen Kurs handelt, wird der Kursmaterialtyp aufgeführt, wie z. B.
Präsentation oder Bild.
Letzter Zugriff Bei einem Studienplan das Datum des letzten Zugriffs auf ein Objekt im Studienplan.
Lernobjekt Name des Lernobjekts.
Abgeschlossen (Anzahl) Teilnehmer, die das Lernobjekt abgeschlossen haben.
In Bearbeitung (Anzahl) Teilnehmer, bei denen das Lernobjekt noch in Bearbeitung ist.
Nicht begonnen (Anzahl) Teilnehmer, die das Lernobjekt noch nicht begonnen haben.
Anzahl der
Lernzuweisungen
Die Gesamtzahl der Lernzuweisungen. Wenn der Teilnehmer für einen Kurs außerhalb eines Studienplans
eingeschrieben ist, dieser Kurs aber auch im Studienplan vorhanden ist, wird dieses Element doppelt gezählt.
Wertung Die bis zum aktuellen Datum erreichte Punktzahl aus allen bisherigen Versuchen für Lernobjekte.
Status Die Stelle im Workflow des Kurses/Studienplans, an der sich der Teilnehmer befindet. Der Teilnehmer hat den
Kurs/Studienplan beispielsweise noch nicht begonnen (Nicht begonnen), hat ihn begonnen, aber noch nicht
abgeschlossen (In Bearbeitung) oder hat den Kurs/Studienplan beendet (Abgeschlossen).
Typ Beschreibung des Lernobjekts. Zum Beispiel Kurs, Studienplan oder Schulungsraum.
Version, auf die
zugegriffen wird
Wenn mehrere Versionen des Lernobjekts hochgeladen wurden, wird in dieser Spalte angegeben, welche Version
vom Teilnehmer verwendet wurde.

272ARBEITEN MIT ADOBE CONNECT 9
Administration von Adobe Connect
Letzte Aktualisierung 26.7.2013
5 Klicken Sie auf „Berichtfelder hinzufügen/entfernen“. Aktivieren bzw. deaktivieren Sie die Felder, die im Bericht
angezeigt werden sollen.
6 Klicken Sie auf Optionen. Wählen Sie den zu erstellenden Materialberichttyp aus: „Materialbericht“ oder
„Materialbericht mit Details zu Fragen“.
7 Klicken Sie auf „Bericht erstellen“.
Lesen von Materialberichten
Die Tabelle führt die spezifischen Informationen auf, die in den Spalten von Materialberichten angezeigt werden.
Nicht alle Spaltenüberschriften kommen in allen Materialberichten vor.
Verwenden von Berichten zu virtuellen Klassenzimmern
Berichte zu virtuellen Klassenzimmern bieten Detailinformationen zur Verwendung virtuelle Schulungsräume im
zeitlichen Verlauf. Mithilfe von Berichten zu virtuellen Klassenzimmern können Sie die Namen der Teilnehmer im
Schulungsraum anzeigen sowie deren Einschreibungsdatum als auch ihren Abschlussstatus.
Spaltenüberschrift Beschreibung
Durchschnittliche Punktzahl Die durchschnittliche Teilnehmerpunktzahl für das Material.
Materialtyp Beschreibung des Materials. Zum Beispiel Präsentation, Bild oder SWF-Datei.
Aktueller Speicherbedarf Aktuelle Größe der Materialdatei in KB.
Zuletzt verändert Das letzte Datum, an dem Änderungen an der Materialdatei vorgenommen wurden.
Zuletzt angezeigt Das letzte Datum, an dem die Materialdatei von einem Benutzer angezeigt wurde.
Höchstpunktzahl Die höchste Punktzahl, die ein Teilnehmer mit der Materialdatei erzielt hat.
Mindestpunktzahl Die niedrigste Punktzahl, die ein Teilnehmer mit der Materialdatei erzielt hat.
Anzahl der Fragen Die Gesamtzahl der Fragen, die die Materialdatei enthält.
Ausgewählt (Anzahl) Die Anzahl der Teilnehmer, die diese Option ausgewählt haben.
Seitenname Der vollständige Name der Seite. (Nur für PDF.)
Seitenzahl Die Zahl, die der Seitenzahl in der Materialdatei entspricht. (Nur für PDF-Materialdateien.)
Prozent ausgewählt Der Prozentsatz der Teilnehmer, die diese Option ausgewählt haben.
Beschreibung der Frage Die tatsächliche Frage von der Fragenfolie. Bei einer Multiple-Choice-Frage wird jede mögliche
Auswahl in einer eigenen Zeile aufgelistet.
Fragennummer Die Zahl, die der Fragennummer in der Präsentation entspricht.
Antworten Verschiedene mögliche Antworten auf die Frage.
Folienname Der vollständige Name der Folie.
Foliennummer Die Zahl, die der Foliennummer in der Präsentation entspricht.
Gesamtdauer Bei Film- und Musikdateien die Gesamtlänge der Datei in Stunden/Minuten/Sekunden.
Gesamtzahl der Seiten Bei einer PDF-Datei die Gesamtzahl der Seiten in der Datei.
Gesamtzahl der Folien Bei einer Präsentation die Gesamtzahl der Folien in der Datei.
Gesamtzahl der Ansichten Die Gesamtzahl, wie oft dieses Material angezeigt wurde.
Eindeutige Ansichten Die Anzahl der eindeutig identifizierten Anzeigenden, die auf dieses Material zugegriffen haben.

273ARBEITEN MIT ADOBE CONNECT 9
Administration von Adobe Connect
Letzte Aktualisierung 26.7.2013
Mithilfe des Teilnahmeberichts für virtuelle Schulungsräume können Sie Daten zu einer bestimmten Sitzung in einem
virtuellen Schulungsraum anzeigen. Sie können Detailinformationen wie die Sitzungsdauer, die Gesamtzahl der
Teilnehmer, deren Namen sowie die Anzahl der Zu- und Abgänge von Teilnehmern anzeigen. Die Informationen in
diesem Bericht helfen Ihnen dabei zu ermitteln, ob die richtigen Personen an einer Sitzung teilgenommen haben und
wie lange sie im Raum geblieben sind. Darüber hinaus können Sie auch verschiedene Sitzungen miteinander
vergleichen. Angenommen, derselbe Schulungskurs wird beispielsweise zu zwei unterschiedlichen Zeiten im selben
virtuellen Schulungsraum angeboten. Durch das Ausführen eines Sitzungsberichts für jede der beiden Zeiten können
Sie ermitteln, welcher stärker frequentiert war.
Erstellen von Berichten zu virtuellen Klassenzimmern
1 Melden Sie sich bei Adobe Connect Central an und klicken Sie auf „Berichte“.
2 Klicken Sie auf „Virtueller Schulungsraum“.
3 Wählen Sie im Menü einen Berichttyp zu virtuellen Klassenzimmern aus: „Virtueller Schulungsraum –
Kursbericht“ oder „Virtueller Schulungsraum – Sitzungsteilnahmebericht“.
4 Wählen Sie einen virtuellen Schulungsraum aus der Schulungsbibliothek aus und klicken Sie auf „Weiter“.
5 Klicken Sie auf „Berichtfilter angeben“. (Optional) Geben Sie einen Datumsbereich ein und/oder wählen Sie eine
bestimmte Benutzergruppe aus.
6 Klicken Sie auf „Berichtfelder hinzufügen/entfernen“. Aktivieren bzw. deaktivieren Sie die Felder, die im Bericht
angezeigt werden sollen.
7 Klicken Sie auf „Bericht erstellen“.
Lesen von Berichten zu virtuellen Klassenzimmern
Die Tabelle führt die spezifischen Informationen auf, die in den Spalten von Berichten zu virtuellen Klassenzimmern
angezeigt werden. Nicht alle Spaltenüberschriften kommen in allen Berichten zu virtuellen Klassenzimmern vor.
Spaltenüberschrift Beschreibung
Zugewiesene Rolle Die Rolle, wie sie auf der Seite „Kursteilnehmer verwalten“ zugewiesen wurde. (Wird nicht angezeigt,
wenn sich die Rolle während der Anwesenheit im virtuellen Schulungsraum geändert hat.)
Gelöscht am Das Datum, an dem der Teilnehmer im virtuellen Schulungsraum gelöscht wurde.
Eingeschrieben am Das Datum, an dem der Teilnehmer für den virtuellen Schulungsraum eingeschrieben wurde.
Ausgetragen am Das Datum, an dem der Teilnehmer aus der Einschreibungsliste für den virtuellen Schulungsraum
entfernt wurde.
Dauer Die Dauer der spezifischen Sitzung des virtuellen Schulungsraums.
E-Mail Die E-Mail-Adresse des für den virtuellen Schulungsraum eingeschriebenen Teilnehmers oder des
Teilnehmers, der für die ausgewählte spezifische Sitzung des virtuellen Schulungsraums aufgeführt
wird.
Erste Eintrittszeit Die Zeit, zu der der Teilnehmer den virtuellen Schulungsraum zum ersten Mal betreten hat.
Vorname Der Vorname des für den virtuellen Schulungsraum eingeschriebenen Teilnehmers.
Letzter Zugriff Das Datum, an dem der Teilnehmer den virtuellen Schulungsraum zum letzten Mal betreten hat.
Zuletzt beendet um Die Zeit, zu der der Teilnehmer den virtuellen Schulungsraum zum letzten Mal verlassen hat. (Der
Teilnehmer kann den Schulungsraum mehrere Male betreten und verlassen haben.) Die Änderung des
Status in „Weggegangen“ zählt nicht als Verlassen. Nur eine unterbrochene Verbindung oder ein
absichtliches Schließen des Klassenzimmerfensters erzeugt eine „Beendet“-Zeit.
Nachname Der Nachname des für den virtuellen Schulungsraum eingeschriebenen Teilnehmers.

274ARBEITEN MIT ADOBE CONNECT 9
Administration von Adobe Connect
Letzte Aktualisierung 26.7.2013
Verwenden von Meetingberichten
Meetingraumberichte zeigen die Verwenden von Meetingräumen an. Mithilfe des „Berichts zur Meetingraum-
Übersicht“ können Sie Daten zu einem einzelnen Meetingraum im zeitlichen Verlauf sowie über verschiedene
Sitzungen hinweg abrufen. Sie können Informationen einschließlich der Gesamtzahl eindeutiger Teilnehmer, der
Anzahl eindeutiger Sitzungen und der durchschnittlichen Dauer eines Meetings abrufen. Mithilfe dieser
Informationen können Sie ermitteln, ob ein Meetingraum zu niedrig ausgelastet ist. Umgekehrt können Sie, wenn der
Bericht zeigt, dass ein Meetingraum stark frequentiert wird – also überlastet ist – mehr Meetingräume erstellen, um
die Auslastung besser zu verteilen.
Mithilfe des „Berichts zu einzelner Meeting-Sitzung“ können Sie Informationen zu einer bestimmten Sitzung in einem
Meetingraum anzeigen. Es werden Detailinformationen wie die Gesamtzahl der Teilnehmer, die Gesamtzahl der Gäste
sowie die Namen aller Teilnehmer angezeigt. Durch einen Vergleich der geplanten Dauer mit der tatsächlichen
Sitzungsdauer können Sie ermitteln, ob ein Meeting früher oder später als geplant beendet wurde. Die Informationen
in diesem Bericht helfen Ihnen außerdem dabei zu ermitteln, ob die richtigen Personen an einem bestimmten Meeting
teilgenommen haben und wie lange sie im Raum geblieben sind.
Erstellen von Meetingberichten
1 Melden Sie sich bei Adobe Connect Central an und klicken Sie auf „Berichte“.
2 Klicken Sie auf „Meeting“.
Mobil „Ja“ in diesem Feld bedeutet, dass der Benutzer mithilfe eines Smartphones oder eines Tablets auf das
Meeting zugegriffen hat. Andernfalls ist der Wert „Nein“.
Mehrere Eintritte protokolliert Listet auf, ob der Teilnehmer den Schulungsraum während dieser Sitzung mehr als einmal betreten
und verlassen hat.
Abgeschlossen (Anzahl) Teilnehmer, die die Anforderungen für den virtuellen Schulungsraum abgeschlossen haben.
In Bearbeitung (Anzahl) Teilnehmer, die sich angemeldet haben, die Anforderungen für den virtuellen Schulungsraum aber
noch nicht abgeschlossen haben.
Nicht begonnen (Anzahl) Teilnehmer, die sich noch nicht beim virtuellen Schulungsraum angemeldet haben.
Teilnehmer nahmen teil Die Gesamtzahl der Teilnehmer, die den Schulungsraum zumindest betreten haben. Enthält keine
Teilnehmer mit zuvor zugewiesener Rolle „Veranstalter“ oder „Moderator“.
Teilnehmer eingeschrieben Die Gesamtzahl der für den virtuellen Schulungsraum eingeschriebenen Teilnehmer. Diese Zahl
enthält keine Teilnehmer mit zugewiesener Rolle „Veranstalter“ oder „Moderator“.
Anfangszeit Die Uhrzeit, zu der die angegebene Sitzung des virtuellen Schulungsraums begonnen hat.
Status Die Stelle im Workflow des virtuellen Schulungsraums, an der sich der Teilnehmer befindet. Wenn der
Teilnehmer den Schulungsraum beispielsweise noch nicht betreten hat, ist sein Status „Nicht
teilgenommen“. Verlässt ein Teilnehmer einen virtuellen Schulungsraum, ist sein Status
„Abgeschlossen“.
Gesamtzahl der Teilnehmer Die Gesamtzahl der Teilnehmer, die die angegebene Sitzung des virtuellen Schulungsraums betreten
haben.
Gesamtdauer der Teilnahme Der gesamte Zeitraum (Summe aller Zeiten zwischen Eintreten und Verlassen), über den der
Teilnehmer tatsächlich im virtuellen Schulungsraum anwesend war. Wenn der Teilnehmer von 11:45
bis 12:00 Uhr und anschließend von 12:10 bis 12:15 Uhr anwesend war, beträgt die Gesamtdauer
00:20:00.
Gesamtzahl der Eingeschriebenen Die Gesamtzahl der Teilnehmer, die für die angegebene Sitzung des virtuellen Schulungsraums
eingeschrieben sind.
Spaltenüberschrift Beschreibung

275ARBEITEN MIT ADOBE CONNECT 9
Administration von Adobe Connect
Letzte Aktualisierung 26.7.2013
3 Wählen Sie im Menü einen Meetingberichttyp aus: „Bericht zur Meetingraum-Übersicht“ oder „Bericht zu
einzelner Meeting-Sitzung“.
4 Wählen Sie ein Meeting aus der Bibliothek aus und klicken Sie auf „Weiter“.
5 Klicken Sie auf „Berichtfilter angeben“. (Optional) Geben Sie einen Datumsbereich ein und/oder wählen Sie eine
bestimmte Benutzergruppe aus.
6 Klicken Sie auf „Berichtfelder hinzufügen/entfernen“. Aktivieren bzw. deaktivieren Sie die Felder, die im Bericht
angezeigt werden sollen.
7 Klicken Sie auf „Bericht erstellen“.
Lesen von Meetingberichten
Die Tabelle führt die spezifischen Informationen auf, die in den Spalten von Meetingberichten angezeigt werden.
Nicht alle Spaltenüberschriften kommen in allen Meetingberichten vor.
Spaltenüberschrift Beschreibung
Durchschnittl. Dauer Die durchschnittliche Dauer von Meetingsitzungen, die in diesem Meetingraum stattgefunden haben.
Durchschnittl. Teilnahmedauer pro
Sitzung
Für den jeweiligen Teilnehmer die durchschnittliche Dauer, die in Meetings in diesem Meetingraum
verbracht wurde.
Durchschnittl. Benutzer Die durchschnittliche Anzahl von Teilnehmern in einer Sitzung, ermittelt aus allen Sitzungen in diesem
Meetingraum.
Aktueller Speicherbedarf (KB) Speicherplatznutzung dieses Meetingraums, in KB.
Sitzungsdatum Das Datum, an dem diese spezifische Meetingsitzung stattgefunden hat.
Erste Eintrittszeit Die Uhrzeit, zu der der erste Teilnehmer in dieser spezifischen Meetingsitzung den Meetingraum
betreten hat.
Vorname Der Vorname des Meetingteilnehmers.
Erste Sitzung Das Datum der ersten Meetingsitzung, die in diesem Meetingraum stattgefunden hat.
Erste Sitzungsteilnahme Das Datum, an dem der spezifische Teilnehmer an einer Meetingsitzung in diesem Meetingraum zum
ersten Mal teilgenommen hat.
Unterbrechung Listet auf, ob der Teilnehmer das Meeting während dieser Meetingsitzung mehr als einmal betreten
und verlassen hat.
Zuletzt beendet um Die Zeit, zu der der Teilnehmer das Meeting zum letzten Mal verlassen hat. (Der Teilnehmer kann das
Meeting mehrere Male betreten und verlassen haben.) Die Änderung des Status in „Weggegangen“
zählt nicht als Verlassen. Nur eine unterbrochene Verbindung oder ein absichtliches Schließen des
Meetingfensters erzeugt eine „Beendet“-Zeit.
Nachname Der Nachname des Meetingteilnehmers.
Verwalter Der Vor- und Nachname des Verwalters dieses Benutzers.
Mobil „Ja“ in diesem Feld bedeutet, dass der Benutzer mithilfe eines Smartphones oder eines Tablets auf das
Meeting zugegriffen hat. Andernfalls ist der Wert „Nein“.
Jüngste Sitzung Das Datum der jüngsten Meetingsitzung, die in diesem Meetingraum stattgefunden hat.
Letzte Sitzungsteilnahme Das Datum, an dem dieser spezifische Teilnehmer an einer Meetingsitzung in diesem Meetingraum
zum letzten Mal teilgenommen hat.
Höchstanzahl der gleichzeitigen
Benutzer
Die Höchstzahl von gleichzeitigen Teilnehmern in dem Meetingraum, ermittelt aus allen Sitzungen.

276ARBEITEN MIT ADOBE CONNECT 9
Administration von Adobe Connect
Letzte Aktualisierung 26.7.2013
Verwenden von Berichten zur Systemauslastung
Berichte zur Systemauslastung zeigen aus verschiedenen Perspektiven, wie Adobe Connect von Ihrer Organisation
verwendet wird. Alle Berichte können durch Angabe eines Datumsbereichs gefiltert werden. Systemberichte werden
normalerweise von Adobe Connect-Systemadministratoren erstellt und verwendet.
Die einzelnen Systemberichte unterscheiden sich voneinander und liefern unterschiedliche Daten. Zuerst wählen Sie
einen Typ von Systembericht aus: „Individuelle Auslastung“, „Auslastung (Gruppe)“, „Kostenstelle – Nutzung“,
„Volle Systemauslastung“, „Burst Pack-Verwendung“ oder „Mobilverwendung“. Danach erhalten Sie spezifische
Optionen für den ausgewählten Bericht.
Der Bericht zur individuellen Auslastung bietet Informationen darüber, wie ein einzelner Benutzer mit Adobe
Connect interagiert. Der Bericht umfasst die Meeting-Gesamtzeit, die Gesamtzahl der abgeschlossenen Schulungen
und den Gesamtspeicherbedarf. Mithilfe des Berichts können Sie ermitteln, an wie vielen Meetings und
Schulungssitzungen ein Benutzer teilgenommen hat. Der Speicherbedarfswert gibt Auskunft darüber, von welchen
Personen das meiste Material hochgeladen wurde.
Der Bericht zur Gruppenauslastung zeigt zahlreiche Detailinformationen zu einer Gruppe von Benutzern. Im oberen
Bereich des Berichts werden Übersichtsinformationen zur Gruppe aufgeführt, einschließlich der Gesamtzahl der
Mitglieder, der Meeting-Gesamtzeit und des Gesamtspeicherbedarfs. Im zweiten Abschnitt des Berichts werden die
einzelnen Mitglieder mit jeweils dazugehörigen Daten aufgeführt wie Meeting-Gesamtzeit, Anmeldestatus und
Verwaltername. Durch das Ausführen von Berichten zur Gruppenauslastung für verschiedene Gruppen können Sie
beispielsweise vergleichen und ermitteln, welche Gruppen Adobe Connect am meisten bzw. am wenigsten verwenden.
Geplante Dauer Die für die spezifische Meetingsitzung geplante Dauer. (Ein Meeting kann für eine Stunde geplant sein,
aber diese ganze Stunde nicht unbedingt benötigen.)
Rolle bei Eintritt Die dem Teilnehmer zugewiesene Rolle, wenn er das Meeting betritt.
Gesamtdauer der Teilnahme Summiert alle Dauern, die zwischen Eintreten und Verlassen liegen, und ermittelt daraus die
Gesamtdauer, die der Teilnehmer tatsächlich an dem Meeting teilgenommen hat. Wenn der
Teilnehmer von 11:45-12:00 und anschließend von 12:10-12:15 anwesend war, beträgt die
Gesamtdauer 00:20:00.
Gesamtzahl der Gäste Die Gesamtzahl der Gasteintritte. (Eindeutige Gäste können nicht ermittelt werden.)
Gesamtzahl der zugewiesenen
Veranstalter
Die Gesamtzahl der Teilnehmer, die die Sitzung mit dem Status „Veranstalter“ betreten haben.
Gesamtzahl der zugewiesenen
Moderatoren
Die Gesamtzahl der Teilnehmer, die die Sitzung mit dem Status „Teilnehmer“ betreten haben.
Gesamtzeit im Meetingraum Der gesamte Zeitraum (Summe aller Zeiten zwischen Eintreten und Verlassen), über den der
Teilnehmer tatsächlich im Meetingraum anwesend war. Wenn der Teilnehmer von 11:45 bis 12:00 Uhr
und anschließend von 12:10 bis 12:15 Uhr anwesend war, beträgt die Gesamtdauer 00:20:00.
Gesamtzahl der eindeutigen
Teilnehmer
Die Gesamtzahl der gesonderten und unterscheidbaren Teilnehmer im Meetingraum bzw. der
Sitzung.
Gesamtzahl der registrierten
eindeutigen Teilnehmer
Die Gesamtzahl der gesonderten und unterscheidbaren registrierten Teilnehmer, im Raum bzw. der
Sitzung.
Eindeutige Sitzungen Die Gesamtzahl der gesonderten und unterscheidbaren Meetings, die in diesem Meetingraum
stattgefunden haben.
Eindeutige Sitzungen mit Teilnahme Die Gesamtzahl der gesonderten und unterscheidbaren Meetingsitzungen, an denen diese Person
teilgenommen hat.
Spaltenüberschrift Beschreibung

277ARBEITEN MIT ADOBE CONNECT 9
Administration von Adobe Connect
Letzte Aktualisierung 26.7.2013
Der Kostenstellennutzungsbericht zeigt, wie Mitglieder einer bestimmten Kostenstelle Adobe Connect verwenden. In
einem Abschnitt des Berichts werden einzelne Mitglieder der Kostenstelle zusammen mit ihrer Systemauslastung
aufgeführt. In einem anderen Abschnitt werden die über eine Kostenstelle abgerechneten Meetings zusammen mit
Detailinformationen wie Gesamtzahl der Teilnehmer und Name des Meetingeigentümers aufgeführt. Der
Kostenstellennutzungsbericht hilft Ihnen dabei, Adobe Connect-Minuten und -Kosten zu erfassen. Führen Sie
gesonderte Berichte für verschiedene Kostenstellen aus, um deren Statistiken vergleichen zu können. Um die gleichen
Informationen wie in diesem Bericht nicht für eine bestimmte, sondern für alle Kostenstellen zu erhalten, erstellen Sie
den konsolidierten Kostenstellennutzungsbericht.
Der Bericht zur vollen Systemauslastung bietet wenig detaillierte Übersichtsinformationen zur Verwenden von Adobe
Connect. Optional kann der Bericht nach Gruppen und/oder durch Angabe eines Datumsbereichs gefiltert werden.
System-, Meeting- und Schulungsübersichten werden gemeinsam auf einer Seite dargeboten. Dieser Bericht eignet
sich, um der Geschäftsführung und anderen Abteilungen darzulegen, wie Adobe Connect von Ihrer Organisation
verwendet wird.
Der Übersichtsbericht zur Burst Pack-Verwendung führt auf, wie viele Burst Pack-Minuten von Ihrer Organisation
verwendet werden. (Burst Pack-Minuten werden von Organisationen erworben, wenn innerhalb eines bestimmten
Zeitraums mehr Minuten benötigt werden.) Der Bericht zeigt außerdem die Anzahl der aktiven Räume sowie die
Höchstzahl gleichzeitiger Benutzer. Mithilfe dieses Berichts können Sie die Verwendung und Kosten von Adobe
Connect kontrollieren.
Der Bericht zur Mobilgeräteverwendung enthält Informationen zu Benutzern, die mit einem Smartphone oder Tablet
auf Adobe Connect zugreifen. Die beiden Berichte zu Mobilgeräten sind der Mobilgeräte- und der
Mobilsystemverwendungsbericht. Diese Berichte enthalten Angaben zu den verwendeten Gerätetypen, zur
Gesamtanzahl der Benutzer, die eine Verbindung zu einer Sitzung mit einem Mobilgerät erstellt haben, zur
Gesamtverbindungszeit und zur Höchstzahl der gleichzeitigen Mobilgerätebenutzer. Die Mobilgeräte-
Verbindungsdauer kann nach Meetings, Seminaren und virtuellen Klassenzimmern aufgeschlüsselt werden.
Außerdem können Filter für Datumsbereiche angewendet werden, damit die Administratoren in der Lage sind,
Tendenzen im Zeitverlauf zu ermitteln.
Berichte zur Systemauslastung erstellen
1 Melden Sie sich bei Adobe Connect Central an und klicken Sie auf „Berichte“.
2 Klicken Sie auf „Systemauslastung“.
3 Wählen Sie im Menü eine Berichtart aus: individuelle Nutzung, Gruppennutzung, Kostenstellennutzung,
konsolidierte Kostenstellennutzung, volle Systemauslastung, Burst Pack-Verwendung oder Mobilverwendung.
4 Wählen Sie eine einzelne Person, eine Gruppe oder eine Kostenstelle aus und klicken Sie auf „Weiter“.
5 Klicken Sie auf „Berichtfilter angeben“. (Optional) Geben Sie einen Datumsbereich ein.
6 Für die Berichte zur individuellen Nutzung, Gruppennutzung, Kostenstellennutzung und Mobilverwendung
klicken Sie auf „Berichtfelder hinzufügen/entfernen“. Aktivieren bzw. deaktivieren Sie die Felder, die im Bericht
angezeigt werden sollen.
7 Klicken Sie auf „Bericht erstellen“.
8 (Optional) Wenn Sie in Schritt 3 „Kostenstelle – Nutzung“ ausgewählt haben, klicken Sie auf „Bericht
herunterladen“ und wählen einen Bericht zum Herunterladen als Tabellenblatt aus.
9 (Optional) Wenn Sie in Schritt 3 „Burst Pack-Verwendung“ ausgewählt haben, können Sie den Bericht nach
Stunden oder Tagen anzeigen.

278ARBEITEN MIT ADOBE CONNECT 9
Administration von Adobe Connect
Letzte Aktualisierung 26.7.2013
Lesen von Berichten zur Systemauslastung
Die Tabelle führt die spezifischen Informationen auf, die in den Spalten von Berichten zur Systemauslastung angezeigt
werden. Nicht alle Spaltenüberschriften kommen in allen Systemberichten vor.
Spaltenüberschrift Beschreibung
Aktive Anmeldungen Die Anzahl der Benutzer in dieser Gruppe, Kostenstelle oder im gesamten System, die zurzeit beim
System angemeldet sind.
Aktive Räume Ein oder mehrere Räume, in denen Überschussminuten verwendet wurden.
Unterschiedliche Meetingräume Die Anzahl unterschiedlicher Meetingräume, deren Eigentümer die einzelne Person, die Gruppe, die
Kostenstelle oder das gesamte System ist. Verfügt eine einzelne Person nicht über
Veranstalterberechtigungen, ist dieser Wert Null.
Enddatum Datum und Uhrzeit, zu denen die in dem Bericht erfasste Meetingsitzung beendet wurde.
Vorname Der Vorname eines einzelnen Benutzers.
Gruppe Der Name der ausgewählten Gruppe. Diese Spalte kann nicht sortiert werden.
Zuletzt angemeldet am Datum und Uhrzeit der letzten Anmeldung der einzelnen Person, des Mitglieds der Gruppe oder des
Mitglieds der Kostenstelle bei Adobe Connect.
Nachname Der Nachname eines einzelnen Benutzers.
Anmeldestatus Aktueller Status des Benutzers. Wenn der Benutzer beispielsweise zurzeit nicht bei Adobe Connect
angemeldet ist, ist sein Status „Inaktiv“.
Verwalter Der Vor- und Nachname des Verwalters dieses Benutzers.
Meetingname Der Name eines Meetings, das über die ausgewählte Kostenstelle abgerechnet wurde.
Meeting-Eigentümer – E-Mail-Adresse Die E-Mail-Adresse der Person, von der das Meeting erstellt wurde.
Meeting-Eigentümer – Vorname Der Vorname der Person, von der das Meeting erstellt wurde.
Meeting-Eigentümer – Nachname Der Nachname der Person, von der das Meeting erstellt wurde.
Höchstwert gleichzeitiger Meeting-
Benutzer
Die Höchstzahl von gleichzeitig in Meetingräumen anwesenden Personen für das gesamte System.
Wenn die Anzahl beispielsweise 100 beträgt, ist 100 die höchste Zahl von Personen, die gleichzeitig in
Meetingräumen waren.
Höchstzahl der gleichzeitigen
Benutzer
Die Höchstzahl von Benutzern, die in Räumen erreicht wurde, in denen Überschussminuten
verwendet wurden.
Anfangsdatum Datum und Uhrzeit, zu denen die in dem Bericht erfasste Meetingsitzung begonnen wurde.
Speicherbedarf (KB) Der zurzeit von der einzelnen Person, der Gruppe oder der Kostenstelle belegte Speicherplatz in KB.
Im Bericht zur vollen Systemauslastung werden Speicherbedarfswerte für das gesamte System und für
Meetings aufgeführt.
Gesamtzahl der Teilnehmer Die Gesamtzahl der Teilnehmer, die sich aus der Summe aller einzelnen Teilnehmer aus allen
Sitzungen ergibt. Hat dieselbe Person an zwei Sitzungen teilgenommen, wird sie in diesem Wert der
Gesamtzahl der Teilnehmer doppelt gezählt.
Burst Pack-Minuten insgesamt Im Kostenstellennutzungsbericht werden die „Burst Pack-Minuten insgesamt“, die von der gesamten
Kostenstelle verwendet wurden sowie die für einzelne Meetings, die über die Kostenstelle
abgerechnet wurden, aufgeführt. Im Bericht zur Burst Pack-Verwendung werden die „Burst Pack-
Minuten insgesamt“ für das gesamte System aufgelistet.
Gesamtzeit für Veranstalter
(hh:mm:ss)
Die Gesamtzahl der Minuten, die von der einzelnen Person, der Gruppe, dem Gruppenmitglied, der
Kostenstelle oder dem Kostenstellenmitglied in Meetingräumen als vordefinierter Veranstalter
verbracht wurden. Umfasst nicht die Zeiten für den Veranstalter, während der der Benutzer nur
vorübergehend zur Rolle des Veranstalters hochgestuft wurde. Im Bericht zur vollen
Systemauslastung wird die „Gesamtzeit für Veranstalter“ für die gesamte Adobe Connect-Installation
aufgelistet.

279ARBEITEN MIT ADOBE CONNECT 9
Administration von Adobe Connect
Letzte Aktualisierung 26.7.2013
Anzeigen und Herunterladen von Kontobeschreibungsberichten
Wenn Sie auf die Registerkarte „Administration“ klicken, wird die Seite „Kontoübersicht“ angezeigt. Auf dieser Seite
können Sie über den Link „Bericht“ auf mehrere Berichte zugreifen, die Kontoinformationen zusammenfassen. Einige
Berichte können heruntergeladen werden, andere nicht.
Berichte zur Mobilverwendung anzeigen
1 Melden Sie sich bei Adobe Connect Central an.
2 Klicken Sie auf die Registerkarte „Administration“.
3 Wählen Sie bei ausgewähltem Konto die Option „Berichte“.
4 Klicken Sie auf „Berichte zur Mobilverwendung anzeigen“.
Dieser Bericht enthält zusammenfassende Informationen zur Verwendung von Adobe Connect mit Tablets und
Smartphones.
Anzeigen von Schulungsberichten
1 Melden Sie sich bei Adobe Connect Central an.
2 Klicken Sie auf die Registerkarte „Administration“.
Gesamtzahl der Veranstalter Die Gesamtzahl der Benutzer mit Veranstalterstatus in der Gruppe, der Kostenstelle und dem
gesamten System.
Gesamtzahl der Schulungsabschlüsse
durch Lernende
Die Gesamtzahl der Teilnehmer im gesamten System, die Kurse und Studienpläne abgeschlossen
haben.
Nutzung von Mobilsystemen in
Minuten – Gesamt
Dauer der Mobilgerätesitzungen, die von einer bestimmten Person/Gruppe veranstaltet wurden bzw.
an der eine bestimmte Person/Gruppe teilgenommen hat (individuelle Nutzung/Gruppennutzung).
Meeting-Gesamtzeit (hh:mm:ss) Die Gesamtzahl der Minuten über alle Rollen und Sitzungen, die von der einzelnen Person, der
Gruppe, dem Gruppenmitglied, der Kostenstelle oder dem Kostenstellenmitglied in Meetingräumen
verbracht wurden. Der Bericht zur vollen Systemauslastung zeigt die Meeting-Gesamtzeit über alle
Benutzer im System an.
Gesamtzahl der Meeting-Sitzungen Die Gesamtzahl einzelner Meetings, die über die ausgewählte Kostenstelle abgerechnet wurden.
Gesamtzahl der Schulungsverwalter Die Gesamtzahl einzelner Personen im Adobe Connect-System mit
Schulungsverwalterberechtigungen.
Gesamtspeicherbedarf der
Schulungen
Die Gesamtmenge des von Schulungsobjekten wie Kursen, Studienplänen und virtuellen
Klassenzimmern belegten Speicherplatzes (in KB).
Gesamtzahl der abgeschlossenen
Schulungen
Die Gesamtzahl der Schulungen (Kurse, Studienpläne und virtuelle Klassenräume), die von der
einzelnen Person, der Gruppe, dem Mitglied der Gruppe, der Kostenstelle oder dem Mitglied der
Kostenstelle abgeschlossen wurden.
Gesamtzahl der eindeutigen
Schulungsobjekte
Die Gesamtzahl der Schulungsobjekte (Kurse, Studienpläne und virtuelle Schulungsräume) im
gesamten System.
Gesamtzahl der Benutzer Die Gesamtzahl der Benutzer in der Gruppe, der Kostenstelle oder dem gesamten System.
Typ Der Typ des Meetings (Schulungsraum oder Meeting), das über die Kostenstelle abgerechnet wurde.
Speicherbedarf pro Benutzer (KB) Die Gesamtmenge des von dem einzelnen Mitglied der Kostenstelle belegten Speicherplatzes in KB.
Meeting-Gesamtzeit pro Benutzer
(hh:mm:ss)
Der gesamte Zeitraum (in Minuten), der von dem einzelnen Mitglied der Kostenstelle in Meetings
verbracht wurde.
Spaltenüberschrift Beschreibung

280ARBEITEN MIT ADOBE CONNECT 9
Administration von Adobe Connect
Letzte Aktualisierung 26.7.2013
3 Wählen Sie bei ausgewähltem Konto die Option „Berichte“.
4 Klicken Sie auf „Schulungsberichte anzeigen“.
Dieser Bericht fasst Informationen zu Teilnehmerquoten (Anzahl der Kursteilnehmer im Vergleich zur zulässigen
Anzahl) zusammen.
Anzeigen von Meetingberichten
1 Melden Sie sich bei Adobe Connect Central an.
2 Klicken Sie auf die Registerkarte „Administration“.
3 Wählen Sie bei ausgewähltem Konto die Option „Berichte“.
4 Klicken Sie auf „Meetingberichte anzeigen“.
Dieser Bericht gibt an, wie viele Teilnehmer im Vergleich zur zulässigen Quote in einem Monat maximal gleichzeitig
unterstützt werden.
Der Bericht zeigt darüber hinaus die Anzahl der Benutzer, die aktuell an Meetings (live und aufgezeichnet)
teilnehmen. Anhand dieser Liste können Sie Meetings überwachen und auf einen Meetingnamen klicken, wenn Sie
eingreifen möchten. Beispiel: Um Platz für ein anderes Meeting frei zu machen, geben Sie ein aktives Meeting an und
bitten den Veranstalter in einer Nachricht, dass einige Teilnehmer das Meeting verlassen sollen.
Anzeigen und Herunterladen von herunterladbaren Berichten
1 Melden Sie sich bei Adobe Connect Central an.
2 Klicken Sie auf die Registerkarte „Administration“.
3 Wählen Sie bei ausgewähltem Konto die Option „Berichte“.
4 Klicken Sie auf „Herunterladbare Berichte anzeigen“.
5 Klicken Sie auf „Berichtsfilter“ und wählen Sie, wie die vom Bericht zurückgegebenen Daten gefiltert werden sollen.
6 Klicken Sie auf eine der Schaltflächen zum Herunterladen von Berichtdaten.
Sie können fünf verschiedene Arten von Berichten als CSV-Dateien herunterladen, die Sie in externe Systeme
exportieren können.
Hinweis: Alle heruntergeladenen Berichte, die Sie speichern, werden standardmäßig „data.csv“ benannt. Geben Sie der
Datei daher beim Speichern einen eindeutigen Namen, z. B. „Interaktionen_März05.csv“.
Herunterladbare Berichtdaten zu Interaktionen
In diesem Bericht wird der Zugriff der Benutzer auf Objekte zusammengefasst. Jedes Mal, wenn ein Benutzer an einem
Meeting oder einem Seminar teilnimmt, Materialien anzeigt, einen Kurs absolviert oder auf einen Studienplan
zugreift, wird eine eindeutige Transaktionskennung generiert. Die folgenden Informationen werden im Bericht
„Interaktion“ erfasst:
Spaltenname Beschreibung
transaction-id Eindeutige ID für diese Transaktion.
sco-id Eindeutige ID, die vom Learning Management System (LMS) verwendet wird, um unterschiedliche
Shareable Content Objects (SCO) zu identifizieren.
Typ Typ des Objekts, auf das zugegriffen wurde, zum Beispiel Materialien, Meeting oder Veranstaltung.
name Objektname, wie in der Materialliste angegeben.

281ARBEITEN MIT ADOBE CONNECT 9
Administration von Adobe Connect
Letzte Aktualisierung 26.7.2013
Zertifikatsnummern und Höchstpunktzahlen werden im Bericht „Interaktion“ nicht erfasst.
Herunterladbare Berichtdaten zu Benutzern
In diesem herunterladbaren Bericht werden Benutzer und zugehörige Profildaten mithilfe der Daten aus der
folgenden Tabelle aufgeführt:
In dieser Ansicht werden immer Daten erzeugt, wenn ein Benutzer einen Benutzer erstellt, aktualisiert oder löscht.
Wenn Sie die Option „Benutzerdefinierte Felder einschließen“ wählen, werden dem Bericht benutzerdefinierte
Informationen von den Benutzerprofilen hinzugefügt. Für die Anpassung von Benutzerprofilen gibt es drei
Pflichtfelder (Name, Nachname und E-Mail-Adresse). Sie können bis zu acht zusätzliche benutzerdefinierte Felder
aufnehmen. Um Benutzerprofile anzupassen, wählen Sie „Administration“ > „Benutzer und Gruppen“ >
„Benutzerprofil anpassen“. Verschieben Sie die acht zusätzlichen Felder, die Sie oben in die Liste aufnehmen möchten.
Die folgenden Informationen sind nicht im Bericht „Benutzer“ enthalten:
• Kennwort: Dieses ist nicht als einfacher Text gespeichert.
• Zeitzone und Sprache: Diese Informationen sind nicht in einer einfach lesbaren Form verfügbar. PST (Pacific
Standard Time) wird z. B. durch 323 repräsentiert.
Hinweis: Gelöschte Benutzer sind im Bericht „Benutzer“ nicht aufgeführt. Sie sind aber weiterhin im Bericht
„Interaktionen“ zu finden.
url Objekt, auf das der Benutzer zugegriffen hat.
principal-id Eindeutige ID des Benutzers.
login Anmeldename des Benutzers, der auf das Objekt zugegriffen hat.
user-name Eindeutiger Benutzername.
score Die Wertung des Benutzers
status Status der Transaktion: „passed“ (erfolgreich), „failed“ (fehlgeschlagen), „complete“ (abgeschlossen)
oder „in-progress“ (läuft).
date-created Datum, an dem die Transaktion stattfand.
date-closed Datum, an dem die Transaktion beendet wurde.
Spaltenname Beschreibung
Haupt-ID Eindeutige ID des Benutzers.
Anmeldung Eindeutige Benutzer-ID
Name Eindeutiger Benutzername
email Die E-Mail-Adresse des Benutzers
manager Die Anmeldedaten des Verwalters des Benutzers (Verwalter sind immer auf NULL eingestellt).
type Benutzer oder Gast („type“ ist immer auf „user“ gesetzt).
Spaltenname Beschreibung

282ARBEITEN MIT ADOBE CONNECT 9
Administration von Adobe Connect
Letzte Aktualisierung 26.7.2013
Herunterladbare Berichtdaten zu Beständen
Daten werden in einem Bericht „Bestände“ generiert, wenn ein Benutzer ein Meeting, eine Veranstaltung, ein Seminar,
einen Studienplan oder einen Kurs erstellt oder Materialien hochlädt. Im Bericht sind die folgenden Daten zu
Systemobjekten (wie Meetings, Materialien oder Kursen) aufgeführt:
Herunterladbare Berichtdaten zu Fragen
Im Bericht „Fragen“ sind Antworten auf Fragen und Quizfragen aus allen Adobe Connect-Anwendungen aufgeführt.
In diesem Bericht werden Daten generiert, wenn ein Benutzer in einem Kurs oder Studienplan eine Quizfrage
beantwortet, eine Registrierungsfrage beantwortet, auf eine Umfrage in einem Meeting oder Seminar reagiert oder
einem Meeting, Seminar, Kurs oder Studienplan ein benutzerdefiniertes Formular hinzufügt. Dieser Bericht enthält
die folgenden Informationen:
Falls es mehrere Antworten auf eine Frage gibt, wird jede Antwort in einer separaten Zeile angezeigt.
Die folgenden Informationen werden im Bericht „Fragen“ nicht erfasst:
• Richtig oder falsch. Ermitteln Sie das Ergebnis, indem Sie überprüfen, ob die Punktzahl ungleich Null ist
• Datum der Antwort. Diese Informationen sind im Schema von Version 410 nicht vorhanden
Herunterladbare Berichtdaten zu Folienansichten
Im Bericht „Folienansichten“ wird beschrieben, welche Folien oder Seiten von Adobe Connect-Benutzern angezeigt
wurden. Die Berichtdaten werden generiert, wenn ein Benutzer Materialien, einen Kurs oder einen Studienplan
anzeigt. Dieser Bericht enthält die folgenden Daten:
Spaltenname Beschreibung
sco-id Eindeutige ID, die vom Learning Management System (LMS) verwendet wird, um unterschiedliche
Shareable Content Objects (SCO) zu identifizieren.
url Eindeutiger Bezeichner für das Objekt
Typ Präsentation, Kurs, FLV-Datei, SWF-Datei, Bild, Archiv, Meeting, Studienplan, Ordner oder
Veranstaltung
name Objektname, wie in der Materialliste angegeben.
date-created Datum, an dem die Anmeldung des Objekts geplant ist
date-end Datum und Uhrzeit des geplanten Endes eines Objekts.
date-modified Datum und Uhrzeit der Änderung eines Objekts.
description Übersichtinformationen zum Objekt, die beim Erstellen eines neuen Meetings, neuen Materials, eines
neuen Kurses oder eines anderen Objekttyps eingegeben wurden.
Spaltenname Beschreibung
transaction-id Eindeutige ID für diese Transaktion.
question Text der Frage.
response Antwort auf die Frage.
score Anzahl der Punkte für die Antwort
Haupt-ID Eindeutige ID des Benutzers.
date-created Datum, an dem der Datensatz erstellt wurde.

283ARBEITEN MIT ADOBE CONNECT 9
Administration von Adobe Connect
Letzte Aktualisierung 26.7.2013
Spaltenname Beschreibung
transaction-id Eindeutige ID für diese Transaktion.
page Nummer der angezeigten Folie bzw. der Seite.
date-created Datum der Anzeige.
Haupt-ID Eindeutige ID des Benutzers.