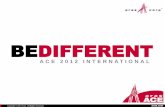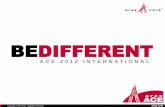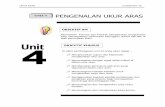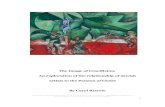ARAS 2.9.3.11 Installation
-
Upload
sandra4211 -
Category
Documents
-
view
502 -
download
0
Transcript of ARAS 2.9.3.11 Installation

ARAS - AyaNova Remote Access Server
QUICK START INSTALLATION AND CONFIGURATION
GUIDE
Updated July 28, 2004
Ground Zero Tech-Works Inc.http://www.ayanova.com
Email: [email protected]
Software, manual and design copyright 2000 - 2004 Ground Zero Tech-Works Inc.All rights reserved worldwide.
AyaNova is either a registered trademark or trademark of Ground Zero Tech-Works Inc. in the United States and/or other countries. All other trademarks
referenced are the property of their respective owner.

Contents
Scope of this document.....................................................................4
ARAS Requirements...........................................................................5
Installation of ARAS...........................................................................6
Installation............................................................................................................6Testing the installation.........................................................................................7
ARAS Configuration...........................................................................8
Change manager account default password........................................................8Setting up ARAS to start automatically via the StartUp.......................................8Setting up ARAS to start automatically as a service............................................8Configuration........................................................................................................8Server tab............................................................................................................9Logging tab........................................................................................................11Status tab...........................................................................................................12Miscellaneous tab..............................................................................................12Faxing Setup......................................................................................................12Security..............................................................................................................13Licensing ARAS.................................................................................................14Firewalls.............................................................................................................14Backing up the AyaNova database with ARAS running.....................................14Checking the version of ARAS...........................................................................15
How to use ARAS remotely..............................................................16
Running ARAS as a service.............................................................17
Follow these steps to set up ARAS as a service:...............................................17Follow these steps to configure ARAS when it is run as a service.....................18AYAService.ini file settings reference................................................................19
ARAS & Cascading Style Sheets.....................................................21
Enabling Cascading Style Sheets......................................................................21Image files..........................................................................................................22Modifying cascading style sheets.......................................................................23Comparison of ARAS pages with different ccs files:..........................................23
Maintaining Your Corporate Identity For ARAS Users..................26
2 of 35

Troubleshooting................................................................................32
Installation problems:.........................................................................................32Testing the installation:......................................................................................32Message “Port is in Use”....................................................................................33ARAS running as a service common issues......................................................33
3 of 35

Scope of this document
This document covers all details required to install, configure and use ARAS. It does not cover any items related to your Internet connection including but not limited to firewalls, proxy settings etc.
Questions of that nature should be referred to your network engineer or IT personnel.
The instructions found in this manual assume a familiarity with Windows, Internet and installing programs in general.
Additional information on the features of ARAS can be found in the AyaNova Manual.
ARAS follows the same features as the standard AyaNova program.
It is highly recommended that you familiarize yourself with the features of AyaNova before attempting to use ARAS.
4 of 35

ARAS Requirements
AyaNova 1.9.4.1 or higher must be installed and operational on the computer you intend to use as the AyaNova remote access server. Therefore the requirements are the same for AyaNova itself. No special server computer is required. A trial version of AyaNova is fine.
To determine the version of AyaNova you have installed on the computer you will be installing ARAS to: Log into AyaNova, select menu Help -> select About this program -> click on the Detailed Info button
Ensure that AyaNova program version is at minimum 1.9.4.1 and the database version is at minimum 170
TCP/IP protocol stack. A dial up Internet connection (for testing purposes only) will work fine, however you will find that you will need to dial up first even though you are testing it locally
FaxModem – Not required to use ARAS but is required to use the faxing capabilities of ARAS.
A web browser of some kind installed on the ARAS server that is http 1.0 compliant which means nearly any web browser of nearly any age. Note: this is required to verify proper operation, not for ongoing usage.
5 of 35

Installation of ARAS
In this section we will go through the steps to install ARAS and to test the installation before additional configuration.
Installation
1. Download the latest ARAS installation file ARASETUP.EXE for ARAS from http://www.ayanova.com/aras.htm
2. Check the system requirements that you have the latest AyaNova installed. The latest AyaNova version must be installed and operational on this computer where you will be installing ARAS prior to installing ARAS
3. If the operating system is Windows NT, 2K, XP, 2003 etc, be logged in with full administrative rights for this computer
4. As with AyaNova, do not install via terminal services. Be “physically” at and logged into the computer before installing.
5. At the computer where you will be installing ARAS, run the ARASETUP.EXE file to begin the installation
6. The ARAS installation will ask for the location of the AyaNova database file.
a. The default location would have been C:\Program Files\AyaNova\Database
b. Otherwise, browse to the location of your AyaNova database
7. The ARAS installation will ask where to install the ARAS program files
a. The default is C:\Program Files\AyaNova
b. You must install ARAS where the AyaNova program was installed. Failure to do so will result in not being able to run ARAS properly
8. When the installation has finished, reboot the computer whether or not the installation says to do so.
9. A shortcut to ARAS will be placed on the Windows desktop and in your Start menu
6 of 35

Testing the installation
It’s important to test the installation at this point to ensure that it is working before going on to advanced configuration or attempting to use it from another computer.
1. Double-click on the ARAS icon on the Windows desktop
2. This starts ARAS and places the ARAS icon in the task bar (lower right-hand corner of your Windows desktop). The ARAS icon in the task bar is how you access configuration, fax setup, determine what users are presently logged in via ARAS, and exit ARAS
If the ARAS icon does not appear in the task bar – refer to the Troubleshooting section at the end of this guide.
3. Open up a web browser on this same computer as where you are running ARAS
4. Open the following URL in the web browser on this computer http://localhost:
5. You should now see the ARAS login screen which indicates that ARAS is now installed and operational and you can now go on to configuration
6. If you receive message “port is in use” or do not see the ARAS login screen in the web browser, refer to the section “Troubleshooting” in this manual
7 of 35

ARAS Configuration
In this section we will go through what can be configured in ARAS and how to configure ARAS.
Change manager account default password
Anyone who has downloaded AyaNova or visited our website knows the default password for the manager account (refer to the AyaNova Manual). For this reason, if you are running ARAS you should change the manager login account to an alternate password and login name of your choosing or anyone could gain access to your AyaNova database
Setting up ARAS to start automatically via the StartUp
Installation of ARAS will place the ARAS icon on your Windows desktop and in your Start menu.
In production usage you will likely want to copy the shortcut and place it in your STARTUP group of your Start menu so that it starts automatically when your computer is restarted and logged in.
Setting up ARAS to start automatically as a service
Please refer to the section “Running ARAS as a Service” in this manual once you have gone through the configuration information in this section and the following sections.
Configuration
Once ARAS is confirmed operational, no further configuration is required to use it, however you may want to fine-tune some settings.
Configuration of ARAS should be done while logged in physically at the ARAS computer with full administrative rights to the computer. Do not attempt to configure ARAS via terminal services.
These settings are accessible via two ways:1. Start ARAS
8 of 35

a. This starts the ARAS icon running in the task bar in the lower right-hand corner of your Windows desktop
b. Right-click on the ARAS icon in the task bar and Configuration
c. When you have finished editing the configuration as per the recommendations below, click on OK to save and close the Configuration
2. Start ARASa. This starts the ARAS icon running in the task bar in the lower right-
hand corner of your Windows desktopb. Right-click on the ARAS icon in the task bar and select Open
c. Select menu File -> select Server Setup
d. When you have finished editing the configuration as per the recommendations below, click on OK to save and close the Configuration
If you make any configuration changes, a message box will appear that you need to shut down ARAS and restart – ensure to do so. It is recommended to shut down ARAS, restart it, shut down one more time, and then restart checking the configuration settings to make sure they “took”
Server tab
http port:
Here you can override the default http port number of 80 and set it to an alternate value. This is useful if you already have a web server running on
9 of 35

port 80 on the same computer, wish to run more than one ARAS server on other computers on your network or wish to set a non-standard port number for added security.
It is recommended that you select a port number higher than 6000 if you change this in order to avoid conflicting with other standard tcp ports used by other internet applications that may be running on the same computer.
Web browsers assume that a web server will be on port 80 and so if you change the port number you will need to append that number in your URL used to connect to ARAS in your web browser. For example, if you have set your port to 6868 you would open your ARAS connection from your web browser like this: http://localhost:6868 (substituting the URL or IP address you need to use for the localhost URL).
Idle disconnect timeout settings:
This value is how long in seconds before an inactive user will be automatically logged out of ARAS and has their session cleared.
You should set it somewhere between the amount of time a remote user will be sitting idle (filling out a workorder onscreen for example) and the longest time you want to wait for a connection to clear if a user doesn’t log out properly.
A good starting value is 600 seconds or 10 minutes, which is the default.
Each time a user requests a page from ARAS or submits a form this timer is reset and starts counting down again.
Setting an "Idle disconnect timeout seconds" of less than 300 (5 minutes) will give a warning about users possibly being logged out automatically while in the middle of updating a work order
Max number of connects:
This value will control how many simultaneous requests can be processed by the server, not the number of users that can be logged in at the same time.
ARAS needs to request data from the AyaNova database to fulfill remote user requests. Those database operations can take anywhere from a few milliseconds up to over a full second in time.
For example if this value is set to 10 and 11 remote users request a page from ARAS at the exact same moment, the 11th user will receive an error
10 of 35

indicating too many users are on the system at the same time, but will be able to continue on once another users request has completed.
It’s a sort of “throttle” to ensure that the ARAS computer is not bogged down and that AyaNova performance is not hindered. We have not been able at the time of this documentation to test the full capacity of ARAS so some experimentation may be required if you have a large number of remote users (more than 20).
Logging tab
Enable logging:
This logs to file all the pre-launch checking steps ARAS does internally so users can see where a failure occurs if one does and take steps to correct the problem.
This is useful when running as a service with no interface and for items that prevent startup that are checked before the interface is fully up and running when not launched as a service.
The default location of the ARAS.LOG file is the root of the drive where it is installed.For ease of “finding” it, change the location of the ARAS.LOG file to the AyaNova database folder by selecting Browse and moving to the AyaNova database folder.
By default the ARAS.LOG file is enable. All status info below will be logged to a file when this feature is enabled.
Note: ARAS will rename the ARAS.LOG file to ARAS.LOG.OLD when it reaches 1MB in size. ARAS will then start a new ARAS.LOG file as it doesn’t see one there. When this second log file also reaches 1MB the first ARAS.LOG.OLD will be deleted, the ASAR.LOG will become the new ARAS.LOG.OLD and a third ARAS.LOG will start. You will only even have two files – ARAS.LOG and ARAS.LOG.OLD
Logging is useful in cases of suspected security breaches or to diagnose problems in ARAS startup or exiting.
Note: The log file and status screen will always display any files transmitted from ARAS to a remote user. ARAS will only send report files and contains internal security measures to ensure that no other files can be retrieved from ARAS. It will automatically log out any user attempting to retrieve files other than report files generated by ARAS and will log this attempt to the log file and status screen including the remote users IP address.
11 of 35

Status tab
Enable status output:
Shows status information on the ARAS main screen. If debug output is not enabled will show very simple information such as who logged in, at what time and from where etc. Also will show only critical error messages.
If you are experiencing problems, ensure this is enabled for troubleshooting purposes.
Enable debug output:
Shows extremely detailed information pertaining to operation of ARAS. Do not enable this tab unless directed to do so by technical support.
Enable client name lookup:
Used to show the domain name a remote user is logging in from in addition to the IP address normally shown.
Note: This will cause a delay when logging in that varies depending upon how fast your DNS server is, so only enable if you really need it.
Miscellaneous tab
Show company name on login screen:
Enables or disables the display of the company name on the ARAS login screen.
Faxing Setup
1. After installing and confirming the proper operation of ARAS as outlined in the previous section, if you wish to use the faxing capabilities you will need to install the faxing printer driver. This is accomplished by selecting a shortcut that is installed in your Start menu along with the ARAS shortcut. The shortcut you need to select is labeled “FaxSetup” and will automatically install the fax printer driver for you. Do not modify or remove the fax printer driver if you want faxing to work with ARAS.
2. From the ARAS screen select File->Fax setup. Click on the detect modem button to have your fax modem comm. Port automatically detected. You can also type in your comm. Port if ARAS detects a different modem than the one you want to use. If ARAS is unable to detect your comm. Port
12 of 35

you might have a program running that is locking the modem so that no other programs can use it. If this is the case you will need to close that program to fax with ARAS or install a second modem.
Security
ARAS is able to send the following two types of items to a remote user only:1. Pre-made web pages that are stored within the ARAS program (in other
words not alterable) 2. Report files which are generated by ARAS from the ARAS report directory
only.
A remote user can not in any way request any other information or files from your computer or use ARAS to “break in” to your computer.
ARAS is not a general purpose web server, it is purpose built and does not have to perform the wide variety of services that a full blown web server needs to and therefore does not have the possible exposure that a regular web server would have.
Note: The ARAS log file and status screen will always display any files transmitted from ARAS to a remote user. ARAS will only send report files and contains internal security measures to ensure that no other files can be retrieved from ARAS. It will automatically log out any user attempting to retrieve files other than report files generated by ARAS and will log this attempt to the log file and status screen including the remote users IP address.
What is not secure is the information that is in transit between the remote user and the ARAS server. It is possible, though technically difficult, that a third party could intercept the communications between a remote user and the ARAS server, just as they could with non-encrypted email and any other standard internet web server or non secure internet application.
If in-transit data security is an issue for you we have tested a product called “Secure Tunnel” from “/n Software inc.” with ARAS. We found it to be simple to setup and use and effective.
You can find more information about Secure Tunnel on the following web page: http://www.nsoftware.com/stunnel.asp
This product acts as a secure host between the remote user and the ARAS server, encrypting all data transmitted through SSL which is supported directly by most modern web browsers so it does not increase the requirements at the remote users end.
13 of 35

Licensing ARAS
As with AyaNova, you can order online. Refer to the link found on the ARAS web page http://www.ayanova.com/aras.htm to order online from our payment processing partner ShareIT.
You will be sent an activation license via email along with instructions to “unlock” the trial ARAS
Firewalls
You should, as with any dedicated Internet connection, employ some form of firewall software or hardware for protection. ARAS itself is inherently safe, but that doesn’t mean that all the existing software and computers on your network are. When configuring a firewall ARAS requires only that incoming TCP traffic be allowed to access the port number of the ARAS server. For security reasons it’s highly recommended that you employ knowledgeable network technicians to assist in setting up your internet connection for the first time. A casual mistake can result in potential exposure to malicious internet users and virus attacks
Backing up the AyaNova database with ARAS running
ARAS will open the AyaNova database just like any other user running the standard AyaNova program.
You will need to close ARAS to ensure a perfect backup. It is likely that you will be able to backup while ARAS is running as long as no users log in during the backup process when it reaches the AyaNova database file SCDATA.SC, however it’s much safer to not assume anything and close ARAS before backing up.
In a future release we will be adding a feature to automatically close ARAS’ connection to the database for a specified period of time nightly to allow for backup operation
14 of 35

Checking the version of ARAS
Two ways to determine the version of ARAS that is running are:
1. Using your web browser, open the ARAS login page. The ARAS version is displayed at the top of the menu bar
2. From the ARAS log window screen
a. Right-click on the ARAS icon running in the task bar in the lower right hand corner of your desktop
b. Select Open
c. Select the menu Help -> select About ARAS
15 of 35

How to use ARAS remotely
Remote users can access the ARAS server through a standard web browser.
The remote user would need to enter in the IP address of the ARAS station to be able to log into AyaNova using ARAS.
For example, if the ARAS station IP address is 200.100.30.56, the following URL would be entered in the web browser address:
http://200.100.30.56
If ARAS has been configured with a port number different than the default 80, than that number would need to be identified as well.
For example, if the port number has been configured to be 4567, the following URL would be entered in the web browser address:
http://200.100.30.56:4567
Any user who is familiar with the standard AyaNova program will find most of the features similar through remote access
If you have a firewall, please contact your computer support personnel to configure this to “let through” ARAS requests.
16 of 35

Running ARAS as a service
In this section we will go over the steps to set up ARAS as a service, go through the steps to configure ARAS when it is a service as this is different then when it is run from the desktop. We will also identify what can be found in the ARAService.ini file for additional configuration.
Configuration of ARAS should be done while logged in physically at the ARAS computer with full administrative rights to the computer. Do not attempt to configure ARAS via terminal services, or set up ARAS as a service via terminal services.
It is recommended to install and run ARAS on a computer that also has the AyaNova database folder locally, for performance reasons.
Follow these steps to set up ARAS as a service:
You must first run ARAS from the desktop and follow the testing in the sections above before setting up ARAS to ensure ARAS is running properly as a desktop before setting it up as a service.
You must not attempt to set up ARAS or configure ARAS via terminal services
1. Be logged into the computer where ARAS is installed with full administrative rights. Do not attempt to perform the following via terminal services.
2. Two files that are used in addition to the regular ARAS program files to run ARAS service are
a. AYAService.exe
b. AYAService.ini
c. Default location is C:\Program Files\AyaNova but your location might be different if you did not accept the defaults during the setup of ARAS
d. These files are only relevant when ARAS is run as a service.
3. Edit the AYAService.ini file with the location of the AyaNova database path
a. The default setting for the location of the database SCDATA.SC is: CommandLine=ayaserv.exe "C:\Program Files\AyaNova\Database\"
b. If you did not accept the default database location during installation of AyaNova you must edit the location in the AYAService.ini file
17 of 35

c. Confirm the location in the AyaService.INI file matches the location of your SCDATA.SC database file
4. Install the service
a. Run the following at the command prompt where ARAS is installed to AYAService -i
b. Do not forget the -i or it won’t install properly
c. By default, the installed service will be started automatically when you reboot the computer. You can also start and shutdown the service from the control panel using the Services icon.
d. The service name is "ARAS"
e. If you ever need to uninstall the service, run the following at the command prompt: AYAService -u and reboot the computer.
Follow these steps to configure ARAS when it is run as a service
If you follow the steps in the section “ARAS Configuration”, that will configure ARAS when it is run from the desktop icon only. You must configure ARAS in a different manner when it is run as a service.
1. Be logged into the computer with full administrative rights where ARAS is installed as a service. Do not attempt to perform the following via terminal services.
2. Open Services and stop the ARAS service
a. Give it a few seconds, and then you can open the ARAS log file to ensure that it really has exited
b. Shut down the ARAS log file before proceeding
3. Now re-start the service
a. You will see that the ARAS icon will now appear in the lower right-hand corner in the task bar
b. Do not start ARAS via the icon on the desktop as that is configuring ARAS when run as a desktop application, not as a service.
4. Right-click on the ARAS icon in the task bar and enter on Configuration
18 of 35

5. Edit the settings you wish to configure (such as port number, ARAS.LOG location etc) and select OK when done to save the settings and close Configuration
a. The default location of the ARAS.LOG file is the root of the drive where it is installed.
b. For ease of “finding” it, change the location of the ARAS.LOG file to the AyaNova database folder by selecting Browse and moving to the AyaNova database folder.
6. To initialize these settings, Stop the service from Services
7. Now manually Start the service from Services
8. Test accessing the ARAS login page once these new configurations have been applied by opening up the local web browser on the ARAS server and entering in http://localhost: or http://localhost:portnumber if you had changed the port number from the default 80 to something else
9. Then test from another computer within your network
10.Reboot the computer so that the service will automatically start without having to be logged in and test accessing from another station on your network.
AYAService.ini file settings reference
ServiceName: The ServiceName property specifies the name you want to use for this NT service, the default name is ARAS. ProCount: The ProcCount property specifies how many processes you want this service to create. Always leave it at the default setting of 1.
PauseEnd: The PauseStart property is the number of milliseconds the service will wait after starting the current process. This should be set to 2000 and not changed, or it can affect running ARAS as a service.
The PauseEnd property is the number of milliseconds AYAService will wait before TerminateProcess is called. This property is used to give ARAS a chance to clean up and shutdown itself.
The Pausend setting has an important bearing upon how ARAS exits. A setting of 2000 means that ARAS has two seconds to release resources and properly exit before it's forced to quit the hard way by AyaService. In testing a setting of 1000 was plenty and more than enough, but in a slow network situation or slower
19 of 35

hardware a setting of 2000 would be best. The recommended setting is 2000. Setting it too high makes windows take longer to shut down, too low and important resources will not get released. If it is set too low the log file does not properly indicate that ARAS was closed and shut down. If it is set too high it's annoying when shutting down Windows or manually stopping the ARAS service
UserInterface: The UserInterface property controls whether a logged on user can see the processes created by AYAService. This should be set to Yes and not changed or ARAS as a service may encounter problems while running if a user is logged in.
20 of 35

ARAS & Cascading Style Sheets
ARAS now supports cascading style sheets, which allow for the modification of the look and feel of the ARAS web pages.
This does not mean that the contents of the pages can be changed in any way, only their colors, style, background etc.
If you do not wish to use cascading style sheets you do not need to do anything, ARAS will default to not using them.
Enabling Cascading Style Sheets
ARAS version 2.9.3.6 and above now check at start up for the presence of two files called aras.css and arasmobile.css.
There is only one folder that it will look for these files in and that folder must be called "ARASPUBLICFILES" and must be located as a subdirectory beneath the AyaNova shared database folder (as with the ARASRPTS folder)
If the aras.css file is found, it will be referenced in each header of each ARAS web page sent to the remote user. In turn, if their web browser supports cascading style sheets, their browser will request the aras.css file and use it to alter the appearance of the ARAS page before displaying it.
This means that the aras.css file can be modified at any time while ARAS is running as the remote user will request it anew each time a web page is requested from ARAS.
However, if the aras.css file was not found when ARAS was started, then it will not be included unless ARAS is restarted with the aras.css file being present.
The arasmobile.css is served to any remote client that is identified as a mobile web browser by their user agent string that their browser automatically submits to ARAS when making a request. Currently, many mobile browsers do not support CSS and will simply ignore it, however it is the general consensus that in future all mobile browsers will support css as a method of allowing a webmaster to provide alternative web pages formatted for best display on a mobile device.
21 of 35

The steps to enable CSS:
1. Open the ARAS log file to view the last start of ARAS v2.9.3.6
2. You will see the following lines (depending on the location of your AyaNova database folder):
Checking for C:\Program Files\AyaNova\Database\ARASPUBLICFILES\aras.css ...
Optional style sheet aras.css not found, will serve pages without style sheet.
Checking for C:\Program Files\AyaNova\Database\ARASPUBLICFILES\arasmobile.css ...
Optional style sheet arasmobile.css for HTTP wireless browsers not found, will serve pages without style sheet.
3. Close the ARAS log file
4. Create a sub-folder within the AyaNova database folder called ARASPUBLICFILES
a. For example, if your AyaNova database folder is C:\Program Files\AyaNova\Database, you would create the folder C:\Program Files\AyaNova\Database\ ARASPUBLICFILES
5. Copy the ccs file for standard web browsers into the ARASPUBLICFILES folder and rename it to aras.css
a. We have provided default css files called default.css and defaultmobile.css that was installed into the ARAS program directory (by default C:\Program Files\AyaNova)
6. If have a ccs file for mobile users, then copy it into browsers into the ARASPUBLICFILES folder and rename it to arasmobile.css
7. Shut down ARAS
8. Restart ARAS
9. If you view the ARAS log file now you will see in the start up:
Checking for C:\Program Files\AyaNova\Database\ARASPUBLICFILES\aras.css ...
Found - will serve pages with style sheet aras.css.
Checking for C:\Program Files\AyaNova\Database\ARASPUBLICFILES\arasmobile.css ...
Found - will serve pages to mobile browsers with style sheet arasmobile.css.
Image filesIf you specify any image files in your cascading style sheet (for example if you want to use an image for the background of all ARAS pages), that image file must be placed in the ARASPUBLICFILES folder. Currently the following types of image files are supported:JPEG, PNG, BMP, GIF
22 of 35

Modifying cascading style sheets
Teaching html or css design is beyond the scope of our technical support. However there are many excellent resources on the Internet and we have provided a default.css to get you started. Simply rename it to aras.css to try out cascading style sheets. Cascading style sheet files are text files and can be edited with NotePad for example.
If you do not have any experience with css you will probably want to read a tutorial such as this one:http://www.w3schools.com/css/default.asp
We do not endorse this site, it just happens to be one we found on the Internet.
If you want to match the look and feel of your corporate web site, you might want to have your web page designer make one for you.
To see what can be done with Cascading Style Sheets, have a look at this site:http://www.csszengarden.com/
It shows the exact same html page with different style sheets applied.
Comparison of ARAS pages with different ccs files:
ARAS with no cascading style sheet – default setting
23 of 35

ARAS using default.css (rename to aras.css and copied to ARASPUBLICFILES)
ARAS using “steely” format cascading style sheet
24 of 35

ARAS using “marine” cascading style sheet
ARAS using “midnight” cascading style sheet
25 of 35

Maintaining Your Corporate Identity For ARAS Users
In addition to using the Configuration setting of displaying your registered company name with the ARAS login page, you can embed the URL to ARAS within a frame that includes a header of your corporate logo.
In this way, every ARAS page will display your company logo.
The following steps use FrontPage. You can use whatever HTML utility you have to do this that supports frames.
1. Using FrontPage, create a new web frame page with header
2. Set the header initial page pointing towards your company logo html file that is already created. Corporate banner page should only have your logo and company name in the upper left hand corner.
26 of 35

3. Select Set Initial Page within the main body of the frame
27 of 35

4. Cancel to select a file (as you will be using a hyperlink to ARAS that is configured and running)
5. Enter in the hyperlink to the ARAS server IP address and port (your IP address and port would be different )
6. It will look for the ARAS page, and then display it
28 of 35

7. Save your web page
8. Do not attempt to edit the ARAS login page that it now displays here. Doing so will result in not actually being able to log into ARAS via this frame
29 of 35

HTML code used for above
<html>
<head><title>New Page 1</title><meta name="GENERATOR" content="Microsoft FrontPage 4.0"><meta name="ProgId" content="FrontPage.Editor.Document"></head>
<frameset rows="35,*"> <frame name="header" scrolling="no" noresize target="main" src="file:///F:/temp/aras_in_frames/corporatebanner.htm"> <frame name="main" src="http://192.168.1.69:6969"> <noframes> <body>
<p>If your browser does not support frames, select below</p>
<p><a href="http://192.168.1.69:6969">ARAS Login Page</a></p>
</body> </noframes></frameset>
</html>
Recommendations and restrictions:
1. Place the corporate logo only at the top or at the bottom. It is recommended to set the height at no more than 35 pixels
2. Have no navigation buttons or hyperlinks within the corporate logo. Otherwise if a user selects these while logged into ARAS, they may get confused as would need to use the Back button to get back into ARAS if not finished the ARAS session. Users should only use the ARAS Log Out to close their session.
3. You cannot place any editing on the page that point to the ARAS server – it does not allow you to edit this. If you do, users would not be able to actually use the login to access ARAS
If you attempt to edit the ARAS login page such as below:
30 of 35

You will receive the following error page, and users will not be able to log into ARAS
31 of 35

Troubleshooting
If you are experiencing any problem, please check the following first:
1. Ensure system requirements match for the latest version of AyaNova
2. Be logged into the computer with full administrative rights
3. The latest version of AyaNova must be installed and operational before installing ARAS
4. ARAS must be installed to the exact same program directory as AyaNova on the same computer.
5. Ensure all other programs are shut down before installing, including anti-virus programs
6. Ensure any Services that utilize http ports, such as IIS Admin etc are shut down before attempting to run ARAS
If you do not see the ARAS icon appear in the Windows task bar when testing ARAS for the first time after installation:
1. You may or may not receive the message “Port is in use” – either way, check that any running Services that utilize an http port are shut down as outlined further below in the section Message “Port in Use”. For example, shut down IIS Admin etc until you have initially configured the ARAS default http port from other than 80
2. Ensure that you installed ARAS to the same folder where the AyaNova program was installed. ARAS must be installed to this folder
3. If you receive any other message, please read the message as it may indicate there was a problem with installation
a. Uninstall ARAS via the Control Panel -> Add/Remove Programs
b. Reboot the computer
c. Following the instructions exactly as laid out in the section “Installation” and install ARAS again
4. Check the ARAS log file for reasons why you are experiencing problems.
32 of 35

5. When you first run ARAS, if you make any configuration changes, be sure to shut down ARAS as directed afterwards, start it again, shut it down one more time, and then restart it again. Check the configuration settings before testing access. This is to ensure the registry settings are properly updated.
If you receive a message “Port In Use” when loading ARAS
1. Stop all other web servers etc and then try again as once ARAS is initially loaded, you can then configure ARAS to use a different port than the default of 80 so it doesn’t conflict when you start these back up
2. You can manually edit the registry entries only if this is not the initial setup of the ARAS configuration otherwise perform #1 above ***editing the registry is not to be done lightly. If you are not familiar with editing the registry DO NOT DO THIS****
a. Open the registry. b. Search for "ARAS" (without the quotation marks) There will be two
separate entries for ARAS, one for the desktop configuration and one for the service configuration.
c. An easier way to find it is to search for the word "sanity" which is generally unique to ARAS as a registry key. (Sanity is a programming term for the sane amount of time to keep a connection alive, not a psychological one!)
d. Check both areas (desktop configuration and second entries for service configuration) that the "PortNumber" key is edited to the port number you want to use.
e. Manually start the ARAS service and test it that you can access it right there - i.e in a web browser on this station, enter in http://localhost:8080 if 8080 is the port number you edited and checked that all ARAS registry entries are using.
ARAS running as a service common issues
1. Unable to configure because port is in use elsewhere
a. Refer to the solutions provided above to address this issue
2. Service says ARAS is running, but unable to access ARAS log-in page
a. The service actually only shows that what it used to “start” ARAS is running. It doesn’t necessarily mean that ARAS didn’t encounter a problem and shut itself down
33 of 35

b. Open the ARAS log file and check the entries to determine if the port is in use, or it is showing any errors or problems when it tried to start, or if ARAS actually started at all.
3. Unable to configure because ARAS icon does not appear in task bar as per the instructions in the section “Running ARAS as a Service”
a. If the icon does not appear, that means ARAS is not starting completely (and I know, it says ARAS service is running, but see 2a above) indicating a problem somewhere
b. Go through the initial testing as indicated in the first section “Installation” to confirm that ARAS does work correctly from the desktop
c. Run the ARAS service un-installation, reboot, and re-run the service setup
d. Uninstall ARAS via Add/Remove program; reboot the computer; search the registry for “ARAS” to ensure nothing “left” behind and reinstall following the instructions in this manual and initial testing.
Once you have gone through this manual, have double-checked the steps to take as laid out in this manual, have checked the ARAS web page http://www.ayanova.com/aras.htm and the ARAS issues web page, and have gone through the above issues and solutions, you can contact us for technical support.
Please be sure to provide the following information:
1. Detailed Info from the computer where you have ARAS installed to
a. Detailed Info is found within AyaNova on the ARAS computer – select menu Help -> select About this program -> select Detailed Info button. Copy this information to a NotePad document, save and attach to your support email request
2. ARAS log file
a. Refer to the section “Configuration” on how to find this file
b. If the file is larger than 50KB, please ensure to compress it before sending it using WinZip. WinZip can be obtained from http://www.winzip.com
c. Do note that if ARAS has not yet even run, the ARAS.log file may not be found. Instead make sure all services such as IIS Admin etc
34 of 35

are shut down so you can configure the ARAS http port to not use the default.
3. Exact wording of any error messages, and exact steps that result in these error messages
4. Confirmation that the 6 listed items at the start of this section on page 32 of this manual have been re-confirmed
5. If experiencing a problem, exact steps that result in this problem
For all support questions email us at [email protected].
For suggestions on features to add to ARAS, please use our online FeedBack Form found on the AyaNova web site at http://www.ayanova.com/feedback.htm
Firewall configuration and/or Internet connection configuration are beyond the scope of the support we can provide.
Configuration of Internet connections needs to be done by a competent professional onsite to ensure the highest degree of security.
We are able to provide any information required that pertains to ARAS itself if you would like to refer your network specialist to us in advance of them coming onsite. Just refer them to the ARAS page on our website and provide them with our support address [email protected]
35 of 35