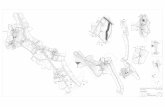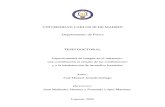Aranda ASSET MANAGEMENT V 8.0.pdf
-
Upload
luis-alberto-flores-roldan -
Category
Documents
-
view
55 -
download
1
Transcript of Aranda ASSET MANAGEMENT V 8.0.pdf

PDF generated using the open source mwlib toolkit. See http://code.pediapress.com/ for more information.PDF generated at: Tue, 17 Jan 2012 18:49:21 UTC
Aranda ASSETMANAGEMENTVersión 8.0

ContentsArticlesConceptos Básicos 1
Manual de Usuario ASSET MANAGEMENT V 8.0 1
Instalación y Configuración 5
Instalación ASSET MANAGEMENT 8.0 5Instalación del Agente AAM 8.0 18Configuración Módulos AAM 8.0 27Configuración AAM 8.0 49Dependencias de AAM 8.0 52
Consola Windows 57
Uso de Aranda ASSET MANAGEMENT 8.0 57Inventarios AAM 8.0 64Toma de control remoto en AAM 8.0 84Administración remota de una estación 89Control remoto en línea, certificados y estaciones AAM 8.0 101Filtrado de inventario y tareas con información de consola AAM 8.0 110Personalización y configuración de la consola 114PCBrowser (I Parte) en AAM 8.0 124PCBrowser (II Parte) en AAM 8.0 132PCBrowser (III Parte) en AAM 8.0 139PCBrowser (IV Parte) en AAM 8.0 143
Consola Web 151
Uso Aranda ASSET MANAGEMENT Web Console 8.0 151Estaciones e inventarios - AAM Web 8.0 155Toma de control remoto - AAM Web 8.0 176Administración remota de una estación - AAM web 8.0 179PCBrowser (I Parte) - AAM Web 8.0 192PCBrowser (II Parte) - AAM Web 8.0 200
ReferencesArticle Sources and Contributors 209Image Sources, Licenses and Contributors 210

1
Conceptos Básicos
Manual de Usuario ASSET MANAGEMENT V8.0
Qué es Aranda ASSET MANAGEMENT?Es la herramienta que permite automatizar el inventario de activos IT, donde de manera detallada se reportacualquier cambio Hardware y Software, generando alarmas ante cualquier cambio detectado en cada estación detrabajo en su organización. Adicionalmente, posibilita al área de soporte a realizar acciones de administración y tomade control remoto a cualquier estación de trabajo, además de controlar el licenciamiento de cada aplicación instalada.Aranda ASSET MANAGEMENT le permite conocer el estado completo de cada estación de trabajo en formaautomática, organizando y presentando la información del software y hardware adquirido, y que pueda generarimpacto en el negocio.
Integración con otras herramientasAranda ASSET MANAGEMENT complementa sus funcionalidades con algunas herramientas de la familia deAranda, tales como: Aranda SOFTWARE METRIX, para poder tener un mejor manejo de las licencias del softwareinventariado y Aranda CMDB, para un mayor control de los Componentes de Infraestructura (CI's).
Orden Lógico del uso del ProductoLos contenidos presentados a continuación sobre el uso de Aranda ASSET MANAGEMENT, serán organizados yestructurados para el mejor entendimiento y aprendizaje de las funcionalidades existentes.La navegación en los documentos publicados no requiere una lectura ordenada de los mismos, sin embargosugerimos unas etapas lógicas para entender los conceptos y procesos a definir:

Manual de Usuario ASSET MANAGEMENT V 8.0 2
Conceptos Básicos y Configuración
Para poder interactuar con el producto es necesario conocer la información básica de su arquitectura asi como derequerimientos funcionales:
Arquitectura Aranda ASSET MANAGEMENTLa arquitectura Aranda ASSET MANAGEMENT es una aplicación distribuida en los siguientes componentes:
• Base de datos: Repositorio donde se almacena toda la información del sistema. La base de datos guarda lainformación de inventario de todas las estaciones de trabajo, teniendo en cuenta que cada una de éstas tengaasignado un GUID. De lo contrario, los inventarios que no contengan dicho atributo serán almacenados en unaárea específica del servidor.
• Consola: Se compone de una interfaz, donde los usuarios pueden ver y administrar la informacion recopilada porel agente. La interfaz muestra una lista de todas las estaciones de trabajo donde se ha instalado el inventario y porconsiguiente, permite conocer el inventario de cada estación en detalle. Así mismo, podrá realizar administraciónremota y/o toma de control de cuaquier estación por medio de la consola web.

Manual de Usuario ASSET MANAGEMENT V 8.0 3
• Conserver: Módulo servidor encargado de recolectar la información contenida en los inventarios hardware ysoftware de cada una de las estaciones de trabajo. Se pueden utilizar estructuras jerárquicas de recolección deinventarios, mediante el uso de módulos conserver secundarios, que además de recolectar, reenvían lainformación a otro conserver.
• Cruncher: Módulo servidor encargado de tomar los invetarios almacenados en el módulo conserver, losdesencripta, descomprime y almacena la información hadware y software de cada estación. En caso que unaestación ya se encuentre en la base de datos, compara la información para actualizar la información, dondetambién genera y envía alarmas en base a los cambios detectados.
• Agente: Éste se encarga de generar, comprimir, encriptar y enviar vía TCP/IP el inventario de hardware ysoftware en cada una de las estaciones.
RequerimientosPrevio a la instalación de Aranda ASSET MANAGEMENT Versión 8.0 debe tener en cuenta las siguientescaracterísticas:
Hardware y Software
Los requerimientos de hardware y software para el Servidor AAM dependen principalmente del número deestaciones a controlar. A continuación, se indican las condiciones mínimas para la instalación. Sin embargo, estascaracterísticas pueden ser superiores a las indicadas.
Nota: Debe tener en cuenta que si su sistema operativo es Windows 2003, se requiere tener instalado el SP1. (Cliente/Servidor)
En el Agente
Procesador Pentium III de 166 Mhz o superior
Memoria 32 MB o superior
SistemaOperativo
Windows NT4 con SP6, Windows 95 Winsocks 2.2 o superior, Windows 2000 con SP4, Windows 2003 con SP1,Windows Vista 32 Bits, Windows Xp con SP, Windows 7 con SP.
Espacio Libre enDD
4 MB
Otros Protocolo TCP/IPInternet Explorer 5.0
En el Servidor
• Caso No. 1: Corre solamente un ConServer secundario
Procesador Pentium III de 800 Mhz
Memoria 128 MB RAM, más 128 MB por cada 500 máquinas en el inventario
Sistema Operativo Windows 2000 server + SP 4 (o un sistema operativo superior con el service pack más reciente), Windows Vista 32 Bits,Internet Explorer 6.0
Espacio Libre enDD
120 MB
• Caso No. 2: Corre un ConServer primario, un Aranda Cruncher y una consola, pero no el motor de la Base deDatos.

Manual de Usuario ASSET MANAGEMENT V 8.0 4
Procesador Pentium IV de 2 Ghz
Memoria 512 MB, más 128 MB por cada 500 máquinas en el inventario
Sistema Operativo Microsoft Windows 2000 Server o superior, Windows Vista 32 Bits. Internet Information Services 5.0 o superiorMicrosoft .NET Framework 2.0 MDAC 2.7 o superior
Espacio Libre enDD
150 MB CD-ROM o acceso a uno a través de la red
• Caso No. 3: Corre un ConServer primario, un Aranda Cruncher y una Consola, y además el motor de la Base deDatos.
Procesador Pentium IV de 2 Ghz
Memoria 512 MB, más 128 MB por cada 500 máquinas en el inventario
Sistema Operativo Microsoft Windows 2000 Server o superior, Windows Vista 32 Bits. Internet Information Services 5.0 o superiorMicrosoft .NET Framework 2.0 MDAC 2.7 o superior
Espacio Libre enDD
150 MB CD-ROM o acceso a uno a través de la red
Nota: Nuestra recomendación es que la instalación se haga como en el caso 2, en un servidor dedicado solamente para Aranda ASSETMANAGEMENT.
Servidor de Base de Datos
No. de estaciones Motor de Base de Datos
1 hasta 2500 MS SQL 7.0/2000/2005 con últimos Service Packs liberados por el fabricante, Oracle 9i y 10G
2.501 en adelante MS SQL 2000/2005 con últimos Service Packs liberados por el fabricante, Oracle 9i y 10G
En cualquier momento podrá regresar a los contenidos básicos de Aranda ASSET MANAGEMENT V 8.0
Artículos relacionadosDespués de conocer los conceptos básicos de Aranda ASSET MANAGEMENT, debe continuar con la siguienteinformación:• Instalación ASSET MANAGEMENT• Uso ASSET MANAGEMENT• Uso ASSET MANAGEMENT Web Console

5
Instalación y Configuración
Instalación ASSET MANAGEMENT 8.0
Configuraciones previas a la instalación de AAM 8.0• El protocolo TCP/IP debe estar instalado en todas las estaciones de la red de cómputo a inventariar.• Los puertos TCP/IP seleccionados durante la instalación para la comunicación entre los módulos del Servidor
AAM y los agentes instalados en las estaciones, deben estar libres para su uso. Asegúrese que ningún proxy ofirewall esté restringiendo su uso.
• El componente MDAC (Microsoft Data Access Component) debe estar actualizado a la versión 2.6 Service Pack1 o superior. Si el MDAC no está actualizado, el instalador de Aranda ASSET MANAGEMENT lo hará. Dichainstalación/actualización requiere reiniciar el equipo.
• Aranda ASSET MANAGEMENT (AAM) requiere de la herramienta BDE (Borland Database Engine). Si elcomputador asignado como Servidor AAM no cuenta con esta herramienta, el instalador de AAM lo instalará. Sidicho computador cuenta con alguna versión de BDE, la aplicación instaladora la sobrescribirá con la versión másreciente del BDE.
Requisitos adicionales de acuerdo con los sistemas operativosPara Windows 9X/MEDebe estar actualizado con los últimos parches y la librería Winsock versión 2.2 o superior.Si tiene Windows NT Server/WorkStation 4.0La instalación debe hacerse durante la sesión de un usuario con privilegios de administrador local. Verifique que elsistema operativo tenga instalado el Service Pack 6a.Para Windows 2000/XPLa instalación debe hacerse durante la sesión de un usuario con privilegios de administrador local.Para Windows 2000
Verifique que el sistema operativo tenga instalado el Service Pack 4 o superior.Para Windows XP
Verifique que el sistema operativo tenga instalado el Service Pack 2 o superior.En las estaciones donde se instale el Agente Aranda también es necesario tener instalado como requerimientomínimo, Internet Explorer 5.
Nota: Si el Servidor AAM también se utiliza con otros fines como: controlador de dominio, servidor de almacenamiento, servidor Web, servidor deimpresión, Proxy, firewall etc., a los requerimientos anteriores, hay que sumarles los requerimientos mínimos de tales servicios adicionales. Nuestrarecomendación es que la instalación se haga como un servidor dedicado únicamente para Aranda ASSET MANAGEMENT.

Instalación ASSET MANAGEMENT 8.0 6
Puertos utilizados por Aranda ASSET MANAGEMENTCada uno de los módulos AAM utiliza uno o varios puertos para comunicarse a través de la red. En el siguienteesquema se enumeran estos puertos y sus principales funcionalidades:
Puerto Módulo Función
7125 REMSERVER Utilizado para tomar control remoto de las estaciones.
7027 ACOMMSVR A través de este puerto se realizan algunas de las tareas administrativas desde las consolas.
7026 CAPT_RES Por medio de este puerto el capt_res recibe algunas instrucciones enviadas desde AAM Server(Administración Remota).
7024 REPSERVER Este módulo recibe las notificaciones del comunicador cuando algún servicio del Agente de AAM es detenido.
También notifica la dirección IP que queda predeterminada cada vez que se genera un inventario.
9000 CONSERVER Por este puerto el ConServer recibe los inventarios enviados desde las estaciones y los archivos que sonsolicitados desde la Consola AAM.
80 ARANDA FILESERVER
Este módulo contiene el Agente de Aranda y de más archivos que se quieran publicar allí.
Pasos para la instalación de AAM 8.01. Debe haber realizado la configuración previa.Tenga en cuenta los requisitos del sistema operativo instalado en
su empresa explicado a continuación.2. Instale la base de datos Aranda. (Ver Guía de Instalación de Base de Datos Aranda).3. Ejecute el instalador del AAM Server.4. Instale AAM Server de acuerdo con el ambiente tecnológico de su organización.5. Registre el producto en el módulo Register6. Instale AAM Console.7. Para conectarse a la Base de Datos, es necesario primero crear la consola desde Windows y posteriormente desde
el componente DBConfig del módulo Aranda SETTINGS, configurar la conexión a la BD. Para conocer endetalle los pasos de este procedimiento, diríjase a la Guía de Uso del módulo Aranda SETTINGS.
8. Cree las dependencias a los servicios del motor de base de datos. Ver anexos.9. Proceda a subir los siguientes servicios de Aranda:
• Aranda Conserver• Aranda Cruncher• Aranda Cruncher File• Aranda DBmanager• Aranda Mailer• Aranda Repserver• Aranda File ServerPara ello, diríjase a Inicio -> Ejecutar. Digite services.msc y presione [Aceptar]. En seguida se abre la interfazde Servicios del sistema operativo Windows. Ubíquese sobre cada uno de los servicios anteriormentemencionados y haga doble clic o clic derecho y seleccione la opción [Iniciar].11. Instale el módulo Aranda FILE SERVER. (Ver manual de instalación del módulo Aranda FILE SERVER).12. Cree el perfil del Agente.13. Distribuya el agente por medio del módulo Aranda Remote Setup por medio de las diferentes opcionesexplicadas en el capítulo Distribuir el Agente local.

Instalación ASSET MANAGEMENT 8.0 7
14. Proceda a la configuración del perfil de Usuarios desde el módulo Aranda PROFILE. (Ver manual de usoAranda PROFILE).15. Instale Aranda SURVEY WEB EDITION. (Ver Manual de Uso e Instalación Aranda SURVEY).16. Instale Aranda PCBrowser Web Edition (Ver Manual de Uso e Instalación Aranda PCBrowser WebEdition).17. Establezca el entorno Aranda ASSET MANAGEMENT mediante la configuración de los componentes delmódulo Aranda SETTINGS. (Ver Guía de Uso Aranda SETTINGS).18. Configure los módulos de Aranda ASSET MANAGEMENT (CONSERVER, MAILER, CRUNCHER,ETC.) explicados en el manual de Uso de Aranda ASSET MANAGEMENT.
Instalación de Aranda ASSET MANAGEMENT1. Cree la Base de Datos Aranda. Para ello remítase a la Guía de Instalación de la Base de Datos Aranda,contenida en el paquete de instalación de Aranda ASSET MANAGEMENT.2. Después de seguir los pasos 1, 2 y 3, explicados en el capítulo Pasos para la instalación de ArandaASSET MANAGEMENT y teniendo en cuenta que su ambiente tecnológico se ajuste a alguno de los cuatrodiferentes casos de instalación, proceda a ejecutar el instalador de AAM Server así:
2.1. Asegúrese de cerrar todas las aplicaciones antes de iniciar la instalación de AAM.2.2. Ejecute el instalador aams_8.0.exe.2.3. Seleccione el idioma que desea utilizar para el proceso de instalación. Presione [Siguiente].2.4. Lea el acuerdo de licencia de la herramienta y si está de acuerdo, acepte los términos.
2.5. Ingrese el Nombre de usuario y el Nombre de la organización. Presione [Siguiente].2.6. Seleccione los módulos que desea instalar de acuerdo al caso que mejor se ajuste a losrequerimientos de su organización, para esto diríjase a la sección Casos de Instalación.
2.7.Presione el botón [Instalar].2.8.De inmediato se inicia el proceso de instalación y una barra muestra el progreso del procedimiento.

Instalación ASSET MANAGEMENT 8.0 8
2.9.Al finalizar el proceso, aparece la ventana del módulo Register, donde se registrará la licencia delAAM Server.
2.9.1.Seleccione el producto en este caso Aranda ASSET MANAGEMENT, enseguida presione[Siguiente].
2.9.2.En el espacio Nombre de la compañía ingrese el nombre de su organización. Tenga encuenta que dicho nombre deberá ser el mismo para todas las herramientas de Aranda Software.2.9.3.Ingrese el nombre del usuario que utilizará la herramienta.2.9.4.Presione [Next].
2.9.5.Presione [Nueva CD Key].

Instalación ASSET MANAGEMENT 8.0 9
2.9.6.Presione [Next].
3.Para poder continuar con el proceso, debe ingresar a la dirección: http:/ / www. arandasoft. com/ serials,solicitando el serial correspondiente a su adquisición, teniendo los siguientes datos a la mano:
• Nombre de la compañía• CDKey• Nombre del Producto• Versión• Cantidad de licencias• Tipo de Serial (Demo, Arriendo, Compra).
3.1. Ingrese el serial que le fue enviado por correo electrónico.3.2. Presione el botón [Register].
3.3. Enseguida aparece la ventana de notificación informando que el proceso fue exitoso.3.4. Presione [Finalizar] en la ventana del instalador de AAM SERVER.3.5. Si se presentó alguna falla en el proceso, vuelva a realizar los pasos anteriores, desde el móduloAranda Registry. (Inicio -> Todos los programas -> Aranda Software -> Aranda Tools ->Registry)
4. Después de registrar el Servidor de AAM, proceda a ejecutar el instalador de la Consola de Aranda ASSETMANAGEMENT. Para ello, siga los pasos explicados a continuación:
4.1. Ejecute el instalador aamc_8.0.exe.
4.2. Seleccione el idioma que desea utilizar para el proceso de instalación. Presione [Siguiente].4.3. En la ventana de bienvenida a la instalación, presione [Siguiente].4.4. Lea el contrato de licenciamiento y acepte el acuerdo.
4.5. Presione [Siguiente].4.6. Ingrese el Nombre de usuario y el Nombre de la organización.4.7. Seleccione la opción personalizada para cambiar la ruta donde será instalada la consola (si desea).Además permite verificar lo que está instalando. Presione [Siguiente].4.8. Presione [Instalar].

Instalación ASSET MANAGEMENT 8.0 10
4.9. De inmediato se inicia el proceso de instalación y una barra muestra el progreso del procedimiento.
5. Después de ejecutar los procesos señalados en los pasos 10, 11 y12 Pasos para la instalación de ArandaASSET MANAGEMENT, proceda a crear el perfil del Agente. Para ello, siga estos pasos:
(El perfil se crea para definir las acciones que llevará a cabo el agente, en qué horarios, qué extensionesde archivos va a auditar, entre otros, para aplicar dicha configuración en todas las estaciones al as cualesse vaya a instalar el perfil creado.)5.1. Diríjase a Inicio -> Todos los programas -> Aranda Software -> Aranda ASSETMANAGEMENT Server -> Agent Distribution.
5.2. De inmediato se despliega la ventana para realizar la configuración de los puertos por los que seconectan los módulos de AAM, haga clic en el ícono y de inmediato aparecerá la siguiente ventanadonde puede editar los puertos correspondientes. Presione [Aceptar].
5.3. Ingrese el nombre del perfil que va a crear. Presione [Siguiente].
5.4. Enseguida muestra la ruta donde se encuentra ubicada la carpetaAgents, dicha carpeta es la que seva a compartir como sólo lectura para distribuir el Agente con las mismas características. Por defecto esla siguiente: C:\Archivos de programa\Aranda\Agents Distribution\Agents, si desea cambiarla, presione
el botón y seleccione la ubicación donde quiere guardar el perfil. Presione [Siguiente].
5.5. Ingrese la(s) dirección(es) IP fija(s) (Recomendado cuando el total de máquinas es muy amplio) onombre del(os) servidor(es) donde tiene instalados cada uno de los módulos de Aranda ASSETMANAGEMENT: Recurso compartido, AFS, CONSERVER, RepServer. Presione [Siguiente].

Instalación ASSET MANAGEMENT 8.0 11
5.6. Seleccione la carpeta local donde se alojará el Agente Aranda y el inventario recolectado de laestación: Windows, System, Program File. Se recomienda elegir Windows. Presione [Siguiente].
5.7.Elija si desea o no realizar las siguientes acciones:
Permitir que los usuarios vean el ícono del Communicator en el área de notificación: Estaopción hace que en las estaciones de trabajo donde se instala el Agente, sea visible el ícono enla barra de notificaciones (parte inferior derecha de la pantalla).Permitir que los usuarios vean la instalación del Agente Local Aranda: Esta opción hace quesea visible el proceso de instalación del Agente en la estación de trabajo en cuestión. Este es elproceso que se puede dejar como visible o invisible:

Instalación ASSET MANAGEMENT 8.0 12
Permitir que los usuarios vean el proceso de recolección: Esta opción hace que en lasestaciones de trabajo se vea en pantalla el momento en el que se está recolectando el inventario.La imagen que aparecería en la estación correspondiente es la siguiente:
Instalar RemVision Server en las estaciones de trabajo: Esta opción permite que a la estaciónde trabajo donde se instale el Agente Aranda, también se instale el servicio que permite tomarcontrol remoto de dicha estación.Permitir que los usuarios vean el ícono RemServer en el área de Notificación: Esta opciónhace que en las estaciones de trabajo donde se instala el RemeServer, sea visible el ícono en labarra de notificaciones (parte inferior derecha de la pantalla).
Nota: Para sistemas operativos Windows XP SP3, Windows 2003 SP2, Windows Vista, las opciones de visibilidad de los módulos de recolección einstalación podrían no funcionar correctamente (posiblemente no se hagan visibles aun si está configurado previamente).
5.8. Presione[Siguiente].
5.9. Seleccione el identificador por el cual desea reconocer cada una de las estaciones de trabajo dondetiene instalado el Agente Aranda. Este identificador será visualizado en la Consola de AAM como elAlias para cada computador. Presione [Siguiente].
• Nombre del computador• Número serial de la tarjeta madre (no siempre es disponible)• Número del activo del PC (No siempre es disponible)• Dirección IP• Dirección MAC• MIX (nombre estación de trabajo + dirección MAC)
5.10. Seleccione las opciones que desea habilitar o deshabilitar para la recolección del inventario:

Instalación ASSET MANAGEMENT 8.0 13
• Ejecutar el inventario al iniciar la sesión: Recolecta el inventario cada vez que el usuario inicia sesiónen Windows.
• Recolectar la información del inventario total a una hora determinada: Toma el inventario de todoslos activos de hardware y software existentes en la estación de trabajo del usuario al que se le instaló elAgente, a la hora que usted establezca. En el ejemplo de la anterior gráfica, se estableció que elinventario total se tomará a las 12 del medio día. Tenga en cuenta que el formato de la hora es de 24.Inmediatamente se auto-habilita la siguiente opción:
• Recolectar la información del inventario total periódicamente: Toma el inventario de todos losactivos de hardware y software existentes en la estación de trabajo del usuario al que se le instaló elAgente, en el intervalo de tiempo (en días) que usted establezca. En el ejemplo de la gráfica anterior, sedispuso cada 15 días. Como en la opción anterior se fijó la hora, entonces la configuración para larecolección de inventarios totales según el ejemplo de la gráfica, quedó así: Cada 15 días a las 12:00.
• Recolectar la información del inventario incremental a una hora determinada: Toma únicamente elinventario de los cambios registrados en la estación de trabajo del usuario desde que se tomó el últimoinventario total o inicial, a la hora que usted establezca. En el ejemplo de la anterior gráfica, no sehabilitó esta opción.
• Recolectar la información del inventario incremental periódicamente: Toma únicamente elinventario de los cambios registrados en la estación de trabajo del usuario desde que se tomó el últimoinventario total o inicial, en el intervalo de tiempo (en días) que usted establezca. En el ejemplo de laanterior gráfica, se dispuso cada 7 días. Como no se configuró una hora determinada previamente, elinventario incremental será recolectado cuando finalice el 7º día.
• ¿Desea que los logs sean eliminados durante la desinstalación del Agente local Aranda?: Permitedefinir si desea que se eliminen los reportes generados por el Agente al momento de desinstalarlo.Presione [Siguiente].
5.11. Seleccione las extensiones que desea sean monitoreadas por el Agente y reportadas en elinventario. Si desea adicionar una que no esté listada en la ventana, presione [Agregar otrasextensiones] e ingrese la que requiera y presione [OK]. Como se muestra en la siguiente imagen:

Instalación ASSET MANAGEMENT 8.0 14
5.12. Presione [Siguiente].
5.13. Seleccione las extensiones que serán monitoreadas para software. Si no se encuentran listadas en laventana, puede adicionar la(s) que requiera, presionando [Agregar otras extensiones] e ingresando laque necesite. Finalmente presione [OK]. Este paso se realiza para aquellos programas de software queson hechos a la medida.5.14. Seleccione los directorios y/o carpetas que desea sean excluidos del monitoreo y reporte delinventario. Así mismo, puede agregar archivos (extensiones) para que no sean incluidos en el inventario.5.15. Presione [Finalizar]. De inmediato se le pregunta si desea crear otro perfil para el agente. De serasí, presione [Yes] y repita todos los pasos anteriores. De lo contrario, presione [No], y aparecerá lainterfaz del Agent Distribution, donde le mostrará el resumen de configuración del perfil.
5.16. Si desea editar el perfil, haga clic en el ícono y siga los pasos anteriores dependiendo de lainformación que desee cambiar.5.17. Si desea crear un nuevo perfil, haga clic en el ícono y siga los pasos explicados anteriormente.

Instalación ASSET MANAGEMENT 8.0 15
5.18. Si desea asociar estaciones al perfil:5.18.1. Ubíquese sobre la pestaña [Estaciones] del panel izquierdo inferior.5.18.2. Seleccione la(s) estación(es) que desea asociar y haga clic derecho sobre ésta(s). Tenga encuenta que las estaciones listadas se han ingresado previamente desde el módulo Remote Setup.
5.18.3. En el menú desplegable que aparece, seleccione el perfil al que desea asociar la(s)estación(es) elegida(s).5.18.4. De inmediato las estaciones serán listadas en la pestaña [Estaciones Asociadas] del panelinferior cada vez que previamente se haya ubicado (en el panel izquierdo superior) sobre el perfila las cuales fueron asociadas.
5.19. Si desea desasociar estaciones al perfil:5.19.1. Ubíquese sobre el perfil que requiera.5.19.2. En el panel izquierdo inferior, ubíquese sobre la pestaña [Estaciones Asociadas].
5.19.3. Seleccione la(s) estación(es) que desee desasociar y haga clic derecho sobre ella(s).5.19.4.Elija la opción Desasociar.
5.20. Si desea enviar la actualización de la configuración del agente a las estaciones asociadas, haga clicen el ícono . De inmediato aparece la pestaña [Envíos], en el panel central, donde podrá ver elproceso del envío y si fue exitoso o fallido.5.21. Para cambiar el idioma de la interfaz del Agent Distribution, haga clic en [Idioma].
5.22. Para salir del módulo Agent Distribution, haga clic en el ícono .6. Distribuya el agente mediante el módulo Remote Setup o manualmente. Para esto, diríjase a la secciónDistribución del agente local.
Casos de instalación
Caso Nº 1: Si va a instalar todos los módulos de AAM en un controlador de dominioEste caso de instalación es el más usado y el más recomendado, ya que permite al administrador llevar a cabo unainstalación totalmente automática del agente local en cada estación de la red, recolectar, procesar y ver la base dedatos desde el servidor de dominio. Para realizar este tipo de instalación, siga los pasos explicados a continuación:
• Por definición, el Servidor AAM es instalado en la carpeta C:\Archivos de Programa, sin embargo, usted puedeescoger otra ubicación, ingresando a la opción Instalación personalizada.
• Seleccione todos los módulos de AAM:

Instalación ASSET MANAGEMENT 8.0 16
AgentsDistributions
Este módulo se encarga de realizar la configuración del perfil de instalación a través del cual será distribuidomasivamente el Agente local Aranda.
Server Modules Son los módulos que componen el núcleo de AAM: RepServer, Data Cruncher, Mailer, Profile, EventLog, etc.Seleccione esta opción si desea hacer una instalación centralizada.
ConServerModule
Este módulo recibe los inventarios enviados por cada estación en donde se ha instalado el Agente Aranda.CONSERVER centraliza los inventarios recolectados de LANs ubicadas en distintas sedes o ciudades, para queel módulo Data Cruncher pueda procesarlos.
Caso No. 2: Si sólo va a utilizar el controlador de dominio para instalar el módulo AgentsDistributionPara este caso en el servidor de dominio se instalará únicamente el módulo Agents Distribution y el resto de módulosdel Servidor AAM (junto con la base de datos), serán instalados en otro u otros computadores de la red, los cualesdeben ser visibles por el resto de estaciones a auditar.
• Seleccione la opción Instalación personalizada.• Si desea, cambie la ubicación donde quedará instalada Aranda ASSET MANAGEMENT.• Presione [Siguiente].• Seleccione sólo la opción el correspondiente al Agents Distribution.• Presione [Siguiente].

Instalación ASSET MANAGEMENT 8.0 17
Caso No. 3: Si necesita centralizar los inventarios recolectándolos de LANs ubicadas endistintas sedes o ciudadesEn este caso, se describe la forma en que se pueden utilizar varias máquinas como servidores de recolección que a suvez sirven de puente hacia un servidor primario de recolección. Esto es viable gracias a la posibilidad de configurarel módulo ConServer en forma jerárquica, tal como se ilustra en la siguiente imagen:
De acuerdo con la gráfica anterior, la conexión entre las redes LAN para el envío de información de inventarios serealiza mediante un canal WAN con un ancho de banda de 64 KB.
Para instalar el módulo CONSERVER, realice los siguientes pasos:• Seleccione la opción Instalación personalizada.• Si desea, cambie la ubicación donde quedará instalada Aranda ASSET MANAGEMENT.• Presione [Siguiente].• Seleccione sólo la opción el correspondiente al módulo CONSERVER y las que requiera.• Presione [Siguiente].
Adicionalmente, AAM le da la posibilidad de visualizar el inventario en el servidor o servidores designados comoCONSERVER Secundario. Es decir, no sólo enrutaría los datos hacia un CONSERVER de mayor jerarquía(secundario de mayor jerarquía o principal), sino que mantendría una base de datos con copia de los inventariosrecibidos. Esta instalación se conoce como “CONSERVER Secundario con base de datos local”.Si por el contrario, desea hacer instalaciones de módulos CONSERVER Secundarios, en donde no es necesariovisualizar los inventarios que recibe y enruta, configúrelos como “CONSERVER Secundario sin base de datos local”.Para mayor información sobre la instalación del módulo CONSERVER (Primario/Secundario), remítase al capítuloConfigurar módulo CONSERVER.

Instalación ASSET MANAGEMENT 8.0 18
Caso No. 4: Si necesita instalar AAM Server en una red punto a puntoEste caso aplica en las empresas que cuentan con una red de cómputo punto a punto, es decir, que no disponen de unservidor de dominio pero todas las estaciones son visibles entre sí.Para instalar AAM en una red punto a punto, seleccione una estación de la red visible desde todas las estaciones quenecesita inventariar. Dicha estación de trabajo se convertirá en su Servidor AAM, por lo que debe cumplir con lasespecificaciones anteriormente indicadas para desempeñar dicho papel. Siga el procedimiento de instalación delCaso No. 1.
Una vez haya culminado la instalación, diríjase a cada estación a inventariar, y ubique el recurso compartido“Agents” en su Servidor AAM. Ejecute el archivo Agent_<NombrePerfil>.bat para instalar el módulo decomunicaciones en cada una de las estaciones. De este punto en adelante, el proceso de instalación / actualización delagente local y de captura de inventario en cada estación, así como el envío, procesamiento, almacenamiento yvisualización de la información es el mismo que en los demás casos.En cualquier momento podrá regresar a los contenidos básicos de Aranda ASSET MANAGEMENT V 8.0.
Artículos Relacionados• Instalación del Agente AAM 8.0Configuración Módulos AAM 8.0
Instalación del Agente AAM 8.0
Distribuir el Agente localLa instalación del Agente local en las estaciones se realiza en dos fases:
1. Instalación del comunicador
2. Instalación de los módulos Aranda
El módulo de comunicaciones residente en las estaciones sólo sería instalado una vez y sería el encargado de realizarla instalación y/o actualización automática de los módulos Aranda sin intervención alguna.
Instalación del comunicadorUna vez instalado y configurado el módulo AAM Server, es necesario instalar el comunicador en las estaciones detrabajo. Dicha instalación puede realizarse de diferentes formas, dependiendo de la configuración de su red. Lospasos que se llevan a cabo para la instalación del comunicador pueden variar dependiendo del caso que aplique altipo de instalación que desee realizar. Sin embargo, el funcionamiento de este módulo siempre sería el mismo, talcomo lo describimos a continuación:Cuando se ejecuta el archivo “Agent_<NombrePerfil>.bat” en las estaciones, se almacenan en la ruta local“C:\winnt\aranda\collector” todos los archivos necesarios para el funcionamiento del comunicador. Además, secrea el archivo ACFile.ini en la raíz donde residen los archivos del sistema operativo (C:\winnt o c:\windows).El archivo ACFile.ini contiene todos los parámetros que usted ingresó durante la configuración del perfil en elmódulo Agent Distribution y que fueron registrados en el archivo ACFile_<NombrePerfil>.ini en el momento de lainstalación; y será mediante este archivo que se realice la instalación de los módulos Aranda, pues cada vez que seinicie el comunicador en una estación, éste se encargará de establecer la conexión con el servidor AFS para realizarbien sea una instalación o, bien, una actualización de dichos módulos. Este proceso será explicado en detalle en laInstalación de los módulos Aranda, donde se mostrarán las verdaderas bondades y funcionalidad de este módulo.

Instalación del Agente AAM 8.0 19
Casos de Instalación del Agente local
Caso No 1: Instalación por logon scriptEl módulo Agent Distribution asigna en forma automática el bat de instalación del comunicador a los perfiles de losusuarios del dominio que seleccione en el momento de la instalación, siempre que ésta se haya realizado en uncontrolador de dominio. En caso de no ser así, usted podrá asignar el Agent_<NombrePerfil>.bat a los usuarios ounidades organizacionales a través del Active Directory, de la siguiente manera:
1. Diríjase a Inicio -> Herramientas Adiministrativas -> Active Directory Users and Computers ->Nombre del Dominio -> Users.
2. Seleccione el usuario al que desea aplicar el comando.3. Haga clic derecho y escoja la opción Properties.
4. Ubíquese sobre la pestaña Profile.
5. Donde dice logon script ingrese el nombre del bat. Tal como se muestra en la siguiente imagen:
Nota: Tenga en cuenta que el archivo .bat debe estar almacenado en la ruta: C:Windows\SYSVOL\Domain_name\scripts De esta manera, cuando elusuario se registre en la estación de trabajo correspondiente, con su nombre de usuario y contraseña respectiva, se ejecutará automáticamente el .batingresado anteriormente.
Caso No. 2: Instalación cuando existen políticas de seguridad en Windows2000/NTSi existen políticas de seguridad en la organización, el script de instalación del comunicador no podrá ser distribuidoa los usuarios de la red por logon script. En dicho caso, la instalación se debe realizar mediante el módulo RemoteSetup en cada una de las estaciones, como se indica en el caso número 5.
Caso No 3: Instalación mediante startup script - shutdown scriptLa función startup está asociada con la ejecución de programas al iniciarse una estación de trabajo en la red. Esimportante aclarar que esta función, a diferencia de LOGON SCRIPT (que permite la ejecución de programas alinicio de sesión de un usuario), se aplica a las estaciones de trabajo en un dominio Windows 2000 y superior.La función shutdown script está asociada con la ejecución de programas al apagar un equipo de la red y al igual questartup, se aplica a estaciones de trabajo únicamente.De este modo, la distribución del comunicador se realiza en aquellas estaciones que se encuentren dentro de unaunidad corporativa, previamente creada por el administrador del sistema.

Instalación del Agente AAM 8.0 20
El administrador puede crear perfiles de instalación de acuerdo con las estaciones de trabajo que tenga distribuidasen su empresa. Recuerde que una máquina está relacionada con un único perfil.Para acceder a esta opción siga los pasos explicados a continuación:
1. Diríjase a Inicio -> Herramientas Administrativas -> Group Policy -> Computer Configuration ->Windows Settings -> Scritpts (Startup/Shutdown).
2. Seleccione Startup ó Shutdown según requiera y haga clic derecho.
3. Elija la opción Properties4. En la pestaña Scripts presione el botón [Add].5. Adicione el script Agent_<Nombre Perfil >.bat.

Instalación del Agente AAM 8.0 21
Caso No 4: Instalación en VLANsSe debe definir un perfil de instalación del comunicador por cada VLAN en la red. Los usuarios de cada una de lasVLANs deberán ejecutar el script que les corresponda. Tanto el Servidor AAM como la consola AAM deberáninstalarse en un equipo de la red que sea visualizado por todas las estaciones en todas las VLANs. Esto con el fin degarantizar que lleguen todos los inventarios y también se pueda obtener acceso remoto a las estaciones.
Caso No 5: Instalación a través de Remote SetupRemote Setup es un módulo de Aranda ASSET MANAGEMENT que permite llevar a cabo la instalacióndesatendida del comunicador en una o varias estaciones remotas desde el servidor. Es decir que no necesitadesplazarse hasta ellas. Esta instalación funciona bajo las siguientes condiciones:
• En la estación o servidor desde donde se va a realizar la instalación de los clientes es necesario autenticarsecomo un usuario con privilegios de administrador local en cada una de las estaciones a instalar, o en su defectoprivilegios de administrador del dominio.
• La estación o estaciones en donde se va a instalar el comunicador deben tener un sistema operativo WindowsNT, 2000, XP, Vista ó 2003.
• Requiere que las estaciones en donde se va a instalar el agente estén encendidas, conectadas a la red, visibles ycon conectividad a través de la misma.
• Es necesario que el directorio Windows de las estaciones a las cuales va a distribuir el agente, esté compartidocomo ADMIN$.
• Si el agente local ya se encuentra instalado en la estación seleccionada, Remote Setup lo actualizará.• No funciona en redes punto a punto.• Este procedimiento puede realizarse sin que el usuario autenticado en la estación se percate de él, por lo tanto,
no requiere su autorización. Incluso no requiere de una sesión iniciada.

Instalación del Agente AAM 8.0 22
Pasos para iniciar una instalación desatendida1. Diríjase a Inicio -> Todos los programas -> Aranda Software -> Aranda Tools -> Remote Setup. Deinmediato la interfaz del módulo se abrirá:
2. Haga clic en el botón [Buscar] para encontrar las estaciones de trabajo que hacen parte de la red corporativa.De inmediato se despliega una ventana. Si desea realizar un búsqueda masiva por rango de IP, seleccione laopción [Búsqueda Subred] e ingrese el rango de IP inicial a la dirección IP final:
3. Seleccione aquellas en las cuales desea realizar la instalaci�n desatendida del agente local y presione[Agregar].
4. Una vez haya seleccionado la(s) estación(es) en la(s) cual(es) quiere instalar el Agente local, desde el panelizquierdo seleccione el perfil con el cual será instalado. Puede ser desde la ruta predeterminada (c:\archivos deprograma\agents) o desde una ruta específica (en caso que la instalación del módulo Agent Distribution sehaya realizado en una ruta diferente):

Instalación del Agente AAM 8.0 23
5. Haga clic en el botón [Instalar] para enviar la instalación del agente a los equipos seleccionados.Si la instalación del agente fue exitosa, la columna del panel inferior Instalación actual, estará chequeada.
En caso de que la instalación no haya sido exitosa, en el panel inferior aparecerá la imagen indicando que la instalación falló. Esta información se guarda con el fin de llevar un registro de lasactualizaciones realizadas, para que el usuario no tenga que seleccionar nuevamente el grupo de estaciones,facilitando un informe de ocurrencia en los estados actual y estado anterior de la instalación.

Instalación del Agente AAM 8.0 24
Caso No 6: Instalación a través de recursos compartidos en la redDesde cada una de las estaciones en las que desea instalar el Agente local, abra un Explorador de Windows y,navegue a través de éste hasta el recurso compartido Agents, ubicado en el Servidor AAM. Allí encontrará el perfil operfiles creados previamente durante la instalación del Servidor AAM. Ejecute el script correspondiente al perfil querequiera. De esta manera, se instalará el Comunicador y éste instalará los módulos Aranda.
Caso No. 7: Computadores aisladosSi cuenta con computadores que no están conectados a la red corporativa, aún es posible llevar a cabo unageneración y captura manual de los inventarios, pero hay que recordar que en estos equipos no se efectuará lainstalación del módulo de comunicaciones, ni se instalará el Agente local. Sólo será posible la generación de unINVENTARIO BÁSICO de la información de hardware y software.
Para generar inventarios manualmente en uno o varios computadores, realice los siguientes pasos:1. Debe llevar a cabo la instalación del Servidor AAM.2. Localice en su Servidor Web (en donde realizó la instalación del módulo Aranda FILE SERVER AFS) eldirectorio virtual AFS y ubique la ruta de su directorio local.3. Una vez ubicado en el directorio local, dentro de la carpeta AFS encontrará la subcarpeta AgentSetup,donde reside el autoexpandible “aasetup7xx.exe”. Descomprima este paquete y copie los siguientes archivos enun disquete de 3.5”:• ACFile.ini• ASMB.sys• ASMB.VXD• BaselibC.dll• Collecto.exe
Nota: El archivo ACFile.ini está ubicado en el recurso compartido del Agente y está nombrado así: “ACFile_Default.ini”. Donde “Default.ini” es elnombre del perfil. Por tal motivo, debe renombrarlo como: “ACFile.ini” y guardarlo en el dispositivo de almacenamiento.
4. Genere un archivo por lotes (bat) que se llame –por ejemplo- AgentDisquete.bat con los parámetrosindicados a continuación:
@echo offcollecto.exe /path=A:
Nota: Las extensiones a auditar serán las generadas por el archivo ACFile.ini</div>
5. Guárdelo en el dispositivo de almacenamiento (USB, disco externo, flash card, entre otros) donde copiópreviamente los archivos. Asegúrese de dejar el dispositivo desprotegido para escritura.De esta manera, el dispositivo contará con siete (7) archivos: los seis listados arriba y el archivoAgentDisquete.bat con la línea de ejecución transcrita.6. Inserte el dispositivo de almacenamiento en cada una de las estaciones y a través de la línea de comandos odel explorador de Windows, ejecute el archivo AgentDisquete.bat, de esta manera el módulo de inventarios deAranda Software obtiene el inventario de hardware y software del computador, sin instalar el agentelocalmente. No olvide dejar insertado el dispositivo de almacenamiento en la torre hasta que se grabe elinventario.• En el dispositivo de almacenamiento quedará aproximadamente 1 MB disponible para inventarios. Si se
genera un inventario que excede la capacidad de almacenamiento del disquete, no se grabará. Recuerde quelos inventarios promedio tienen un tamaño aproximado de 35KB, no obstante, en un computador de alto

Instalación del Agente AAM 8.0 25
desempeño se podrían generar inventarios hasta de 600 KB (encriptado y comprimido).• El tamaño del inventario (y el tiempo necesario para procesarlo) también es directamente proporcional al
número de extensiones a auditar (MP3, ZIP, etc.).7. Una vez se han recolectado los inventarios, es necesario copiarlos a la carpeta de almacenamiento destinadapara los archivos de extensión .CLL, que por defecto es: C:\Program Files\Aranda\Invent. Puede confirmaresta ruta consultando la interfaz del módulo CONSERVER, donde se muestra el lugar en el que este móduloestá guardando los inventarios. Si el Aranda Cruncher está configurado en forma automática, el proceso haculminado. De lo contrario, es necesario procesarlos manualmente haciendo clic en el botón Start/Iniciar de lainterfaz principal del Aranda Cruncher (Ver Manual Uso Aranda ASSET MANAGEMENT,capítuloConfiguración módulo DATA CRUNCHER).Hasta aquí todos los pasos necesarios para generar inventarios hacia dispositivos de almacenamiento.8. Siga los pasos 16, 17 y 18, 19 y 20 explicados en el capítulo Pasos para la instalación de Aranda ASSETMANAGEMENT.
Desinstalación de AAM Server / AAM ConsoleEl sistema Aranda ASSET MANAGEMENT se desinstala por varios motivos:
• Se va a remover permanentemente el producto.• Se decidió instalar el servidor AAM en otro computador.• Otro.
Antes de proceder con la desinstalación, conozca los servicios que se detienen: CONSERVER, DATA CRUNCHER,REPSERVER y MAILER.El servidor AAM y la consola AAM pueden desinstalarse a través del Inicio -> Panel de Control -> Agregar oquitar programas, haciendo clic en la opción [Quitar] que aparece cuando se ubica sobre cada uno de losprogramas.

Instalación del Agente AAM 8.0 26
Cuando la desinstalación del Servidor AAM termine, la carpeta \Program Files\Aranda permanecerá en el disco durodebido a los logs y otros archivos que se crearon posterior a la instalación.
Desinstalación del Agente localEl Agente local instalado en cada estación (y generalmente también en el servidor AAM) se desinstala invocando lasiguiente instrucción a través de la línea de comandos:
> La unidad de disco y el nombre exacto de la carpeta del sistema operativo dependerán de la versión de Windows.En cualquier momento podrá regresar a los contenidos básicos de Aranda ASSET MANAGEMENT V 8.0.
Artículos Relacionados• Configuración Módulos AAM 8.0

Configuración Módulos AAM 8.0 27
Configuración Módulos AAM 8.0
Módulos y etapas de Aranda ASSET MANAGEMENT (AAM)Obtener un informe de auditoría, control y administración de recursos informáticos, utilizando las herramientas quebrinda AAM es muy sencillo.El Sistema AAM permite una gran dinámica en su implementación gracias a su estructura modular y la utilización deMiddleware como tecnología base para la comunicación de datos, adecuándose fácilmente a variados tipos y diseñosde redes de datos.Para obtener un informe de AAM, se deben cumplir varias etapas y en cada una de ellas interviene uno o variosmódulos del Sistema AAM:
ETAPAS MODULOS
Generación de inventarios CollectorAranda File Server
Recolección de inventarios ConServer
Procesamiento de inventarios Data CruncherMailerRepServer>DB Manager (SDB)
Visualización de inventarios Consola ODBCPC BrowserPC web
Seguridad en el uso de la herramienta ProfileRegistryEvent Log
Otros Productos de la Suite Aranda Query ManagerAranda Software Metrix
Configuración de módulos AAMUna vez el proceso de instalación del Servidor AAM ha finalizado exitosamente, el comunicador es distribuido y elAgente local es instalado en cada estación de trabajo en forma exitosa, se procede a la configuración del ServidorAAM para empezar a recolectar los inventarios.Para tal efecto, es necesario configurar los módulos que conforman la suite de Aranda ASSET MANAGEMENT,desde la consola Aranda SERVICE CENTER:
• Módulo CONSERVER• Módulo File C• Módulo CRUNCHER• Módulo MAILER• Módulo DBMANAGER
El orden de configuración de los módulos previa al uso de la herramienta, no afecta la correcta alineación de losmismos para el uso de AAM.

Configuración Módulos AAM 8.0 28
Configurar módulo CONSERVERCONSERVER es el módulo de AAM que recibe los inventarios enviados por el módulo COLLECTOR del AgenteAranda desde cada estación en donde se ha instalado. En pocas palabras, CONSERVER centraliza todos los archivosde inventarios de la red.Los inventarios llegan hasta el CONSERVER gracias a que el nombre o dirección IP fija de la estación en el cual seinstaló el módulo, se encuentra en el archivo de configuración de cada estación.
Conserver PrimarioEl módulo CONSERVER es instalado como primario por definición en el Servidor AAM. Sin embargo, si encuentraque CONSERVER ha sido configurado como secundario y usted desea hacerlo primario nuevamente, puede utilizarel botón Configurar de la barra de herramientas de ConServer para realizar esta tarea.El Primario es el nombre dado a un Servidor AAM cuyo módulo CONSERVER ha sido configurado para recolectartodos los inventarios de la organización. Este Servidor tiene la capacidad de procesar y visualizar los inventarios,pero no los reenvía a otro servidor. Es decir, en una estructura jerárquica AAM sólo puede haber un CONSERVERconfigurado como primario.
Conserver SecundarioEs aquel que recibe los inventarios y los reporta al CONSERVER primario, para no recargar toda la información enéste. Tenga en cuenta que no hay límites verticales ni horizontales en cuanto al número de ConServers secundariosque pueden ser configurados para reportarle al único ConServer Primario, siempre y cuando la estructura jerárquicaAAM sea configurada correctamente.Hay dos tipos de CONSERVER Secundario: Con BD local y Sin BD local.
CONSERVER Secundario con BD local
Es el nombre dado a un Servidor AAM cuyo módulo CONSERVER ha sido configurado para recolectar y reenviarinventarios, guardando copia de la información recibida para poder visualizarla.
CONSERVER Secundario sin BD local
Es el nombre dado a un Servidor AAM cuyo módulo CONSERVER ha sido configurado para recolectar y reenviarinventarios; sin guardar copia de la información recibida y posteriormente enviada.
Abrir la interfaz del módulo CONSERVER1. Diríjase a Inicio -> Todos los programas -> Aranda Software -> Aranda Tools –> Aranda Services.
2. En la interfaz de Aranda Service Center haga clic en el ícono 3. De inmediato en el panel central se muestran las funcionalidades del módulo ConServer.4. Desde la interfaz de CONSERVER es posible verificar la configuración del módulo, además de saber qué
estaciones han enviado sus respectivos inventarios y si cada una de las conexiones establecidas con dichopropósito fue exitosa o fallida.

Configuración Módulos AAM 8.0 29
Configurar CONSERVER primario / secundarioComo se explicó en el Caso Nº 3 en el manual de instalación de Aranda ASSET MANAGEMENT, el móduloConServer puede instalarse en varias estaciones o servidores ubicados en diferentes redes localizadas en zonasgeográficas separadas, y configurarlos como servidores de recolección secundarios que a su vez sirven de puentehacia un servidor primario de recolección. Esto es viable gracias a la posibilidad de configurar el módulo ConServeren forma jerárquica.1. Haga clic en el botón [Configuración].2. En la ventana que aparece, seleccione si desea un Conserver Primario o si desea establecer uno Secundario en
otra estación.3. Si seleccionó Primario, haga clic en [Terminar]. Si seleccionó Secundario, escoja el tipo de conserver: Con BD
Local ó Sin BD Local.4. Presione el botón [Siguiente].5. En la siguiente ventana seleccione cual tipo de Host desea ingresar la estación que tiene el CONSERVER
Primario y al cual le reportaría la información: Nombre máquina / Dirección IP. Enseguida ingrese el nombre dela estación o la IP Primaria, según corresponda.
6. Seleccione el puerto por el cual se conecta la estación seleccionada.7. Haga clic en el botón [Siguiente].

Configuración Módulos AAM 8.0 30
8. Seleccione la opción que requiera para establecer en qué tiempo se sincronizan los dos conserver (primarioy secundario).
Cada vezque se reciba
Cada vez que llega un inventario, ConServer lo reenvía a la estación receptora.
Tiempo De acuerdo con el intervalo de tiempo (en horas) que elija.
Rango deTiempo
Reenvía los inventarios entre las horas indicadas y con la frecuencia de conexión asignada. Es decir que, durante el periodocomprendido entre las horas inicial y final seleccionadas, el módulo ConServer intentará conectarse con su servidor receptor durantela frecuencia indicada para entregar los inventarios que tenga acumulados.
9. Haga clic en el botón [Terminar].

Configuración Módulos AAM 8.0 31
Borrar LogPara borrar la información que se encuentra en el panel central, según la pestaña activa, presione el botón [Borrarlog].
Descomprimir archivosPara descomprimir los archivos recibidos en el módulo Conserver, presione el botón [Archivos comprimidos].
De inmediato se abrirá el módulo Aranda File C. Vea la explicación correspondiente en el capítulo del móduloAranda File C.
Cambiar la ruta de almacenamiento de inventariosEl módulo CONSERVER almacena los archivos “.CLL” (inventarios) que recibe de cada una de las estaciones detrabajo, en la carpeta predeterminada C:\Archivos de Programa\Aranda\Invent. Sin embargo, usted puede cambiaresta ruta de la siguiente forma:
1. Presione el botón .2. Seleccione la ruta donde desea sean almacenados los archivos de los inventarios.
Nota: Tenga en cuenta que en esta carpeta es donde el módulo Aranda Cruncher buscará los archivos de inventarios para procesarlos. Por talmotivo, dicha ubicación debe coincidir con aquella seleccionada en la configuración del módulo Data Cruncher.
Consultar los procesos llevados a cabo por el módulo CONSERVER1. Si desea consultar las transacciones realizadas en la recolección del inventario, haga clic en la pestaña
[Transacciones] del panel central de la interfaz del módulo. La información presentada es la siguiente:
Dirección Dirección IP de la estación, a través de la cual se recibió el inventario.
Evento Archivo con extensión .cll del inventario recolectado.
Fecha Fecha de recolección del inventario.
2. Si desea consultar los errores que se presentaron durante las conexiones fallidas entre el Agente local y elmódulo CONSERVER, haga clic en la pestaña [Lista errores] del panel central de la interfaz del módulo.3. Si el módulo CONSERVER está configurado como Secundario, aparece una pestaña llamada [Servidor], enla cual usted puede reenviar el inventario al conserver Primario.
Enviar de forma manual los inventarios al CONSERVER de mayor jerárquicaPara reenviar todos los inventarios que ha recibido el CONSERVER Secundario a su ConServer de mayor jerarquía,sin importar cuánto tiempo falte en el temporizador para que se realice esta tarea, presione el botón [ManualDelivery].
El registro del envío sería visualizado en el panel inferior, detallado a continuación:

Configuración Módulos AAM 8.0 32
Main Nombre del servidor, donde se encuentra el CONSERVER Primario.
Event Archivo con extensión .cll del inventario recolectado.
Count Cantidad de transacciones enviadas.
Date Fecha de recolección del inventario.
En el panel intermedio se muestra la configuración que tiene el servidor: si el conserver es primario o secundario, sitiene base de datos local o no, también muestra la IP/Nombre del servidor primario y el tiempo configurado para elenvío de inventarios.

Configuración Módulos AAM 8.0 33
Terminar el proceso CONSERVERPara terminar la ejecución del servicio CONSERVER, diríjase al módulo Service Center[[Image:AAM8_Image041.jpg]. En el registro correspondiente, haga clic derecho -> Detener.Tenga en cuenta que con este procedimiento, el módulo no recibirá las solicitudes de los agentes locales y, por lotanto, los inventarios no serán recibidos.
Cerrar la interfaz del módulo1. Para cerrar la interfaz sin terminar el proceso CONSERVER, haga clic sobre el botón .
Descomprimir archivos en el módulo Aranda FILELos archivos de inventarios recibidos por el m�dulo CONSERVER y los auditados de las estaciones (los cuales sepueden llevar a la carpeta de almacenamiento de inventarios a trav�s de las opciones de administraci�n remotade la consola ODBC), llegan comprimidos y encriptados (codificados) con el fin de que viajen seguros por la red.Para poder visualizarlos se implement� el m�dulo Aranda File Compressor,� que descomprime estos archivosen el servidor, mostrando sus ficheros componentes.

Configuración Módulos AAM 8.0 34
Descomprimir archivos1. Ubique el archivo a descomprimir en la ruta configurada previamente en el módulo Aranda CONSERVER.2. Renombre el archivo cambiando la extensión por la siguiente: ".arz".3. Desde el panel izquierdo de la interfaz, busque la carpeta donde guardó el archivo.4. De inmediato se listan en el panel central todos los archivos con extensión ".arz" encontrados en la carpeta
ubicada.5. Seleccione el archivo que desea descomprimir y presione el bot�n [Descomprimir].6. De inmediato se despliega una ventana. Si desea guardar la ruta original del archivo, es decir, la carpeta en la cual
se encontraba almacenado en la estación de origen, seleccione la opción Reconstruir carpetas al descomprimir(.arz). Si desea borrar los archivos con extensión .arz, seleccione la opción Borrar los archivos (.arz) tras ladescompresión. Finalmente seleccione la ruta donde desea guardar el archivo descomprimido.
7. Una vez finaliza la descompresión de los archivos, el usuario podrá visualizar en pantalla un mensaje que leinforma que la descompresión ha finalizado correctamente.

Configuración Módulos AAM 8.0 35
Borrar archivosPara borrar los archivos con extensión .arz:1. Seleccione desde el panel izquierdo la ruta donde se encuentran los archivos que desea borrar.2. De los archivos listados en el panel central, elija el(los) que desea eliminar.3. Presione el botón [Borrar].4. De inmediato los archivos serán eliminados de la carpeta donde estaban ubicados.
Actualizar información1. Para actualizar la información mostrada en el panel central, presione el botón [Refrescar].
Salir del módulo Aranda FILE COMPRESSORPara salir del módulo, presione el botón [Salir].
Configurar módulo DATA CRUNCHEREl módulo DATA CRUNCHER se encarga de descomprimir, decodificar y procesar los inventarios recolectados porel módulo CONSERVER para luego almacenarlos en la base de datos de Aranda. Para poder procesar losinventarios, el módulo DATA CRUNCHER los busca en la carpeta seleccionada para que el módulo CONSERVERlos almacene, tal como se explicó anteriormente, en el tema Cambiar la ruta de almacenamiento de inventarios, delcapítulo Configuración del módulo CONSERVER.Luego de procesarlos, el módulo DATA CRUNCHER realiza una auditoría de cambios, comparando los inventariospara generar alarmas por intromisión, instalación/desinstalación de software, pérdidas de hardware/software, entreotros.DATA CRUNCHER actualiza la base de datos con la información contenida en los inventarios. Esto es posiblegracias a la tecnología DBSwitch de manejo de bases de datos, en la que el administrador puede administrarcualquier motor de base de datos, ahorrando recursos o trabajos de migración de datos a un formato específico parala generación de los respectivos informes.
Abrir la interfaz del módulo DATA CRUNCHER1. Diríjase a Inicio -> Todos los programas -> Aranda Software -> Aranda Tools –> Aranda Services.
2. En la interfaz de Aranda Service Center haga clic en el ícono .3. De inmediato en el panel central se muestran las funcionalidades del módulo Data - Cruncher.4. La interfaz del módulo Data Cruncher está compuesta por cinco pestañas, para cada elemento Inventario, Metrix,
File, Patch Management y PDAs.

Configuración Módulos AAM 8.0 36
Configurar ruta de selección de inventariosPara ubicar los archivos .cll, que contienen la información de los inventarios, es necesario configurar la misma rutaestablecida previamente en el módulo CONSERVER.
1. Haga clic sobre el ícono Estado. Donde dice Ruta, seleccione la ubicación de la carpeta donde seencuentran los inventarios recolectados por el módulo CONSERVER.
Programar el procesamiento de inventariosUsted puede configurar el DATA CRUNCHER para que procese los inventarios recibidos en forma manual oautomática programada.
1. Desde la barra de herramientas, haga clic en el ícono Tiempo.2. De inmediato se despliega la ventana de configuración de tiempo. Seleccione si desea realizar este proceso de
forma manual o automática.3. En caso de haber seleccionado Manual, presione [Guardar]. En caso de haber seleccionado Automático, elija si
desea configurar el tiempo de procesamiento en minutos u horas (entre 1 y 100 según corresponda).4. Seleccione el tiempo deseado para realizar el procesamiento.5. Presione [Guardar].

Configuración Módulos AAM 8.0 37
De acuerdo con la configuración del ejemplo anterior, el módulo DATA CRUNCHER procesará los inventarios cada6 horas.
Iniciar procesamiento de inventarios de forma manualEn caso que decida procesar los inventarios de forma manual, es necesario que ejecute dicha tarea desde la interfazdel módulo Aranda DATA CRUNCHER. Para ello, siga los pasos explicados a continuación:
1. Desde la barra de herramientas, haga clic en el ícono Iniciar.2. De inmediato el módulo procede con el procesamiento de los archivos .cll de los inventarios.
Configurar alarmas
1. Desde la barra de herramientas, haga clic en el ícono Alarma.2. De inmediato se despliega la interfaz de la configuración de alarmas.
3. Si desea que la aplicación emita un sonido cada vez que se genere una alarma, habilite esta opción y escojael tipo de sonido que desea escuchar.• Alarm• Chime• Downer• Whirr• Select Path4. En el panel izquierdo aparecen listados todos los grupos de información del inventario por los cuales sepueden generar alarmas cada vez que haya un cambio. Seleccione el (los) que desea sean auditados en lasalarmas. Si desea ampliar esta información, remítase a la explicación de los Tipos de alarmas.5. Si desea que se envíe un correo electrónico cada vez que se genere una alarma, habilite la opción Enviare-mail automáticamente.6. En el panel central seleccione cuáles de los grupos de información del inventario por los que se generanalarmas, desea que sean reportados por correo electrónico.7. Ingrese la(s) cuenta(s) de correo electrónico a la(s) cual(es) desea sean enviadas dichas alarmas.8. Presione [Aceptar].

Configuración Módulos AAM 8.0 38
Tipos de AlarmasA continuación encontrará una descripción de los componentes del inventario en los cuales se generan alarmas almomento de presentarse un cambio de acuerdo con la selección realizada previamente en el módulo CRUNCHER.System: Genera alarmas cuando se presentan cambios en los siguientes componentes:
Computer Name Domain
Description Server
User Name Winsock
Work Group Host IP
Complete Software: Genera alarmas cuando se presentan cambios en los siguientes componentes:
Nuevos Ejecutables Cambio y fecha de los ejecutables
Software: Genera alarmas cuando se presentan cambios en el siguiente componente:
Name Instalación o Desinstalación de Software
BIOS: Genera alarmas cuando se presentan cambios en los siguientes componentes:
Name Version Date
Proceso: Genera alarmas cuando se presentan cambios en los siguientes componentes:
Name Frequency Description
Shared Resource: Genera alarmas cuando se presentan cambios en el siguiente componente:
Name Cuando el usuario comparte o deja de compartir un recurso en la estación de trabajo
Run Command: Genera alarmas cuando se presentan cambios en el siguiente componente:
Name Cuando se han creado o eliminado comandos de inicio en la estación de trabajo.
IP: Genera alarmas cuando se presentan cambios en el siguiente componente:
IP Cuando se han generado cambios de IPs bien sea directamente por el usuario o por un servidor DHCP u obteniendo IPs en formaautomática.
Hardware: Genera alarmas cuando se presentan cambios en el siguiente componente:
Descripción Cuando se ha instalado y desinstalado hardware.
Disks: Genera alarmas cuando se presentan cambios en los siguientes componentes:
Cuando se realizan cambios en los discos físicos y en las particiones lógicas. Los campos que se validan para generar alarmas de tipo físicoson: capacidad y unidad. Los campos que se validan para generar alarmas de tipo lógico son: serial y modelo.
OP System: Genera alarmas cuando se presentan cambios en los siguientes componentes:
Nombre OS Tipo OS
Memory: Genera alarmas cuando se presentan cambios en los siguientes componentes:

Configuración Módulos AAM 8.0 39
Mem. RAM Mem. Máxima Sockets libres
Printer: Genera alarmas cuando se presentan cambios en el siguiente componente:
Name Cuando se adiciona o remueve una o más impresoras de las estaciones de trabajo.
Service: Genera alarmas cuando se presentan cambios en el siguiente componente:
Name Cuando se adiciona o remueve uno o más servicios de las estaciones de trabajo.
Seleccionar el tipo de inventario a almacenarUsted puede sleccionar si desea almacenar todo el inventario en la consola ODBC de Aranda ASSETMANAGEMENT o si desea almacenar sólo el inventario de hardware y software total.1. Si desea subir todo el inventario a la consola de AAM, seleccione la opción [Normal (Base + File)].2. Si desea subir sólo el inventario de hardware y software total a la consola de AAM, seleccione la opción [Only
Base].3. Si seleccionó el inventario filtrado, el resto de la información la encontrará en la siguiente ruta: C:/Archivos de
programa/Aranda/Aranda ASSET MANAGEMENT/Temp4. Dentro de la carpeta Temp se encuentra una subcarpeta denominada BinResults y dentro de ésta se encuentran
tres subcarpetas. La información del inventario que no fue procesada, se encuentra almacenada en la carpeta Swt:• Licen: Almacena los archivos cll que no fueron procesados por alguna falla en la licencia.• Inc: Almacena los archivos de inventarios incrementales, es decir, de las actualizaciones de los inventarios
iniciales.• Swt: Almacena la información del inventario que no fue procesada por el módulo DATA CRUNCHER, luego
de haber seleccionado la opción Only Base en la configuración del módulo.
Clasificar las extensiones de los archivos en categoríasEl Servidor AAM recolecta inventario de los archivos de cualquier extensión deseada y además, los clasifica endiferentes categorías. Dicha clasificación es visualizada en la Consola ODBC de Aranda ASSET MANAGEMENT yconfigurada desde el módulo Aranda DATA CRUNCHER así:
1. Desde la barra de herramientas, haga clic en el ícono [Categoría].2. Enseguida se despliega una ventana con las categorías listadas en la rejilla del panel izquierdo de la ventana.
Seleccione la categoría a la que desee agregar un archivo.3. En el panel derecho de la ventana, se listan las extensiones agregadas a la categoría seleccionada anteriormente.
Para adicionar un archivo presione el botón e ingrese la extensión requerida.

Configuración Módulos AAM 8.0 40
4. Para editar una extensión, presione el botón .
5. Para remover la extensión de una categoría seleccionada, presione el botón .6. Si desea cambiar la extensión de categoría, elimínela de la que está asignada y adiciónela a la que requiera.
7. Para salir de la ventana de edición de categorías, presione el botón .
Habilitar y/o seleccionar reglas en la actualización de los inventariosAl habilitar una regla se evita que las estaciones de trabajo sean duplicadas en el inventario si éste es actualizado y sehan realizado cambios radicales en la(s) estación(es).
Nota: Tenga en cuenta que los cambios de las máquinas que se ajusten a la regla seleccionada, no van a ser registrados en la actualización delinventario.
Para aplicar una regla, siga los pasos explicados a continuación:
1. Desde la barra de herramientas, diríjase a Archivo -> Propiedades -> Rules, y haga clic en el ícono .2. De inmediato aparece una ventana donde puede seleccionar las reglas que desee sean cumplidas. Si desea
habilitar el cumplimiento de las reglas, escoja la opción Reglas Activas.
Seleccione alguna de las siguientes reglas, de acuerdo con el cambio realizado en la(s) estación(es) de trabajo:
Regla No. 1 -> Domain + Computer NameEste caso aplica cuando se ingresa un nuevo inventario y el identificador de la máquina no existe o es diferente,entonces se debe cumplir que el dominio y el nombre del computador sean el mismo.Ejemplo:
Inventario Existente Inventario Nuevo
Dominio: Dominio.local
Nombre PC: Horacio
MARCA: Dell
Dominio: Dominio.local
Nombre PC: Horacio
MARCA: HP

Configuración Módulos AAM 8.0 41
Regla No. 2 -> Domain + Computer Name + MACEsta regla aplica cuando se ingresa un nuevo inventario y el sistema operativo de la máquina es diferente, entoncesse debe cumplir que el dominio, el nombre del computador y la MAC sean iguales a los existentes en la máquina yainventariada.Ejemplo:
Inventario Existente Inventario Nuevo
Dominio: Dominio.local
Nombre PC: Horacio
MAC: 00-14-A7-14-BF-5D
SO: Windows 98
Dominio: Dominio.local
Nombre PC: Horacio
MAC: 00-14-A7-14-BF-5D
SO: Windows XP
Regla No. 3 -> Domain + Computer Name + Serial BoardEsta regla aplica cuando se ingresa un nuevo inventario y la MAC de la máquina no existe o es diferente, entonces sedebe cumplir que el dominio, el nombre del computador y el serial de la board sean iguales a los existentes en lamïáquina ya inventariada.Ejemplo:
Inventario Existente Inventario Nuevo
Dominio: Dominio.local
Nombre PC: Horacio
Serial Board: CNF5340Y2L
MAC: 00-14-A5-14-BD-5F
Dominio: Dominio.local
Nombre PC: Horacio
Serial Board: CNF5340Y2L
MAC: 000c-761EAA
Regla No. 4 -> Domain + Computer Name + IP AddressEsta regla aplica cuando se ingresa un nuevo inventario y el serial de la board de la máquina no existe o es diferente,entonces se debe cumplir que el dominio, el nombre del computador y la dirección IP sean iguales a los existentes enla máquina ya inventariada. Debe tener en cuenta que esto aplica cuando no se tiene un servidor DHCP.Ejemplo:
Inventario Existente Inventario Nuevo
Dominio: Dominio.local
Nombre PC: Horacio
IP Address: 192.168.0.41
Serial Board: CNF5340Y2L
Dominio: Dominio.local
Nombre PC: Horacio
IP Address: 192.168.0.41
Serial Board: XSF5340Y2Z

Configuración Módulos AAM 8.0 42
Regla No. 5 -> Domain + Computer Name + Hard Disk SerialEsta regla aplica cuando se ingresa un nuevo inventario y el serial de la board de la máquina no existe o es diferente,entonces se debe cumplir que el dominio, el nombre del computador y el serial del disco duro, sean iguales a losexistentes en la máquina ya inventariada.Ejemplo:
Inventario Existente Inventario Nuevo
Dominio: Dominio.local
Nombre PC: Horacio
Hard Disk Serial: D2930845
Serial Board: CNF5340Y2L
Dominio: Dominio.local
Nombre PC: Horacio
Hard Disk Serial: D2930845
Serial Board: XSF5340Y2Z
Regla No. 6 -> Mac | Hard disk Serial| Computer NameEsta regla aplica cuando se ingresa un nuevo inventario y el identificador de la máquina no existe o es diferente,entonces se deben cumplir dos de las tres condiciones.Ejemplo: Han de ser iguales la MAC y el serial del disco duro, o la MAC y el nombre del computador, o el serial deldisco duro y el nombre del computador, a la información existente de la máquina ya inventariada.Caso1:
Inventario Existente >Inventario Nuevo
Mac: 00-14-A5-14-BD-5F
Hard Disk Serial: D2930845
Nombre PC: Horacio
Sistema Operativo: Windows XP
Mac: 00-14-A5-14-BD-5F
Hard Disk Serial: D2930845
Nombre PC: Vanessa
Sistema Operativo: Windows 2003 Server
Caso 2:
Inventario Existente Inventario Nuevo
Mac: 00-14-A5-14-BD-5F
Nombre PC: Horacio
Hard Disk Serial: D2930845
Sistema Operativo: Windows XP
Mac: 00-14-A5-14-BD-5F
Nombre PC: Horacio
Hard Disk Serial: X3630889
Sistema Operativo: Windows 2003 Server
Caso 3:
Inventario Existente Inventario Nuevo
Hard Disk Serial: D2930845
Nombre PC: Horacio
Sistema Operativo: Windows XP
Mac: 00-14-A5-14-BD-5F
Hard Disk Serial: D2930845
Nombre PC: Horacio
Sistema Operativo: Windows 2003 Server
Mac: 99-23-AT-18-BD-PF

Configuración Módulos AAM 8.0 43
Configurar el módulo CRUNCHER para Aranda SOFTWARE METRIXEn caso que tenga la solución Aranda SOFTWARE METRIX instalada en su organización, es posible configurar larecolección de inventarios de uso de software desde el módulo Aranda DATA CRUNCHER.Los inventarios de uso de software (extensión .mtx) son diferentes a los inventarios de hardware y software instaladoen las estaciones (extensión .cll). Estos últimos son procesados por el servicio Aranda DATA CRUNCHER.El Cruncher MTX es ejecutado como un proceso hijo del servicio Aranda DATA CRUNCHER. Tan pronto elservicio Aranda CRUNCHER es iniciado, se inicia también el Cruncher MTX y ambos módulos permanecen enejecución durante el tiempo que el servicio Aranda CRUNCHER esté iniciado.Para configurar el módulo CRUNCHER MTX, realice los siguientes pasos:
1. Haga clic en el ícono 2. De inmediato se despliega la interfaz de configuración del módulo CRUNCHER MTX. Seleccione si desea o no
que el procesamiento de inventarios .mtx se realice de forma automática o no.
3. En caso no habilitar el procesamiento automático, el usuario debe iniciarlo manualmente, haciendo clic en elbotón [Iniciar].
Detener las tareas del módulo CRUNCHER MTX
1. Para terminar la ejecución del módulo Cruncher MTX, diríjase al ícono . En el registro correspondientedel panel central, haga clic derecho -> Detener.
2. Para detener el procesamiento de inventarios de uso de software, presione [Close Application]. Dichosinventarios se acumulan hasta que este módulo sea ejecutado nuevamente. Tenga en cuenta que como el móduloCRUNCHER MTX es ejecutado por el servicio Aranda CRUNCHER, es necesario reiniciar dicho servicio.
3. Para cerrar la interfaz de configuración sin detener el procesamiento de inventarios mtx, haga clic en el botón .

Configuración Módulos AAM 8.0 44
Borrar LogPara eliminar toda la información de los eventos registrados hasta el momento en el área del monitor de procesos,realice el siguiente paso:
Desde la barra de herramientas, diríjase a Herramientas -> Borrar log, haga clic en el ícono . De inmediatotodos los eventos reportados, son removidos.
Consultar procesos llevados a cabo por el módulo DATA CRUNCHER1. Si desea consultar información relacionada con las alarmas generadas, haga clic en la pestaña [Alarmas] del
panel inferior de la interfaz del módulo. La información presentada es la siguiente:
PC Nombre o dirección IP (de acuerdo con la vía que configuró para sus envíos) de la estación de trabajo que generó la alarma.
Date Fecha en la cual el evento fue generado.
Event Descripción de la alarma generada.
2. Si desea consultar información relacionada con los mensajes de correo electrónico enviados, haga clic en lapestaña [Mensajes de Texto] del panel inferior de la interfaz del módulo. La información presentada es lasiguiente:
PC Nombre o dirección IP (de acuerdo con la vía que configuró para sus envíos) de la estación de trabajo que generó el evento para el envío decorreo.
Date Fecha en la cual el evento fue generado.
Event Descripción de la alarma generada.
3. Si desea consultar información relacionada con los errores que hayan ocurrido durante el procesamiento delos inventarios, haga clic en la pestaña [Eventos] del panel inferior de la interfaz del módulo. La informaciónpresentada es la siguiente:
Event Descripción del error que se ha generado.
PC Nombre o dirección IP (de acuerdo con la vía que configuró para sus envíos) de la estación correspondiente.
Date Fecha en la cual el error fue generado.
Salir del módulo Aranda DATA CRUNCHERSi desea terminar el procesamiento de inventarios y salir del módulo Aranda DATA CRUNCHER, realice elsiguiente paso: Desde la barra de herramientas, diríjase a Archivo -> Salir haga clic en el ícono .Si desea simplemente cerrar la interfaz sin terminar la ejecución del CRUNCHER, haga clic en la X de la esquinasuperior derecha de la ventana.
Configurar módulo Aranda MAILERLa función del módulo Aranda MAILER es ocuparse exclusivamente del envío de correos electrónicos, generadospor el módulo DBManager cuando se genera una alarma.Para llevar a cabo esta labor, el módulo monitorea periódicamente la base de datos de Aranda en busca de nuevasalarmas para las cuales se haya configurado el envío de correos electrónicos. Luego realiza esta labor de envíoautomáticamente. Además, permite el envío de información pendiente en cualquier momento, siempre y cuando elusuario así lo haya programado.

Configuración Módulos AAM 8.0 45
Abrir la interfaz de Aranda MAILER1. Diríjase a Inicio -> Todos los programas -> Aranda Software -> Aranda Tools -> Aranda Services.
2. En la interfaz de Aranda Service Center haga clic en el ícono .3. De inmediato en el panel central se muestran las funcionalidades del módulo Aranda Mailer.Mailer presenta una ventana muy sencilla de utilizar. Contiene un cronómetro que recorre un ciclo predefinido deaproximadamente 1 minuto; cada vez que este ciclo se cumple, el módulo revisa nuevamente en la base de datos enbusca de alarmas o mensajes programados para ser enviados y en caso de encontrar alguno, lo envía de inmediato.
Configurar Mailer1. Desde el panel central, haga clic en la opción Configuración Mailer. De inmediato se despliega la siguiente
ventana:
1. En el menú desplegable seleccione una de las cuatro plantillas del cuerpo del mensaje para que el DBmanagergenere la información correspondiente a la seleccionada. Para el caso de AAM, la plantilla que aplica es:Cambios del inventario.
2. Ingrese el servidor de correo a través del cual se realizará el envío de correos.3. Ingrese el puerto del servidor de correo.4. Registre la dirección electrónica o cuenta por medio de la cual se enviarán los correos.5. Ingrese la contraseña correspondiente a la cuenta de correo electrónico ingresada anteriormente.6. Seleccione el nombre el remitente de los correos en el campo Nombre Usuario. Los usuarios que se listan son
extraídos de la base de datos Aranda.7. En el campo Asunto, digite el nombre, motivo o título del correo.8. En el cuerpo del mensaje se visualiza la información que va a generar el DBmanager, de acuerdo con la plantilla
seleccionada.9. Después de ingresar la información, haga clic en [Salvar].10. Para salir de la interfaz de configuración, presione [Cerrar].

Configuración Módulos AAM 8.0 46
Enviar mensajes pendientesPara enviar los correos electrónicos que por alguna falla de conexión o por programación, no han sido remitidos,presione el botón [Enviar mensajes pendientes]. De inmediato, los correos almacenados serïán despachados a lasuentas de correo configuradas.
Borrar LogPara eliminar los informes de envío presentados en el panel central, presione el botón [Borrar log].
Ver número de mensajes enviados y almacenadosEn la parte superior de la interfaz del Mailer se visualiza el número de correos generados y el número de éstos que hasido enviado.
Configurar módulo DBmanagerEl módulo DBmanager se encarga de realizar el monitoreo de generación de alarmas para AAM, del vencimiento delicencias de Software y/o Sistema Operativo y de ejecutar el procedimiento de eliminación de software en uso, paraAranda SOFTWARE METRIX. Además se encarga de la ejecución de las reglas para Aranda SERVICE DESK y depara Aranda CMDB. El servicio de DBmanager efectúa el monitoreo cada 24 horas como valor mínimopredeterminado.El archivo del DBmanager quedará ubicado en la carpeta “C:\Archivos de programa\Aranda\ArandaSERVICEDESK”.

Configuración Módulos AAM 8.0 47
Abrir la interfaz de Aranda DBmanager1. Diríjase a Inicio -> Todos los programas -> Aranda Software -> Aranda Tools -> Aranda Services. En la
interfaz de Aranda Service Center haga clic en el ícono .2. De inmediato en el panel central se muestran las funcionalidades del módulo Aranda DBManager.
Configurar los tiempos de monitoreo del DBManagerEl usuario podrá configurar el tiempo del recorrido del DBmanager para el monitoreo de alarmas predeterminadopara 24 Horas. En el caso de Aranda ASSET MANAGEMENT, el último valor, configure el tiempo así:1. Desde el panel central, haga clic en el botón [Configurar Tiempos].2. Seleccione el tiempo (en segundos) en el cual desea que el módulo DBManager monitoree la generación de
nuevas alarmas para enviarlas al módulo Aranda Mailer. Tenga en cuenta que la configuración como mínimodebe ser de 21600 segundos (6 horas).
3. Presione el botón [Guardar].
Visualizar el log de operaciones del DBManager1. En la interfaz principal del módulo, ubíquese sobre la pestaña [Log].2. En la parte inferior del panel, ubíquese sobre la pestaña [AAM].3. De inmediato visualizará el reporte de eventos realizados en el DBManager para Aranda ASSET
MANAGEMENT (Fecha de inicio del evento, Estado -enviado, no enviado-, tiempo que duró la operación, si sepresentó error o no y el mensaje que fue enviado al mailer).

Configuración Módulos AAM 8.0 48
Visualizar el rendimiento de las operaciones del DBManager1. En la interfaz principal del módulo DB Manager, ubíquese sobre la pestaña [Historial].2. De inmediato visualizará el performance de procesos del DBManager para las siguientes cuatro aplicaciones que
según corresponda, tenga instaladas en su organización (Aranda SERVICE DESK, Aranda CMDB, ArandaSOFTWARE METRIX y Aranda ASSET MANAGEMENT). El proceso se reconocerá por el color de cada unade las aplicaciones ilustrado en la parte superior de la interfaz.
En cualquier momento podrá regresar a los contenidos básicos de Aranda ASSET MANAGEMENT V 8.0.
Artículos Relacionados• Configuración AAM 8.0

Configuración AAM 8.0 49
Configuración AAM 8.0
Configuración de Aranda ASSET MANAGEMENT1. Diríjase a Inicio -> Todos los programas -> Aranda Software -> Aranda ASSET MANAGEMENT
Enseguida se despliega una ventana, donde debe configurar la base de datos a la cual se va a conectar y lascredenciales de ingreso a la aplicación AAM.
La información solicitada en la columna de la izquierda, pertenece a la base de datos a la cual se conecta laconsola:
Servidor Al cual se conecta la Base de Datos
Base de Datos Nombre de la Base de Datos
Usuario Con el cual ingresa a la Base de Datos
Contraseña Con la que se registra para el ingreso a la Base de Datos
Proveedor deBD
Debe seleccionar si es ORACLE o SQL
Autenticación Seleccione si desea que aparezca la ventana de autenticación o que ingrese a la consola con la validación integrada de Windowsen la base de datos. En este último caso, se ingresa directamente a la aplicación con las credenciales del usuario autenticado en laestación cliente. Tenga en cuenta que para ello, el usuario debe estar registrado en la Base de Datos seleccionada.
Idioma Idioma con el que desea visualizar las funciones de la consola (Español, Inglés, Portugués). Si selecciona AUTO, ingresará con elprimero ingresado en la lista de idiomas predefinidos de su Web Browser.
2. Pruebe si la conexi�n es correcta, presionando [Test].
3. Guarde la configuración presionando [Guardar].
4. Ahora puede ingresar a la aplicación AAM, desde su Web Browser.

Configuración AAM 8.0 50
Ingresar a Aranda ASSET MANAGEMENT1. Diríjase a Inicio -> Todos los programas -> Aranda Software -> Aranda Asset Management Console ->
Console.2. En la ventana de validación que aparece, ingrese el usuario y la contraseña, dependiendo del tipo de autenticación
que elija: [Aranda] / [Windows].
[Aranda]
Son los usuarios que pueden ser importados desde el Directorio Activo o creados previamente enel módulo Profile de AAM.Usuario: Ingresa el usuario importado desde el Directorio Activo.Contraseña: Ingresa la contraseña creada manualmente. Si ingresa con el usuarioADMINISTRATOR, la contraseña creada por defecto es [root].
[Windows]
Son los usuarios que se validan con el Directorio Activo.Usuario: Ingresa el usuario con el que se registra en Windows.
Nota: Esta opción sólo es posible si el alias del usuario en Windows es igual al del usuario en Aranda, para ello, se recomienda importar losusuarios del Directorio Activo (Ver manual Aranda PROFILE).
Contraseña: Ingresa la contraseña de registro de Windows.Dominio: Ingresa el dominio (servidor) al cual pertenece el usuario.
Nota: Recuerde que la definición de permisos se hace por grupo de trabajo, de tal forma que al ingresar un usuario a determinado grupo aplicaránlos permisos definidos para el grupo.
Ingresar a Aranda ASSET MANAGEMENT WEB CONSOLEUna vez se ha completado exitosamente la instalación de Aranda ASSET MANAGEMENT, abra una instancia de suWeb Browser y digite la siguiente URL: '''http://server/AMM'''Donde, “server” es el nombre del servidor Web o su dirección IP y AMM la consola de Aranda ASSETMANAGEMENT.Al pulsar la tecla [Enter], se cargará la página de autenticación de Aranda ASSET MANAGEMENT.
1. Ingrese el usuario y la contraseña, dependiendo del tipo de autenticación que elija: [Aranda] / [Windows] /[LDAP].
2. [Aranda]
Son los usuarios que pueden ser importados desde el Directorio Activo o creados previamente en elmódulo Profile de AAM.Son los usuarios que han sido creados en el módulo Aranda PROFILE.

Configuración AAM 8.0 51
Usuario: Ingrese el usuario creado en Aranda PROFILE.
Contraseña: Ingrese la contraseña creada manualmente. Si ingresa con el usuario[ADMINISTRATOR], la contraseña asignada por definición es [root].
3. [Windows] / [Dominio] (como fue nombrado el acceso en Windows)Son los usuarios importados desde el Directorio Activo de Windows al módulo Aranda PROFILE.
Usuario: Ingrese el usuario correspondiente del Directorio Activo.
Nota: Esta opción sólo es posible si el alias del usuario en Windows es igual al del usuario en Aranda; para ello, se recomienda importar losusuarios del Directorio Activo (Ver manual Aranda PROFILE).
Contraseña: Ingrese la contraseña con la que se valida en el Directorio Activo.Dominio: Ingresa el dominio (servidor) al cual pertenece el usuario.
Nota: Recuerde que la definición de permisos se hace por grupo de trabajo, de tal forma que al ingresar un usuario a determinado grupo, aplicaránlos permisos definidos para el grupo. (Ver manual Aranda PROFILE)
4. [LDAP] (como fue nombrado el acceso en LDAP)Son los usuarios autenticados en los sistemas que manejan el protocolo LDAP. Aquí debe seleccionar eltipo de autenticación e ingresar con el usuario y contraseña correspondientes para dicho protocolo.
5. [¿Olvido la Contraseña?]
En caso de haber perdido u olvidado la contraseña el usuario podrá volver a tener acceso a ella haciendoclic sobre este botón.
Para mayor información sobre las cuentas de usuario Aranda, sus roles y perfiles, remítase al manual de uso deAranda PROFILE.
En cualquier momento podrá regresar a los contenidos básicos de Aranda ASSET MANAGEMENT V 8.0.
Artículos Relacionados• Uso de Aranda ASSET MANAGEMENT 8.0• Uso de Aranda ASSET MANAGEMENT Web Console 8.0

Dependencias de AAM 8.0 52
Dependencias de AAM 8.0
MSDEMicrosoft Database Engine es una versión Light y gratuita del motor MSSQL Server 2000. Esta versión permite:• Número máximo de bases de datos: 16• Tamaño máximo de cada base de datos (GB): 02• Número máximo de conexiones concurrentes: 05
RequerimientosSu equipo debe cumplir los requisitos de hardware y software para poder instalar MSDE 2000.
De hardware
Procesador: Intel Pentium o compatible, 166 MHz o superior
Memoria: 128 MB en Windows XP
64 MB como mínimo en Windows 2000
32 MB como mínimo en los demás sistemas operativos.
Sistema operativo Windows 98 en adelante, pero debe tener en cuenta el número máximo de conexiones concurrentes en estos S.O.
Espacio libre en DD: 2 veces la RAM más 20 MB.
De softwareMSDE 2000 requiere tener instalado Microsoft Internet Explorer 5.0 o posterior. Es suficiente con una instalaciónmínima y no es necesario que Internet Explorer sea el explorador predeterminado.
InstalaciónLos instaladores del MSDE 2000 (MSDE2k) y del Service Pack 3 están disponibles en: http:/ / www. microsoft.com/ sql/ msde/ downloads/ download. asp''' [1], una vez descargado el instalador siga estos pasos:
1. Ejecute el archivo-paquete que contiene los instaladores del MSDE2k: MSDE2000A.exe. Estodescomprimirá los instaladores en la ruta por defecto C:\MSDERelA.2. Ejecute la siguiente línea de instalación: C:\MSDERelA\setup.exe sapwd="123"disablenetworkprotocols=0 securitymode=sql
Donde:
• sapwd: es el password para la cuenta "sa".• disablenetworkprotocols: habilita los protocolos para la conexión desde otras máquina hacia el motor que
se va a instalar. (0: habilita, 1: deshabilita).securitymode: si se desea habilitar la autenticación mixta, hay que incluir este parámetro. Una vezfinalizada la instalación, es necesario reiniciar.
El MSDE se administra desde un shell de DOS. Simplemente ejecute la siguiente instrucción para obtener loscomandos del programa: osql

Dependencias de AAM 8.0 53
Por ejemplo, si desea autenticarse usando la cuenta "sa" y posteriormente crear una base de datos, el procedimiento aseguir se muestra en la siguiente imagen:
Crear las dependencias de los servicios de Aranda aMSSQLSERVERLas dependencias se crean únicamente cuando el motor de base de datos SQL Server se encuentra en el mismoservidor donde se ha instalado Aranda ASSET MANAGEMENT, con el fin de que los servicios de Aranda subanúnicamente cuando el motor de base de datos haya iniciado. Para ello, siga los pasos explicados a continuación:1. Diríjase a Inicio -> Ejecutar.
2. Ejecute el comando Regedit.3. En la consola del editor del registro ubique la siguiente clave:
HKEY_LOCAL_MACHINE/System/CurrentControlSet/Services</font></span>
4. Ubique cada uno de los servicios Aranda que se conectan a la Base de Datos y ejecute las siguientesinstrucciones para cada uno de ellos:
• Aranda Cruncher• Aranda Cruncher File

Dependencias de AAM 8.0 54
• Aranda Repserver• DBManager Aranda• Mailer Aranda
4.1. Haga clic derecho sobre el servicio correspondiente y seleccione la opción Nuevo -> Valor cadenamúltiple.
4.2. En el panel central aparecerá así: y en ese espacio ingrese el valorDependOnService y presione [Enter].4.3. Haga doble clic sobre el registro y en la ventana que se despliega ingrese el valor MSSQLServer para eltipo de datos REG_MULTI_SZ.4.4. Presione [Aceptar].

Dependencias de AAM 8.0 55
4.5. Compruebe la dependencia creada en las propiedades de cada servicio, a través de Inicio-> Ejecutar ->Services.msc -> Aranda Cruncher /Aranda Cruncher File/ Aranda Repserver/ Aranda DBManager /Aranda Mailer -> Propiedades -> pestaña [Dependencias].

Dependencias de AAM 8.0 56
Aranda ASSET MANAGEMENT
Versión 8.0ARANDA Software Corporation 2002-2011. Todos los derechos reservados.
Cualquier documentación técnica proporcionada por Aranda Software es un producto registrado por ArandaSoftware Corporation y pertenece a Aranda Software Corporation.El software descrito en este manual está protegido por los acuerdos y leyes que regulan la propiedad intelectual y losderechos sobre publicaciones tanto en Colombia como las leyes internacionales sobre estas materias y puede serutilizado únicamente bajo los términos enunciados en la licencia adjunta. Está prohibida la reproducción total oparcial del presente manual por cualquier medio impreso, escrito, gráfico, electrónico o mecánico incluyendofotocopiado, grabación o almacenamiento en cualquier forma, sin la autorización previa y por escrito de ArandaSoftware Corp.Aranda Software Corp. puede realizar cambios y mejoras en los productos descritos en el presente manual sin previoaviso. Tales cambios serán incorporados en nuevas ediciones de la publicación.
MARCAS COMERCIALESAranda Software, el logotipo de Aranda Software, Aranda ASSET MANAGEMENT y todos sus móduloscomponentes, Aranda CRUNCHER, Aranda CONSERVER, Aranda MAILER, Aranda PCBROWSER, ArandaPCBROWSER WebEdition, Aranda SURVEY WebEdition, Aranda FILE SERVER, Aranda SOFTWARE METRIXy Aranda QUERY MANAGER son marcas registradas de Aranda Software Corporation.Microsoft es una marca registrada de Microsoft Corporation y Office y Windows son marcas registradas deMicrosoft Corporation. Nada contenido en este manual se debe interpretar como autorizaci�n o permiso parautilizar tales marcas registradas. Otros nombres de sociedades, productos o servicios mencionados en este manualpueden ser marcas registradas de sus respectivas compañías o marcas de servicios de terceros y son utilizadas sólocomo referencia.En cualquier momento podrá regresar a los contenidos básicos de Aranda ASSET MANAGEMENT V 8.0.
References[1] http:/ / www. microsoft. com/ sql/ msde/ downloads/ download. asp

57
Consola Windows
Uso de Aranda ASSET MANAGEMENT 8.0
FuncionalidadPara entender el funcionamiento y uso de Aranda SOFTWARE METRIX, se definirán unos conceptos y preguntasque servirán de guía para que el usuario identifique los tópicos necesarios para la generación y configuración deproveedores, estados de aplicaciones, clasificación de aplicaciones y centro de costos para diferentes licencias.Igualmente encontrará elementos básicos para el manejo de la consola de administración, teniendo en cuenta que estaherramienta forma parte de la suite Aranda DESKTOP MANAGEMENT y por esta razón en la interfaz noencontrará ningún título refente a Aranda SOFTWARE METRIX.
Componentes Consola Aranda ASSET MANAGEMENT
Interfaz de la consola
La consola está integrada por los siguientes componentes:1. Barra de herramientas2. Barra de íconos3. Panel central principal4. Panel izquierdo

Uso de Aranda ASSET MANAGEMENT 8.0 58
Barra de HerramientasEs la barra superior de la consola que está compuesta por seis menús:
• Archivo• Administración• Buscar• Ver• Herramientas• Ayuda
ArchivoSe encuentran diversas funcionalidades básicas para interactuar con la información presentada en la consola.
Guardar como Guarda el contenido de la página seleccionada en los formatos: MS-Excel o HTML. Todas las páginas pueden serguardadas.
Imprimirinformación
Imprime el contenido de la página seleccionada. Esto es muy útil, si la información requiere ser archivada como unhistórico o anexada a algún informe. El servicio de impresión muestra una imagen previa que puede ser editada antes deenviar la impresión final.
Refrescar Actualiza la información en la página activa de la Consola. También puede acceder a esta función presionando la teclaF5. Es importante utilizar esta funcionalidad para actualizar la información que aparece en la página activa de laconsola, en caso de que haya sido modificada desde algún otro módulo AAM.
AAM Suite Esta opción es un acceso directo a cada uno de los módulos componentes del AAM Server, tales como FileC, Eventlog(Ver manual de uso Aranda PROFILE), Profile (Ver manual de uso Aranda PROFILE) y Aranda Survey Wizard(Ver manual de Uso e instalación Aranda SURVEY WIZARD).
Salir Esta opción cierra la Consola.
AdministraciónEn este menú se realizan las tareas de administración y control remoto.
Control remoto Esta opción es la entrada a las funcionalidades de control remoto a una estación inventariada y a una no inventariada.
Control remoto Permite tomarle control remoto a una o varias estaciones inventariadas simultáneamente en modo visual, es decir, sóloobservando la pantalla y, en modo control remoto, es decir, interactuando con las herramientas del sistema operativo de laestación remota. Tiene dos formas de ejecutarla: vía IP o Nombre de la estación de trabajo (Host).
Control remoto aestación no
inventariada
Permite tomar control remoto a una estación que tenga el Agente local instalado, pero que no haya sido inventariada. Alseleccionar esta opción, se despliega una ventana que pregunta qué tipo de control desea realizar (VISUAL o CONTROLREMOTO) y además, pide la dirección IP de la estación a la que se le quiere tomar control remoto.
Administración
remota
Una de las funcionalidades importantes con las que cuenta la consola es la Administración Remota de las estaciones, la cualreúne más de veinte alternativas, mediante las cuales usted podrá llevar a cabo tareas sobre una estación sin tener quedesplazarse de su sitio de trabajo.
Obtener Inventario Obtiene un inventario con o sin escaneo de archivos en la estación seleccionada y lo envía al servidor Aranda ASSETMANAGEMENT. Un inventario con barrido de archivos incluirá todos los archivos, hardware y software presentes en laestación seleccionada, incluyendo archivos de sistema, instaladores, ejecutables, etc. El inventario sin barrido de archivosincluirá sólo aquellos archivos que se han seleccionado para inventariar y los cambios detectados en los inventarios de laestación.
Una vez ha sido recolectado el primer inventario, los siguientes serán inventarios de tipo incremental, es decir, incluiránsólo la información para la cual el agente local haya detectado cambios o actualizaciones.
Obtener encuesta Hace que se abra el Web Browser configurado por defecto para solicitar el diligenciamiento de la encuesta.

Uso de Aranda ASSET MANAGEMENT 8.0 59
Sincronizar reloj delsistema
Ajusta la hora del sistema en la estación usando como referencia la hora del Servidor Aranda ASSET MANAGEMENT.
Ejecutar comando Como su nombre lo dice, permite ejecutar un comando localmente en la estación. Por ejemplo, si usted desea llevar a cabouna instalación desatendida en una o varias estaciones, siga las instrucciones de su aplicación para ejecutar el programa deinstalación en modo Administrador. Una vez haya culminado la fase de configuración y copiado de archivos maestros,seleccione la opción [Ejecutar Comando], escriba la ruta del recurso compartido y el nombre del ejecutable y haga clic enaceptar. La instalación se llevará a cabo en forma automática y desatendida, gracias a los parámetros configuradospreviamente.
Subir RemVision Si el módulo RemServer no está en ejecución en una estación en particular, al elegir esta opción, el módulo se ejecutará ypermanecerá residente en la memoria de dicha estación. Tenga en cuenta que RemServer es el servicio que permite tomarcontrol remoto a una estación de trabajo.
Enviar mensaje detexto
Permite enviar un mensaje corto hacia la(s) estación(es) seleccionada(s) al sostener la tecla Mayúscula y hacer clic.
Iniciar conversación Ejecuta una sesión de charla con la estación remota, por vía IP o Nombre de la misma.
Borrar archivos porextensión
Si desea borrar archivos con alguna extensión en particular o archivos que se puedan agrupar mediante meta-caracterescomo, *.tmp, c*.*, etc., puede hacerlo mediante esta opción. Simplemente digite el nombre del archivo en el cuadro dediálogo y haga clic en aceptar. Aranda ASSET MANAGEMENT hará una búsqueda del archivo(s) y lo(s) borrará, siemprey cuando no esté(n) en uso y el usuario autenticado en la estación remota tenga los permisos necesarios para acceder adicho(s) archivo(s).
Wake on LAN Esta opción permite encender una estación de trabajo que se encuentra apagada desde otra estación de la LAN, siempre ycuando soporte y tenga configurada esta tecnología.
Cerrar sesión Al enviar este comando se obtiene el mismo efecto en a estación remota que la orden “cerrar sesión” del menú de Inicio deWindows.
Reiniciar estación detrabajo
Al enviar este comando se tiene el mismo efecto en la estación remota que la orden “Apagar” del menú de Inicio deWindows.
Agente -> Actualizaragente
Permite enviar a una o varias estaciones la instrucción de actualizar el agente local. Tan pronto el Agente recibe estainstrucción, se conecta al servidor AFS que tiene configurado para buscar una versión más reciente que la que se encuentrainstalada en la estación remota.
ObtenerConfiguración delagente
Al seleccionar esta opción aparece un asistente que facilita la configuración de la estación que se seleccionó, la cual sepuede editar. Si se quiere replicar la configuración, es posible seleccionar otras estaciones para aplicarla. Posteriormente,aparece un resumen de la configuración seleccionada y las estaciones a replicar. Al finalizar, se habilita el botón[Terminar].
Certificado Esta opción permite generar dos tipos de certificados: Entrega y Cambios, los cuales contienen información sobre laconfiguración primaria y los cambios realizados a la estación de trabajo, respectivamente.
La plantilla abre el programa asociado a las extensiones RTF (generalmente Microsoft Word). Los certificados sealmacenan por definición en la ruta C:\Archivos de programa\Aranda \AAM\Certifs.
Eliminar estación de
trabajo
Mediante esta opción se puede eliminar definitivamente de la base de datos, cualquier estación que se seleccione en lapestaña [Sistema]. Para volver a incluir la(s) estación(es) eliminada(s), es necesario volver a generar el inventario.
Las siguientes cuatro opciones de Administración Remota se habilitan únicamente cuando la pestaña activa de laconsola sea la correspondiente a cada una de dichas opciones. Es decir, si desea ejecutar una de las funciones de laopción Archivos, deberá ubicarse en la pestaña [Archivos] del panel central de la consola, de lo contrario estasopciones estarán inhabilitadas desde este menú.Recuerde revisar en cada una de estas pestañas la columna Alias para verificar a cuál estación pertenece laimpresora, el archivo, el servicio o el recurso compartido que está a punto de modificar, respectivamente.

Uso de Aranda ASSET MANAGEMENT 8.0 60
Archivo Mientras esté ubicado en la pestaña [Archivos], encontrará habilitadas las opciones para traer y borrar archivos desde laestación seleccionada.
Servicios Utilizando esta opción podrá iniciar o detener cualquiera de los servicios disponibles.
Remover Impresora En la pestaña [Impresoras], podrá seleccionar una de las impresoras de la lista y desinstalarla completamente de laestación remota, también es posible desinstalar las impresoras de red.
Remover RecursoCompartido
En la pestaña [Recursos compartidos], podrá seleccionar el recurso que desee dejar de compartir.
Buscar
Esta opción permite filtrar la visualización de la información en la pestaña seleccionada del panel central, ocultandotemporalmente los datos que no le interesen.
VerSe encuentran diversas opciones para personalizar la vista de la consola.
• Lista de estaciones Este botón despliega una ventana flotante (que en principio aparece en la parte derecha de la consola) en la cual semuestra la lista de estaciones a las cuales se les aplicarán las opciones de administración remota. Usted puedeagregar m�s estaciones o eliminar aquellas a las cuales no desea aplicar estas opciones.Tenga en cuenta que mediante está función usted puede ejecutar y programar cualquier tarea de administraciónremota, incluso si se encuentra ubicado en una pestaña distinta a de [Sistema] en la Consola.
• Detalle estación de trabajo Permite ocultar o visualizar el menú Detalle estación, ubicado en el panel lateral izquierdo. Este menú tiene tressubsecciones que se pueden minimizar y, que por medio de ellas, puede ingresar información complementaria paracada estación.
• Personalizar columnas Esta opción activa en el panel lateral izquierdo el menú Configurar Columnas, en el cual puede seleccionar lascolumnas que desea ver en cada pestaña del panel central de la Consola. Una vez seleccionadas, aplique los cambios

Uso de Aranda ASSET MANAGEMENT 8.0 61
para visualizarlos en la pestaña correspondiente. Tenga en cuenta que las columnas que no se encuentrenseleccionadas, permanecerán ocultas en la página actual hasta la próxima vez que se modifique esta configuración.
• Ajustar línea Ajusta las celdas del panel central con el fin de visualizar completamente el contenido de éstas, en caso de que lalongitud del texto sea mayor que el tamaño de la celda.
• Líneas Oculta o muestra la cuadrícula de la pestaña del panel central activa.
• Grupos / Filtrados Oculta o muestra la barra horizontal color azul, utilizada para hacer los filtros por columnas.• Barra de Herramientas
Permite seleccionar cuáes de los menús de la barra de herramientas se visualizan u ocultan.
HerramientasPermite configurar las opciones de la consola.
Idioma Permite cambiar el idioma de la consola en tres opciones diferentes: español, inglés y portugués, sin necesidad de cerrarla aplicación. Tenga en cuenta que este cambio se aplicará también la próxima vez que inicie sesión en la consola.
Gráfico Permite generar gráficos de la información que considere más relevante, para así acceder a ella fácilmente. Esto serealiza filtrando la información que desea graficar.
Contraseña Permite cambiar la contraseña de inicio de la Consola para el usuario que se encuentre autenticado. La próxima vez queel usuario se autentique para ingresar a la aplicación, deberá utilizar la nueva contraseña.
Filtrar Esta opción permite filtrar la visualización de la información en la pestaña seleccionada del panel central, ocultandotemporalmente los datos que no le interesen.
Configuración de
campos lookups
En esta opción se ingresan manualmente los datos para algunos de los campos configurables. Estos datos se definen paracada estación en particular y son importantes para identificar su ubicación geográfica y los permisos que han sidoasignados a los diferentes usuarios que pueden autenticarse en ella. Esto se hace mediante la funcionalidadPARAMConfig del módulo Aranda SETTINGS.
Asociar estaciones a
lookups
Permite clasificar las estaciones de trabajo de acuerdo con la configuración predeterminada de datos adicionales yasociar a cada campo las estaciones que corresponden a su valor, mediante la funcionalidad WSConfig, del móduloAranda SETTINGS.
Usuarios con
privilegios
Al seleccionar esta opción se despliega la funcionalidad UsersConfig del módulo Aranda SETTINGS, en donde esposible definir los usuarios que contarán con privilegios para acceder y administrar los recursos de las estaciones.
Árbol de agrupaciones El árbol de configuración permite crear niveles de filtro a los cuales se les asocian estaciones, haciendo más sencilla laadministración y ejecución de tareas remotas desde la Consola AAM a las estaciones de trabajo, mediante lafuncionalidad TREEConfig del módulo Aranda SETTINGS.

Uso de Aranda ASSET MANAGEMENT 8.0 62
Configuración Permite configurar las opciones de conexión de la base de datos, del agente, entre otros.
Configurar TCP/IP Permite realizar la configuración del puerto a través del cual la consola envía los mensajes y opciones de administraciónremota a las estaciones. Debe tener en cuenta la configuración previa del acfile.ini en cada una de las estaciones.
Configurar Base deDatos
Abre la interfaz DBConfig, del módulo Aranda SETTINGS, para realizar la configuración de conexión a la base de datosAAM.
Configuración IPs Abre la interfaz IPConfig, del módulo Aranda SETTINGS, y permite establecer una sola IP de conexión para lasestaciones que cuenten con una IP dinámica.
Lapso de actualización Permite configurar el número de horas (entre 24 y 168 horas) que deben transcurrir para que la consola verifique losinventarios que han llegado de las diferentes estaciones.
Tipo de conexión Permite que el usuario seleccione el tipo de conexión (por nombre o por dirección IP de la estación de trabajo remota)para la administración remota.
Obtener estadoautomáticamente
Inicia el servicio Monitor de Estados, mediante el cual es posible conocer el estado de los módulos Capt_res yRemserver en las estaciones de trabajo inventariadas.
Ayuda
Por medio de esta opción es posible conocer la información técnica y legal sobre la interfaz Consola.
Barra de íconosEs la barra de tareas ubicada debajo de la de herramientas, y se encuentra conformada por los iconos de lasfuncionalidades descritas anteriormente.
En el tema anterior frente a cada funcionalidad, se encuentra la imagen correspondiente de la barra de íconos.
Panel central principalEl panel central se encuentra dividido en 21 pestañas diferentes conformadas por renglones, líneas o registros quecorresponden a cada una de las estaciones inventariadas; dichos registros a su vez estén conformados por columnas ocampos, en los cuales se presenta la información respectiva de cada estación, según la pestaña de información en laque se encuentre ubicado.A continuación se listan las pestañas del panel central:
• Sistema• Sistema operativo • Bios• Memoria• Procesador• Discos• Recursos Compartidos• Unidades Mapeadas• Comandos inicio• Impresoras• Hardware

Uso de Aranda ASSET MANAGEMENT 8.0 63
• Software• Software Total• Software Serial• Archivo• IP• Alarmas• Información del Setup• Video• Datos Adicionales• Servicios
Panel IzquierdoEstá conformado por tres menús, que puede elegir si visualizar o no:
Árbol de agrupaciones
Hace las veces de filtro de estaciones por categorías. Dependiendo de los permisos que tenga como usuario,puede o no ver el inventario de algunas categorías. Es posible encender o apagar este filtro.Configurar columnas
Cuando selecciona la opción Personalizar columnas de la barra de herramientas o de íconos se visualiza estemenú en el panel izquierdo. Allí puede escoger las columnas que se visualizarán en el panel central, deacuerdo con la información de cada pestaña.Detalle estación
Permite ver la ubicación de la estación y detalles del usuario de la misma.

Uso de Aranda ASSET MANAGEMENT 8.0 64
En cualquier momento podrá regresar a los contenidos básicos de Aranda ASSET MANAGEMENT V 8.0.
Artículos Relacionados• Inventarios AAM 8.0
Inventarios AAM 8.0
Consulta de InventarioEn la consola usted tiene diferentes posibilidades de consulta del inventario de hardware y software de las estacionesde trabajo en las que tiene instalado el Agente Aranda.En el panel central aparecen 21 pestañas diferentes, cuya información mostrada se explica a continuación. Dichainformación aparece cuando usted se ubica sobre cada una de las pestañas dependiendo de los detalles de cadaestación de trabajo que desee consultar.
Ver inventario por Sistema
Alias Nombre con el que es identificada la estación dentro de la red.
Versión Agente Versión del Agente local instalado en cada estación. Con lo que puede controlar la versión instalada en cada estación.
Fecha Inventario Fecha y hora en la que el Agente generó el último inventario. Estos datos se obtienen del reloj del sistema operativo en el queesté corriendo el Agente local. Esta columna cambiará de verde a rojo cuando el último inventario procesado de una estaciónhaya completado el tiempo límite configurado en la opción Lapso de Actualización.
Nombre estaciónde trabajo
Identificación de la estación de trabajo en una red de Windows. En las redes Windows adquiere relevancia, ya que en la mismared no pueden existir dos estaciones con el mismo nombre.
Descripción Descripción de la estación (la misma registrada en el entorno de red).
Usuario Nombre del usuario autenticado en el momento de capturar el inventario.
Grupo detrabajo
Grupo de trabajo de la red Windows al que pertenece la estación.
Dominio Dominio al que pertenece la estación.

Inventarios AAM 8.0 65
Servidor El servidor que actúa como proveedor de servicios de seguridad. Normalmente no está configurado.
Host IP Nombre de la estación de trabajo para un dominio IP. Generalmente es el mismo nombre de la estación registrado en Windows.
WinSock Número de Versión de la librería de sockets. Una gran variedad de productos presentan como prerrequisito de instalación unadeterminada versión de esta librería.
Ver inventario por Sistema Operativo
Alias Nombre con el que es identificada la estación dentro de la red.
Nombre Identificación del sistema operativo, es decir, la versión de Windows que está instalada.
Tipo Clasificación del sistema operativo: núcleo 9X / NT 4.0, etc.Para los Windows NT/2000 / XP, muestra el tipo de versión del sistemaoperativo. Por ejemplo, Professional, Server, etc.
Kernel Tipo de núcleo del sistema operativo. En el caso de NT/ 2000 / XP informa si es uniprocesador o multiprocesador.
Suite Muestra los componentes adicionales, tales como Terminal Server, Datacenter, Backoffice, etc. Sólo aplica para Windows NT/ 2000/XP.
Extra Para Windows NT/ 2000 / XP muestra el Service Pack que está instalado. Para Windows 9X / ME, muestra si la versión es A, B o C.
Versión Contiene la versión completa de sistema operativo, incluyendo el build.
Serial Serial de instalación del sistema operativo.
Registrado Nombre registrado en la instalación del sistema operativo.
Sucursal Nombre de la empresa o sede a la cual se registró la instalación.
Idioma Identifica el idioma de instalación del sistema operativo: Español, Inglés, etc.
Localidad Ubicación geográfica seleccionada al momento de la instalación. Por ejemplo: México, United States, etc.
Ruta Ruta completa hacia la carpeta que contiene los archivos de instalación del sistema operativo.
Ver inventario por Bios
Alias Nombre con el que es identificada la estación dentro de la red.
Nombre Nombre de la BIOS de la estación, normalmente tiene el fabricante y el modelo de la BIOS.
Versión Versión de la BIOS.
Fecha Fecha y hora del firmware de la BIOS.
Fabricante Nombre de la empresa que fabricó la BIOS.
ROM total Total de la memoria ROM incorporada en la BIOS, en kilobytes.
En la rejilla de la parte inferior se muestra la siguiente información, según la estación que seleccione:
Tipo de slot Tipos de slots con que cuenta la Board.
Descripción del slot Si el slot está en uso o está disponible.

Inventarios AAM 8.0 66
Ver inventario por MemoriaEsta página muestra información de la Memoria y del Socket. Esta última, hace referencia a los sockets disponiblesen la tarjeta madre.
Alias Nombre con el que es identificada la estación dentro de la red.
RAM física RAM total instalada en la tarjeta madre en el momento de la generación del inventario.
RAM física disponible Cantidad de memoria RAM no usada en el momento de la recolección del inventario.
RAM máx. Cantidad máxima de RAM que puede ser instalada en la tarjeta madre.
Mem. virtual Cantidad de memoria virtual total configurada en la estación, al momento de la recolección del inventario.
Mem. Virtual disponible Cantidad de memoria virtual no usada en el momento de la recolección del inventario.
Num de sockets RAM Número total de sockets construidos en la tarjeta madre disponibles para la memoria RAM.
Sockets RAM disp. Sockets de RAM construidos en la tarjeta madre y que actualmente no estén siendo usados.
En la rejilla inferior del panel central se muestra la siguiente información según la estación que seleccione:
Sockets totales Cantidad de Sockets disponibles para insertar tarjetas de memoria.
Tamaño socket Capacidad de cada uno de los sockets disponibles.
Tipo de socket Clasificación del tipo de socket (DIMM, DDR, entre otros).
Ver inventario por Procesador
Alias Nombre con el que es identificada la estación dentro de la red.
Descripción Nombre comercial del procesador.
Nombre Nombre técnico completo del procesador. Se refiere a una descripción interna del procesador que incluye: familia, modelo ystepping.
Velocidad(MHz)
Corresponde a la velocidad (en MegaHertz) real en la que está corriendo el procesador en el momento de capturar el inventario.
Frecuencia(MHz)
Frecuencia (en MegaHertz) en la que debería correr el procesador. Se obtiene directamente de éste. Sin embargo, si no es posibleleer la información, se hace una aproximación de la velocidad.
Fabricante Nombre de la empresa fabricante del procesador.
Extra Nombre/código del procesador asignado por el fabricante y tecnología de fabricación del mismo.
Socket Tipo de ranura en la cual está instalado el procesador.
Total proc. Número de procesadores presentes en la tarjeta madre.

Inventarios AAM 8.0 67
Ver inventario por DiscosEsta pestaña está conformada por dos paneles que muestran información de los discos físicos presentes en cadaestación y de las particiones o discos lógicos que la componen.
Alias Nombre con el que es identificada la estación dentro de la red.
Serial Número serial del disco.
Tipo de disco Clase de disco (Fijo, Removible).
Tipo de bus Tipo de bus presente en la board para la conexión de discos duros.
Modelo Identifica el fabricante y modelo del disco.
Tamaño Tamaño o capacidad total del disco.
Rejilla inferior - Discos lógicos
Alias Nombre con el que es identificada la estación dentro de la red.
Unidad Letra que identifica la unidad (drive) en la estación.
Tipo Tipo de unidad. Puede ser removible (CD-DVD, USB) o fija (discos duros).
% Disponible Porcentaje de espacio del disco lógico disponible.
Capacidad Tamaño total de la unidad.
Usado Espacio usado en el disco. Es igual a la diferencia entre la capacidad y el espacio disponible.
Disponible Espacio disponible en la unidad.
Nombrevolumen
Volumen de la unidad. Es decir, el nombre asignado a la unidad al darle formato; generalmente se describe su contenido.
Serial Número de serial del volumen.
Sistema deArchivos
Tipo de sistema de archivos usado en esa unidad. Por ejemplo, FAT, FAT32, NTFS, CDFS, etc. En el caso de los CDs, el sistemade archivos se registraró como CDFS siempre que un disco se encuentre insertado en la unidad de CD-ROM cuando se captura delinventario; de lo contrario el valor de esta columna será N/A.

Inventarios AAM 8.0 68
Descripción Marca o modelo del disco.
Campo 1 Tipo de entrada y/o salida del disco (lectura, escritura, entre otros).
Campo 2 Tipo de entrada y/o salida del disco (lectura, escritura, entre otros).
Ver inventario por Recursos compartidos
Alias Nombre con el que es identificada la estación dentro de la red.
Nombrerecurso
Nombre asignado al recurso compartido y mediante el cual se identifica en la red local.
Tipo recurso Clasificación del recurso (impresora, fólder, recurso del sistema operativo, de usuario, etc). Cuando se ubica sobre el recursocompartido tipo "Fólder", se despliega una rejilla en la parte inferior del panel que muestra los permisos asignados para el acceso alrecurso.
Descripción Breve descripción del recurso compartido.
Ruta Dirección completa hacia la ruta local del recurso compartido.
Ver inventario por Unidades mapeadas
Alias Nombre con el que es identificada la estación dentro de la red.
Unidad Letra asignada localmente al recurso compartido, para identificarlo en forma única.
Recurso Nombre del recurso compartido. Al momento de compartir un recurso en una estación, se debe asignar un nombre que no necesariamentees el original de la carpeta. Éste es el que se muestra en la columna.
Servidor Nombre de la estación que está compartiendo el recurso.
Ver inventario por Comandos inicio
Alias Nombre con el que es identificada la estación dentro de la red.
Nombre Nombre del comando que se encuentra en el registro de Windows o en Inicio\programas\inicio
Comando Contiene el ejecutable y sus parámetros, según se ejecuta en cada inicio de sesión de las estaciones de trabajo de la red.
Tipo Categorías o tipos de los comandos: registro de Windows o menú de Inicio.
Ruta Dirección completa donde se encuentra ubicado el comando.
Ver inventario por Impresoras

Inventarios AAM 8.0 69
Alias Nombre con el que es identificada la estación dentro de la red.
Nombre Nombre de la impresora (tal como figura en la carpeta Impresoras del menú Inicio de Windows). En el caso de una impresora de red,nombre con el cual fue compartida.
Descripción Breve descripción de la impresora (si se registró en la configuración de la impresora).
Puerto Puerto de comunicaciones al cual esté conectada la impresora.
Controlador Nombre del controlador del periférico.
Ver inventario por HardwareMuestra el inventario de los drivers o controladores de dispositivos presentes en el sistema operativo de cadaestación. Esta pestaña se divide en tres opciones de selección según requiera clasificar el inventario:1. Estaciones de Trabajo (relaciona las estaciones con los dispositivos)2. Hardware (relaciona los dispositivos con las estaciones)3. Reportes
Estaciones de Trabajo
Al seleccionar esta opción, se listan en el panel central todas las estaciones inventariadas.Haga clic sobre una de ellas y en la rejilla del lado derecho se listará inmediatamente la información de losdispositivos que tiene instalados:
Tipo Tipo de dispositivo. Por ejemplo: sistema, teclado, ratón, red, monitor, etc.
Tipo de Imagen Ícono representativo de cada tipo de hardware.
Descripción Breve descripción del dispositivo de hardware.
Fabricante Nombre de la empresa manufacturera del driver.
Hardware
Al seleccionar esta opción, en la rejilla de la parte derecha, se listan las estaciones de la red tienen instalado dichodispositivo.En el panel central se muestran los datos del hardware:
Tipo Tipo de dispositivo. Por ejemplo: sistema, teclado, ratón, red, monitor, etc.
Descripción Breve descripción del dispositivo de hardware.
Fabricante Nombre de la empresa manufacturera del driver.
Filtrar por producto
Si desea ocultar permanentemente en la rejilla los ítems no deseados, siga este procedimiento:1. Haga clic derecho sobre la rejilla del panel central.2. Seleccione la opción Filtro por tipos de hardware.3. En la ventana que aparece, seleccione los tipos de hardware que desea ocultar
4. Presione [Aceptar].
Nota: Esta configuración se guardará en la consola para que sea aplicada en las próximas sesiones. Si en algún momento usted desea volver a verlos productos ocultos, repita el proceso anterior y seleccione [Todos] los productos.

Inventarios AAM 8.0 70
Reportes
Para saber qué estaciones de su red cuentan con uno o varios dispositivos específicos, siga estos pasos:1. En la pestaña [Lista de Hardware] del panel central, seleccione los dispositivos de los que desea obtener
información.2. Ubíquese sobre la pestaña [Lista de estaciones de trabajo] y seleccione las estaciones que desea relacionar en el
reporte.3. Presione el botón [Generar].4. En la rejilla de la parte derecha aparece el reporte generado con los siguientes datos:
Alias Nombre con el que es identificada la estación dentro de la red.
Tipo Lista de dispositivos que usted chequeó para la selección del reporte en la pestaña [Lista de Hardware].
Descripción Breve descripción del dispositivo de hardware.
Ver inventario por SoftwareMuestra el inventario de las aplicaciones instaladas en cada estación de trabajo. Esta pestaña se divide en cuatroopciones de selección según quiera clasificar la información.
1. Estaciones de trabajo
Al hacer clic sobre esta opción, se listan todas las estaciones de trabajo por nombre y tipo de sistema operativoen la rejilla de la parte derecha.
1.1. Ver inventario de programas agregados por estaciones de trabajo
A. Haga doble clic sobre la opción Estaciones de trabajo.
B. Ubíquese sobre Programas agregados.
C. De las estaciones de trabajo listadas en el panel central, seleccione la que requiera para conocerla información de software.D. En la rejilla del panel derecho se muestra la siguiente información:
Nombre Nombre del producto, tal como aparece en el registro deWindows.
Desinstalador Informa si el programa tiene o no un desinstalador asociado.
Estado Indica si el software ha sido previamente seleccionado por el usuario para ser mostrado en los certificados.
1.2. Ver inventario de actualizaciones al sistema operativo por estaciones de trabajo
A. Haga doble clic sobre la opción Estaciones de trabajo.
B. Ubíquese sobre Actualizaciones al SO.
C. De las estaciones de trabajo listadas en el panel central, seleccione la que requiera para conocerla información de actualizaciones.D. En la rejilla del panel derecho se muestra la siguiente información:

Inventarios AAM 8.0 71
Fabricante Nombre del producto, tal como aparece en el registro de Windows.
Desinstalador Informa si el programa tiene o no un desinstalador asociado.
Estado Indica si el software ha sido previamente seleccionado por el usuario para ser mostrado en los certificados.
1.3. Desinstalar programas agregados o actualizaciones al sistema operativo
A. Haga doble clic sobre la opciónEstaciones de trabajo.
B. Ubíquese sobre Programas agregados / Actualizaciones al SO.
C. De las estaciones de trabajo listadas en el panel central, seleccione la que requiera paradesinstalar la aplicación que vaya a eliminar.D. Ubique la aplicación que desea remover.E. Verifique que esta aplicación tiene desinstalador (rejilla del panel derecho -> columna delmismo nombre).F. Haga clic derecho sobre el registro.G. Del menú contextual, seleccione Desinstalador.
H. Si está seguro de remover el programa de la estación seleccionada, presione [Yes] en laventana de confirmación. De lo contrario, aborte el proceso presionando [No].
1.4. Filtrar por producto
Si desea ocultar permanentemente en la rejilla los �tems no deseados, siga este procedimiento:A. Haga doble clic sobre la opción Estaciones de trabajo.
B. Ubíquese sobre Programas agregados / Actualizaciones al SO.
C. De las estaciones de trabajo listadas en el panel central, seleccione la que requiera paradesinstalar la aplicación que vaya a filtrar.D. Haga clic derecho sobre la rejilla del panel derecho.E. Seleccione la opción Filtro por producto.
F. En la ventana que aparece, seleccione el software que desea ocultar
G. Presione [Aceptar].

Inventarios AAM 8.0 72
Nota: Esta configuración se guardará en la consola para que sea aplicada en las próximas sesiones. Si en algún momento usted desea volver a verlos productos ocultos, repita el proceso anterior y seleccione [Todos] los productos.
2. Productos
En esta opción se lista todo el software inventariado, por nombre, cantidad de estaciones en las cuales estáinstalado y porcentaje de instalación respecto al total de estaciones inventariadas.
2.1. Ver inventario de programas agregados por producto
A. Haga doble clic sobre la opción Productos.
B. Ubíquese sobre Programas agregados.
C. En la rejilla del panel central se muestra la siguiente información:
Nombre Nombre del producto, tal como aparece en el registro de Windows.
Desinstalador Informa si el programa tiene o no un desinstalador asociado.
Estado Indica si el software ha sido previamente seleccionado por el usuario para ser mostrado en los certificados.
D. Cada vez que usted hace clic sobre cualquiera de los registros de esta rejilla, en el panelderecho aparecen listadas las estaciones de trabajo que tienen instalado el software.En caso que ya no pertenezca a ninguna de las estaciones inventariadas, usted puede borrar elsoftware de la base de datos. Si desea hacer esta tarea, presione [Borrar Software].
2.2. Ver inventario de actualizaciones al sistema operativo por producto
A. Haga doble clic sobre la opción Productos.
B. Ubíquese sobre Actualizaciones al SO.
C. En la rejilla del panel central se muestra la siguiente información:
Nombre Nombre del producto, tal como aparece en el registro de Windows.
Desinstalador Informa si el programa tiene o no un desinstalador asociado.
Estado Indica si el software ha sido previamente seleccionado por el usuario para ser mostrado en los certificados.
D. Cada vez que usted hace clic sobre cualquiera de los registros de esta rejilla, en el panelderecho aparecen listadas las estaciones de trabajo que tienen instalado el software.En caso que ya no pertenezca a ninguna de las estaciones inventariadas, usted puede borrar elsoftware de la base de datos. Si desea hacer esta tarea, presione [Borrar Software].
3. Reportes
Para saber qué estaciones de su red cuentan con uno o varios programas de software específicos, siga estospasos:
A. En la pestaña [Lista de Software] del panel central, seleccione los programas de los que desea obtenerinformación.B. Ubíquese sobre la pestaña [Lista de estaciones de trabajo] y seleccione las estaciones que desearelacionar en el reporte.C. Presione el botón [Generar].D. En la rejilla de la parte derecha aparece el reporte generado con los siguientes datos:

Inventarios AAM 8.0 73
Alias Nombre con el que es identificada la estación dentro de la red.
Nombre Lista de dispositivos que usted chequeó para la selección del reporte en la pestaña [Lista de Software].
Desinstalador Informa si el programa tiene o no un desinstalador asociado.
Estado Indica si el software ha sido previamente seleccionado por el usuario para ser mostrado en los certificados.
4. Reportes de productos
Para obtener un reporte filtrado por los productos de los que requiera conocer detalles, siga los pasosexplicados a continuación:
A. Haga clic en la opción Lista de productos.
B. En la ventana que aparece seleccione los programas de software de su interés.C. Presione [Aceptar].D. En la rejilla del panel derecho se listan los programas seleccionados anteriormente con la cantidad deestaciones de trabajo que los tienen instalados y el porcentaje de instalación respecto al total deestaciones inventariadas.E. En la parte inferior de dicho panel se muestra gráficamente la información registrada en las columnas.
4.1. Buscar Subcadena
Esta opción permite filtrar el producto de software que desea consultar por el nombre del mismo. Paraello, siga los pasos explicados a continuación:
1. Presione el botón [Buscar subcadena], ubicado en la parte superior del panel central.2. Seleccione alguna de las tres opciones de búsqueda que aparecen (Aplicación: MS-Office;Navegador: MS-Internet Explorer; Correo-e: MS-Outlook). Si el software del que desea obtenerreportes no aparece en ninguna de estas tres opciones, seleccione la opción Personalizar...
3. Ingrese el nombre del programa de software que requiera y presione [Aceptar].
4. De inmediato, los resultados serán listados en la rejilla del panel central.

Inventarios AAM 8.0 74
Ver inventario por Software TotalLa pestaña Software Total es un complemento a la de Software, pues no todas las aplicaciones instaladas en unaestación de trabajo, son inscritas en el registro de Windows. En esta opción se lista el inventario completo de todoslos archivos ejecutables y CPLs almacenados en los discos duros de las estaciones de la red.
Para tener un inventario selectivo de software total, usted debe filtrar el consolidado por uno o más criterios deinformación desde la pestaña [Buscador]. Entre más filtros seleccione, más selectiva será la infomación a mostrar.• Filtro por estación• Filtro por fabricante• Filtro por tipo de software• Filtro por producto• Filtro por nombre de software• Filtro por paquete
Después seleccione el tipo de reporte que desea:• Producto de software vs. Estaciones: Reporte de programas de software relacionados con cada una de las
estaciones.• Producto de software (+archivos) vs. Estaciones: Reporte de programas de software con sus respectivos
archivos y extensiones, relacionados con cada una de las estaciones.Después de marcar los filtros que requiera y el tipo de reporte que desee, presione [Generar reporte].
En la rejilla usted verá la siguiente información:
Alias Nombre con el que es identificada la estación dentro de la red.
Fabricante Empresa que desarrolló el programa de software.
Tipo de Software Descripción básica de la función principal
Producto Nombre de la suite a la cual pertenece el programa de software. Por ejemplo, si es Microsoft Word, el producto es MicrosoftOffice.
Nombre deSoftware
Nombre de la aplicación.
Paquete Versión de la Suite a la cual pertenece el programa de software. Por ejemplo, si es Microsoft Word, el paquete es MicrosoftOffice 2003.
Otra forma de visualizar el inventario total de software es en la pestaña [árbol de software], donde, al seleccionar eltipo de reporte, se genera la información explicada en la tabla anterior.

Inventarios AAM 8.0 75
Ver inventario de serial de softwareSeleccione la pestaña [Software Serial] y de inmediato se listan en la rejilla todos los programas de software que seencuentran en cada estación de trabajo, con su respectivo serial.
Alias Nombre con el que es identificada la estación dentro de la red.
Descripción Nombre de la aplicación instalada.
Fabricante Empresa que desarrolló el programa de software.
Identificador del producto Serial de instalación con el que licenció la aplicación.
Nota: Para que AAM pueda inventariar los seriales de instalación, las aplicaciones deben cumplir con el estándar de Microsoft sobrealmacenamiento de seriales de instalación; de lo contrario el serial no será detectado.
Ver inventario de archivosEl inventario de archivos que se visualizan en la consola de AAM está determinado por la extensión que éstos tengansegún su formato. Por ejemplo, un archivo de Word será inventariado por su extensión “.doc”, un archivo de música,por su extensión “.mp3”, etc.Para consultar los archivos existentes en las estaciones de trabajo inventariadas, siga los pasos explicados acontinuación:1. De las categorías de archivos que se muestran en el panel central, seleccione el que requiera para consultar los
detalles de los archivos que desee.
Multimedia Archivos de video, animaciones, entre otros.
Gráficos Archivos tipo imagen.
Documentos Archivos de usuario como los generados en procesadores de texto, hojas electrónicas, tales como Word, Excel, Bloc de Notas,etc.
Música Archivos de audio.
Sistema Archivos del sistema.
Archivosfuente
Como su nombre lo indica, son archivos fuente de compiladores, específicamente para desarrolladores.
Otros Archivos adicionales que no hayan sido clasificados en las categorías anteriores.
Estas categorías pueden agregarse, editarse o eliminarse desde el módulo CRUNCHER.2. Al ubicarse sobre cualquiera de ellos, la información que se muestra en el panel derecho está dividida entres segmentos:

Inventarios AAM 8.0 76
A. Resumen general de la categoría de archivos seleccionados.B. Listado de extensiones encontradas con el respectivo número de archivos y el espacio que ocupan enel disco duro.C. Distribución de los archivos inventariados en la estación seleccionada.
3. Al hacer doble clic sobre cualquiera de las categorías usted puede escoger entre visualizar el inventario dearchivos por estación de trabajo o por producto.
3.1. Por estación de trabajo
Seleccione una de las estaciones del panel central y en la rejilla del panel derecho se listará lainformación de los archivos de la categoría escogida en la estación seleccionada.
3.2. Por producto
En el panel central se listan los nombres de los archivos inventariados en la categoríaseleccionada. En la rejilla del panel derecho se lista la información de ubicación y extensión delarchivo.La rejilla del panel derecho mostrará la siguiente información para los pasos 3.1 y 3.2.

Inventarios AAM 8.0 77
Alias Nombre con el que es identificada la estación dentro de la red.
Unidad Donde está almacenado el archivo. Por ej. D, C, F, E, etc.
Extensión Extensión del archivo inventariado. Por ej. .doc, .jpg, .mp3.
Nombre Nombre del archivo inventariado.
Tamaño Tamaño (en Kb) del archivo.
Fecha Archivo Fecha de creación del archivo.
Ruta Dirección donde se encuentra el archivo.
3.3. Borrar archivo
• Para borrar un archivo de la(s) estación(es) de trabajo inventariada(s), es necesario ubicarse dentro de lassubcategorías (estaciones de trabajo/productos) de la categoría a la que pertenezca el archivo.
• Seleccione el que desea eliminar y haga clic derecho.• En el menú emergente, seleccione la opción [Borrar archivo].• Confirme la operación en la ventana de notificación presionando [Yes].• Si desea cancelar la eliminación, presione [No].• Presione la opción [Enviar Ahora], en el módulo SendTask para que la acción se ejecute.• Si el proceso de envió falla, verifique el estado de la IP y el del Agente y vuelva a repetir el proceso.
3.4. Traer archivo
• Si desea transferir un archivo hacia la consola y almacenarlo en la misma ruta asignada para los archivosCLL (inventarios) y configurada en el Módulo CONSERVER, es necesario ubicarse dentro de lassubcategorías (estaciones de trabajo/productos) de la categoría a la que pertenezca el archivo.
• Seleccione el archivo que desea guardar y haga clic derecho sobre éste.• En el menú emergente, seleccione la opción [Traer archivo].• Confirme la operación en la ventana de notificación presionando[Yes]. Si desea cancelar, presione [No].• Presione la opción[Enviar Ahora], en el módulo SendTask para que la acción se ejecute.• Si el proceso de envió falla, verifique el estado de la IP y el del Agente y vuelva a repetir el proceso.

Inventarios AAM 8.0 78
Ver inventario de direcciones IPPara ver los detalles de las direcciones IPs correspondientes a cada estación, es necesario ubicarse sobre la pestaña[IP].Aquí se presenta la relación entre cada estación y su dirección IP, dirección MAC, máscara y otros datos deconfiguración de red. La información mostrada en la rejilla corresponde a la siguiente:
Alias Nombre con el que es identificada la estación dentro de la red.
Dirección IP Número de identificación de la IP.
Dirección MAC Número de identificación MAC asociada a la tarjeta de red de la estación.
Máscara de subred Máscara de subred asignada a la dirección IP de la estación.
Tipo adaptador Clasificación del adaptador de red (ethernet, token ring, etc).
Tipo IP Si es dinámica o estática.
Descripción adaptador Breve descripción del adaptador de red.
Gateway por defecto Gateway de salida predeterminado mediante el cual se conecta la estación.
DNS Primario Dirección IP del servidor DNS primario.
DNS Secundario Dirección IP del servidor DNS Secundario.
DHCP habiltado Indica si la IP de la estación fue establecida mediante un servidor DHCP.
Servidor DHCP Dirección IP del servidor DHCP.
Concesion obtenida Fecha en la cual fue asignada la dirección IP obtenida por el servidor DCHP.
La concesión caduca Fecha en la cual se vence la dirección IP asignada por el servidor DCHP.
WINS Habilitado Indica si el servicio WINS está habilitado.
Servidor WINS primario Dirección IP del servidor WINS primario.
Servidor WINS secundario Dirección IP del servidor WINS secundario.
Ver inventario de alarmas generadas por AAMLas alarmas son avisos de advertencias generados por el Módulo CRUNCHER. Se generan cada vez que hay unadiferencia entre la información almacenada en la base de datos y la última recibida en los inventarios de una estaciónen especial. La información listada en la rejilla es la siguiente:
Alias Nombre con el que es identificada la estación dentro de la red.
Estado Si la alarma fue enviada o no.
Usuario Identifica el usuario que abrió la sesión durante la cual se generó la alarma.
Categoría Hace referencia al tipo de categoría al que pertenece la alarma. Por ejemplo, software, hardware, IP, etc.
Fecha Registra la fecha y la hora del momento en el que el cambio fue detectado.
Descripción Componente de software por el cual se generó la alarma.
Detalles Información adicional asociada al ítem sobre el que se genero la alarma.
1. Crear o editar comentarios para las alarmas
En el panel inferior se muestran los comentaros creados para cada una de las alarmas. Si desea crear o editardichos comentarios:• Ubíquese sobre la alarma en la rejilla superior.• Presione el botón [Editar].

Inventarios AAM 8.0 79
• Ingrese el comentario en la pequeña ventana que aparece.• Cuando finalice, presione [Aceptar].
2. Marcar / desmarcar alarmas
Marque o desmarque las alarmas como importantes o leídas así:• Ubíquese sobre la alarma que desea marcar/desmarcar.• Presione clic derecho.• En el menú emergente seleccione Marcas -> Marcar alarma / Desmarcar alarma / Marcar alarmas
seleccionadas como leídas, según requiera.3. Borrar alarma
• Ubíquese sobre la alarma que desea eliminar.• Presione clic derecho.• En el menú emergente seleccione Borrar alarma.• Elija según corresponda Alarma seleccionada u Opción• En caso de haber escogido Opción, seleccione las propiedades por las que las alarmas están clasificadas:
• Todas: La totalidad de las alarmas generadas.• Estación de trabajo: Las alarmas de la estación de trabajo que seleccione.• Tipo: Las alarmas de la categoría que seleccione (IP, Hardware, etc.).• Fecha: Las alarmas que fueron generadas dentro de las fechas que seleccione.
• Presione[Aceptar]• Confirme si desea borrar las alarmas seleccionadas.4. Enviar alarma por correo electrónico
• Ubíquese sobre la alarma que desea enviar.• Presione clic derecho.• En el menú emergente seleccione Enviando...• Elija Enviar mensaje por correo-e.• En la ventana que aparece, ingrese los siguientes datos para realizar el envío de la alarma de manera
manual.

Inventarios AAM 8.0 80
-Protocolo de Envío: SMTP / MAPI-Servidor SMTP: Servidor de correo de la empresa. Por ejemplo, mail.arandasoft.com-Dirección remitente: Ingrese el correo electrónico del usuario que envía el mensaje.-Nombre: Nombre del usuario que envía el mensaje.-Para: Ingrese el correo electrónico del destinatario.-Asunto: Ingrese el motivo o título del mensaje.-Mensaje: Descripción de la alarma (Fecha en que fue generada, estado anterior del sistema yestado actual).
• Envíe el mensaje presionando el botón Enviar correo-e.• En el espacio Estado aparece el progreso del envío del correo. Si tuvo conexión, si se envió con éxito, o si
falló el proceso.• Si desea conservar esta configuración en la base de datos para futuros correos, presione Guardar
Configuració.
Ver información del Set UpEn la pestaña [Info del Setup] se muestra la información Asociada a la motherboard de la estación:

Inventarios AAM 8.0 81
Alias Nombre con el que es identificada la estación dentro de la red.
Marca estación de trabajo Fabricante registrado en la BIOS de la estación.
Modelo Modelo de fabricación de la tarjeta madre (mother borrad)
Serial Serial de la tarjeta madre.
No. de activo Número de la plaqueta de inventario de la tarjeta madre.
Tipo Tipo de estación (de escritorio, portátil, etc.).
Frecuencia (Mhz) Frecuencia en Megahertz del bus de datos.
Caché L1 Información de caché de nivel 1.
Caché L2 Información de caché de nivel 2.
Conectores de tarjeta Puertos de conexión construidos en la tarjeta madre, tales como teclado, ratón, IDE, USB, etc.
Ver información de VideoEn la pestaña [Video] se muestra la información almacenada del adaptador de video de cada estación en la red:
Alias Nombre con el que es identificada la estación dentro de la red.
Adaptador Nombre del adaptador de video instalado en la estación.
Chipset Set de chips propio de la tarjeta de video.
DAC Almacena el Digital Analog Converter incorporado en la tarjeta de video.
Memoria Cantidad de memoria incorporada en la tarjeta de video.
Fecha de la Bios del video Fecha de la BIOS del video.
Desc. de la Bios del video Descripción de la BIOS del video.
Ver datos adicionalesEn esta página se muestran aquellos datos adicionales que fueron configurados en el diseño de la encuesta yposteriormente diligenciados por los usuarios. La información que se presenta y la cantidad de columnas, dependende las etiquetas que se hayan configurado para los 64 campos que aparecen en la pestaña datos adicionales en eldiseño de la encuesta.
Ver información de serviciosEn la pestaña [Servicios] se muestra la información de cada uno de éstos en el momento en que se recolectó elinventario:

Inventarios AAM 8.0 82
Alias Nombre con el que es identificada la estación dentro de la red.
Nombre Nombre del servicio.
Descripción Breve descripción de la funcionalidad o propósito de dicho servicio.
Comando Ruta donde está instalado el servicio.
Tipo inicio Indica la clase de inicio del servicio una vez sea cargado el sistema operativo (manual, automático, deshabilitado).
Estado Identifica si el servicio se encontraba en estado corriendo, detenido o pausado en el momento de tomar el inventario.
Nota: Para iniciar o detener un servicio, ubíquese sobre éste y haga clic derecho. Luego seleccione la opción que requiera Iniciar / Detener.
Ver información de monitoresEn la pestaña [Monitores] se muestra la información de cada uno de éstos en el momento en que se recolectó elinventario:
Alias Nombre con el que es identificada la estación dentro de la red.
Fabricante Empresa fabricante del Monitor.
Nombre Monitor Modelo del monitor.
Serial Número serial del monitor.
Fecha Fecha aproximada de fabricación del monitor (depende de lo que reporte la estructura EDID)
Revisión Versión de la estructura EDID del monitor - EDID = Extended display identification data.
Ver información de tecladosEn la pestaña [Teclados] se muestra la información de cada uno de éstos en el momento en que se recolectó elinventario:
Alias Nombre con el que es identificada la estación dentro de la red.
Tipo Tipo de teclado. Puede tomar uno de los siguientes valores:
• IBM PC/XT or compatible (83-key)• Olivetti "ICO" (102-key)• IBM PC/AT (84-key) or similar IBM enhanced (101- or 102-key)• Nokia 1050 and similar• Nokia 9140 and similar• Japanese
Lenguaje Idioma en el cual está configurado el uso del teclado.
País País para el cual está configurado el teclado.
Distribución de teclado Distribucion del teclado para el cual está configurado.
Nota: La combinación de Lenguaje, País y Distribución hace referencia a la configuracion por defecto del idioma para los dispositivos de entrada.Por lo tanto, la información del teclado es sólo de su configuración. Por ejemplo: Español (Colombia) - Latinoamérica.

Inventarios AAM 8.0 83
Tomar inventario de PDAsAranda ASSET MANAGEMENT permite tomar inventario de los PC de bolsillo o agendas electrónicas (PDAs), dela siguiente forma:1. En una de las estaciones de trabajo de su organización donde tiene implementado Aranda ASSET
MANAGEMENT, instale el agente 8.0. (Ver Manual de Instalación AAM).2. Conecte el dispositivo al servidor y sincronícelo con éste, para que el agente se ejecute en el PC Pocket.3. Una vez ejecutado, el agente envía la información a la estación donde se haya conectado, para que sea enviada al
cruncher y procesada para su respectiva visualización en la consola de AAM.
Visualualizar inventario de PDAsEn el panel central de la consola se listan los registros de las PDAs inventariadas, las cuales se reconocen porque sualias es el número serial del dispositivo y en la columna Nombre estación de trabajo se muestra como"Pocket_PC".La consulta de los diferentes elementos del inventario (Sistema operativo, Memoria, Discos, Hardware, Software,etc.) se muestra en las diferentes pestañas de la misma manera que la información de las estaciones de trabajo. Sinembargo, si los datos de algunos elementos no aplican, la información no será mostrada. Por ejemplo, en la pestañaTeclado no se visualizar información alguna, debido a que los dispositivos carecen de este elemento.
Consultar detalles de inventario en PDA BrowserSe ingresa de la misma manera en que se ingresa al PCBrowser, es decir, ubicándose sobre la pestaña [Sistema] delpanel central y haciendo doble clic en el registro del PDA. Sin embargo, a diferencia del PCBrowser, éste sólopermite consultar información detallada del inventario, pero no ejecutar acción alguna.
La información que se muestra es la siguiente:• Sistema: Alias, Nombre, Fecha de cargue, Fecha de inventario, Dominio, Versión del agente.• Hardware: Tipo, Descripción, Fabricante.• Dirección IP: Dirección IP, MAC, Máscara de red, Tipo de adaptador, Descripción del Adaptador, Tipo de IP.• Memoria: Ram física, virtual, Ram máxima, Número de Sockets de RAM, Sockets de Ram disponibles.• Software: Nombre de software registrado e instalado.

Inventarios AAM 8.0 84
• Complete Software: Información completa sobre aplicaciones presentes en el dispositivo.• Sistema operativo: Nombre, Tipo, Kernel, Suite, Adicional, Versión, Serial, Registrado, Compañía, Ruta,
Idioma, Ubicación.• Procesador(es): Nombre, Descripción, Velocidad, Frecuencia, Extra, Socket, Número de procesadores,
Serial.
En cualquier momento podrá regresar a los contenidos básicos de Aranda ASSET MANAGEMENT V 8.0.
Artículos RelacionadosToma de control remoto en AAM 8.0
Toma de control remoto en AAM 8.0
Tomar control remoto a estación inventariadaPara tomar control remoto desde la consola AAM diríjase a la pestaña Administración [1] de la Barra deHerramientas. En el menú desplegable, elija Control Remoto -> Control Remoto.
También puede ingresar desde la pestaña Sistema del panel central, ubíquese en el registro de la estación a la cualdesee tomar control remoto. Haga clic derecho y en el menú desplegable que aparece, seleccione Control remoto ->Control remoto.
De inmediato aparece una ventana donde puede escoger las opciones más adecuadas de su entorno tecnológico,necesarias para el control remoto:1. Seleccione el tipo de control remoto que necesita:
• Visual: Seleccione esta opción para únicamente visualizar la pantalla de la estación seleccionada.• Control Remoto: Seleccione esta opción para interactuar con la interfaz de la estación y administrarla como si
estuviera autenticado en ella: explorar su contenido y acceder a sus archivos.2. Seleccione el tipo de conexión que requiera o se le facilite:
• IP: La conexión se realiza utilizando la dirección IP presente en el inventario actual.• Host: La conexión se realiza utilizando el nombre de la estación presente en el inventario actual.
3.Seleccione la versión del agente que tiene instalada la máquina a la cual va a tomar control remoto. Recuerdeque en la consola de inventarios de AAM se muestra la versión del agente de cada estación de trabajo.

Toma de control remoto en AAM 8.0 85
Versiones Anteriores
• Versión 7.0• Versión 7.14. Si necesita conectarse a otra red a través de un enrutador, habilite la opción y del menú desplegable,seleccione el que requiera. Si no hay ningún registro, presione […] y elija Insertar enrutador. (Ver manualde Uso Aranda SETTINGS).5.Presione [Aceptar].
Una vez establecida la conexión, usted visualiza la pantalla de la estación desde su monitor, ubicándose en la pestaña[Remote Control].
Aranda ASSET MANAGEMENT permite tomar control remoto a más de una estación de trabajo simultáneamente.Para ello, realice el mismo procedimiento explicado anteriormente, desde la pestaña [Inventario].
Cambiar el modo de control remoto1. Haga clic sobre el menú desplegable Opciones.2. Si está en modo:
• Visual, aparece la opción [Tomar control remoto].• Control remoto, aparece la opción [Tomar control visual].
Haga clic sobre la opción que visualice, desde la barra de íconos / .

Toma de control remoto en AAM 8.0 86
Bloquear teclado y Mouse1. Haga clic sobre el menú desplegable Opciones.
2. Seleccione Bloquear / Desbloquear teclado y Mouse ó desde la barra de íconos / .3. De inmediato el teclado y Mouse de la estación a la cual usted está tomando control, quedarán inhabilitados
mientras dure la sesión de control remoto.4. Para rehabilitar estas funcionalidades, vuelva a realizar el mismo procedimiento explicado en los pasos 1 y 2.
Nota: Esta función no está disponible para los sistemas operativos Windows 95, Windows 98, Windows Me.
Ejecutar la interfaz de seguridad de Windows (Ctrl+Alt+Supr)Para ejecutar esta acción a una estaci�n de trabajo que tenga como sistema operativo Windows Vista, Windows 7,es necesario crear primero las siguientes políticas en la estación remota, para que la funcionalidad se lleve a cabocorrectamente:Habilitar el simulador de secuencia de atención segura (SAS)
1. Diríjase a Inicio -> Ejecutar y escriba el siguiente comando: gpedit.msc2. De inmediato se despliega la ventana de configuraci�n de directiva de grupo de Windows. Ingrese a la carpeta
Plantillas administrativas -> Componentes de Windows -> Opciones de inicio de sesión de Windows.3. Haga doble clic en la política Habilitar o deshabilitar software de secuencia de atención segura.4. Ubíquese sobre la pestaña [Configuración] en la ventana que se despliega.5. Active la casilla Habilitado y en el menú desplegable, seleccione la opción Servicios y aplicaciones de
accesibilidad.6. Presione [OK] para guardar los cambios realizados.7. Reinicie la estación remota.Habilitar el Control de Cuentas de Usuario (UAC)
Este control se encuentra habilitado por defecto. Sin embargo, si la estación ha sido configurada, realice lossiguientes pasos:1. Diríjase a Inicio -> Panel de control (Vista por categorías) -> Cuentas de Usuario -> Cuentas de Usuario.2. En la ventana que parece, ubíquese en la pestaña [Opciones avanzadas].3. Desactive la casilla Requerir a los usuarios que presionen Ctrl+Alt+Supr.4. Presione [Aceptar].5. Reinicie la estación remota.Después de aplicadas estas políticas, puede realizar correctamente la funcionalidad de Ctrl+Alt+Supr a una estaciónde trabajo cuyo sistema operativo sea Windows Vista, Windows 7.1. Haga clic sobre el menú desplegable.
2. Seleccione Enviar Ctrl +Alt +Supr ó desde la barra de íconos .3. De inmediato, se activa la ventana de seguridad de Windows.

Toma de control remoto en AAM 8.0 87
Ejecutar el menú Inicio de Windows1. Haga clic sobre el menú desplegable Opciones.
2. Seleccione Enviar Ctrl+Esc ó desde la barra de íconos .3. Ejecute el menú inicio de Windows de la estación asistida.4. Para cerrar el menú Inicio, repita nuevamente los pasos 1 y 2.
Ajustar niveles de colores1. Haga clic sobre el menú desplegable Opciones.2. Seleccione Niveles de colores desde la barra de íconos [Niveles de Colores]. De acuerdo con la velocidad del
control remoto y/o calidad de la imagen, usted puede ajustar los colores.• Ajuste a 8 colores• Ajuste a 64 colores• Ajuste a 256 colores• Ajuste automático de colores
Nota: Recuerde que a mayor calidad de imagen, menor es la velocidad de la operación, y a menor calidad de imagen, mayor es la velocidad.
Activar modo pantalla completa1. Haga clic sobre el menú desplegable Opciones.2. Seleccione Pantalla completa para que la pantalla de la estación remota se visualice en todo el monitor de la
estación desde la cual se hace la operación ó desde la barra de íconos .3. Para desactivar la pantalla completa, haga clic en el botón [Exit] de la ventana pequeña Full Screen, ubicada en
la parte izquierda superior de la pantalla.
Actualizar la información de la pantallaAlgunas veces por el gran tráfico de red de la organización, las acciones de control de la estación remota que seejecutan, no son visualizadas en la consola de AAM inmediatamente. Es entonces cuando esta funcionalidad cumpleun papel fundamental.1. Haga clic sobre el menú desplegable Opciones.
2. Seleccione Refrescar pantalla ó desde la barra de íconos .
Grabar sesión de control remotoSi desea que quede registrada la sesión de control remoto, es posible grabarla como un video y alamacenarla enformato *.avi.
1. Haga clic sobre el menú desplegable Opciones.2. Seleccione Grabar Sesión.3. En la ventana pequeña que se despliega presione File -> Record.4. Con el clic sostenido del mouse seleccione el área en el cual se ejecutarán las acciones a grabar.5. De inmediato empieza a grabar la sesión en el área seleccionada. Para detener la grabación presione File -> Stop;
para pausarla, presione File -> Pause.6. Asígnele un nombre al archivo y la ruta en la cual desea almacenarlo y presione [Guardar].

Toma de control remoto en AAM 8.0 88
Reiniciar y reconectarCuando la sesión se encuentra lenta o presenta fallas por diversos motivos, es necesario que reinicie la toma decontrol remoto a esa estación, siguiendo los pasos explicados a continuación:1. Haga clic sobre el menú desplegable Opciones.
2. Seleccione Reiniciar y reconectar ó desde la barra de íconos .
Terminar la sesión de control remoto1. Haga clic sobre el menú desplegable Opciones.
2. Seleccione Terminar control remoto ó desde la barra de íconos
Cronometrar la sesiónEn la barra de íconos se muestra la fecha y el tiempo transcurrido de la sesión de control remoto. Cada vez que pausela sesión [2], el cronómetro también se detendrá.
Pausar la sesión
1. Desde la barra de íconos presione el botón 2. Para continuar con la sesión, presione
Tomar control remoto a una estación no inventariadaPara tomar control remoto desde la consola AAM diríjase a la pestaña Administración de la Barra de Herramientas.En el menú desplegable, elija Control Remoto -> Control Remoto a estación no inventariada.
También puede ingresar desde la pestaña Sistema del panel central, ubíquese en el registro de la estación a la cualdesee tomar control remoto. Haga clic derecho y en el menú desplegable que aparece, seleccione Control remoto ->Control Remoto a estación no inventariada.
De inmediato aparece una ventana donde puede escoger las opciones más adecuadas de su entorno tecnológico,necesarias para el control remoto.1. Ingrese la dirección IP de la estación a la que desea tomar control remoto.
2. Seleccione el tipo de control remoto que necesita:• Visual: Seleccione esta opción para únicamente visualizar la pantalla de la estación seleccionada.

Toma de control remoto en AAM 8.0 89
• Control Remoto: Seleccione esta opción para interactuar con la interfaz de la estación y administrarlacomo si estuviera autenticado en ella: explorar su contenido y acceder a sus archivos.
3. Seleccione la versión del agente que tiene instalada la máquina a la cual va a tomar control remoto (dato quedebe conocer con anterioridad).Versiones Anteriores
• Versión 7.0• Versión 7.1
4. Si necesita conectarse a otra red a través de un enrutador, habilite la opción y del menú desplegable,seleccione el que requiera. Si no hay ningún registro, presione […] y elija Insertar enrutador. (Ver manual deUso Aranda SETTINGS)5. Presione [Aceptar].
Una vez establecida la conexión, las funcionalidades habilitadas son las mismas para el control remoto a unaestación remota inventariada, explicadas anteriormente.En cualquier momento podrá regresar a los contenidos básicos de Aranda ASSET MANAGEMENT V 8.0.
Artículos Relacionados• Administración remota de una estación
References[1] http:/ / www. arandatraining. com/ arandasoftwiki/ index. php?title=Inventarios_AAM_8. 0#Ver_inventario_por_Sistema[2] http:/ / www. arandatraining. com/ arandasoftwiki/ index. php?title=Toma_de_control_remoto_en_AAM_8. 0#Pausar_la_sesi. C3. B3n
Administración remota de una estación
Actualizar el inventario de una estaciónPara actualizar la fecha del inventario, realice los siguientes pasos:1. Ubíquese en la pestaña [Sistema] de la Consola de Aranda ASSET MANAGEMENT; en la rejilla principal, en la
columna Fecha Inventario se resaltan con color rojo los inventarios vencidos y con verde los actualizados.2. Seleccione la estación cuya fecha de inventario desea actualizar; haga clic derecho y escoja la opción
Administración Remota -> Obtener Inventario, del menú desplegable. Dependiendo de lo que necesite, hagaclic en alguna de las tres opciones que aparecen:
Sin Barrido de Archivos Toma la información de cambios de hardware y software registrado.
Con Barrido deArchivos
Toma la información de las extensiones seleccionadas previamente a auditar. Por ejemplo, MP3, JPEG, exe, avi, entreotros.
Inventario Inicial Toma la información de los dos anteriores ítems (hardware y extensiones).
Por ejemplo, en este caso se seleccionó la estación "ALFA<" y se solicitó un "Inventario Con barrido deArchivos".

Administración remota de una estación 90
3. En la ventana del SendTask, seleccione el tipo de conexión IP/Host por el que desea enviar la encuesta. Sies por dirección IP y la estación cuenta con más de una IP dinámica, seleccione la que desee registrar pordefecto.
4. Presione [Enviar Ahora].
5. Para verificar si el envío fue exitoso o no, se muestran los estados de la conexión y del Agente.
6. Presione [Cerrar].
7. Si el proceso falló, revise el estado del Agente o de la conexión, según corresponda y vuelva a intentar elenvío.

Administración remota de una estación 91
8. Los servicios de Aranda ASSET MANAGEMENT recolectan la información dependiendo del inventariosolicitado.
Así se muestra el proceso en la estación a la cual se le está tomando inventario. En este caso, la pantalla de laestación "ALFA" muestra la notificación de recolección de inventarioSin embargo, si en la configuración del agente se estableció como “invisible” la recolección del inventario, laventana de notificación, no será visualizada. En ese caso, revise que en el Administrador de tareas deWindows, en la pestaña [Procesos] se encuentre en proceso el “Collecto.exe”.9. Finalmente, verifique en la consola de administración de Aranda ASSET MANAGEMENT si la fecha deinventario se actualizó, pulsando el botón [Refrescar] para actualizar la informaci�n de la consola. Deser así, el color de la columna [Fecha Inventario] en la estación seleccionada, debe estar en verde.
Enviar encuesta a una estación1. Desde la consola AAM diríjase a la pestaña [Administración] de la Barra de Herramientas. En el menúdesplegable, elija Administración Remota -> Obtener encuesta.
También puede ingresar desde la pestaña Sistema del panel central, ubíquese en el registro de la estación de lacual desee obtener los datos de la encuesta. Haga clic derecho y en el menú desplegable que aparece,seleccione Administración remota -> Obtener encuesta.
2. Repita los pasos Nº 2. al 7 explicados anteriormente en la opción Actualizar el inventario de una estaciónreferentes al módulo Send Task.

Administración remota de una estación 92
Sincronizar la fecha y hora de la estación1. Desde la consola AAM diríjase a la pestaña [Administración] de la Barra de Herramientas. En el menúdesplegable, elija Administración Remota -> Sincronizar reloj del sistema.
2. Repita los pasos Nº 2. al 7 explicados anteriormente en la opción Actualizar el inventario de una estaciónreferentes al módulo Send Task.
Ejecutar un comando local en la estación remota1. Desde la consola AAM diríjase a la pestaña [Administración] de la Barra de Herramientas. En el menúdesplegable, elija Administración Remota -> Ejecutar comando.
También puede ingresar desde la pestaña Sistema del panel central, ubíquese en el registro de la estación en lacual desea ejecutar el comando. Haga clic derecho y en el menú desplegable que aparece, seleccioneAdministración remota -> Ejecutar comando.
Subir el módulo RemVision1. Desde la consola AAM diríjase a la pestaña [Administración] de la Barra de Herramientas. En el menúdesplegable, elijaAdministración Remota -> Subir RemVision.
También puede ingresar desde la pestaña Sistema del panel central, ubíquese en el registro de la estación a laque desea subir el RemVision. Haga clic derecho y en el menú desplegable que aparece,seleccioneAdministración remota -> Subir RemVision.
2. Repita los pasos Nº 2. al 7 explicados anteriormente en la opción Actualizar el inventario de una estaciónreferentes al módulo Send Task.
Enviar mensaje de texto1. Desde la consola AAM diríjase a la pestaña [Administración] de la Barra de Herramientas. En el menúdesplegable, elija Administración Remota -> Enviar mensaje de texto.
También puede ingresar desde la pestaña Sistema del panel central, ubíquese en el registro de la estación a laque desea enviar el mensaje. Haga clic derecho y en el menú desplegable que aparece, seleccioneAdministración remota -> Enviar mensaje de texto.
2. En la ventana que aparece, ingrese el mensaje (corto y breve).3. Si necesita conectarse a otra red a través de un enrutador, habilite la opción y del menú desplegable,seleccione el que requiera. Si no hay ningún registro, presione […] y elija Insertar enrutador. (Ver manual deUso Aranda SETTINGS)

Administración remota de una estación 93
4. Repita los pasos Nº 2. a 7 explicados anteriormente en la opción Actualizar el inventario de una estaciónreferentes al módulo Send Task.5. Si el envío es exitoso, en la estación a la cual usted envió el mensaje de texto, aparecerá la ventana denotificación con el mensaje.
Iniciar Chat con la estación remota1. Desde la consola AAM diríjase a la pestaña [Administración] de la Barra de Herramientas. En el menúdesplegable, elija Administración Remota -> Iniciar conversación.
También puede ingresar desde la pestaña Sistema del panel central, ubíquese en el registro de la estación conla que desea iniciar un chat. Haga clic derecho y en el menú desplegable que aparece, seleccioneAdministración remota -> Iniciar conversación.
2. En la ventana que aparece, ingrese el mensaje (corto, breve).3. Si necesita conectarse a otra red a través de un enrutador, habilite la opción y del menú desplegable,seleccione el que requiera. Si no hay ningún registro, presione […] y elija Insertar enrutador. (Ver manual deUso Aranda SETTINGS).

Administración remota de una estación 94
4. Repita los pasos Nº 2 a 7 explicados anteriormente en la opción Actualizar el inventario de una estaciónreferentes al módulo Send Task.5. Si el envío es exitoso, en la estación con la cual usted sostiene el Chat, se verá la ventana de conversaciónde la siguiente manera:
Borrar archivos por extensión de una estación remota1. Desde la consola AAM diríjase a la pestaña [Administración] de la Barra de Herramientas. En el menúdesplegable, elija Administración Remota -> Borrar archivos por extensión.
También puede ingresar desde la pestaña Sistema del panel central, ubíquese en el registro de la estación en la quedesea borrar archivos. Haga clic derecho y en el menú desplegable que aparece, seleccione Administración remota-> Borrar archivos por extensión.
2. En la ventana que aparece, ingrese la(s) extensión(es) que desea eliminar de la estación remota. Recuerdeque se borrarán todos los archivos que contengan esta extensión. Si va a registrar más de una extensión,sepárelas por una coma así: *mp3,*avi,*wma3. Si necesita conectarse a otra red a través de un enrutador, habilite la opción y del menú desplegable,seleccione el que requiera. Si no hay ningún registro, presione […] y elija Insertar enrutador. (Ver manualde Uso Aranda SETTINGS).

Administración remota de una estación 95
4. Repita los pasos Nº 2 a 7 explicados anteriormente en la opción Actualizar el inventario de una estaciónreferentes al módulo Send Task.
Nota: Aranda ASSET MANAGEMENT hará una búsqueda del archivo(s) y lo(s) borrará, siempre y cuando no esté(n) en uso y el usuarioautenticado en la estación remota tenga los permisos necesarios para acceder a dicho(s) archivo(s).
Borrar y traer archivos de una estación remotaBorrar archivos
Para borrar un archivo, siga los pasos explicados a continuación:1. Ubíquese sobre la pestaña [Archivos] del panel central. Ingrese al grupo de archivos del tipo que deseaeliminar y ubíquese sobre un archivo.2. Diríjase a la pestaña [Administración] de la Barra de Herramientas. En el menú desplegable, elijaAdministración Remota -> Archivo -> Borrar archivo.
3. Confirme la operación en la ventana de notificación presionando [Yes]. Si desea cancelar la eliminación,presione [No].
4. Repita los pasos Nº 2 a 7 explicados anteriormente en la opción Actualizar el inventario de una estaciónreferentes al módulo Send Task

Administración remota de una estación 96
Traer archivos
Para traer un archivo, siga los pasos explicados a continuación:1. Ubíquese sobre la pestaña [Archivos] del panel central. Ingrese al grupo de archivos del tipo que deseaeliminar y ubíquese sobre un archivo.2. Diríjase a la pestaña [Administración] de la Barra de Herramientas. En el menú desplegable, elijaAdministración Remota -> Archivo -> Traer Archivo.
3. Confirme la operación en la ventana de notificación presionando [Yes]. Si desea cancelar la eliminación,presione [No].
4. Repita los pasos Nº 2 a 7 explicados anteriormente en la opción Actualizar el inventario de una estación,referentes al módulo Send Task.
Iniciar y detener los servicios de una estación remota1. Ubíquese sobre la pestaña [Servicios] del panel central.2. Seleccione la estación y el respectivo el servicio que desea iniciar o detener.3. Diríjase a la pestaña [Administración] de la Barra de Herramientas. En el menú desplegable, elijaAdministración Remota -> Servicios -> Detener servicios / Iniciar servicios.
4. Confirme la operación en la ventana de notificación presionando [Yes]. Si desea cancelar la eliminación,presione [No].
5. Repita los pasos Nº 2 a 7 explicados anteriormente en la opción Actualizar el inventario de una estación,referentes al módulo Send Task.

Administración remota de una estación 97
Remover impresora de una estación remota1. Ubíquese sobre la pestaña [Impresoras] del panel central.2. Seleccione la estación y respectiva impresora que desea eliminar.3. Diríjase a la pestaña [Administración] de la Barra de Herramientas. En el menú desplegable, elijaAdministración Remota -> Remover impresora.
4. Confirme la operación en la ventana de notificación presionando [Yes]. Si desea cancelar la eliminación,presione [No].
5. Repita los pasos Nº 2 a 7 explicados anteriormente en la opción Actualizar el inventario de una estación,referentes al módulo Send Task.
Remover recurso compartido de una estación remota1. Ubíquese sobre la pestaña [Recursos compartidos] del panel central.2. Seleccione la estación y el respectivo recurso que desea eliminar.3. Diríjase a la pestaña [Administración] de la Barra de Herramientas. En el menú desplegable, elijaAdministración Remota -> Remover recurso compartido.
4. Confirme la operación en la ventana de notificación presionando [Yes]. Si desea cancelar la eliminación,presione [No].
5. Repita los pasos Nº 2 a 7 explicados anteriormente en la opción Actualizar el inventario de una estación,referentes al módulo Send Task.
Encender una estación de trabajo remota1. Desde la consola AAM diríjase a la pestaña [Administración] de la Barra de Herramientas. En el menúdesplegable, elija Administración remota -> Wake on LAN.
También puede ingresar desde la pestaña Sistema del panel central, ubíquese en el registro de la estación quedesea encender. Haga clic derecho y en el menú desplegable que aparece seleccione Administración remota-> Wake on LAN.
2. Repita los pasos Nº 2 a 7 explicados anteriormente en la opción Actualizar el inventario de una estaciónreferentes al módulo Send Task.
Nota: Tenga en cuenta que esta funcionalidad sólo está activa cuando se acciona desde una estación ddentro de la LAN, siempre y cuando ambassoporten y tengan configurada� la tecnología Wake on LAN.
Cerrar sesión en Windows1. Desde la consola AAM diríjase a la pestaña [Administración] de la Barra de Herramientas. En el menúdesplegable, elija Administración remota -> Cerrar Sesión.
También puede ingresar desde la pestaña Sistema del panel central, ubíquese en el registro de la estación en laque desea cerrar sesión. Haga clic derecho y en el menú desplegable que aparece seleccione Administraciónremota -> Cerrar sesión.
2. Repita los pasos Nº 2 a 7 explicados anteriormente en la opción Actualizar el inventario de una estaciónreferentes al módulo Send Task.

Administración remota de una estación 98
Reiniciar estación de trabajo1. Desde la consola AAM diríjase a la pestaña [Administración] de la Barra de Herramientas. En el menúdesplegable, elija Administración remota -> Reiniciar estación de trabajo.
También puede ingresar desde la pestaña Sistema del panel central, ubíquese en el registro de la estación en laque desea cerrar sesión. Haga clic derecho y en el menú desplegable que aparece seleccione Administraciónremota -> Reiniciar estación de trabajo.
2. Repita los pasos Nº 2 a 7 explicados anteriormente en la opción Actualizar el inventario de una estaciónreferentes al módulo Send Task.
Apagar estación de trabajo1. Desde la consola AAM diríjase a la pestaña [Administración] de la Barra de Herramientas. En el menúdesplegable, elija Administración remota -> Apagar estación de trabajo.
También puede ingresar desde la pestaña Sistema del panel central, ubíquese en el registro de la estación quedesea apagar. Haga clic derecho y en el menú desplegable que aparece seleccione Administración remota ->Apagar estación de trabajo.
2. Repita los pasos Nº 2 a 7 explicados anteriormente en la opción Actualizar el inventario de una estaciónreferentes al módulo Send Task.
Actualizar la versión del Agente local Aranda1. Desde la consola AAM diríjase a la pestaña [Administración] de la Barra de Herramientas. En el menúdesplegable, elija Administración remota -> Agente -> Actualizar Agente.
También puede ingresar desde la pestaña Sistema del panel central, ubíquese en el registro de la(s)estación(es), cuyo agente desea actualizar. Haga clic derecho y en el menú desplegable que aparece seleccioneAdministración remota -> Agente -> Actualizar Agente.
2. Repita los pasos Nº 2 a 7 explicados anteriormente en la opción Actualizar el inventario de una estaciónreferentes al módulo Send Task.3. Tan pronto el Agente recibe esta instrucción, se conecta al servidor AFS que tiene configurado, busca laversión de Agente local más reciente y lo descarga.
Configurar el Agente local1. Desde la consola AAM diríjase a la pestaña [Administración] de la Barra de Herramientas. En el menúdesplegable, elija Administración remota -> Agente -> Obtener configuración del Agente.
También puede ingresar desde la pestaña Sistema del panel central, ubíquese en el registro de la(s)estación(es), cuyo agente desea actualizar. Haga clic derecho y en el menú desplegable que aparece seleccioneAdministración remota -> Agente -> Obtener configuración del Agente.
2. Inmediatamente intenta conectarse a la estación.

Administración remota de una estación 99
3. En la pestaña [Network] configure la dirección IP y el puerto donde se encuentra y se comunica elRepserver y la IP y el puerto donde se encuentra y se comunica el CONSERVER.4. Si tiene más modulos de las solcuones Aranda, diríjase a la pestaña [Suite] para cambiar la ruta donde seencuentra el agente local y el perfil que tiene dicho agente.5. Si necesita cambiar el puerto de conexión remota, diríjase a la pestaña [Remote], edite el número de puertoy seleccione si quiere o no que se visualice el icono del RemServer en el área de notificación de la estación detrabajo cuyo agente está configurando.6. Si desea configurar el módulo Communicator, ubíquese sobre la pestaña [Comunicator], edite el número depuerto de conexión, la URL donde se encuentra (el servidor AFS) y seleccione si quiere o no que se visualiceel icono del Comunicator en el área de notificación de la estación de trabajo cuyo agente está configurando.7. Si desea cambiar a configuración del inventario a recolectar, ubíquese sobre la pestaña [Inventory], ingresecada cuántos días y a qué hora desea que se ejecute el inventario, elija cuáles extensiones desea que seanreportadas y seleccione si quiere o no que se visualice la recolección del inventario en la estación de trabajocuyo agente está configurando.8. Presione el botón [Siguiente].
9. Si desea agregar/ eliminar estaciones de la configurción anterior, presione [Adicionar /Eliminarestaciones]. Selecciónela(s) de acuerdo con la categoría a la que pertenezcan del árbol de agrupaciones,presione el botón [<<<], y luego el botón [Aceptar].
10. Presione el botón [Siguiente]. Enseguida aparece un resumen de la configuración realizada.

Administración remota de una estación 100
11. Presione el botón [Terminar]. Enseguida aparece el proceso de actualización del perfil del Agente y lavisualización de manera más explícita del resumen
12. Para salir de la configuración del Agente, presione el botón [Cerrar].
En cualquier momento podrá regresar a los contenidos básicos de Aranda ASSET MANAGEMENT V 8.0.

Administración remota de una estación 101
Artículos Relacionados• Control remoto en línea, certificados y estaciones AAM 8.0
Control remoto en línea, certificados y estacionesAAM 8.0
Ejecutar opciones de administración remota en línea
Obtener lista de procesos1. Desde la consola AAM diríjase a la pestaña [Administración] de la Barra de Herramientas. En el menúdesplegable, elija Administración remota -> Obtener lista de procesos.
También puede ingresar desde la pestaña Sistema del panel central, ubíquese en el registro de la(s)estación(es), cuyos procesos desea obtener. Haga clic derecho y en el menú desplegable que aparece,seleccione Administración remota -> Obtener lista de procesos.
2. De inmediato se carga una nueva pestaña del panel central de la consola, en donde debe hacer clic en[Refrescar] para que se muestre el listado de los procesos que en ese momento esté ejecutando la estación.
Identificador Número identificador del proceso.
Nombre Nombre del proceso.
Ruta Donde se encuentra almacenado el ejecutable asociado al proceso.
3. Si desea detener un proceso, ubíquese sobre el registro respectivo y presione [Terminar proceso]. Presionenuevamente [Refrescar] para actualizar la información.4. Para salir de la pestaña, presione [Cerrar].
Obtener lista de conexiones1. Desde la consola AAM diríjase a la pestaña [Administración] de la Barra de Herramientas. En el menúdesplegable, elija Administración remota -> Obtener lista de conexiones.
También puede ingresar desde la pestaña Sistema del panel central, ubíquese en el registro de la(s)estación(es), cuyas conexiones desea consultar. Haga clic derecho y en el menú desplegable que aparece,seleccione Administración remota -> Obtener lista de conexiones.
2. De inmediato se carga una nueva pestaña del panel central de la consola, en donde debe hacer clic en[Refrescar] para que se muestre el listado de las conexiones que en ese momento esté ejecutando la estación.

Control remoto en línea, certificados y estaciones AAM 8.0 102
Tipo Tipo de conexión (TCP/ UDP, entre otras.)
Host local Nombre y dominio de la estación que establece la conexión (dependiendo del sistema operativo: las estaciones con Windows9X no reportan el dominio, sólo el nombre).
IP local Dirección IP de la estación.
Puerto local Número de puerto por el cual estú conectada la estación.
Nombre de Puertolocal
Nombre de puerto por el cual está conectada la estación.
Host remoto Nombre y dominio del servidor o estación al cual estó conectada la estación (dependiendo del sistema operativo: lasestaciones con Windows 9X no reportan el dominio, sólo el nombre).
Ip remota Dirección IP donde se conectó la estación.
Puerto remoto Número de puerto por el cual está conectada la estación remota.
Nombre del Puertoremoto
Nombre de puerto por el cual está conectada la estación remota.
Estado Estado de la conexión. Puede tomar uno de los siguientes valores: Closed, listen, synSent, synReceived, established,finWait1, finWait2, closeWait, lastAck, closing, timeWait, deleteTCB.
Tenga en cuenta que esta información es sólo de uso informativo. En esta funcionalidad no se puede ejecutarninguna acción.3. Para salir de la pestaña, presione [Cerrar].
Administrar servicios de la estación remota1. Desde la consola AAM diríjase a la pestaña [Administración] de la Barra de Herramientas. En el menúdesplegable, elija Administración remota -> Obtener lista de servicios.
También puede ingresar desde la pestaña Sistema del panel central, ubíquese en el registro de la(s)estación(es), cuyos servicios desea administrar. Haga clic derecho y en el menú desplegable que aparece,seleccione Administración remota -> Obtener lista de servicios.
2. De inmediato se carga una nueva pestaña del panel central de la consola, en donde debe hacer clic en[Refrescar] para que se muestre el listado de los servicios disponibles en la estación.
Nombre para mostrar Nombre que se muestra para el usuario.
Nombre del servicio Nombre del servicio registrado en el sistema.
Estado Muestra si el servicio est� iniciado, detenido o pausado.
Nombre de cuenta Indica el nombre de la cuenta con la cual se ejecuta el servicio
Tipo de inicio Configuración determinada para el modo de inicio del servicio (automático, manual, deshabilitado).
Ruta Ruta de acceso al ejecutable asociado al servicio.
3. Si desea iniciar un servicio, ubíquese sobre el registro y presione [Iniciar Servicio]. Para actualizar lainformación, presione [Refrescar].
4. Si desea detener un servicio, ubíquese sobre el registro y presione [Detener Servicio]. Para actualizar lainformación, presione [Refrescar].
5. Si desea pausar un servicio, ubíquese sobre el registro y presione [Pausar Servicio]. Para actualizar lainformación, presione [Refrescar].
6. Para salir de la pestaña, presione [Cerrar].

Control remoto en línea, certificados y estaciones AAM 8.0 103
Editar el registro de Windows de la estación remota1. Desde la consola AAM diríjase a la pestaña [Administración] de la Barra de Herramientas. En el menúdesplegable, elija Administración remota -> Obtener registro de Windows.
También puede ingresar desde la pestaña Sistema del panel central, ubíquese en el registro de la(s)estación(es), cuyos registros desea consultar. Haga clic derecho y en el menú desplegable que aparece,seleccione Administración remota -> Obtener registro de Windows.
2. De inmediato se carga una nueva pestaña del panel central de la consola, en donde debe hacer clic en[Refrescar] para que se muestre el listado de los registros disponibles en la estación.3. El explorador que se muestra es similar al del Registro de Windows y las funcionalidades son las mismas, aexcepción de las siguientes tres acciones: Buscar, Exportar y Cambiar permisos.4. Para salir de la pestaña, presione [Cerrar].
Obtener lista de sesiones iniciadas en estaciones de trabajoEsta funcionalidad para estaciones con Sistema Operativo que permita múltiples sesiones, puede ser Workstation oServer.
1. Desde la consola AAM diríjase a la pestaña [Administración] de la Barra de Herramientas. En el menúdesplegable, elija Administración remota -> Obtener lista de sesiones.
También puede ingresar desde la pestaña Sistema del panel central, ubíquese en el registro de la(s)estación(es), cuyas sesiones desea consultar. Haga clic derecho y en el menú desplegable que aparece,seleccione Administración remota -> Obtener lista de sesiones.2. De inmediato se carga una nueva pestaña del panel central de la consola, en donde debe hacer clic en[Refrescar] para que se muestre el listado de las sesiones iniciadas en la estación, mostrando el nombre deusuario que inició la sesión.3. Si desea finalizar una sesión determinada, ubíquese sobre el registro y presione [Cerrar sesión].
4. Para salir de la pestaña, presione [Cerrar].
Nota: El número de sesión siempre va a ser igual a uno, a menos que el sistema operativo sea Terminal Server; en este caso existirá una entrada porcada sesión iniciada en el Server.
Obtener lista de archivos de la estación remota1. Desde la consola AAM diríjase a la pestaña [Administración] de la Barra de Herramientas. En el menúdesplegable, elija Administración remota -> Obtener lista de archivos.
También puede ingresar desde la pestaña Sistema del panel central, ubíquese en el registro de la(s)estación(es), cuyos archivos desea consultar. Haga clic derecho y en el menú desplegable que aparece,seleccione Administración remota -> Obtener lista de archivos.
2. De inmediato se carga una nueva pestaña del panel central de la consola, en donde debe hacer clic en[Refrescar] para que se muestre el explorador, similar al de Windows. Tenga en cuenta que sólo puede ver lalista de los archivos existentes. Sólo es permitida la visualización de la estructura de archivos para consultar.3. Para salir de la pestaña, presione [Cerrar].

Control remoto en línea, certificados y estaciones AAM 8.0 104
Generar CertificadosUn Certificado es un documento en el que se registra por escrito cómo está configurada cada estación y quéhardware básico la compone. El formato es una plantilla RTF diseñada como un certificado de entrega que registralas columnas básicas de las páginas Sistema y Discos.
Generar certificados de inventario inicial de hardware y/o software1. Desde la consola AAM diríjase a la pestaña [Administración] de la Barra de Herramientas. En el menúdesplegable, elija Certificado.
También puede ingresar desde la pestaña Sistema del panel central, ubíquese en el registro de la(s)estación(es), sobre las cuales va a generar el certificado. Haga clic derecho y en el menú desplegable queaparece seleccione Certificado.
2. En la ventana de generación de certificados, seleccione la opción Entrega, en la parte inferior izquierda
3. Ubíquese sobre la pestaña [Hardware]' y de la lista que aparece, seleccione los dispositivos que desea seanreportados. Si requiere que todos sean reportados, presione el botón [Seleccionar todos]. Si desea que ningunosea reportado, presione [Deseleccionar todos].
4. Ubíquese sobre la pestaña [Software] y de la lista que aparece, seleccione los registros de software quedesea sean reportados. Si requiere que todos sean reportados, presione el botón [Seleccionar todos]. Si deseaque ninguno sea reportado, presione [Deseleccionar todos]. Si desea que se incluya sólo el softwareautorizado, habilite la opción “Seleccionar sólo el software autorizado”.5. Si quiere ver las variables que comprenderá el certificado, haga clic en [Árbol de certificado] yposteriormente, cierre la ventana.6. Presione el botón [Generar].
7. De inmediato en el formato compatible con .RTF (Microsoft Word, entre otros) se generará el certificadodel inventario que configuró

Control remoto en línea, certificados y estaciones AAM 8.0 105
Generar certificados de cambios en el inventario de hardware y/o software1. Desde la consola AAM diríjase a la pestaña [Administración] de la Barra de Herramientas. En el menúdesplegable, elija Certificado.
También puede ingresar desde la pestaña Sistema del panel central, ubíquese en el registro de la(s)estación(es), sobre las cuales va a generar el certificado. Haga clic derecho y en el menú desplegable queaparece seleccione Certificado.
2. En la ventana de generación de certificados, seleccione la opción Cambios, en la parte inferior izquierda.3. Repita los pasos 3. a 7. del proceso de Generación de certificados por inventario inicial de hardware y/osoftware.
Editar certificadosPara configurar la plantilla de los certificados, siga los pasos explicados a continuación:
1. Desde la consola AAM diríjase a la pestaña [Administración] de la Barra de Herramientas. En el menúdesplegable, elija Certificado.
También puede ingresar desde la pestaña Sistema del panel central, ubíquese en el registro de la(s)estación(es), sobre las cuales va a generar o editar el certificado. Haga clic derecho y en el menú desplegableque aparece seleccione Certificado.
2. Seleccione el tipo de certificado que desea editar (Entrega / Cambio).3. Haga clic en el botón [Editar Modelo].
4. En el documento compatible con el formato .RTF (Word) aparecerá la plantilla del tipo de certificado queescogió. Cambie los datos que requiera y presione [Guardar].

Control remoto en línea, certificados y estaciones AAM 8.0 106
Eliminar estaciones de la base de datos AAM1. Desde la consola AAM diríjase a la pestaña [Administración] de la Barra de Herramientas. En el menúdesplegable, elija Eliminar estación de trabajo.
También puede ingresar desde la pestaña Sistema del panel central, ubíquese en el registro de la(s)estación(es), que va a eliminar. Haga clic derecho y en el menú desplegable que aparece seleccione Eliminarestación de trabajo.
2. Confirme la eliminación de la(s) estación(es) y toda la información asociada a ésta(s) de la base de datosAAM en la ventana de notificación, presionando [Yes]. Si desea cancelar la eliminación, presione [No].
Consultar detalles de una estación de trabajoSeleccione una estación de trabajo en el registro del panel central y luego, ubíquese en el panel izquierdo, en el menúDetalle estación. En este menú se visualiza y edita la siguiente información:

Control remoto en línea, certificados y estaciones AAM 8.0 107
Descripción de la estaciónEsta información está ubicada en la parte superior del menú Detalle estación. Para ingresar o editar la descripción dela estación, haga clic en el botón [Editar], ubicado en la parte inferior izquierda de este menú, e ingrese una brevedescripción en el recuadro.
Consultar estadosEn esta opción se muestra el estado de la estación seleccionada, del agente y del módulo Remserver de la misma.
Estación de trabajo Nombre de la estación de trabajo
Estado de la estación Si está encendida (verde) o apagada (rojo).
Estado Agente Estado actual del en la estación de trabajo.
Estado CR Estado actual del módulo Remserver en la estación de trabajo.
Actualizar estadosPresione el botón [Actualizar estados] y de inmediato, la información de los estados se renovará.
Encender una estación remotaPresione [Wake on LAN] y la estación que seleccionó se encenderá. Debe tener en cuenta que esta característicafunciona únicamente con estaciones que soporten la tecnología Wake on LAN (esta tecnología logra que unaestación de trabajo apagada pueda ser encendida desde otra estación de la LAN).
Ver Detalle de inventarioEsta opción provee tres campos de información configurables desde el módulo Aranda SETTINGS.
EstaciónFísico
Muestra el estado funcional de cada estación; si se desempeña normalmente, si está en inventario, mantenimiento, etc.
Nivel Permite clasificar las estaciones de trabajo en niveles de jerarquía para otorgarles permisos desde el módulo Aranda PROFILE. Elnivel que al que se encuentran asociadas las estaciones de trabajo de manera predeterminada, es Standard.
Fecha Muestra dos fechas importantes en la recolección de inventarios de la estación seleccionada: La primera, en la que el Agente localgeneró el inventario; la segunda, en la que dicho inventario fue procesado por el módulo CRUNCHER.
Editar detalles del inventarioPara editar la información explicada en la tabla anteriormente explicada siga los pasos explicados a continuación:
1. Presione el botón [Editar], ubicado en la parte inferior del menú Detalle estación.2. Despliegue el menú de selección múltiple (frente a Estado Físico / Nivel) y seleccione el ítem quecorresponda.3. En caso que la opción que necesita, no esté dentro de los ítems listados, presione el botón […] y seleccioneInsertar.4. De inmediato se despliega el módulo Aranda SETTINGS, en la opción de configuración de los camposlookups -> Estados de la estación / Nivel.

Control remoto en línea, certificados y estaciones AAM 8.0 108
5. Presione [Insertar /Editar] según corresponda e ingrese el nombre del registro. Para el caso de los Estadosde la estación, seleccione el color del registro y de la fuente.
Nota: Para mayor información sobre la configuración de los campos Lookups, remítase a la guía de uso del módulo Aranda SETTINGS.
6. Presione [Aplicar] y posteriormente [Cerrar].
Ver Detalle de usuarioEsta opción muestra a qué usuario (y sus respectivos datos) pertenece la estación de trabajo seleccionada. Lainformación mostrada del usuario es la que previamente se configuró en el módulo Aranda PROFILE: Nombre,correo electrónico, teléfonos, extensión, entre otros.
Asociar usuario a la estación de trabajoPara cambiar el usuario de la estación o asociar uno, despliegue el menú de selección múltiple y escoja al usuario.También puede hacerlo al presionar el botón […] y escoger Seleccionar usuario. En caso que el usuario no seencuentre listado dentro de este menú, presione el botón […] y seleccione Insertar usuario.Los pasos para ingresar o editar la información de un usuario, son los mismos que se realizan desde el móduloAranda PROFILE en la creación de usuarios. Para seguir estos pasos, remítase a la guía rápida de uso del móduloAranda PROFILE.

Control remoto en línea, certificados y estaciones AAM 8.0 109
Desasociar usuario de la estación de trabajoPresione el botón […] y seleccione Desasociar usuario.
Nota: Cada vez que a una estación se le asocia un usuario, se adiciona o se edita la información de éste, es necesario presionar el botón [Refrescar],de la barra de herramientas superior, para que el cambio se refleje en otras consolas de las soluciones de Aranda Software, tales como ArandaSERVICE DESK, Aranda SOFTWARE METRIX, Aranda CMDB, etc.
Ver UbicaciónEsta opción muestra cuál es la ubicación asignada a la estación de trabajo (país, ciudad, sede, departamento, edificio,piso, etc.).
Editar datos de ubicaciónPara cambiar la información correspondiente a los distintos datos de ubicación, despliegue el menú de selecciónmúltiple y escoja el registro que requiera.Si dentro de este menú no existe el dato que requiere, haga clic en el botón […] y seleccione Insertar.
1. De inmediato se despliega el módulo Aranda SETTINGS, en la opción de configuración de los camposlookups -> Departamento / País, etc. (según el dato de ubicación que haya seleccionado).
2. Presione [Insertar /Editar] según corresponda e ingrese el nombre del registro.
Nota:Para mayor información sobre la configuración de los campos Lookups, remítase a la guía de uso del módulo Aranda SETTINGS.
3. Presione [Aplicar] y posteriormente [Cerrar].

Control remoto en línea, certificados y estaciones AAM 8.0 110
Desasociar datos de ubicación de la estación de trabajoPresione el botón […] y seleccione Desasociar.En cualquier momento podrá regresar a los contenidos básicos de Aranda ASSET MANAGEMENT V 8.0.
Artículos Relacionados• Filtrado de inventario y tareas con información de la consola AAM 8.0
Filtrado de inventario y tareas con informaciónde consola AAM 8.0
Filtrar el inventario desde el árbol de agrupacionesDesde el módulo de Aranda SETTINGS o desde la consola de AAM es posible asociar estaciones a nodos ocategorías para visualizar el inventario por grupos. Para ello es necesario haber creado los nodos y sus respectivasramas (si tienen), en la configuración de Aranda ASSET MANAGEMENT (Ver Guía rápida de uso del móduloAranda SETTINGS).Desde la barra de tareas de la consola de AAM, despliegue el menú Herramientas y seleccione la opción Árbol deagrupaciones.
También puede ingresar desde la barra de herramientas de la consola AAM, presionando el botón .De inmediato se despliega la ventana TreeConfig del módulo Aranda SETTINGS, donde debe asociar las estacionesde trabajo a los diferentes nodos configurados y posteriormente, asignar permisos de acceso al inventario de lasestaciones asociadas a los nodos.
Asociar estaciones de trabajo a una categoría1. Seleccione la pestaña [Asignación de estaciones]. En el panel izquierdo superior se listan todos los gruposcreados. En el panel izquierdo inferior se listan las estaciones de trabajo que el usuario selecciona para serasociadas a una categoría. En el panel central se listan las estaciones de trabajo asociadas a la categoríaseleccionada.2. En el panel izquierdo superior ubíquese sobre la categoría a la cual va a asignar la(s) estación(es) de trabajo.3. En el panel izquierdo inferior seleccione la(s) estación(es) de trabajo que va(n) a ser asociada(s) a lacategoría. En caso que sean varias, selecciónelas con el Mouse, manteniendo la tecla[Ctrl.] sostenida.
4. Pulse el botón para adicionar la estación de trabajo.5. En el panel central son listadas las máquinas asociadas a la categoría.6. Si desea desasociar una o varias de las estaciones de trabajo asociadas a la categoría, ubíquese sobre la(s)
estación(es) requerida(s) en el panel central y presione el botón .También puede asociarlas desde la consola Aranda ASSET MANAGEMENT siguiendo estos pasos:
1. Verifique que el árbol de agrupaciones está apagado.2. Ubíquese sobre la pestaña vertical [árbol de agrupaciones].
3. Seleccione la(s) estación(es) de trabajo del panel central y arrástrela(s) hasta la categoría a la cual deseaasociarlas. Si va a asociar más de una estación, selecciónelas con el mouse sosteniendo la tecla [Ctrl].

Filtrado de inventario y tareas con información de consola AAM 8.0 111
4. Verifique que la asociación se llevó a cabo efectivamente. Para ello:4.1. Ubíquese sobre la pestaña vertical [Árbol de Agrupaciones], del panel izquierdo.4.2. Haga clic sobre la categoría a la cual asignó las estaciones de trabajo.4.3. Ubíquese sobre la pestaña vertical [Estaciones de trabajo], del panel izquierdo.4.4. Verifique que aparecen las estaciones de trabajo que asoció anteriormente.
Configurar permisos para el árbol de agrupacionesEn la consola de Aranda ASSET MANAGEMENT es posible acceder a la información de los nodos del árbol deagrupaciones, de acuerdo con los permisos configurados por el administrador para los diferentes grupos de trabajo.Seleccione la pestaña [Asignación de permisos]. En el panel izquierdo superior se listan los nodos que se podrán ver.En el panel izquierdo inferior se listan los grupos de trabajo, y en el panel central se listan los grupos de trabajo(creados y configurados desde el módulo Aranda PROFILE) asociados al nodo seleccionado.En el panel izquierdo superior ubíquese sobre el nodo al cual va a asignar los permisos.En el panel izquierdo inferior seleccione el grupo de trabajo que va a ser asociado al nodo.
1. Seleccione la pestaña [Asignación de permisos]. En el panel izquierdo superior se listan los nodos que sepodrán ver. En el panel izquierdo inferior se listan los grupos de trabajo, y en el panel central se listan losgrupos de trabajo (creados y configurados desde el módulo Aranda PROFILE) asociados al nodoseleccionado.2. En el panel izquierdo superior ubíquese sobre el nodo al cual va a asignar los permisos.3. En el panel izquierdo inferior seleccione el grupo de trabajo que va a ser asociado al nodo.
4. Pulse el botón para adicionar el grupo de trabajo.5. Presione [Yes] en la ventana de notificación.6. En el panel central son listados los grupos de trabajo asociados.7. Si desea desasociar uno o más de los grupos de trabajo asociados al nodo, ubíquese sobre el grupo requerido
en el panel central y pulse el botón .

Filtrado de inventario y tareas con información de consola AAM 8.0 112
8. Presione [Yes] en la ventana de notificación.9. Pulse la opción [Salir] de la barra de herramientas lateral.
Filtrar el inventario por categorías1. Ubíquese sobre el panel izquierdo y despliegue el menú Árbol de agrupaciones.
2. Encienda el árbol haciendo clic sobre el botón .3. Ubíquese sobre el nodo o ramificación cuyo inventario desee visualizar.4. La información mostrada en el panel central, será únicamente la de las estaciones de trabajo que fueronasociadas al nodo o categoría que seleccionó.
5. Si desea apagar el árbol de agrupaciones, haga clic en el botón Nota: Si el grupo de trabajo al que pertenece el usuario no tiene permisos para ver una categoría o nodo, no se podrá visualizar la información de lasestaciones asociadas a dicha categoría/nodo, incluso si el árbol de agrupaciones se encuentra apagado.
Realizar tareas con la información de la consola
Guardar información en formato HTML / Excel1. Ubíquese sobre la pestaña o información mostrada en el panel central que desea guardar.2. En la barra de tareas, diríjase a Archivo -> Guardar como. O desde la barra de herramientas, presione elbotón .3. Seleccione el formato en el que desea guardar la información: Hoja de cálculo MS – Excel / DocumentoHTML.
Imprimir información1. Ubíquese sobre la pestaña o información mostrada en el panel central que desea guardar.2. En la barra de tareas, diríjase a Archivo -> Imprimir. O desde la barra de herramientas, presione el botón
.3. Enseguida aparece una vista previa de la impresión de la información.4. Si desea, configure la vista y para imprimir, presione File -> Print.

Filtrado de inventario y tareas con información de consola AAM 8.0 113
Actualizar la información de la consola1. En la barra de tareas, diríjase a Archivo -> Refrescar. O desde la barra de herramientas, presione el botón
.
Buscar una estación de trabajo1. Desde la barra de tareas, diríjase a Buscar -> Filtrar, ó diríjase a Herramientas -> Filtrar.
2. Donde dice Campo seleccione una variable por la que desea buscar la estación. Por ejemplo, Alias, Nombreestación de trabajo, Grupo de trabajo, Domino, entre otros.3. Donde diceTexto ingrese la información correspondiente a la variable que escogió. En el siguiente ejemplose seleccionó como campo, la variable Nombre estación de trabajo, en el texto se ingresó el nombre de laestación que se desea buscar CONSTELACION.
4. Para realizar la búsqueda, presione [Filtrar].
5. Si la información está correcta, en el panel central se presentará el (los) resultado(s) de los datos quecoinciden con la búsqueda.
En cualquier momento podrá regresar a los contenidos básicos de Aranda ASSET MANAGEMENT V 8.0.
Artículos Relacionados• Personalización y configuración de la consola

Personalización y configuración de la consola 114
Personalización y configuración de la consola
Personalizar la vista de la consolaLas opciones que se personalicen sólo estarán habilitadas para el usuario que las configure.
Ver lista de estaciones para tareas de administración remotaEsta característica permite ejecutar tareas de administración y control remoto desde cualquier pestaña del inventariodel panel central. Además, si se tiene implementada la solución Aranda SOFTWARE DELIVERY, integrada conAranda ASSET MANAGEMENT, permite agregar las estaciones de trabajo listadas a los proyectos de ArandaSOFTWARE DELIVERY.
Ejecutar tareas de administración y control remoto desde cualquier pestaña del inventario1. Desde la barra de tareas, diríjase a Ver -> Lista de estaciones.
2. Ubíquese sobre la pestaña [Sistema] y seleccione la(s) estación(es) de trabajo que requiera hasta el panel dellado derecho.
3. Después, ubíquese en la pestaña sobre la cual desea consultar la información. Para este ejemplo, seseleccionó la pestaña [Memoria].
4. Filtre la información por el dato que requiera, arrastrando el nombre de una de las columnas al espacio azulque se encuentra debajo de las pestañas. Para este ejemplo, se seleccionó la columna RAM física.
5. Despliegue el filtro que requiera y consulte la información que necesite. Para este ejemplo, se seleccionó elfiltro RAM física: 1024.
6. Para evitar regresar a la pestaña [Sistema], seleccione la(s) estación(es) a la(s) cual(es) requiera realizar tareas de administración remota. Para este ejemplo se seleccionaron las estaciones COCUY,

Personalización y configuración de la consola 115
CONSTELACIÓN y CORALES.
7. Diríjase al menú Administración y realice las tareas de administración remota que requiera a las estacionesde trabajo seleccionadas. Para este ejemplo se envió un mensaje de texto a las tres estaciones seleccionadas.
Agregar estaciones de trabajo a proyectos Aranda SOFTWARE DELIVERY1. Desde la barra de tareas, diríjase a Ver -> Lista de estaciones.
2. Enseguida aparece un panel en la parte derecha de la consola.
3. Despliegue los proyectos de Delivery y seleccione al que desea asociar la(s) estación(es) de trabajo.

Personalización y configuración de la consola 116
Ver detalle estación de trabajoPara que el menú Detalle estación sea mostrado u ocultado, diríjase a Ver -> Detalle estación de trabajo. En elpanel izquierdo será mostrado así:
Personalizar columnas a mostrarSi desea escoger las columnas que se visualizarán de acuerdo con la información de cada pestaña del panel central,diríjase a Ver -> Personalizar columnas.
De inmediato, en el panel izquierdo se mostrarán los nombres de las columnas de acuerdo con la pestaña delinventario en el que se encuentre ubicado. En el siguiente ejemplo se encuentra seleccionada la pestaña Informacióndela Configuración. En la configuración de columnas se listan los nombres de las columnas pertinentes:
Para ocultar la personalización de las columnas, vuelva a presionar Ver -> Personalizar columnas.

Personalización y configuración de la consola 117
Ajustar celdas de la tabla al textoPara ajustar el tamaño de las celdas al contenido de la información presentada en el panel central, diríjase a Ver ->Ajustar línea. De inmediato el tama�o de todas las celdas se ajustará de tal manera que el texto contenido en ellasse vea completamente.Para inhabilitar esta opción, vuelva a presionar Ver -> Ajustar línea.
Mostrar / ocultar cuadrículaPara mostrar / ocultar las líneas que dividen las celdas, diríjase a Ver -> Líneas. De inmediato la configuración seráaplicada.
Mostrar / ocultar el filtro del panel centralDiríjase a Ver -> Grupos (filtrados). De inmediato la opción del filtro (que se encuentra sobre el nombre de lascolumnas en azul quedará habilitada o inhabilitada según corresponda.
Mostrar / ocultar menús de la barra de herramientasSi desea que uno o más menús de la barra de tareas sean visibles o se oculten, diríjase a Ver -> Barra deHerramientas y seleccione el que desea mostrar u ocultar.

Personalización y configuración de la consola 118
Configurar opciones de la consola
Cambiar el idioma de la consola1. En la barra de herramientas, diríjase a Herramientas -> Idioma.
2. Seleccione el idioma que requiera entre Español, Inglés y Portugués.3. Espere a que cargue y presione [OK] en la ventana de confirmación que aparece.
Generar gráficos1. Ubíquese sobre una de las pestañas del panel central. En el siguiente ejemplo se seleccionó la pestaña[Sistema].2. Seleccione el tipo de información por el que desea generar el gráfico y arrástrelo hasta el filtro azul, ubicadoen la parte superior de las columnas. En el siguiente ejemplo se seleccionó [Versión agente].3. En la barra de herramientas diríjase a Herramientas -> Gráfico.
4. De inmediato se genera el gráfico sobre la información que filtró
5. El gráfico le brinda la opción de cambiar el tipo de imagen, (torta, barra, línea, entre otros), cambiar el tipode valor presentado (porcentaje, unidad, entre otros), imprimir, elegir la imagen en 3D o plana, entre otrasopciones de configuración.

Personalización y configuración de la consola 119
Cambiar la contraseña del usuario actualEl cambio de la contraseña se aplicará únicamente para el usuario que esté utilizando la consola y que se encuentraautenticado. La nueva contraseña será la clave para ingresar las próximas veces a la consola de AAM.
1. En la barra de herramientas diríjase a Herramientas -> Contraseña.
2. En el primer campo, escriba la nueva contraseña.3. En el segundo campo, confirme la contraseña nueva.4. Presione [Aceptar].
Configurar los campos LookupsLos campos lookups son aquellos campos configurables por el usuario para adaptar la información de sus perfiles ylos de las estaciones de trabajo a las necesidades y requerimientos de su empresa.Tenga en cuenta que cualquier registro que incluya en estos campos, será aplicado a todas las soluciones de ArandaSoftware.La configuración se realiza desde la opción PARAMconfig del módulo Aranda SETTINGS, el cual se despliegadesde la barra de herramientas en la opción Herramientas-> Configuración de campos lookups, desde la barra deíconos en la siguiente imagen . Son 24 campos a los cuales los usuarios pueden insertar registros:Departamentos Número de departamento Nivel País Ciudad Sede Edificio Piso Sucursal Estados de la estación Tipode periférico Tipo de inventario fijo Cargos Tipo de registro Estados del usuario Tipo de identificación Marcas Tipocontrato Unidades de Medida Centro de costo Perfil Tipos de relación Estados de contratos
1. Ubíquese en la pestaña del campo sobre el cual desea insertar uno o más registros. En el ejemplo de laanterior imagen, la pestaña seleccionada es país.
2. Presione [Insertar].
3. Ingrese el dato que desea insertar al campo. En el ejemplo de la anterior imagen el dato ingresado esEspaña.
4. Presione [Aplicar].
5. Si desea editar algún dato, ubíquese sobre el dato y presione [Editar] y luego [Aplicar].

Personalización y configuración de la consola 120
6. Para salir de la ventana, presione [Cerrar].
Asociar estaciones a los campos lookupsMediante esta funcionalidad es posible clasificar las estaciones de trabajo para cada registro de los camposconfigurados anteriormente por el usuario. La asociación se realiza desde la opción WSConfig, del módulo ArandaSETTINGS. Para ello, siga los pasos explicados a continuación:
1. Desde la barra de herramientas diríjase a Herramientas -> Asociar estaciones a lookups, desde la barra deíconos en la siguiente imagen .2. En el menú desplegable de la parte superior de la ventana del WSConfig, seleccione el campo lookup querequiera para listar los registros.
3. En el panel izquierdo se listan los registros insertados al campo lookup que seleccionó. Escoja el quenecesite para la asociación de las estaciones.4. En el panel central se listan las estaciones de trabajo que aún no han sido asignadas a ningún registro.
Seleccione la(s) que desea asociar y presione el botón . En caso que sea más de una estación,selecciónelas con el Mouse mientras mantiene sostenida la tecla [Ctrl].
Otra forma de asociar las estaciones a los registros lookups es: seleccionar desde el panel central las que deseeasignar y arrastrarlas hasta el registro requerido.
5. Para desasociar una o más estaciones de trabajo del registro lookup, selecciónela(s) y presione el botón .6. Si necesita hacer configuraciones a los campos lookups, tales como ingresar un nuevo registro o eliminarlo,presione el botón [Configurar campos lookups], ubicado en la parte superior izquierda de la ventana delWSConfig. De inmediato la ventana de la configuración de campos lookups se despliega.7. Una vez haya terminado el proceso de asociación, presione [Salir].

Personalización y configuración de la consola 121
Configurar conexión TCP/IPPara configurar los puertos del agente a los cuales se envían las tareas de administración remota, realice lossiguientes pasos, teniendo en cuenta la configuración realizada en el acfile.ini en cada una de las estaciones:
1. En la barra de herramientas diríjase a Herramientas -> Configuración -> Configurar TCP/IP, desde la
barra de íconos ubíquese sobre la siguiente imagen y en el menú desplegable, elija la opción ConfigurarTCP/IP.
2. En la ventana que aparece, en el primer campo ingrese el puerto por el cual la consola envía los mensajes ylas tareas de administración remota.3. En el segundo campo ingrese el puerto por el cual la consola toma control remoto.
Nota: Los cambios que se realicen, harán efecto la próxima vez que inicie la aplicación.
Configurar la base de datosPara configurar las opciones de conexión a la base de datos:
1. Diríjase a Herramientas -> Configuración -> Configuración base de datos, ó desde la barra de íconos
ubíquese sobre la siguiente imagen y en el menú desplegable, elija la opción Configuración base dedatos.2. De inmediato se abre la interfaz del DBConfig del módulo Aranda SETTINGS, donde podrá cambiar lascredenciales de conexión a la base de datos (usuario, contraseña, motor de base de datos, alias de la conexión,servidor, idioma, entre otros.)3. Para realizar todos los pasos necesarios en esta configuración, remítase a la Guía de uso del módulo ArandaSETTINGS.
Configurar las IPsAlgunas veces las estaciones de trabajo cuentan con varias direcciones IP, lo que hace que se presenten dificultades ala hora de realizar tareas de administración remota, debido a que el sistema no sabe cuál de las direcciones estáasignada a la la estación.Para establecer una de las IP dinámicas como predeterminada:
1. Diríjase a Herramientas -> Configuración -> Configuración de IPs de la barra de herramientas, ó desde
la barra de iconos, haga clic en la imagen y en el menú desplegable, elija la opción Configuración de IPs.2. De inmediato se abre la interfaz del IPConfig, del módulo Aranda SETTINGS, donde se muestra lasestaciones de trabajo con sus respectivas IPs.3. Para realizar todos los pasos necesarios en esta configuración, remítase a la Guía de uso del módulo ArandaSETTINGS.

Personalización y configuración de la consola 122
Configurar la actualización de inventariosPara configurar el n�mero de horas que debe transcurrir para que el sistema verifique los inventarios que hanllegado de las diferentes estaciones (en un periodo comprendido entre 24 y 168 horas), siga los pasos explicados acontinuación:
1. Diríjase a Herramientas -> Configuración -> Lapso de actualización de la barra de herramientas, ó
desde la barra de íconos, haga clic en la imagen y en el menú desplegable, elija la opción Lapso deactualización.2. En la ventana que aparece, seleccione el tiempo que transcurrirá (en horas) para que la el sistema revise si elinventario de las estaciones de trabajo ha sido actualizado.
3. Presione [Aceptar].
Seleccionar tipo de conexión para la transferencia de paquetes1. Diríjase a Herramientas -> Configuración -> Tipo de conexión de la barra de herramientas, ó desde la
barra de iconos, haga clic en la imagen y en el menú desplegable, elija la opción Tipo de conexión.2. En la ventana que aparece, seleccione si requiere una conexión por Dirección IP o por Nombre, teniendo encuenta si la red de infraestructura tecnológica de su organización está configurada para resolver por nombre opor dirección IP.
3. Presione [Aceptar].
Obtener estados de los módulos Capt_res y Remserver automáticamentePara conocer el estado de los módulos Capt_res y Remserver de cada una de las estaciones de trabajo, realice lossiguientes pasos:
1. Diríjase a Herramientas -> Obtener estados automáticamente, desde la barra de herramientas, ó desde labarra de íconos, haga clic en la imagen .2. De inmediato el servicio de Monitor de Estados se inicia y se visualiza en la barra de notificaciones:
3. Haga doble clic sobre el icono y de inmediato se despliega la ventana donde se muestra el estado del agente,del módulo Remserver y del Capt_res de cada una de las estaciones visualizadas en el panel central de laconsola de AAM.

Personalización y configuración de la consola 123
El ícono aparece cuando el estado es iniciado o activo.
El ícono aparece cuando el estado es detenido o inactivo.
Guardar el reporte en formato Excel / HTML
1. Haga clic derecho sobre el ícono en la barra de notificaciones y seleccione Guardar como.2. Dependiendo del formato en que desee guardar la información, elija HTML /Excel.
Quitar el ícono del área de notificaciones
1. Haga clic derecho sobre el ícono de la barra de notificaciones y seleccione Salir.
También puede salir desde la consola de AAM, presionando nuevamente la imagen de la barra de íconoso seleccionando la opción Herramientas -> Obtener estados automáticamente.
En cualquier momento podrá regresar a los contenidos básicos de Aranda ASSET MANAGEMENT V 8.0.
Artículos Relacionados• PCBrowser (I Parte) en AAM 8.0

PCBrowser (I Parte) en AAM 8.0 124
PCBrowser (I Parte) en AAM 8.0
Consultar el modulo PCBrowserEl módulo PCBrowser, que hace parte del AAM Server permite visualizar en una pantalla los datos más importantesde una estación de trabajo en particular y conocer de una forma gráfica e integrada la información de discos, sistemaoperativo, tarjeta de red, memoria, dirección IP, procesador, nombre de la estación y otros datos, además de generarinformes por de cada estación. Adicionalmente, el mïódulo PCBrowser permite efectuar tareas de administraciónremota de cada una de las estaciones, incluyendo la Toma de Control remoto y Envío de mensajes.
Ingresar al módulo PCBrowser1. Ubíquese en la pestaña [Sistema] del panel central de la consola de Aranda ASSET MANAGEMENT.2. Seleccione la estación sobre la cual desea conocer los detalles o tomar control remoto a través del PC Browser y
haga clic derecho.3. En el menú desplegable que aparece, elija la opción PCBrowser.4. De inmediato se despliega la ventana de dicho módulo.
El panel principal de la consola se encuentra dividido en cuatro pestañas diferentes: General, Datos adicionales,Detalles y Comentarios.

PCBrowser (I Parte) en AAM 8.0 125
Ver información general de la estación de trabajo seleccionada1. Diríjase a la pestaña [General] del panel central.2. Allí podrá consultar la información más importante recolectada en el inventario de AAM sobre la estación de
trabajo seleccionada. Dicha información es presentada en siete grupos:• Computador: Alias, Modelo, Serial, Etiqueta, Nombre, Tipo, Marca.• Información sobre la red: Grupo de trabajo, Dominio, Dirección IP, MAC, Máscara, WinSock, Tipo de
adaptador, Adaptador, Tipo de IP.• Procesador(es): Descripción, Cantidad (en caso que sea más de un procesador).• Memoria: Ram física, Sockets total, Sockets disponibles.• Discos: Unidad, Tipo, Volumen, Capacidad, Porcentaje de la capacidad disponible, Capacidad usada,
Capacidad disponible.• BIOS: Nombre, Vendedor.• Video: Adaptador, Memoria, Chipset.3. Recuerde que esta información es sólo para consultar, no se puede modificar.
Ver y editar información adicional de la estacón de trabajo seleccionada1. Diríjase a la pestaña [Datos adicionales] del panel central.2. En el panel central serán listados todos los datos adicionales de la encuesta diseñada mediante el módulo Survey
Wizard (Ver Manual de Uso Aranda SURVEY/Web). Cada uno de los campos listados en esta pestañacorresponde a una pregunta/dato ingresado por el usuario durante el diligenciamiento de la encuesta, para laestación seleccionada.
3. Para editar alguno de los datos, selecciónelo y presione [Editar] 4. Configure la información y presione [Guardar] 5. Para salir de la edición, presione el ícono .

PCBrowser (I Parte) en AAM 8.0 126
Ver Detalles del inventario de la estación de trabajo seleccionada1. Diríjase a la pestaña [Detalles] del panel central.2. En el panel central seleccione uno de los grupos de los que desea conocer la información de la estación:
Sistema Alias, nombre, Descrición, Usuario a cargo, Grupo de trabajo, Dominio, Servidor, IP Host, Marca, Modelo, Serial, Inventario,Tipo, Frecuencia, Caché L1, Caché L2, Conectores de la board.
Bios - procesador • Bios: Nombre, Versión, Vendedor, ROM total, Fecha de fabricación, Tipo, Descripción.• Procesador(es): Nombre, Descripción, Velocidad, Frecuencia, Procesador adicional, Socket del procesador, No. de
procesadores, Fabricante.
SistemaOperativo
Nombre, Tipo, Kernel, Suite, Adicional, Versión, Serial, Registrado, Compañía, Ruta, Idioma, Ubicación (donde fuedesarrollado).
Memoria Ram física total y disponible, Memoria virtual total y disponible, RAM máxima, No. de sockets de RAM, Sockets de RAMdisponibles, Tamaño y Tipo.
Video Adaptador, Chipset, DAC, Memoria, Fecha de fabricación de la BIOS del video, Descripción de la BIOS del video.
Software Nombre de software y actualizaciones de Windows, si tienen o no desinstalador.
Hardware Tipo de Hardware, Imagen que lo representa, Descripción, Fabricante.
Software Serial Nombre del software, Fabricante, Serial.
Cambios /Alarmas
Usuario que la generó, Fecha en que fue generada, Categoría a la que pertence, Descripción, Detalles. Si desea editar elcomentario de una alarma, selecciónela, presione [Editar], ingrese le comentario y presione [Aceptar].
Impresora Nombre, Descripción, Puerto por el que está conectada, Unidad del sistema.
Servicios Nombre, Descripción, Comando, Tipo (si es automático, si está deshabilitado, entre otros), Estado (si está iniciado o detenido).
Recursoscompartidos
Nombre del recurso, Tipo de recurso, Descripción, Ruta.
UnidadesMapeadas
Unidad, Recurso, Servidor.
Comandos Inicio Nombre, Comando, Tipo, Ruta.
Discos Alias, serial, Tipo de disco, Tipo de bus, Modelo, Unidad del sistema donde está localizado, Porcentaje disponible.

PCBrowser (I Parte) en AAM 8.0 127
Ingresar comentarios a la estación1. Diríjase a la pestaña [Comentarios] del panel central.2. Si desea ingresar un nuevo comentario, presione el botón [Nuevo comentario]. De inmediato se despliega una
ventana en la que debe registrar el comentario. Cuando finalice, presione [Aceptar].3. Si desea editar un comentario, selecciónelo y presione el botón [Editar]. Cambie la información y presione
[Aceptar].4. Si desea eliminar uno o más comentario(s), selecciónelo(s) y presione el botón [Borrar comentarios].
Tomar control Remoto en PCBrowser
Tomar control remoto a la estación seleccionadaPara tomar control remoto desde la consola AAM diríjase a la pestaña Administración de la Barra deHerramientas. En el menú desplegable, elija Control Remoto -> Control Remoto.
De inmediato aparece una ventana donde puede escoger las opciones más adecuadas de su entorno tecnológico,necesarias para el control remoto
1. Seleccione el tipo de control remoto que necesita:• Visual: Seleccione esta opción para únicamente visualizar la pantalla de la estación seleccionada.• Control Remoto: Seleccione esta opción para interactuar con la interfaz de la estación y administrarla
como si estuviera autenticado en ella: explorar su contenido y acceder a sus archivos.2. Seleccione el tipo de conexión que requiera o se le facilite:• IP: El control remoto se toma a través de la dirección IP.• Host: El control remoto se toma a través del nombre de la estación de trabajo.3. Seleccione la versión del agente que tiene instalada la máquina a la cual va a tomar control remoto.Recuerde que en la consola de inventarios de AAM se muestra la versión del agente de cada estación detrabajo.
Versiones Anteriores
• Versión 7.0• Versión 7.1
4. Si necesita conectarse a otra red a través de un enrutador, habilite la opción y del menú desplegable, seleccione el que requiera. Si no hay ningún registro, presione [...] y elija Insertar enrutador. (Ver manual de

PCBrowser (I Parte) en AAM 8.0 128
Uso Aranda SETTINGS).5. Presione [Aceptar].
Una vez establecida la conexión, usted visualiza la pantalla de la estación desde su monitor, ubicándose en la pestaña[Remote Control].
Cambiar el modo de control remoto1. Haga clic sobre el menú desplegable.2. Si está en modo visual, aparece la opción [Tomar control remoto]. Si está en modo control remoto,aparece la opción [Tomar control visual]. Haga clic sobre la opción que visualice, desde la barra de íconos
/ .
Bloquear teclado y Mouse1. Haga clic sobre el menú desplegable.
2. Seleccione Bloquear / Desbloquear teclado y Mouse desde la barra de íconos / .3. De inmediato el teclado y Mouse de la estación a la cual usted está tomando control, quedarán inhabilitadosmientras dure la sesión de control remoto.4. Para rehabilitar estas funcionalidades, vuelva a realizar el mismo procedimiento explicado en los pasos 1 y2.

PCBrowser (I Parte) en AAM 8.0 129
Ejecutar la interfaz de seguridad de Windows (Ctrl +Alt +Supr)Para ejecutar esta acción a una estación de trabajo que tenga como sistema operativo Windows Vista, es necesariocrear primero las siguientes políticas en la estación remota, para que la funcionalidad se lleve a cabo correctamente:Habilitar el simulador de secuencia de atención segura (SAS)
1. Diríjase a Inicio -> Ejecutar y escriba el siguiente comando: gpedit.msc2. De inmediato se despliega la ventana de configuración de directiva de grupo de Windows. Ingrese a lacarpeta Plantillas administrativas -> Componentes de Windows -> Opciones de inicio de sesión deWindows.
3. Haga doble clic en la política Habilitar o deshabilitar software de secuencia de atención segura.4. Ubíquese sobre la pestaña [Configuración] en la ventana que se despliega.5. Active la casilla Habilitado y en el menú desplegable, seleccione la opción Servicios y aplicaciones deaccesibilidad.6. Presione [OK] para guardar los cambios realizados.7. Reinicie la estación remota.
Habilitar el Control de Cuentas de Usuario (UAC)
Este control se encuentra habilitado por defecto. Sin embargo, si la estaci�n ha sido configurada, realice lossiguientes pasos:
1. Diríjase a Inicio -> Panel de control (Vista por categorías) -> Cuentas de Usuario -> Cuentas de Usuario.2. En la ventana que parece, ubíquese en la pestaña [Opciones avanzadas].3. Desactive la casilla Requerir a los usuarios que presionen Ctrl+Alt+Supr.4. Presione [Aceptar].5. Reinicie la estación remota.
Después de aplicadas estas políticas, puede realizar correctamente la funcionalidad de Ctrl+Alt+Supr a una estaciónde trabajo cuyo sistema operativo sea Windows Vista.
1. Haga clic sobre el menú desplegable.
2. SeleccioneEnviar Ctrl +Alt +Supr ó desde la barra de íconos .3. De inmediato, se activa la ventana de seguridad de Windows.
Ejecutar el menú Inicio de Windows1. Haga clic sobre el menú desplegable Opciones.
2. Seleccione Enviar Ctrl+Esc ó desde la barra de íconos .3. Ejecute el menú inicio de Windows de la estación asistida.4. Para cerrar el menú Inicio, repita nuevamente los pasos 1 y 2.
Ajustar niveles de colores1. Haga clic sobre el menú desplegable Opciones.
2. Seleccione Niveles de colores ó desde la barra de íconos [Niveles de Colores]. De acuerdo con la velocidaddel control remoto y/o calidad de la imagen, usted puede ajustar los colores.
• Ajuste a 8 colores• Ajuste a 64 colores• Ajuste a 256 colores• Ajuste automático de colores

PCBrowser (I Parte) en AAM 8.0 130
• Ajuste a todos los colores
Nota: Recuerde que a mayor calidad de imagen, menor es la velocidad de la operación, y a menor calidad de imagen, mayor es la velocidad.
Activar modo pantalla completa1. Haga clic sobre el menú desplegableOpciones.
2. Seleccione Pantalla completa para que la pantalla de la estación remota se visualice en todo el monitor de laestación desde la cual se hace la operación ó desde la barra de íconos .3. Para desactivar la pantalla completa, haga clic en el botón [Exit] de la ventana pequeña Full Screen,ubicada en la parte izquierda superior de la pantalla.
Actualizar la información de la pantallaAlgunas veces por el gran tráfico de red de la organización, las acciones de control de la estación remota que seejecutan, no son visualizadas en la consola de AAM y la imagen queda congelada. Es entonces cuando estafuncionalidad cumple un papel fundamental.
1. Haga clic sobre el menú desplegable.
2. Seleccione Refrescar pantalla ó desde la barra de íconos .
Reiniciar y reconectarCuando la sesión se encuentra lenta o presenta fallas por diversos motivos, es necesario que reinicie la toma decontrol remoto a esa estación, siguiendo los pasos explicados a continuación:
1. Haga clic sobre el menú desplegable Opciones.
2. Seleccione Reiniciar y reconectar ó desde la barra de íconos .
Terminar la sesión de control remoto1. Haga clic sobre el menú desplegable Opciones.
2. Seleccione Terminar control remoto ó desde la barra de íconos .
Cronometrar la sesiónEn la barra de íconos se muestra la fecha y el tiempo transcurrido de la sesión de control remoto. Cada vez que pausela sesión, el cronómetro también se detendrá
Pausar la sesión
1. Desde la barra de íconos presione el botón .2. Para continuar con la sesión, presione .

PCBrowser (I Parte) en AAM 8.0 131
Tomar control remoto a una estación no inventariadaPara tomar control remoto desde la consola AAM diríjase a la pestaña [Administración] de la Barra deHerramientas. En el menú desplegable, elija Control Remoto -> Control Remoto a estación no inventariada.
De inmediato aparece una ventana donde puede escoger las opciones más adecuadas de su entorno tecnológico,necesarias para el control remoto.
1. Ingrese la dirección IP de la estación a la que desea tomar control remoto.2. Seleccione el tipo de control remoto que necesita:
• Visual: Seleccione esta opción para únicamente visualizar la pantalla de la estación seleccionada.• Control Remoto: Seleccione esta opción para interactuar con la interfaz de la estación y administrarla como si
estuviera autenticado en ella: explorar su contenido y acceder a sus archivos.3. Seleccione la versión del agente que tiene instalada la máquina a la cual va a tomar control remoto (dato quedebe conocer con anterioridad).
Versiones Anteriores
• Versión 7.0• Versión 7.1
4. Si necesita conectarse a otra red a través de un enrutador, habilite la opción y del menú desplegable,seleccione el que requiera. Si no hay ningún registro, presione [...] y elija Insertar enrutador. (Ver manual deUso Aranda SETTINGS).5. Presione [Aceptar].
Una vez establecida la conexión, las funcionalidades habilitadas son las mismas para el control remoto a unaestación remota inventariada, explicadas anteriormente.En cualquier momento podrá regresar a los contenidos básicos de Aranda ASSET MANAGEMENT V 8.0.
Artículos Relacionados• PCBrowser (II Parte) en AAM 8.0

PCBrowser (II Parte) en AAM 8.0 132
PCBrowser (II Parte) en AAM 8.0
Administrar remotamente la estación seleccionada
Actualizar el inventario de la estaciónPara actualizar la fecha de inventario, realice los siguientes pasos:1. Diríjase a la pestaña [Administración] de la Barra de Herramientas. En el menú desplegable, elija
Administración Remota -> Obtener Inventario. Dependiendo de lo que necesite, haga clic en alguna de las tresopciones que aparecen:
Sin Barrido de Archivos Toma la información de cambios de hardware.
Con Barrido deArchivos
Toma la información de las extensiones seleccionadas previamente a auditar. Por ejemplo, MP3, JPEG, exe, avi, entreotros.
Inventario Inicial Toma la información de los dos anteriores ítems (hardware y extensiones).
2. En la ventana del SendTask, seleccione el tipo de conexión IP/Host por el que desea enviar la encuesta. Sies por dirección IP y la estación cuenta con IPs dinámicas, seleccione la que desee registrar por defecto.
3. Presione [Enviar Ahora].
4. Para verificar si el envío fue exitoso o no, se muestran los estados de la IP y del Agente.
5. Presione [Cerrar].
6. Si el proceso falló, revise el estado del Agente o de la IP, según corresponda y vuelva a intentar el envío.7. El Agente de Aranda ASSET MANAGEMENT recolecta la información dependiendo del inventariosolicitado.

PCBrowser (II Parte) en AAM 8.0 133
Así se muestra el proceso en la estación a la cual se le está tomando inventario. En este caso, la pantalla de laestación muestra la notificación de recolección de inventario.Sin embargo, si en la configuración del agente se estableció como “invisible” la recolección del inventario, laventana de notificación, no será visualizada. En ese caso, revise que en el Administrador de tareas deWindows, en la pestaña [Procesos] se encuentre en proceso el “Collecto.exe”.8. Finalmente, verifique en la consola de administración de Aranda ASSET MANAGEMENT si la fecha deinventario se actualizó, pulsando el botón [Refrescar] para actualizar la información de la consola. De serasí, el color de la columna [Fecha Inventario] en la estación seleccionada, debe estar en verde.
Enviar encuesta a una estación1. Desde la consola AAM diríjase a la pestaña [Administración] de la Barra de Herramientas. En el menúdesplegable, elija Administración Remota -> Obtener encuesta.
2. Repita los pasos Nº 2 al 7 explicados anteriormente en la opción Actualizar el inventario de una estaciónreferentes al módulo Send Task.
Sincronizar la estación con el reloj del sistema operativo1. Desde la consola AAM diríjase a la pestaña [Administración] de la Barra de Herramientas. En el menúdesplegable, elija Administración Remota -> Sincronizar reloj del sistema.
2. Repita los pasos Nº 2 al 7 explicados anteriormente en la opción Actualizar el inventario de una estaciónreferentes al módulo Send Task.

PCBrowser (II Parte) en AAM 8.0 134
Ejecutar un comando local en la estación remota1. Desde la consola AAM diríjase a la pestaña [Administración] de la Barra de Herramientas. En el menúdesplegable, elija Administración Remota -> Ejecutar comando.
2. Ingrese el comando y seleccione el tipo de credenciales que tiene para ejecutar dicha acción en la estaciónde trabajo seleccionada.
Subir el módulo RemVision1. Desde la consola AAM diríjase a la pestaña [Administración] de la Barra de Herramientas. En el menúdesplegable, elija Administración Remota -> Subir RemVision.
2. Repita los pasos Nº 2 al 7 explicados anteriormente en la opción Actualizar el inventario de una estaciónreferentes al módulo Send Task.
Enviar mensaje de texto1. Desde la consola AAM diríjase a la pestaña [Administración] de la Barra de Herramientas. En el menúdesplegable, elija Administración Remota -> Enviar mensaje de texto.
2. En la ventana que aparece, ingrese el mensaje.3. Si necesita conectarse a otra red a través de un enrutador, habilite la opción y del menú desplegable,seleccione el que requiera. Si no hay ningún registro, presione […] y elija Insertar enrutador. (Ver manual deUso Aranda SETTINGS)
4. Repita los pasos Nº 2 a 7 explicados anteriormente en la opción Actualizar el inventario de una estaciónreferentes al módulo Send Task.5. Si el envío es exitoso, en la estación a la cual usted envió el mensaje de texto, aparecerá la ventana denotificación con el mensaje.

PCBrowser (II Parte) en AAM 8.0 135
Iniciar Chat con la estación remota1. Desde la consola AAM diríjase a la pestaña [Administración] de la Barra de Herramientas. En el menúdesplegable, elija Administración Remota -> Iniciar conversación.
2. En la ventana que aparece, ingrese el mensaje.3. Si necesita conectarse a otra red a través de un enrutador, habilite la opción y del menú desplegable,seleccione el que requiera. Si no hay ningún registro, presione […] y elija Insertar enrutador. (Ver manual deUso Aranda SETTINGS).
4. Repita los pasos Nº 2 a 7 explicados anteriormente en la opción Actualizar el inventario de una estaciónreferentes al módulo Send Task.5. Si el envío es exitoso, en la estación con la cual usted sostiene el Chat, se verá la ventana de conversaciónde la siguiente manera:

PCBrowser (II Parte) en AAM 8.0 136
Borrar archivos por extensión de la estación remota1. Desde la consola AAM diríjase a la pestaña [Administración] de la Barra de Herramientas. En el menúdesplegable, elija Administración Remota -> Borrar archivos por extensión.
2. En la ventana que aparece, ingrese la(s) extensión(es) que desea eliminar de la estación remota. Recuerdeque se borrarán todos los archivos que contengan esta extensión. Si va a registrar más de una extensión,sepárelas por una coma así: *mp3,*avi,*wma3. Si necesita conectarse a otra red a través de un enrutador, habilite la opción y del menú desplegable,seleccione el que requiera. Si no hay ningún registro, presione […] y elija Insertar enrutador. (Ver manual deUso Aranda SETTINGS).
4. Repita los pasos Nº 2 a 7 explicados anteriormente en la opción Actualizar el inventario de una estaciónreferentes al módulo Send Task.
Nota: Aranda ASSET MANAGEMENT hará una búsqueda del archivo(s) y lo(s) borrará, siempre y cuando no esté(n) en uso y el usuarioautenticado en la estación remota tenga los permisos necesarios para acceder a dicho(s) archivo(s).

PCBrowser (II Parte) en AAM 8.0 137
Iniciar y detener los servicios de la estación remota1. Ubíquese sobre la opción Servicios del panel central de la pestaña [Detalles].
2. Seleccione el servicio que desea iniciar o detener.3. Diríjase a la pestaña [Administración] de la Barra de Herramientas. En el menú desplegable, elijaAdministración Remota -> Servicios -> Detener servicios / Iniciar servicios.
4. Confirme la operación en la ventana de notificación presionando [Yes]. Si desea cancelar la eliminación,presione [No].
5. Repita los pasos Nº 2 a 7 explicados anteriormente en la opción Actualizar el inventario de una estación,referentes al módulo Send Task.
Remover impresora de la estación remota1. Ubíquese sobre la opción Impresora del panel central, de la pestaña [Detalles].
2. Seleccione la impresora que desea eliminar.3. Diríjase a la pestaña [Administración] de la Barra de Herramientas. En el menú desplegable, elijaAdministración Remota -> Remover impresora.
4. Confirme la operación en la ventana de notificación presionando [Yes]. Si desea cancelar la eliminación,presione [No].
5. Repita los pasos Nº 2 a 7 explicados anteriormente en la opción Actualizar el inventario de una estaciónreferentes al módulo Send Task.
Remover recurso compartido de la estación remota1. Ubíquese sobre la opción Recursos compartidos del panel central, de la pestaña [Detalles].
2. Seleccione la estación y el respectivo recurso que desea eliminar.3. Diríjase a la pestaña [Administración] de la Barra de Herramientas. En el menú desplegable, elijaAdministración Remota -> Remover recurso compartido.
4. Confirme la operación en la ventana de notificación presionando [Yes]. Si desea cancelar la eliminación,presione [No].
5. Repita los pasos Nº 2 a 7 explicados anteriormente en la opción Actualizar el inventario de una estación,referentes al módulo Send Task.
Encender una estación de trabajo remota1. Desde la consola AAM diríjase a la pestaña [Administración] de la Barra de Herramientas. En el menúdesplegable, elija Administración remota -> Wake on LAN.
2. Repita los pasos Nº 2 a 7 explicados anteriormente en la opción Actualizar el inventario de una estaciónreferentes al módulo Send Task.
Nota: Tenga en cuenta que esta funcionalidad sólo esté activa cuando se acciona desde una estación ddentro de la LAN, siempre y cuando ambassoporten y tengan configurada la tecnología Wake on LAN.

PCBrowser (II Parte) en AAM 8.0 138
Cerrar sesión en Windows1. Desde la consola AAM diríjase a la pestaña [Administración] de la Barra de Herramientas. En el menúdesplegable, elija Administración remota -> Cerrar Sesión
2. Repita los pasos Nº 2 a 7 explicados anteriormente en la opción Actualizar el inventario de una estación,referentes al módulo Send Task.
Reiniciar estación de trabajo1. Desde la consola AAM diríjase a la pestaña [Administración] de la Barra de Herramientas. En el menúdesplegable, elija Administración remota -> Reiniciar estación de trabajo.
2. Repita los pasos Nº 2 a 7 explicados anteriormente en la opción Actualizar el inventario de una estación,referentes al módulo Send Task.
Apagar estación de trabajo1. Desde la consola AAM diríjase a la pestaña [Administración] de la Barra de Herramientas. En el menúdesplegable, elija Administración remota -> Apagar estación de trabajo.
2. Repita los pasos Nº 2 a 7 explicados anteriormente en la opción Actualizar el inventario de una estaciónreferentes al módulo Send Task.
Actualizar la versión del Agente local Aranda1. Desde la consola AAM diríjase a la pestaña [Administración] de la Barra de Herramientas. En el menúdesplegable, elija Administración remota -> Agente -> Actualizar Agente.
2. Repita los pasos Nº 2 a 7 explicados anteriormente en la opción Actualizar el inventario de una estación,referentes al módulo Send Task.3. Tan pronto el Agente recibe esta instrucción, se conecta al servidor AFS que tiene configurado, busca laversión de Agente local más reciente y lo descarga.
En cualquier momento podrá regresar a los contenidos básicos de Aranda ASSET MANAGEMENT V 8.0.
Artículos Relacionados• PCBrowser (III Parte) en AAM 8.0

PCBrowser (III Parte) en AAM 8.0 139
PCBrowser (III Parte) en AAM 8.0
Ejecutar opciones de administración remota en línea
Obtener lista de procesos1. Desde la consola AAM diríjase a la pestaña [Administración] de la Barra de Herramientas. En el menú
desplegable, elija Administración remota -> Obtener lista de procesos.
2. De inmediato se carga una nueva pestaña del panel central de la consola, en donde debe hacer clic en[Refrescar] para que se muestre el listado de los procesos que en ese momento está ejecutando la estación.
Identificador Número identificador del proceso.
Nombre Nombre del proceso.
Ruta Donde se encuentra instalado el ejecutable.
3. Si desea detener un proceso, ubíquese sobre el registro respectivo y presione [Terminar proceso]. Presionenuevamente [Refrescar] para actualizar la información.4. Para salir de la pestaña, presione [Cerrar].
Obtener lista de conexiones1. Desde la consola AAM diríjase a la pestaña [Administración] de la Barra de Herramientas. En el menú
desplegable, elija Administración remota -> Obtener lista de conexiones.
2. De inmediato se carga una nueva pestaña del panel central de la consola, en donde debe hacer clic en[Refrescar] para que se muestre el listado de las conexiones que en ese momento está ejecutando la estación.
Tipo Tipo de conexión (TCP/ UDP, entre otras.)
Host local Nombre y dominio de la estación que establece la conexión.
IP local Dirección IP de la estación.
Puerto local Número de puerto por el cual está conectada la estación.
Nombre de Puertolocal
Nombre de puerto por el cual está conectada la estación.
Host remoto Nombre y dominio del servidor o estación al cual está conectada la estación.
IP remota Dirección IP de la estación remota.
Puerto remoto Número de la estación remota.
Nombre del Puertoremoto
Nombre de puerto de la estación remota.
Estado Estado de la conexión. Pueden ser los siguientes: closed, listen, synSent, synReceived, established, finWait1, finWait2,closeWait, lastAck, closing, timeWait, deleteTCB.
Tenga en cuenta que esta información es sólo de uso informativo. En esta funcionalidad no se ejecuta ningunaacción.
3. Para salir de la pestaña, presione [Cerrar].

PCBrowser (III Parte) en AAM 8.0 140
Administrar servicios de la estación remota1. Desde la consola AAM diríjase a la pestaña [Administración] de la Barra de Herramientas. En el menúdesplegable, elija Administración remota -> Obtener lista de servicios.
2. De inmediato se carga una nueva pestaña del panel central de la consola, en donde debe hacer clic en[Refrescar] para que se muestre el listado de los servicios disponibles en la estación.
Nombre para mostrar Nombre que se muestra para el usuario.
Nombre del servicio Nombre del servicio registrado en el sistema.
Estado Muestra si el servicio está iniciado, detenido o pausado.
Nombre de cuenta Cuenta de usuario configurada para que inicie el servicio. Por lo general es la cuenta local del sistema (LocalSystem).
Tipo de inicio Configuración determinada para el modo de inicio del servicio (automático, manual, deshabilitado).
Ruta Ruta de acceso al ejecutable para el servicio.
3. Si desea iniciar un servicio, ubíquese sobre el registro y presione [Iniciar Servicio]. Para actualizar lainformación, presione [Refrescar].
4. Si desea detener un servicio, ubíquese sobre el registro y presione [Detener Servicio]. Para actualizar lainformación, presione [Refrescar].
5. Si desea pausar un servicio, ubíquese sobre el registro y presione [Pausar Servicio]. Para actualizar lainformación, presione [Refrescar].
6. Para salir de la pestaña, presione [Cerrar].
Editar el registro de Windows de la estación remota1. Desde la consola AAM diríjase a la pestaña [Administración] de la Barra de Herramientas. En el menúdesplegable, elija Administración remota -> Obtener registro de Windows.
2. De inmediato se carga una nueva pestaña del panel central de la consola, en donde debe hacer clic en[Refrescar] para que se muestre el listado de los registros disponibles en la estación.3. El explorador que se muestra es similar al del Registro de Windows y las funcionalidades son las mismas, aexcepción de las siguientes tres acciones: Buscar, Exportar y Cambiar permisos.4. Para salir de la pestaña, presione [Cerrar].
Obtener lista de sesiones iniciadas en máquinas virtualesEsta funcionalidad aplica para Servidores que inicien sesiones en Terminal Servers.
1. Desde la consola AAM diríjase a la pestaña [Administración] de la Barra de Herramientas. En el menúdesplegable, elija Administración remota -> Obtener lista de sesiones.
2. De inmediato se carga una nueva pestaña del panel central de la consola, en donde debe hacer clic en[Refrescar] para que se muestre el listado de las sesiones iniciadas en el servidor, mostrando el nombre deusuario que inició la sesión en el Terminal Server.3. Si desea finalizar una sesión determinada, ubíquese sobre el registro y presione [Cerrar sesión].
4. Para salir de la pestaña, presione [Cerrar].

PCBrowser (III Parte) en AAM 8.0 141
Obtener lista de archivos de la estación remota1. Desde la consola AAM diríjase a la pestaña [Administración] de la Barra de Herramientas. En el menúdesplegable, elija Administración remota -> Obtener lista de archivos.
2. De inmediato se carga una nueva pestaña del panel central de la consola, en donde debe hacer clic en[Refrescar] para que se muestre el explorador, similar al de Windows. Tenga en cuenta que sólo puede ver lalista de los archivos existentes, pero éstos no serán abiertos, editados, renombrados, borrados ni copiados. Sóloes permitida la visualización para consultar.3. Para salir de la pestaña, presione [Cerrar].
Generar CertificadosUn Certificado es un documento en el que se registra por escrito cómo está configurada cada estación y quéhardware básico la compone. El formato es una plantilla RTF diseñada como un certificado de entrega que registralas columnas básicas de las páginas Sistema, Discos y Software de la Consola, donde se encuentra la informaciónprimordial de cada estación GLOSARIO.
Generar certificados de inventario inicial de hardware y/o software1. Desde la consola AAM diríjase a la pestaña [Administración] de la Barra de Herramientas. En el menúdesplegable, elija Certificado.
2. En la ventana de generación de certificados, seleccione la opción Entrega, en la parte inferior izquierda
3. Ubíquese sobre la pestaña[Hardware] y de la lista que aparece, seleccione los dispositivos que desea seanreportados. Si requiere que todos sean reportados, presione el botón [Seleccionar todos]. Si desea que ningunosea reportado, presione [Deseleccionar todos].
4. Ubíquese sobre la pestaña [Software] y de la lista que aparece, seleccione los registros de software quedesea sean reportados. Si requiere que todos sean reportados, presione el botón [Seleccionar todos]. Si deseaque ninguno sea reportado, presione [Deseleccionar todos]. Si desea que se incluya sólo el softwareautorizado, habilite la opción “Seleccionar sólo el software autorizado”.5. Si quiere ver las variables que comprenderá el certificado, haga clic en [Árbol de certificado] yposteriormente, cierre la ventana.

PCBrowser (III Parte) en AAM 8.0 142
6. Presione el botón [Generar].
7. De inmediato en el formato compatible con .RTF (Microsoft Word, entre otros) se generará el certificadodel inventario que configuró
Generar certificados de cambios en el inventario de hardware y/o software1. Desde la consola AAM diríjase a la pestaña [Administración] de la Barra de Herramientas. En el menúdesplegable, elija Certificado.
2. En la ventana de generación de certificados, seleccione la opción Cambios, en la parte inferior izquierda.3. Repita los pasos 3 a 7 del proceso de Generación de certificados por inventario inicial de hardware y/osoftware.
Editar certificadosPara configurar la plantilla de los certificados, siga los pasos explicados a continuación:
1. Desde la consola AAM diríjase a la pestaña [Administración] de la Barra de Herramientas. En el menúdesplegable, elija Certificado.
2. Seleccione el tipo de certificado que desea editar (Entrega / Cambio).3. Haga clic en el botón [Editar plantilla].
En el documento compatible con el formato .RTF (Word) aparecerá la plantilla del tipo de certificado queescogió. Cambie los datos que requiera y presione [Guardar].

PCBrowser (III Parte) en AAM 8.0 143
En cualquier momento podrá regresar a los contenidos básicos de Aranda ASSET MANAGEMENT V 8.0.
Artículos Relacionados• PCBrowser (IV Parte) en AAM 8.0
PCBrowser (IV Parte) en AAM 8.0
Consultar detalles de una estación de trabajoUbíquese en el panel izquierdo, en el menú Detalle estación. En este menú se visualiza y edita la siguienteinformación:

PCBrowser (IV Parte) en AAM 8.0 144
Descripción de la estaciónEsta información está ubicada en la parte superior del menú Detalle estación. Para ingresar o editar la descripción dela estación, haga clic en el botón [Editar], ubicado en la parte inferior izquierda de este menú, e ingrese una brevedescripción en el recuadro.
Consultar estados>En esta opción se muestra el estado de la estación seleccionada, del agente y del módulo Remserver de la misma.
Estación de trabajo Nombre de la estación de trabajo
Estado de la estación Si está encendida (verde) o apagada (rojo).
Estado Agente Estado actual del Agente Collector en la estación de trabajo.
Estado CR Estado actual del módulo Remserver en la estación de trabajo.
Actualizar estadosPresione el botón [Actualizar estados] y de inmediato, la información de los estados se renovará.
Encender una estación remotaPresione [Wake on LAN] y la estación que seleccionó se encenderá. Debe tener en cuenta que esta característicafunciona únicamente con estaciones que soporten la tecnología Wake on LAN (esta tecnología logra que unaestación de trabajo apagada pueda ser encendida desde otra estación de la LAN).
Nota: Para hacer uso de esta función usted debe tener una tarjeta de red con un chipset que soporte esta característica y conectar el cable que va dela tarjeta de red al conector WOL en la tarjeta madre. Tenga en cuenta que se necesitan al menos 600mA de corriente ATX en espera para que latarjeta de red soporte esta función.
Ver Detalle de inventarioEsta opción provee tres campos de información configurables desde el módulo Aranda SETTINGS.
EstaciónFísico
Muestra el estado funcional de cada estación; si se desempeña normalmente, si está en inventario, mantenimiento, etc.
Nivel Permite clasificar las estaciones de trabajo en niveles de jerarquía para otorgarles permisos desde el módulo Aranda PROFILE. Elnivel al que se encuentran asociadas las estaciones de trabajo de manera predeterminada, es Standard.
Fecha Muestra dos fechas importantes en la recolección de inventarios de la estación seleccionada: La primera, en la que el Agente localgeneró el inventario; la segunda, en la que dicho inventario fue procesado por el módulo CRUNCHER.

PCBrowser (IV Parte) en AAM 8.0 145
Editar Campos Adicionales o LockupPara editar la información explicada en la tabla anteriormente explicada siga los pasos explicados a continuación:
1. Presione el botón [Editar], ubicado en la parte inferior del menú Detalle estación.2. Despliegue el menú de selección múltiple (frente a Estado Físico / Nivel) y seleccione el ítem quecorresponda.3. En caso que la opción que necesita, no esté dentro de los ítems listados, presione el botón […] y seleccioneInsertar.
4. De inmediato se despliega el módulo Aranda SETTINGS, en la opción de configuración de los camposlookups -> Estados de la estación / Nivel.
5. Presione [Insertar /Editar] según corresponda e ingrese el nombre del registro. Para el caso de los Estadosde la estación, seleccione el color del registro y de la fuente.
Para mayor información sobre la configuración de los campos Lookups, remítase a la guía de uso delm�dulo Aranda SETTINGS.
6. Presione [Aplicar] y posteriormente [Cerrar].
Ver Detalle de usuarioEsta opción muestra a qué usuario (y sus respectivos datos) pertenece la estación de trabajo seleccionada. Lainformación mostrada del usuario es la que previamente se configuró en el módulo Aranda PROFILE: Nombre,correo electrónico, teléfonos, extensión, entre otros.
Asociar usuario a la estación de trabajoPara cambiar el usuario de la estación o asociar uno, despliegue el menú de selección múltiple y escoja al usuario.También puede hacerlo al presionar el botón […] y escoger Seleccionar usuario. En caso que el usuario no seencuentre listado dentro de este menú, presione el botón […] y seleccione Insertar usuario.Los pasos para ingresar o editar la información de un usuario, son los mismos que se realizan desde el móduloAranda PROFILE en la creación de usuarios.Para seguir estos pasos, remítase a la guía rápida de uso del móduloAranda PROFILE.

PCBrowser (IV Parte) en AAM 8.0 146
Desasociar usuario de la estación de trabajoPresione el botón […] y seleccione Desasociar usuario.
Nota: Cada vez que a una estación se le asocia un usuario, se adiciona o se edita la información de éste, es necesario presionar el botón [Refrescar],de la barra de herramientas superior, para que el cambio se refleje en otras consolas de las soluciones de Aranda Software, tales como ArandaSERVICE DESK, Aranda SOFTWARE METRIX, Aranda CMDB, etc.
Ver UbicaciónEsta opción muestra cuál es la ubicación asignada a la estación de trabajo (país, ciudad, sede, departamento, edificio,piso, etc.)
Editar datos de ubicaciónPara cambiar la información correspondiente a los distintos datos de ubicación, despliegue el menú de selecciónmúltiple y escoja el registro que requiera.Si dentro de este menú no existe el dato que requiere, haga clic en el botón [...] y seleccione Insertar.
1. De inmediato se despliega el módulo Aranda SETTINGS, en la opción de configuración de los camposlookups -> Departamento / País, etc. (según el dato de ubicación que haya seleccionado).
2. Presione [Insertar /Editar] según corresponda e ingrese el nombre del registro.Para mayor información sobre la configuración de los campos Lookups, remítase a la guía de uso delmódulo Aranda SETTINGS.
3. Presione [Aplicar] y posteriormente [Cerrar].

PCBrowser (IV Parte) en AAM 8.0 147
Desasociar datos de ubicación de la estación de trabajoPresione el botón […] y seleccione Desasociar.
Cambiar de estación dentro del módulo PCBrowser1. Diríjase al menu Buscar de la barra de herramientas, ingrese los criterios de búsqueda y presione [Aceptar].De inmediato la información que aparece en el módulo PCBrowser es la de la estación seleccionada.2. También puede habilitar la lista de las estaciones desde el menú Ver -> Mostrar estaciones.
3. En el panel izquierdo superior aparece la lista de las estaciones inventariadas. Seleccione la que deseaconsultar por el PCBrowser y de inmediato la información correspondiente se cargará en el panel central.
Configurar los campos LookupsLos campos lookups son aquellos campos configurables por el usuario para adaptar la información de sus perfiles ylos de las estaciones de trabajo a las necesidades y requerimientos de su empresa. Tenga en cuenta que cualquierregistro que incluya en estos campos, será aplicado a todas las soluciones de Aranda Software.La configuración se realiza desde la opción PARAMconfig del módulo Aranda SETTINGS, el cual se despliegadesde la barra de herramientas en la opción Herramientas -> Configuración de campos lookups, desde la barra deíconos en la siguiente imagen . Son 24 campos a los cuales los usuarios pueden insertar registros:
• Departamentos
• Número de departamento
• Nivel
• País
• Ciudad
• Sede
• Edificio
• Piso
• Sucursal
• Estados de la estación
• Tipo de periférico
• Tipo de inventario fijo
• Cargos
• Tipo de registro
• Estados del usuario
• Tipo de identificación
• Marcas
• Tipo contrato
• Unidades de Medida
• Centro de costo
• Perfil
• Tipos de relación
• Estados de contratos

PCBrowser (IV Parte) en AAM 8.0 148
1. Ubíquese en la pestaña del campo sobre el cual desea insertar uno o más registros. En el ejemplo de laanterior imagen, la pestaña seleccionada es país.2. Presione [Insertar].
3. Ingrese el dato que desea insertar al campo. En el ejemplo de la anterior imagen el dato ingresado esEspaña.4. Presione [Aplicar].
5. Si desea editar algún dato, ubíquese sobre el dato y presione [Editar] y luego [Aplicar].
6. Para salir de la ventana, presione [Cerrar].
Seleccionar tipo de conexión para la transferencia de paquetes1. Diríjase a Herramientas -> Configuración -> Tipo de conexión de la barra de herramientas, ó desde la
barra de iconos, haga clic en la imagen y en el menú desplegable, elija la opción Tipo de conexión.2. En la ventana que aparece, seleccione si requiere una conexión por Dirección IP o por Nombre, teniendo encuenta si la red de infraestructura tecnológica de su organización está configurada para resolver por nombre opor dirección IP.
3. Presione [Aceptar].

PCBrowser (IV Parte) en AAM 8.0 149
Obtener estados de los módulos Capt_res y Remserver automáticamentePara conocer el estado de los módulos Capt_res y Remserver de cada una de las estaciones de trabajo, realice lossiguientes pasos:
1. Diríjase a Herramientas -> Obtener estados automáticamente, desde la barra de herramientas, ó desde labarra de iconos, haga clic en la imagen .2. De inmediato el servicio de Monitor de Estados se inicia y se visualiza en la barra de notificaciones:
3. Haga doble clic sobre el ícono y de inmediato se despliega la ventana donde se muestra el estado del agente,del módulo Remserver y del Capt_res de cada una de las estaciones visualizadas en el panel central de laconsola de AAM.
El ícono aparece cuando el estado es iniciado o activo.
El ícono aparece cuando el estado es detenido o inactivo.
Guardar el reporte en formato Excel / HTML
1. Haga clic derecho sobre el ícono en la barra de notificaciones y seleccione Guardar como.2. Dependiendo del formato en que desee guardar la información, elija HTML /Excel.
Quitar el ícono del área de notificaciones
1. Haga clic derecho sobre el ícono de la barra de notificaciones y seleccione Salir.
2. También puede salir desde la consola de AAM, presionando nuevamente la imagen de la barra deíconos o seleccionando la opción Herramientas -> Obtener estados automáticamente.

PCBrowser (IV Parte) en AAM 8.0 150
Salir de la consola PCBrowserPresione el botón de la parte superior derecha de la ventana.En cualquier momento podrá regresar a los contenidos básicos de Aranda ASSET MANAGEMENT V 8.0.
Artículos Relacionados• Soluciones

151
Consola Web
Uso Aranda ASSET MANAGEMENT WebConsole 8.0
FuncionalidadPara entender el funcionamiento y uso de Aranda SOFTWARE METRIX, se definirán unos conceptos y preguntasque servirán de guía para que el usuario identifique los tópicos necesarios para la generación y configuración deproveedores, estados de aplicaciones, clasificación de aplicaciones y centro de costos para diferentes licencias.Igualmente encontrará elementos básicos para el manejo de la consola de administración, teniendo en cuenta que estaherramienta forma parte de la suite Aranda DESKTOP MANAGEMENT y por esta razón en la interfaz noencontrará ningún título refente a Aranda SOFTWARE METRIX.
Componentes de la consola Web Aranda ASSET MANAGEMENT
Interfaz de la consola
Este es el panel principal de AAM aquí encontrara las funciones a las cuales podrá ingresar tan sólo haciendo clic,tras hacerlo se cargara la siguiente ventana para cada una de las funciones. También al hacer clic en el Botón [Inicio]se cargará de nuevo el panel central.

Uso Aranda ASSET MANAGEMENT Web Console 8.0 152
Este menú lo componen 5 herramientas las cuales le ayudaran al manejo de AAM:
AdministraciónEn este menú se realizan las tareas de administración y control remoto
1.1. Control remoto
Esta opción es la entrada a las funcionalidades de control remoto a una estación inventariada y a una noinventariada.
1.1.1. Control remoto
Permite tomarle control remoto a una o varias estaciones inventariadas simultáneamente en modo visual,es decir, sólo observando la pantalla y, en modo control remoto, es decir, interactuando con lasherramientas del sistema operativo de la estación remota. Tiene dos formas de ejecutarla: vía IP oNombre de la estación de trabajo (Host).1.1.2.Control remoto a estación no inventariada
Permite tomar control remoto a una estación que tenga el Agente local instalado, pero que no haya sidoinventariada. Al seleccionar esta opción, se despliega una ventana que pregunta qué tipo de controldesea realizar (VISUAL o CONTROL REMOTO) y además, pide la dirección IP de la estación a la quese le quiere tomar control remoto.
1.2. Administración remota
Una de las funcionalidades importantes con las que cuenta la consola es la Administración Remota de lasestaciones, la cual reúne más de veinte alternativas, mediante las cuales usted podrá llevar a cabo tareas sobreuna estación sin tener que desplazarse de su sitio de trabajo.
1.2.1. Obtener Inventario
Obtiene un inventario con o sin escaneo de archivos en la estación seleccionada y lo envía al servidorAranda ASSET MANAGEMENT. Un inventario con barrido de archivos incluirá todos los archivos,hardware y software presentes en la estación seleccionada, incluyendo archivos de sistema, instaladores,ejecutables, etc. El inventario sin barrido de archivos incluirá sólo aquellos archivos que se hanseleccionado para inventariar y los cambios detectados en los inventarios de la estación.Una vez ha sido recolectado el primer inventario, los siguientes serán inventarios de tipo incremental, esdecir, incluirán sólo la información para la cual el agente local haya detectado cambios oactualizaciones.

Uso Aranda ASSET MANAGEMENT Web Console 8.0 153
1.2.3 Obtener encuesta
Hace que se abra el Web Browser configurado por defecto para solicitar el diligenciamiento de laencuesta.1.2.4. Sincronizar reloj del sistema
Ajusta la hora del sistema en la estación usando como referencia la hora del Servidor Aranda ASSETMANAGEMENT.1.2.5. Ejecutar comando
Como su nombre lo dice, permite ejecutar un comando localmente en la estación. Por ejemplo, si usteddesea llevar a cabo una instalación desatendida en una o varias estaciones, siga las instrucciones de suaplicación para ejecutar el programa de instalación en modo Administrador. Una vez haya culminado lafase de configuración y copiado de archivos maestros, seleccione la opción [Ejecutar Comando], escribala ruta del recurso compartido y el nombre del ejecutable y haga clic en aceptar. La instalación se llevaráa cabo en forma automática y desatendida, gracias a los parámetros configurados previamente.1.2.6 Subir RemVision
Si el módulo RemServer no está en ejecución en una estación en particular, al elegir esta opción, elmódulo se ejecutará y permanecerá residente en la memoria de dicha estación. Tenga en cuenta queRemServer es la tarea que permite tomar control remoto a una estación de trabajo.1.2.7 Enviar mensaje de texto
Permite enviar un mensaje corto hacia la(s) estación(es) seleccionada(s) al sostener la tecla Mayúscula yhacer clic.1.2.8 Borrar archivos por extensiónSi desea borrar archivos con alguna extensión en particular o archivos que se puedan agrupar mediantemeta-caracteres como, *.tmp, c*.*, etc., puede hacerlo mediante esta opción. Simplemente digite elnombre del archivo en el cuadro de diálogo y haga clic en aceptar. Aranda ASSET MANAGEMENThará una búsqueda del archivo(s) y lo(s) borrará, siempre y cuando no esté(n) en uso y el usuarioautenticado en la estación remota tenga los permisos necesarios para acceder a dicho(s) archivo(s).Recuerde revisar en cada una de estas pestañas la columna Alias para verificar a cuál estación pertenecela impresora, el archivo, el servicio o el recurso compartido que está a punto de modificar,respectivamente.1.2.9. Archivo
Mientras esté ubicado en la pestaña [Archivos], encontrará habilitadas las opciones para traer y borrararchivos desde la estación seleccionada.1.2.10. Servicios
Utilizando esta opción podrá iniciar o detener cualquiera de los servicios disponibles.1.2.11. Remover Impresora
En la pestaña [Impresoras], podrá seleccionar una de las impresoras de la lista y desinstalarlacompletamente de la estación remota, también es posible desinstalar las impresoras de red.1.2.12. Remover Recurso Compartido
En la pestaña [Recursos compartidos], podrá seleccionar el recurso que desee dejar de compartir.1.2.13. Wake on LAN
Esta opción permite encender una estación de trabajo que se encuentra apagada desde otra estación de laLAN, siempre y cuando soporte y tenga configurada esta tecnología.1.2.14. Cerrar sesión

Uso Aranda ASSET MANAGEMENT Web Console 8.0 154
Al enviar este comando se obtiene el mismo efecto en a estación remota que la orden cerrar sesión delmenú de Inicio de Windows.1.2.15. Reiniciar estación de trabajo
Al enviar este comando se tiene el mismo efecto en la estación remota que la orden Reiniciará del menúde Inicio de Windows.1.2.16. Apagar estación de trabajo
Al enviar este comando se tiene el mismo efecto en la estaciïón remota que la orden Apagará del menúde Inicio de Windows.
1.3. Eliminar estación de trabajo
Mediante esta opción se puede eliminar definitivamente de la base de datos, cualquier estación que seseleccione en la pestaña [Sistema]. Para volver a incluir la(s) estación(es) eliminada(s), es necesario volver agenerar el inventario.1.4. Perfil estación de trabajo
Permite visualizar las características de una estación seleccionada1.5. Contraseña
Permite cambiar la contraseña de inicio de la Consola ODBC para el usuario que se encuentre autenticado. Lapróxima vez que el usuario se autentique para ingresar a la aplicación, deberá utilizar la nueva contraseña.
Árbol de agrupacionesEl árbol de agrupaciones permite ver distintas categorías a los cuales se les asocian estaciones, haciendo más sencillala administración y ejecución de tareas remotas desde la Consola AAM a las estaciones de trabajo.
Árbol de seccionesEl panel central se encuentra dividido en pestañas diferentes conformadas por renglones, líneas o registros quecorresponden a cada una de las estaciones inventariadas; dichos registros a su vez están conformados por columnas ocampos, en los cuales se presenta la información respectiva de cada estación, según la pestaña de información en laque se encuentre ubicado.A continuación se listan las pestañas del panel central:
• Sistema• Sistema operativo• Bios• Memoria• Procesador• Discos• Recursos Compartidos• Unidades Mapeadas• Comandos inicio• Impresoras• Hardware• Software• Software Total• Software Serial• Archivo• IP

Uso Aranda ASSET MANAGEMENT Web Console 8.0 155
• Alarmas• Información del Setup• Video• Datos Adicionales• Servicios
EncuestasLe permitirá acceder al módulo Aranda SURVEY WIZARD.
ExportarLe permitirá exportar los datos de las estaciones a formatos HTML, PDF, XLS, DOC, etc.En cualquier momento podrá regresar a los contenidos básicos de Aranda ASSET MANAGEMENT V 8.0.
Artículos RelacionadosEstaciones e inventarios - AAM Web 8.0
Estaciones e inventarios - AAM Web 8.0
Ingreso a AAM Web Console 8.0Desde su navegador web acceda a la URL '''http://localhost/AAM"''' recuerde que está puede variar según el nombredel servidor, la ruta de instalación etc. Inmediatamente después de haber cargado los permisos correspondientes, lainterfaz de la consola de la aplicación se muestra así:En esta página de inicio podrá observar las funcionalidad generales del sistema cabe resaltar que al ingresar porcualquier opción de esta página de inicio(exceptuando la de salir) se despliega la misma información).

Estaciones e inventarios - AAM Web 8.0 156
Ver EstacionesPodrá visualizar todas las estaciones que han sido inventariadas por AAM con todos sus datos correspondientes a lainformación que ha sido actualizada por la consola recientemente. Las estaciones se visualizan haciendo uso delárbol de agrupaciones o del motor de búsqueda. Al ingresar desde la página de inicio por defecto se despliega lainformación de todas las estaciones. De lo contrario se desplegará la información de las estaciones que correspondana la opción seleccionada en el árbol de agrupaciones.
Al ingresar (desde cualquiera de las opciones de la página de inicio) por defecto aparece la información de sistemaque muestra los datos básicos de cada una de las estaciones. Es decir que en el árbol de secciones por defectosiempre estará seleccionado Sistema.1. Haga clic sobre el menú [Estaciones] ubicado en la parte central del panel de inicio de AAM. Enseguida se
cargará la información detallada de cada estación.
Alias Nombre con el que es identificada la estación dentro de la red.
Versión Agente Versión del Agente local instalado en cada estación. Con lo que puede controlar la versión instalada en cada estación.
Fecha Inventario Fecha y hora en la que el Agente generó el último inventario. Estos datos se obtienen del reloj del sistema operativo en el queesté corriendo el Agente local. Esta columna cambiará de verde a rojo cuando el último inventario procesado de una estación
haya completado el tiempo límite configurado en la opción Lapso de Actualización.
Nombre estaciónde trabajo
Identificación de la estación de trabajo en una red de Windows. En las redes Windows adquiere relevancia, ya que en la mismared no pueden existir dos estaciones con el mismo nombre.
Descripción Descripción de la estación (la misma registrada en el entorno de red).
Usuario Nombre del usuario autenticado en el momento de capturar el inventario.
Grupo detrabajo
Grupo de trabajo de la red Windows al que pertenece la estación.
Dominio Dominio al que pertenece la estación.
Servidor El servidor que actúa como proveedor de servicios de seguridad. Normalmente no está configurado.
Host IP Nombre de la estación de trabajo para un dominio IP. Generalmente es el mismo nombre de la estación registrado en Windows.
WinSock Número de Versión de la librería de sockets. Una gran variedad de productos presentan como prerrequisito de instalación unadeterminada versión de esta librería.

Estaciones e inventarios - AAM Web 8.0 157
2. Al dar clic derecho aparece un menú contextual que ofrece de acuerdo al perfil del usuario, según lospermisos asignados a éste, las opciones de eliminar una estación o acceder al PC Browser.
Consultar Inventario de Hardware Y SoftwareA través de la consola de AAM usted tiene diferentes posibilidades de consulta del inventario de hardware ysoftware de las estaciones de trabajo en las que tiene instalado el Agente Aranda.
1. Tras dar clic sobre la función [Inventario de Hardware y Software], en la parte izquierda de la ventana secargara el siguiente árbol de agrupaciones.
Ver inventario por Sistema
Alias Seudónimo de la estación de trabajo.
Nombre de la estaciónde trabajo
Nombre con el que es identificada la estación dentro de la red.
Versión Agente Versión del Agente Aranda instalado en cada estación.
Fecha Cargado Corresponden al momento en que fue ingresada la información a la base de datos de AAM.
Fecha Inventario Corresponden al horario del sistema en el que está instalado el Agente. Podrá observar que la columna es verde o rojasegún si el lapso de actualización definido para los inventarios está vencido.
Descripción Datos configurados en las propiedades del sistema para su identificación en el entorno de red.
Usuario Nombre del usuario autorizado para la ejecución del Agente AAM, según se definió en la instalación del mismo.
Grupo de trabajo Grupo de trabajo “Windows” cuando está definido en las propiedades de red del sistema para trabajar en esta modalidad.Su valor es N/A cuando la estación pertenece a una red con dominio o cuando no pertenece a una red.
Dominio Dominio de la red (FQDN) a la que está conectada la estación. Si la estación pertenece a un grupo de trabajo o no estáconectada a una red, aparece N/A
Servidor Servidor de dominio, o servidor que provee servicios de conectividad y/o seguridad para la red a la que pertenece laestación.
Host IP Es la identificación de la estación dentro de su red o grupo de trabajo.
WinSock Versión del WinSock. Corresponde a la versión instalada de la Librería de Sockets de Windows / Windows Sockets API.
Plataforma Tipo de Sistema Operativo bajo el cual funciona la estación. Ejemplo: Windows, MAC, Linux, etc.

Estaciones e inventarios - AAM Web 8.0 158
Ver inventario por Sistema Operativo
Alias Nombre con el que es identificada la estación dentro de la red.
Estación detrabajo
Nombre de la estación seleccionada.
Nombre Identificación del sistema operativo, es decir, la versión de Windows que está instalada.
Tipo Clasificación del sistema operativo: núcleo 9X / NT 4.0, etc.Para los Windows NT/2000 / XP, muestra el tipo de versión delsistema operativo. Por ejemplo, Professional, Server, etc.
Kernel Tipo de núcleo del sistema operativo. En el caso de NT/ 2000 / XP informa si es uniprocesador o multiprocesador.
Suite Muestra los componentes adicionales, tales como Terminal Server, Datacenter, Backoffice, etc. Sólo aplica para Windows NT/2000/ XP.
Extra Para Windows NT/ 2000 / XP muestra el Service Pack que está instalado. Para Windows 9X / ME, muestra si la versión es A, Bo C.
Versión Contiene la versión completa de sistema operativo, incluyendo el build.
Serial Serial de instalación del sistema operativo.
Registrado Nombre registrado en la instalación del sistema operativo.
Sucursal Nombre de la empresa o sede a la cual se registró la instalación.
Idioma Identifica el idioma de instalación del sistema operativo: Español, Inglés, etc.
Localidad Ubicación geográfica seleccionada al momento de la instalación. Por ejemplo: México, United States, etc.
Ruta Ruta completa hacia la carpeta que contiene los archivos de instalación del sistema operativo.
Ver inventario por Bios
Alias Nombre con el que es identificada la estación dentro de la red.
Estación de trabajo Nombre de la estación seleccionada.
Nombre Nombre de la BIOS de la estación, normalmente tiene el fabricante y el modelo de la BIOS.
Versión Versión de la BIOS.
Fecha Fecha y hora del firmware de la BIOS.
Fabricante Nombre de la empresa que fabricó la BIOS.
ROM total Total de la memoria ROM incorporada en la BIOS, en kilobytes.
En la rejilla de la parte inferior se muestra la siguiente información, según la estación que seleccione:
Tipo de slot Tipos de slots con que cuenta la Board.
Descripción del slot Si el slot está en uso o está disponible.

Estaciones e inventarios - AAM Web 8.0 159
Ver inventario por MemoriaEsta página muestra información de la Memoria y del Socket. Esta última, hace referencia a los sockets disponiblesen la tarjeta madre.
Alias Nombre con el que es identificada la estación dentro de la red.
Estación de trabajo Nombre de la estación seleccionada.
RAM física RAM total instalada en la tarjeta madre en el momento de la generación del inventario.
RAM física disponible Cantidad de memoria RAM no usada en el momento de la recolección del inventario.
RAM máx. Cantidad máxima de RAM que puede ser instalada en la tarjeta madre.
Mem. virtual Cantidad de memoria virtual total configurada en la estación, al momento de la recolección del inventario.
Mem. Virtual disponible Cantidad de memoria virtual no usada en el momento de la recolección del inventario.
Num de sockets RAM Número total de sockets construidos en la tarjeta madre disponibles para la memoria RAM.
Sockets RAM disp. Sockets de RAM construidos en la tarjeta madre y que actualmente no estén siendo usados.
En la rejilla inferior del panel central se muestra la siguiente información según la estación que seleccione:
Sockets totales Cantidad de Sockets disponibles para insertar tarjetas de memoria.
Tamaño socket Capacidad de cada uno de los sockets disponibles.
Tipo de socket Clasificación del tipo de socket (DIMM, DDR, entre otros).
Velocidad Capacidad de memoria RAM.
Ver inventario por Procesador
Alias Nombre con el que es identificada la estación dentro de la red.
Estación detrabajo
Nombre de la estación seleccionada.
Descripción Nombre comercial del procesador. Por ejemplo, un procesador cuyo nombre sea X86 FAMILY 6 MODEL 7 STEPPING 3, sereporta aquí como un Pentium III.
Nombre Nombre técnico completo del procesador. Se refiere a una descripción interna del procesador que incluye: familia, modelo ystepping.
Velocidad(MHz)
Corresponde a la velocidad (en MegaHertz) real en la que está corriendo el procesador en el momento de capturar el inventario.
Frecuencia(MHz)
Frecuencia (en MegaHertz) en la que debería correr el procesador. Se obtiene directamente de éste. Sin embargo, si no esposible leer la información, se hace una aproximación de la velocidad.
Fabricante Nombre de la empresa fabricante del procesador.
Serial Número identificador del procesador.
Extra Nombre/código del procesador asignado por el fabricante y tecnología de fabricación del mismo.
Socket Tipo de ranura en la cual está instalado el procesador.
Total proc. Número de procesadores presentes en la tarjeta madre.

Estaciones e inventarios - AAM Web 8.0 160
Ver inventario por DiscosEstá conformada por dos tablas que muestran información de los discos físicos presentes en cada estación y de lasparticiones o discos lógicos que la componen.
Alias Nombre con el que es identificada la estación dentro de la red.
Estación de trabajo Nombre de la estación seleccionada.
Serial Número serial del disco.
Tipo de disco Clase de disco (Fijo, Removible).
Tipo de bus Tipo de bus presente en la board para la conexión de discos duros.
Modelo Identifica el fabricante y modelo del disco.
Tamaño Tamaño o capacidad total del disco.
Rejilla inferior - Discos lógicos
Únicamente para la estación seleccionada se mostrará la siguiente infromación:
Alias Nombre con el que es identificada la estación dentro de la red.
Estación detrabajo
Nombre de la estación seleccionada.
Unidad Letra que identifica la unidad (drive) en la estación.
Tipo Tipo de unidad. Puede ser removible (CD-DVD, USB) o fija (discos duros).
% Disponible Porcentaje de espacio del disco lógico disponible.
Capacidad Tamaño total de la unidad.
Usado Espacio usado en el disco. Es igual a la diferencia entre la capacidad y el espacio disponible.
Disponible Espacio disponible en la unidad.
Nombrevolumen
Volumen de la unidad. Es decir, el nombre asignado a la unidad al darle formato; generalmente se describe su contenido.
Serial Número de serial del volumen.
Sistema deArchivos
Tipo de sistema de archivos usado en esa unidad. Por ejemplo, FAT, FAT32, NTFS, CDFS, etc. En el caso de los CDs, el sistemade archivos se registraró como CDFS siempre que un disco se encuentre insertado en la unidad de CD-ROM cuando se captura delinventario; de lo contrario el valor de esta columna será N/A.
Descripción Marca o modelo del disco.
Campo 1 Tipo de entrada y/o salida del disco (lectura, escritura, entre otros).
Campo 2 Tipo de entrada y/o salida del disco (lectura, escritura, entre otros).
Ver inventario por Recursos compartidos

Estaciones e inventarios - AAM Web 8.0 161
Alias Nombre con el que es identificada la estación dentro de la red.
Estación detrabajo
Nombre de la estación seleccionada.
Nombrerecurso
Nombre asignado al recurso compartido y mediante el cual se identifica en la red local.
Tipo recurso Clasificación del recurso (impresora, fólder, recurso del sistema operativo, de usuario, etc). Cuando se ubica sobre el recursocompartido tipo "Fólder", se despliega una rejilla en la parte inferior del panel que muestra los permisos asignados para el accesoal recurso.
Descripción Breve descripción del recurso compartido.
Ruta Dirección completa hacia la ruta local del recurso compartido.
Ver inventario por Unidades mapeadas
Alias Nombre con el que es identificada la estación dentro de la red.
Estación detrabajo
Nombre de la estación seleccionada.
Unidad Letra asignada localmente al recurso compartido, para identificarlo en forma única.
Recurso Nombre del recurso compartido. Al momento de compartir un recurso en una estación, se debe asignar un nombre que nonecesariamente es el original de la carpeta. Éste es el que se muestra en la columna.
Servidor Nombre de la estación que está compartiendo el recurso.
Ver inventario por Comandos inicio
Alias Nombre con el que es identificada la estación dentro de la red.
Estación de trabajo Nombre de la estación seleccionada.
Nombre Nombre del comando que se encuentra en el registro de Windows o en Inicio\programas\inicio
Comando Contiene el ejecutable y sus parámetros, según se ejecuta en cada inicio de sesión de las estaciones de trabajo de la red.
Tipo Categorías o tipos de los comandos: registro de Windows o menú de Inicio.
Ruta Dirección completa donde se encuentra ubicado el comando.
Ver inventario por Impresoras

Estaciones e inventarios - AAM Web 8.0 162
Alias Nombre con el que es identificada la estación dentro de la red.
Estación detrabajo
Nombre de la estación seleccionada.
Nombre Nombre de la impresora (tal como figura en la carpeta Impresoras del menú Inicio de Windows). En el caso de una impresorade red, nombre con el cual fue compartida.
Descripción Breve descripción de la impresora (si se registró en la configuración de la impresora).
Puerto Puerto de comunicaciones al cual esté conectada la impresora.
Controlador Nombre del controlador del periférico.
Ver inventario por HardwareMuestra el inventario por hardware instalado en cada estación de trabajo, tras dar clic se desplegará la informacióndonde podrá observar mediante tres pestañas la organización hardware.

Estaciones e inventarios - AAM Web 8.0 163
ListaAl seleccionar esta opción, se listan en el panel central todas las estaciones inventariadas.Haga clic sobre una de ellas y en la rejilla del lado derecho se listará inmediatamente la información de losdispositivos que tiene instalados:
Alias Nombre con el que es identificada la estación dentro de la red.
Estación de trabajo Nombre de la estación seleccionada.
Tipo Clase de hardware.
Descripción Características del hardware.
Fabricante Nombre de la empresa manufacturera del dispositivo.
Desasociado

Estaciones e inventarios - AAM Web 8.0 164
Tipo Clase de hardware
Descripción Características del hardware.
Fabricante Nombre de la empresa manufacturera del dispositivo.
Personalizado
1. Haga clic en [Hardware] para seleccionar el tipo de dispositivo que se buscará en el inventario.2. Presione clic sobre [Estaciones] para seleccionar la estacion en la que se buscaran los dispostivosseleccionados anteriormente.3. Haga clic en [Actualizar], como podrá observar en la parte inferior se mostrarán los resultados acordes a loscriterios seleccionados por el usuario previeamente. Recuerde que que los datos que se muestran son losmismos que aparecen en la lista.
Ver inventario por SoftwareMuestra el inventario por software instalado en cada estación de trabajo, tras dar clic se mostrará la informacióndonde podrá observar mediante cuatro pestañas principales la organización del Software.

Estaciones e inventarios - AAM Web 8.0 165
Resumen• Resumen por Estaciones de trabajo
Se mostrará la información en la cual observará el resumen por software y el resumen por estaciones:
Alias Nombre de la estación de trabajo. </span>
Nombre estación de trabajo Nombre con el que se identifica la estación. </span>
Sistema Operativo Sistema Operativo de la estación.
Tipo Clase de Sistema Operativo Ejemplo: XP, Vista, Professional.
Cantidad de Software Numero de programas instalados en la estación.
Cantidad de Hotfix Cantidad de parches o actualizaciones instaladas.
• Resumen por Software
Se mostrará la información en la cual observará el resumen por software y el resumen por estaciones:
Nombre Nombre del software.
Porcentaje instalado Porcentaje de software instalado sobre las estaciones de trabajo.

Estaciones e inventarios - AAM Web 8.0 166
ListaObservará el resumne del inventario por software o por actualizaciones.• Software
Alias Nombre con el que es identificada la estación de trabajo.
Estación de Trabajo Seudónimo de la estación de trabajo.
Nombre Nombre del software.
1. Al hacer clic en el botón [Desinstalador], eliminará por completo el software de la estación de trabajoseleccionada.
• Actualizaciones
• Desasociado

Estaciones e inventarios - AAM Web 8.0 167
Nombre Nombre de la actualización.
Desinstalador Cantidad de desinstaladores disponibles.
• Personalizado
1. Haga clic en [Software] para seleccionar el tipo de software que se buscará en el inventario.2. Presione clic sobre [Estaciones] para seleccionar la estacion en la que se buscaran los softwareseleccionados anteriormente.3. Haga clic en [Actualizar], como podrá observar en la parte inferior se mostrarán los resultados acordes a loscriterios seleccionados por el usuario previeamente.
Ver inventario de serial de softwareSeleccione la pestaña [Software Serial] y de inmediato se listan en la rejilla todos los programas de software que seencuentran en cada estación de trabajo, con su respectivo serial.

Estaciones e inventarios - AAM Web 8.0 168
Alias Nombre con el que es identificada la estación dentro de la red.
Estación de trabajo Nombre con el que es identificada la estación de trabajo.
Descripción Nombre de la aplicación instalada.
Fabricante Empresa que desarrolló el programa de software.
Serial Serial de instalación con el que licenció la aplicación.
Nota: Para que AAM pueda inventariar los seriales de instalación, las aplicaciones deben cumplir con el estándar de Microsoft sobrealmacenamiento de seriales de instalación; de lo contrario el serial no será detectado.
Ver inventario de archivosEl inventario de archivos que se visualizan en la consola de AAM está determinado por la extensión que éstos tengansegún su formato. Por ejemplo, un archivo de Word será inventariado por su extensión “.doc”, un archivo de música,por su extensión “.mp3”, etc.Para consultar los archivos existentes en las estaciones de trabajo inventariadas, siga los pasos explicados acontinuación:1. De las categorías de archivos que se muestran en el panel central, seleccione el que requiera para consultar los
detalles de los archivos que desee.
Multimedia Archivos de video, animaciones, entre otros.
Gráficos Archivos tipo imagen.
Documentos Archivos de usuario como los generados en procesadores de texto, hojas electrónicas, tales como Word, Excel, Bloc de Notas,etc.
Música Archivos de audio.
Sistema Archivos del sistema.
Archivosfuente
Como su nombre lo indica, son archivos fuente de compiladores, específicamente para desarrolladores.
Otros Archivos adicionales que no hayan sido clasificados en las categorías anteriores.
2. Seleccione si desea ver un resumen o la lista de los archivos inventariados en AAM• Resumen: Observará las siguiente información:

Estaciones e inventarios - AAM Web 8.0 169
Número de estaciones Total de estaciones que poseen Archivos.
Número de Extensiones Cantidad total de extensiones encontradas en todos los archivos inventariados.
Número de Archivos Total de archivos encontrados.
Tamaño en Disco Peso total de los archivos inventariados.
Alias Nombre con el que es identificada la estación dentro de la red.
Extensión Tipo de extensiones encontradas. Ejemplo: .AVI, .DOC, .XLS, etc.
Número de Archivos Cantidad de archivos encontrados en dicha estación.
Tamaño en disco Tamaño de los archivos encontrados.
• Lista: Observará las siguiente información:
Alias Nombre con el que es identificada la estación dentro de la red.
Estación de Trabajo Nombre con el que es identificada la estación de trabajo.
Unidad Donde está almacenado el archivo. Por ej. D, C, F, E, etc.
Extensión Extensión del archivo inventariado. Por ej. .doc, .jpg, .mp3.
Número Nombre de archivo inventariado.
Tamaño Tamaño (Kb)del archivo.
Fecha Fecha de creación del archivo.
Ruta Dirección donde se encuentra el archivo.

Estaciones e inventarios - AAM Web 8.0 170
Ver Información de la configuraciónLe permitirá observar la configuración predeterminada de su estación.
Alias Nombre con el que es identificada la estación dentro de la red.
Nombre de la estación detrabajo
Identificación de la estación de trabajo en Windows. En las redes Windows adquiere relevancia, ya que en la mismared no pueden existir dos estaciones con el mismo nombre.
Marca estación detrabajo
Fabricante de la estación.
Modelo Tipo de estación.
Serial Número que identifica y hace única a la estación.
No. de activo Puntos de conexión construidos en la tarjeta madre, tales como teclado, ratón, IDE, USB, etc.
Tipo Tipo de estación (de escritorio, portátil, etc.).
Frecuencia (Mhz) Frecuencia en Megahertz del bus de datos.
Caché L1 Información de caché de nivel 1.
Caché L2 Información de caché de nivel 2.
Conectores de tarjeta Puertos de conexión construidos en la tarjeta madre, tales como teclado, ratón, IDE, USB, etc.
Ver información de VideoEn la pestaña [Video] se muestra la información almacenada del adaptador de video de cada estación en la red:

Estaciones e inventarios - AAM Web 8.0 171
Alias Nombre con el que es identificada la estación dentro de la red.
Nombre de la estación de trabajo Nombre con que se identifica la estación de trabajo.
Adaptador Nombre del adaptador de video instalado en la estación.
Chipset Set de chips propio de la tarjeta de video.
DAC Almacena el Digital Analog Converter incorporado en la tarjeta de video.
Memoria Cantidad de memoria incorporada en la tarjeta de video.
Fecha de la Bios del video Fecha de la BIOS del video.
Desc. de la Bios del video Descripción de la BIOS del video.
Ver información de serviciosEn la pestaña [Servicios] se muestra la información de cada uno de éstos en el momento en que se recolectó elinventario:
Alias Nombre con el que es identificada la estación dentro de la red.
Nombre de la estación detrabajo
Nombre con que se identifica la estación de trabajo.
Nombre Nombre del servicio.
Descripción Breve descripción de la funcionalidad o propósito de dicho servicio.
Comando Ruta donde está instalado el servicio.
Tipo inicio Indica la clase de inicio del servicio una vez sea cargado el sistema operativo (manual, automático,deshabilitado).
Estado Identifica si el servicio se encontraba en estado corriendo, detenido o pausado en el momento de tomar elinventario.
Nota: Para iniciar o detener un servicio, ubíquese sobre éste y haga clic derecho. Luego seleccione la opción que requiera Iniciar / Detener.
Ver inventario de direcciones IPPara ver los detalles de las direcciones IPs correspondientes a cada estación, es necesario ubicarse sobre la pestaña[IP].Aquí se presenta la relación entre cada estación y su dirección IP, dirección MAC, máscara y otros datos deconfiguración de red. La información mostrada en la rejilla corresponde a la siguiente:

Estaciones e inventarios - AAM Web 8.0 172
Alias Nombre con el que es identificada la estación dentro de la red.
Nombre de la estación de trabajo Nombre con que se identifica la estación de trabajo.
Dirección IP Número de identificación de la IP.
Dirección MAC Número de identificación MAC asociada a la tarjeta de red de la estación.
Máscara de subred Máscara de subred asignada a la dirección IP de la estación.
Tipo adaptador Clasificación del adaptador de red (ethernet, token ring, etc).
Tipo IP Si es dinámica o estática.
Descripción adaptador Breve descripción del adaptador de red.
Gateway por defecto Gateway de salida predeterminado mediante el cual se conecta la estación.
DNS Primario Dirección IP del servidor DNS primario.
DNS Secundario Dirección IP del servidor DNS Secundario.
DHCP habiltado Indica si la IP de la estación fue establecida mediante un servidor DHCP.
Servidor DHCP Dirección IP del servidor DHCP.
Concesion obtenida Fecha en la cual fue asignada la dirección IP obtenida por el servidor DCHP.
La concesión caduca Fecha en la cual se vence la dirección IP asignada por el servidor DCHP.
WINS Habilitado Indica si el servicio WINS está habilitado.
Servidor WINS primario Dirección IP del servidor WINS primario.
Servidor WINS secundario Dirección IP del servidor WINS secundario.
Ver inventario de alarmas generadas por AAMLas alarmas son avisos de advertencias generados por el Módulo CRUNCHER. Se generan cada vez que hay unadiferencia entre la información almacenada en la base de datos y la última recibida en los inventarios de una estaciónen especial. La información listada en la rejilla es la siguiente:
Alias Nombre con el que es identificada la estación dentro de la red.
Estado Si la alarma fue enviada o no.
Usuario Identifica el usuario que abrió la sesión durante la cual se generó la alarma.
Categoría Hace referencia al tipo de categoría al que pertenece la alarma. Por ejemplo, software, hardware, IP, etc.
Fecha Registra la fecha y la hora del momento en el que el cambio fue detectado.
Descripción Componente de software por el cual se generó la alarma.
Detalles Información adicional asociada al ítem sobre el que se genero la alarma.
Comentarios Podrá agregar información adicional referente a las alarmas.
1. Crear o editar comentarios para las alarmas
En el panel inferior se muestran los comentaros creados para cada una de las alarmas. Si desea crear o editardichos comentarios:• Ubíquese sobre la alarma.• Presione clic derecho y seleccione [Detalles].• En el cuadro [Comentario] ingrese la información que requiera adicionar.• Cuando finalice, presione [Cambiar comentario].

Estaciones e inventarios - AAM Web 8.0 173
2. Marcar alarmas
Marque o desmarque las alarmas como importantes o leídas así:• Ubíquese sobre la alarma que desea marcar/desmarcar.• Presione clic derecho.• En el menú emergente seleccione Marcas -> Marcar alarma / Desmarcar alarma, al marcar una alarma
esta cambiará a color rojo de lo contrario aparecerá en negro, las alarmas no leídas están en negrilla y lasleídas en normal.
• • Marque las alarmas seleccionadas, según requiera.
3. Borrar alarma
• Ubíquese sobre la alarma que desea eliminar.• Presione clic derecho.• En el menú emergente seleccione Borrar alarma.• Elija según corresponda Alarma seleccionada u Opción• En caso de haber escogido Opción, seleccione las propiedades por las que las alarmas están clasificadas:
-Todas: La totalidad de las alarmas generadas.-Estación de trabajo: Las alarmas de la estación de trabajo que seleccione.-Tipo: Las alarmas de la categoría que seleccione (IP, Hardware, etc.).-Fecha: Las alarmas que fueron generadas dentro de las fechas que seleccione.
• Presione[Aceptar]• Confirme si desea borrar las alarmas seleccionadas.4. Enviar alarma por correo electrónico
• Ubíquese sobre la alarma que desea enviar.• Presione clic derecho.• En el menú emergente seleccione [Enviar...]• Elija [Enviar mensaje por correo-e.]

Estaciones e inventarios - AAM Web 8.0 174
• En la ventana que aparece, ingrese los siguientes datos para realizar el envío de la alarma de maneramanual.
-Para: Ingrese el correo electrónico del destinatario.-Asunto: Ingrese el motivo o título del mensaje.-Mensaje: Descripción de la alarma (Fecha en que fue generada, estado anterior del sistema yestado actual).
• Envíe el mensaje presionando el botón [Enviar correo-e.]
Ver datos adicionalesEn esta página se muestran aquellos datos adicionales que fueron configurados en el diseño de la encuesta yposteriormente diligenciados por los usuarios. La información que se presenta y la cantidad de columnas, dependende las etiquetas que se hayan configurado para los 64 campos que aparecen en la pestaña datos adicionales en eldiseño de la encuesta.
Ver información de monitoresEn la pestaña [Monitores] se muestra la información de cada uno de éstos en el momento en que se recolectó elinventario:

Estaciones e inventarios - AAM Web 8.0 175
Alias Nombre con el que es identificada la estación dentro de la red.
Nombre de la estación de trabajo Nombre con que se identifica la estación de trabajo.
Fabricante Empresa fabricante del Monitor.
Nombre Monitor Modelo del monitor.
Serial Número serial del monitor.
Fecha Fecha aproximada de fabricación del monitor (depende de lo que reporte la estructura EDID)
Revisión Versión de la estructura EDID del monitor - EDID = Extended display identification data.
Ver información de tecladosEn la pestaña [Teclados] se muestra la información de cada uno de éstos en el momento en que se recolectó elinventario:
Alias Nombre con el que es identificada la estación dentro de la red.
Nombre de la estación de trabajo Nombre con que se identifica la estación de trabajo.
Tipo Tipo de teclado. Puede tomar uno de los siguientes valores:
• IBM PC/XT or compatible (83-key)• Olivetti "ICO" (102-key)• IBM PC/AT (84-key) or similar IBM enhanced (101- or 102-key)• Nokia 1050 and similar• Nokia 9140 and similar• Japanese
Lenguaje Idioma en el cual está configurado el uso del teclado.
País País para el cual está configurado el teclado.
Distribución de teclado Distribucion del teclado para el cual está configurado.
Nota: La combinación de Lenguaje, País y Distribución hace referencia a la configuracion por defecto del idioma para los dispositivos de entrada.Por lo tanto, la información del teclado es sólo de su configuración. Por ejemplo: Español (Colombia) - Latinoamérica.
En cualquier momento podrá regresar a los contenidos básicos de Aranda ASSET MANAGEMENT V 8.0.
Artículos Relacionados• Toma de control remoto - AAM Web 8.0

Toma de control remoto - AAM Web 8.0 176
Toma de control remoto - AAM Web 8.0
Administrar y Tomar Control Remoto
Tomar control remoto a estación inventariada1. Para tomar control remoto desde la consola AAM diríjase a la función [Administración] de la Barra deHerramientas, de la parte superior, elija Control Remoto -> Control Remoto.2. También puede ingresar desde la función[Sistema]del árbol de Secciones, seleccione el registro de laestación a la cual desee tomar control remoto. Haga clic en el menú desplegable[Administración]que apareceen la parte superior de la ventana, seleccioneControl remoto -> Control remoto.
De inmediato aparece una ventana donde puede escoger las opciones más adecuadas de su entorno tecnológico,necesarias para el control remoto
1. Seleccione el tipo de conexión que requiera o se le facilite:• IP: El control remoto se toma a través de la dirección IP.• Host: El control remoto se toma a través del nombre de la estación de trabajo.
2. Presione [Aceptar].
3. Una vez establecida la conexión, usted visualizará la pantalla de la estación desde su monitor, ubic�ndoseen la pestaña [Remote Control].

Toma de control remoto - AAM Web 8.0 177
Aranda ASSET MANAGEMENT permite tomar control remoto a más de una estación de trabajo simultáneamente.Para ello, realice el mismo procedimiento explicado anteriormente, desde la pestaña [Inventario].
Bloquear teclado y Mouse1. Haga clic sobre el menú desplegable [Opciones].2. Seleccione Bloquear / Desbloquear teclado y Mouse
3. De inmediato el teclado y Mouse de la estación a la cual usted está tomando control, quedarán inhabilitadosmientras dure la sesión de control remoto.
4.Para rehabilitar estas funcionalidades, vuelva a realizar el mismo procedimiento explicado en los pasos 1 y 2.
Nota: Esta función no está disponible para los sistemas operativos 9X, Windows 95, Windows 98, Windows Me.
Ejecutar la interfaz de seguridad de Windows (Ctrl +Alt +Supr)Para ejecutar esta acción a una estación de trabajo que tenga como sistema operativo Windows Vista, es necesariocrear primero las siguientes políticas en la estación remota, para que la funcionalidad se lleve a cabo correctamente:
Habilitar el simulador de secuencia de atención segura (SAS)1. Diríjase a Inicio -> Ejecutar y escriba el siguiente comando: gpedit.msc
2. De inmediato se despliega la ventana de configuración de directiva de grupo de Windows. Ingrese a lacarpeta Plantillas administrativas -> Componentes de Windows -> Opciones de inicio de sesión deWindows.
3. Haga doble clic en la política [Habilitar] o [Deshabilitar] software de secuencia de atención segura.4. Ubíquese sobre la pestaña [Configuración] en la ventana que se despliega.

Toma de control remoto - AAM Web 8.0 178
5. Active la casilla [Habilitado] y en el menú desplegable, seleccione la opción [Servicios y aplicaciones deaccesibilidad].6. Presione [OK] para guardar los cambios realizados.7. Reinicie la estación remota.
Habilitar el Control de Cuentas de Usuario (UAC)1. Este control se encuentra habilitado por defecto. Sin embargo, si la estación ha sido configurada, realice lossiguientes pasos:2. Diríjase a Inicio -> Panel de control (Vista por categorías) -> Cuentas de Usuario -> Cuentas deUsuario.
3. En la ventana que parece, ubíquese en la pestaña [Opciones avanzadas].
4. Desactive la casilla Requerir a los usuarios que presionen [Ctrl+Alt+Supr.]
5. Presione [Aceptar].
6. Reinicie la estación remota.Después de aplicadas estas políticas, puede realizar correctamente la funcionalidad de Ctrl+Alt+Supr a una estaciónde trabajo cuyo sistema operativo sea Windows Vista.
1. Haga clic sobre el menú desplegable Opciones.2. Seleccione Enviar [Ctrl +Alt +Supr]
3. 'De inmediato, se activa la ventana de seguridad de Windows.
Ejecutar el menú Inicio de Windows1.Haga clic sobre el men'uúesplegable Opciones.2.Seleccione Enviar [Ctrl+Esc]
3.Ejecute el menú inicio de Windows de la estación asistida.4.Para cerrar el menú Inicio, repita nuevamente los pasos 1 y 2.
Tomar control remoto a una estación no inventariadaPara tomar control remoto desde la consola AAM diríjase a la pestaña [Administración] de la Barra deHerramientas. En el menú desplegable, elija Control Remoto -> Control Remoto a estación no inventariada.

Toma de control remoto - AAM Web 8.0 179
De inmediato aparece una ventana donde puede escoger las opciones más adecuadas de su entorno tecnológico,necesarias para el control remoto:
1. Ingrese la dirección IP de la estación a la que desea tomar control remoto.2. Presione [Aceptar].
Una vez establecida la conexión, las funcionalidades habilitadas son las mismas para el control remoto a unaestación remota inventariada, explicadas anteriormente.En cualquier momento podrá regresar a los contenidos básicos de Aranda ASSET MANAGEMENT V 8.0.
Artículos Relacionados• Administración remota - AAM web 8.0
Administración remota de una estación - AAMweb 8.0
Administración remota de una estación
Actualizar el inventario de una estaciónPara actualizar inventario a la fecha, realice los siguientes pasos:
1. Seleccione la estación cuya fecha de inventario desea actualizar; haga clic sobre la opción Administración-> Administración Remota -> Obtener Inventario, del menú de Administración. Dependiendo de lo quenecesite, haga clic en alguna de las tres opciones que aparecen:
Sin Barrido de Archivos Toma la información de cambios de hardware.
Con Barrido deArchivos
Toma la información de las extensiones seleccionadas previamente a auditar. Por ejemplo, MP3, JPEG, exe, avi, entreotros.
Inventario Inicial Toma la información de los dos anteriores ítems (hardware y extensiones).
Por ejemplo, en este caso se seleccionó la estación "BG-DP-DLAMY01" y se solicitó un Inventario "Conbarrido de Archivos":

Administración remota de una estación - AAM web 8.0 180
2. Seleccione el tipo de conexión Nombre/IP por el que desea enviar la encuesta. Si es por dirección IP y laestación cuenta con IPs dinámicas, seleccione la que desee registrar por defecto.3. Presione [Enviar].
4. Para verificar si el envío fue exitoso o no, podrá observar que se mostrará una si no se realizó el envío oun si el envió fue exitoso.
5. Presione [Cerrar].
6. Si el proceso falló, revise el estado del Agente o de la IP, según corresponda y vuelva a intentar el envío.7. Los servicios de Aranda ASSET MANAGEMENT recolectan la información dependiendo del inventariosolicitado.

Administración remota de una estación - AAM web 8.0 181
Nota: Así se muestra el proceso en la estación a la cual se le está tomando inventario. En este caso, la pantalla de la estación "ALFA" muestra lanotificación de recolección de inventario.
8. Si en la configuración del agente se estableció como invisible la recolección del inventario, la ventana denotificación, no será visualizada. En ese caso, revise que en el Administrador de tareas de Windows, en lapestaña [Procesos] se encuentre en proceso el Collecto.exe.9. Finalmente, verifique en la consola de administración de Aranda ASSET MANAGEMENT si la fecha deinventario se actualizó, pulsando el botón [Refrescar] de su navegador para actualizará la información de laconsola. De ser así, el color de la columna [Fecha Inventario] en la estación seleccionada, debe estar en verdeY con la fecha correspondiente a la fecha de solicitud del inventario.
Enviar encuesta a una estación1. Desde la consola AAM diríjase a la función [Administración] de la Barra de Herramientas de la partesuperior. En el menú de administración, elija Administración Remota -> Obtener encuesta.
2. Repita los pasos No. 2. al 6 explicados anteriormente en la opción Actualizar el inventario de unaestación.
Sincronizar la estación con el reloj del sistema operativo1. Desde la consola AAM diríjase a la función [Administración] de la Barra de Herramientas. En el menúde Administración, elija Administración Remota -> Sincronizar reloj del sistema.2. Repita los pasos No 2. al 6 explicados anteriormente en la opción Actualizar el inventario de una estación

Administración remota de una estación - AAM web 8.0 182
Ejecutar un comando local en la estación remota1. Desde la consola AAM diríjase a la función [Administración] de la Barra de Herramientas. En el menú deAdministración, elija Administración Remota -> Ejecutar comando.
2. Seleccione el tipo de conexión que desea implementar para ejecutar el comando en la estación seleccionada.3. Digita el comando a ejecutar. Ejemplo: CMD, explorer.exe, mspaint, etc.4. Seleccione el tipo de credenciales que AAM utilizará para acceder a la estación seleccionada.5. Presione [Enviar]. Para verificar si el envío fue exitoso o no, podrá observar que se muestra una si no serealizó el envío o un si el envío fue exitoso.
Subir el módulo RemVision1. Desde la consola AAM diríjase a la función [Administración] de la Barra de Herramientas. En el menú deAdministración, elija Administración Remota -> Subir RemVision.
2. Repita los pasos No 2. al 6 explicados anteriormente en la opción Actualizar el inventario de unaestación.
Enviar mensaje de texto1. Desde la consola AAM diríjase a la función [Administración] de la Barra de Herramientas. En el menú de
administración, elija Administración Remota -> Enviar mensaje de texto.2. En la ventana que aparece, ingrese el mensaje (corto y breve)

Administración remota de una estación - AAM web 8.0 183
3. Repita los pasos No 2. a 6explicados anteriormente en la opción Actualizar el inventario de una estación.
Borrar archivos por extensión de una estación remota1. Desde la consola AAM diríjase a la función [Administración] de la Barra de Herramientas. En el menú deadministración, elija Administración Remota -> Borrar archivos por extensión.2. En la ventana que aparece, ingrese la(s) extensión(es) que desea eliminar de la estación remota. Recuerdeque se borrarán todos los archivos que contengan esta extensión. Si va a registrar más de una extensión,sepárelas por una coma así: *mp3,*avi,*wma
3. Repita los pasos No 2. a 6 explicados anteriormente en la opción 'Actualizar el inventario de una estación.
Nota: Aranda ASSET MANAGEMENT hará una búsqueda del archivo(s) y lo(s) borrará, siempre y cuando no esté(n) en uso y el usuarioautenticado en la estación remota tenga los permisos necesarios para acceder a dicho(s) archivo(s).

Administración remota de una estación - AAM web 8.0 184
Borrar y traer archivos de una estación remotaPara borrar un archivo, siga los pasos explicados a continuación:1. Ubíquese sobre la función [Archivos] del árbol de secciones de la izquierda. Seleccione el archivo que desea
eliminar y ubíquese sobre un archivo.2. Diríjase a la función [Administración] de la Barra de Herramientas. En el menú contextual, elija
Administración Remota -> Archivo -> Borrar archivo.3. Repita los pasos No 2. a 6. explicados anteriormente en la opción Actualizar el inventario de una estación
Para traer un archivo, siga los pasos explicados a continuación:1. Diríjase a la función [Administración] de la Barra de Herramientas. En el menú desplegable, elija
Administración Remota -> Archivo -> Traer Archivo.2. Repita los pasos No 2. a 7. explicados anteriormente en la opción Actualizar el inventario de una estación
Iniciar y detener los servicios de una estación remota1. Ubíquese sobre la función[Servicios] del árbol de secciones de la izquierda.2. Seleccione la estación y el respectivo el servicio que desea iniciar o detener.3. Diríjase a la pestaña [Administración] de la Barra de Herramientas. En el menú contextual, elija
Administración Remota -> Servicios -> Detener servicios / Iniciar servicios.4. Repita los pasos No 2. a 6. explicados anteriormente en la opción Actualizar el inventario de una estación.
Remover impresora de una estación remota1. Ubíquese sobre la pestaña [Impresoras] del árbol de secciones de la izquierda.2. Seleccione la estación y respectiva impresora que desea eliminar.3. Diríjase a la función [Administración] de la Barra de Herramientas. En el menú de administración, elija
Administración Remota -> Remover impresora.4. Repita los pasos No 2. a 6. explicados anteriormente en la opción Actualizar el inventario de una estación.
Remover recurso compartido de una estación remota1. Ubíquese sobre la función [Recursos compartidos] del árbol de secciones de la izquierda.2. Seleccione la estación y el respectivo recurso que desea eliminar.3. Diríjase a la función [Administración] de la Barra de Herramientas. En el menú de administración, elija
Administración Remota -> Remover recurso compartido.4. Repita los pasos No 2. a 6. explicados anteriormente en la opción Actualizar el inventario de una estación.
Encender una estación de trabajo remota1. Desde la consola AAM diríjase a la función [Administración] de la Barra de Herramientas. En el menú de
adminsitración, elija Administración remota -> Wake on LAN.2. Repita los pasos No 2. a 6 explicados anteriormente en la opción Actualizar el inventario de una estación.
Nota: Tenga en cuenta que esta funcionalidad sólo está activa cuando se acciona desde una estación dentro de la LAN, siempre y cuando ambassoporten y tengan configurada la tecnología Wake on LAN.

Administración remota de una estación - AAM web 8.0 185
Cerrar cesión en Windows1. Desde la consola AAM diríjase a la función [Administración] de la Barra de Herramientas. En el men�de administración, elija Administración remota -> Cerrar Sesión.
2. Repita los pasos No 2. a 6. explicados anteriormente en la opción Actualizar el inventario de unaestación.
Reiniciar estación de trabajo1. Desde la consola AAM diríjase a la función [Administración] de la Barra de Herramientas. En el menú deadministración, elija Administración remota -> Reiniciar estación de trabajo.
2. Repita los pasos No 2. a 6 explicados anteriormente en la opción Actualizar el inventario de una estación.
Apagar estación de trabajo1. Desde la consola AAM diríjase a la función [Administración] de la Barra de Herramientas. En el menú deadministración, elija Administración remota -> Apagar estación de trabajo.
2. Repita los pasos No 2. a 6. explicados anteriormente en la opción Actualizar el inventario de una estaciónreferente al módulo.
Obtener lista de procesos1. Desde la consola AAM diríjase a la función [Administración] de la Barra de Herramientas. En el menú de
administración, elija Administración remota -> Obtener lista de procesos.2. De inmediato aparece una ventana del panel central de la consola:

Administración remota de una estación - AAM web 8.0 186
ID Número identificador del proceso.
Nombre Nombre del proceso.
Ruta Donde se encuentra almacenado el proceso
1. Si desea detener un proceso, seleccione el registro respectivo y presione sobre el botón [Terminar proceso].Presione [Refrescar] para actualizar la información.
2. Para salir, presione [Cerrar].
Obtener lista de conexiones1. Desde la consola AAM diríjase a la función [Administración] de la Barra de Herramientas. En el menú deadministración, elija Administración remota -> Obtener lista de conexiones.
2. De inmediato se cargará el listado de las conexiones que en ese momento está ejecutando la estación.
Tipo Tipo de conexión (TCP/ UDP, entre otras.)
Host Local Nombre y dominio de la estación que establece la conexión (dependiendo del sistema operativo: las estaciones conWindows 9X no reportan el dominio, sólo el nombre).
IP Local Dirección IP de la estación.
Puerto Local Número de puerto por el cual está conectada la estación.
Nombre del PuertoLocal
Nombre de puerto por el cual está conectada la estación.
Host Remoto Nombre y dominio del servidor o estación al cual está conectada la estación (dependiendo del sistema operativo: lasestaciones con Windows 9X no reportan el dominio, sólo el nombre).
IP Remota Dirección IP donde se conectó la estación.
Puerto Remoto Número de puerto por el cual está conectada la estación remota.
Nombre del PuertoRemoto
Nombre de puerto por el cual está conectada la estación remota.
Estado Estado de la conexión. Puede tomar uno de los siguientes valores: Closed, listen, synSent, synReceived, established,finWait1, finWait2, closeWait, lastAck, closing, timeWait, deleteTCB.

Administración remota de una estación - AAM web 8.0 187
Nota: Tenga en cuenta que esta información es sólo de uso informativo. En esta funcionalidad no se ejecuta ninguna acción.
3. Para salir, presione [Cerrar].
Administrar servicios de la estación remota1. Desde la consola AAM diríjase a la función [Administración] de la Barra de Herramientas. En el menú deadministración, elija Administración remota -> Obtener lista de servicios.
2. De inmediato se mostraran el listado de los servicios disponibles en la estación.
Nombre para mostrar Nombre que se muestra para el usuario.
Nombre del servicio Nombre del servicio registrado en el sistema.
Estado Muestra si el servicio está iniciado, detenido o pausado.
Nombre de cuenta Indica el nombre de la cuenta de inicio de sesion con la cual se ejecuta el servicio por lo general es LocalSystem
Tipo de inicio Configuración determinada para el modo de inicio del servicio (automático, manual, deshabilitado).
Ruta Ruta de acceso al ejecutable para el servicio
3. Si desea iniciar un servicio, seleccione el registro y presione [Iniciar Servicio]. Para actualizar lainformación, presione [Refrescar].
4. Si desea detener un servicio, seleccione el registro y presione [Detener Servicio]. Para actualizar lainformación, presione [Refrescar].
5. Si desea pausar un servicio, seleccione el registro y presione [Pausar Servicio]. Para actualizar lainformación, presione [Refrescar].
6. Para salir, presione [Cerrar].

Administración remota de una estación - AAM web 8.0 188
Obtener lista de sesiones iniciadas en estaciones de trabajo.1. Desde la consola AAM diríjase a la función [Administración] de la Barra de Herramientas. En el menú deadministración, elija Administración remota -> Obtener lista de sesiones.
2. De inmediato se cargará el listado de las sesiones iniciadas en la estación.
3. Si desea finalizar una sesión determinada, seleccione el registro y presione [Cerrar sesión].
4. Para salir, presione [Cerrar].
Nota: El número de sesión siempre va a ser igual a uno, a menos que el sistema operativo sea Terminal Server; en este caso existirá una entrada porcada sesión iniciada en el Server.
Editar el registro de Windows de la estación remota1. Desde la consola AAM diríjase a la función [Administración] de la Barra de Herramientas. En el menú deadministración, elija Administración remota -> Obtener registro de Windows.

Administración remota de una estación - AAM web 8.0 189
2. El explorador que se muestra Es similar al Módulo Regedit (Editor de registro) de Windows y lasfuncionalidades son las mismas, a excepción de las siguientes tres acciones: Buscar, Exportar y Cambiarpermisos.3. Para salir, presione [Cerrar].
Obtener lista de archivos de la estación remota1. Desde la consola AAM diríjase a la función [Administración] de la Barra de Herramientas. En el menú deadministración, elija Administración remota -> Obtener lista de archivos.
2. Tenga en cuenta que sólo puede ver la lista de los archivos existentes, pero éstos no serán abiertos, editados,renombrados, borrados ni copiados. Sólo es permitida la visualización de la estructura de archivos paraconsultar.3. Para salir, presione [Cerrar].
Eliminar estaciones de la base de datos AAM1. Desde la consola AAM diríjase a la función [Administración] de la Barra de Herramientas. En el menúcontextual, elija [Eliminar estación de trabajo].2. Confirme la eliminación de la(s) estación(es) y toda la información asociada a ésta(s) de la base de datosAAM en la ventana de notificación, presionando [Yes]. Si desea cancelar la eliminación, presione [No].
Consultar Perfil de una estación de trabajoSeleccione una estación de trabajo y diríjase al menú [Administración] y seleccione la opción [Perfil de estación]:

Administración remota de una estación - AAM web 8.0 190
Descripción de la estaciónEsta información está ubicada en la parte superior del menú Detalle estación. Para ingresar o editar la descripción dela estación, haga clic en el botón [Editar], ubicado en la parte inferior izquierda de este menú, e ingrese una brevedescripción en el recuadro.
Detalle de inventarioEsta opción provee tres campos de información configurables desde el módulo Aranda SETTINGS.
EstaciónFísico
Muestra el estado funcional de cada estación; si se desempeña normalmente, si está en inventario, mantenimiento, etc.
Nivel Permite clasificar las estaciones de trabajo en niveles de jerarquía para otorgarles permisos desde el módulo Aranda PROFILE. Elnivel que al que se encuentran asociadas las estaciones de trabajo de manera predeterminada, es Standard.
Fecha Muestra dos fechas importantes en la recolección de inventarios de la estación seleccionada: La primera, en la que el Agente localgeneró el inventario; la segunda, en la que dicho inventario fue procesado por el módulo CRUNCHER.
Editar detalles del inventarioPara editar la información explicada en la tabla anteriormente vista realice los siguientes pasos:1. Presione el botón [Editar], ubicado en la parte inferior del menú Detalle estación.2. Despliegue el menú de selección múltiple (frente a Estado Físico / Nivel) y seleccione el ítem que corresponda.
Detalle de usuarioEsta opción muestra a qué usuario (y sus respectivos datos) pertenece la estación de trabajo seleccionada. Lainformaci�n mostrada del usuario es la que previamente se configuró en el módulo Aranda PROFILE: Nombre,correo electrónico, teléfonos, extensión, entre otros.

Administración remota de una estación - AAM web 8.0 191
UbicaciónEsta opción muestra cuál es la ubicación asignada a la estación de trabajo (país, ciudad, sede, departamento, edificio,piso, etc.).
DDatos de ubicación1. Para cambiar la información correspondiente a los distintos datos de ubicación, despliegue el menú de selecció½n
múltiple y escoja el registro que requiera.2. Presione [Aplicar] y posteriormente [Cerrar].
Filtrado de inventario por categorías
Nota: Si el grupo de trabajo al que pertenece el usuario no tiene permisos para ver una categoría o nodo, no se podrá visualizar la información de lasestaciones asociadas a dicha categoría/nodo, incluso si el árbol de agrupaciones se encuentra apagado.
1. Ubíquese sobre el panel izquierdo y despliegue el menu [Árbol de agrupaciones].
2. Despliegue el árbol haciendo clic sobre el botón .3. Ubíquese sobre el nodo o ramificación cuyo inventario desee visualizar.4. La información mostrada en el panel central, será únicamente la de las estaciones de trabajo que fueron asociadas
al nodo o categoría que seleccionó.
Guardar información en formato HTML / Excel / PDF
1. En la barra de herramientas principal encontrará el botón , en el menu despelgableseleccione el formato al cual desea exportar y haga clic sobre el boton [Exportar], recuerde que se exportaranlos datos de la rejilla que está presentándose en pantalla, cuando hay más de una se exportarán los de la rejillaseleccionada.
Cambiar la contraseña del usuario en sesiónEl cambio de la contraseña se aplicará únicamente para el usuario que se encuentra autenticado. La nueva contraseñale permitirá ingresar a la consola ODBC de AAM.1. En el menú izquierdo diríjase a Administración -> Contraseña.2. En el primer campo, escriba la contraseña actual.3. En el segundo campo, escriba la nueva contraseña.4. En el tercer campo, confirme la contraseña nueva.5. Presione [Aceptar].
En cualquier momento podrá regresar a los contenidos básicos de Aranda ASSET MANAGEMENT V 8.0.
Artículos Relacionados• PCBrowser (I Parte) - AAM Web 8.0

PCBrowser (I Parte) - AAM Web 8.0 192
PCBrowser (I Parte) - AAM Web 8.0
Consultar el módulo PCBrowserEl módulo PCBrowser, que hace parte de AAM permite visualizar en una ventana los datos más importantes de unaestación de trabajo en particular y conocer de una forma detallada e integrada la información de discos, sistemaoperativo, tarjeta de red, memoria, dirección IP, procesador, nombre de la estación y otros datos. Adicionalmente, elmódulo PCBrowser permite efectuar tareas de administración remota de cada una de las estaciones, incluyendo laToma de Control remoto y Envío de mensajes.
Ingresar al módulo PCBrowser1. Ubíquese en la función [Sistema] del árbol de secciones de la izquierda.2. Seleccione la estación sobre la cual desea conocer los detalles o tomar control remoto a través del PCBrowser y haga clic derecho.3. En el menú contextual que aparece, elija la opción [PCBrowser].4. De inmediato se despliega la ventana de dicho módulo.
Ver información general de la estación de trabajo seleccionada

PCBrowser (I Parte) - AAM Web 8.0 193
Alias Seudónimo de la estación de trabajo.
Nombre de Estación detrabajo
Nombre de la estación seleccionada.
Versión de Agente Versión de AAM Instalada.
Fecha Cargado Fecha en la que fui incluida la estación el BD de AAM.
Fecha Inventario Fecha en la que se realizó el último inventario de la estación.
Descripción Características de la estación.
Nombre del Usuario Usuario que dispone de los permisos para ingresar a AAM.
Grupo de Trabajo Nombre de la interconexión entre las computadoras de su empresa mediante la cual comparten información,recursos y servicios.
Dominio Es el nombre de la red de identificación asociada a un grupo de dispositivos o equipos conectados a la red internet.Ejemplo: INTERSEQ.
Servidor Servidor donde se encuentra alojado el usuario.
WinSock Versión del WinSock.
Host IP Dirección IP de la estación.
Plataforma Tipo de Sistema Operativo bajo el cual funciona la estación. Ejemplo: Windows, MAC, Linux, etc.
1. Recuerde que esta información es sólo para consultar, no se puede modificar.
Árbol de Secciones
Sistema Alias, nombre, Descripción, Usuario a cargo, Grupo de trabajo, Dominio, Servidor, IP Host, Marca, Modelo, Serial,Inventario, Tipo, Frecuencia, Caché L1, Caché L2, Conectores de la board.
BIOS-Procesador • BIOS: Nombre, Versión, Vendedor, ROM total, Fecha de fabricación, Tipo, Descripción.• Procesador(es): Nombre, Descripción, Velocidad, Frecuencia, Procesador adicional, Socket del procesador, No de
procesadores, Fabricante.
Sistema Operativo Nombre, Tipo, Kernel, Suite, Adicional, Versión, Serial, Registrado, Compañía, Ruta, Idioma, Ubicación (donde fuedesarrollado).
Memoria Ram física total y disponible, Memoria virtual total y disponible, RAM máxima, No de sockets de RAM, Sockets de RAMdisponibles, Tamaño y Tipo.
Video Adaptador, Chipset, DAC, Memoria, Fecha de fabricación de la BIOS del video, Descripción de la BIOS del video.
Software Nombre de software y actualizaciones de Windows, si tienen o no desinstalador.
Hardware Tipo de Hardware, Imagen que lo representa, Descripción, Fabricante.
Software/Serial Nombre del software, Fabricante, Serial.
Cambios/Alarmas Usuario que la generó, Fecha en que fue generada, Categoría a la que pertence, Descripción, Detalles. Si desea editar elcomentario de una alarma, selecciónela, presione [Editar], ingrese le comentario y presione [Aceptar].
Impresora Nombre, Descripción, Puerto por el que está conectada, Unidad del sistema.
Servicios Nombre, Descripción, Comando, Tipo (si es automótico, si está deshabilitado, entre otros), Estado (si estó iniciado odetenido).
RecursosCompartidos
Nombre del recurso, Tipo de recurso, Descripción, Ruta.
Unidades Mapeadas Unidad, Recurso, Servidor.
Comandos Inicio Nombre, Comando, Tipo, Ruta.
Discos Alias, serial, Tipo de disco, Tipo de bus, Modelo, Unidad del sistema donde está localizado, Porcentaje disponible.

PCBrowser (I Parte) - AAM Web 8.0 194
Tomar control Remoto en PCBrowser
Tomar control remoto a la estación seleccionada1. Para tomar control remoto desde la consola AAM diríjase a la función [Administración] de la Barra deHerramientas, de la parte superior, elija Control Remoto -> Control Remoto.2. También puede ingresar desde la función [Sistema] del árbol de Secciones, ubíquese en el registro de laestación a la cual desee tomar control remoto. Haga clic en el menú desplegable [Administración] queaparece en la parte superior de la ventana, seleccione Control remoto -> Control remoto.
De inmediato aparece una ventana donde puede escoger las opciones más adecuadas de su entornotecnológico, necesarias para el control remoto3. Seleccione el tipo de conexión que requiera o se le facilite:
• IP: El control remoto se toma a través de la dirección IP.• Host: El control remoto se toma a través del nombre de la estación de trabajo.
4. Presione [Aceptar].
5. Una vez establecida la conexión, usted visualiza la pantalla de la estaci�n desde su monitor, ubicándoseen la pestaña [Remote Control].

PCBrowser (I Parte) - AAM Web 8.0 195
Aranda ASSET MANAGEMENT permite tomar control remoto a más de una estación de trabajo simultáneamente.Para ello, realice el mismo procedimiento explicado anteriormente, desde la pestaña [Inventario].
Bloquear teclado y Mouse1. Haga clic sobre el menú desplegable [Opciones].2. Seleccione Bloquear / Desbloquear teclado y Mouse
3. De inmediato el teclado y Mouse de la estación a la cual usted está tomando control, quedarán inhabilitadosmientras dure la sesión de control remoto.4. Para rehabilitar estas funcionalidades, vuelva a realizar el mismo procedimiento explicado en los pasos 1 y2.
Nota: Esta función no está disponible para los sistemas operativos 9X, Windows 95, Windows 98, Windows Me.
Ejecutar la interfaz de seguridad de Windows (Ctrl +Alt +Supr)Para ejecutar esta acción a una estación de trabajo que tenga como sistema operativo Windows Vista, es necesariocrear primero las siguientes políticas en la estación remota, para que la funcionalidad se lleve a cabo correctamente:
Habilitar el simulador de secuencia de atención segura (SAS)1. Diríjase a Inicio -> Ejecutar y escriba el siguiente comando: gpedit.msc
2. De inmediato se despliega la ventana de configuración de directiva de grupo de Windows. Ingrese a lacarpeta Plantillas administrativas -> Componentes de Windows -> Opciones de inicio de sesión deWindows.
3. Haga doble clic en la política [Habilitar] o [Deshabilitar] software de secuencia de atención segura.

PCBrowser (I Parte) - AAM Web 8.0 196
4. Ubíquese sobre la pestaña [Configuración] en la ventana que se despliega.5. Active la casilla [Habilitado] y en el menú desplegable, seleccione la opción [Servicios y aplicaciones deaccesibilidad].6. Presione [OK] para guardar los cambios realizados.7. Reinicie la estación remota.
Habilitar el Control de Cuentas de Usuario (UAC)1. Este control se encuentra habilitado por defecto. Sin embargo, si la estación ha sido configurada, realice lossiguientes pasos:2. Diríjase a Inicio -> Panel de control (Vista por categorías) -> Cuentas de Usuario -> Cuentas de Usuario.3. En la ventana que parece, ub�quese en la pestaña [Opciones avanzadas].4. Desactive la casilla Requerir a los usuarios que presionen [Ctrl+Alt+Supr.]
5. Presione [Aceptar].
6. Reinicie la estación remota.Después de aplicadas estas políticas, puede realizar correctamente la funcionalidad de Ctrl+Alt+Supr a una estaciónde trabajo cuyo sistema operativo sea Windows Vista.
1. Haga clic sobre el menú desplegable Opciones.2. Seleccione Enviar [Ctrl +Alt +Supr]
3. De inmediato, se activa la ventana de seguridad de Windows.
Ejecutar el menú Inicio de Windows1. Haga clic sobre el menú desplegable Opciones.2. Seleccione Enviar [Ctrl+Esc]
3. Ejecute el men� inicio de Windows de la estación asistida.4. Para cerrar el men� Inicio, repita nuevamente los pasos 1 y 2.
Tomar control remoto a una estación no inventariadaPara tomar control remoto desde la consola AAM diríjase a la pestaña [Administración] de la Barra deHerramientas. En el menú desplegable, elija Control Remoto -> Control Remoto a estación no inventariada.

PCBrowser (I Parte) - AAM Web 8.0 197
De inmediato aparece una ventana donde puede escoger las opciones más adecuadas de su entorno tecnológico,necesarias para el control remoto:
1. Ingrese la direcci�n IP de la estación a la que desea tomar control remoto.2. Presione [Aceptar].
Una vez establecida la conexión, las funcionalidades habilitadas son las mismas para el control remoto a unaestación remota inventariada, explicadas anteriormente.
Actualizar el inventario de una estaciónPara actualizar la fecha de inventario, realice los siguientes pasos:
1. Seleccione la estación cuya fecha de inventario desea actualizar; haga clic sobre la opción Administración-> Administración Remota -> Obtener Inventario, del menú contextual. Dependiendo de lo que necesite,haga clic en alguna de las tres opciones que aparecen:
Sin Barrido de Archivos Toma la información de cambios de hardware.
Con Barrido deArchivos
Toma la información de las extensiones seleccionadas previamente a auditar. Por ejemplo, MP3, JPEG, exe, avi, entreotros.
Inventario Inicial Toma la información de los dos anteriores ítems (hardware y extensiones).
Por ejemplo, en este caso se seleccionó la estación "BG-DP-DLAMY01" y se solicitó un "Inventario Conbarrido de Archivos":
2. Seleccione el tipo de conexión Nombre/IP por el que desea enviar la encuesta. Si es por dirección IP y laestación cuenta con IPs dinámicas, seleccione la que desee registrar por defecto.3. Presione [Enviar].
4. Para verificar si el envío fue exitoso o no, podrá observar que se mostrará una � si no se realizó elenvío o un si el envío fue exitoso.

PCBrowser (I Parte) - AAM Web 8.0 198
5. Presione [Cerrar].
6. Si el proceso falló, revise el estado del Agente o de la IP, según corresponda y vuelva a intentar el envío.7. Los servicios de Aranda ASSET MANAGEMENT recolectan la información dependiendo del inventariosolicitado.
Nota: Así se muestra el proceso en la estación a la cual se le está tomando inventario. En este caso, la pantalla de la estación "ALFA" muestra lanotificación de recolección de inventario.
8. Si en la configuración del agente se estableció como invisible la recolección del inventario, la ventana denotificación, no será visualizada. En ese caso, revise que en el Administrador de tareas de Windows, en lapestaña [Procesos] se encuentre en proceso el Collecto.exe.9. Finalmente, verifique en la consola de administración de Aranda ASSET MANAGEMENT si la fecha deinventario se actualizó, pulsando el botón [Refrescar] de su navegador para actualizará la información de laconsola. De ser así, el color de la columna [Fecha Inventario] en la estación seleccionada, debe estar enverde.

PCBrowser (I Parte) - AAM Web 8.0 199
Enviar encuesta a una estación1. Desde la consola AAM diríjase a la pestaña [Administración] de la Barra de Herramientas de la partesuperior. En el menú desplegable, elija Administración Remota -> Obtener encuesta.
2. Repita los pasos No 2. al 7 explicados anteriormente en la opción Actualizar el inventario de unaestación.
Sincronizar la estación con el reloj del sistema operativo1. Desde la consola AAM diríjase a la pestaña [Administración] de la Barra de Herramientas. En el menúdesplegable, elija Administración Remota -> Sincronizar reloj del sistema.
2. Repita los pasos No 2. al 7 explicados anteriormente en la opción Actualizar el inventario de unaestación.
Ejecutar un comando local en la estación remota1. Desde la consola AAM diríjase a la pestaña [Administración] de la Barra de Herramientas. En el menúdesplegable, elija Administración Remota -> Ejecutar comando.
2. Seleccione el tipo de conexión que desea implementar para ejecutar el comando en la estación seleccionada.3. Digita el comando a ejecutar. Ejemplo: CMD, explorer.exe, mspaint, etc.4. Seleccione el tipo de credenciales que AAM utilizará para acceder a la estación seleccionada.5. Presione [Enviar]. Para verificar si el envío fue exitoso o no, podrá observar que se mostrará una si nose realizó el envío o un si el envío fue exitoso.
En cualquier momento podrá regresar a los contenidos básicos de Aranda ASSET MANAGEMENT V 8.0.

PCBrowser (I Parte) - AAM Web 8.0 200
Artículos Relacionados• PCBrowser (II Parte) - AAM Web 8.0
PCBrowser (II Parte) - AAM Web 8.0
Tomar control remoto en PCBrowser
Subir el módulo RemVision1. Desde la consola AAM diríjase a la pestaña [Administración] de la Barra de Herramientas. En el menúdesplegable, elija Administración Remota -> Subir RemVision.
2. Repita los pasos No 2. al 7 explicados anteriormente en la opción Actualizar el inventario de una estación
Enviar mensaje de texto1. Desde la consola AAM diríjase a la pestaña [Administración] de la Barra de Herramientas. En el menú
desplegable, elija Administración Remota -> Enviar mensaje de texto.2. En la ventana que aparece, ingrese el mensaje (corto y breve)
3. Repita los pasos No 2. a 7 explicados anteriormente en la opción Actualizar el inventario de una estación.
Borrar archivos por extensión de una estación remota1. Desde la consola AAM diríjase a la pestaña [Administración] de la Barra de Herramientas. En el menúdesplegable, elija Administración Remota -> Borrar archivos por extensión.2. En la ventana que aparece, ingrese la(s) extensión(es) que desea eliminar de la estación remota. Recuerdeque se borrarán todos los archivos que contengan esta extensión. Si va a registrar m�s de una extensión,sepárelas por una coma así: *mp3,*avi,*wma.

PCBrowser (II Parte) - AAM Web 8.0 201
3. Repita los pasos No 2. a 7 explicados anteriormente en la opción Actualizar el inventario de una estaciónreferentes al módulo Send Task.
Nota:Aranda ASSET MANAGEMENT hará una búsqueda del archivo(s) y lo(s) borrará, siempre y cuando no está(n) en uso y el usuarioautenticado en la estación remota tenga los permisos necesarios para acceder a dicho(s) archivo(s).
Borrar y traer archivos de una estación remotaPara borrar un archivo, siga los pasos explicados a continuación:1. Ubíquese sobre la pestaña [Archivos] del árbol de secciones de la izquierda. Seleccione el archivo que desea
eliminar y ubíquese sobre un archivo.2. Diríjase a la pestaña [Administración] de la Barra de Herramientas. En el menú desplegable, elija
Administración Remota -> Archivo -> Borrar archivo.3. Confirme la operación en la ventana de notificación presionando [Yes]. Si desea cancelar la eliminación, presione
[No].4. Repita los pasos No 2. a 7. explicados anteriormente en la opción Actualizar el inventario de una estación.Para traer un archivo, siga los pasos explicados a continuación:1. Diríjase a la pestaña [Administración] de la Barra de Herramientas. En el menú desplegable, elija
Administración Remota -> Archivo -> Traer Archivo.2. Confirme la operación en la ventana de notificaci�n presionando [Yes]. Si desea cancelar la eliminación,
presione [No]3. Repita los pasos No 2. a 7. explicados anteriormente en la opción Actualizar el inventario de una estación.

PCBrowser (II Parte) - AAM Web 8.0 202
Iniciar y detener los servicios de una estación remota1. Ubíquese sobre la pestaña [Servicios] del árbol de secciones de la izquierda.2. Seleccione la estación y el respectivo el servicio que desea iniciar o detener.3. Diríjase a la pestaña [Administración] de la Barra de Herramientas. En el menú desplegable, elija
Administración Remota -> Servicios -> Detener servicios / Iniciar servicios.4. Confirme la operación en la ventana de notificación presionando [Yes]. Si desea cancelar la eliminación, presione
[No].5. Repita los pasos No 2. a 7. explicados anteriormente en la opción Actualizar el inventario de una estación.
Remover impresora de una estación remota1. Ubíquese sobre la pestaña [Impresoras] del árbol de secciones de la izquierda.2. Seleccione la estación y respectiva impresora que desea eliminar.3. Diríjase a la pestaña [Administración] de la Barra de Herramientas. En el menú desplegable, elija
Administración Remota -> Remover impresora.4. Confirme la operación en la ventana de notificación presionando [Yes]. Si desea cancelar la eliminación, presione
[No].5. Repita los pasos No 2. a 7. explicados anteriormente en la opción Actualizar el inventario de una estación,
referentes al módulo Send Task.
Remover recurso compartido de una estación remota1. Ubíquese sobre la pestaña [Recursos compartidos] del árbol de secciones de la izquierda.2. Seleccione la estación y el respectivo recurso que desea eliminar.3. Diríjase a la pestaña [Administración] de la Barra de Herramientas. En el menú desplegable, elija
Administración Remota -> Remover recurso compartido.4. Confirme la operación en la ventana de notificación presionando [Yes]. Si desea cancelar la eliminación, presione
[No].5. Repita los pasos No 2. a 7. explicados anteriormente en la opción Actualizar el inventario de una estación.
Encender una estación de trabajo remota1. Desde la consola AAM diríjase a la pestaña [Administración] de la Barra de Herramientas. En el menú
desplegable, elija Administración remota -> Wake on LAN.2. Repita los pasos No 2. a 7 explicados anteriormente en la opción Actualizar el inventario de una estación
referentes al módulo Send Task.
Nota: Tenga en cuenta que esta funcionalidad sólo está activa cuando se acciona desde una estación dentro de la LAN, siempre y cuando ambassoporten y tengan configurada la tecnología Wake on LAN.

PCBrowser (II Parte) - AAM Web 8.0 203
Cerrar cesión en Windows1. Desde la consola AAM diríjase a la pestaña [Administración] de la Barra de Herramientas. En el menúdesplegable, elija Administración remota -> Cerrar Sesión.
2. Repita los pasos No 2. a 7. explicados anteriormente en la opción Actualizar el inventario de una estaciónreferente al módulo Send Task.
Reiniciar estación de trabajo1. Desde la consola AAM diríjase a la pestaña [Administración] de la Barra de Herramientas. En el menúdesplegable, elija Administración remota -> Reiniciar estación de trabajo.
2. Repita los pasos No 2. a 7. explicados anteriormente en la opción Actualizar el inventario de una estaciónreferente al módulo Send Task.
Apagar estación de trabajo1. Desde la consola AAM diríjase a la pestaña [Administración] de la Barra de Herramientas. En el menúdesplegable, elija Administración remota -> Apagar estación de trabajo.
2. Repita los pasos No 2. a 7. explicados anteriormente en la opción Actualizar el inventario de una estaciónreferente al módulo Send Task.
Actualizar la versión del Agente local Aranda1. Desde la consola AAM diríjase a la pestaña [Administración] de la Barra de Herramientas. En el menúdesplegable, elija Administración remota -> Agente -> Actualizar Agente.2. También puede ingresar desde la pestaña [Sistema] del panel central, ubíquese en el registro de la(s)estación(es), cuyo agente desea actualizar. Haga clic derecho y en el menú desplegable que aparece seleccioneAdministración remota -> Agente -> Actualizar Agente.
3. Repita los pasos No 2. a 7. explicados anteriormente en la opción Actualizar el inventario de una estaciónreferente al módulo Send Task.4. Tan pronto el Agente recibe esta instrucción, se conecta al servidor AFS que tiene configurado, busca laversión de Agente local más reciente y lo descarga.

PCBrowser (II Parte) - AAM Web 8.0 204
Obtener lista de procesos1. Desde la consola AAM diríjase a la pestaña [Administración] de la Barra de Herramientas. En el men�
desplegable, elija Administración remota -> Obtener lista de procesos.2. De inmediato se carga una nueva pestaña del panel central de la consola, en donde debe hacer clic en [Refrescar]
para que se muestre el listado de los procesos que en ese momento está ejecutando la estación.
ID Número identificador del proceso.
Nombre Nombre del proceso.
Ruta Donde se encuentra almacenado el proceso
3. Si desea detener un proceso, ubíquese sobre el registro respectivo y presione [Terminar proceso]. Presionenuevamente [Refrescar] para actualizar la información.4. Para salir de la pestaña, presione [Cerrar].
Obtener lista de conexiones1. Desde la consola AAM diríjase a la pestaña [Administración] de la Barra de Herramientas. En el menúdesplegable, elija Administración remota -> Obtener lista de conexiones.
2. De inmediato se carga una nueva pestaña del panel central de la consola, en donde debe hacer clic en[Refrescar] para que se muestre el listado de las conexiones que en ese momento está ejecutando la estación.

PCBrowser (II Parte) - AAM Web 8.0 205
Tipo Tipo de conexión (TCP/ UDP, entre otras.)
Host Local Nombre y dominio de la estación que establece la conexión (dependiendo del sistema operativo: las estaciones conWindows 9X no reportan el dominio, sólo el nombre).
IP Local Dirección IP de la estación.
Puerto Local Número de puerto por el cual está conectada la estación.
Nombre del PuertoLocal
Nombre de puerto por el cual está conectada la estación.
Host Remoto Nombre y dominio del servidor o estación al cual está conectada la estación (dependiendo del sistema operativo: lasestaciones con Windows 9X no reportan el dominio, sólo el nombre).
IP Remota Dirección IP donde se conectó la estación.
Puerto Remoto Número de puerto por el cual está conectada la estación remota.
Nombre del PuertoRemoto
Nombre de puerto por el cual está conectada la estación remota.
Estado Estado de la conexión. Puede tomar uno de los siguientes valores: Closed, listen, synSent, synReceived, established,finWait1, finWait2, closeWait, lastAck, closing, timeWait, deleteTCB.
Nota: Tenga en cuenta que esta información es sólo de uso informativo. En esta funcionalidad no se ejecuta ninguna acción.
3. Para salir de la pestaña, presione [Cerrar].
Administrar servicios de la estación remota1. Desde la consola AAM diríjase a la pestaña [Administración] de la Barra de Herramientas. En el menúdesplegable, elija Administración remota -> Obtener lista de servicios.
2. De inmediato se carga una nueva pestaña del panel central de la consola, en donde debe hacer clic en[Refrescar] para que se muestre el listado de los servicios disponibles en la estación.

PCBrowser (II Parte) - AAM Web 8.0 206
Nombre para mostrar Nombre que se muestra para el usuario.
Nombre del servicio Nombre del servicio registrado en el sistema.
Estado Muestra si el servicio está iniciado, detenido o pausado.
Nombre de cuenta Indica el nombre de la cuenta de inicio de sesion con la cual se ejecuta el servicio por lo general es LocalSystem
Tipo de inicio Configuración determinada para el modo de inicio del servicio (automático, manual, deshabilitado).
Ruta Ruta de acceso al ejecutable para el servicio
3. Si desea iniciar un servicio, ubíquese sobre el registro y presione [Iniciar Servicio]. Para actualizar lainformación, presione [Refrescar].
4. Si desea detener un servicio, ubíquese sobre el registro y presione [Detener Servicio]. Para actualizar lainformación, presione [Refrescar].
5. Si desea pausar un servicio, ubíquese sobre el registro y presione [Pausar Servicio]. Para actualizar lainformación, presione [Refrescar].
6. Para salir de la pestaña, presione [Cerrar].
Obtener lista de sesiones iniciadas en estaciones de trabajo.1. Desde la consola AAM diríjase a la pestaña [Administración] de la Barra de Herramientas. En el menúdesplegable, elija Administración remota -> Obtener lista de sesiones.
2. De inmediato se carga una nueva pestaña del panel central de la consola, en donde debe hacer clic en[Refrescar] para que se muestre el listado de las sesiones iniciadas en la estación.
3. Si desea finalizar una sesión determinada, ubíquese sobre el registro y presione [Cerrar sesión].
4. Para salir de la pestaña, presione [Cerrar].
Nota: El número de sesión siempre va a ser igual a uno, a menos que el sistema operativo sea Terminal Server; en este caso existirá una entrada porcada sesión iniciada en el Server.

PCBrowser (II Parte) - AAM Web 8.0 207
Editar el registro de Windows de la estación remota1. Desde la consola AAM diríjase a la pestaña [Administración] de la Barra de Herramientas. En el menúdesplegable, elija Administración remota -> Obtener registro de Windows.
2. El explorador que se muestra es similar al del Registro de Windows y las funcionalidades son las mismas, aexcepción de las siguientes tres acciones: Buscar, Exportar y Cambiar permisos.3. Para salir de la pestaña, presione [Cerrar].
Obtener lista de archivos de la estaci�n remota1. Desde la consola AAM diríjase a la pestaña [Administración] de la Barra de Herramientas. En el menúdesplegable, elija Administración remota -> Obtener lista de archivos.
2. Tenga en cuenta que sólo puede ver la lista de los archivos existentes, pero éstos no serán abiertos, editados,renombrados, borrados ni copiados. Sólo es permitida la visualización de la estructura de archivos paraconsultar.3. Para salir de la pestaña, presione [Cerrar].

PCBrowser (II Parte) - AAM Web 8.0 208
Salir de la consola PCBrowserPresione el botón de la parte superior derecha de la ventana.En cualquier momento podrá regresar a los contenidos básicos de Aranda ASSET MANAGEMENT V 8.0.
Artículos Relacionados• Dependencias AAM 8.0

Article Sources and Contributors 209
Article Sources and ContributorsManual de Usuario ASSET MANAGEMENT V 8.0 Source: http://www.arandatraining.com/wiki/index.php?oldid=8533 Contributors: Diana.ramirez, Pachorami
Instalación ASSET MANAGEMENT 8.0 Source: http://www.arandatraining.com/wiki/index.php?oldid=8080 Contributors: Diana.ramirez, Pachorami
Instalación del Agente AAM 8.0 Source: http://www.arandatraining.com/wiki/index.php?oldid=8082 Contributors: Diana.ramirez, Pachorami
Configuración Módulos AAM 8.0 Source: http://www.arandatraining.com/wiki/index.php?oldid=8083 Contributors: Diana.ramirez, Pachorami
Configuración AAM 8.0 Source: http://www.arandatraining.com/wiki/index.php?oldid=8087 Contributors: Diana.ramirez, Pachorami
Dependencias de AAM 8.0 Source: http://www.arandatraining.com/wiki/index.php?oldid=7370 Contributors: Diana.ramirez
Uso de Aranda ASSET MANAGEMENT 8.0 Source: http://www.arandatraining.com/wiki/index.php?oldid=8088 Contributors: Diana.ramirez, Pachorami
Inventarios AAM 8.0 Source: http://www.arandatraining.com/wiki/index.php?oldid=8091 Contributors: Diana.ramirez, Pachorami
Toma de control remoto en AAM 8.0 Source: http://www.arandatraining.com/wiki/index.php?oldid=8093 Contributors: Diana.ramirez, Pachorami
Administración remota de una estación Source: http://www.arandatraining.com/wiki/index.php?oldid=8094 Contributors: Diana.ramirez, Pachorami
Control remoto en línea, certificados y estaciones AAM 8.0 Source: http://www.arandatraining.com/wiki/index.php?oldid=8095 Contributors: Diana.ramirez, Pachorami
Filtrado de inventario y tareas con información de consola AAM 8.0 Source: http://www.arandatraining.com/wiki/index.php?oldid=8097 Contributors: Diana.ramirez, Pachorami
Personalización y configuración de la consola Source: http://www.arandatraining.com/wiki/index.php?oldid=8098 Contributors: Diana.ramirez, Pachorami
PCBrowser (I Parte) en AAM 8.0 Source: http://www.arandatraining.com/wiki/index.php?oldid=8099 Contributors: Diana.ramirez, Pachorami
PCBrowser (II Parte) en AAM 8.0 Source: http://www.arandatraining.com/wiki/index.php?oldid=8100 Contributors: Diana.ramirez, Pachorami
PCBrowser (III Parte) en AAM 8.0 Source: http://www.arandatraining.com/wiki/index.php?oldid=8101 Contributors: Diana.ramirez, Pachorami
PCBrowser (IV Parte) en AAM 8.0 Source: http://www.arandatraining.com/wiki/index.php?oldid=8102 Contributors: Diana.ramirez, Pachorami
Uso Aranda ASSET MANAGEMENT Web Console 8.0 Source: http://www.arandatraining.com/wiki/index.php?oldid=7056 Contributors: Diana.ramirez
Estaciones e inventarios - AAM Web 8.0 Source: http://www.arandatraining.com/wiki/index.php?oldid=8105 Contributors: Diana.ramirez, Pachorami
Toma de control remoto - AAM Web 8.0 Source: http://www.arandatraining.com/wiki/index.php?oldid=8106 Contributors: Diana.ramirez, Pachorami, 10 anonymous edits
Administración remota de una estación - AAM web 8.0 Source: http://www.arandatraining.com/wiki/index.php?oldid=8108 Contributors: Diana.ramirez, Pachorami, 19 anonymous edits
PCBrowser (I Parte) - AAM Web 8.0 Source: http://www.arandatraining.com/wiki/index.php?oldid=8109 Contributors: Diana.ramirez, Pachorami
PCBrowser (II Parte) - AAM Web 8.0 Source: http://www.arandatraining.com/wiki/index.php?oldid=8110 Contributors: Diana.ramirez, Pachorami

Image Sources, Licenses and Contributors 210
Image Sources, Licenses and ContributorsImage:AAM Orden1.png Source: http://www.arandatraining.com/wiki/index.php?title=File:AAM_Orden1.png License: unknown Contributors: Diana.ramirezImage:AAM Orden2.png Source: http://www.arandatraining.com/wiki/index.php?title=File:AAM_Orden2.png License: unknown Contributors: Diana.ramirezImage:AAM8 Arquitectura.png Source: http://www.arandatraining.com/wiki/index.php?title=File:AAM8_Arquitectura.png License: unknown Contributors: Diana.ramirezImage:AAM8 Image002.jpg Source: http://www.arandatraining.com/wiki/index.php?title=File:AAM8_Image002.jpg License: unknown Contributors: Diana.ramirezImage:AAM8 Image005.jpg Source: http://www.arandatraining.com/wiki/index.php?title=File:AAM8_Image005.jpg License: unknown Contributors: Diana.ramirezImage:AAM8 Image006.jpg Source: http://www.arandatraining.com/wiki/index.php?title=File:AAM8_Image006.jpg License: unknown Contributors: Diana.ramirezImage:AAM8 Image007.jpg Source: http://www.arandatraining.com/wiki/index.php?title=File:AAM8_Image007.jpg License: unknown Contributors: Diana.ramirezImage:AAM8 Image008.jpg Source: http://www.arandatraining.com/wiki/index.php?title=File:AAM8_Image008.jpg License: unknown Contributors: Diana.ramirezImage:AAM8 Image009.jpg Source: http://www.arandatraining.com/wiki/index.php?title=File:AAM8_Image009.jpg License: unknown Contributors: Diana.ramirezImage:AAM8 Image010.jpg Source: http://www.arandatraining.com/wiki/index.php?title=File:AAM8_Image010.jpg License: unknown Contributors: Diana.ramirezImage:AAM8 Image011.jpg Source: http://www.arandatraining.com/wiki/index.php?title=File:AAM8_Image011.jpg License: unknown Contributors: Diana.ramirezImage:AAM8 Image012.jpg Source: http://www.arandatraining.com/wiki/index.php?title=File:AAM8_Image012.jpg License: unknown Contributors: Diana.ramirezImage:AAM8 Image013.jpg Source: http://www.arandatraining.com/wiki/index.php?title=File:AAM8_Image013.jpg License: unknown Contributors: Diana.ramirezImage:AAM8 Image014.jpg Source: http://www.arandatraining.com/wiki/index.php?title=File:AAM8_Image014.jpg License: unknown Contributors: Diana.ramirezImage:AAM8 Image015.jpg Source: http://www.arandatraining.com/wiki/index.php?title=File:AAM8_Image015.jpg License: unknown Contributors: Diana.ramirezImage:AAM8 Image016.jpg Source: http://www.arandatraining.com/wiki/index.php?title=File:AAM8_Image016.jpg License: unknown Contributors: Diana.ramirezImage:AAM8 Image017.jpg Source: http://www.arandatraining.com/wiki/index.php?title=File:AAM8_Image017.jpg License: unknown Contributors: Diana.ramirezImage:AAM8 Image018.jpg Source: http://www.arandatraining.com/wiki/index.php?title=File:AAM8_Image018.jpg License: unknown Contributors: Diana.ramirezImage:AAM8 Image019.jpg Source: http://www.arandatraining.com/wiki/index.php?title=File:AAM8_Image019.jpg License: unknown Contributors: Diana.ramirezImage:AAM8 Image020.jpg Source: http://www.arandatraining.com/wiki/index.php?title=File:AAM8_Image020.jpg License: unknown Contributors: Diana.ramirezImage:AAM8 Image021.jpg Source: http://www.arandatraining.com/wiki/index.php?title=File:AAM8_Image021.jpg License: unknown Contributors: Diana.ramirezImage:AAM8 Image022.jpg Source: http://www.arandatraining.com/wiki/index.php?title=File:AAM8_Image022.jpg License: unknown Contributors: Diana.ramirezImage:AAM8 Image023.jpg Source: http://www.arandatraining.com/wiki/index.php?title=File:AAM8_Image023.jpg License: unknown Contributors: Diana.ramirezImage:AAM8 Image024.jpg Source: http://www.arandatraining.com/wiki/index.php?title=File:AAM8_Image024.jpg License: unknown Contributors: Diana.ramirezImage:AAM8 Image003.jpg Source: http://www.arandatraining.com/wiki/index.php?title=File:AAM8_Image003.jpg License: unknown Contributors: Diana.ramirezImage:AAM8_Image004.jpg Source: http://www.arandatraining.com/wiki/index.php?title=File:AAM8_Image004.jpg License: unknown Contributors: Diana.ramirezImage:AAM8 Image025.jpg Source: http://www.arandatraining.com/wiki/index.php?title=File:AAM8_Image025.jpg License: unknown Contributors: Diana.ramirezImage:AAM8 Image026.jpg Source: http://www.arandatraining.com/wiki/index.php?title=File:AAM8_Image026.jpg License: unknown Contributors: Diana.ramirezImage:AAM8 Image027.jpg Source: http://www.arandatraining.com/wiki/index.php?title=File:AAM8_Image027.jpg License: unknown Contributors: Diana.ramirezImage:AAM8 Image028.jpg Source: http://www.arandatraining.com/wiki/index.php?title=File:AAM8_Image028.jpg License: unknown Contributors: Diana.ramirezImage:AAM8 Image029.jpg Source: http://www.arandatraining.com/wiki/index.php?title=File:AAM8_Image029.jpg License: unknown Contributors: Diana.ramirezImage:AAM8 Image030.gif Source: http://www.arandatraining.com/wiki/index.php?title=File:AAM8_Image030.gif License: unknown Contributors: Diana.ramirezImage:AAM8 Image031.jpg Source: http://www.arandatraining.com/wiki/index.php?title=File:AAM8_Image031.jpg License: unknown Contributors: Diana.ramirezImage:AAM8 Image032.jpg Source: http://www.arandatraining.com/wiki/index.php?title=File:AAM8_Image032.jpg License: unknown Contributors: Diana.ramirezImage:AAM8 Image033.jpg Source: http://www.arandatraining.com/wiki/index.php?title=File:AAM8_Image033.jpg License: unknown Contributors: Diana.ramirezImage:AAM8 Image034.jpg Source: http://www.arandatraining.com/wiki/index.php?title=File:AAM8_Image034.jpg License: unknown Contributors: Diana.ramirezImage:AAM8 Image035.jpg Source: http://www.arandatraining.com/wiki/index.php?title=File:AAM8_Image035.jpg License: unknown Contributors: Diana.ramirezImage:AAM8 Image036.jpg Source: http://www.arandatraining.com/wiki/index.php?title=File:AAM8_Image036.jpg License: unknown Contributors: Diana.ramirezImage:AAM8 Image037.jpg Source: http://www.arandatraining.com/wiki/index.php?title=File:AAM8_Image037.jpg License: unknown Contributors: Diana.ramirezImage:AAM8 Image038.jpg Source: http://www.arandatraining.com/wiki/index.php?title=File:AAM8_Image038.jpg License: unknown Contributors: Diana.ramirezImage:AAM8 mage039.jpg Source: http://www.arandatraining.com/wiki/index.php?title=File:AAM8_mage039.jpg License: unknown Contributors: Diana.ramirezImage:AAM8 Image040.jpg Source: http://www.arandatraining.com/wiki/index.php?title=File:AAM8_Image040.jpg License: unknown Contributors: Diana.ramirezImage:AAM8 Image042.jpg Source: http://www.arandatraining.com/wiki/index.php?title=File:AAM8_Image042.jpg License: unknown Contributors: Diana.ramirezImage:AAM8 Image043.jpg Source: http://www.arandatraining.com/wiki/index.php?title=File:AAM8_Image043.jpg License: unknown Contributors: Diana.ramirezImage:AAM8 Image044.jpg Source: http://www.arandatraining.com/wiki/index.php?title=File:AAM8_Image044.jpg License: unknown Contributors: Diana.ramirezImage:AAM8 Image045.jpg Source: http://www.arandatraining.com/wiki/index.php?title=File:AAM8_Image045.jpg License: unknown Contributors: Diana.ramirezImage:AAM8 Image046.jpg Source: http://www.arandatraining.com/wiki/index.php?title=File:AAM8_Image046.jpg License: unknown Contributors: Diana.ramirezImage:AAM8 Image047.jpg Source: http://www.arandatraining.com/wiki/index.php?title=File:AAM8_Image047.jpg License: unknown Contributors: Diana.ramirezImage:AAM8 Image048.jpg Source: http://www.arandatraining.com/wiki/index.php?title=File:AAM8_Image048.jpg License: unknown Contributors: Diana.ramirezImage:AAM8 Image049.jpg Source: http://www.arandatraining.com/wiki/index.php?title=File:AAM8_Image049.jpg License: unknown Contributors: Diana.ramirezImage:AAM8 Image050.jpg Source: http://www.arandatraining.com/wiki/index.php?title=File:AAM8_Image050.jpg License: unknown Contributors: Diana.ramirezImage:AAM8 Image051.jpg Source: http://www.arandatraining.com/wiki/index.php?title=File:AAM8_Image051.jpg License: unknown Contributors: Diana.ramirezImage:AAM8 Image052.jpg Source: http://www.arandatraining.com/wiki/index.php?title=File:AAM8_Image052.jpg License: unknown Contributors: Diana.ramirezImage:AAM8 Image053.jpg Source: http://www.arandatraining.com/wiki/index.php?title=File:AAM8_Image053.jpg License: unknown Contributors: Diana.ramirezImage:AAM8 Image054.jpg Source: http://www.arandatraining.com/wiki/index.php?title=File:AAM8_Image054.jpg License: unknown Contributors: Diana.ramirezImage:AAM8 Image055.jpg Source: http://www.arandatraining.com/wiki/index.php?title=File:AAM8_Image055.jpg License: unknown Contributors: Diana.ramirezImage:AAM8 Image056.jpg Source: http://www.arandatraining.com/wiki/index.php?title=File:AAM8_Image056.jpg License: unknown Contributors: Diana.ramirezImage:AAM8 Image057.jpg Source: http://www.arandatraining.com/wiki/index.php?title=File:AAM8_Image057.jpg License: unknown Contributors: Diana.ramirezImage:AAM8 Image058.jpg Source: http://www.arandatraining.com/wiki/index.php?title=File:AAM8_Image058.jpg License: unknown Contributors: Diana.ramirezImage:AAM8 Image059.jpg Source: http://www.arandatraining.com/wiki/index.php?title=File:AAM8_Image059.jpg License: unknown Contributors: Diana.ramirezImage:AAM8 Image060.jpg Source: http://www.arandatraining.com/wiki/index.php?title=File:AAM8_Image060.jpg License: unknown Contributors: Diana.ramirezImage:AAM8 Image061.jpg Source: http://www.arandatraining.com/wiki/index.php?title=File:AAM8_Image061.jpg License: unknown Contributors: Diana.ramirezImage:AAM8 Image062.jpg Source: http://www.arandatraining.com/wiki/index.php?title=File:AAM8_Image062.jpg License: unknown Contributors: Diana.ramirezImage:AAM8 Image063.jpg Source: http://www.arandatraining.com/wiki/index.php?title=File:AAM8_Image063.jpg License: unknown Contributors: Diana.ramirezImage:AAM8 mage041.jpg Source: http://www.arandatraining.com/wiki/index.php?title=File:AAM8_mage041.jpg License: unknown Contributors: Diana.ramirezImage:AAM8 Image067.jpg Source: http://www.arandatraining.com/wiki/index.php?title=File:AAM8_Image067.jpg License: unknown Contributors: Diana.ramirezImage:AAM8 Image068.jpg Source: http://www.arandatraining.com/wiki/index.php?title=File:AAM8_Image068.jpg License: unknown Contributors: Diana.ramirezImage:AAM8 Image069.jpg Source: http://www.arandatraining.com/wiki/index.php?title=File:AAM8_Image069.jpg License: unknown Contributors: Diana.ramirez

Image Sources, Licenses and Contributors 211
Image:AAM8 Image070.jpg Source: http://www.arandatraining.com/wiki/index.php?title=File:AAM8_Image070.jpg License: unknown Contributors: Diana.ramirezImage:AAM8 Image071.gif Source: http://www.arandatraining.com/wiki/index.php?title=File:AAM8_Image071.gif License: unknown Contributors: Diana.ramirezImage:AAM8 Image072.jpg Source: http://www.arandatraining.com/wiki/index.php?title=File:AAM8_Image072.jpg License: unknown Contributors: Diana.ramirezImage:AAM8 Image074.jpg Source: http://www.arandatraining.com/wiki/index.php?title=File:AAM8_Image074.jpg License: unknown Contributors: Diana.ramirezImage:AAM8 Image075.jpg Source: http://www.arandatraining.com/wiki/index.php?title=File:AAM8_Image075.jpg License: unknown Contributors: Diana.ramirezImage:AAMW8 Image132.jpg Source: http://www.arandatraining.com/wiki/index.php?title=File:AAMW8_Image132.jpg License: unknown Contributors: Diana.ramirezImage:AAMW8 Image133.jpg Source: http://www.arandatraining.com/wiki/index.php?title=File:AAMW8_Image133.jpg License: unknown Contributors: Diana.ramirezImage:AAM8 Image212.jpg Source: http://www.arandatraining.com/wiki/index.php?title=File:AAM8_Image212.jpg License: unknown Contributors: Diana.ramirezImage:AAM8 Image213.jpg Source: http://www.arandatraining.com/wiki/index.php?title=File:AAM8_Image213.jpg License: unknown Contributors: Diana.ramirezImage:AAM8 Image214.gif Source: http://www.arandatraining.com/wiki/index.php?title=File:AAM8_Image214.gif License: unknown Contributors: Diana.ramirezImage:AAM8 Image215.jpg Source: http://www.arandatraining.com/wiki/index.php?title=File:AAM8_Image215.jpg License: unknown Contributors: Diana.ramirezImage:AAM8 Image182.jpg Source: http://www.arandatraining.com/wiki/index.php?title=File:AAM8_Image182.jpg License: unknown Contributors: Diana.ramirezImage:AAM8 Image183.jpg Source: http://www.arandatraining.com/wiki/index.php?title=File:AAM8_Image183.jpg License: unknown Contributors: Diana.ramirezImage:AAM8 Image129.jpg Source: http://www.arandatraining.com/wiki/index.php?title=File:AAM8_Image129.jpg License: unknown Contributors: Diana.ramirezImage:AAM8 Image184.jpg Source: http://www.arandatraining.com/wiki/index.php?title=File:AAM8_Image184.jpg License: unknown Contributors: Diana.ramirezImage:AAM8 Image185.jpg Source: http://www.arandatraining.com/wiki/index.php?title=File:AAM8_Image185.jpg License: unknown Contributors: Diana.ramirezImage:AAM8 Image186.jpg Source: http://www.arandatraining.com/wiki/index.php?title=File:AAM8_Image186.jpg License: unknown Contributors: Diana.ramirezImage:AAM8_Image187.jpg Source: http://www.arandatraining.com/wiki/index.php?title=File:AAM8_Image187.jpg License: unknown Contributors: Diana.ramirezImage:AAM8 Image188.jpg Source: http://www.arandatraining.com/wiki/index.php?title=File:AAM8_Image188.jpg License: unknown Contributors: Diana.ramirezImage:AAM8 Image189.jpg Source: http://www.arandatraining.com/wiki/index.php?title=File:AAM8_Image189.jpg License: unknown Contributors: Diana.ramirezImage:AAM8 Image190.jpg Source: http://www.arandatraining.com/wiki/index.php?title=File:AAM8_Image190.jpg License: unknown Contributors: Diana.ramirezImage:AAM8 Image191.jpg Source: http://www.arandatraining.com/wiki/index.php?title=File:AAM8_Image191.jpg License: unknown Contributors: Diana.ramirezImage:AAM8 Image192.jpg Source: http://www.arandatraining.com/wiki/index.php?title=File:AAM8_Image192.jpg License: unknown Contributors: Diana.ramirezImage:AAM8 Image193.jpg Source: http://www.arandatraining.com/wiki/index.php?title=File:AAM8_Image193.jpg License: unknown Contributors: Diana.ramirezImage:AAM8 Image194.jpg Source: http://www.arandatraining.com/wiki/index.php?title=File:AAM8_Image194.jpg License: unknown Contributors: Diana.ramirezImage:AAM8 Image195.jpg Source: http://www.arandatraining.com/wiki/index.php?title=File:AAM8_Image195.jpg License: unknown Contributors: Diana.ramirezImage:AAM8 Image196.jpg Source: http://www.arandatraining.com/wiki/index.php?title=File:AAM8_Image196.jpg License: unknown Contributors: Diana.ramirezImage:AAM8 Image197.jpg Source: http://www.arandatraining.com/wiki/index.php?title=File:AAM8_Image197.jpg License: unknown Contributors: Diana.ramirezImage:AAM8 mage198.jpg Source: http://www.arandatraining.com/wiki/index.php?title=File:AAM8_mage198.jpg License: unknown Contributors: Diana.ramirezImage:AAM8 mage199.jpg Source: http://www.arandatraining.com/wiki/index.php?title=File:AAM8_mage199.jpg License: unknown Contributors: Diana.ramirezImage:AAM8 Image200.jpg Source: http://www.arandatraining.com/wiki/index.php?title=File:AAM8_Image200.jpg License: unknown Contributors: Diana.ramirezImage:AAM8 Image201.jpg Source: http://www.arandatraining.com/wiki/index.php?title=File:AAM8_Image201.jpg License: unknown Contributors: Diana.ramirezImage:AAM8 Image202.jpg Source: http://www.arandatraining.com/wiki/index.php?title=File:AAM8_Image202.jpg License: unknown Contributors: Diana.ramirezImage:AAM8 Image203.jpg Source: http://www.arandatraining.com/wiki/index.php?title=File:AAM8_Image203.jpg License: unknown Contributors: Diana.ramirezImage:AAM8 Image204.jpg Source: http://www.arandatraining.com/wiki/index.php?title=File:AAM8_Image204.jpg License: unknown Contributors: Diana.ramirezImage:AAM8 Image205.jpg Source: http://www.arandatraining.com/wiki/index.php?title=File:AAM8_Image205.jpg License: unknown Contributors: Diana.ramirezImage:AAM8 Image206.jpg Source: http://www.arandatraining.com/wiki/index.php?title=File:AAM8_Image206.jpg License: unknown Contributors: Diana.ramirezImage:AAM8 Image207.jpg Source: http://www.arandatraining.com/wiki/index.php?title=File:AAM8_Image207.jpg License: unknown Contributors: Diana.ramirezImage:AAM8 Image155.jpg Source: http://www.arandatraining.com/wiki/index.php?title=File:AAM8_Image155.jpg License: unknown Contributors: Diana.ramirezImage:AAM8 Image208.jpg Source: http://www.arandatraining.com/wiki/index.php?title=File:AAM8_Image208.jpg License: unknown Contributors: Diana.ramirezImage:AAM8_Image209.jpg Source: http://www.arandatraining.com/wiki/index.php?title=File:AAM8_Image209.jpg License: unknown Contributors: Diana.ramirezImage:AAM8_Image210.jpg Source: http://www.arandatraining.com/wiki/index.php?title=File:AAM8_Image210.jpg License: unknown Contributors: Diana.ramirezImage:AAM8 Image211.jpg Source: http://www.arandatraining.com/wiki/index.php?title=File:AAM8_Image211.jpg License: unknown Contributors: Diana.ramirezImage:AAM8_Image073.jpg Source: http://www.arandatraining.com/wiki/index.php?title=File:AAM8_Image073.jpg License: unknown Contributors: Diana.ramirezImage:AAM8 Image076.jpg Source: http://www.arandatraining.com/wiki/index.php?title=File:AAM8_Image076.jpg License: unknown Contributors: Diana.ramirezImage:AAM8 Image077.jpg Source: http://www.arandatraining.com/wiki/index.php?title=File:AAM8_Image077.jpg License: unknown Contributors: Diana.ramirezImage:AAM8 Image078.jpg Source: http://www.arandatraining.com/wiki/index.php?title=File:AAM8_Image078.jpg License: unknown Contributors: Diana.ramirezImage:AAM8 Image079.jpg Source: http://www.arandatraining.com/wiki/index.php?title=File:AAM8_Image079.jpg License: unknown Contributors: Diana.ramirezImage:AAM8 Image080.gif Source: http://www.arandatraining.com/wiki/index.php?title=File:AAM8_Image080.gif License: unknown Contributors: Diana.ramirezImage:AAM8 Image081.jpg Source: http://www.arandatraining.com/wiki/index.php?title=File:AAM8_Image081.jpg License: unknown Contributors: Diana.ramirezImage:AAM8 Image082.jpg Source: http://www.arandatraining.com/wiki/index.php?title=File:AAM8_Image082.jpg License: unknown Contributors: Diana.ramirezImage:AAM8 Image083.jpg Source: http://www.arandatraining.com/wiki/index.php?title=File:AAM8_Image083.jpg License: unknown Contributors: Diana.ramirezImage:AAM8 Image084.gif Source: http://www.arandatraining.com/wiki/index.php?title=File:AAM8_Image084.gif License: unknown Contributors: Diana.ramirezImage:AAM8 Image085.jpg Source: http://www.arandatraining.com/wiki/index.php?title=File:AAM8_Image085.jpg License: unknown Contributors: Diana.ramirezImage:AAM8 Image086.gif Source: http://www.arandatraining.com/wiki/index.php?title=File:AAM8_Image086.gif License: unknown Contributors: Diana.ramirezImage:AAM8 Image087.jpg Source: http://www.arandatraining.com/wiki/index.php?title=File:AAM8_Image087.jpg License: unknown Contributors: Diana.ramirezImage:AAM8 Image088.gif Source: http://www.arandatraining.com/wiki/index.php?title=File:AAM8_Image088.gif License: unknown Contributors: Diana.ramirezImage:AAM8 Image089.jpg Source: http://www.arandatraining.com/wiki/index.php?title=File:AAM8_Image089.jpg License: unknown Contributors: Diana.ramirezImage:AAM8 Image090.jpg Source: http://www.arandatraining.com/wiki/index.php?title=File:AAM8_Image090.jpg License: unknown Contributors: Diana.ramirezImage:AAM8 Image091.jpg Source: http://www.arandatraining.com/wiki/index.php?title=File:AAM8_Image091.jpg License: unknown Contributors: Diana.ramirezImage:AAM8_Image092.jpg Source: http://www.arandatraining.com/wiki/index.php?title=File:AAM8_Image092.jpg License: unknown Contributors: Diana.ramirezImage:AAM8_Image093.jpg Source: http://www.arandatraining.com/wiki/index.php?title=File:AAM8_Image093.jpg License: unknown Contributors: Diana.ramirezImage:AAM8_Image094.jpg Source: http://www.arandatraining.com/wiki/index.php?title=File:AAM8_Image094.jpg License: unknown Contributors: Diana.ramirezImage:AAM8_Image095.jpg Source: http://www.arandatraining.com/wiki/index.php?title=File:AAM8_Image095.jpg License: unknown Contributors: Diana.ramirezImage:AAM8 Image096.jpg Source: http://www.arandatraining.com/wiki/index.php?title=File:AAM8_Image096.jpg License: unknown Contributors: Diana.ramirezImage:AAM8_Image097.gif Source: http://www.arandatraining.com/wiki/index.php?title=File:AAM8_Image097.gif License: unknown Contributors: Diana.ramirezImage:AAM8_Image098.jpg Source: http://www.arandatraining.com/wiki/index.php?title=File:AAM8_Image098.jpg License: unknown Contributors: Diana.ramirezImage:AAM8 Image099.gif Source: http://www.arandatraining.com/wiki/index.php?title=File:AAM8_Image099.gif License: unknown Contributors: Diana.ramirezImage:AAM8_Image100.jpg Source: http://www.arandatraining.com/wiki/index.php?title=File:AAM8_Image100.jpg License: unknown Contributors: Diana.ramirezImage:AAM8_Image101.jpg Source: http://www.arandatraining.com/wiki/index.php?title=File:AAM8_Image101.jpg License: unknown Contributors: Diana.ramirezImage:AAM8_Image102.jpg Source: http://www.arandatraining.com/wiki/index.php?title=File:AAM8_Image102.jpg License: unknown Contributors: Diana.ramirez

Image Sources, Licenses and Contributors 212
Image:AAM8_Image103.jpg Source: http://www.arandatraining.com/wiki/index.php?title=File:AAM8_Image103.jpg License: unknown Contributors: Diana.ramirezImage:AAM8_Image104.gif Source: http://www.arandatraining.com/wiki/index.php?title=File:AAM8_Image104.gif License: unknown Contributors: Diana.ramirezImage:AAM8_Image105.jpg Source: http://www.arandatraining.com/wiki/index.php?title=File:AAM8_Image105.jpg License: unknown Contributors: Diana.ramirezImage:AAM8_Image106.jpg Source: http://www.arandatraining.com/wiki/index.php?title=File:AAM8_Image106.jpg License: unknown Contributors: Diana.ramirezImage:AAM8_Image107.jpg Source: http://www.arandatraining.com/wiki/index.php?title=File:AAM8_Image107.jpg License: unknown Contributors: Diana.ramirezImage:AAM8 Image108.jpg Source: http://www.arandatraining.com/wiki/index.php?title=File:AAM8_Image108.jpg License: unknown Contributors: Diana.ramirezImage:AAM8_Image109.jpg Source: http://www.arandatraining.com/wiki/index.php?title=File:AAM8_Image109.jpg License: unknown Contributors: Diana.ramirezImage:AAM8_Image110.jpg Source: http://www.arandatraining.com/wiki/index.php?title=File:AAM8_Image110.jpg License: unknown Contributors: Diana.ramirezImage:AAM8 Image111.jpg Source: http://www.arandatraining.com/wiki/index.php?title=File:AAM8_Image111.jpg License: unknown Contributors: Diana.ramirezImage:AAM8 Image112.jpg Source: http://www.arandatraining.com/wiki/index.php?title=File:AAM8_Image112.jpg License: unknown Contributors: Diana.ramirezImage:AAM8 Image113.jpg Source: http://www.arandatraining.com/wiki/index.php?title=File:AAM8_Image113.jpg License: unknown Contributors: Diana.ramirezImage:AAM8 Image114.jpg Source: http://www.arandatraining.com/wiki/index.php?title=File:AAM8_Image114.jpg License: unknown Contributors: Diana.ramirezImage:AAM8 Image115.jpg Source: http://www.arandatraining.com/wiki/index.php?title=File:AAM8_Image115.jpg License: unknown Contributors: Diana.ramirezImage:AAM8 Image116.jpg Source: http://www.arandatraining.com/wiki/index.php?title=File:AAM8_Image116.jpg License: unknown Contributors: Diana.ramirezImage:AAM8 mage117.gif Source: http://www.arandatraining.com/wiki/index.php?title=File:AAM8_mage117.gif License: unknown Contributors: Diana.ramirezImage:AAM8 mage118.jpg Source: http://www.arandatraining.com/wiki/index.php?title=File:AAM8_mage118.jpg License: unknown Contributors: Diana.ramirezImage:AAM8 Image119.jpg Source: http://www.arandatraining.com/wiki/index.php?title=File:AAM8_Image119.jpg License: unknown Contributors: Diana.ramirezImage:AAM8 Image120.jpg Source: http://www.arandatraining.com/wiki/index.php?title=File:AAM8_Image120.jpg License: unknown Contributors: Diana.ramirezImage:AAM8 Image121.jpg Source: http://www.arandatraining.com/wiki/index.php?title=File:AAM8_Image121.jpg License: unknown Contributors: Diana.ramirezImage:AAM8 Image122.jpg Source: http://www.arandatraining.com/wiki/index.php?title=File:AAM8_Image122.jpg License: unknown Contributors: Diana.ramirezImage:AAM8 Image123.jpg Source: http://www.arandatraining.com/wiki/index.php?title=File:AAM8_Image123.jpg License: unknown Contributors: Diana.ramirezImage:AAM8 Image124.jpg Source: http://www.arandatraining.com/wiki/index.php?title=File:AAM8_Image124.jpg License: unknown Contributors: Diana.ramirezImage:AAM8 Image125.jpg Source: http://www.arandatraining.com/wiki/index.php?title=File:AAM8_Image125.jpg License: unknown Contributors: Diana.ramirezImage:AAM8 Image126.jpg Source: http://www.arandatraining.com/wiki/index.php?title=File:AAM8_Image126.jpg License: unknown Contributors: Diana.ramirezImage:AAM8 Image127.jpg Source: http://www.arandatraining.com/wiki/index.php?title=File:AAM8_Image127.jpg License: unknown Contributors: Diana.ramirezImage:AAM8 Image128.jpg Source: http://www.arandatraining.com/wiki/index.php?title=File:AAM8_Image128.jpg License: unknown Contributors: Diana.ramirezImage:AAM8 Image130.jpg Source: http://www.arandatraining.com/wiki/index.php?title=File:AAM8_Image130.jpg License: unknown Contributors: Diana.ramirezImage:AAM8 ge131.jpg Source: http://www.arandatraining.com/wiki/index.php?title=File:AAM8_ge131.jpg License: unknown Contributors: Diana.ramirezImage:AAM8_Image132.jpg Source: http://www.arandatraining.com/wiki/index.php?title=File:AAM8_Image132.jpg License: unknown Contributors: Diana.ramirezImage:AAM8_Image134.gif Source: http://www.arandatraining.com/wiki/index.php?title=File:AAM8_Image134.gif License: unknown Contributors: Diana.ramirezImage:AAM8_Image135.gif Source: http://www.arandatraining.com/wiki/index.php?title=File:AAM8_Image135.gif License: unknown Contributors: Diana.ramirezImage:AAM8_Image136.jpg Source: http://www.arandatraining.com/wiki/index.php?title=File:AAM8_Image136.jpg License: unknown Contributors: Diana.ramirezImage:AAM8_Image137.gif Source: http://www.arandatraining.com/wiki/index.php?title=File:AAM8_Image137.gif License: unknown Contributors: Diana.ramirezImage:AAM8 age138.gif Source: http://www.arandatraining.com/wiki/index.php?title=File:AAM8_age138.gif License: unknown Contributors: Diana.ramirezImage:AAM8_Image139.jpg Source: http://www.arandatraining.com/wiki/index.php?title=File:AAM8_Image139.jpg License: unknown Contributors: Diana.ramirezImage:AAM8 Image140.jpg Source: http://www.arandatraining.com/wiki/index.php?title=File:AAM8_Image140.jpg License: unknown Contributors: Diana.ramirezImage:AAM8 Image141.jpg Source: http://www.arandatraining.com/wiki/index.php?title=File:AAM8_Image141.jpg License: unknown Contributors: Diana.ramirezImage:AAM8 Image142.jpg Source: http://www.arandatraining.com/wiki/index.php?title=File:AAM8_Image142.jpg License: unknown Contributors: Diana.ramirezImage:AAM8 Image143.jpg Source: http://www.arandatraining.com/wiki/index.php?title=File:AAM8_Image143.jpg License: unknown Contributors: Diana.ramirezImage:AAM8 Image144.jpg Source: http://www.arandatraining.com/wiki/index.php?title=File:AAM8_Image144.jpg License: unknown Contributors: Diana.ramirezImage:AAM8 Image145.jpg Source: http://www.arandatraining.com/wiki/index.php?title=File:AAM8_Image145.jpg License: unknown Contributors: Diana.ramirezImage:AAM8 Image146.jpg Source: http://www.arandatraining.com/wiki/index.php?title=File:AAM8_Image146.jpg License: unknown Contributors: Diana.ramirezImage:AAM8 Image147.jpg Source: http://www.arandatraining.com/wiki/index.php?title=File:AAM8_Image147.jpg License: unknown Contributors: Diana.ramirezImage:AAM8 Image148.jpg Source: http://www.arandatraining.com/wiki/index.php?title=File:AAM8_Image148.jpg License: unknown Contributors: Diana.ramirezImage:AAM8 Image149.jpg Source: http://www.arandatraining.com/wiki/index.php?title=File:AAM8_Image149.jpg License: unknown Contributors: Diana.ramirezImage:AAM8 Image150.gif Source: http://www.arandatraining.com/wiki/index.php?title=File:AAM8_Image150.gif License: unknown Contributors: Diana.ramirezImage:AAM8 Image151.jpg Source: http://www.arandatraining.com/wiki/index.php?title=File:AAM8_Image151.jpg License: unknown Contributors: Diana.ramirezImage:AAM8 Image152.jpg Source: http://www.arandatraining.com/wiki/index.php?title=File:AAM8_Image152.jpg License: unknown Contributors: Diana.ramirezImage:AAM8 Image153.jpg Source: http://www.arandatraining.com/wiki/index.php?title=File:AAM8_Image153.jpg License: unknown Contributors: Diana.ramirezImage:AAM8 Image154.jpg Source: http://www.arandatraining.com/wiki/index.php?title=File:AAM8_Image154.jpg License: unknown Contributors: Diana.ramirezImage:AAM8 Image156.jpg Source: http://www.arandatraining.com/wiki/index.php?title=File:AAM8_Image156.jpg License: unknown Contributors: Diana.ramirezImage:AAM8 Image157.jpg Source: http://www.arandatraining.com/wiki/index.php?title=File:AAM8_Image157.jpg License: unknown Contributors: Diana.ramirezImage:AAM8 Image158.jpg Source: http://www.arandatraining.com/wiki/index.php?title=File:AAM8_Image158.jpg License: unknown Contributors: Diana.ramirezImage:AAM8 Image159.jpg Source: http://www.arandatraining.com/wiki/index.php?title=File:AAM8_Image159.jpg License: unknown Contributors: Diana.ramirezImage:AAM8 Image160.jpg Source: http://www.arandatraining.com/wiki/index.php?title=File:AAM8_Image160.jpg License: unknown Contributors: Diana.ramirezImage:AAM8 Image161.gif Source: http://www.arandatraining.com/wiki/index.php?title=File:AAM8_Image161.gif License: unknown Contributors: Diana.ramirezImage:AAM8 Image162.jpg Source: http://www.arandatraining.com/wiki/index.php?title=File:AAM8_Image162.jpg License: unknown Contributors: Diana.ramirezImage:AAM8 Image092.jpg Source: http://www.arandatraining.com/wiki/index.php?title=File:AAM8_Image092.jpg License: unknown Contributors: Diana.ramirezImage:AAM8 Image093.jpg Source: http://www.arandatraining.com/wiki/index.php?title=File:AAM8_Image093.jpg License: unknown Contributors: Diana.ramirezImage:AAM8 Image094.jpg Source: http://www.arandatraining.com/wiki/index.php?title=File:AAM8_Image094.jpg License: unknown Contributors: Diana.ramirezImage:AAM8 Image095.jpg Source: http://www.arandatraining.com/wiki/index.php?title=File:AAM8_Image095.jpg License: unknown Contributors: Diana.ramirezImage:AAM8 Image097.gif Source: http://www.arandatraining.com/wiki/index.php?title=File:AAM8_Image097.gif License: unknown Contributors: Diana.ramirezImage:AAM8 Image163.jpg Source: http://www.arandatraining.com/wiki/index.php?title=File:AAM8_Image163.jpg License: unknown Contributors: Diana.ramirezImage:AAM8 Image164.gif Source: http://www.arandatraining.com/wiki/index.php?title=File:AAM8_Image164.gif License: unknown Contributors: Diana.ramirezImage:AAM8 Image101.jpg Source: http://www.arandatraining.com/wiki/index.php?title=File:AAM8_Image101.jpg License: unknown Contributors: Diana.ramirezImage:AAM8 Image102.jpg Source: http://www.arandatraining.com/wiki/index.php?title=File:AAM8_Image102.jpg License: unknown Contributors: Diana.ramirezImage:AAM8 Image165.jpg Source: http://www.arandatraining.com/wiki/index.php?title=File:AAM8_Image165.jpg License: unknown Contributors: Diana.ramirezImage:AAM8_Image166.gif Source: http://www.arandatraining.com/wiki/index.php?title=File:AAM8_Image166.gif License: unknown Contributors: Diana.ramirezImage:AAM8 Image105.jpg Source: http://www.arandatraining.com/wiki/index.php?title=File:AAM8_Image105.jpg License: unknown Contributors: Diana.ramirezImage:AAM8_Image167.jpg Source: http://www.arandatraining.com/wiki/index.php?title=File:AAM8_Image167.jpg License: unknown Contributors: Diana.ramirezImage:AAM8_Image168.jpg Source: http://www.arandatraining.com/wiki/index.php?title=File:AAM8_Image168.jpg License: unknown Contributors: Diana.ramirez

Image Sources, Licenses and Contributors 213
Image:AAM8_Image169.jpg Source: http://www.arandatraining.com/wiki/index.php?title=File:AAM8_Image169.jpg License: unknown Contributors: Diana.ramirezImage:AAM8_Image170.jpg Source: http://www.arandatraining.com/wiki/index.php?title=File:AAM8_Image170.jpg License: unknown Contributors: Diana.ramirezImage:AAM8 Image171.jpg Source: http://www.arandatraining.com/wiki/index.php?title=File:AAM8_Image171.jpg License: unknown Contributors: Diana.ramirezImage:AAM8 Image172.jpg Source: http://www.arandatraining.com/wiki/index.php?title=File:AAM8_Image172.jpg License: unknown Contributors: Diana.ramirezImage:AAM8 Image173.gif Source: http://www.arandatraining.com/wiki/index.php?title=File:AAM8_Image173.gif License: unknown Contributors: Diana.ramirezImage:AAM8_Image174.jpg Source: http://www.arandatraining.com/wiki/index.php?title=File:AAM8_Image174.jpg License: unknown Contributors: Diana.ramirezImage:AAM8_Image175.jpg Source: http://www.arandatraining.com/wiki/index.php?title=File:AAM8_Image175.jpg License: unknown Contributors: Diana.ramirezImage:AAM8 Image176.jpg Source: http://www.arandatraining.com/wiki/index.php?title=File:AAM8_Image176.jpg License: unknown Contributors: Diana.ramirezImage:AAM8 Image177.jpg Source: http://www.arandatraining.com/wiki/index.php?title=File:AAM8_Image177.jpg License: unknown Contributors: Diana.ramirezImage:AAM8 Image178.jpg Source: http://www.arandatraining.com/wiki/index.php?title=File:AAM8_Image178.jpg License: unknown Contributors: Diana.ramirezImage:AAM8 Image179.gif Source: http://www.arandatraining.com/wiki/index.php?title=File:AAM8_Image179.gif License: unknown Contributors: Diana.ramirezImage:AAM8 Image180.jpg Source: http://www.arandatraining.com/wiki/index.php?title=File:AAM8_Image180.jpg License: unknown Contributors: Diana.ramirezImage:AAMW8 Image130.jpg Source: http://www.arandatraining.com/wiki/index.php?title=File:AAMW8_Image130.jpg License: unknown Contributors: Diana.ramirezImage:AAMW8 Image131.jpg Source: http://www.arandatraining.com/wiki/index.php?title=File:AAMW8_Image131.jpg License: unknown Contributors: Diana.ramirezImage:AAMW8 Image076.jpg Source: http://www.arandatraining.com/wiki/index.php?title=File:AAMW8_Image076.jpg License: unknown Contributors: Diana.ramirezImage:AAMW8 Image077.jpg Source: http://www.arandatraining.com/wiki/index.php?title=File:AAMW8_Image077.jpg License: unknown Contributors: Diana.ramirezImage:AAMW8 Image078.jpg Source: http://www.arandatraining.com/wiki/index.php?title=File:AAMW8_Image078.jpg License: unknown Contributors: Diana.ramirezImage:AAMW8 Image079.jpg Source: http://www.arandatraining.com/wiki/index.php?title=File:AAMW8_Image079.jpg License: unknown Contributors: Diana.ramirezImage:AAMW8 Image080.jpg Source: http://www.arandatraining.com/wiki/index.php?title=File:AAMW8_Image080.jpg License: unknown Contributors: Diana.ramirezImage:AAMW8 Image081.jpg Source: http://www.arandatraining.com/wiki/index.php?title=File:AAMW8_Image081.jpg License: unknown Contributors: Diana.ramirezImage:AAMW8 Image082.jpg Source: http://www.arandatraining.com/wiki/index.php?title=File:AAMW8_Image082.jpg License: unknown Contributors: Diana.ramirezImage:AAMW8 Image083.jpg Source: http://www.arandatraining.com/wiki/index.php?title=File:AAMW8_Image083.jpg License: unknown Contributors: Diana.ramirezImage:AAMW8 Image084.jpg Source: http://www.arandatraining.com/wiki/index.php?title=File:AAMW8_Image084.jpg License: unknown Contributors: Diana.ramirezImage:AAMW8 Image085.jpg Source: http://www.arandatraining.com/wiki/index.php?title=File:AAMW8_Image085.jpg License: unknown Contributors: Diana.ramirezImage:AAMW8 Image086.jpg Source: http://www.arandatraining.com/wiki/index.php?title=File:AAMW8_Image086.jpg License: unknown Contributors: Diana.ramirezImage:AAMW8 Image087.jpg Source: http://www.arandatraining.com/wiki/index.php?title=File:AAMW8_Image087.jpg License: unknown Contributors: Diana.ramirezImage:AAMW8 Image088.jpg Source: http://www.arandatraining.com/wiki/index.php?title=File:AAMW8_Image088.jpg License: unknown Contributors: Diana.ramirezImage:AAMW8 Image089.jpg Source: http://www.arandatraining.com/wiki/index.php?title=File:AAMW8_Image089.jpg License: unknown Contributors: Diana.ramirezImage:AAMW8 Image090.jpg Source: http://www.arandatraining.com/wiki/index.php?title=File:AAMW8_Image090.jpg License: unknown Contributors: Diana.ramirezImage:AAMW8 Image091.jpg Source: http://www.arandatraining.com/wiki/index.php?title=File:AAMW8_Image091.jpg License: unknown Contributors: Diana.ramirezImage:AAMW8 Image092.jpg Source: http://www.arandatraining.com/wiki/index.php?title=File:AAMW8_Image092.jpg License: unknown Contributors: Diana.ramirezImage:AAMW8 Image093.jpg Source: http://www.arandatraining.com/wiki/index.php?title=File:AAMW8_Image093.jpg License: unknown Contributors: Diana.ramirezImage:AAMW8 Image094.jpg Source: http://www.arandatraining.com/wiki/index.php?title=File:AAMW8_Image094.jpg License: unknown Contributors: Diana.ramirezImage:AAMW8 Image095.jpg Source: http://www.arandatraining.com/wiki/index.php?title=File:AAMW8_Image095.jpg License: unknown Contributors: Diana.ramirezImage:AAMW8 Image096.jpg Source: http://www.arandatraining.com/wiki/index.php?title=File:AAMW8_Image096.jpg License: unknown Contributors: Diana.ramirezImage:AAMW8 Image097.jpg Source: http://www.arandatraining.com/wiki/index.php?title=File:AAMW8_Image097.jpg License: unknown Contributors: Diana.ramirezImage:AAMW8 Image098.jpg Source: http://www.arandatraining.com/wiki/index.php?title=File:AAMW8_Image098.jpg License: unknown Contributors: Diana.ramirezImage:AAMW8 Image099.jpg Source: http://www.arandatraining.com/wiki/index.php?title=File:AAMW8_Image099.jpg License: unknown Contributors: Diana.ramirezImage:AAMW8 Image100.jpg Source: http://www.arandatraining.com/wiki/index.php?title=File:AAMW8_Image100.jpg License: unknown Contributors: Diana.ramirezImage:AAMW8 Image101.jpg Source: http://www.arandatraining.com/wiki/index.php?title=File:AAMW8_Image101.jpg License: unknown Contributors: Diana.ramirezImage:AAMW8_Image102.jpg Source: http://www.arandatraining.com/wiki/index.php?title=File:AAMW8_Image102.jpg License: unknown Contributors: Diana.ramirezImage:AAMW8 Image103.jpg Source: http://www.arandatraining.com/wiki/index.php?title=File:AAMW8_Image103.jpg License: unknown Contributors: Diana.ramirezImage:AAMW8 Image104.jpg Source: http://www.arandatraining.com/wiki/index.php?title=File:AAMW8_Image104.jpg License: unknown Contributors: Diana.ramirezImage:AAMW8 Image105.jpg Source: http://www.arandatraining.com/wiki/index.php?title=File:AAMW8_Image105.jpg License: unknown Contributors: Diana.ramirezImage:AAMW8 Image106.jpg Source: http://www.arandatraining.com/wiki/index.php?title=File:AAMW8_Image106.jpg License: unknown Contributors: Diana.ramirezImage:AAMW8 Image107.jpg Source: http://www.arandatraining.com/wiki/index.php?title=File:AAMW8_Image107.jpg License: unknown Contributors: Diana.ramirezImage:AAMW8_Image108.jpg Source: http://www.arandatraining.com/wiki/index.php?title=File:AAMW8_Image108.jpg License: unknown Contributors: Diana.ramirezImage:AAMW8_Image104.jpg Source: http://www.arandatraining.com/wiki/index.php?title=File:AAMW8_Image104.jpg License: unknown Contributors: Diana.ramirezImage:AAMW8_Image105.jpg Source: http://www.arandatraining.com/wiki/index.php?title=File:AAMW8_Image105.jpg License: unknown Contributors: Diana.ramirezImage:AAMW8 Image109.jpg Source: http://www.arandatraining.com/wiki/index.php?title=File:AAMW8_Image109.jpg License: unknown Contributors: Diana.ramirezImage:AAMW8_Image110.jpg Source: http://www.arandatraining.com/wiki/index.php?title=File:AAMW8_Image110.jpg License: unknown Contributors: Diana.ramirezImage:AAMW8 Image111.jpg Source: http://www.arandatraining.com/wiki/index.php?title=File:AAMW8_Image111.jpg License: unknown Contributors: Diana.ramirezImage:AAMW8 Image112.jpg Source: http://www.arandatraining.com/wiki/index.php?title=File:AAMW8_Image112.jpg License: unknown Contributors: Diana.ramirezImage:AAMW8 Image113.jpg Source: http://www.arandatraining.com/wiki/index.php?title=File:AAMW8_Image113.jpg License: unknown Contributors: Diana.ramirezImage:AAMW8_Image114.jpg Source: http://www.arandatraining.com/wiki/index.php?title=File:AAMW8_Image114.jpg License: unknown Contributors: Diana.ramirezImage:AAMW8_Image115.jpg Source: http://www.arandatraining.com/wiki/index.php?title=File:AAMW8_Image115.jpg License: unknown Contributors: Diana.ramirezImage:AAMW8_Image116.jpg Source: http://www.arandatraining.com/wiki/index.php?title=File:AAMW8_Image116.jpg License: unknown Contributors: Diana.ramirezImage:AAMW8 Image117.jpg Source: http://www.arandatraining.com/wiki/index.php?title=File:AAMW8_Image117.jpg License: unknown Contributors: Diana.ramirezImage:AAMW8_Image118.jpg Source: http://www.arandatraining.com/wiki/index.php?title=File:AAMW8_Image118.jpg License: unknown Contributors: Diana.ramirezImage:AAMW8_Image119.jpg Source: http://www.arandatraining.com/wiki/index.php?title=File:AAMW8_Image119.jpg License: unknown Contributors: Diana.ramirezImage:AAMW8_Image120.jpg Source: http://www.arandatraining.com/wiki/index.php?title=File:AAMW8_Image120.jpg License: unknown Contributors: Diana.ramirezImage:AAMW8 Image121.jpg Source: http://www.arandatraining.com/wiki/index.php?title=File:AAMW8_Image121.jpg License: unknown Contributors: Diana.ramirezImage:AAMW8 Image102.jpg Source: http://www.arandatraining.com/wiki/index.php?title=File:AAMW8_Image102.jpg License: unknown Contributors: Diana.ramirezImage:AAMW8 Image122.jpg Source: http://www.arandatraining.com/wiki/index.php?title=File:AAMW8_Image122.jpg License: unknown Contributors: Diana.ramirezImage:AAMW8_Image123.jpg Source: http://www.arandatraining.com/wiki/index.php?title=File:AAMW8_Image123.jpg License: unknown Contributors: Diana.ramirezImage:AAMW8_Image124.jpg Source: http://www.arandatraining.com/wiki/index.php?title=File:AAMW8_Image124.jpg License: unknown Contributors: Diana.ramirezImage:AAMW8_Image125.jpg Source: http://www.arandatraining.com/wiki/index.php?title=File:AAMW8_Image125.jpg License: unknown Contributors: Diana.ramirezImage:AAMW8 Image126.jpg Source: http://www.arandatraining.com/wiki/index.php?title=File:AAMW8_Image126.jpg License: unknown Contributors: Diana.ramirezImage:AAMW8_Image127.jpg Source: http://www.arandatraining.com/wiki/index.php?title=File:AAMW8_Image127.jpg License: unknown Contributors: Diana.ramirezImage:AAMW8_Image128.jpg Source: http://www.arandatraining.com/wiki/index.php?title=File:AAMW8_Image128.jpg License: unknown Contributors: Diana.ramirezImage:AAMW8_Image129.jpg Source: http://www.arandatraining.com/wiki/index.php?title=File:AAMW8_Image129.jpg License: unknown Contributors: Diana.ramirez