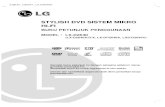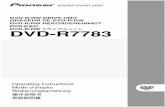Arabesk 5 for Bogart - macromotion.info · This option can be used to erase CD-RW and DVD-RW media....
Transcript of Arabesk 5 for Bogart - macromotion.info · This option can be used to erase CD-RW and DVD-RW media....

Arabesk 5for BogartManual

Legal InformationWe recommend that you carefully read the information in this manual, in order to avoid operator errors.We have taken great care in developing and testing this program. Since it is currently not possible to guarantee error-free operation under all circumstances and at all times, we can unfortunately not entirely exclude that some errors may have crept in. Hence, MacroSystem Digital Video AG and its distributors do not guarantee a problem-free or completely error-free operation of the product.
As far as reasonably possible, we will rework the program in order to correct any errors and, if applicable, provide the new software for free to the users concerned.Our liability for defects in material and/or workmanship for newly manufactured products is limited to 24 months. This is not the case when the law prescribes longer terms or in case of damage to life, body or health, in case of deliberate or gross negligence of duty by the supplier or intentional concealment of a flaw. The purchaser shall notify defects to the supplier without undue delay and in writing. Claims for reimbursement of expenses in connection with searching for defects will only be accepted after prior agreement with the management of MacroSystem Digital Video AG.Further claims by the purchaser on account of supplementary performance, including costs of transport, travel, labor and material are excluded. This is not applicable to claims for other reasons such as newly discovered software errors.Claims on the grounds of defects are excluded for minor deviations from the agreed quality, minor impairments in usability, normal wear and tear, or damage arising after the transfer of risk from faulty or negligent handling, excessive strain, unsuitable equipment, or from other particular external influences not assumed under the agreement. Claims based on defects attributable to improper modifications or repair work carried out by the purchaser or third parties and the consequences thereof shall be likewise excluded.
We cannot accept any liability for loss of data/time or any consequential damages that may occur as a result, particularly since we have no influence over correct software installation and operation by the customer. MacroSystem Digital Video AG and its dealers therefore cannot be held liable for any defects or unintentional damage in connection with the installation or use of the program Arabesk 5.
Claims for damages and compensation, regardless of the legal basis, in particular due to breach of duties in connection with obligation or tortuous acts are also excluded. This shall not apply in the case of mandatory liability, e.g. under the German Product Liability Act (Produkthaftungsgesetz), in the case of intent, gross negligence, injury of life, body or health, or breach of essential contractual obligations. Damage compensation entitlement for breach of essential contractual obligations is, however, limited to the foreseeable damage typical of the contract, unless there is willful intent or gross negligence or in case of injury to life, body or health. The provisions above do not imply a change of the burden of proof to the detriment of the purchaser.
Neither MacroSystem Digital Video AG nor its dealers are responsible for any damages resulting either directly or indirectly through the use of the software or the operating instructions, e.g. for profit loss, costs, hardware or software problems or other problems.Any implied guarantee is excluded, including guarantee of suitability of the software or operating instructions for a particular purpose.
For this reason, you should make a backup of your video footage before you start using the device. We recommend that you do not delete the video footage and that you create a backup copy beforehand.Since it is possible that changes were made to the software after the manual was prepared, the functions shown and described in this manual might differ from the software.

Table of contents
Page
1. Introduction . . . . . . . . . . . . . . . . . . . . . . . . . . . . . . . . . . . . . . . . . . . . . . . . . . .5
2. Installation / Starting the program . . . . . . . . . . . . . . . . . . . . . . . . . . . . . . . . .5
2.1 Information on creating the disk. . . . . . . . . . . . . . . . . . . . . . . . . . . . . . . . .6 2.2 Background and buttons. . . . . . . . . . . . . . . . . . . . . . . . . . . . . . . . . . . . . . .6
3. The Arabesk main menu . . . . . . . . . . . . . . . . . . . . . . . . . . . . . . . . . . . . . . . . .7
3.1 Assistant. . . . . . . . . . . . . . . . . . . . . . . . . . . . . . . . . . . . . . . . . . . . . . . . . . .7 3.2 Add film . . . . . . . . . . . . . . . . . . . . . . . . . . . . . . . . . . . . . . . . . . . . . . . . . . .9 3.3 Chapter menu. . . . . . . . . . . . . . . . . . . . . . . . . . . . . . . . . . . . . . . . . . . . . .10 3.3.1 Creating chapter menus - Settings . . . . . . . . . . . . . . . . . . . . . . . . . .11 3.4 Adding films and viewing angles . . . . . . . . . . . . . . . . . . . . . . . . . . . . . . .12 3.5 Edit Menu. . . . . . . . . . . . . . . . . . . . . . . . . . . . . . . . . . . . . . . . . . . . . . . . .13 3.6 Burning disks . . . . . . . . . . . . . . . . . . . . . . . . . . . . . . . . . . . . . . . . . . . . . .17
4. Info / Edit / Play. . . . . . . . . . . . . . . . . . . . . . . . . . . . . . . . . . . . . . . . . . . . . . . .17
4.1 Films / Chapter menus . . . . . . . . . . . . . . . . . . . . . . . . . . . . . . . . . . . . . . .17 4.2 All . . . . . . . . . . . . . . . . . . . . . . . . . . . . . . . . . . . . . . . . . . . . . . . . . . . . . . .18 4.3 DVD . . . . . . . . . . . . . . . . . . . . . . . . . . . . . . . . . . . . . . . . . . . . . . . . . . . . .19
5 Miscellaneous . . . . . . . . . . . . . . . . . . . . . . . . . . . . . . . . . . . . . . . . . . . . . . . . .19
5.1 Reading disks . . . . . . . . . . . . . . . . . . . . . . . . . . . . . . . . . . . . . . . . . . . . . .19 5.2 Erasing BD/CD/DVD-RW . . . . . . . . . . . . . . . . . . . . . . . . . . . . . . . . . . . . .19 5.3 Media-info. . . . . . . . . . . . . . . . . . . . . . . . . . . . . . . . . . . . . . . . . . . . . . . . .19 5.4 Setting . . . . . . . . . . . . . . . . . . . . . . . . . . . . . . . . . . . . . . . . . . . . . . . . . . .20
Index . . . . . . . . . . . . . . . . . . . . . . . . . . . . . . . . . . . . . . . . . . . . . . . . . . . . . . . . . .23
Since it is possible that changes were made to the software after the manual was prepared, the functions shown and described in this manual might differ from the software.Changes and errors excepted.


5Arabesk 5 User manual
1. Introduction
Congratulations on the purchase of the software Arabesk 5.We thank you for the confidence and trust you have shown us, and we hope that it will meet your expectations.This manual will explain the steps necessary to burn a DVD or a Blu-ray. The manual is for all Casablanca users working with Bogart SE.Feel free to contact us to ask further questions or to give us suggestions for improving the product. Please contact us at the address below. Whenever you contact us, please have your customer number or the serial number of your device at hand so that we can help you more quickly.
MacroSystem Digital Video AGIndustriestraße 1196317 Kronach, Germany
MacroSystem US5541 Central Ave., Suite 135Boulder, ColoradoUSA 80301
Phone+49 (0) 9261 / 99200 (Germany)303-440-5311 (North America)
[email protected] ([email protected] (North America)
Fax+49 (0) 9261 / 992049 (Germany)303-440-5396 (North America)
Up-to-date information on MacroSystem products and our sales department can be found on the Internet. www.macrosystem.de (Germany)www.macrosystem.us (North America)
Phone supportIf you have special technical questions, you can call our tech-nical support hotline:
(North America)Monday - Friday 9 a.m. - 5 p.m. (Mountain Standard Time)303-801-1010
When calling, please have the serial number of your device at hand.
Outside of these times, please e-mail us. Messages received in this way are handled during business hours.
E-mail support [email protected] (Germany)[email protected] (North America).
2. Installation / Starting the program
Your Casablanca system must be equipped with at least 1 GB RAM to install Arabesk 5.In order to install and use Arabesk 5, you need at least version Bogart SE 4.1, or an older version (3.6 / 2.11 / 1.14) of Bogart SE which has been updated with the Bogart SE 4.1 installation software.
Leave your system switched on and click the Install Product button in the system settings. The relevant window will open.Insert the product CD/DVD containing the Arabesk 5 software into the DVD/Blu-ray drive of your Casablanca system.A moment later (if you are installing from CD/DVD, you will probably hear noises from the drive while the CD/DVD is being read by the system), you will see that Arabesk 5 is listed in the Install Product window.Until now, the product was called DVD Arabesk. Because the new version can also create Blu-ray disks, we have changed the name of the product into Arabesk from version 5 onwards. As a result, you will find the product listed under “A” in the product installation.Select it from the list and click on Activate. After a short time, a numerical keypad will appear. You can use it to enter the activation code you received from your dealer. The product will then be activated.
Should you want to install Arabesk 5 as a demo version, you should select it from the list and click on Activate.You will notice that the word Demo has appeared after the program name. Close the installation menu with OK and then remove the CD/DVD.
Note: When the program is running in Demo mode, you will have no more than 200 MB at your disposal to add a film, from a total DVD capacity of 4.7 GB or 8.5 GB. This means that only very short projects are possible in DVD Demo mode. Addition-ally, a Demo label will be added to your Arabesk project at regular time intervals.
The Arabesk program can be started in the main menu of Bogart SE. You will see the Arabesk program in the area at the bottom right. Start the program by clicking on it with the left mouse button.
Note: Should a message appear in this location, indicating that more recent firmware has been found for your burner, you will now be able to update the firmware for your DVD/BD burner. This will enable you to have the totality of the functionality of your unit at your disposal, and Arabesk will therefore also be able to make use of it.

6
2.1 Information on creating disks
When you want to create a Blu-ray, you must be aware of a few things.To create a Blu-ray format disk, you must select Blu-ray as a destination format in the Arabesk settings. The Blu-ray des-tination format is only available if your Casablanca has an integrated Blu-ray drive. You must also set the Blu-ray, DVD or DVD DL format as desired. Since CDs have only a limited recording capacity, it is not advisable to use them as a storage medium.If you want to create a video DVD, you must set the destina-tion format to DVD Video and choose DVD or DVD DL as the storage medium.Changing the destination format will remove all movies that have already been added. This means that you lose the project you have created thus far.It is not possible to mix and render projects of different for-mats. It is not possible to add a standard resolution (SD) DV movie to a Blu-ray. It will be converted in that case. If the DVD Video format has been selected, you will not be able to add high resolution or original resolution HD movies. In that case, the movie will be converted down to standard resolution (SD).
If you have chosen Blu-ray as the destination format, some actions -such as Multi Angle- will no longer be accessible. At the time of printing, some functions are still not accessible even though they will be supported by later updates. For this reason, you should keep track of current Arabesk versions.If you add several HD movies to a medium, you can use the movie selection functions of your player. You can also create a menu for selecting movies.The Blu-ray must be rendered (finished) after it has been cre-ated, before burning.
It is also possible to burn AVCHD titles on a DVD. Playing these DVDs on Blu-ray players is very much dependent on the display device and can be problematic (jitter and such) because HD footage is rendered with a higher data rate than is allowed by the standard for DVD media. Normal DVD players are not able to display AVCHD material at all. This means that playing HD-DVDs is not guaranteed and dependent on your equipment.
2.2 Background and buttons
Together with Arabesk 5, images for menu backgrounds and buttons are also installed on your Casablanca system. These images can be found in the pattern menu, which opens auto-matically when you want to use a pattern for the background or for buttons.For example, you could set the background to Pattern in the disk menu, followed by a click on Selection. This will open the “Select Pattern” menu. Select “Arabesk Background” for Prod-uct. Several patterns or images can be selected here.If you want to use a color/pattern as a button in a menu, a click on Selection will also open the “Select Pattern” menu. If you set “Arabesk buttons” for Product, you will be shown a cor-responding selection of images. In the Product selection menu, you will also find the “DVD Background” and “DVD Button” options.
Arabesk Background This is where you will find 16:9 format HD quality background images. These are very well suited for the creation of chapters and the main menu of a Blu-ray. How-ever, these are also well-suited for all other disk formats.
DVD Background This is where you will find SD quality 4:3 format background images. These are well-suited for DVD video productions. The images are in 4:3 format, but they can also be used for 16:9 format menus.
Arabesk Button These buttons have been created in high resolution and are well suited for buttons in an HD menu. How-ever, they can also be used for all other disk formats.

7Arabesk 5 User manual
DVD Button Based on their resolution, these buttons are best suited for DVD video productions.
The selection of images and buttons is available in every pat-tern selection. These products can therefore also be used with other products or effects.
3. The Arabesk main menu
When Arabesk 5 is started, either the Assistant is started au-tomatically, or you are taken directly to the main menu, if there is already a disk layout available. The main menu will also be opened when you prematurely cancel the previously started Assistant.With the available menu options here, you can freely design your disk. You can also edit a design previously created with the Assistant, add films or delete them.The Arabesk 5 main menu is divided in the categories: Author-ing, Info / Edit / Play and Miscellaneous.
The buttons are explained in the order in which they should be used for the creation of a simple DVD/Blu-ray. You will also find references to buttons which are mentioned later in the text.
Creating a Blu-ray or a DVD
This chapter describes the functions of the main menu cat-egory Authoring. This block is used for designing and creating Blu-ray or DVD disks.
3.1 Assistant
You can either create a disk all by yourself, or you can choose to get help from an Assistant. The “Assistant” guides you through multiple menus to create a complete DVD or Blu-ray, quickly and easily.If you start Arabesk 5 and have not yet prepared a disk before (in other words, if the Arabesk project is empty), the system will first launch the Assistant. In the first information menu,
you can decide if you wish to use the Assistant‘s guidance or directly select the manual design route.After you have assembled your Arabesk project with the help of the Assistant, you can burn it directly on a blank disk, or make further changes. Should you want to change an already made setting inside the Assistant, you will be able to go back in the menu sequence.You can use the Assistant after starting Arabesk, or start it manually at a later stage. The interface is the identical (up to the note found after the automatic start). Starting the Assistant deletes any designs made before, as well as the films that have been added to the project. You will be warned by the following text message: “You will lose all previously arranged Arabesk data if you change to Assistant Mode now. Continue?”Before you start a project with the Assistant, you must first de-cide whether you want to create a Blu-ray or a video DVD, just as is the case when you start a project manually. You should set this in the settings for Arabesk. To do this, you should open the Settings menu and set the reference medium and the destination format. Based on this setting, the Assistant will of-fer you a selection of settings and will perform the correspond-ing calculations. Please refer to the Miscellaneous chapter for a detailed explanation of the Settings menu.
After the start of the Assistant, you get the following menu order:
Select film: First, select a film. To do this, click onto the “Select film” button and select a film from the project list. If you wish to have a different name (other than the one already given) for the project, you can now enter a new title.
Quality: Select a quality for the film. This is the quality that will be burned on the disk for that particular project. You should also select the data rate for the medium you want to burn. You can choose between Low (14 Mbps), Normal (18 Mbps), High (24 Mbps) and Very High (32 Mbps).This is also where you can set the medium on which the movie should be burned. The selection at your disposal depends on the destination format you have set.If you have set DVD Video as your destination format, the possible choices are: CD (“Mini DVD”, 700 MB), single layer DVD (4.7 GB) and dual layer DVD-DL (8.4 GB). The capacity for each medium will be displayed.If you have set Blu-ray as the destination format, you will also be able to select Blu-ray 25 GB and Blu-ray 50 GB. Below the selection is a display of the estimated capacity needed on the medium for the movies in this project.

8
Chapter marks You can choose if the film is to place chapter marks automatically “every 5 minutes” or “every 10 minutes”. If you do not want any automatic chapter marks, you should select “none”. To make your choice, place a tick in the right box. Only one option is possible at a time. The available set-tings depend very much on the length of the project: placing marks every 5 or 10 minutes is not possible in a 3-minute film. With this option, the chapter marks will be set even if you do not wish to use a chapter menu for your DVD.If your movie is shorter than 5 minutes, this setting will be skipped, since there are no option for a short movie. In that case, you will be shown the item “Film >XYZ<” immediately.
Chapter menu If you choose to use automatic chapter marks, the Assistant will ask you if you wish to incorporate a chapter menu on your disk. If you select No, navigation will still be pos-sible using the DVD player‘s control, but there will be no visual selection.If you wish to create a chapter menu, you should place a check mark in the Yes check box. You can now decide wheth-er you want to give the chapters the names of the scenes played at the start of the chapter, or if the chapters are simply to be numbered. The chapter stamps are generated automati-cally according to the interval set. You do not have any other influence in the Assistant, but you can adapt the chapters manually later.
At this point, you have to select a design template, otherwise the button Continue will remain ghosted. Use the “Choose template” button to enter the archives and choose your design template.The list of chapter presets is set up in products groups. If you have already created your own templates, or if there are ad-ditional products installed, use the Product button to choose a group. In addition, the templates are categorized into aspect ratio types. Thus, you can choose either 4:3 or 16:9 types. You will then see a list of available templates at the bottom left. If the list is empty, change the settings for “Type” and “Product”. On the right side, you will see a small preview of the currently selected template.
Button menu In order to create the main menu, you should choose a thumbnail to represent the current movie in the menu. If you don‘t, the program will automatically select a frame from the start of the film and display that in the Blu-ray menu or DVD menu.To choose a button image, you should click on “Select but-ton”. To select an image, you can now go to any position in the current movie. Click on the “Position” button to use the trackball to set the corresponding image position in the movie.
Film >XYZ< With the aid of the Assistant, you have now pre-pared a movie to be burned on a disk. To add a new film, go back to the project list and use the Assistant once more. You should only quit the Assistant when you do not want to add additional movies. Once closed, the Assistant can no longer be used to add additional movies. This can only be done manu-ally, later, using the main menu, on the condition that you have not created the disk at the end of the Assistant.Before you exit the Assistant, you can use the Back button to return to previous pages and make changes. This way, you can remove a film by going through the Assistant in reverse order.
Disk menu If you don‘t need to add more films, you should use the Continue button to enter the design screen for the main menu. Usually, you will want to create a menu if you are adding several movies, and you might want not to create a menu if you are burning a single movie on the disk.In that case, select No. Further changes are no longer possible and the disk will start with your first film. This setting does not support additional films. If your medium carries more than one movie, you may want to create a menu. You can then decide if the disk menu appears first, or if the disk starts by playing the first movie. Should you want to play a short introduction before the main menu, you can do this by playing the first movie im-mediately.
Menu design If you are creating a main menu, you should en-ter the title (name) for your menu here. You must also choose a menu type from the available design templates. The Con-tinue button will remain ghosted until you do so. You can also select a 4:3 or 16:9 display for your menu, but it is possible to

9Arabesk 5 User manual
change this option later in the actual design selection.The menu template should now contain the number of movies you have added previously. If you have more or less mov-ies than the template shows, the look of the menu is going to change accordingly.
Menu design - background Select a background picture for your disk menu. If you want to keep the template background and no other, tick the “like template” box. Tick the second box if you wish to choose your own pattern from the Image Pool. Tick the third box to use a still frame from a scene, or the fourth if you want to use a moving scene with sound for the disk menu background. To choose a pattern or scene, you must make the selection using the “Select Pattern/Scene” function. Select the desired background and click Continue to go on. Arabesk 5 offers two products wherein you can select from the provided back-grounds. Go in the Image Pool to “DVD background” to select backgrounds that have been optimized for DVD menus. If you choose the “Blu-ray background” product, you will be able to select from different HD masks.
Disc-Authoring At this stage of the Assistant, all necessary settings for creating a DVD have been made. You can now de-cide if you want to make manual changes or choose different films, or if you want to start burning the DVD right now. Select “Burn DVD” and all necessary and final rendering will be done, followed by the burning process. You can insert an empty me-dium at this stage if you do not wish to wait and instead want to start burning immediately after rendering is done. If you still need to make more in-depth modifications (that go beyond the Assistant) to the menu, change over to the manual design and thus return to the main menu of Arabesk.
3.2 Add film
Here it is also necessary to indicate in the settings what type of disk you want to create before you start putting it together. This is where you set the desired result and the reference me-dium. This will determine further settings options and the type of disk rendering.
Click on the “Add Film” button to open a window with several functions:
Select project The project can now be selected. Click on the “Select project” button to activate the project selection you al-ready know from the project settings and where you can select the desired project or movie. You will see that the project from which you have started Arabesk 5 will already be active.If you want to use another movie, you should click on “Select project”.
Note: Only projects that have been marked with a white dot contain footage.
When you select the project that you want to insert, a trimming menu will appear automatically. This can be used to define the range of the film that should be taken into account. Trim your movie in the IN and OUT ranges. For example, a leader or a black fade at the start of the movie can be cut out for produc-tion. It is also possible to split a long movie in two parts, where the start is trimmed away from the first part and the end is trimmed away from the second part.
Note: To trim a movie for a DVD, switch to the corresponding project in Bogart, and then go to Finish to define the range of the movie before adding it in Arabesk.
Choose Range The “Choose Range” button is only available for a Blu-ray production. This makes it possible to trim the range of the movie once again, just as it was possible immedi-ately after selecting the movie.
Project length This field displays the length of the project that is being added.
Datarate Use Datarate to set the image quality of the movie. You can choose between Low (14 Mbps), Medium (18 Mbps), High (24 Mbps) and Very High (32 Mbps).The image quality is exclusively determined by the data rate (also the compression rate). A better image quality requires more storage capacity. High or maximum quality will therefore

10
fill the DVD faster than normal or low quality.The low data rate ensures that more than two hours of video footage can be burned on a DVD. This will obviously also result in a lower image quality, for which a corresponding warning message is displayed.Normal quality corresponds to the usual quality of commercial DVDs.
Note: The “Very high” quality level exploits the DVD standard to its fullest. In that case, your DVD can not be played by all DVD players. This will usually lead to a jittery video image or even error messages. When you exit the “Add Film” menu by clicking on OK, a corresponding warning will be displayed.
In case you wish to take a shorter High Defintion project and burn it to a DVD instead of a Blu-Ray disc, the Medium quality would be the advisable choice.Should you wish to create a Blu-ray, the quality setting must at least be set to High in order to obtain the necessary data rate.
Audio mode This button is used to set the audio quality. This is not possible when creating a Blu-ray. The choice is between uncompressed and compressed. Compressed audio only uses a fraction of the storage capacity, but its quality is unimpres-sive. Compressed audio should also be tested, since some hi-fi systems cannot render the compressed audio.In many cases, music videos for example, uncompressed audio would be advisable.
Note: For technically interested users: Uncompressed audio is 16 bit and 48 kHz PCM audio, while compressed audio is MPEG audio.
Size approx. This is the approximate capacity your project needs on the data carrier, expressed as a percentage. The cal-culation is based on the previously explained quality settings as well as on the length of the project. The displayed value is only an approximation. The real value of the required storage capacity can be higher as well as lower.When there is not enough capacity available, you will have to lower the image and sound quality or remove other projects.Before the film is added, a warning will be displayed if the proj-ect might not (or no longer) fit on the disk. Since these values are only approximations, it is possible that -in some cases- a project will fit on the medium, in spite of the warning.
Free capacity The remaining capacity displayed here, gives an indication of the capacity which is still available on the disk. The reference medium you have chosen will be the basis of this calculation. This field will not be displayed when working on a Blu-ray.
Edit Chapter Menu Clicking on the “Edit Chapter Menu” will now allow you to divide your project in different pieces (chap-ters). These chapters can then be selected directly during playback – a big help for very long projects.
3.3 Chapter menu
To reach the individual design screens for the chapter menus, you can go two ways. Via “Add film” or via “Film, Chapters”. In both cases, you‘ll find the menu option “Edit Chapters” which is used to work on the chapter menu.
Note: The chapter menu can only be reached through “Film, Chapters” when the corresponding movie has not yet been finalized.
Click on the “Edit Chapters” function to open a window in which you can select the individual storyboard scenes. The scenes will then be displayed in a manner similar to this:
Since a chapter must always start at the beginning of a scene, you should now scroll through the scenes listed in this window and then decide where you would like to put the start of a chapter. To do this, you should select the line with the wanted scene and then click on the “Start Chapter” button.Serial numbering is automatic. This way, Chapter 1 may be renamed to Chapter 2.Click on the “Undo Chapter” button, and the current chapter number will again be assigned to the previous one.Up to 99 chapters can be created. While there is no limit to the number of chapters per page, their positioning should be care-fully considered for the sake of clarity.
Use the Chapters option to automatically generate chapters. If you do not want any chapters, you should set this here. All chapters will be deleted as a result. If you would like to set a chapter mark for every scene of a movie, select “Scenes -> Chapters”. Of course, this function only makes sense if your scenes correspond to the desired chapters. This function can also be used to set all scenes as chapters, after which you delete the chapters you do not want. Should you want to set chapter marks every five or ten minutes, you can select this as well. This will automatically set a chapter mark after this time interval.

11Arabesk 5 User manual
The chapters can be named automatically with the names of the scenes or number from Chapter 1 to Chapter X. The chapter names can then be changed manually in “Edit Chapter Menu”.If you click on the “Edit Chapters Menu” button, you will see that the number of chapters will now correspond to the num-ber of scenes. The images will always be the first image of the video scene. They can be replaced with images from the scene pool of any project (Scene function in the Image submenu). Furthermore, all chapters have the name of the scenes, but they can be renamed, of course.
Should too many chapters be created, you will be able to select them in the list of the “Edit Chapters” window and then remove them by clicking on the “Undo Chapter” button. They will then be assigned to the chapter listed above.
Note: Please note that chapter menus can only be changed until a rendering has been performed. Chapter menus can no longer be edited after this.
Clicking on “Edit Chapter Menu” will call up a new menu that resembles the editing of Blu-ray/DVD menus.
Note: If you have not created any chapters, the menu will not be opened.
For general information on how to edit chapter menus, please read chapter 3.5 “Creating menus”, since operation and functionality of the menu is similar to creating the main menu. Below, you will find a description of the buttons and functions that have not been described there.
3.3.1 Creating chapter menus - Settings
Grid The global settings have the possibility to activate a “Grid”. Its size can be set from 2 to 40. You can not actually see the grid in the menu, but whenever you move or size a but-ton or text on the screen, it will be moved or sized according to this grid. This way, it is easier to position objects in relation to each other.
Button Size/Move Area Arabesk 5 allows you to grab texts, buttons and object directly at their selection area, and change their sizes or move them (currently only buttons). The mouse pointer changes its form, to show you which function is trig-gered by the left trackball button. Depending on the speed you selected in the System Settings, i.e. Slow, Normal or Fast, you may have difficulties picking buttons or texts. This is why the function “Button size/Move Area” allows you to adjust the so-called move area. You can select “fine”, “normal” or “rough”.
Chapters per page Set the number of the chapters displayed on a page. You can choose between 4-9 displayed chapters. The chapter menu pages will be re-formatted as soon as you confirm with OK. The number of chapters on each page will be changed accordingly. This could also result in extra pages, since the number of pages is the result of the number of chap-ters on each page.
Menu Format: Select the video format for the DVD menu. You can choose between 4:3 and 16:9.
Apply page layout to all A change to a chapter page may also have an effect on other pages. This is the default setting. It enables you to generate several pages without much effort. For example, if you wish to design each page individually with its own background, or if the button arrangement is to be different on the last page, remove the check mark from this option.
Apply button attributes to all Arabesk 5 gives you the power to design each button individually, but you can also set the program to apply the changes you make to one button to all other buttons. This has the advantage that changes are easier and faster to apply, since you can change a whole array of buttons without having to select each individual button.
The following functions can be used to edit the pages of the chapter menu.
Context The Context menu has a scroll bar “active Page” with which you can select which of the existing chapter pages you wish to display and edit.If you have not set any subsequent chapter beginnings, there will only be a single chapter image in the menu, and you will not be able to access other pages. However, if you have set more than 6 chapter beginnings, either manually or automati-cally (please refer to the “Scenes -> Chapters” function), it will

12
be possible to select more than one page.In addition to the possibility to change the chapter page in this context menu, there will always be two opposing arrow but-tons in the top part of the Chapter Menu. These buttons can be used to go back or forward, one chapter page at a time. These buttons are not usable if there are no subsequent or previous pages.The “New button” button is used to create an additional button for your menu. This will immediately add a button which can then be edited as any other button. Such buttons can also be deleted by a corresponding button in this menu.
Background Please refer to the “Creating menus” chapter to find out more.
Texts Please refer to the “Creating menus” chapter to find out more.
Buttons Please not that you can only select one image per chapter, i.e. that one page can have six chapter images at the most.Please take into account when you select the location that there will probably be navigation arrows at the left and right side of the screen, so you should not position the image there.
When the chapter menu has been rendered, it will be freely navigable on the disk that will be created. This means that you will be able to determine the direction with all four navigation buttons of your remote control. For example, pressing the “ar-row down” button will activate a chapter of the row below.
If you have created more than one chapter page (meaning you have created more than 6 chapters), you will be able to use the arrows to navigate through the pages when the disk is being played. To change the page, highlight the back or next swap-ping button and confirm your selection by clicking on the OK button or by pressing the Enter button on your remote control.The look and location of these buttons, which can usually be found on the left or the right of the screen, can be modified.
Button Text Please refer to the “Creating menus” chapter to find out more.
Button Border Please refer to the “Creating menus” chapter to find out more.
Button shadow Please refer to the “Creating menus” chapter to find out more.
Button activation Please refer to the “Creating menus” chap-ter to find out more.
Note: If you do not use the Chapter editing function, chapters will be defined at 5 minute intervals automatically. In this case, no chapter menu will be generated, but you will neverthe-less be able to use the remote control of your player to jump through the chapters.
After you have set and edit the chapters, you should exit the “Edit Chapter Menu” menu by clicking on OK. This will return you to the “Add Film” window. You should then click on “OK” in order to add your settings and the movie to your project.
Note: In the case you have footage with many fine details, your movie may not fit the medium you have set, even if the percentage indicator had previously suggested that it would be sufficient. In that case, it will be shown close to the end of the rendering process. In such cases, you could try it again with a lower quality setting or -if you are making a video DVD- with compressed sound.
Once your project has been added automatically, you will be able to access the “Add Film” windows again, in order to choose an additional project, which will then be added auto-matically.
Note: Should an added movie not be to your liking, you will -of course- be able to remove it again. It is also possible to modify the order of the movies.Please refer to section “3.7 Info / Edit / Play” in “Film, Chap-ters”.
3.4 Add multi angle film
This menu allows you to generate so-called “Multi-Angle” DVDs. This process cannot be used to create a Blu-ray.This function is at its best if you have recorded footage using multiple cameras and then synchronized the footage using QuadCam.You require a main movie, found in your storyboard. You can edit this movie as usual. Note that Multi-Angle uses only one sound track. It is the audio track from the first scene in the scene list, i.e. “Angle 1”, the first additional viewing angle.

13Arabesk 5 User manual
Ideal examples are: music concerts, weddings and sports events.Such a Multi-Angle DVD utilizes the viewing angle option avail-able on most DVD players. In cases like this, there are several different versions of the same film on the DVD, each filmed from a different angle. The viewer can then use the DVD player remote control to change the viewing angle at any time.
The video footage for the additional angles 1 to 4 are scenes from the scene bin, which have the same content, but seen from a different viewing perspective. The length of the scenes should be the same as the storyboard to avoid filling the rest time with a still last frame from the scene. Otherwise, the remainder of the angle will be filled with a still image from the end of the scene.The scene must start at the same point in time, since they cannot be trimmed in Arabesk. To find the exact same starting point, it is best to use a striking sound or footage content to trim upon. A bang or clap, or a clapper board are well-suited to this. To make it easier to maintain clarity in Arabesk, you should give the scenes expressive names, such as “Angle 1”, “Angle 2”, etc.Go to the “Add multi angle film” menu and select a project with the required angle scenes. Once selected, the name of the project appears next to the button and is at the same time the main movie. Afterwards, you can add up to 4 viewing angles. If you want to use less than 4 viewing angles, the angles should be used in ascending order. Try to avoid gaps.The selection is made from the scene bin of the project you have chosen. You can pick the scenes you like directly from the scene bin.Should you have selected the wrong viewing angle, you should simply select a new one and update your choice. Should you want to delete your choice of a certain viewing angle, click on the X button next to it. This will remove the selection.Once you have selected the scenes, you can also set the qual-ity of the video in this menu. Naturally, depending on the qual-ity, the required DVD medium capacity will be changing. The running time of a multi-angle film is given by the length of the
selected project. The “Free capacity” represents the amount of capacity left on the DVD once you add the film.You can also select a sound track and determine whether the sound of the main movie should be played or the sound belonging to the angle which is being played.
Note: In order to be able to switch back and forth between angles, your DVD player must be capable of this function. If not, your DVD player will merely playback the main film (angle). The multi-angle feature is a fixed specification of the DVD stan-dard. This means that most DVD players will be able to play multi-angle DVDs without a problem. However, Arabesk itself does not yet support multi-angle playback, you must therefore use a standalone DVD player to test your work result. Additionally, an external DVD player may be necessary should your particular Casablanca model not support Arabesk play-back at all. This is currently the case for the Gymnos model.
3.5 Edit Menu
Clicking on the “Edit Menu” button will display “Casablanca DVD” as a title (or the title of the last edited disk) in the back-ground and also the first image of the projects you have added, below which you will find the corresponding project name. The foreground will display a tool bar with several op-tions to edit the DVD menu.At the top border of the tool bar, you will find the menu selec-tion button, which disposes of the following nine different settings options. Depending on the setting of the button menu, the bottom part of the tool bar, will display the corresponding subfunctions.
Settings “Edit Menu” offers a window for general settings. You will open this window if you click on the Settings button on the right of the menu.
Grid The global settings have the possibility to activate a “Grid”. Its size can be set from 2 to 40. The grid in the menu is not actually visible, but whenever you move or size a button or text on the screen, it will be moved or sized according to this grid. This way, it is easier to position objects in relation to each other.
Button Size/Move Area Arabesk allows you to grab texts and buttons directly at their selection area, and change their sizes

14
or move them. The mouse pointer changes its form, to show you which function is triggered by the left trackball button. Depending on the speed you selected in the System Settings, i.e. Slow, Normal or Fast, you may have difficulties picking but-tons or texts. This is why the “Button Size/Move Area” setting allows you to adjust the so-called move area. You can select “fine”, “normal” or “rough”.
Menu Format Select the video format for the DVD menu. You can choose between 4:3 and 16:9.
Apply button attributes to all Arabesk 5 gives you the pos-sibility to design each button individually, but you can also set the program to apply the changes you make to one button to all other buttons. This has the advantage that changes are easier to make, plus, you can change a whole array of buttons without having to manually change each and every one.
The following options exist:
Control This is where settings are defined that will be active later when the burned DVD is being played.
The “1. Film” setting is used to determine whether the first movie should be played automatically or should be listed in the menu. If you select “in menu”, the menu will be shown when the disk has been inserted, and the first movie will not be played automatically. If you select “Trailer only”, the first movie will be played automatically after inserting the DVD. After this, the menu will appear, but the first movie will not be listed. This means that it is not possible to play the first movie again, from the menu. The “Trailer + Menu” setting will play the first movie immediately, but will then display the menu including the movie, allowing it to be selected again.
“Films”: Here, you can define the playback mode for the films added to your DVD.“individual play”: After playing a movie, the menu will be dis-played again. “Play successively”: Plays all films on the DVD in a row and then returns to the main menu.“repeated play”: This stops the player from returning to the
main menu and instead plays the first film again once the last one is finished.“New button”: Select a button/film. Use “New button” to cre-ate and edit an additional button for this movie. This way, you could create a button that immediately plays the film and an-other that switches over to the chapter menu. The new button is always added to the middle of the menu and either copies the attributes of a previously created button or of pre-defined button from the Image Pool. Please note that this is only about adding new buttons. Buttons for the selection of predefined chapters or navigation arrows for a page change are automati-cally created and do not need to be created anew.“Remove button”: This deletes a button you have added.
Note: If you want to create a different design for an extra but-ton, make sure to deactivate “Apply button attributes to all”.
Background This function makes it possible to create and modify the disk menu background.
The “Type” button is used to choose between a color, a sample or a scene. When you have selected the background type, the background will reappear, taking into account the setting last selected, or you will be presented immediately with the selection panel for backgrounds. You can also make later changes using the Select button. Use the Select button to access the color box, the Image Pool or the project and scene selection (depending on the setting selected in Type). If you have selected Scene, you will be able to select a project in the “Project selection” Window of which the scene bin will appear after clicking on OK. Select the scene you want from the bin. The first image of the scene will be used. If this is not to your liking, it is possible to trim the scene in the edit menu until you reach the image you want.The Mode button offers a choice between Still and Moving images, which makes it possible to select a fixed or a moving background scene. This button is only available if you have selected a scene as your background. The length for mov-ing background scenes is limited to one minute. It speaks for itself that you can also select a scene with a longer duration. However, it will be shortened to one minute. The menu will be played in an endless loop. When selecting a moving scene, you will also be able to select the original sound or to leave the scene silent.
Note: You can only have a button with a moving sequence if you do indeed select a moving scene (scene sequence) in this menu. The maximum duration of the sequence on the button depends on the background scene you select here. Again, the maximum length is 60 seconds. If you selected an individual page design, containing only one page with a moving image, it

15Arabesk 5 User manual
will affect all other pages, even if the background is only a pat-tern which can not be animated. This is mainly required when you want to have scene sequences for all chapter buttons across multiple pages. They would not move if the background was defined as a still image.
If you have selected a color or a pattern for Type, only the Still Mode will be available. If you have selected Scene for Type and Moving for Mode, it will be possible to hear the sound of the scene in the background if you activate the Audio button.“Adjust video”: If a scene has been selected for the back-ground, and if it was selected from the scene bin of a project, the image can be adjusted with “Adjust video”. The bright-ness, contrast and color of the scene image / the scene can be adjusted.
Text This function is used to define a title for the background menu.
Clicking on the Text button activates the keyboard, which can be used to enter a title, after it was previously deleted.It is also possible to enter a multi-line text. In order to ac-complish this, simply type a backslash (“\”) followed by the letter “n” where you want the new line to start. Both these characters will appear immediately after the letter you have entered before. The words for the next sentence should now be entered. In the on-screen keyboard, they will be displayed directly behind the “n”. Instead of this, the on-screen keyboard (i.e. with the Power Key option) can also be used to simply press the “ALT-Return” key combination. After clicking on OK (if you are using the Power Key option, the on-screen keyboard can also be exited using the Return key, as usual), the text you have just entered, will be displayed as a multi-line title.If you click on Font style/size, the usual font selection will be activated. It can be used to determine the style and the size. The Style button opens the “Font style” window, in which more attributes can be set, and the Position button can be used to put the title in a precise location, e.g. the top edge of the screen. The text will be displayed in a dotted frame that can be moved by rolling the trackball. The position you have chosen, can be confirmed by clicking on the left trackball button.“new”: It is possible to position multiple texts/titles in one menu. Click on “new” and your current text will be duplicated. This new text field can be edited as you wish.“remove”: Deletes the current text field. A text field must always exist, it is therefore not possible to delete the last one. If you do not wish to have any text in your menu, simply delete the text content itself.In some cases, it can be useful to use place holder in one‘s text. So can the chapter menu display the number of pages or predefined texts. It is especially important to be able to adjust
texts of a menu if you want to save a menu as a template. This is what the placeholders are for. These can be selected (place holder / content)
\ap “Play” depends on the menu language selected in the settings
\as “Start” depends on the menu language selected in the settings
\cc Number of chapters\cm “Chapter menu” depends on the menu language selected
in the settings\ct “Chapter” depends on the menu language selected in the
settings\fc Number of movies\ft “Film” depends on the menu language selected in the set-
tings\pt “Page” depends on the menu language selected in the
settings\pn Current page number\pc Total number of pages\tm “DVD menu” depends on the menu language selected in
the settings
Buttons This function is used to set the type of the starting images that represent the movies on your DVD. The first image of this scene will later represent the movie in the DVD menu. Please note that you can only select one image per movie, i.e. there can be no more than six starting images in total on the DVD.
As soon as you have clicked on the menu button, a dotted frame will appear around the scene image. You should now activate the movie you want by simply clicking on the image that represents it. The dotted frame will appear around it.Clicking on the Type button will present you with the following options: “from Scene”, your movie will be represented by the first im-age of a scene. The image in background setting makes the image transpar-ent, in order to enable you to create an image yourself, with the help of other programs.Use “Scene Sequence”+”Select” to select a scene from any project and use it as a sequence for the background. This will enable you to select one of your projects and then from the scene bin that belongs to it. Select the scene and enter the trim menu to define a sequence from this scene. This will be the sequence representing your button.Note that a sequence can only be used if the background was set to Scene. The scene sequence you select may not be longer than 60 seconds but also not longer than the back-ground scene. The background scene limits the maximum

16
scene length. If is longer than the moving background scene, it will automatically be shortened at the end. If the background scene is longer, the sequence in the button will simply re-peat itself until the end of the running time of the background scene.
If you have selected the “Color/Pattern” type, this will enable you to select a corresponding background from the Image Pool instead.By clicking on the Select button, you will be able to access the project selection, where you can highlight and confirm the project you want, in order to call up the corresponding scene bin, from which a scene can be selected. The scene you have selected will then be used as a scene image or as a sequence, depending on the Type you have chosen. Should you want to select a color or a pattern, this button will give you access to the Image Pool.
The “Action” button is used to choose between the options “Start Movie” and “Chapter Menu”.This is used to determine whether the player should immedi-ately start playing a movie (after selecting a title) when the disk is inserted, or if the Chapter menu should be presented.If you have selected the “Start Movie” function, you will be able to use the DVD menu button of the remote control to jump to the chapter menu, while the disk is playing. This will obvi-ously only be possible if you have indeed created a chapter menu.
Size is used to determine how large the image should be and whether or not only the text should be displayed.If you select “free”, you will be able to use the frame of the button to give it any size you wish. If it was previously set to “small”, “middle” or “large”, grabbing and pulling the frame of the button will automatically set it to “free”. Use the option “Like original” to use the predefined size. This option is only available for the “Color/Pattern” button type. This is particu-larly useful when working with predefined button elements or arrows.
Adding/removing buttons On the right of the menu, there are two smaller buttons. There is one with an asterisk and one with an X. These can be used to add any number of buttons to your menu. They could, for example, be used in the main menu to change to the chapter menu of the movie. In the chapter menu, these additional buttons could be used to jump to the first/last page of the chapter menu, or to return to the main menu.The X button is only active, when you are currently positioned on top of such a new button. This button can be removed by clicking on the X.
Button Text Use this for general changes to the titling of the movie.
The “Button Text” button is used to change the font type and size. The Style button can be used to access the Font window. In this window, several more settings can be adjusted, such as text color, italic, frame size or shadow.The button text can be displayed in multiple text lines, regard-less of its location. It also possible to define an individual text position, using “Position”. Note that positioning using the “Position” function can be reset by selecting the arrows under “Position”.
The name of the button is not always necessarily the name of the project. The project names can be found under Info Film. If the name is changed there, it will not be changed automati-cally in the disk menu. Buttons are named only in the “Button Text” menu. If you leave the text blank, the program will use the name from Info Film. If you do not wish to have text for the button, you must delete both the text in Info Film as well as the button text itself.
Button Border Use this function to edit the border of the movies that will be inactive in the DVD menu, and therefore will not be available for selection in order to be played.
This can be used to set the thickness of the border and the color or the pattern (a preview will open where either a color box or the Image Pool can be accessed). These are general settings, and will therefore be defined for all movies.If you set the border size to 0, there will be no frames around your reference images in the DVD menu. Since the border must be selectable later on in this menu, the image you have selected will be displayed with a border, as long as it is active (please refer to Active Border).
Button Shadow This function is used to edit the shadow, thrown by the image.
The color, size, blur and direction of the shadow can all be set.On the left of the tool bar, you will find the ubiquitous buttons that can be used to make the tool bar smaller or to move it to the opposite side of the screen. The Archives button on the right can be used to save the set-

17Arabesk 5 User manual
tings you have already made. This way, they can be recalled later on. If you have, for example, created a menu with com-plicated settings (shadow, border, italic text, etc.), the archives will allow you to create a DVD in the same style later on, since you will be able to access the previously set and saved attri-butes, thanks to the load function.Clicking on OK confirms the settings and exits this menu.
Button activation This is used to determine the image of the selected border, later in the DVD menu.
The “Selection Color” button uses the color box to help defin-ing the color of the border when it is active. “Activation Color” defines the color of the border at the very moment of the selection (flashing).“Highlighting”: This setting is used to determine the highlight-ing of a button when it has been selected in the menu.Is the button to be framed or the text underlined, or should the content of the button (or text) be marked? In addition to what was possible in Arabesk 3, the colors for button selection or activation can now also be assigned a transparency. This allows the contents of a button to remain visible. This type of transparent display is however not supported by Arabesk’s internal player and can therefore only be displayed by an external player.
Once you have made all settings for your disk, it can finally be rendered. This can be done in the “Info /Edit / Play” section.
3.6 Write Disk
Once you have made all settings in both previous menus, you will be able to burn the disk. Click on the “Write Disk” button, open the front panel of your device and press the button of the now-visible drive, to open the tray. You should now insert a blank disk. This will allow the system to burn the disk imme-diately after it has finished rendering all the settings made in the previous menu (if this has not already been done in the All menu).
Note: Please note that if you have inserted an unsupported medium, you will get a corresponding message at the start of the burning process.
The burning process is split in two phases. Corresponding progress bars will keep you informed.
Warning: Very short videos need a disproportionate amount of space when they are being burned to DVD. This is because 20% of the medium will be written, even when the amount of
data to be written is smaller. Only for projects of 20 minutes or longer will the burning time be proportionate. The Read/Write indicator of the burner will light up while the disk is being burned. It can happen that the burner is ready (and that the burning window has been closed), but that the indicator is still on. In that case, you should wait to remove the disk until the indicator goes out. Otherwise, the disk may be damaged.When your system has finished the burning process and the Read/Write indicator has gone out, you will be able to remove the DVD and play it in your system, a DVD player or another DVD player.
Note: DVD-RW media that have been burned before, can only be re-written if you first erase all their contents. If there are, for example, only 10 minutes of video footage on an already-burned DVD, it will not be possible to add more footage. If you have inserted a written DVD-RW, its contents will automatically be erased after a warning message, if you have clicked on burn disk or if you have erased them directly, using the erase CD/DVD-RW function.
4 Info / Edit / Play
The second block in Arabesk’s main menu, “Info / Edit / Play” informs you about the elements of the disk that has not yet been written, and makes it possible to play it before the disk is burned, for verification purposes. At the time of printing of this manual, playback of a Blu-ray project was not yet guaranteed.
4.1 Films, Chapters
Click on the “Film, Chapters” button to open the “Films, Chap-ters” window. The upper part of the window contains a list with the projects you have already added.
When a movie in this list is selected, the following information will displayed.

18
Clicking on the text field next to “Film” activates the keyboard, which can be used to change the name of the selected movie. Please note that name changes also happen in the menu.The “Datarate” and “Audio mode” information fields are a good way to verify the settings made in the “Add Film” window.Clicking on the “Remove Film” button will first display a warn-ing, and then remove the selected movie which will also not be written on the DVD during the burning process. The up and down arrow buttons can be used to change the order of the movies that have already been added. Select a movie in the list and click then on the arrows to move the movie up or down. This way, all movies can be put in their desired position.Clicking on the play button will play the activated movie. The play function will not play the chapter menus, but will instead start the movie right away.Please refer to the next item “Operating a virtual display” to find out how to operate this playback of a movie.Use the “Edit Chapters” button to modify an existing chap-ter menu. The button is only active when you have already defined a chapter menu for the movie before you added it. Since the film is rendered just prior to burning, it is possible to continue editing the chapter menu until the end. If you have already completed a manual rendering process for previously unrendered films, all movies that existed until then have been rendered to a point that makes further chapter menu edit-ing impossible. Whether a movie has already been rendered or not, can be seen in the movie list. A movie marked by an asterisk after its length has not yet been rendered. All movies without an asterisk have already been added to the DVD.
Note: As long as movies have not yet been rendered for Arabesk, any changes made to the project will be taken into account for the final rendering.
4.2 All
Clicking on the All function will open a window with information about the assembled virtual disk which is stored on the hard disk, but has not yet been burned.
This shows the number of movies, total duration, and used and free capacity as a percentage. If you have select Blu-ray as the reference medium, there will be a “(BD)” after the percentage.
Click on the “Create” button to render the settings that have been made for the menu. The time needed for the rendering process depends on the background and the movies that are being used.Clicking the play button in this menu will automatically do all rendering work. Rendering everything is required in order to test the virtual DVD.
Operating a virtual display The player menu is shown below. The background contains a menu, a tool bar is shown in the foreground. To do this, the Media Manager will be activated and your current arrangement will be shown. Should you need to use the menu, please press the left button on the trackball. This will open the following tool bar:
The arrow buttons are convenient for making selections in the menu and the chapter menu. Clicking on OK starts your selec-tion. During a movie, the buttons for fast forward and rewind or chapter-jumping can be used to move around in the movie. Pause can be used to stop the movie temporarily and it can be restarted by clicking on Play. The menu will be close again by clicking on the right trackball button.If you have a 4-button trackball, you will be able to use the small left button on the trackball to call up an additional menu that you can use to have direct access to some extra functions on the disk, if those functions are indeed available for the disk. As an example, you could switch to the chapter menu and use it to select a different chapter. The menu will be closed again by clicking on the right trackball button.
If you have the MacroSystem remote control for Relax Vision, you will also be able to control the complete operation of the display. Even direct chapter jumps or rewind and fast forward of the movie are possible.
If you click the right trackball button during playback, it will be stopped and you will be returned to Arabesk.

19Arabesk 5 User manual
Note: If you have set the “Trailer only” function in Control, the Trailer will be played, followed by the menu. Meanwhile, you will be able -at any time- to click the left trackball button to activate the tool bar. This will not interrupt the movie that is being played back.
4.3 DVD
Click on the DVD button to play the DVD currently inserted in the tray. This must be a DVD, created with Arabesk. If the DVD was burned with a version of DVD-Arabesk V1 or V2, the movies will not be represented by thumbnails, but can only be selected via their labels “Film 1”, “Film 2”, etc.
Playing back a DVD When you play back a DVD, the Media Manager will be called up and the DVD will be played back there. Should you need to use a DVD control, please press the left trackball button.
The arrow buttons are convenient for making selections in the menu and the chapter menu. Clicking on OK starts your selec-tion. The menu cannot be used during the movie. The menu will be closed again by clicking the right trackball button.If you have a 4-button trackball, you will be able to use the small left trackball button to call up an additional menu that you can use to have direct access to some extra functions on the disk, if those functions are indeed available for the disk. As an example, you could switch to the chapter menu and use it to select a different chapter. The menu will be closed again by clicking on the right trackball button.If you have the MacroSystem remote control for Relax Vision, you will also be able to control the complete operation of the playback. Even direct chapter jumps or rewind and fast for-ward of the movie are possible.
If you click on the right trackball button during playback, it will be stopped and you will be returned to Arabesk.
5 Miscellaneous
This section of the main menu contains the functions de-scribed under the Miscellaneous heading.
5.1 Read Disc
Arabesk can be used to make copies of DVDs and Blu-rays. This process first copies the source disk to the hard disk and then writes this copy to a new medium. The result is a 100% copy, without any loss of quality. Please make sure that you use the same medium type for the copy as for the original.
This function is suitable for making copies of the disks you
have created yourself, in case you would need extra copies after you have removed the project from your hard disk.All menus, chapter information etc. are also copied - the set-tings are therefore no longer needed.
Note: If you want to make a 1:1 copy of your disk, you should not make any additional changes (such as adding projects or changing the background menu) before burning the disk. If you do, the menu will no longer be displayed correctly.
It is also possible to change disks you have already created. Suppose that you have an older medium that contains video footage of a vacation destination you have visited in the past. It so happens that you were there again last summer and that you would like to archive some newly recorded footage together with the older footage.Arabesk allows you to load the original disk, to add projects and then burn a new disk.
When you do that, you should take the following into account: if you load a previously created disk, the window to edit the menu will contain your original menu. Moving backgrounds are an exception to this rule; they cannot be restored and will instead be rendered as gray still images. If you have created the original DVD with DVD-Arabesk 1, it will not be possible to restore the original menu. Instead, there will be a background image on which the movies on the DVD will be shown as text. Therefore, only the movies themselves and their number can be restored.With the help of Arabesk, you will be able to create a com-pletely new menu. The original movies themselves will, of course, remain unchanged.
Once a disk has been loaded, you will be able to make any number of new ones.
5.2 Erasing BD/CD/DVD-RW
This option can be used to erase CD-RW and DVD-RW media.Click on the “Erase CD/DVD-RW” and insert a written RW me-dium. Once the tray has been closed, the disk will be erased. DVD+RW or Blu-ray cannot be erased with the “CD/DVD-RW” function. These disk will always be erased automatically when they are written to again.
5.3 Media-info
The menu opened by clicking on “Media-info” contains more information about the disk that was inserted. If there is no disk in the drive, the program will ask you to insert one.

20
5.4 Settings
Clicking on the Settings button will open a window wherein you can make general settings such as the writing speed, and also your settings with respect to the reference medium and the destination format.
maximum Write Speed This is where the maximum writing speed is configured. Max automatically uses the maximum possible writing speed for the inserted disk. The maximum speed depends on both the disk and the DVD-unit. Suppose you have 18x and that you using a 2X DVD-RW disk. In that case, the disk will be burned at a 2X speed.
Verify disc When this option has been activated, a newly burned disk will be compared with the source data, immedi-ately after burning. This is a useful function if you want to make sure that the burned DVD will indeed be playable. If the button has been deactivated, the system will ask you after burning whether or not you want to verify the disk.
frequent Prompts If this mode has been activated, you will get to see a few more messages to make you aware of certain peculiarities. For example, when you exit Arabesk, you may be told that there are still unrendered data in the movie list or that changes to a project will start to take effect. If you deactivate this mode, these messages will not be displayed.
Media used This is where you set the medium type to be burned. You have the following options: DVD, DVD DL or CD. If your system has an integrated Blu-ray burner, you will also be able to select Blu-ray 25 GB and Blu-ray 50 GB. This medium has an effect on the percentage in the “Menu All” screen as well as in other panels that display the remaining capacity of the disk.
Authoring Mode This is a very important setting, since this is where you indicate if you want to create a Video DVD or a Blu-ray. You must make this setting in order to get the neces-sary menus and to make sure that the necessary calculations can be performed accordingly. If you want to create a Blu-ray with high resolution video footage, you should select Blu-ray here. If you want to create a Video DVD in order to be able to play the video footage on a DVD player, you should select the
corresponding setting. The authoring mode selected here, will also be displayed as a text at the bottom left of the Arabesk main menu, to give you better control.In case you have purchased and installed the “Disk Transfer” product, this menu will also give you a “DV Export” option. This will allow you to use Arabesk to create a disk with ex-ported video scenes.For more information regarding this option and the “Disk Transfer Format” button, please refer to the manual of the product.If your have purchased and installed the “Cinemascope” prod-uct, there will be an additional settings option.The rest of the information in this field concerns the software and hardware version of your system.
Clicking on this button will automatically open or close the tray of your DVD burner.
Click on the menu symbol in the bottom right corner of the Arabesk menu to return to the main menu of Bogart.
Note: When you exit the Arabesk 5 program, you will be re-turned to the project from where you have started Arabesk 5.

21Arabesk 5 User manual

22

23Arabesk 5 User manual
Info / Edit / Play 17
MMaximum Write Speed 20Media-info 19Media used 20Menu design 8Menu Format 11, 14Multi angle film 12
NNew button 14
PPlayback 17Play successively 14Project length 9Project selection 14
QQuality 7
RRead Disc 19Remove button 14Repeated play 14
SScene Sequence 15Select film 7–24Selection 15Selection area 11, 13Select project 9Settings 20Size approx. 10
TTexts 12Total duration 18
VVerify disc 20Virtual display 18
Index
AAdd film 9Adding/removing buttons 16Add multi angle film 12All 18Apply button attributes to all 11, 14Apply page layout to all 11Arabesk background 6Arabesk button 6Audio mode 10Authoring Mode 20
BBackground 9, 12Burning disks 17Button activation 12, 17Button attributes 14Button Border 12, 16Buttons 12, 15Button shadow 12Button Shadow 16Button Size/Move Area 13Button Text 12, 16
CChapter marks 8Chapter menu 8, 10Chapters 17Chapters per page 11Choose Range 9Cinemascope 20Context 11Control 14Copies of DVDs and Blu-rays 19Create 18Creating chapter menus - Settings 11
DDatarate 9Disc-Authoring 9Disk menu 8Disk Transfer 20DVD Background 6DVD Button 7
EEdit 17Edit Chapter Menu 10, 18Edit menu 13Erasing BD/CD/DVD-RW 19
FFilms 14, 17Films, Chapters 17Film >XYZ< 8Free capacity 10Frequent Prompts 20From Scene 15
GGrid 11–24, 13
IIndividual play 14Info 17

MacroSystem Digital Video AGwww.macrosystem.de
A500E-08/2011