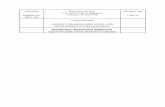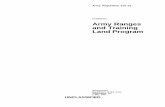AR PENCOM Training Manual
-
Upload
ogwuche-oche-simon -
Category
Documents
-
view
221 -
download
0
Transcript of AR PENCOM Training Manual
-
8/2/2019 AR PENCOM Training Manual
1/31
Page 1 of 31
NATIONAL PENSION COMMISSION (PENCOM)
USER TRAINING MANUAL ACCOUNTS RECEIVABLE
Soft Allianc And Resources Limited
Author: Ogwuche Oche Simon
Creation Date: April 16, 2012
Last Updated: April 16, 2012
Control Number: 1.0
Version: 1.0
-
8/2/2019 AR PENCOM Training Manual
2/31
Page 2 of 31
Document Control
Change Record
Date Author Version Change Reference
1.0 No previous document
Reviewers
Name Position
Distribution
Copy No. Name Location
1 Soft Alliance and Resources Project Library2 Project Manager3 4
-
8/2/2019 AR PENCOM Training Manual
3/31
-
8/2/2019 AR PENCOM Training Manual
4/31
Page 4 of 31
Abbreviation Meaning Example
(B) Click on button (B) Submit:
(T) Click on a tab(T) Main :
(M) Click on a menu (M) View > Requests:
(N) Navigate to a form (N) Transaction > Transactions:
( I ) Click on an icon(I)Save (On the Menu Bar)
-
8/2/2019 AR PENCOM Training Manual
5/31
Page 5 of 31
Open Receivables Periods
Overview
In this section, you will open the appropriate receivables periods.1. Navigate to the Open/Close Accounting Periods window
(N) Control > Accounting > Open/Close periods
2. Accounting Periods:
Search for the desired period to be opened ( e.g Jan-11)
-Status: Open/Future LOV
3. Make sure that the current period is open and at least the next two are futureenterable.
4. (I) Save
Create a Customer
OverviewThe Create Customer page displays differently, depending upon your customer typeselection (Organization or Person) on the Customer Search page.
In this section, you will create a customer (Organization). Note: Before creating a customer, use the Customer Search page to determine if the
customer already exists and minimize the possibility of creating a duplicate.
1. Navigate to the Customer Search page.
(N) Customers > Customers > Customer Search
-
8/2/2019 AR PENCOM Training Manual
6/31
Page 6 of 31
2. Search for the customer to be created ( e.g. Premium Pension Limited)
3. If the customer does not exist, click ( B) Create.
4. Enter the following data:N.B: Any field with * in front is a mandatory field and must be entered
Enter the similar Customer information to create the new Organization customer:Field Name Value
*Organization Name Premium Pension Limited
Alias ppl
Account Description Premium Pension Limited PFAProfile Class Select Associated profile class
Account Type External
Enter the following Account site information to create the new Organization customer:Field Name Value
-
8/2/2019 AR PENCOM Training Manual
7/31
-
8/2/2019 AR PENCOM Training Manual
8/31
Page 8 of 31
6. Click Apply on the Account Overview page (or on the Customer Overview page ifyou clicked ( B) Apply in Step 5) to save the customer and return to the Customersearch page.
7. Repeat these steps 1 through 5 to create other customers.
Create a Profile Class
OverviewIn this section you will create a customer profile class. Profile classes speed creation ofnew customers by collecting default values that apply to similar classifications of
customers (credit terms and invoicing requirements, for example).1. Navigate to the Customer Profile Classes window:
(N) Customers > Profile Classes
-
8/2/2019 AR PENCOM Training Manual
9/31
Page 9 of 31
Customer Profile Classes: Name = Type a suitable name Description = Type a suitable description
2. (T) Profile Class
3. Verify the following information in the Balance Forward Billing region. Enable = Unchecked
4. Specify the following information in the Terms region. Payment Terms = Immediate or 30 Net Override Terms = Checked Allow Discount = Unchecked
5. Specify the following information in the Collectors region Name = Default Collector
6. Specify the following information in the Statements and Dunning region Cycle = Monthly (25 th day of every month)
7. Specify the following information in the Receipts region Match Receipts By = Transaction Number
Auto Cash Rule Set = PENCOM_AUTOCASH_RULE_SET Remainder Rule Set = PENCOM_AUTOCASH_RULE_SET
8. Save your work. Do not update existing profiles.
-
8/2/2019 AR PENCOM Training Manual
10/31
Page 10 of 31
9. Close all windows and return to the Navigator
Add Account Details Using the Customers set of pages
OverviewIn this section you will add account details, such as new sites and related details,account profile, profile amounts, payment details, communication details, relationships,order management details, and late charges, to an existing account.
Navigate to the Account Overview page for an existing customer
(N) Customers > Customers > Customer Search > Account Details > Customers name.
-
8/2/2019 AR PENCOM Training Manual
11/31
Page 11 of 31
1. Add a new site to the customers account
(B) Create Site.
2. (B) Create Address
Update the following field to add a new account site to the customers account :Field Name Value
Address Line 1 e.g 200 Uselu Road
City Benin
State Edo
-
8/2/2019 AR PENCOM Training Manual
12/31
Page 12 of 31
4. Business Purpose - Bill To: Check Primary Address Button.
5. (B) Finish
6. (T) Profile, Update the profile related details for the selected customers account.
Use the following data to update the account profile:Field Name Value
Profile Class Select an existing profile LOV
-
8/2/2019 AR PENCOM Training Manual
13/31
Page 13 of 31
Payment Terms 30 Net
Create an Invoice
Overview
In this section you will create a receivables invoice.
1. Navigate to the Transactions window
(N) Transactions > Transactions Source: Asset Based Fees Class: Invoice Type: Select Transaction Type from LOV
2. (T) Main:
Bill To - LOV : Customers Name
(B) Lines Items
-
8/2/2019 AR PENCOM Training Manual
14/31
Page 14 of 31
3. (B) Distributions
GL Account: Type GL Account Combinations e.g. 01-000-040-0430-150050-000-000
Line Number Description Quantity Unit Price
1 Description of Invoice 10 4500
-
8/2/2019 AR PENCOM Training Manual
15/31
Page 15 of 31
4. (I) Save
Close all windows until you get to Transaction Window.
(B)Complete
5. Note Transaction Number: ____________________________________
Enter a Manual Invoice
OverviewIn this practice you will enter a manual invoice using various methods of enteringitems.
1. Navigate to the Transactions window:
(N) Transactions > Transactions Source = Asset Based Fees Class = Invoice Type = Asset Based Fees Ship-To Name = Customer s Name
-
8/2/2019 AR PENCOM Training Manual
16/31
Page 16 of 31
Note: When you tab out of the Ship To field, Bill To address select the customerfrom the LOV.
2. (T) More
4. (I) Save
Enter Line Items
5. (B) Line Items
7. (I) Save
8. Close the Lines window
9. (B) Complete10. Record your Transaction Number: ________________
11. Close all windows and return to the Navigator
Note: An invoice may only be completed if the period status is set to Open or Future.
Enter a manual receipt
OverviewIn this section you will enter a manual receipt.
1. Navigate to the Receipts window
(N) Receipts > Receipts Receipt Method: Appropriate Bank LOV Receipt Number: Type receipt No. Receipt Amount: Type Receipt Amount
Receipt Type: Standard
-
8/2/2019 AR PENCOM Training Manual
17/31
Page 17 of 31
2. (T) Main Customer Name: Customers name LOV.
3. (I) Save
4. Record your Receipt number: ________________
Enter a Manual Receipt Batch
Enter the Manual Receipt Batch Header
1. Navigate to the Receipts window:
(N) Receipts > Batches Batch Type = Manual-Regular Batch Source= Select Appropriate bank LOV .
Note:The control count equals the total No. of receipts to be created in the batch, while thecontrol amount should be equal to the totals of all receipts in that batch.
Control Count = Number of Invoices to be created ( e.g 2) Control Amount = 12200
-
8/2/2019 AR PENCOM Training Manual
18/31
Page 18 of 31
(B) Receipts
Enter the First Receipt in the Batch
2. (B) Open Receipt Number = Type Receipt No.
Receipt Type = Standard Receipt Amount = 2,200 Customer Name = Type Customers name.
3. (B) Apply Apply To = Select any invoice Amount Applied = 2,200
-
8/2/2019 AR PENCOM Training Manual
19/31
Page 19 of 31
4. (I) Save
Enter the Second Receipt
5. Close the Application window
6. (M) File > New Receipt Number = Type Receipt No.
Receipt Type = Standard Note: There are two types of receipts, Standard and Miscellaneous. Standard receipts areapplied to invoices and miscellaneous receipts are for deposits resulting from transactionsthat do not have invoices in the system (i.e. Interest income).
Receipt Amount = 10,000 Customer Name = Type customers name
7. (B) Apply Apply To = Select any invoice Amount Applied = 10,000
-
8/2/2019 AR PENCOM Training Manual
20/31
Page 20 of 31
8. (I) Save
9. Close windows until you are at the Receipt Batches window
Note: The Actual totals equal the Control totals, both receipts are applied, and the batchstatus is closed
11. Close all windows and return to the Navigator
-
8/2/2019 AR PENCOM Training Manual
21/31
Page 21 of 31
Enter a Miscellaneous Receipt
OverviewIn this section you will enter a miscellaneous receipt. Miscellaneous receipts arereceipts that are not associated with an invoice or other transaction.
Process the Misc. Receipt
1. Navigate to the Receipts window:
(N) Receipts > Receipts Receipt Method = Select type LOV. Receipt Number = Type Receipt No. Receipt Amount = 1,500 Receipt Type = Miscellaneous
Note: A caution message pops up. (B)Ok
2. Name
- Name: Type Customers name.
3. (T) Main: Purpose Activity = Revenue type LOV
-
8/2/2019 AR PENCOM Training Manual
22/31
Page 22 of 31
3. (I) Save
View Distribution Information
2. (B) Distributions
3. GL Account = Type GL account ( e.g. 01-000-040-0430-150057-000-000)
-
8/2/2019 AR PENCOM Training Manual
23/31
Page 23 of 31
4. (B) Ok
7. Close windows until you are back at the Navigator.
Reverse a Receipt
Overview
In this section you will reverse a receipt entered in a previous section.
1. Navigate to the Receipts Summary window:
(N) Receipts > Batches
2. (M) View > Find Batch Number = your batch number from the quickCash Receipt Batch LOV.
3. (B) Find
4. (B) Receipts
5. Click in the Receipt Number field for Receipt Number from receipt batch section.
6. (B) Reverse Category = Reverse payment LOV
-
8/2/2019 AR PENCOM Training Manual
24/31
Page 24 of 31
Reason = Reverse reason LOV
7. (B) Reverse
8. (B) Open
Note: the status is now reversed
9. (T) More
11. Note the reversal information for this receipt has been recorded
12. Close all windows and return to the Navigator
Reverse and Re-Apply a Receipt Find your receipt
1. Navigate to the Receipts Summary window: (N) Receipts > Receipts Summary
2. (M) View > Find
-
8/2/2019 AR PENCOM Training Manual
25/31
Page 25 of 31
Receipt Numbers = Type receipt No.
Reverse your receipt
3. (B) Reverse Category = Reverse Payment Reason = Wrong Customer
4. (B) Reverse
Reapply your receipt
5. (M) File > New
6. (B) Open
Receipt Method = Select bank name LOV Receipt Number = Type receipt number Receipt Amount = Type receipt amount Receipt Type = Standard Customer Name = Type customers name.
7. (B) Apply Apply To = Select the invoice to re-apply the invoice. Amount Applied = Type the amount to apply.
8. (I) Save9. Close all windows and return to the Navigator
Print Receipt Related Reports
OverviewIn this section you will print various receipt related reports.
Print the Receipt Register
1. Navigate to the Standard Request Submission window:
(N) Reports > Accounting
-
8/2/2019 AR PENCOM Training Manual
26/31
Page 26 of 31
2. (B) OK to submit a single request Name = Receipt Register Customer Name Low = Name of Customer at top of range(Optional) Customer Name High = Name of Customer at bottom of range (Optional)
3 (B) OK
4. (B) Submit
-
8/2/2019 AR PENCOM Training Manual
27/31
Page 27 of 31
Note: Do not submit another request
6. (M) View > Requests
7. (B) Find
(B) Refresh Data
8. When the request is complete, (B) view the output.
-
8/2/2019 AR PENCOM Training Manual
28/31
-
8/2/2019 AR PENCOM Training Manual
29/31
Page 29 of 31
(B)Tab Parameters:
Ledger = PENCOM 2 End date = Insert date in format DD-MM-YY Mode = Final Report = Change to Detail LOV ( for a detailed report ) Transfer to General Ledger = Yes Post in General Ledger = No ( So that GL can review before posting ) General Ledger Batch Name = Type a descriptive name.
Note: The name typed here is what the GL will see when then Invoices appear in theGL modules.
3. (B) Ok
4. (B) Submit
Note: Do not submit another request 5. (M) View > Requests
7. (B) Find
-
8/2/2019 AR PENCOM Training Manual
30/31
Page 30 of 31
(B) Refresh Data
8. When the request is complete, (B) view the output.
-
8/2/2019 AR PENCOM Training Manual
31/31
9. Close all windows and return to the Navigator