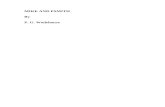AquaCloud · Web viewMIKE URBAN 1 1.1 Summary of tutorial In this tutorial, you are going to learn...
Transcript of AquaCloud · Web viewMIKE URBAN 1 1.1 Summary of tutorial In this tutorial, you are going to learn...

MIKE URBAN
Rainfall-runoff and Network simulation for MU - Step by Step tutorialBy Soyeon KIM(Incheon National University), Jonghyun YOON(Chungbuk National University)

1
1.1 Summary of tutorialIn this tutorial, you are going to learn
the basic steps to set up an integrated urban water modeling, which is developed by DHI.MIKE URBAN is the urban water modeling software of choice when important parameters for model selection are stability, workflow, openness, flexibility, GIS integration and physical soundness. MIKE URBAN covers all water networks in the city, including water distribution systems, storm water drainage systems, and sewer collection in separate and combined systems.This tutorial contains a simple study case of the watershed of Incheon –Gyo in Korea.
1.2 BackgroundModelling of collection network
hydrodynamics in MIKE URBAN requires understanding of the information requirements. In this step-by-step tutorial we will focus on the following elements in defining a MOUSE network and creating a MOUSE model.
1. Definition of the network data, i.e. nodes, Links, Basins…
2. Definition of the catchments3. Specification of the boundary
conditions: catchments and network
4. Running the simulation5. Results
1.3 Data You can find any information regarding MIKE URBAN in following address:https://www.mikepoweredbydhi.com/products/mike-urban
And you can find materials regarding the data of study area in following address:https://sites.google.com/a/aquacloud.net/18ha/
HydroASIA HEC-RAS step by step tutorial 2

2
*Note: If you want to edit something in
MOUSE domain, always click on
(start editing) at first.
2.1 Creating a New Project
Click on to create a new model file
as *mdb. Select the folder where you want to create your new project.Then click on ‘Edit Coordinate System’ icon. Choose to import information on coordinate system.
In the dialog that comes up choose the Incheon_Projected.prj.Click on ‘Add’ than ‘OK’ on the spatial reference dialog that comes up afterwards.
Now you’re able to create the project by clicking the ‘Create’ button on the new project dialog.
2.2 Import the Network data
1. Click on the File> Import/Export Wizard.
Choose to import from ‘ESRI Shape’ and select the directory where the shape files are located:
HydroASIA HEC-RAS step by step tutorial 3

2. Press ‘Next’ to continue and specify the name of the import job configuration: ImportShapeFile
3. Choose the transfer setting for the job (refer to chapter on import/export on these settings). As data is being imported into a new empty database the ‘Replace existing data’ option is being used
.4. We now need to create a table configuration for each table that you
wish to import data into. First, we’ve to create a table for node data. Press ‘Next’
5. Select the source table named Nodes (i.e. where data comes from) and select the target table named msm_Node(i.e. where data is imported into).
6. Click on ‘Automap’ and we’ve to change two Sources as bellow
Then, we’ve to import a table for link(pipe) data. So click on ‘continue to add or edit table configurations.’
HydroASIA HEC-RAS step by step tutorial 4

7. The table configuration for the link table needs to done now as shown in. Click on ‘Next’ to continue.
8. Select the source table named Links and select the target table named msm_Link as before.
9. Click on ‘Automap’. we don’t need to change anything.
10. As we are done choose to stop editing tables and to proceed with import/export of data.
After the Wizard is complete, the
Network Data(Nodes, Links..) will show on the domain as bellow.
We can check information of network data using MOUSE>Nodes and Structure and MOUSE>Pipes and Canals.
2.3 Definition of
Catchments and
Hydrological Model
1. Catchment delineation
After, click on to add polygon of a
catchment, select catchment.shp and click on Add button.
In this tutorial, we delineate catchement polygons in an automated and reproduible way by the catchment delineation wizard. The catchments can be automatically created as Thiessen polygons derived from a layer of points. But It can be also derived from lines or as polygons derived from a DEM.
HydroASIA HEC-RAS step by step tutorial 5

So click on MOUSE>Catchment tools>Catchment Delineation Wizard.
Select ‘Point Layer’ as layer type and MOUSE Manholes as actual layer.
After that, select existing polygon in map for creating the boundary polygon around the area that is to be delineated.
Click on and choose to include part
of a polygon with the mouse as follow.
If the wizard is finished, we can show the subcatchments for each node.
2. Catchment connectionIf the subcatchments are created as Thiessen polygons derived from a layer of points, each subcatchment should be connected with each node. So click on MOUSE>Catchment tools>Catchment Connection Wizard.
Select Catchment Polygons as item type and click on all items. And next we can choose Mouse, All and All items.
HydroASIA HEC-RAS step by step tutorial 6

Finally, we should select ‘To nearest Node’ as the method for connection of the items to the target.
2. Catchment parameter processing The catchment parameter processing wizard is an automated and reproducible way to calculate imperviousness, time of concentration and other hydrological parameters for your hydrological models.
First step in the catchment processing is selection of which parameters to calculate. We will use MOUSE model A for calculation of hydrological parameters.
Input the parameters as follow.
-Fixed value, Imperviousness(%): 75.9-Mean Surface Velocity: 1(m/s)-Hydrological Reduction Factor:0.97-Initial Loss:0.0005(m) -Time Area Curve: Fixed Curve, TA-Curve1
3. Defining the Rainfall Boundary ConditionA boundary condition is defined by it type and model connectivity. MOUSE distinguishes between three groups of boundary conditions:
-Catchment Loads and Meteorological Boundary Conditions-Network Loads-External Water Levels
In this tutorial we will specify only one boundary condition: Rainfall
So click on MOUSE>Boundary Conditions>Catchment Loads.. This will open the ‘Catchment loads and meteorological items’ editor.Insert a ID, choose Rainfall and all as follow.
HydroASIA HEC-RAS step by step tutorial 7

After defining the boundary conditions, click on Items… editor.
The ‘boundary Items’ editor has been designed to operate in conjunction with the three boundary condition editors. When opened simultaneously with one of these, this editor displays only the boundary items associated with the currently active boundary condition.
-Insert a new item and type a descriptive item name-The Item type is set as default and the Scaling factor to 1(as default)
The rainfall data is a time series named ‘TS1.dfso’ that you can find on your data folder of this exercise.
The temporal variation of the boundary item(rainfall) is specified using a Time series file. We can look at the time series by going to ‘Edit/time series’.
2.4 MOUSE Simulations After defining hydrological model parameters for all catchment connections and the boundary conditions, we are now ready to execute simulations.
Step1. Rainfall-runoff is simulated.After opening the the editor, insert a new simulation and give it an explicit name.On the General tab page you specify : -The name of the simulation-The simulation period(use ‘set max. time’ tool.-the simulation type : Runoff
HydroASIA HEC-RAS step by step tutorial 8

On the Runoff parameters tab page you specify :-Model Type : T-Acurve(A)-Simulation time step(60sec)
Return to the General tab and click ‘Start Simulation’. The system starts with export of model data to MOUSE.
After comleting export, the system may come up with some warning prompts.
Step2. The results of the rainfall-runoff simulation must be specified as a network boundary condition and the hyrodynamic simulation run.
Return to the General tab and click ‘Network’ as simulation type.
On the Network Parameters tab page .-Simulation mode(Normal)-Runoff input, tick on, and specify the *.CRS file previously generated by the runoff simulation. -Dynamic simulation-Time step of Min. :1
On the Network summary tab page specify the type of results you would like to be available in the summary report presented after the network simulation.
HydroASIA HEC-RAS step by step tutorial 9

Return to the General tab and click ‘Start Simulation’. The system starts with export of model data to MOUSE.
HydroASIA HEC-RAS step by step tutorial 10