Aqua Connect Terminal Server 3.1.x User Guide
Transcript of Aqua Connect Terminal Server 3.1.x User Guide

Aqua Connect Terminal Server 3.1.x
User Guide

Aqua Connect Terminal Server 3.1 User Guide Page 2 of 59
Table of Contents
Introduction................................................................................4 Pre-Installation...........................................................................5 Installation..................................................................................6
System Requirements.........................................................................6 Hardware..............................................................................................................6 Software (Base)...................................................................................................6 Software (RDP Support) .....................................................................................6 Software (X11 Support) ......................................................................................6 Software (VNC Support) .....................................................................................6 Licensing .............................................................................................................6
Prerequisites ........................................................................................7 Operating System ...............................................................................................7 Configuration.......................................................................................................7 Security................................................................................................................7 Connectivity.........................................................................................................7
Graphically Based Installation Walkthrough....................................8 Retrieving Installation Files and Keys...............................................................8 Graphical Installation Information Screens ......................................................9 If Installation Fails.............................................................................................15
Uninstall ....................................................................................16 Create Local User Accounts ..................................................17 Security .....................................................................................19
Aqua Connect Terminal Server Administration Tool ....................19 Introduction .......................................................................................................19 Default Administrator .......................................................................................19 Launch ACAdminTool ......................................................................................19 Administrator Credential ..................................................................................20 Sessions Tab.....................................................................................................21 Users Tab...........................................................................................................23 Admins Tab........................................................................................................26 Terminal Tab......................................................................................................28 Server Tab .........................................................................................................30 Group Filter........................................................................................................30

Aqua Connect Terminal Server 3.1 User Guide Page 3 of 59
Audit Trail ..........................................................................................................33 Menu Options ....................................................................................................34
Apple’s Workgroup Manager ...........................................................38
Connecting ...............................................................................40 Recommended RDP Client Software...............................................40 Recommended VNC Client Software...............................................40 Recommended X11 Client Software................................................41 Client Connection Examples............................................................42 Remote Desktop Connection for Mac .............................................................42 Remote Desktop Connection for Windows.....................................................44 Chicken of the VNC (Mac).................................................................................47 JollysFastVNC (Mac).........................................................................................49
Printing .....................................................................................50 Setting the Printer Driver ..................................................................51
Directory Services ...................................................................54 Troubleshooting ......................................................................55
Installing Aqua Connect Terminal Server.......................................55 Connecting to Aqua Connect Terminal Server ..............................55 Display ................................................................................................56 Using ACAdminTool..........................................................................57 Running Applications .......................................................................57 Sound..................................................................................................58 Printing ...............................................................................................58 Clipboard ............................................................................................59

Aqua Connect Terminal Server 3.1 User Guide Page 4 of 59
Introduction Aqua Connect Terminal Server enables OS X server and applications on that server to be accessed by diverse desktop hardware remotely. Aqua Connect uses terminal emulation technology to stream the complete OS X desktop experience over the network to your end users. Aqua Connect's Terminal Server 3.1 delivers the Macintosh® OS X® 10.5 experience via OS X servers to diverse hardware and software platforms and mobile devices using graphically enhanced terminal emulation. Incorporating Microsoft’s Remote Desktop Protocol (RDP) and Remote Frame Buffer (RFB) protocol, Aqua Connect Terminal Server makes it possible for diverse workstations and RDP or RFB-enabled mobile devices to function as thin clients of a Mac OS X server.
Once you install Aqua Connect Terminal Server software on an adequately configured Mac OS X Leopard server (see the Installation section), networked computers and mobile devices can simply log into the OS X server (see the Connection section), work with a full-featured OS X desktop, and run almost any OS X-based application installed on the OS X server.

Aqua Connect Terminal Server 3.1 User Guide Page 5 of 59
Pre-Installation Should you decide to restrict user access to Aqua Connect by group membership during installation, Directory Service groups must be defined and mapped to the appropriate users prior to installation of the Aqua Connect Terminal Server. Use of Apple’s Workgroup Manager is recommended to create groups and define group membership. By doing so, you will have the option during Installation to restrict Aqua Connect users by group membership. Unlike prior versions, this step can be deferred until later. Group filters can now be defined and modified from the server tab of ACAdminTool. During installation of the Aqua Connect Terminal Server, one or more groups may be specified in the User Setup window of the Installer. If chosen, the scope of Aqua Connect users are restricted to only users mapped to these groups. Aqua Connect will recognize when users have been added or removed from the group filter over time and adjust the scope of users allowed to login to the server accordingly. If a group filter is not chosen, all Directory Service users are recognized. This feature is most useful to enterprises that define several thousand user accounts. It is also recommended that ARD (Apple Remote Desktop) be turned off. This uses port 5900, which conflicts with VNC.

Aqua Connect Terminal Server 3.1 User Guide Page 6 of 59
Installation System Requirements
Hardware • Intel based Xserve or Mac Pro system • 1 GB of memory minimum for Operating System • 64MB of memory minimum per active user • 500MB of available disk space on system volume • 40MB of available disk space per user, active or not • Free space for applications • Free space for temporary storage of application operating data • Extra memory for each active user based on applications and data usage • One or more clients
Software (Base) • Apple Mac OS X Server v.10.5 Unlimited-client version 10.5.4 or higher • Aqua Connect Terminal Server 3.0.2015 or higher • Apple Mac OS X Server Admin Tools
Note: Mac OS X Server v.10.5 Leopard (10-client License) is acceptable if you will be having 10 clients or less connect to your Aqua Connect server.
Software (RDP Support) • Aqua Connect Terminal Server 3.0.2015 or higher
Software (X11 Support) • Aqua Connect Terminal Server 3.0.2015 or higher • Aqua Connect Terminal Server with Mac OS X X11 support installed • One or more XDMCP X11 enabled clients and/or VNC clients
Software (VNC Support) • Aqua Connect Terminal Server 3.0.2015 or higher • Aqua Connect Terminal Server Mac OS X X11 support installed
Licensing • Valid Aqua Connect Terminal Server 3.1 License Key • Access to the internet with HTTPS support or access to a license key server

Aqua Connect Terminal Server 3.1 User Guide Page 7 of 59
Installation Prerequisites
Operating System • Mac OS X Server 10.5 with 10.5.4 updates or higher • Mac OS X Server Admin Tools • Either local home folders for each user or access to a network home folder for
each user • Local user accounts or Directory Service accounts with a bounded server • Access to a Directory Service Replica (if using Directory Services) • A properly configured Directory Services environment (if using Directory
Services) • Properly configured DNS server with reverse DNS lookups enabled • A properly configured DHCP server with dynamic DNS updates (if using
DHCP) • “/var/tmp”, “/tmp”, “/private/var/tmp” and “/private/tmp” must reside on the
system volume
Configuration • Fast User Switching DISABLED • Statically assigned IP address for the server OR static IP address to Ethernet
MAC address mapping • Properly configured access to Directory Service, if used (see website for more
information) • Properly configured DNS forward and reverse lookups of IP addresses and
names of servers and clients
Security • Passwords set for every user connecting to the server • A local administrator account and Directory Service administrator account
with password (if using Directory Services) • System Volume (“/”) should be read only to “everyone” but writable only to
“root” and “admin” users • Applications Folder (“/Applications”) should be read and execute only to
“everyone” but writable only to administrator accounts • Server Tools Folder (“/Applications/Server”) should be read, write and
execute only to administrator accounts with no rights to “everyone”
Connectivity • Internet access with HTTP and HTTPS protocols OR access to an Aqua
Connect Licensing Key Server • Stable network connectivity between clients and server(s) • Recommended 100Mbps (ideally, Gigabit) Ethernet connection (if using a
Xserve, use bonding if possible)

Aqua Connect Terminal Server 3.1 User Guide Page 8 of 59
Installation Graphically Based Installation Walkthrough
Retrieving Installation Files and Keys Aqua Connect installation files can be retrieved from Aqua Connect’s website. Please contact your sales or support representative if you require the link to the download page. Aqua Connect Terminal Server License Keys can be obtained only through an authorized sales representative. Please contact your authorized sales representative if you require assistance. During the installation process, no other applications should be running and no other users should be logged in. If you have previously installed Aqua Connect Terminal Server, please uninstall it through the supplied Aqua Connect Uninstall application. When the installation process is complete, the server will be required to restart. Failing to restart after the installation process will yield a very unstable system that may cause data corruption or even data loss. Aqua Connect Terminal Server Installation Files are distributed in Apple’s metapackage format (mpkg) inside a disk image container (dmg). Once downloaded, open the disk image container by launching it. This will mount the disk image revealing the metapackage format file “Aqua Connect Installer.” Proceed to install by launching “Aqua Connect Installer.” (See figure 1 below)
(Disk Image Container - Figure 1)

Aqua Connect Terminal Server 3.1 User Guide Page 9 of 59
Graphical Installation Information Screens After launching the Aqua Connect installer, it will display a welcome and introduction screen. Proceed by pressing Continue. The installation will then display some important information. Please take a moment to read this information, as it may contain the latest system requirements and prerequisites. After reading the information screen, continue on to the Software License Agreement screen. Please read the Software License Agreement as you are bound to it if you agree to it. Failing to read the agreement does not release you from the terms of the agreement. (See figures 2 and 3 below)
(Software License Agreement - Figure 2)
(Agreement Panel - Figure 3)

Aqua Connect Terminal Server 3.1 User Guide Page 10 of 59
When you are at the “Destination Select” screen, you must choose the system volume that contains the Mac OS X Server 10.5.4 or higher operating system. After selecting your destination, you will be presented with an “Installation Type” screen. Here you may choose to install X11 or X11 and VNC support. RDP and Admin Tools are required for installation of Aqua Connect Terminal Server 3.0.2015 or higher. (See figure 4 below) Note: By default VNC and X11 are not installed. If you would like to be able to connect via VNC or X11, please make sure to check the appropriate package names.
(Installation Options - Figure 4)
You may be prompted one or more times for a valid username and password that has both local administration privileges and optionally (if you are using Directory Services), directory administration privileges. Please note that Aqua Connect includes a default administrator account that can ONLY be used in the Aqua Connect Admin Tool and CANNOT be used for logging in. Furthermore, only Aqua Connect administrator accounts added in the Aqua Connect Admin Tool can administer the Aqua Connect Terminal Server, Users and Settings. After selecting the installation package choices, you will be presented with an Aqua Connect Terminal Server terminal setup screen. Depending on what protocol interfaces you have previously selected, you will be prompted for protocol specific settings and protocol port number assignments. If a port is in use, a black circle with an X in it will appear beside the port number input field box. This will prevent you from proceeding

Aqua Connect Terminal Server 3.1 User Guide Page 11 of 59
until you either change the port number or disable the application that is using or reserving that port. (See figure 5 below)
(Terminal Setup Screen - Figure 5)

Aqua Connect Terminal Server 3.1 User Guide Page 12 of 59
(User Setup - Figure 6)
The User Setup screen enables the ability to have Aqua Connect Terminal Server only look at a particular set of Directory Services groups for the list of users to enable or disable for login by default. The top portion allows you specify from where Aqua Connect Terminal Server will retrieve its list of users who are allowed to access the server. There are two options: You can either choose to have the server allow all users or only users in a particular set of Directory Services groups. Choosing to manage all users provides the most flexibility. In this case, any user on the server will be able to connect via Aqua Connect Terminal Server. You can choose this and later use the Aqua Connect Admin Tool or the option below to explicitly enable or disable users. While this option provides the most flexibility, it can be unwieldy when managing thousands of users. Choosing to manage only users in a particular set of Directory Services groups will limit the number of users allowed to connect to the server via Aqua Connect Terminal Server to only users in the groups chosen. Furthermore, only users in these groups will be shown in the Aqua Connect Admin Tool. This can be very useful for large Active Directory, Open Directory, or LDAP installations where you may have thousands of users but you want to limit access to only a few. You can modify this set of groups at any time using the ACAdminTool application. The bottom portion allows you to specify whether users known to the server are enabled or disabled by default.

Aqua Connect Terminal Server 3.1 User Guide Page 13 of 59
Choosing to enable users by default allows you to get started using Aqua Connect Terminal Server immediately. If you have chosen to manage users in a particular set of Directory Services groups (above), allowing a user access to the server is as simple as adding them to one of those groups using your Directory Admin tool of choice.
If you choose to disable users by default, no users will be able to login to the server until you have explicitly enabled them by using the Aqua Connect Admin Tool. This can be useful for environments with hundreds of users where only a few users are allowed to connect via Aqua Connect. It can also assist in security when you have two different people administering the Directory list and the Aqua Connect Terminal Server, so that one doesn’t have to keep disabling new users as they are added to the Directory list.
Note: If you disable all users by default, you should install Aqua Connect Admin Tool on a local machine or make certain that you can access the server via the console. Otherwise, after installation, you will not be able to log in via Aqua Connect Terminal Server to access the Aqua Connect Admin Tool to allow users to log in - a vicious circle.
Enter a valid Aqua Connect License Key into the License Key input field box. If you have multiple keys, enter in each key separately. Placing an invalid key will display an error icon in the Connections column and then prevent you from proceeding. Click on the icon to see why the key is not valid. Selecting the appropriate region is also important since the valid License Key is bound to the specific region. The key server host name will populate itself after you make a selection. If you are using a private Aqua Connect License Key Server then you can select “Other” and specify the IP address or DNS hostname to be resolved. This will cause both the installation and product activation to be done without Internet access. (See figure 7 below)
(License Keys - Figure 7)

Aqua Connect Terminal Server 3.1 User Guide Page 14 of 59
The next 2 displays (See figure 8 and figure 9 below) are examples of invalid License Key messages displayed when clicking on the error icon described above.
(Invalid License Key – Figure 8)
(License Key already in use – Figure 9)
After proper configuration of the Aqua Connect Initial Configuration and Registration screen, you will receive an Installation Successful message. You will then be required to restart the server promptly. (See figure 10 below)
(Successful Result - Figure 10)

Aqua Connect Terminal Server 3.1 User Guide Page 15 of 59
If Installation Fails Installation may fail for one or more of the following reasons:
The Aqua Connect server unexpectedly shuts down before or during the download process.
You do not accept the license agreement. You do not have a valid license key. You do not have a valid username or password for Aqua Connect Terminal
Server. You enter the OS X server administrative user name and/or password incorrectly. You do not have administrative privileges. You cancel the installation before it is completed.
NOTE: In order for clients to access the server, you must have the specified ports open on the OS X server. This information is supplied during the Settings step of the installation. Default port numbers are assigned with the following values:
VNC: port 5900 RDP: port 3389 X11: port 177

Aqua Connect Terminal Server 3.1 User Guide Page 16 of 59
Uninstall
The Aqua Connect Terminal Server should be uninstalled using the supplied Aqua Connect Uninstall application. This can be found at /Applications/Server/ACUninstaller. During the uninstall process, no other applications should be running and no other users should be logged in. Once launched, the user is allowed to specify the level of cleanup to use when uninstalling the product. The current choices are Minimal and Standard. The Standard level is recommended for most cases. However, if you are planning to reinstall Aqua Connect, choose Minimal to retain support and data files. These files store various settings and data, including custom user settings and user audit trails.

Aqua Connect Terminal Server 3.1 User Guide Page 17 of 59
Create Local User Accounts You can create local user accounts on your Mac OS X Server. To do this, select System Preferences… from the Apple icon menu.
From the System Preferences panel, click on the Accounts icon.

Aqua Connect Terminal Server 3.1 User Guide Page 18 of 59
An Accounts window will be displayed. Click the Lock icon at the base of the window. You will be prompted for the name and password of an account with admin privileges before changes are allowed. Then click the Add icon to add a new user account. This will bring up a New Account window. Enter the appropriate information and click the Create Account button.

Aqua Connect Terminal Server 3.1 User Guide Page 19 of 59
Security Aqua Connect Terminal Server Administration Tool
Introduction The Aqua Connect Terminal Server Administration Tool (ACAdminTool) is designed to monitor and manage various aspects of the Aqua Connect Terminal Server, including live sessions, users, user audit trails, ACAdminTool administrators, terminal settings, server information and group filters. Use ACAdminTool with standard Apple administration tools, such as Workgroup Manager, Directory Utility and Server Administrator. ACAdminTool will automatically alert the user whenever a more recent version of the Aqua Connect Terminal Server is available. You are encouraged to visit Aqua Connect’s website at www.aquaconnect.net to download the latest version as well as find information about new features and options available in the product.
Default Administrator During installation, a default administrator credential, identified by name and password, is set up on the server. This administrator credential is specific only to ACAdminTool and provides a means of restricting access to the ACAdminTool application. Note: The default administrator cannot login to the server. It is not a user account. There is no overlap with system or network administrators. Its sole purpose is to prevent unauthorized use of the ACAdminTool application. The default administrator name is “acadmin”. The default administrator password is “pass”. You should immediately add one or more new Credentials and remove the default. This capability is offered within the Admins tab of ACAdminTool.
Launch ACAdminTool From The Finder, open the Server folder in Applications. Launch the ACAdminTool application by double-clicking the icon.

Aqua Connect Terminal Server 3.1 User Guide Page 20 of 59
Host Connection
Once ACAdminTool is launched, the application requires a host address and the name and password of an authorized ACAdminTool administrator before the application is enabled for use. The host address must correspond to a server that has been installed with the Aqua Connect Terminal Server. Enter “localhost” if you are running from the console or via Aqua Connect Terminal Server. Otherwise, enter the name or address of the Aqua Connect Terminal Server you would like to administer.
Administrator Credential
When a connection has been established, ACAdminTool will ask you for a valid name and password of an ACAdminTool administrator. Enter “acadmin” and “pass” for the initial use of this application. At this point, ACAdminTool is available for use.

Aqua Connect Terminal Server 3.1 User Guide Page 21 of 59
Sessions Tab
The Sessions Tab allows an administrator to monitor live sessions on the Aqua Connect server. It displays connection information in a session table for each session running on the server, along with the ability to modify the priority of each session, to automatically terminate disconnected sessions and to immediately terminate a session. For each running session, the following connection information is displayed: The user name of the account logged in, the login time when the session started, the connect time when the client connected to the session, the address of the client connected to the session, the protocol the client is using to connect to the session, and a list of what local devices are being used by the server. If there are multiple clients connected to the session, a disclosure triangle will appear for the row. Clicking this will reveal information about all clients connected to the session. If the connect time and address are blank, there are no clients connected to the session. The Device column contains a list of local devices being used by the client. If this is blank, there are no local devices being used by the client. Otherwise, you will see the following icons:

Aqua Connect Terminal Server 3.1 User Guide Page 22 of 59
• The Printer Icon ( ) will appear when the client has one or more local printers. • The Speaker Icon ( ) will appear when the client is able to listen to audio.
Below the table is information about the selected sessions. Choose one or more sessions in the list and you will be able to change settings for the particular session. Changes for a session will remain in effect only while that session is running. Changing the priority of a session will change the amount of CPU time that all processes (e.g. applications, command-line utilities, etc.) running within the session receive. To change the priority, adjust the priority slider to a new setting. The administrator also has the option to terminate any session. Terminating a session will cause any programs running in the session to terminate immediately. If data has not been saved, it will be lost. Only one session may be terminated at a time. To terminate a session, first select one session in the session table, and then click the “Terminate Session” button. You will be asked to confirm that you would like to terminate the session. If you choose to continue, the selected session will be immediately terminated. Note: The user of the session being terminated is not notified of this event. Sessions can also be automatically terminated when the last user disconnects. Normally, a session ends only when a connected user logs out of the session by choosing “Log out” from the Apple menu. If the connected user disconnects, the session is not terminated and all programs running inside the session continue to run. If you choose “Terminate Session When Disconnecting”, the last user to disconnect from the session will cause the session to be terminated. Note that like terminating the session above, any data that is not saved will be lost. To terminate a session when the last user disconnects, first select one or more sessions, then click the checkbox. If the user has local printers connected to their session, information about the printers being used will be available. Click on pop-up menu to choose which printer you would like to see information about. The information shown is the kind of printer sent by the client, the name of the printer driver being used by Mac OS X and Mac OS X’s printer queue name. The search control in the upper right hand corner of the window may be used to locate a specific session in the session table, based on login name under the User column. All sessions in the session table may be selected via the command-A shortcut.

Aqua Connect Terminal Server 3.1 User Guide Page 23 of 59
Users Tab
The Users Tab displays basic information about user accounts in a user table, along with the ability to toggle a user's "enabled" status, modify the default priority assigned to a user when connecting to the server, toggle use of a local clipboard, toggle use of a local printer and whether to automatically terminate a user's session when disconnected. For each user the following information is displayed: login name, real name and default priority, as well as a checkbox to toggle the user’s “enabled” status. Below the user table is one informational display. This display is visible only if one or more Directory Service filter groups have been chosen, either during the Aqua Connect installation, or from the server tab and lists the titles of all groups in the filter. Below the table is information about the selected users. Choose one or more users in the list and you will be able to change settings for the particular user. Changes for a user will remain in effect until reset by the administrator, and can be adjusted at any time. Changing the priority of a user will change the amount of CPU time that all processes

Aqua Connect Terminal Server 3.1 User Guide Page 24 of 59
(e.g. applications, command-line utilities, etc.) running within that user’s session receive. To change the priority, adjust the priority slider to a new setting. The new priority will be assigned to the selected users as the default priority each time they connect to the server. When enabled, the local clipboard can be used to cut, copy, and paste information between the user session on the server and a local application on the client. When enabled, the local printer can be used to print information from the user session on the server. Sessions can also be automatically terminated when the last user disconnects. Normally, a session ends only when a connected user logs out of the session by choosing “Log out” from the Apple menu. If the connected user disconnects, the session is not terminated and all programs running inside the session continue to run. If you choose “Terminate Session When Disconnecting”, the last user to disconnect from the session will cause the session to be terminated. Any data that is not saved will be lost. To terminate a session when the last user disconnects, first select one or more users, then click the checkbox. For each user, under the column titled “Enable” within the user table, is a checkbox. This determines whether a user is given login privilege to the Aqua Connect server. To use this feature, simply check or uncheck the box for the appropriate users. If enabled (checked), the user is allowed to login. If disabled (not checked), login is denied. This provides a mechanism to restrict user access to the server. This setting will remain in effect until reset by the administrator, and can be adjusted at any time. During installation, you can specify whether all users are initially enabled or disabled for login to the server. The search control in the upper right hand corner may be used to locate a specific user in the user table, based on login name under the User column. All users in the user table may be selected via the command-A shortcut.

Aqua Connect Terminal Server 3.1 User Guide Page 25 of 59
Group Filter Besides the “Enabled” checkbox on the user table, Aqua Connect offers a second mechanism to restrict user access to the server via the concept of a set of Directory Services groups. The group filter can be defined during the installation of the Aqua Connect Terminal Server on the User Setup screen. This step, unlike previous versions, can now be deferred until after installation. You can now choose to define or modify a set of group filters at any point in time from the server tab in ACAdminTool. Only users mapped to groups in the filter are allowed to login to the server. For more details, refer to the Server Tab section. Enabled Display Filter
This control is located above the "Enabled" column of the user table. It is used to filter the users displayed in the table. Three options are available: 1) both enabled and disabled users, 2) enabled users only, 3) Disabled users only. Those users that match the current value of this control are displayed in the user table. This value is automatically saved and will be in effect when ACAdminTool is launched again. The filter can be reset at any time. Note: The Directory Service group filter takes precedence over the enabled filter. If the group filter is in effect, the scope of authorized users is limited to users mapped to groups in the filter. The “Enabled” checkbox on the user table can be used to further restrict the scope of authorized users within the group filter. User Audit Trail One additional control, "Show Audit Trail", is available below the user table. When clicked, a separate window is displayed with audit-trail information for each user selected in the table. For more details, refer to the audit trail section.

Aqua Connect Terminal Server 3.1 User Guide Page 26 of 59
Admins Tab
The Admins Tab displays basic information about ACAdminTool administrators in an admin table, along with the ability to add or remove administrators, or change the password of an existing administrator. For each administrator, the only basic information that is displayed is the admin name. Below the table is a segmented button. This allows an administrator to add or remove authorized administrators. To add an administrator, click the “+” segment. An input drop-down will appear requiring the name and password for the new administrator. To remove an administrator, select one or more administrators in the admin table and click the “-“ segment. All administrators selected in the table will be removed. Only those administrators listed in this table are allowed access to ACAdminTool. One additional control, "Change password", allows the password of an existing administrator to be modified.

Aqua Connect Terminal Server 3.1 User Guide Page 27 of 59
The search control in the upper right-hand corner may be used to locate a specific administrator in the admin table, based on name under the Name column. All administrators in the admin table may be selected via the command-A shortcut. Note: A default administrator, "acadmin", with the password "pass", is supplied during installation. It is recommended that you add your own list of administrators, and remove or modify the default as soon as possible.

Aqua Connect Terminal Server 3.1 User Guide Page 28 of 59
Terminal Tab The Terminal Tab displays settings for three connection protocols: VNC, RDP and X11. An administrator is allowed to modify settings within each of these three protocols. Note: Connection protocols within ACAdminTools are disabled for those protocols not specified during installation of the Aqua Connect Terminal Server. VNC The VNC Tab displays and allows modification of the VNC server port, the bit depth of the display and the default display resolution.
VNC Server Port The VNC server port displays the value specified during installation. This value can be modified at any time.
Bit Depth of Display The bit depth of the display can be defined in terms of thousands or millions of colors. This value can be modified at any time.
Size of Display Options for the default display resolution are presented in a predefined drop-down menu. This value can be modified at any time. If a new size is selected, only users that connect to the server after the change takes place will experience the new display resolution.
RDP The RDP Tab displays and allows modification of the RDP server port, and to enable/disable the following settings: bitmap caching, support keyboard shortcuts for cut, copy, paste and undo, optimization of screen updates and sound.
Support for Cut – Copy – Paste – Undo Keyboard Shortcuts If this setting is enabled, the standard keyboard shortcuts for cut, copy, paste and undo operations will be recognized. However, command-F1 will be disabled. This addresses an issue with Microsoft’s Remote Desktop Client for the Mac and is unnecessary if you are not using that software. Allow Sound If this setting is enabled, clients connected to the server will be able to use audio. However, this will increase bandwidth usage. Bitmap Caching If this setting is enabled, the client computer will attempt to store frequently used images to reduce the amount of data being transmitted. If you have a fast server but limited bandwidth, this setting should be enabled. If your server is slower but the connection is fast, this setting should be turned off.

Aqua Connect Terminal Server 3.1 User Guide Page 29 of 59
Packet Compression If this setting is enabled, all messages sent from the server will be compressed, reducing the amount of data sent. If there are clients using low-bandwidth connections (eg, 10Mbps), it is recommended that this be on. Color Compression If this setting is on, the range of colors seen by the client will be reduced, resulting in less data being sent by the server to the client. Reducing this, along with Packet Compression (above), can provide good peformance in very low-bandwidth connection (eg, 3-5Mbps).
X11 The X11 Tab displays and allows modification of the X11 server port only.

Aqua Connect Terminal Server 3.1 User Guide Page 30 of 59
Server Tab The Server Tab supplies installation and licensing information including; Aqua Connect Server Version: Displays version of Aqua Connect Terminal Server
currently installed on the server. Registered to: User supplied name during installation, such as the
name of your company or server. Registration Server: The DNS of our registration server; for most users,
this will be licensing.aquaconnect.net. Registration key: The license key assigned to your installation of Aqua
Connect. Date installed: Date on which Aqua Connect was installed on the
server. Days remaining: The number of days left before the maintenance
contract expires. Active Sessions: The number of sessions currently running on the
server. Maximum Sessions: The maximum number of sessions allowed by your
license. An informational alert is displayed on the Server Tab whenever ACAdminTool has determined that your installed version is out-of-date, along with a link to our website containing more information about the latest version.
Group Filter The Server Tab also provides a button labeled “Group Filter”. Choose this button to create, modify, preview or remove your group filter definition. The figure below shows an example of enabling three groups as a group filter definition.

Aqua Connect Terminal Server 3.1 User Guide Page 31 of 59
(Group Filter Window)
ACAdminTools presents all groups from Directory Services in this display and allows the user to enable or disable any set of these groups using the checkboxes under the column labeled “Enable”. If a group filter is already in effect on the server, the checkboxes will be checked for those groups in the filter. If you wish to completely remove a group filter from the server, confirm that all checkboxes are unchecked. Enable or disable the appropriate groups and choose Apply to continue. Once Apply has been chosen, a drawer window opens with statistics about the current state of group filters on the server, and a preview of results should the new group filter be applied to the server. You are given the option to cancel the apply operation.

Aqua Connect Terminal Server 3.1 User Guide Page 32 of 59
(Group Filter Preview Drawer)
The preview drawer lists several items of useful information. The top pane lists the current group filter definition on the server. In the example above, a group filter has not yet been defined. The middle pane lists group filter statistics if “Continue” is chosen. This includes the number of groups in the filter, the number of users allowed to login to the server and the number of audit trails and custom user settings that will be retained or will no longer be available. Retained files correspond to current users that belong to one or more groups in the new group filter. Unavailable files correspond to current users that do not belong to any of the groups in the new group filter. Unavailable files are retained by default. However, you may choose to delete these files using the check boxes at the bottom. Once deleted, the information is lost and cannot be recovered. If you decide to modify the group filter in the future such that some “unavailable” users will be allowed to login, you should consider retaining their audit trails and custom user settings. If you are unsure, retain the unavailable files when you apply the new group filter. You can return to this option later, apply the same group filter and delete the unavailable files. The preview drawer is also useful to view the results of a new group filter without actually applying that filter to the server.

Aqua Connect Terminal Server 3.1 User Guide Page 33 of 59
Audit Trail ACAdminTool has the ability to report information about a user's activity on the server over a period of time. This information currently includes date and time of login, logout, disconnect and applications launched. Several features are offered from the toolbar on the main audit trail window, including search and navigate through the audit trail data, apply date range queries, manage custom queries (create, edit, save, delete and rename), and apply custom queries to view a specific subset of records. Custom queries can be designed to filter out unnecessary records so you can quickly examine useful information. You also have the option to save records displayed in the audit trail window to a separate file using the menu option File – Save as. The toolbar on the main audit window allows you to perform several tasks. (See figure 1 below)
(Audit Trail Toolbar - Figure 1) The toolbar currently offers six controls. Following is a brief description of each control on the toolbar: Query Issue query to the server and display results in the audit trail window. This is a popup menu that lists All records, Dates shown, and all custom query titles. Query Editor Create, modify, delete, rename and save custom queries. Start Date Specific to Dates shown query. First date to retrieve audit trail records from the server. End Date Specific to Dates shown query. Last date to retrieve audit trail records from the server. Navigate Once a search has been issued, you can use this control to navigate among the found items. Navigation options include first item, previous item, next item and last item. Search This is a standard, case-insensitive search control that targets records in the audit window. All found items are highlighted and a count is displayed at the bottom of the window.

Aqua Connect Terminal Server 3.1 User Guide Page 34 of 59
Menu Options ACAdminTool currently offers 6 main menu options to perform various operations within the application.
ACAdminTools
About ACAdminTools This option presents a display with the logo, current version and copyright. Quit ACAdminTools This option terminates all running ACAdminTool applications.
File
New This option launches a new ACAdminTool application. The original application remains running. Close This option closes the window with focus. If the user audit trail window has focus, it will be closed. If the main ACAdminTool window has focus, the application will be closed. Save As This option is enabled when a user audit trail window has focus and allows information in the current audit window to be saved to a file on the client machine.

Aqua Connect Terminal Server 3.1 User Guide Page 35 of 59
Page Setup and Print These options allow any tab view or user audit trail window to be printed.
Edit
Undo and Redo These options work in tandem with cut, copy, paste and delete operations. Cut, Copy, Paste, Delete These options are enabled when the Host field or Search field have focus. If the user audit trail window is in focus, only the Copy option is enabled. All of these options are disabled when any of the table views have focus on the Sessions, Users and Admins tab. Delete The Delete option works only on the Admins tab, and can be used to delete an admin that is highlighted in the admin table. Select All This option is enabled when any of the table views have focus on the Sessions, Users and Admins tab. All rows are highlighted when this option is chosen. Find This option is enabled when the user audit trail window is in focus, and can be used to search for specific characters in the audit trail. Special Characters This option is useful to specify characters not normally found on the keyboard. It currently can only be used to insert special characters into the search field.
View

Aqua Connect Terminal Server 3.1 User Guide Page 36 of 59
Refresh All Users This option will update all users listed in the table view of the Users tab with the most recent user data from the server. If the Sessions tab is in focus, this option will be displayed as “Refresh All Sessions”, and session data will be updated. If the Admins tab is in focus, this option will be displayed as “Refresh All Admins”, and admin data will be updated. Refresh User “aqua” This option will update the single user highlighted in the table view of the Users tab with the most recent data from the server. Individual row granularity is not offered for the Sessions and Admins tabs. Show Audit Trail for “aqua” This option is enabled only when a single user (aqua) is highlighted in the table view of the Users tab. If several users are highlighted, this option will be displayed as “Show Audit Trail for Selected Users”. When chosen, audit trail windows are launched for each selected user. Alternatively, the Show Audit Trail button will produce the same result. Erase Audit Trail for This option is enabled only when the audit trail window is in focus, and will be displayed as “Erase Audit Trail for aqua1”. When chosen, that audit trail will be deleted from the server. Note that this option can be applied to only one audit trail at a time.
Window
Minimize This option can be used to minimize both the main ACAdminTool window and the user audit trail window. Zoom This option can be used to expand the user audit trail window to full screen. It acts like a toggle, and if chosen when the user audit trail window is full size, will return it to its original size. This option is not enabled for the main ACAdminTool window.

Aqua Connect Terminal Server 3.1 User Guide Page 37 of 59
Aqua Connect Administrator This identifies the main ACAdminTool window. All open user audit trail windows will also be listed in this section. Choosing one of these entries will expand that window if minimized, or bring it to the front if it is hidden behind other windows. The window with focus will be preceded by a check mark. Help Help is not yet available.

Aqua Connect Terminal Server 3.1 User Guide Page 38 of 59
Security Apple’s Workgroup Manager
Workgroup Manager, offered under Mac OS X Server, is a user management tool that allows you to create and manage accounts. By managing accounts, you can define settings such as name and password, location of the home folder and membership in one or more groups. You can also customize various preferences for accounts, restricting access to applications and computer settings, as well as network resources. Most account types that you manage will be User and Group accounts. You must have admin privilege to add or remove a user or group account. To add a user, choose the Accounts toolbar button and click the tab labeled with the User icon.
Then click the New User toolbar button.
At this point, you may create a new user, defining such properties as name, password, location of home folder, login shell and membership in one or more groups. Group assignments are managed under the Groups tab. A user is restricted to one primary group. However, several Other Groups may be assigned to a user quickly via the Add button, which displays a drawer listing of groups that allow multiple selections. To delete a user, highlight the user in the list and click the Delete toolbar button. Similar options are available to add or remove groups. To add a group, choose the Accounts toolbar button and click the tab labeled with the Group icon.

Aqua Connect Terminal Server 3.1 User Guide Page 39 of 59
Then click the New Group toolbar button.
At this point, you may create a new group, defining such properties as name and Group ID. Select the Members tab to quickly map one or more users to this group via the Add button, which displays a drawer listing of users that allow multiple selections. To delete a group, highlight the group in the list and click the Delete toolbar button. You can customize Preferences for user and group accounts. To customize Preferences, choose one or more users or groups and click the Preferences toolbar button. At this point you have several categories that can be customized. Under Applications, you may restrict which applications can be launched, or which widgets can be run from the Dashboard. Under Finder, Restart and Shutdown commands can be removed from the Apple menu. Under Dock, various applications can be placed in a user's Dock. Under Login, various settings may be customized for Groups only, including access control lists and login/logout scripts. Note: To return to the Preferences pane after choosing a specific category, choose the Preferences toolbar button. This isn’t immediately obvious to new users. This section is a brief overview of Workgroup Manager. For complete documentation, please refer to Apple’s Documentation Guide for Workgroup Manager.

Aqua Connect Terminal Server 3.1 User Guide Page 40 of 59
Connecting
Any RFB-compatible device can run as an Aqua ConnectTM Terminal ServerTM client. Non-RFB compatible devices can be RFB-enabled by installing VNC client software on these devices. Valid clients can run any application available on the OS X® server, subject to licensing. Current exceptions include video and applications that require accelerated graphics hardware. Clients also have access to resources connected to OS X server, such as printers, file servers and external hard drives.
Recommended RDP Client Software Windows®
Remote Desktop Connection for Windows (http://www.microsoft.com/windowsxp/downloads/tools/RDCLIENTDL.mspx) Unix®
rdesktop (http://www.rdesktop.org/) Mac®
Remote Desktop Connection for Mac (http://www.microsoft.com/mac/products/remote-desktop/default.mspx)
CoRD (http://cord.sourceforge.net/index.html)
Recommended VNC Client Software Windows®
TightVNC (http://www.tightvnc.com)
RealVNC (http://www.realvnc.com)
WinVNC (http://www.cl.cam.ac.uk/research/dtg/attarchive/vnc/winvnc.html) Unix®
KRDC (http://www.kde.org)
X11VNC (http://www.karlrunge.com/x11vnc/) Linux®
Red Hat Linux VNC (http://www.kde.org)
Any Linux-native VNC utility

Aqua Connect Terminal Server 3.1 User Guide Page 41 of 59
Mac® Chicken of the VNC
(http://sourceforge.net/projects/cotvnc/) Vine Viewer
(http://www.redstonesoftware.com/products/Vine/Viewer/) JollysFastVNC
(http://www.jinx.de/JollysFastVNC.html)
Recommended X11 Client Software Windows®
Xming (http://www.straightrunning.com/XmingNotes/)
Cygwin (http://www.cygwin.com/)
X-Win 32 (http://www.starnet.com/products/xwin32/download.php) Mac®/Unix®/Linux®
Xephyr (built in to the operating system) Contact the developer of any program listed above for details about acquiring and installing the software. For other handheld devices, contact the manufacturer for a specific device to inquire whether that device is RDP, X11 or RFB-compatible or can be so configured.

Aqua Connect Terminal Server 3.1 User Guide Page 42 of 59
Connecting Client Connection Examples
Remote Desktop Connection for Mac Once installed, launch RDP simply by clicking on its icon. The initial display will prompt for the Computer to connect to. Enter the address of the Aqua Connect server. Click the Connect button.
After clicking the Connect button, RDP will prompt for a User name and Password. You must enter values that are recognized by the Aqua Connect Terminal Server.

Aqua Connect Terminal Server 3.1 User Guide Page 43 of 59
At this point a connection is established with the server and the remote desktop appears. In order for your keyboard shortcuts to work with RDC for the Mac, click the RDC menu bar and open the Preferences then click the Display tab.
Under the Display tab, if the Windows Start Key is not set to the Command/Apple Key, you will need to change them.

Aqua Connect Terminal Server 3.1 User Guide Page 44 of 59
Remote Desktop Connection for Windows Once installed, launch RDP simply by clicking on its icon. The initial display will prompt for the Computer to connect to and the User name. Enter the address of the Aqua Connect server and the User name. Click the Allow me to save credentials checkbox. This will force RDC to prompt for a user-name and password to use for login.
In order for command keys to work, you need to tell Remote Desktop Connection what to do with the Windows key. Aqua Connect Terminal Server uses the Windows key to mean the same as the command key (⌘) on an Apple keyboard. Choose the “Local Resources” tab. If you do not see a “Local Resources” tab, press the “Options” button at the lower right hand corner of the window.

Aqua Connect Terminal Server 3.1 User Guide Page 45 of 59
Under Keyboard, you will see three options.
• On the local computer — Pressing the Windows key will cause the Start menu to appear on the local computer. You will not be able to use the command key in the Aqua Connect Terminal Server session.
• On the remote computer — Pressing the Windows key will act as if you hit the command key in the Aqua Connect Terminal Server session, but pressing the Windows key will not show the Start menu.
• In full screen mode only — If you connect in full screen mode, pressing the Windows key will act as if you hit the command key in the Aqua Connect Terminal Server session. If you are not in full screen mode, you will see the Start menu appear on the local computer.
When you have set this the way you would like, press the “Connect” button.

Aqua Connect Terminal Server 3.1 User Guide Page 46 of 59
After clicking the Connect button, RDP will prompt for a User name and Password. You must enter values that are recognized by the Aqua Connect Terminal Server. It is recommended that you uncheck the Remember my password checkbox before clicking the OK button. At this point a connection is established with the server and the remote desktop appears.

Aqua Connect Terminal Server 3.1 User Guide Page 47 of 59
Chicken of the VNC (Mac) Once installed, launch Chicken of the VNC simply by clicking on its icon. The initial display will prompt for the Host to connect to. Enter the address of the Aqua Connect server. A Display value must also be entered. This value corresponds to the Port number to use. The default value is 0. Should Port 5900 be in use on the server, enter a value of 1. This will switch the VNC connection to Port 5901. Click the Connect button.

Aqua Connect Terminal Server 3.1 User Guide Page 48 of 59
After clicking the Connect button, VNC will prompt for a Username and Password. You must enter values that are recognized by the Aqua Connect Terminal Server. Click the Login button. At this point a connection is established with the server and the remote desktop appears.
Note: To enable your keyboard shortcuts to work, click on the Connection tab and click Connection Profiles. When the Profile Manager appears, click on the Modifiers tab. Change the Command Key to Meta (Option) and the Option Key to Alt (Command). Close the Profile Manager.

Aqua Connect Terminal Server 3.1 User Guide Page 49 of 59
JollysFastVNC (Mac) Once installed, launch JollysFastVNC simply by clicking on its icon. You should create an entry in the Server List, which is simply a set of connection settings. To create a new Server entry, click the Add icon. Enter a server name. Then click the Information icon. This will bring up an entry drawer, where you can input settings for the server, including address and port number. To remove a Server entry, highlight the entry and choose the Remove icon. To modify an existing Server entry, highlight the entry and choose the Information icon. This will bring up the entry drawer, where you can modify settings for the server.
Note: For your keyboard shortcuts to work, please change the Server Type to Automatic and the Keyboard Input to Invasive.

Aqua Connect Terminal Server 3.1 User Guide Page 50 of 59
Printing Aqua Connect Terminal Server supports local printing for client computers using RDP. These printers will show up in your ACTS session and you will be able to print documents on the printer attached to your computer or on your personal network. Below, you can see a typical connection from a Windows XP client to Aqua Connect Terminal Server.
Aqua Connect Terminal Server will set the location to be the connecting computer’s IP address. ACTS also will attempt to match the appropriate Mac OS X printer driver with your printer based upon information that your RDP client sends about your printer. In the above example, ACTS has found an Epson Stylus C82 printer driver. You can now print to it just like you would print to any other printer.

Aqua Connect Terminal Server 3.1 User Guide Page 51 of 59
Setting the Printer Driver It is possible that Aqua Connect Terminal Server will not be able to find an appropriate printer driver for the printer. The reasons for this are:
• There is no printer driver installed for that printer. You must have a printer driver installed on Mac OS X that supports your printer.
• ACTS was unable to find the matching printer driver for your printer. In the below example, ACTS was unable to find a printer driver for the HP Color LaserJet.

Aqua Connect Terminal Server 3.1 User Guide Page 52 of 59
You can tell that this is the case because the “Kind” of printer shows up as “Print Failure.” Attempts to print to this printer will generate an error message stating that Aqua Connect Terminal Server was unable to find an appropriate driver for this printer. To set the driver for this printer, open the printer’s print queue by clicking on “Open Print Queue.” When you see the print queue, choose the info button in the toolbar at the top of the window. Select the driver tab.

Aqua Connect Terminal Server 3.1 User Guide Page 53 of 59
You can now choose a driver from the “Print Using” menu. Aqua Connect Terminal Server will remember to use the new printer driver the next time the user connects with that kind of printer attached, so it is only necessary to do this once.

Aqua Connect Terminal Server 3.1 User Guide Page 54 of 59
Directory Services In addition to local user accounts, the Aqua Connect Terminal Server is designed to recognize user accounts set up via Directory Services, including Open Directory, Active Directory and LDAP. This should be in place prior to installation. All users managed by a directory server that is connected to the Aqua Connect server are recognized, meaning that such users are allowed to login to the Aqua Connect server, and are displayed and managed in the User Tab of ACAdminTools. As users are added or removed on the directory server, this list adjusts accordingly. Two mechanisms within ACAdminTool, described elsewhere in this document, are available to restrict users to a smaller, more manageable list.

Aqua Connect Terminal Server 3.1 User Guide Page 55 of 59
Troubleshooting
Installing Aqua Connect Terminal Server I can’t specify Port 5900 for VNC during Installation… Confirm that ARD (Apple Remote Desktop) is disabled prior to Installation. ARD uses Port 5900. If you wish to have both ARD and VNC, you can specify 5901 as the port. When connecting from your VNC client, tell it to use display 1 instead of the default display 0.
Connecting to Aqua Connect Terminal Server When I try to connect to ACTS via RDP, I receive a message: “No User Name or Password specified.” You must specify a user name and password in your RDP client—ACTS will not ask you for a login name or password. For information on how to enter the user name and password for your client, see the section on “Connecting” in this manual. When I try to connect to ACTS, I receive a message: “An Unknown Error Occurred.” Confirm permissions assigned to Home Folders. Confirm that the paths to Home Folders are not longer than 89 characters. Confirm that user accounts were not created during the Installation of OS X on that server. Confirm that AFP (Apple File Protocol) is not specified when Home Folders are set up on another machine using a networked file service. You will be restricted to a single login on this machine due to limitations in AFP. Use NFS instead. Attempt to log into the server via the console, rather than via ACTS. This may give you more information about any problems associated with that user account. When I try to connect to ACTS, I receive a message: “Invalid User Name or Password specified.” Confirm that the Caps Lock key is off when entering Username and Password during login. If you are using Directory Services, confirm that the Directory Server containing that user’s information is available.

Aqua Connect Terminal Server 3.1 User Guide Page 56 of 59
When I try to connect to ACTS, I receive a message: “That User Name is not allowed to connect to this server.” Confirm that the user has the correct group mapping if a group filter has been established during the Installation. Confirm that the Enabled checkbox is checked for the user in ACAdminTool. When I try to connect to ACTS, I receive a message: “There are too many users connected to this server.” Confirm that there are additional Aqua Connect connections available by looking at the Server pane in ACAdminTool. Confirm that your license key is valid and, if you are a using a Trial Version, that your trial has not expired. If using a proxy server, confirm that it is set up for https so that ACTS can communicate with Aqua Connect’s Licensing Server. I can’t connect to the server using the default acadmin supplied by the Installation… This is not a user account, and has nothing to do with administrators on your server. acadmin is simply a default credential granting access to ACAdminTool. I can’t connect using a VNC client. Confirm that the VNC and X11 checkboxes were checked during Installation. Otherwise, they were not installed. Confirm that you have entered the correct credentials and port number.
Display The screen is showing a piece of the desktop twice or is missing the bottom and right of the screen. You have chosen a resolution which is not supported by Aqua Connect Terminal Server. The resolutions available are 640 x 400, 640 x 480, 720 x 480, 800 x 500, 800 x 600, 1024 x 640, 1024 x 768, 1152 x 720, 1152 x 864, 1152 x 870, 1280 x 800, 1280 x 960, 1280 x 1024, 1400 x 875, 1400 x 1050, 1440 x 900, 1600 x 1200, 1680 x 1050, 1792 x 1344, 1920 x 1200, 1920 x 1440, and 2560 x 1600. You have connected to a session using a different resolution than the one which was used to start the session. Either reconnect with the same resolution or log out the user and log in with the new resolution.

Aqua Connect Terminal Server 3.1 User Guide Page 57 of 59
Using ACAdminTool I cannot connect to Aqua Connect Terminal Server Confirm that the Aqua Connect server uses Mac OS X Server. If the operating system on the server uses Mac OS X Client, ACAdminTool will not work as it employs SSL, and Client does not have SSL certificates. Confirm that a Home Folder has been created for all user accounts. Otherwise, DirectoryService requests will fail. What version of Aqua Connect is installed on my server? Run ACAdminTool and click on the Server tab. The version in use is displayed on this tab. If your version is out-of-date, a message will be displayed on this tab, along with a link to our website where the most recent version can be downloaded.
Running Applications An application I am trying to run crashes or doesn’t work correctly. Most applications work fine within the Aqua Connect environment. However, some applications will have problems. Aqua Connect and Terminal Environments are very new to Mac OS X and require that application developers reconsider how their applications work. The most common cause of applications not working is an application assuming that it is only being run once and, therefore, loads things exclusively. Making a copy of the application and support files and placing these somewhere else—for example, in a user’s home folder can usually solve this. The second-most common cause is that the application requires hardware that, while installed in the computer, is not available to an application running in Aqua Connect. The best example of this would be applications that communicate directly with graphics accelerator cards. In some cases, though, Aqua Connect may be to blame. Tasks such as retrieving sound or providing OpenGL support from an application may cause an application to not work. If this is the case, you can use the Aqua Connect Override Launcher to launch the application without sound and OpenGL support. This will allow the application to run, however it will not be able to support sound or OpenGL. If your application does not require this, it should work fine. To use the Aqua Connect Override Launcher, open the Server folder in Applications. You will see an application called Aqua Connect Override Launcher. You can drag the application that you would like to launch to the Aqua Connect Override Launcher and it will launch the application. Alternatively, you can double-click on the Aqua Connect Override Launcher. This will display the following window:

Aqua Connect Terminal Server 3.1 User Guide Page 58 of 59
Drag the application you would like to launch to the application without OpenGL or sound support.
Sound I’m not getting sound from my application Certain applications generate sound in ways not supported by Aqua Connect Terminal Server. Because of the many ways that applications can generate sounds, Aqua Connect Terminal Server currently supports the most popular methods. Other methods will be added over time. Furthermore, certain client applications do not support some sound messages. For example, Microsoft's Remote Desktop Connection for Mac does not support simple "beep" messages. Adjusting the volume in the session makes no difference Sound should be adjusted at the client rather than on the server.
Printing When I print, nothing comes out of the printer. Windows: Make certain that you have chosen the correct printer driver on the server. Macintosh: If you are using Microsoft’s Remote Desktop Client for Macintosh, you must choose a Postscript printer driver on the server, even if your local printer is not postscript compatible. It will still work—your Macintosh will convert the Postscript output to a format suitable for your printer. Aqua Connect Terminal Server always thinks I have an HP LaserJet 4350 attached to my Macintosh.

Aqua Connect Terminal Server 3.1 User Guide Page 59 of 59
Microsoft’s Remote Desktop Client for Macintosh works differently from its Windows counterpart in that it expects to receive Postscript output from the server. To make certain that this is the case, it always tells the server that it has an HP LaserJet 4350 attached. You can choose a different printer driver, but the printer driver you choose must send Postscript data. If your local printer does not support Postscript, it will still work—your Macintosh will convert the Postscript to a format suitable for your printer. The printer driver is correct, but it doesn’t show all the options available on my local printer. The RDP protocol does not support printer drivers sending queries to printers to determine what options are supported. If your printer driver relies on this capability, it will not work. Another possibility is that your server does not have an up-to-date driver for that printer. Mac OS X has a large collection of printer drivers that may not support all of the features of a particular printer. If this is the case, contact the company which made the printer (e.g., HP, Canon, etc.) or visit their website and get the latest Mac OS X drivers for that printer from the manufacturer.
Clipboard Formatted Text does not transfer from the Server via Copy & Paste RDP clients based on rdesktop or Microsoft's Remote Desktop Connection for Mac do not support transferring formatted text and will only transfer plain text. Images do not transfer from the Server via Copy & Paste Aqua Connect Terminal Server does not support copying images to the clipboard because most clients appear not to support copying images to the clipboard.




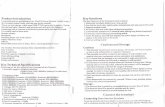








![VLT 8000 AQUA - LEMI-BISVLT® 8000 AQUA All about VLT 8000 AQUA Reversing and start (START F/R) Reversing and start [2] on terminal 19 (parameter 303 Digital inputs)andStart [1] on](https://static.fdocuments.net/doc/165x107/5e7fe252745ff233e05151b3/vlt-8000-aqua-lemi-vlt-8000-aqua-all-about-vlt-8000-aqua-reversing-and-start.jpg)





