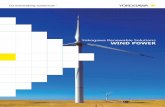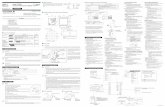AQ7270 Series OTDR User's Manual - GsmServer · Thank you for purchasing YOKOGAWA products....
Transcript of AQ7270 Series OTDR User's Manual - GsmServer · Thank you for purchasing YOKOGAWA products....

User’sManual AQ7270 Series
OTDR
IM 735020-01E7th Edition

Product RegistrationThank you for purchasing YOKOGAWA products.
YOKOGAWA provides registered users with a variety of information and services.Please allow us to serve you best by completing the product registration form accessible from our homepage.
http://tmi.yokogawa.com/
PIM 103-03E

iIM 735020-01E
ForewordThank you for purchasing the AQ7270 Series (AQ7270/AQ7275) OTDR (Optical Time Domain Reflectometer).This user’s manual contains useful information about the instrument’s functions and operating procedures and the handling precautions of the AQ7270 Series OTDR. To ensure correct use, please read this manual thoroughly before beginning operation.After reading the manual, keep it in a convenient location for quick reference whenever a question arises during operation.Three manuals, including this one, are provided as manuals for the AQ7270 Series OTDR. Please read all of them.
Manual Title Manual No. DescriptionAQ7270 Series OTDR User’s Manual IM 735020-01E This manual. Explains all functions
and procedures of the AQ7270/AQ7275 excluding the remote control functions.
AQ7270 Series OTDR IM 735020-02E Explains briefly the functions Operation Guide and basic operations.AQ7270 Series OTDR Communication IM 735020-17E Explains the functions for Interface User’s Manual controlling the AQ7270/AQ7275 using communication commands.
Notes• The contents of this manual are subject to change without prior notice as a result of
continuing improvements to the instrument’s performance and functions. The figures given in this manual may differ from those that actually appear on your screen.
• Every effort has been made in the preparation of this manual to ensure the accuracy of its contents. However, should you have any questions or find any errors, please contact your nearest YOKOGAWA dealer.
• Copying or reproducing all or any part of the contents of this manual without YOKOGAWA’s permission is strictly prohibited.
Trademarks• The fiber Xplorer is the registered trademark of Yokogawa Electric Corporation.• Microsoft, Windows, and Windows XP are either registered trademarks or trademarks
of Microsoft Corporation in the United States and/or other countries.• Adobe and Acrobat are trademarks of Adobe Systems Incorporated.• For purposes of this manual, the TM and ® symbols do not accompany their
respective trademark names or registered trademark names.• Other company and product names are trademarks or registered trademarks of their
respective holders.
Revisions• 1st Edition: December 2006• 2nd Edition: January 2007• 3rd Edition: December 2007• 4th Edition: February 2008• 5th Edition: December 2008• 6th Edition: June 2009• 7th Edition: September 2011
7th Edition : September 2011 (YMI)All Rights Reserved, Copyright © 2006, Yokogawa Electric CorporationAll Rights Reserved, Copyright © 2011, Yokogawa Meters & Instruments Corporation

ii IM 735020-01E
Checking the Contents of the Package
Unpack the box and check the contents before operating the instrument.If some of the contents are not correct or missing or if there is physical damage, contact the dealer from which you purchased them.
AQ7270 SeriesMODELAQ7270MODEL Suffix Code Description735020 1550 nm, 32 dB735021 1650 nm, 30 dB735022 1310/1550 nm, 34/32 dB735023 1310/1550 nm, 40/38 dB735024 1550/1625 nm, 38/35 dB735025 1310/1490/1550 nm, 34/30/32 dB735026 1310/1550/1625 nm, 34/32/28 dB735027 1310/1550/1650 nm, 34/32/30 dB735028 1310/1550/1625 nm, 40/38/35 dB735029 850/1300 nm, 22.5/24 dB (GI (62.5/125mm))735030 850/1300 nm, 22.5/24 dB (GI (62.5/125mm)) 1310/1550 nm, 34/32 dB
AQ7275MODEL Suffix Code Description735031 1650 nm, 30 dB (15dB if the suffix code is /PN)735032 1310/1550 nm, 34/32 dB (36/34 dB if the suffix code is /DR)735033 1310/1550 nm, 40/38 dB (23/21dB if the suffix code is /PN)735034 1310/1550 nm, 43/41 dB735035 1310/1490/1550 nm, 34/30/32 dB735036 1310/1550/1625 nm, 40/38/33 dB (23/21/16dB if the suffix code is /PN)735037 1310/1550/1650 nm, 40/38/30 dB735038 1310/1550/1625 nm, 40/38/36 dB (23/21/16dB if the suffix code is /PN)735040 850/1300 nm, 22.5/24 dB (GI (62.5/125mm)) 1310/1550 nm, 40/38 dB735041 850/1300 nm, 22.5/24 dB (GI (62.5/125mm)) 21.5/23 dB (GI (50/125mm)) 1310/1550 nm, 40/38 dB

iiiIM 735020-01E
Checking the Contents of the Package
AQ7270/AQ7275MODEL Suffix Code DescriptionOptical connector -SCC SC connector (fixed) -FCC FC Connector (fixed) -ASC Angled PC SC Connector *1
-NON No universal adapter -USC SC universal adapter -UFC FC universal adapter
Language -HE English -HC Chinese/English -HK Korean/English -HR Russian/English
Power cord -D UL/CSA standard Max. rated voltage: 125 V -F VDE standard Max. rated votlage: 250 V -R AS standard Max. rated votlage: 250 V -Q BS standard Max. rated votlage: 250 V -H GB standard Max. rated votlage: 250 V -P EK standard Max. rated votlage: 250 V
Options /PM Optical power monitor function *2
/SLS Stability Light source function *3
/LS Light source function *4
/VLS Visible Light source function *5
/PL Internal printer and LAN (Ethernet interface) /DF Dummy fiber (SMF) *6
/SB Shoulder belt /DR Dynamic range expansion (2 dB) *7
/PN PON measurement*8 (firmware version 2.07 or later)
*1 Supported by the SMF port of the 735031 to 735038, 735040 and 735041, or supported by the visible light source output port of the 735031 to 735035 and 735038.*2 Not supported by 735021, 735029 and 735031, and the MMF of 735030, 735040 and 735041*3 Not supported by 735020 to 735030, and 735040*4 Not supported by 735029, 735032, 735033 and 735037, and the MMF of 735030 and 735040*5 Supported by 735031 to 735035 and 735038*6 Not supported by 735029, 735030, 735040 and 735041*7 Supported by 735032*8 Supported by 735031, 735033, 735036 and 735038
• No. (Instrument No.) When contacting the dealer from which you purchased the instrument, please give
them this number.

iv IM 735020-01E
Standard AccessoriesThe standard accessories below are supplied with the instrument.
Power cordUL/CSA St’d A1068WD
*1 Included if the suffix code is /PL.*2 Included if the suffix code is -USC.*3 Included if the suffix code is -UFC.*4 Included if the suffix code is /SB.
Power cordVDE St’d A1071WD
Power cordAS St’d A1070WD
Power cordBS St’d A1069WD
Power cordGB St’d A1076WD
AQ7270 Series OTDRUser’s ManualB8070TH
AC adapter739870-D/F/R/Q/H/P
Battery pack739880
Printer roll paperA9010ZP*1
Universal connector(SC) SU2005A-SCC*2
Universal connector(FC) SU2005A-FCC*3
Hand beltB8070CX
Shoulder belt*4
B8070CY
Power cordEK St’d A1078WD
Optional Accessories (Sold Separately)The optional accessories below are available for purchase separately.
Name Part Number NotesSoft carrying case 738960 Soft caseEmulation software 735070 Waveform analysis applicationPrinter roll paper A9010ZP 80 mm width × 25 m roll: 10 rolls per unitBattery pack(reserve) 739880External Large Capacity Battery 739881 Attached Connecting Cord and Battery
caseUniversal adapter(SC) SU2005A-SCC SC typeUniversal adapter(FC) SU2005A-FCC FC typeShoulder belt B8070CY AC adapter(reserve) 739870-D UL/CSA standard 739870-F VDE standard 739870-R AS standard 739870-Q BS standard 739870-H GB standard, Complied with CCC 739870-P EK standard
Checking the Contents of the Package

vIM 735020-01E
Safety Precautions
To use the instrument safely and effectively, be sure to observe the precautions given in the user’s manual.
The following symbols are used on this instrument. Warning: handle with care. Refer to the user’s manual or service manual.
This symbol appears on dangerous locations on the instrument which require special instructions for proper handling or use. The same symbol appears in the corresponding place in the manual to identify those instructions.
Hazard, radiation of laser apparatus
Direct current
Stand-by (power)
Ni-MH Recycle
Double insulation mark (equipment protected throughout by double insulation or reinforced insulation)

vi IM 735020-01E
Safety Precautions
Make sure to comply with the precautions below. Not complying might result in injury or death, or damage to the instrument.
WARNINGUse the Correct Power SupplyBefore connecting the power cord, ensure that the source voltage matches the rated supply voltage of the AC adapter and that it is within the maximum rated voltage of the provided power cord.Use the Correct Power CordUse only the power cord that comes with the instrument. Do not use it for other devices.Use the Correct AC AdapterUse only the AC adapter specified for the instrument. Do not use it for other devices.Use Only the Designated Battery packUse only the battery pack specified for the instrument. Do not use it for other devices.Use only this instrument or a charger specified by YOKOGAWA to charge the battery pack. If the fast charge does not finish after three hours or more, stop charging the battery pack immediately.Because the electrolyte solution inside the battery pack is alkaline, harm can be done to the clothes or skin, if the battery pack leaks or explodes and the solution comes in contact. If the electrolyte solution enters the eye, it can cause blindness. In such cases, do not rub the eye. Rinse thoroughly with water and immediately consult your eye doctor.To prevent the possibility of electric shock and accidents, always turn OFF the power switch and remove the AC adapter power supply from the instrument when replacing the battery pack.Do not throw the battery pack into fire or apply heat to it. This can cause dangerous explosions or spraying of the electrolytes.Do Not Look at the Laser LightDo not look at the laser’s direct ray, reflected ray from a mirror, or indirect ray without the proper protective eyewear. In addition, avoid being exposed to the laser light. It can cause blindness or damage to the eye.Do Not Operate in an Explosive AtmosphereDo not use the thermocouple in a location where any flammable or explosive gas/vapor is present. Operation in such an environment constitutes a safety hazard.Do Not Remove CoversThe covers should be removed by YOKOGAWA’s qualified personnel only.Opening the cover is dangerous, because some areas inside the instrumenthave high voltages.Carrying and Moving the InstrumentRemove all power cords and connection cables from the main unit before moving the instrument. When carrying the instrument, hold it firmly by the handle. Also, if storage media is inserted into the instrument, always remove the storage media before carrying or moving the instrument. Never leave the media inserted when carrying or moving. The storage media can become damaged.Apply Correct Signals to the Optical Connectors (PORT1 and PORT2)Do not apply light that is —5 dBm or greater to the AQ7270/AQ7275 optical connectors (PORT1 and PORT2).Doing so may damage the AQ7270/AQ7275.

viiIM 735020-01E
Safety Precautions
CAUTIONWhen Measuring with the Same Wavelength as the Communication Light Most instrument models use the same wavelength for measurement as is used for communication. If communication light is present in an optical fiber being measured, this has an affect on the communication itself. Take sufficient precautions to avoid interruption of communications. The measurements by the instrument may also be incorrect, therefore the measuring environment (presence or absence of communication light, etc.) should be carefully considered.
When Measuring with a Wavelength Different from the Communication Light (1625/1650 nm)When there is communication light in the fiber under test, use a wavelength different from the communication light for measurement. If no cutoff filter of 1625 nm or 1650 nm is installed in an instrument connected to the system under test, or depending on the instrument’s lightfastness power rating or characteristics of the cutoff filter such as its attenuation, the pulse light output from the instrument can, in the worst case, damage the instrument. Check that an appropriate cutoff filter is installed and that there is no problem with the instrument’s ratings, then take sufficient caution during use.
When Using the Angled PC SC Connector (Suffix Code:-ASC) • Use the same type of angled PC SC connector for the connected optical fiber
cable as well. The ferrule end of the angled PC SC connector is polished to an angle. If other types of connectors are used, the end face of the connector may become
damaged. • You can replace the AQ7270/AQ7275 connector, but only with an SC type.
See below for operating environment limitations.
CAUTIONThis product is a Class A (for industrial environments) product. Operation of this product in a residential area may cause radio interference in which case the user will be required to correct the interference.

viii IM 735020-01E
Safety Precautions
Safety Precautions for Laser ProductsThis instrument uses a laser light source. This instrument is a Class 1M laser product as defined by IEC60825-1 Safety of Laser Products-Part 1: Equipment Classification, Requirements and User’s Guide. In addition, the AQ7270/AQ7275 complies with 21 CFR 1040.10 except for the items that deviate from the standard as a result of complying with Laser Notice No.50 dated on June 24, 2007.
INVISIBLE LASER RADIATIONDO NOT VIEW DIRECTY WITHOPTICAL INSTRUMENTSCLASS 1M LASER PRODUCT(IEC 60825-1:2007)
Laser Class 1M Label
If the laser output is observed at a distance of100mm or less from the laser beam emittingpart by means of optical method (loupe,magnifying glass, microscope, etc.), this maycause eye injury.
VISIBLE LASER RADIATIONAVOID DIRECT EYE EXPOSURECLASS 3R LASER PRODUCT(IEC 60825-1:2007)MAX OUTPUT WAVELENGTH 5mW 650±20nm
Laser Class 3R Label
Avoid direct eye exposure
MODEL Class Center Wavelength Output Power735020 1M 1550nm CW: ≤5mW@1550nm PULSE: ≤200mW@1550nm PULSEwidth:≤20us@1550nm(dutycycle:≤2.5%)735021 1M 1650nm CW: ≤5mW@1650nm PULSE: ≤32mW@1650nm PULSEwidth:≤20us@1650nm(dutycycle:≤2.5%)735022 1M 1310/1550nm CW: ≤5mW@1310/1550nm PULSE: ≤200mW@1310/1550nm PULSEwidth:≤20us@1310/1550nm(dutycycle:≤2.5%)735023 1M 1310/1550nm CW: ≤5mW@1310/1550nm PULSE: ≤200mW@1310/1550nm PULSEwidth:≤20us@1310/1550nm(dutycycle:≤2.5%)735024 1M 1550/1625nm CW: ≤5mW@1550/1625nm PULSE: ≤200mW@1550/1625nm PULSEwidth:≤20us@1550/1625nm(dutycycle:≤2.5%)735025 1M 1310/1490/1550nm CW: ≤5mW@1310/1490/1550nm PULSE: ≤200mW@1310/1490/1550nm PULSEwidth:≤20us@1310/1490/1550nm(dutycycle:≤2.5%)735026 1M 1310/1550/1625nm CW: ≤5mW@1310/1550/1625nm PULSE: ≤200mW@1310/1550/1625nm PULSEwidth:≤20us@1310/1550/1625nm(dutycycle:≤2.5%)735027 1M 1310/1550/1650nm CW: ≤5mW@1310/1550/1650nm PULSE: ≤200mW@1310/1550nm PULSE: ≤32mW@1650nm PULSEwidth:≤20us@1310/1550/1650nm(dutycycle:≤2.5%)735028 1M 1310/1550/1625nm CW: ≤5mW@1310/1550/1625nm PULSE: ≤200mW@1310/1550/1625nm PULSEwidth:≤20us@1310/1550/1625nm(dutycycle:≤2.5%)

ixIM 735020-01E
Safety Precautions
MODEL Class Center Wavelength Output Power735029 1M 850/1300nm PULSE: ≤50mW@850nm ≤100mW@1300nm PULSEwidth:≤1us@850nm(dutycycle:≤5%) ≤5us@1300nm(dutycycle:≤0.6%)735030 1M 850/1300nm PULSE: ≤50mW@850nm ≤100mW@1300nm PULSEwidth:≤1us@850nm(dutycycle:≤5%) ≤5us@1300nm(dutycycle:≤0.6%) 1310/1550nm CW: ≤5mW@1310/1550nm PULSE: ≤200mW@1310/1550nm PULSEwidth:≤20us@1310/1550nm(dutycycle:≤2.5%)735031 1M 1650nm CW: ≤5mW@1650nm PULSE: ≤32mW@1650nm PULSEwidth:≤20us@1650nm(dutycycle:≤2.5%) 3R 650nm CW: ≤5mW@650nm735032 1M 1310/1550nm CW: ≤5mW@1310/1550nm PULSE: ≤200mW@1310/1550nm PULSEwidth:≤20us@1310/1550nm(dutycycle:≤2.5%) 3R 650nm CW: ≤5mW@650nm735033 1M 1310/1550nm CW: ≤5mW@1310/1550nm PULSE: ≤200mW@1310/1550nm PULSEwidth:≤20us@1310/1550nm(dutycycle:≤2.5%) 3R 650nm CW: ≤5mW@650nm735034 1M 1310/1550nm CW: ≤5mW@1310/1550nm PULSE: ≤200mW@1310/1550nm PULSEwidth:≤20us@1310/1550nm(dutycycle:≤2.5%) 3R 650nm CW: ≤5mW@650nm735035 1M 1310/1490/1550nm CW: ≤5mW@1310/1490/1550nm PULSE: ≤200mW@1310/1490/1550nm PULSEwidth:≤20us@1310/1490/1550nm(dutycycle:≤2.5%) 3R 650nm CW: ≤5mW@650nm735036 1M 1310/1550/1625nm CW: ≤5mW@1310/1550/1625nm PULSE: ≤200mW@1310/1550/1625nm PULSEwidth:≤20us@1310/1550/1625nm(dutycycle:≤2.5%)735037 1M 1310/1550/1650nm CW: ≤5mW@1310/1550/1650nm PULSE: ≤200mW@1310/1550nm PULSE: ≤32mW@1650nm PULSEwidth:≤20us@1310/1550/1650nm(dutycycle:≤2.5%)735038 1M 1310/1550/1625nm CW: ≤5mW@1310/1550/1625nm PULSE: ≤200mW@1310/1550/1625nm PULSEwidth:≤20us@1310/1550/1625nm(dutycycle:≤2.5%) 3R 650nm CW: ≤5mW@650nm735040 1M 850/1300nm PULSE: ≤50mW@850nm,PULSE:≤100mW@1300nm PULSEwidth:≤1us@850nm(dutycycle:≤5%) ≤5us@1300nm(dutycycle:≤0.6%) 1310/1550nm CW: ≤5mW@1310/1550nm PULSE: ≤200mW@1310/1550nm PULSEwidth:≤20us@1310/1550nm(dutycycle:≤2.5%)735041 1M 850/1300nm PULSE: ≤50mW@850nm,PULSE:≤100mW@1300nm PULSEwidth:≤1us@850nm(dutycycle:≤5%) ≤5us@1300nm(dutycycle:≤0.6%) 1310/1550nm CW: ≤5mW@1310/1550nm PULSE: ≤200mW@1310/1550nm PULSEwidth:≤20us@1310/1550nm(dutycycle:≤2.5%)
If the instrument is used in a manner not specified in this manual, the protection provided by the instrument may be impaired. Yokogawa Electric Corporation assumes no liability for the customer’s failure to comply with these requirements.

x IM 735020-01E
Waste Electrical and Electronic Equipment
Waste Electrical and Electronic Equipment (WEEE), Directive 2002/96/EC (This directive is only valid in the EU.) This product complies with the WEEE Directive (2002/96/EC) marking
requirement. This marking indicates that you must not discard this electrical/electronic product in domestic household waste.
Product Category With reference to the equipment types in the WEEE directive Annex 1, this
product is classified as a “Monitoring and Control instrumentation” product.
Do not dispose in domestic household waste. When disposing products in the EU, contact your local Yokogawa Europe B. V. office.

xiIM 735020-01E
Symbols and Notation Used in This Manual
Safety MarkingsThe following markings are used in this manual.
Improper handling or use can lead to injury to the user or damage to the instrument. This symbol appears on the instrument to indicate that the user must refer to the users manual for special instructions. The same symbol appears in the corresponding place in the user’s manual to identify those instructions. In the manual, the symbol is used in conjunction with the word “WARNING” or “CAUTION.”
WARNING Calls attention to actions or conditions that could cause serious or fatal injury to the user, and precautions that can be taken to prevent such occurrences.
CAUTION Calls attention to actions or conditions that could cause light injury to the user or damage to the instrument or the user’s data, and precautions that can be taken to prevent such occurrences.
Note Calls attention to information that is important for proper operation of the instrument.
Notations Used on Pages Describing Operating ProceduresOn pages that describe the operating procedures in chapters 4 through 19, the following displayed characters, and terminology are used to distinguish the procedures from their explanations.
Procedure Carry out the procedure according to the step numbers. All procedures are written with inexperienced users in mind; experienced users may not need to carry out all the steps.
Explanation This section describes the setup items and the limitations regarding the procedures. It may not give a detailed explanation of the function. For a detailed explanation of the function, see chapter 2.
Displayed Characters and Terminology Used in the Procedural Explanations
Panel Keys and Soft keysBold characters used in the procedural explanations indicate characters that are marked on the panel keys or the characters of the soft keys or menus displayed on the screen.
Unitk Denotes 1000. Example: 12 kg, 100 kHz

xii IM 735020-01E
Contents
Checking the Contents of the Package............................................................................................. iiSafety Precautions ............................................................................................................................vWaste Electrical and Electronic Equipment ......................................................................................xSymbols and Notation Used in This Manual ....................................................................................xi
Chapter 1 Names and Functions of Parts1.1 Front Panel ....................................................................................................................... 1-11.2 Rear Panel ....................................................................................................................... 1-21.3 Side Panel ........................................................................................................................ 1-31.4 Display .............................................................................................................................. 1-5
Chapter 2 Measurement Overview2.1 MeasurementConfiguration ............................................................................................. 2-12.2 Measurement Procedure .................................................................................................. 2-42.3 Viewing the Optical Pulse Measurement Waveform ........................................................ 2-92.4 Distance Measurement ...................................................................................................2-11
Chapter 3 Measurement Preparation 3.1 Connecting the Power Supply .......................................................................................... 3-13.2 Connecting the Optical Fiber Cable ................................................................................. 3-53.3 Setting the Date and Time ................................................................................................ 3-73.4 Loading the Printer Roll Paper (Option) ........................................................................... 3-93.5 Connecting the USB Interface ........................................................................................ 3-103.6 Connecting the Ethernet Interface (Option) .....................................................................3-11
3.7 Attaching the Belt ........................................................................................................... 3-12
Chapter 4 Setting the Optical Pulse Measurement Conditions (Simple Full Auto Mode)4.1 Selecting the Test Wavelength ......................................................................................... 4-14.2 Selecting the Approximation Method ................................................................................ 4-34.3 Setting Other Items .......................................................................................................... 4-4
Chapter 5 Setting the Optical Pulse Measurement Conditions (Measurement Wizard Mode)5.1 Setting the Measurement Conditions ............................................................................... 5-15.2 Setting the Analysis Conditions ........................................................................................ 5-85.3 SettingtheDetectionConditionsofReflectionandLossWaveforms .............................5-115.4 Setting the File ............................................................................................................... 5-16
Chapter 6 Setting the Optical Pulse Measurement Conditions (Detail Mode (Manually Setting All Items))6.1 Setting the Measurement Conditions ............................................................................... 6-16.2 Setting the Analysis Conditions ...................................................................................... 6-166.3 Setting the Multi Wavelength Measurement Conditions ................................................. 6-226.4 Setting the Multi Wavelength Analysis Conditions .......................................................... 6-25

xiiiIM 735020-01E
Contents
Chapter 7 Executing the Optical Pulse Measurement (Acquiring Waveforms) 7.1 Realtime Measurement .................................................................................................... 7-1 7.2 Averaging Measurement .................................................................................................. 7-57.3 Displaying the Measurement Conditions .......................................................................... 7-77.4 High Resolution Measurement of the Selected Location ................................................. 7-8
7.5 Measuring Multicore Fiber ...............................................................................................7-117.6 Warm-up Measurement .................................................................................................. 7-28
Chapter 8 Zooming the Waveform8.1 Zooming the Display ......................................................................................................... 8-18.2 Moving the Waveform ....................................................................................................... 8-28.3 Initializing the Waveform Display ...................................................................................... 8-38.4 Auto Zoom the Waveform Display .................................................................................... 8-4
Chapter 9 Macro Measurement9.1 CreatingtheMeasurementConditions(DefiningtheMacroConditions) ......................... 9-19.2 Saving the Macro Measurement Results ......................................................................... 9-39.3 Loading the Measurement Conditions .............................................................................. 9-99.4 Executing the Macro ........................................................................................................9-119.5 Saving/Loading Macro Conditions .................................................................................. 9-13
Chapter 10 Measuring the Distance10.1 Marker and Cursor Operation ......................................................................................... 10-110.2 Measuring the Distance .................................................................................................. 10-910.3 Moving the Measurement Reference ........................................................................... 10-12
Chapter 11 Measuring the Splice and Return Loss11.1 Measuring the Splice Loss ..............................................................................................11-111.2 Measurement Taking the Adjacent Splice Loss into Consideration .................................11-711.3 MeasuringtheReturnLossandReflectionLevel ............................................................11-9
Chapter 12 Editing the Event List12.1 Viewing the Measured Results ....................................................................................... 12-112.2 Editing the Waveform ..................................................................................................... 12-312.3 Editing the List .............................................................................................................. 12-14
Chapter 13 Detail Analysis of the Measured Waveform13.1 Displaying the Multiple Waveforms ................................................................................ 13-113.2 2-Way Trace ................................................................................................................... 13-413.3 Difference Waveform ...................................................................................................... 13-913.4 Section Analysis ........................................................................................................... 13-1213.5 Fixing the Waveform ..................................................................................................... 13-14
Chapter 14 Optical Power Monitoring (Option)14.1 Calibration before the Measurement .............................................................................. 14-114.2 Setting the Reference ..................................................................................................... 14-214.3 Selecting the Display Unit .............................................................................................. 14-314.4 Selecting the Wavelength ............................................................................................... 14-414.5 Setting the Offset ............................................................................................................ 14-514.6 Set the Threshold Level.................................................................................................. 14-6
Index
App
21
20
19
18
17
16
15
14
13
12
11
10
9
8
7
6
5
4
3
2
1

xiv IM 735020-01E
Contents
Chapter 15 Light Source Operation (Option) 15.1 Light and Stabilized Light Source ................................................................................... 15-1 15.2 Visible Light Source ........................................................................................................ 15-3
Chapter 16 Checking Fiber End Faces16.1 Using Fiber Inspection Probes to View the Status of Optional Fiber End Faces. .......... 16-1
Chapter 17 Multi Core Trace Comparison17.1 Measuring Optical Pulses before Work and after Work .................................................. 17-117.2 ConfiguringtheCoreInformation ................................................................................. 17-1017.3 Setting Measurement Conditions ................................................................................. 17-1517.4 Setting Analysis Conditions .......................................................................................... 17-16
Chapter 18 Saving, Loading, and Printing Files18.1 Loading and Saving Files ............................................................................................... 18-118.2 Deleting or Copying the Files ......................................................................................... 18-818.3 Renaming the File ........................................................................................................ 18-1218.4 Creating, Deleting, and Copying Folders ..................................................................... 18-1418.5 Printing ......................................................................................................................... 18-1818.6 Entering Characters ..................................................................................................... 18-2118.7 Creating Labels ............................................................................................................ 18-2318.8 Initializing (formatting) the internal memory ................................................................. 18-29
Chapter 19 Other Settings19.1 Setting the System ......................................................................................................... 19-119.2 Setting the Display ......................................................................................................... 19-919.3 Setting the Network (/PL Option) .................................................................................. 19-1819.4 Network File Transfers ................................................................................................. 19-2219.5 CableInstallationCompletionNotification .................................................................... 19-23
Chapter 20 Troubleshooting, Maintenance, and Inspection20.1 Troubleshooting .............................................................................................................. 20-120.2 Error Messages .............................................................................................................. 20-220.3 Self Test .......................................................................................................................... 20-720.4 Updating the Firmware ................................................................................................... 20-820.5 Mechanical Inspection .................................................................................................. 20-1020.6 Checking the Operation .................................................................................................20-1120.7 Replacing the Battery Pack .......................................................................................... 20-1220.8 Replacing the Optical Adapter ...................................................................................... 20-1520.9 Routine Maintenance ................................................................................................... 20-1720.10 Storage Precautions ..................................................................................................... 20-1820.11 Recommended Replacement Parts ............................................................................. 20-1920.12 Calibration .................................................................................................................... 20-20
Chapter 21 Specifications21.1 Models ............................................................................................................................ 21-121.2 Optical Section ............................................................................................................... 21-221.3 GeneralSpecifications ................................................................................................... 21-821.4 External Dimensions .................................................................................................... 21-10

xvIM 735020-01E
AppendixAppendix 1 Terminology ........................................................................................................App-1Appendix 2 Key Assignments for the USB104 Keyboard ......................................................App-6Appendix3 Exampleoffileinput/output ................................................................................App-7
Index
Contents
Index
App
21
20
19
18
17
16
15
14
13
12
11
10
9
8
7
6
5
4
3
2
1

1-1IM 735020-01E
Nam
es and Functions of Parts
Index
App
21
20
19
18
17
16
15
14
13
12
11
10
9
8
7
6
5
4
3
2
11.1 Front Panel
OPTICAL INPUT
MENU
F 1
F 2
F 3
F 4
F 5
ESC
FILE
SCALE
ENTER
SETUP
REALTIME AVG
CHARGE ON
1 2 3 4 5 6
789
10
11
12
13
1415
Number Name Function1 LCD Displays the measured waveforms, measurement conditions, etc.2 ESC key Cancels an operation or returns to the previous display.3 FILE key Operate files and print waveforms. Some also used as soft keys.4 CHARGE lamp Lights (green) while the battery pack is fast charging. Turns OFF when the battery pack is finished fast charging. Blinks (green) if the battery pack cannot be fast charged.5 POWER switch Turns the instrument on/off6 POWER lamp Illuminates while the instrument is turned on (green). When the battery level is low (red).7 AVERAGE key Starts or stop the averaging measurement.8 REALTIME key Starts or stop the realtime measurement.9 SETUP key Sets measurement conditions and system configuration. Also used to change the event detection conditions for event analysis.10 Arrow keys Moves, expands, and reduces waveforms, moves cursors, etc.11 ENTER key Confirms the operation12 SCALE key Expands, reduces, and moves waveforms.13 Rotary knob Moves cursors and markers, sets values, etc.14 MENU key Returns to the initial screen at startup. (Selects OTDR, optical power monitor, light source, and one-button measurement.)15 Soft keys Executes functions that are assigned to the soft keys
displayed at the right edge of the LCD.
Chapter 1 Names and Functions of Parts

1-2 IM 735020-01E
1.2 Rear Panel
1
Number Name Function1 Stand Tilts the instrument.
Note• The /PL option does not come with a stand.• Do not use the stand as a handle to carry the AQ7270/AQ7275.• Use the stand only to tilt the AQ7270/AQ7275.• If you are tilting the AQ7270/AQ7275, check that the stand is fixed in place.

1-3IM 735020-01E
Nam
es and Functions of Parts
Index
App
21
20
19
18
17
16
15
14
13
12
11
10
9
8
7
6
5
4
3
2
11.3 Side Panel
Top View
1 2 3 4
5678
/PL Option
Number Name Function1 DC power connector Connects the AC adapter.2 Optical connector Connects the optical fiber cable. *13 USB 1.1 connector (Type A) Connects a USB memory, USB printer, the USB104 keyboard etc.4 USB 1.1 connector (Type B) Used for remote control, storage, etc.5 Internal printer Prints waveforms and event lists.(/PL option)6 Printer paper feed button Feeds the paper.(/PL option)7 Ethernet connector Used for remote control.(/PL option)8 Battery pack storage Stores the battery pack.
*1 The /PM option supports only PORT1. PORT2 (MMF) and 1650-nm wavelength are not supported.

1-4 IM 735020-01E
Right View
1
23
4
/PL option
Number Name Function1 Printer cover Stores the paper.2 Lock lever Fixes the printer cover in place.3 Shoulder belt bracket Attaches the shoulder belt.4 Hand belt bracket Attaches the hand belt.
1.3 Side Panel

1-5IM 735020-01E
Nam
es and Functions of Parts
Index
App
21
20
19
18
17
16
15
14
13
12
11
10
9
8
7
6
5
4
3
2
11.4 Display
Top Menu
1 2
3 4
5
5
6 7
8 9
Number Function1 Optical pulse measurement (OTDR) screen.2 Optical power monitor screen (/PM option).3 Light source screen (/LS /SLS option).4 Visible Light source screen (/VLS option).5 Displays the soft key menu.6 One-button measurement screen.7 multicore fiber measurement (main view display) screen.8 Displays the fiber inspection probe screen.9 Displays the Multi Core Trace Comparison (main view) screen (firmware versions 3.01
and later).

1-6 IM 735020-01E
NoteDisplays a shaded area when the option is not installed (firmware version 3.01 or later).
A shaded area
1.4 Display

1-7IM 735020-01E
Nam
es and Functions of Parts
Index
App
21
20
19
18
17
16
15
14
13
12
11
10
9
8
7
6
5
4
3
2
1Optical Pulse Measurement (OTDR)
1
2
3
4
5
6
7
89
10
11
12
13
141516 1718192021 22
Number Function1 Displays the value per scale mark on the vertical axis.2 Shows the display start level of the vertical axis (top edge of the waveform display area)3 Waveform display area4 Displays the value per scale mark on the horizontal axis.5 Shows the display start distance of the horizontal axis (left edge of the waveform display area)6 Displays the distance from the measurement reference point of the horizontal axis to the cursor position.7 Displays the measurement conditions.8 Displays an explanation of the function9 Displays the computed result of the measured data.10 Displays the full screen of the waveform display area. The section displayed in the
waveform display area is indicated with a frame (overview).When adjusting the scale using Zoom or Shift, the color of the frame is different. When you press Shift, the word “SHIFT” is displayed at the upper right of the overview screen.
11 Displays the sampling resolution.12 Shows the display end distance of the horizontal axis (right edge of the waveform display area)13 Displays the soft key menu.14 Displays the type of power in use (battery pack or AC adapter)15 Displays the cursor movement setting.16 Displays the approximation method.17 Displays in red the connector in which the optical pulse is output.18 Displays the progress of the averaging measurement (AVE).Displays a bar graph indicating the progress in the text background.19 Label area. The name of the next file to be saved blinks if auto save is turned ON.20 Displays the operating status of the instrument. While the optical pulse output is ON: “LASER ON” is indicated and the text ckground
blinks. While the optical pulse output is OFF: Operation mode (Simple (Full Auto),
measurement Wizard, Detail, or Multi WL)21 Displays the year, month, day, and time.22 FILE name area
1.4 Display

1-8 IM 735020-01E
Optical Power Monitor(/PM option)1 2 3
4
Number Function1 Displays numerically the optical input power value.2 Displays a graph of the optical input power value.3 Measurement condition display area4 Soft key menu
Light Source(/LS, /SLS option)1 2
3
Number Function1 Displays the wavelength value.2 Measurement condition display area3 Soft key menu
1.4 Display

1-9IM 735020-01E
Nam
es and Functions of Parts
Index
App
21
20
19
18
17
16
15
14
13
12
11
10
9
8
7
6
5
4
3
2
1Visible Light source (/VLS option)
1
2
Number Function1 Displays the wavelength value.2 Soft key menu
One-Button Measurement
1
2
Number Function1 Displays the contents of the macro that is being defined (used to enter the macro while viewing the contents).2 Soft key menu
1.4 Display

1-10 IM 735020-01E
Fiber Inspection Probe
1
2
Number Function1 Displays the fiber inspection probe screen.2 Soft key menu
Multi Core Trace Comparison (Firmware Versions 3.01 and Later)
1
2
3
4
Number Function1 Displays the number of the core of the optical fiber cable under measurement.2 Displays the soft key menu.3 Displays the information of the cell that the cursor is at.4 Displays the waveform before work and the waveform after work at the same time.
1.4 Display

2-1IM 735020-01E
Measurem
ent Overview
Index
App
21
20
19
18
17
16
15
14
13
12
11
10
9
8
7
6
5
4
3
2
12.1 Measurement Configuration
Overview of the AQ7270/AQ7275The AQ7270/AQ7275 is an optical time domain reflectometer that measures optical fiber lengths and losses and identifies failure locations. It is mainly used in the optical fiber installation and maintenance servicing of access networks (communications links between telephone exchanges and telephone poles) and user networks (communications links between user sites and telephone poles). The light source and optical power monitor functions can also be used as options.
Telephone pole
Closure
Optical fiber cableTelephone exchanges
Measurement in cable installations
AQ7270/AQ7275 OTDR
ConsumerCorporate user
Analysis Using the Emulation SoftwareThe waveform data that is measured by the AQ7270/AQ7275 can be analyzed on your PC using the AQ7932 OTDR emulation software (version 3.0 or later). The software comes with a report creation wizard that is convenient in creating construction reports.
Precautions for MeasurementWhen Measuring with the Same Wavelength as the Communication Light Most instrument models use the same wavelength for measurement as is used for communication. If communication light is present in an optical fiber being measured, this has an affect on the communication itself. Take sufficient precautions to avoid interruption of communications. The measurements by the instrument may also be incorrect, therefore the measuring environment (presence or absence of communication light, etc.) should be carefully considered. For details on fiber-in-use alarm function, see section 6.1.
When Measuring with a Wavelength Different from Communication Light (1625/1650 nm)When there is communication light in the fiber under test, use a wavelength different from the communication light for measurement. The instrument is designed to allow measurement that impacts communication as little as possible in such cases, but be sure to install a cutoff filter of 1625 nm or 1650 nm in system under test. If measurements are taken without a cutoff filter installed, communications can be affected and measurements may not be correct. Always check the configuration of the system under test before use (presence or absence of an appropriate cutoff filter, attenuation characteristics, etc.).
Chapter 2 Measurement Overview

2-2 IM 735020-01E
Configuration of Peripheral Devices
Ethernet connector (remote control)
PC
PC
USB connector(remote control and storage)
USB printer
USB connector
USB memory
DUTOptical connector PORT2 (wavelength *1: 650 nm, 850 nm, 1300 nm, and 1650 nm)
Optical connector PORT1 (wavelength *2: 1310 nm, 1490 nm, 1550 nm, and 1625 nm) DUT
AC adapter
The 735021 and 735031 output 1650 nm from PORT1. The 735029 outputs 850 nm and 1300 nm from PORT1.The /PM option supports only PORT1. PORT2 (MMF) and 1650-nm wavelength are not supported.
*1
USB104 keyboard
The 735036 outputs 1650 nm from PORT2. *2
2.1 Measurement Configuration

2-3IM 735020-01E
Measurem
ent Overview
Index
App
21
20
19
18
17
16
15
14
13
12
11
10
9
8
7
6
5
4
3
2
1Optical Pulse Measurement (OTDR) ConfigurationInstall the battery pack and connect the optical fiber cable under measurement.
Reflection point
Battery pack
Optical fiber cable under measurementOptical pulse
output
Return ray due to reflection
* Do not bend the optical fiber cable.
There are two optical connectors on the top panel of the AQ7270/AQ7275.Because the connector that delivers the optical pulse is fixed depending on the wavelength, connect the cable to the appropriate connector according to the condition of the optical fiber cable to be measured. You can view the indicator shown on the display (see page 1-5) to choose the appropriate connector.
[PORT1][PORT2]
This also applies when using the optional optical power monitor or light source function.
Note• The 735021 outputs 1650 nm from PORT1.• The 735029 outputs 850 nm and 1300 nm from PORT1.• The /PM option supports only PORT1. PORT2 (MMF) and 1650-nm wavelength are not
supported.
When Using the Angled PC SC Connector (Suffix Code:-ASC) • Use the same type of angled PC SC connector for the connected optical fiber cable
as well. The ferrule end of the angled PC SC connector is polished to an angle. If other types of connectors are used, the end face of the connector may become
damaged. • You can replace the AQ7270/AQ7275 connector, but only with an SC type.
2.1 Measurement Configuration

2-4 IM 735020-01E
2.2 Measurement Procedure
Flow of OperationThe figure below is provided to familiarize the first-time user with the general flow of the AQ7270/AQ7275 operation. For details on each item, see the relevant section or chapter.
Measurement Preparation
Measurement Condition Setup (Select from the Following Three)
Waveform Display Conditions
Connect the power supply and turn it ON/OFF
Connect the optical fiber cables
Set the date and time
Load the printer paper
When setting only the wavelength and using auto setup for other items (full auto mode)
When setting measurement conditions using the wizard(measurement wizard mode)
When specifying all items (detail mode)
• Expand or reduce• Move the waveform• Display the grid and information
Waveform Analysis• Measure the distance• Measure the splice loss and return loss• Editing the waveform• Analyze multiple waveforms
Waveform Printing and Storage• Print the display image• Save various types of data
Section 3.1
Section 3.2
Section 3.3
Section 3.4
Chapter 4
Chapter 5
Chapter 6
Section 8.1Section 8.2Section 19.2
Section 18.5Sections 18.1 to 18.4
One-Button MeasurementSelect a macro and execute
Section 9.3
Waveform Acquisition• Realtime measurement• Averaging measurement
Section 7.1Section 7.2
Multicore Fiber MeasurementCreate a project and execute
Section 7.5
Chapter 10Chapter 11Section 12.2Chapter 13

2-5IM 735020-01E
Measurem
ent Overview
Index
App
21
20
19
18
17
16
15
14
13
12
11
10
9
8
7
6
5
4
3
2
1One-Button Measurement <<For procedures, see section 9.3.>>If you enter the settings such as the optical pulse measurement conditions, waveform acquisition mode, and data format for storage in advance, you can carry out the measurement and storage through a single-step operation. If you enter multiple sets of settings such as the wavelengths to be measured, you can carry out measurements sequentially using different measurement conditions through one-step operation.
Easy Setting of Measurement ConditionsThere are three modes for setting the measurement conditions: Detail, Measurement Wizard, and Full Auto.In Detail mode, the user sets each measurement condition as in the past.In Measurement Wizard mode, a wizard is displayed when the user sets each measurement condition. This feature is convenient for users that are not used to the work.In Full Auto mode, all optical pulse measurement conditions are automatically set when you select the wavelength to be measured, and the measured waveform is displayed. This feature is convenient when you are not sure about the installation conditions of the optical fiber cable.
Waveform Acquisition and Measurement Using Markers and CursorsThe AQ7270/AQ7275 has the following two measurement functions.• Acquire the waveform• Position markers or cursors on the acquired waveform and measure the values.
Multi Wavelength Measurement <<For procedures, see section 6.3 and 6.4.>>The multi wavelength measurement is performed on the following wavelengths: 850nm, 1300nm, 1310 nm, 1490 nm, 1550 nm, and 1625 nm.Measurement at multiple wavelengths can be carried out continuously.The number of wavelengths that can be measured and waveforms that can be displayed differs depending on the model (up to 3 waveforms).
Measuring Multicore Fiber <<For procedures, see section 7.5.>>Specialized screens (Main View Screen) and menus for multicore fiber measurements appear, enabling you to efficiently measure multicore fibers without data loss.
2.2 Measurement Procedure

2-6 IM 735020-01E
Multi Core Trace Comparison (Firmware Versions 3.01 and Later) <<For procedures, see chapter 17.>>
When installed fibers are moved because of road work or other external factors, you can efficiently perform measurements by using this function.The following three measurement methods are available, each of which checks the quality of the optical pulse measurement waveform after work.• Visual check of the waveform before work and the waveform after work• Visual check using a waveform of one fiber within the same tape as the reference• Automatic pass/fail judgment using pass/fail markers
Visual Check of the Waveform before Work and the Waveform after Work
Measurement Preparation
Configure the core informationConfigure settings such as the number of coresand how to assign numbers.
Set the measurement conditionsSet conditions such as the wavelength andthe distance range.
Set the analysis conditionsSet conditions such as the group refractionindex and the reference waveform (before work).
Section 17.2
Section 17.3
Section 17.4
Measurements before Work
Measure the optical pulseMeasure cores numbered 1 to 100 (maximum)in order.
Section 17.1
Measurements after Work
Measure the optical pulse (core number 1)Measure core number 1.
Check the measured waveformPerform a visual check of the core number 1waveform and the waveform before work(the reference).
Analyze the measured waveform(if necessary)Use markers or line markers to performcalculations on the core number 1 waveform,and check the events as numeric values.
Measure the optical pulse(core number 2 and greater)Repeat the checks listed above for coresnumbered 2 to 100 (maximum).
Section 17.1
Section 17.1
Section 17.1
2.2 Measurement Procedure

2-7IM 735020-01E
Measurem
ent Overview
Index
App
21
20
19
18
17
16
15
14
13
12
11
10
9
8
7
6
5
4
3
2
1Visual Check Using a Waveform of One Fiber within the Same Tape as the Reference
Measurement Preparation
Configure the core informationConfigure settings such as the number ofcores and how to assign numbers.
Set the measurement conditionsSet conditions such as the wavelength andthe distance range.
Set the analysis conditionsSet conditions such as the group refractionindex and the reference waveform (tapes a to j).
Section 17.2
Section 17.3
Section 17.4
Measurements before Work
Measure the optical pulseMeasure 12 tapes worth of waveforms—the cores numbered 1a to 12a (maximum) ofthe tape ID—in order (in this example, tape a isthe reference waveform).
Section 17.1
Measurements after Work
Measure the optical pulse (1a of tape 1)Measure the core numbered 1a of tape 1.
Check the measured waveformPerform a visual check of the core number 1awaveform of tape 1 and the waveformbefore work (the reference).
Analyze the measured waveform(if necessary)Use markers or line markers to performcalculations on the core number 1a waveformof tape 1, and check the events as numericvalues.
Measure the optical pulse(1b and greater of tape 1)Perform a visual check of the core number 1bwaveform and the core number 1a waveformof tape 1 (the reference is tape a).Perform the same visual check using the 1cand greater waveforms and the 1a waveform.
Measure the optical pulse(tape 2 and greater)Repeat the checks listed above.
Section 17.1
Section 17.1
Section 17.1
Section 17.1
2.2 Measurement Procedure

2-8 IM 735020-01E
Automatic pass/fail judgment using pass/fail markers
Measurement Preparation
Configure the core informationConfigure settings such as the number ofcores and how to assign numbers.
Set the measurement conditionsSet conditions such as the wavelengthand the distance range.
Configure the pass/fail markersPosition markers above the events(2 markers, 4 markers, or 5 markers method),set the threshold levels, and configure othersettings.
Section 17.2
Section 17.3
Section 17.4
Measurements after Work
Measure the optical pulseMeasure cores numbered 1 to 100 (maximum)in order. Each time that the measurement of a core iscompleted, the AQ7270/AQ7275 automaticallyperforms a pass/fail measurement and displaysthe results on the screen.
Section 17.1
2.2 Measurement Procedure

2-9IM 735020-01E
Measurem
ent Overview
Index
App
21
20
19
18
17
16
15
14
13
12
11
10
9
8
7
6
5
4
3
2
12.3 Viewing the Optical Pulse Measurement Waveform
Incident rayBackscattering light
Fused connection point
Connector connection point Bending
Open end
Near-end reflection
Splice loss due to fusion
Approximation line
Reflection due to Connector Connection
Loss due to bending
Open end reflection (Fresnel reflection)
Dynamic range(SNR=1)
An optical pulse that enters the optical fiber cable incurs loss due to reflection at the connection points, etc. The measured result is displayed with the distance along the horizontal axis and loss level along the vertical axis. Waveform refers to the display of this result on the AQ7270/AQ7275. The losses and reflections detected on the waveform are called events.
Near-End ReflectionA reflection occurs in the connection point between the AQ7270/AQ7275 and the connector for the optical fiber cable. This section also includes the internal reflection of the OTDR. Losses and reflections of the connection points cannot be detected in the section in which this reflection is detected. This section is called a near-end dead zone. If the near-end reflection affects the measurement of a short distance, connect a dummy fiber provided as an option to clear the effects.
Loss by the Optical Fiber Cable due to Rayleigh ScatteringWhen light propagates through the optical fiber cable, a phenomenon called Rayleigh Scattering occurs due to the nonuniformity of the density or constituents of materials smaller than the wavelength unit. The scattered light that is transmitted opposite to the direction of propagation is called backscattering light.
Small material
Incident rayBackscattering light
Optical fiber cable

2-10 IM 735020-01E
Splice Loss due to FusionBecause the unevenness in the density or constituents of the materials in the fused section becomes large, the loss due to Rayleigh Scattering increases, and a splice loss occurs.
Reflection due to Connector ConnectionUnlike the fused section, a slight gap occurs in the connection section of connectors. Because the group refraction index changes in this gap, a reflection occurs causing a loss.
Optical fiber cable Optical fiber cable
Gap
Connector
Fresnel Reflection at the Far End of the Optical Fiber CableFresnel reflection occurs at the location where the optical fiber cable is broken or a location where the group refraction index changes such as the far end of the cable (glass and air) when light enters the cable. If the end face of the optical fiber cable is vertical, approximately3%(–14.7dB)oftheincidentlightpowerisreflected.
Glass AirIncident ray (100%)
Reflected ray (3%)
Light (97%)
Dynamic RangeThe backscattering light level that the AQ7270/AQ7275 can measure.
Measurement waveform
Noise peak
2.6 dBRMS level of noise
Dynamic range(SNR=1)
2.3 Viewing the Optical Pulse Measurement Waveform

2-11IM 735020-01E
Measurem
ent Overview
Index
App
21
20
19
18
17
16
15
14
13
12
11
10
9
8
7
6
5
4
3
2
12.4 Distance Measurement
AccuracyThe AQ7270/AQ7275 calculates the distance (L) by measuring the time until the transmitted light pulse returns and using the equation indicated below.L = C×T/(2N) [m]
C: The speed of light travelling through a vacuum.T: The time from when the pulse is transmitted until the light returns.N: Group refraction index
The reason why the equation divides by 2 is because the round-trip time of the optical pulse is measured.An error will occur in the distance measurement unless an accurate group refraction index is specified.
Group Refraction Index SettingsThe following group refraction indexes are assigned according to the wavelength on the AQ7270/AQ7275.
850 nm: 1.460001300 nm: 1.460001310 nm: 1.460001490 nm: 1.460001550 nm: 1.460001625 nm: 1.460001650 nm: 1.46000
The selectable range is 1.30000 to 1.79999.For the accurate group refraction index, check with the manufacturer of the optical fiber cable.
Optical Fiber Cable Length and Distance RangeSelect a distance range that is longer than the optical fiber cable you want to measure. If the distance range is longer, the measurement time also increases accordingly.
Cable Length Distance RangeUnknown Auto0 to 400 m 500 m400 m to 800 m 1 km800 m to 1.6 km 2 km1.6 km to 4 km 5 km4 km to 8 km 10 km8 km to 16 km 20 km16 km to 40 km 50 km40 km to 80 km 100 km80 km to 160 km 200 km160 km to 240 km 300 km

2-12 IM 735020-01E
Selectable Pulse Widths for the Distance MeasurementThe pulse width has the following characteristics.
Short pulse width: Allows events (reflection point and loss) that are close together to be measured separately. However, long distance cannot be measured.Long pulse width: Long distance can be measured. However, multiple events that
are close together may appear as a single event.
Pulse width
Distance Range Selectable Pulse Widths500 m 3 ns, 10 ns, 20 ns, 50 ns, 100 ns, 200 ns, 500 ns1 km 3 ns, 10 ns, 20 ns, 50 ns, 100 ns, 200 ns, 500 ns, 1 ms2 km 3 ns, 10 ns, 20 ns, 50 ns, 100 ns, 200 ns, 500 ns, 1 ms5 km 3 ns, 10 ns, 20 ns, 50 ns, 100 ns, 200 ns, 500 ns, 1 ms10 km, 20 km 3 ns, 10 ns, 20 ns, 50 ns, 100 ns, 200 ns, 500 ns, 1 ms50 km or longer 3 ns, 10 ns, 20 ns, 50 ns, 100 ns, 200 ns, 500 ns, 1 ms, 2 ms, 5 ms, 10 ms, 20 ms
If the wavelength is 850 nm, you cannot use 3ns, 2 ms, 5 ms, 10 ms, and 20 ms(3 ns is available on the 735041).If the wavelength is 1300 nm, you cannot use 3ns, 10 ms and 20 ms (3 ns is available on the 735041).
Dead Zone in Which the Distance Cannot Be MeasuredThe locations where measurements cannot be made due to the effects of connection point of connectors, etc. The following types of dead zones are available.• Event dead zone Area in which two reflections that are close together cannot be separated. A zone
defined by a pulse width whose level is 1.5 dB less than the peak value.• Attenuation dead zone A zone in which the splice loss cannot be measured due to a large reflection nearby.
Event dead zone
Attenuation dead zone
1.5 dB
2.4 Distance Measurement

2-13IM 735020-01E
Measurem
ent Overview
Index
App
21
20
19
18
17
16
15
14
13
12
11
10
9
8
7
6
5
4
3
2
1Circumventing the Near-End Dead Zone Using a Dummy FiberLosses and reflections of the connection points cannot be detected in the section in which a near-end reflection is detected. When measuring a short distance, connect the dummy fiber to move the events that are hidden behind the near-end reflection by the length of the dummy fiber.
Optical fiber cable under measurement
Dummy fiber
Location of event occurrence
* Do not bend the optical fiber cable.
Small reflection hidden behind a large reflection
NoteThe AQ7270/AQ7275 OTDR product series allow a 100-m dummy fiber to be built in (/DF option).
2.4 Distance Measurement

3-1IM 735020-01E
Measurem
ent Preparation
Index
App
21
20
19
18
17
16
15
14
13
12
11
10
9
8
7
6
5
4
3
2
13.1 Connecting the Power Supply
Using the AC Adapter
WARNINGMake sure that you observe the following points before connecting the AC adapter. Failure to do so may cause electric shock or damage to the instrument.• Check that the AQ7270/AQ7275 is turned OFF before connecting the AC
adapter.• Use only the power cord supplied by YOKOGAWA for the instrument.• Before connecting the power cord, ensure that the source voltage matches the
rated supply voltage of the AC adapter and that it is within the maximum rated voltage of the provided power cord.
• Use only the AC adapter specified for the instrument.• When unplugging the power cord from the outlet, never pull the cord itself.
Always hold and pull by the plug. If the power cord is damaged, contact your dealer for replacement.
• Do not plug or unplug the AC adapter while the instrument is turned ON.• If you are using the instrument for an extended time with the AC adapter
connected, remove the battery pack from the instrument.• If you are not going to use the instrument for an extended time, unplug the
power cord of the AC adapter from the outlet.• Be sure nothing is placed on top of the AC adapter or power cord or let heat
generating objects come in contact with them.• If an AC outlet that matches the power cord provided is unavailable, do not use
the instrument.
Chapter 3 Measurement Preparation

3-2 IM 735020-01E
1. Connect the power cord to the AC adapter.
2. Connect the AC adapter plug to the instrument.
3. Connect the power plug to the outlet.
NoteIf the DC power connector cover comes off, bend the axis section of the cover and attach it.
Turning the Power ON4. Press the power switch on the front panel of the instrument. The POWER lamp
illuminates.
POWER lamp
CHARGE lamp
Green: RunningRed: Low battery level
Green: Fast charging in progressGreen(blinking): Fast charging not started
• The battery pack is not loaded correctly in the AQ7270/AQ7275.• Battery pack temperature not within the allowable range for fast charging.• The battery pack is in the preliminary charging condition because the battery charge is too low for fast charging.
Check that the battery pack is loaded correctly. If the green lamp does notilluminate even after 2 or 3 hours passes with the AC adapter connected,the battery pack may be broken or reduced life.
3.1 Connecting the Power Supply

3-3IM 735020-01E
Measurem
ent Preparation
Index
App
21
20
19
18
17
16
15
14
13
12
11
10
9
8
7
6
5
4
3
2
1Using the Battery Pack
WARNING• Do not remove or insert the battery pack while being charged with the AC
adapter.• To prevent problems with the battery pack, periodically check the physical
appearance for cracks, deformation, and leaks.• Charge the battery pack using the instrument. Be sure to observe the
environmental conditions when charging the battery pack. Otherwise, leaks, overheating, smoke, explosion, or fire may occur.
1. Push up the battery pack cover lock.
2. Pull out the battery pack cover while pushing the lock up.
3. Insert the battery pack. Pay attention to the direction.
4. Put the battery pack string way in the dented section in the back.
5. Close the battery pack cover and securely lock the battery pack cover.
Put the battery pack string way in the dented section in the back.
Push upPull out
Note• Charge the battery pack in advance when using it for the first time or after long periods of
non-use. The remaining battery charge may be low due to self-discharging.• If you attempt to charge a battery pack that is overly discharged, the battery pack enters the
preliminary charging condition* and it may take about 2 hours for the fast charging to start.• The AQ7270/AQ7275 draws minute current even if the power switch is turned OFF. If you
do not plan to use the AQ7270/AQ7275 for longer than a week, we recommend that you remove the battery pack from the AQ7270/AQ7275. If you do not use the AQ7270/AQ7275 for a long time with the battery pack loaded, the battery pack may become overdischarged.
* For a description of the preliminary charging condition, see “Charging Conditions of the Battery Pack.”
3.1 Connecting the Power Supply

3-4 IM 735020-01E
ExplanationCharging Conditions of the Battery Pack
There are four charging operations • Preliminary Charging
This function is designed to reactivate a battery pack that is overly discharged or deactivated due to temperatures lower than the specifications’ allowable range (when engaged, the CHARGE lamp blinks green). If the battery pack is overly discharged, the preliminary charge can take two hours or more. When preliminary charging is complete, fast charging begins automatically.
• Fast Charging Normally (under standard operating conditions with a problem-free battery pack),
fast charging begins simultaneously when powering with the AC adapter. Fast chargingchargesthebatterypacktoupto80–90%ofitsfullcapacity.Fastcharging takes approximately two hours, depending on the original battery level and environmental conditions.
• Top-off Charging This function engages immediately after fast charging, and runs on a three-
hourtimertobringthechargeupto100%(theremainingamountofchargenotprovided by the fast charging function). When fast charging finishes, the CHARGE lamp goes out and the battery pack will be charged continuously for three hours. Charging of the battery pack is complete after five hours: two hours of fast charging and three hours of top-off charging.
• Maintenance Charging This function compensates for the battery pack’s self-discharging. If the
battery pack continues to be powered by the AC adapter after top-off charging, maintenance charging will be employed to compensate for self-discharging (when engaged, the CHARGE lamp is turned OFF).
NoteThe CHARGE lamp also blinks green if the battery pack is not installed or if the temperature is outside the allowable range for fast charging.
Warm-upAllow the instrument to warm up for at least 30 minutes after turning ON the power.Sufficient warm-up produces more accurate measurements.
OverdischargingIf you do not use the AQ7270/AQ7275 for a long time with the battery pack loaded, the battery pack may become overdischarged.Please note that this can lead to reduced life of the battery pack. If not using the AQ7270/AQ7275 for one week or more, prevent overdischarging by charging the battery pack, removing it from the AQ7270/AQ7275, then storing it away fromsunlightina10–30°Cenvironment.Whenstoringthebatterypackforonemonthormore, compensate for self-discharging by charging it with the instrument once a month.
3.1 Connecting the Power Supply

3-5IM 735020-01E
Measurem
ent Preparation
Index
App
21
20
19
18
17
16
15
14
13
12
11
10
9
8
7
6
5
4
3
2
13.2 Connecting the Optical Fiber Cable
Cleaning the Connector End Face of the Optical Fiber CableClean the connector end face of the optical fiber cable under measurement before connecting it to the AQ7270/AQ7275. If dust is adhered to the connector end face, it may damage the optical connector of the AQ7270/AQ7275. If this happens, the AQ7270/AQ7275 will not be able to make correct measurements.
1. Press the connector end face of the optical fiber cable firmly against the cleaning surface of the cleaner.
2. Turn the cable around once with the end face pressed against the cleaner.
3. Rub the end face against the cleaner.
4. Repeat steps 1 to 3.
Note• If you do not press the connector end face of the optical fiber cable firmly against the
cleaner, the end face may not be cleaned completely.• You can purchase an optical fiber connector cleaner from NTT-AT corporation.
Connecting the Optical Fiber Cable to the AQ7270/AQ72751. Open the optical connector cover at the top of the AQ7270/AQ7275.
2. Match the direction of the optical fiber cable connector to the optical connector, and insert it.
Good example

3-6 IM 735020-01E
Optical pulse output indicator
Note• The connector to which the cable is to be connected varies depending on the wavelength.
Connect the cable to the connector that is indicated by the red indicator at the top of the AQ7270/AQ7275 display.
• Power monitor measurement uses only PORT1.
CAUTIONWhen connecting the optical fiber cable connector, insert it vertically and slowly into the optical connector. If you tilt the connector or insert the connector by force, the optical connector may break.
Bad example
There are many optical connectors that have inferior parts which do not meet standards. Only use optical connectors that are approved or used by your country or region’s communications industry or other authoritative body (e.g. products from NTT technology transfer or their equivalents).
When Using the Angled PC SC Connector (Suffix Code:-ASC) • Use the same type of angled PC SC connector for the connected optical fiber
cable as well. The ferrule end of the angled PC SC connector is polished to an angle. If other types of connectors are used, the end face of the connector may
become damaged. • You can replace the AQ7270/AQ7275 connector, but only with an SC type.
NoteIf the suffix code is -NON, -USC, or -UFC, attach the optical universal adapter. For details, see section 20.8.
3.2 Connecting the Optical Fiber Cable

3-7IM 735020-01E
Measurem
ent Preparation
Index
App
21
20
19
18
17
16
15
14
13
12
11
10
9
8
7
6
5
4
3
2
13.3 Setting the Date and Time
Selecting the Detail Mode1. Press the OTDR soft key. The optical pulse measurement display appears.
2. Press SETUP. Soft keys for the settings appear.
3. Press the Mode soft key. A soft key menu for selecting the setup mode appears.
4. Press the Detail soft key. Soft keys for the Detail mode appear.
5. Press the System Setup soft key. The system setup screen appears.
Select the display format of the date and time
Note• The setup menu does not appear even if you press SETUP if you press a soft key other
than OTDR.• You can also set the AQ7270/AQ7275 using Simple (Full Auto) mode.

3-8 IM 735020-01E
Selecting the Date and Time6. Move the cursor using the arrow keys or the rotary knob to highlight Date&Time
Set.
7. Press ENTER. The screen for setting the date and time appears.
8. Move the cursor to the item you want to set using the arrow keys or the rotary knob.
9. Press ENTER. The screen for setting the value appears.
10. Turn the rotary knob to set the date or time value.
11. Press ENTER. The screen for setting the value closes.
12. Move the cursor using the arrow keys or the rotary knob to SET.
13. Press ENTER. The date and time are set to the AQ7270/AQ7275.
Select the display format of the date and time
Date and Time Display Format14. Move the cursor using the arrow keys or the rotary knob to highlight Type.
15. Press ENTER. The screen for setting the type appears.
16. Move the cursor using the arrow keys or the rotary knob to select the type.
17. Press ENTER. The screen for setting the type closes.
18. Press ESC. The screen for setting the date closes.
19. Press ESC. The system setup screen closes.
20. Press ESC. The setup screen of the Detail mode closes, and the optical pulse measurement screen appears.
NoteThe date and time values displayed in Type are examples. They do not indicate the actual date and time.
3.3 Setting the Date and Time

3-9IM 735020-01E
Measurem
ent Preparation
Index
App
21
20
19
18
17
16
15
14
13
12
11
10
9
8
7
6
5
4
3
2
13.4 Loading the Printer Roll Paper (Option)
Printer cover
Lock lever
Printer paper feed button
1. Push the lock lever toward the arrow and remove the printer cover.
Push the lock toward the arrow and slide the cover
Pick up the cover and remove it
2. Load the printer roll paper. See the figure below for the orientation of the roll paper.
3. Attach the printer cover.
Load the paper inside the paper guide
Close the cover so that the paper does not getcaught in the tabs and push the cover in
Tabs
4. Press the printer paper feed button to feed the paper to the appropriate position.

3-10 IM 735020-01E
3.5 Connecting the USB Interface
Connecting a USB Printer, USB Memory or USB104 keyboard1. Open the top cover.
2. Connect a USB cable to the Type A connector.
Note• A single USB printer can be connected. Multiple printers will not be detected.• You can operate the panel keys by using the USB104 keyboard. See appendix 2 for the
correspondence between panel keys and USB keyboard entry keys.
Connecting a USB Cable to Remotely Control the AQ7270/AQ7275 or Accessing the Internal Memory
1. Open the top cover.
2. Connect a USB cable to the Type B connector.
Note• If the cover comes off, bend the cover axis with your fingers and attach it.• The system must be configured for operation. See section 19-1.

3-11IM 735020-01E
Measurem
ent Preparation
Index
App
21
20
19
18
17
16
15
14
13
12
11
10
9
8
7
6
5
4
3
2
13.6 Connecting the Ethernet Interface (Option)
You can control the AQ7270/AQ7275 via the Ethernet interface.
Connection ProcedureConnect a UTP (Unshielded Twisted-Pair) cable or an STP (Shielded Twisted-Pair) cable that is connected to a hub, for example, to the AQ7270/AQ7275 connector.
Note• Be sure to use a straight cable via a hub to connect the AQ7270/AQ7275 to the PC.• If you are using a UTP cable (straight), use a cable of category 5.• If the cover comes off, bend the cover axis with your fingers and attach it.• The system must be configured for operation. See section 19-3.

3-12 IM 735020-01E
3.7 Attaching the Belt
A hand belt is supplied as a standard accessory. On models with the /SB option, a shoulder belt is also included. This section explains how to attach the belt.
CAUTIONPass the belt through the buckle and fasten it firmly according to the procedure in this section. If the belt is loose or the belt is passed through only one of the holes in the buckle, the belt may slip off and the instrument may fall.
How to Attach the Hand BeltThe hand belt can be attached to the left or right side of the instrument. Attach the belt to the desired side. There are two hand belt attachment sections. Securely attach the hand belt at the two sections.
1. Pass the hand belt through the lower hand belt attachment section on the side of the instrument.
2. Pass the hand belt through the hand belt cover.
3. Pass the hand belt through the upper hand belt attachment section (the second attachment section from the top) on the side of the instrument.
4. Pass the hand belt through the buckle.
5. Fasten the buttons of the hand belt cover.
1
2
3
4
How to Attach the Shoulder BeltThe shoulder belt can be attached to the shoulder belt attachment section on the left and right sides of the AQ7270/AQ7275. As shown in the figure below, securely attach the shoulder belt by passing the belt through the top belt attachment section on each side of the instrument and then pass it through the buckle.
Pass the belt through the buckle again, so it does not come loose.

4-1IM 735020-01E
Setting the Optical Pulse M
easurement C
onditions (Simple Full A
uto Mode (Set O
nly the Wavelength))
Index
App
21
20
19
18
17
16
15
14
13
12
11
10
9
8
7
6
5
4
3
2
14.1 Selecting the Test Wavelength
ProcedureSelect the Simple Setup Mode
1. Press the OTDR soft key. The optical pulse measurement display appears.
2. Press SETUP. A soft key menu for the settings appears.
3. Press the Mode soft key. A soft key menu for selecting the setup mode appears.
4. Press the Simple (Full auto) soft key. The Simple (Full Auto) setup screen appears.
Selecting the Test Wavelength5. Press ENTER. A screen for selecting the wavelength appears.
6. Move the cursor to the wavelength you want to select using the arrow keys or the rotary knob.
7. Press ENTER. A screen for selecting the wavelength closes.
8. Press ESC. The Simple (Full Auto) Setup screen closes, and the optical pulse measurement screen appears.
Note• The selectable test wavelengths vary depending on the model. For details, see section 21.1.• The optical pulse output port changes depending on the wavelength.• The setting is stored in the internal memory. The AQ7270/AQ7275 will start up using the
stored settings when the power is turned ON the next time.
Chapter 4 Setting the Optical Pulse Measurement Conditions (Simple Full Auto Mode)

4-2 IM 735020-01E
ExplanationThe following measurement conditions are automatically detected.• Distance range• Pulse width• Event detection• Measurement result file storage
The list below contains the measurement conditions for the Simple (Full Auto) mode.You can view the following information in the measurement setup information. For details, see section 7.3.
Item SettingDistance range AutoPulse width AutoAttenuation AutoAveraging duration AutoAveraging method High reflectionAveraging unit DurationSampling interval Normal
4.1 Selecting the Test Wavelength

4-3IM 735020-01E
Setting the Optical Pulse M
easurement C
onditions (Simple Full A
uto Mode (Set O
nly the Wavelength))
Index
App
21
20
19
18
17
16
15
14
13
12
11
10
9
8
7
6
5
4
3
2
14.2 Selecting the Approximation Method
ProcedureParameters such as the splice loss and return loss are calculated using linear approximation. There are two linear approximation methods: least square and two point.
Select the Simple Setup Mode1. Press the OTDR soft key. The optical pulse measurement display appears.
2. Press SETUP. A soft key menu for the settings appears.
3. Press the Mode soft key. A soft key menu for selecting the setup mode appears.
4. Press the Simple (Full auto) soft key. The Simple (Full Auto) setup screen appears.
Selecting the Approximation Method5. Press the ApproxMethod (Marker) soft key. The cursor moves, and the
approximation method switches.
Note• Approximation method (event) is fixed to LSA(least square).• There are two approximation methods: LSA and TPA (two point). For a detailed explanation,
see section 6.2.

4-4 IM 735020-01E
4.3 Setting Other Items
ProcedureThis section describes system settings such as the save destination of the measured result, language setting, and date/time setting in addition to the measurement condition settings.
Select the Simple Setup Mode1. Press the OTDR soft key. The optical pulse measurement display appears.
2. Press SETUP. A soft key menu for the settings appears.
3. Press the Mode soft key. A soft key menu for selecting the setup mode appears.
4. Press the Simple (Full auto) soft key. The Simple (Full Auto) setup screen appears.
Selecting the Auto Save Destination5. Press the Auto Save Drive soft key.
6. A screen for selecting the save destination appears.
7. Move the cursor to the save destination you want to select using the arrow keys or the rotary knob.
8. Press ENTER. A screen for selecting the save destination closes.
9. Press ESC. The Simple (Full Auto) Setup screen closes, and the optical pulse measurement screen appears.

4-5IM 735020-01E
Setting the Optical Pulse M
easurement C
onditions (Simple Full A
uto Mode (Set O
nly the Wavelength))
Index
App
21
20
19
18
17
16
15
14
13
12
11
10
9
8
7
6
5
4
3
2
1Selecting the Language and Setting the Date and Time• Selecting the Language
5. Press the System Setup soft key. The system setup screen appears.
6. Move the cursor using the arrow keys or the rotary knob to highlight Language.
7. Press ENTER. A screen for selecting the language appears.
8. Move the cursor to the language you want to select using the arrow keys or the rotary knob.
9. Press ENTER. The language is confirmed.
10. Press ESC. The system setup screen closes.
11. Press ESC. The Simple (Full Auto) Setup screen closes, and the optical pulse measurement screen appears.
• Selecting the Date and Time
5. Press the System Setup soft key. The system setup screen appears.
6. Move the cursor using the arrow keys or the rotary knob to highlight Date & Time Set.
7. Press ENTER. The screen for setting the date and time appears.
8. Move the cursor to the item you want to set using the arrow keys or the rotary knob.
9. Press ENTER. A screen for selecting the value appears.
10. Turn the rotary knob to set the date or time value.
11. Press ENTER. The screen for setting the value closes.
12. Move the cursor using the arrow keys or the rotary knob to highlight SET.
13. Press ENTER. The date and time are set to the AQ7270/AQ7275.
• Date and Time Display Format
14. Move the cursor using the arrow keys or the rotary knob to highlight Type.
15. Press ENTER. The screen for setting the type appears.
16. Move the cursor using the arrow keys or the rotary knob to select the type.
17. Press ENTER. The type is confirmed.
18. Press ESC. The screen for setting the date closes.
19. Press ESC. The system setup screen closes.
20. Press ESC. The Simple (Full Auto) Setup screen closes, and the optical pulse measurement screen appears.
4.3 Setting Other Items

4-6 IM 735020-01E
4.3 Setting Other Items
ExplanationAuto Save
The AQ7270/AQ7275 creates folders indicating the date and time in the selected drive and automatically saves the measurement result files.
File type SORFile name format File name format specified in the File menu.

5-1IM 735020-01E
Setting the Optical Pulse M
easurement C
onditions (Measurem
ent Wizard M
ode (Displays Setup Explanations))
Index
App
21
20
19
18
17
16
15
14
13
12
11
10
9
8
7
6
5
4
3
2
15.1 Setting the Measurement Conditions
ProcedureSelecting the Measurement Wizard Mode
1. Press the OTDR soft key. The optical pulse measurement display appears.
2. Press SETUP. A soft key menu for the settings appears.
3. Press the Mode soft key. A soft key menu for selecting the setup mode appears.
4. Press the Measurement Wizard soft key. A soft key menu for the measurement setup (wizard) appears.
Setting the Measurement Conditions5. Press the Meas Setup soft key. The Measurement (Wizard) screen appears.
Select the wavelength (see page 5-2 for the procedure)
Select the distance range (see page 5-2 for the procedure)
Select the pulse width (see page 5-3 for the procedure)
Select the averaging method of the waveform (see page 5-3 for the procedure)
Select the sampling interval (see page 5-4 for the procedure)
Select the attenuation value (see page 5-4 for the procedure)
Select the averaging unit (see page 5-5 for the procedure)
Select the averaging duration or count (see page 5-6 for the procedure)
Enable/disable the plug check (see page 5-7 for the procedure)
Enable/disable the Fiber-In-Use alarm (see page 5-7 for the procedure)
Chapter 5 Setting the Optical Pulse Measurement Conditions (Measurement Wizard Mode)

5-2 IM 735020-01E
• Selecting the Wavelength
6. Move the cursor to Wavelength using the arrow keys or the rotary knob.
7. Press ENTER. A wizard screen for selecting the wavelength appears.
8. Press ENTER. A screen for selecting the wavelength appears.
9. Move the cursor to the wavelength you want to select using the arrow keys or the rotary knob.
10. Press ENTER. The wavelength is confirmed.
Note• The selectable test wavelengths vary depending on the model. For details, see section 21.1.• The optical pulse output port changes depending on the wavelength.• The setting is stored in the internal memory. The AQ7270/AQ7275 will start up using the
stored settings when the power is turned ON the next time.
• Select the Distance Range
11. Move the cursor to Distance Range using the arrow keys or the rotary knob.
12. Press ENTER. A wizard screen for selecting the distance range appears.
13. Press ENTER. A screen for selecting the distance range appears.
14. Move the cursor to the distance range you want to select using the arrow keys or the rotary knob.
15. Press ENTER. The distance range is confirmed.
NoteFor a detailed explanation, see section 6.1.
5.1 Setting the Measurement Conditions

5-3IM 735020-01E
Setting the Optical Pulse M
easurement C
onditions (Measurem
ent Wizard M
ode (Displays Setup Explanations))
Index
App
21
20
19
18
17
16
15
14
13
12
11
10
9
8
7
6
5
4
3
2
1• Selecting the Pulse Width
16. Move the cursor to Pulse Width using the arrow keys or the rotary knob.
17. Press ENTER. A wizard screen for selecting the pulse width appears.
18. Press ENTER. A screen for selecting the pulse width appears.
19. Move the cursor to the pulse width you want to select using the arrow keys or the rotary knob.
20. Press ENTER. The pulse width is confirmed.
Note• You cannot select the pulse width if the distance range is set to auto.• For a detailed explanation, see section 6.1.
• Selecting the Averaging Method
21. Move the cursor to Avg Method using the arrow keys or the rotary knob.
22. Press ENTER. A wizard screen for selecting the averaging method appears.
23. Press ENTER. A screen for selecting the averaging method appears.
24. Move the cursor to the averaging method you want to select using the arrow keys or the rotary knob.
25. Press ENTER. The averaging method is confirmed.
NoteFor a detailed explanation, see section 6.1.
5.1 Setting the Measurement Conditions

5-4 IM 735020-01E
• Setting the Attenuation
26. Move the cursor to Attenuation using the arrow keys or the rotary knob.
27. Press ENTER. A wizard screen for setting the attenuation appears.
28. Press ENTER. The screen for setting the attenuation appears.
29. Move the cursor to the attenuation value you want to select using the arrow keys or the rotary knob.
30. Press ENTER. The attenuation is confirmed.
Note• For a detailed explanation, see section 6.1.• You cannot select the attenuation if the averaging method is set to high reflection.
• Selecting the Sampling Interval
31. Move the cursor to Sample Interval using the arrow keys or the rotary knob.
32. Press ENTER. A wizard screen for selecting the sampling interval appears.
33. Press ENTER. A screen for selecting the sampling interval appears.
34. Move the cursor to the sampling interval you want to select using the arrow keys or the rotary knob.
35. Press ENTER. The sampling interval is confirmed.
NoteFor a detailed explanation, see section 6.1.
5.1 Setting the Measurement Conditions

5-5IM 735020-01E
Setting the Optical Pulse M
easurement C
onditions (Measurem
ent Wizard M
ode (Displays Setup Explanations))
Index
App
21
20
19
18
17
16
15
14
13
12
11
10
9
8
7
6
5
4
3
2
1• Selecting the Averaging Unit
36. Move the cursor to Avg Unit using the arrow keys or the rotary knob.
37. Press ENTER. A wizard screen for selecting the averaging unit appears.
38. Press ENTER. A screen for selecting the averaging unit appears.
39. Move the cursor to the averaging unit you want to select using the arrow keys or the rotary knob.
40. Press ENTER. The averaging unit is confirmed.
NoteFor a detailed explanation, see section 6.1.
5.1 Setting the Measurement Conditions

5-6 IM 735020-01E
• Selecting the Averaging Duration or Count
41. Move the cursor to Avg Duration/Times using the arrow keys or the rotary knob.
42. Press ENTER. A wizard screen for selecting the averaging duration or count appears.
43. Press ENTER. A screen for selecting the averaging duration or count appears.
44. Move the cursor to the averaging duration or count you want to select using the arrow keys or the rotary knob.
45. Press ENTER. The averaging duration or count is confirmed.
If averaging unit is set to Duration
If averaging unit is set to Times
NoteFor a detailed explanation, see section 6.1.
5.1 Setting the Measurement Conditions

5-7IM 735020-01E
Setting the Optical Pulse M
easurement C
onditions (Measurem
ent Wizard M
ode (Displays Setup Explanations))
Index
App
21
20
19
18
17
16
15
14
13
12
11
10
9
8
7
6
5
4
3
2
1• Selecting the Plug Check Mode
46. Move the cursor to Plug Check using the arrow keys or the rotary knob.
47. Press ENTER. A wizard screen for selecting the plug check mode appears.
48. Press ENTER. A screen for selecting the plug check mode appears.
49. Move the cursor to the plug check mode you want to select using the arrow keys or the rotary knob.
50. Press ENTER. The plug check mode is confirmed.
NoteFor a detailed explanation, see section 6.1.
• Selecting the Fiber-In-Use Alarm
51. Move the cursor to Fiber-In-Use Alarm using the arrow keys or the rotary knob.
52. Press ENTER. A wizard screen for selecting the fiber-in-use alarm appears.
53. Press ENTER. A screen for selecting the fiber-in-use alarm appears.
54. Move the cursor to the fiber-in-use alarm mode you want to select using the arrow keys or the rotary knob.
55. Press ENTER. The fiber-in-use alarm mode is confirmed.
NoteFor a detailed explanation, see section 6.1.
5.1 Setting the Measurement Conditions

5-8 IM 735020-01E
5.2 Setting the Analysis Conditions
ProcedureSelecting the Measurement Wizard Mode
1. Press the OTDR soft key. The optical pulse measurement display appears.
2. Press SETUP. A soft key menu for the settings appears.
3. Press the Mode soft key. A soft key menu for selecting the setup mode appears.
4. Press the Measurement Wizard soft key. A soft key menu for the measurement setup (wizard) appears.
Setting the Analysis Conditions5. Press the Analysis Setup soft key. The Analysis Setup (Wizard) screen appears.
Select the group refraction index (see page 5-9 for the procedure)
Select the backscattering light level (see page 5-9 for the procedure)
Select the approximation method of the marker (see page 5-10 for the procedure)

5-9IM 735020-01E
Setting the Optical Pulse M
easurement C
onditions (Measurem
ent Wizard M
ode (Displays Setup Explanations))
Index
App
21
20
19
18
17
16
15
14
13
12
11
10
9
8
7
6
5
4
3
2
1• Setting the Group Refraction Index
6. Move the cursor to IOR using the arrow keys or the rotary knob.
7. Press ENTER. A wizard screen for setting the group refraction index appears.
8. Press ENTER. The screen for setting the group refraction index appears.
9. Turn the rotary knob to set the group refraction index.
10. Press ENTER. The group refraction index is confirmed.
NoteFor a detailed explanation, see section 6.2.
• Setting the Backscattering Light Level
11. Move the cursor to Backscatter Level using the arrow keys or the rotary knob.
12. Press ENTER. A wizard screen for setting the backscattering light level appears.
13. Press ENTER. The screen for setting the backscattering light level appears.
14. Turn the rotary knob to set the backscattering light level.
15. Press ENTER. The backscattering light level is confirmed.
NoteFor a detailed explanation, see section 6.2.
5.2 Setting the Analysis Conditions

5-10 IM 735020-01E
• Selecting the Marker Approximation Method
16. Move the cursor to Approx.Method (Marker) using the arrow keys or the rotary knob.
17. Press ENTER. A wizard screen for selecting the marker approximation method appears.
18. Press ENTER. A screen for selecting the marker approximation method appears.
19. Move the cursor to marker approximation method you want to select using the arrow keys or the rotary knob.
20. Press ENTER. The marker approximation method is confirmed.
NoteFor a detailed explanation, see section 6.2.
5.2 Setting the Analysis Conditions

5-11IM 735020-01E
Setting the Optical Pulse M
easurement C
onditions (Measurem
ent Wizard M
ode (Displays Setup Explanations))
Index
App
21
20
19
18
17
16
15
14
13
12
11
10
9
8
7
6
5
4
3
2
15.3 Setting the Detection Conditions of Reflection and Loss Waveforms
ProcedureSelecting the Measurement Wizard Mode
1. Press the OTDR soft key. The optical pulse measurement display appears.
2. Press SETUP. A soft key menu for the settings appears.
3. Press the Mode soft key. A soft key menu for selecting the setup mode appears.
4. Press the Measurement Wizard soft key. A soft key menu for the measurement setup (wizard) appears.
Setting the Event Conditions5. Press the EvntSearch Setup soft key. The Event Analysis Setup (Wizard) screen
appears.
Select the event detection method (see page 5-12 for the procedure)
Select the approximation method of the event detection (see page 5-12 for the procedure)
Select the threshold level of the splice loss (see page 5-13 for the procedure)
Select the threshold level of the return loss (see page 5-13 for the procedure)
Select the threshold level of the end of the fiber (see page 5-14 for the procedure)
Show/hide the fault event display (see page 5-14 for the procedure)
Select the threshold level of the splice loss to be detected as a fault event
(see page 5-15 for the procedure)
Select the threshold level of the return loss to be detected as a fault event
(see page 5-15 for the procedure)

5-12 IM 735020-01E
• Selecting the Event Detection Method
6. Move the cursor to Event Search using the arrow keys or the rotary knob.
7. Press ENTER. A wizard screen for selecting the event detection method appears.
8. Press ENTER. A screen for selecting the event detection method appears.
9. Move the cursor to the event detection method you want to select using the arrow keys or the rotary knob.
10. Press ENTER. The event detection method is confirmed.
• Selecting the Approximation Method
11. Move the cursor to Approx.Method using the arrow keys or the rotary knob.
12. Press ENTER. A wizard screen for selecting the approximation method appears.
13. Press ENTER. A screen for selecting the approximation method appears.
14. Move the cursor to approximation method you want to select using the arrow keys or the rotary knob.
15. Press ENTER. The approximation method is confirmed.
NoteFor a detailed explanation, see section 6.2.
5.3 Setting the Detection Conditions of Reflection and Loss Waveforms

5-13IM 735020-01E
Setting the Optical Pulse M
easurement C
onditions (Measurem
ent Wizard M
ode (Displays Setup Explanations))
Index
App
21
20
19
18
17
16
15
14
13
12
11
10
9
8
7
6
5
4
3
2
1• Setting the Threshold Level of the Splice Loss Detection Level
16. Move the cursor to Splice Loss using the arrow keys or the rotary knob.
17. Press ENTER. A wizard screen for setting the splice loss appears.
18. Press ENTER. The screen for setting the splice loss appears.
19. Turn the rotary knob to set the splice loss value.
20. Press ENTER. The splice loss is confirmed.
• Setting the Threshold Level of the Return Loss Detection Level
21. Move the cursor to Return Loss using the arrow keys or the rotary knob.
22. Press ENTER. A wizard screen for setting the return loss appears.
23. Press ENTER. The screen for setting the return loss appears.
24. Turn the rotary knob to set the return loss value.
25. Press ENTER. The return loss is confirmed.
5.3 Setting the Detection Conditions of Reflection and Loss Waveforms

5-14 IM 735020-01E
• Setting the Threshold Level of the End of the Fiber (Fresnel Reflection)
26. Move the cursor to End of Fiber using the arrow keys or the rotary knob.
27. Press ENTER. A wizard screen for setting the end-of-fiber value appears.
28. Press ENTER. The screen for setting the end-of-fiber value appears.
29. Turn the rotary knob to set the end-of-fiber value.
30. Press ENTER. The end-of-fiber value is confirmed.
• Selecting the Fault Event Display
31. Move the cursor to Fault Event Display using the arrow keys or the rotary knob.
32. Press ENTER. A wizard screen for selecting the fault event display appears.
33. Press ENTER. A screen for selecting the fault event display appears.
34. Move the cursor to ON or OFF using the arrow keys or the rotary knob.
35. Press ENTER. The fault event display mode is confirmed.
5.3 Setting the Detection Conditions of Reflection and Loss Waveforms

5-15IM 735020-01E
Setting the Optical Pulse M
easurement C
onditions (Measurem
ent Wizard M
ode (Displays Setup Explanations))
Index
App
21
20
19
18
17
16
15
14
13
12
11
10
9
8
7
6
5
4
3
2
1• Setting the Threshold Level of the Splice Loss Detection Level of the Fault Event
36. Move the cursor to Splice Loss using the arrow keys or the rotary knob.
37. Press ENTER. A wizard screen for setting the splice loss appears.
38. Press ENTER. The screen for setting the splice loss appears.
39. Turn the rotary knob to set the splice loss value.
40. Press ENTER. The splice loss is confirmed.
NoteYou cannot select this item if the fault event display is turned OFF.
• Setting the Threshold Level of the Return Loss Detection Level of the Fault Event
41. Move the cursor to Return Loss using the arrow keys or the rotary knob.
42. Press ENTER. A wizard screen for setting the return loss appears.
43. Press ENTER. The screen for setting the return loss appears.
44. Turn the rotary knob to set the return loss value.
45. Press ENTER. The return loss is confirmed.
NoteYou cannot select this item if the fault event display is turned OFF.
5.3 Setting the Detection Conditions of Reflection and Loss Waveforms

5-16 IM 735020-01E
5.4 Setting the File
ProcedureSelecting the Measurement Wizard Mode
1. Press the OTDR soft key. The optical pulse measurement display appears.
2. Press SETUP. A soft key menu for the settings appears.
3. Press the Mode soft key. A soft key menu for selecting the setup mode appears.
4. Press the Measurement Wizard soft key. A soft key menu for the measurement setup (wizard) appears.
Setting the Storage Conditions of Measurement Results5. Press the File Setup soft key. The File Setup (Wizard) screen appears.
Enable/disable the auto save operation (see page 5-17 for the procedure)
Select the auto save destination drive (see page 5-17 for the procedure)
Select the auto save destination folder (see page 5-18 for the procedure)
Select the file type for auto saving (see page 5-18 for the procedure)
Select the number to be attached to the file name (see page 5-19 for the procedure)
Select the file name type (see page 5-19 for the procedure)
Select the tape ID number (see page 5-20 for the procedure)
Enter the file name (see page 5-20 for the procedure)

5-17IM 735020-01E
Setting the Optical Pulse M
easurement C
onditions (Measurem
ent Wizard M
ode (Displays Setup Explanations))
Index
App
21
20
19
18
17
16
15
14
13
12
11
10
9
8
7
6
5
4
3
2
1• Selecting the Auto Save Mode
6. Move the cursor to Auto Save using the arrow keys or the rotary knob.
7. Press ENTER. A wizard screen for selecting the auto save mode appears.
8. Press ENTER. A screen for selecting the auto save mode appears.
9. Move the cursor to ON or OFF using the arrow keys or the rotary knob.10. Press ENTER. The auto save mode is confirmed.
• Selecting the Save Destination Media Type
11. Move the cursor to Drive using the arrow keys or the rotary knob.
12. Press ENTER. A wizard screen for selecting the save destination drive appears.
13. Press ENTER. A screen for selecting the save destination drive appears.
14. Move the cursor to the save destination drive you want to select using the arrow keys or the rotary knob.
15. Press ENTER. The save destination drive is confirmed.
NoteYou cannot select this item if the auto save mode is turned OFF.
5.4 Setting the File

5-18 IM 735020-01E
• Selecting the Save Destination Folder
16. Move the cursor to Dest. Folder using the arrow keys or the rotary knob.
17. Press ENTER. A wizard screen for selecting the save destination folder appears.
18. Press ENTER. The File List screen for selecting the save destination folder appears.
19. Move the cursor to the save destination folder using the arrow keys or the rotary knob.
20. Press ENTER. The contents in the save destination folder are displayed.
21. Press ESC. The save destination folder is confirmed.
NoteYou cannot select this item if the auto save mode is turned OFF.
• Selecting the Storage Data Type
22. Move the cursor to File Type using the arrow keys or the rotary knob.
23. Press ENTER. A wizard screen for selecting the file type appears.
24. Press ENTER. A screen for selecting the file type appears.
25. Move the cursor to file type you want to select using the arrow keys or the rotary knob.
26. Press ENTER. The file type is confirmed.
NoteYou cannot select this item if the auto save mode is turned OFF.
5.4 Setting the File

5-19IM 735020-01E
Setting the Optical Pulse M
easurement C
onditions (Measurem
ent Wizard M
ode (Displays Setup Explanations))
Index
App
21
20
19
18
17
16
15
14
13
12
11
10
9
8
7
6
5
4
3
2
1• Selecting the File Name Type
27. Move the cursor to Name Type using the arrow keys or the rotary knob.
28. Press ENTER. A wizard screen for selecting the file name type appears.
29. Press ENTER. A screen for selecting the file name type appears.
30. Move the cursor to file name type you want to select using the arrow keys or the rotary knob.
31. Press ENTER. The file name type is confirmed.
NoteYou cannot select this item if the auto save mode is turned OFF.
• Setting the File ID Number
32. Move the cursor to ID No. using the arrow keys or the rotary knob.
33. Press ENTER. A wizard screen for setting the ID number appears.
34. Press ENTER. The screen for setting the ID number appears.
35. Turn the rotary knob to set the ID number.
36. Press ENTER. The ID number is confirmed.
NoteYou cannot select this item if the auto save mode is turned OFF.
5.4 Setting the File

5-20 IM 735020-01E
• Setting the ID Number for the Tape Fiber and the Like
37. Move the cursor to Tape ID using the arrow keys or the rotary knob.
38. Press ENTER. A wizard screen for selecting the tape ID appears.
39. Press ENTER. A screen for selecting the tape ID appears.
40. Move the cursor to tape ID you want to select using the arrow keys or the rotary knob.
41. Press ENTER. The tape ID is confirmed.
NoteYou cannot select this item if the auto save mode is turned OFF.
• Attaching a Comment to the File Name
42. Move the cursor to Comment using the arrow keys or the rotary knob.
43. Press ENTER. A wizard screen for entering the comment appears.
44. Press ENTER. The character input screen for entering the comment appears.
45.Enter the comment using the arrow keys, rotary knob and ENTER.46. Press the OK soft key. The character input screen closes.
47. Press ESC. The wizard screen for entering the comment closes.
48. Press ESC. The File Setup screen closes, and the optical pulse measurement screen appears.
Note• You cannot select this item if the auto save mode is turned OFF.• For the procedures to enter characters, see section 18.6.
5.4 Setting the File

6-1IM 735020-01E
Setting the Optical Pulse M
easurement C
onditions (Detail M
ode (Manually Setting A
ll Items))
Index
App
21
20
19
18
17
16
15
14
13
12
11
10
9
8
7
6
5
4
3
2
16.1 Setting the Measurement Conditions
ProcedureSelecting the Detail Mode
1. Press the OTDR soft key. The optical pulse measurement display appears.
2. Press SETUP. A soft key menu for the settings appears.
3. Press the Mode soft key. A soft key menu for selecting the setup mode appears.
4. Press the Detail soft key. A soft key menu for the Detail mode appears.
Setting the Measurement Conditions5. Press the Meas Setup soft key. The Meas Setup screen appears.
Select the wavelength (see page 6-2 for the procedure)
Select the distance range (see page 6-2 for the procedure)Select the pulse width (see page 6-3 for the procedure)
Select the averaging method of the waveform (see page 6-4 for the procedure)
Select the sampling interval (see page 6-4 for the procedure)Select the attenuation value (see page 6-3 for the procedure)
Select the averaging unit (see page 6-4 for the procedure)Select the averaging duration or count (see page 6-5 for the procedure)
Enable/disable the plug check (see page 6-9 for the procedure)Enable/disable the Fiber-In-Use alarm (see page 6-9 for the procedure)
Select the manual or auto event detection (see page 6-5 for the procedure)Enable/disable the auto save operation (see page 6-6 for the procedure)
Enable/disable the averaging measurement continue (see page 6-10 for the procedure)
Initialize the settings (see page 6-10 for the procedure)Select the scheduling settings (see page 6-10 for the procedure)
Chapter 6 Setting the Optical Pulse Measurement Conditions (Detail Mode (Manually Setting All Items))

6-2 IM 735020-01E
• Selecting the Wavelength
6. Move the cursor to wavelength using the arrow keys or the rotary knob.
7. Press ENTER. A screen for selecting the wavelength appears.
8. Move the cursor to the wavelength you want to select using the arrow keys or the rotary knob.
9. Press ENTER. The wavelength is confirmed.
Note• The selectable test wavelengths vary depending on the model. For details, see section 21.1.• The optical pulse output port changes depending on the wavelength.• The setting is stored in the internal memory. The AQ7270/AQ7275 will start up using the
stored settings when the power is turned ON the next time.
• Select the Distance Range
10. Move the cursor to Distance Range using the arrow keys or the rotary knob.
11. Press ENTER. A screen for selecting the distance range appears.
12. Move the cursor to the distance range you want to select using the arrow keys or the rotary knob.
13. Press ENTER. The distance range is confirmed.
Note• Set the distance range to a value longer than the length of the optical fiber cable to be
measured. Otherwise, correct measurements cannot be made.• The longer the distance range, the longer the measurement time will be.• If you set the distance range, the pulse width and attenuation are automatically set to
optimal values.• Firmware versions 3.01 and later support the 512 km distance range.
6.1 Setting the Measurement Conditions

6-3IM 735020-01E
Setting the Optical Pulse M
easurement C
onditions (Detail M
ode (Manually Setting A
ll Items))
Index
App
21
20
19
18
17
16
15
14
13
12
11
10
9
8
7
6
5
4
3
2
1• Selecting the Pulse Width
14. Move the cursor to Pulse Width using the arrow keys or the rotary knob.
15. Press ENTER. A screen for selecting the pulse width appears.
16. Move the cursor to the pulse width you want to select using the arrow keys or the rotary knob.
17. Press ENTER. The pulse width is confirmed.
Note• You cannot select the pulse width if the distance range is set to auto.• If you set the pulse width, the attenuation is automatically set to the optimal value.
• Selecting the Attenuation
18. Move the cursor to Attenuation using the arrow keys or the rotary knob.
19. Press ENTER. The screen for setting the attenuation appears.
20. Move the cursor to the attenuation value you want to select using the arrow keys or the rotary knob.
21. Press ENTER. The attenuation is confirmed.
Note• You cannot select the attenuation if the distance range or pulse width is set to auto or the
averaging method is set to high reflection.• Measurements cannot be performed at high resolution if the waveform is saturated. If this is
the case, increase the value.• The attenuation setting is valid in realtime measurement or when the averaging method is
averaging measurement in high-speed measurement.
6.1 Setting the Measurement Conditions

6-4 IM 735020-01E
• Selecting the Sampling Interval
22. Move the cursor to Sample Interval using the arrow keys or the rotary knob.
23. Press ENTER. A screen for selecting the sampling interval appears.
24. Move the cursor to the sampling interval you want to select using the arrow keys or the rotary knob.
25. Press ENTER. The sampling interval is confirmed.
• Selecting the Averaging Method
26. Move the cursor to Avg Method using the arrow keys or the rotary knob.
27. Press ENTER. A screen for selecting the averaging method appears.
28. Move the cursor to the averaging method you want to select using the arrow keys or the rotary knob.
29. Press ENTER. The averaging method is confirmed.
NoteWe recommend that you make measurements with the averaging method set to high speed only if the optical fiber cable is short and there is no reflection.
• Selecting the Averaging Unit
30. Move the cursor to Avg Unit using the arrow keys or the rotary knob.
31. Press ENTER. The cursor moves to Duration or Times by Avg Unit.
6.1 Setting the Measurement Conditions

6-5IM 735020-01E
Setting the Optical Pulse M
easurement C
onditions (Detail M
ode (Manually Setting A
ll Items))
Index
App
21
20
19
18
17
16
15
14
13
12
11
10
9
8
7
6
5
4
3
2
1• Selecting the Averaging Count or Duration
32. Move the cursor to Avg Duration/Times using the arrow keys or the rotary knob.
33. Press ENTER. A screen for selecting the averaging duration or count appears.
34. Move the cursor to the averaging duration or count you want to select using the arrow keys or the rotary knob.
35. Press ENTER. The averaging duration or count is confirmed.
The averaging unit is count
The averaging unit is duration
Note• The measurement time may be shorter or longer than the specified time due to the effects of
other measurement conditions.• Increasing the count or duration value results in highly accurate measurements, but the
measurement takes longer. Set the value by taking into consideration the dynamic range of the AQ7270/AQ7275 and
the loss in the optical fiber cable.• The duration or count display depends on the setting specified for the averaging unit.
• Selecting the Event Detection Method
36. Move the cursor to Event Search using the arrow keys or the rotary knob.
37. Press ENTER. The cursor moves to Auto or Manual by Event Search.
6.1 Setting the Measurement Conditions

6-6 IM 735020-01E
NoteIf you set the auto save mode to ON, be sure to set the save destination folder before starting the measurement, because the measured data is saved automatically after the averaging measurement.
• Enabling or Disabling the Auto Save Function
38. Move the cursor to Auto Save using the arrow keys or the rotary knob.
39. Press ENTER. The File Setup screen appears.
Enable/disable the auto save operation (see page 6-6 for the procedure)
Select the auto save destination drive (see page 6-6 for the procedure)
Select the auto save destination folder (see page 6-7 for the procedure)
Select the file type for auto saving (see page 6-7 for the procedure)
Select the number to be attached to the file name (see page 6-8 for the procedure)
Select the file name type (see page 6-8 for the procedure)
Select the tape ID number (see page 6-8 for the procedure)
Enter the file name (see page 6-9 for the procedure)
40. Press ENTER. The cursor moves to ON or OFF by Auto Save.
6.1 Setting the Measurement Conditions

6-7IM 735020-01E
Setting the Optical Pulse M
easurement C
onditions (Detail M
ode (Manually Setting A
ll Items))
Index
App
21
20
19
18
17
16
15
14
13
12
11
10
9
8
7
6
5
4
3
2
1• Selecting the Save Destination Media Type
41. Move the cursor to Drive using the arrow keys or the rotary knob.
42. Press ENTER. A screen for selecting the save destination drive appears.
43. Move the cursor to the save destination drive you want to select using the arrow keys or the rotary knob.
44. Press ENTER. The save destination drive is confirmed.
NoteYou cannot select this item if the auto save mode is turned OFF.
• Selecting the Save Destination Folder
45. Move the cursor to Dest. Folder using the arrow keys or the rotary knob.
46. Press ENTER. The File List screen for selecting the save destination folder appears.
47. Move the cursor to the save destination folder using the arrow keys or the rotary knob.
48. Press ENTER. The contents in the save destination folder are displayed.
49. Press ESC. The File List screen for selecting the save destination folder closes.
NoteYou cannot select this item if the auto save mode is turned OFF.
6.1 Setting the Measurement Conditions

6-8 IM 735020-01E
• Selecting the File Type
50. Move the cursor to File Type using the arrow keys or the rotary knob.
51. Press ENTER. A screen for selecting the file type appears.
52. Move the cursor to file type you want to select using the arrow keys or the rotary knob.
53. Press ENTER. The file type is confirmed.
NoteYou cannot select this item if the auto save mode is turned OFF.
• Selecting the File Name Type
54. Move the cursor to Name Type using the arrow keys or the rotary knob.
55. Press ENTER. A screen for selecting the file name type appears.
56. Move the cursor to file name type you want to select using the arrow keys or the rotary knob.
57. Press ENTER. The file name type is confirmed.
NoteYou cannot select this item if the auto save mode is turned OFF.
• Setting the File ID Number
58. Move the cursor to ID No. using the arrow keys or the rotary knob.
59. Press ENTER. The screen for setting the ID number appears.
60. Turn the rotary knob to set the ID number.
61. Press ENTER. The ID number is confirmed.
NoteYou cannot select this item if the auto save mode is turned OFF.
6.1 Setting the Measurement Conditions

6-9IM 735020-01E
Setting the Optical Pulse M
easurement C
onditions (Detail M
ode (Manually Setting A
ll Items))
Index
App
21
20
19
18
17
16
15
14
13
12
11
10
9
8
7
6
5
4
3
2
1• Setting the ID Number for the Tape Fiber and the Like
62. Move the cursor to Tape ID using the arrow keys or the rotary knob.
63. Press ENTER. A screen for selecting the tape ID appears.
64. Move the cursor to tape ID you want to select using the arrow keys or the rotary knob.
65. Press ENTER. The tape ID is confirmed.
NoteYou cannot select this item if the auto save mode is turned OFF.
• Attaching a Comment to the File Name
66. Move the cursor to Comment using the arrow keys or the rotary knob.
67. Press ENTER. The character input screen for entering the comment appears.
68. Enter the comment using the arrow keys, rotary knob and ENTER.
69. Press the OK soft key. The characters are confirmed.
70. Press ESC. The File Setup screen closes, and the optical pulse measurement screen appears.
Note• You cannot select this item if the auto save mode is turned OFF.• For the procedures to enter characters, see section 18.6.
• Selecting the Fiber-In-Use Alarm
71. Move the cursor to Fiber-In-Use Alarm using the arrow keys or the rotary knob.
72. Press ENTER. The cursor moves to ON or OFF by Fiber-In-Use Alarm.
Note• The Fiber-In-Use Alarm cannot be selected if the measured wavelength is 850 nm, 1300
nm, or 1650 nm; or on the 735036, 1625 nm.• You cannot select averaging measurement continue if you turn fiber-in-use alarm ON.
• Selecting the Plug Check Mode
73. Move the cursor to Plug Check using the arrow keys or the rotary knob.
74. Press ENTER. The cursor moves to ON or OFF by Plug Check.
Note• If the averaging measurement continue was turned ON, it is turned OFF.• You can select whether to continue or discontinue measurement when an error is displayed
for the plug check.
6.1 Setting the Measurement Conditions

6-10 IM 735020-01E
• Selecting the Averaging Measurement Continue
75. Move the cursor to Additional Avg using the arrow keys or the rotary knob.
76. Press ENTER. The cursor moves to ON or OFF by Additional Avg.
NoteYou cannot select averaging measurement continue if the distance range is set to auto, if the plug check is turned ON, or if the fiber-in-use alarm is turned ON.
• Initializing the Measurement Conditions
77. Move the cursor to Default using the arrow keys or the rotary knob.
78. Press ENTER. The measurement conditions are initialized to factory default settings.
• Schedule Setting
79. Move the cursor to Schedule Set using the arrow keys or the rotary knob.
80. Press ENTER. The Scheduling settings screen below is displayed.
Measurement duration setting (units of days)
Measurement interval setting (units of minutes)Set longer than: averaging duration × wavelenth + save time
Selects whether or not to specify a measurement start time.When OFF, measurement starts 5 seconds after pressing SET.
Measurement start time settingsWhen Start Time Set is ON, measurement starts at thedate and time specified here.
Finalize settingsAn alert message appears.Press OK to activate the Scheduling function.
Shows maximum allowable setting (days)Measurable duration per specified measurement interval (continuous saving to USB memory)
NoteWhen a scheduled measurement is being performed, you cannot change the schedule.
6.1 Setting the Measurement Conditions

6-11IM 735020-01E
Setting the Optical Pulse M
easurement C
onditions (Detail M
ode (Manually Setting A
ll Items))
Index
App
21
20
19
18
17
16
15
14
13
12
11
10
9
8
7
6
5
4
3
2
1ExplanationSelecting the Wavelength
The optical pulse output port changes depending on the specified wavelength. Check the optical pulse output port indicator on the AQ7270/AQ7275, and connect the optical fiber cable to the output port.
Optical pulse output indicator
Selecting the Distance RangeSet the distance range to match the cable length. The selectable distance range varies depending on the wavelength.
Cable Length Distance RangeUnknown Auto0 to 400 m 500 m400 m to 800 m 1 km800 m to 1.6 km 2 km1.6 km to 4 km 5 km4 km to 8 km 10 km8 km to 16 km 20 km16 km to 40 km 50 km40 km to 80 km 100 km80 km to 160 km 200 km160 km to 240 km 300 km240 km to 400 km 400 km
* Firmware versions 3.01 and later support this distance range.
Selecting the Pulse WidthThe pulse width has the following characteristics.• A short pulse width allows measurements in high resolution but cannot measure long
distances.• A long pulse width allows long-distance measurements but cannot measure in high
resolution.
The selectable pulse width varies depending on the wavelength and distance range. See the table below.
Distance Range Selectable Pulse Widths500 m 3 ns, 10 ns, 20 ns, 50 ns, 100 ns, 200 ns, 500 ns1 km 3 ns, 10 ns, 20 ns, 50 ns, 100 ns, 200 ns, 500 ns, 1 ms2 km 3 ns, 10 ns, 20 ns, 50 ns, 100 ns, 200 ns, 500 ns, 1 ms5 km 3 ns, 10 ns, 20 ns, 50 ns, 100 ns, 200 ns, 500 ns, 1 ms10 km, 20 km 3 ns, 10 ns, 20 ns, 50 ns, 100 ns, 200 ns, 500 ns, 1 ms50 km or longer 3 ns, 10 ns, 20 ns, 50 ns, 100 ns, 200 ns, 500 ns, 1 ms, 2 ms, 5 ms, 10 ms,
20 ms
If the wavelength is 850 nm, you cannot use 3ns, 2 ms, 5 ms, 10 ms, and 20 ms(3 ns is available on the 735041).If the wavelength is 1300 nm, you cannot use 3ns, 10 ms and 20 ms(3 ns is available on the 735041).
6.1 Setting the Measurement Conditions

6-12 IM 735020-01E
Selecting the AttenuationIf a large reflection occurs at a connection point of the optical connector or at the point where the optical fiber cable is broken, the waveform may saturate. Attenuation is used to prevent saturation.The selectable attenuation values vary depending on the pulse width. See the table below.
Pulse Width Selectable Attenuation Values3 ns to 50 ns 0 dB, 2.50 dB, 5.00 dB, 7.50 dB, 10.00 dB, 12.50 dB, 15.00 dB100 ns to 1 ms 0 dB, 2.50 dB, 5.00 dB, 7.50 dB, 10.00 dB, 12.50 dB, 15.00 dB, 17.50 dB,
20.00 dB2 ms to 5 ms 0 dB, 2.50 dB, 5.00 dB, 7.50 dB, 10.00 dB, 12.50 dB, 15.00 dB, 17.50 dB,
20.00 dB, 22.50 dB, 25.00 dB10 ms to 20 ms 0 dB, 2.50 dB, 5.00 dB, 7.50 dB, 10.00 dB, 12.50 dB, 15.00 dB, 17.50 dB,
20.00 dB, 22.50 dB, 25.00 dB, 27.50 dB, 30.00dB*
* AQ7275 only
If the wavelength is 850 nm or 1300 nm (excluding the 735041)Pulse Width Selectable Attenuation Values10 ns to 50 ns 0 dB, 2.5 dB, 5.0 dB, 7.5 dB, 10.0 dB, 12.5 dB100 ns or longer 0 dB, 2.5 dB, 5.0 dB, 7.5 dB, 10.0 dB, 12.5 dB, 15.0 dB, 17.5 dB
If the wavelength is 850 nm or 1300 nm (for the 735041)Pulse Width Selectable Attenuation Values3 ns to 50 ns 0 dB, 2.5 dB, 5.0 dB, 7.5 dB, 10.0 dB, 12.5 dB, 15.0 dB100 ns or longer 0 dB, 2.5 dB, 5.0 dB, 7.5 dB, 10.0 dB, 12.5 dB, 15.0 dB, 17.5 dB, 20.0 dB
Selecting the Sampling IntervalThe maximum number of sampling data points is 50000. The number of sampling data points is 128000 only when the distance range is set to 512km and the sampling interval is set to 4 km. The shortest sampling interval is determined by the distance range.
Normal: Measures at the optimal sampling interval.High resolution: Measures at the shortest sampling interval.
Changes can be measured in more detail by setting the sampling interval short. However, the data size of the measured results become large. For the sampling intervals that are selectable depending on the distance range, see below.
Distance Range Selectable Sampling Interval500 m 5 cm, 10 cm, 20 cm, 50 cm, 1 m1 km 5 cm, 10 cm, 20 cm, 50 cm, 1 m, 2 m2 km 5 cm, 10 cm, 20 cm, 50 cm, 1 m, 2 m, 4 m5 km 10 cm, 20 cm, 50 cm, 1 m, 2 m, 4 m, 8 m10 km 20 cm, 50 cm, 1 m, 2 m, 4 m, 8 m20 km 50 cm, 1 m, 2 m, 4 m, 8 m, 16 m50 km 1 m, 2 m, 4 m, 8 m, 16 m100 km 2 m, 4 m, 8 m, 16 m200 km 4 m, 8 m, 16 m, 32 m300 km 8 m, 16 m, 32 m400 km 8 m, 16 m, 32 m
* Firmware versions 3.01 and later support this distance range.Note
When performing high resolution measurement in realtime, you can set the sampling interval to 5 cm to the upper interval limit in all distance ranges. For details, see section 7.4.
6.1 Setting the Measurement Conditions

6-13IM 735020-01E
Setting the Optical Pulse M
easurement C
onditions (Detail M
ode (Manually Setting A
ll Items))
Index
App
21
20
19
18
17
16
15
14
13
12
11
10
9
8
7
6
5
4
3
2
1Selecting the Averaging MethodHigh SpeedThe high speed mode is used to measure all sections using the specified attenuation. If the attenuation is not appropriate and a large reflection occurs, the corresponding section of waveform may saturate.
The waveform may saturate if the reflection is large.
High ReflectionThe high reflection mode allows accurate measurements even if there are large reflections (excluding extremely large reflections such as those caused by an open end). In high reflection mode, the optimal attenuation is set according to the backscattering light level for each section to make the measurements. Consequently, the measurement takes longer than the high speed mode. The division of sections and optimal attenuation values are automatically set.
Selecting the Averaging UnitDuration: Measures for the specified duration. If you set a short duration, the
measurement may not complete within the specified duration depending on the measurement conditions.
Times: Measures for the specified number of times.
Selecting the Averaging Count or DurationThe selectable values are as follows:Duration: 5 sec, 10 sec, 20 sec, 30 sec, 1 min, 3 min, 5 min, 10 min, 20 min, and 30
min The units sec and min represent seconds and minutes, respectively.Times: 2^10 (1024 times), 2^11 (2048 times), 2^12 (4096 times), 2^13 (8192 times), 2^14 (16384 times), 2^15 (32768 times), 2^16 (65536 times), 2^17 (131072
times), 2^18 (262144 times), 2^19 (524288 times), 2^20 (1048576 times) 2~10 represents 2 to the power of 10 (1024 times).
NoteBecause the maximum averaging count is 2^20, measurement will stop before the specified averaging duration elapses if you set the averaging duration greater than this maximum.
Selecting the Event DetectionThe event detection function automatically detects events from the acquired data after the averaging measurement.Auto: Automatically detects events after the averaging measurement, creates a list,
and shows the event analysis menu.Manual: Displays the waveform after the averaging measurement but does not detect
events.
6.1 Setting the Measurement Conditions

6-14 IM 735020-01E
Automatic Storage of Measured ResultsThe measured data acquired after the averaging measurement can be saved automatically to a specified destination folder.OFF: Does not save the measured data after the averaging measurement.ON: Automatically saves the measured data after the averaging measurement.
Selecting the Plug Check ModeThe plug check function verifies the connection between the AQ7270/AQ7275 and the optical fiber cable. If this function is turned ON and the optical fiber cable is not connected to the AQ7270/AQ7275 or the connection is not appropriate, the AQ7270/AQ7275 does not transmit light from the optical pulse output port.OFF: Does not perform a plug check.ON: Perform a plug check.
Selecting the Fiber-In-Use Alarm The wavelength of the optical pulse used by the AQ7270/AQ7275 is the same as that used in optical communications. If optical communication is ongoing in the optical fiber cable, applying the light from the AQ7270/AQ7275 will affect the communication. This communication light is called in-service light. The fiber-in-use alarm checks whether communication light is passing through the optical fiber cable that you are trying to measure. If an in-service light is detected, an alert is displayed asking whether you want to continue with the measurement. If the input level of the in-service light is -20 to 0 dBm, an alert message is displayed repeatedly to prevent damage to the AQ7270/AQ7275. If this message appears, stop the measurement. For details on starting/stopping the measurement, see chapter 7.For details on the message, see section 20.2.
Selecting the Averaging Measurement ContinueThe averaging measurement continue function continues the averaging measurement on an already acquired waveform if the waveforms are acquired repetitively.OFF: Does not perform averaging measurement continue.ON: Performs averaging measurement continue.
Averaging measurement is performed up to 220 times.The averaging measurement continue is invalid if any of the following settings is ON.• The distance range is set to auto.• Plug check.• Fiber-in-use alarm
Scheduleing Settings ( firmware version 2.07 or later)When a previously specified time is reaced, this function performs measurement at a specified interval and saves the measured results to USB memory. This function can be used when in Detail or Multi WL setup mode.
6.1 Setting the Measurement Conditions

6-15IM 735020-01E
Setting the Optical Pulse M
easurement C
onditions (Detail M
ode (Manually Setting A
ll Items))
Index
App
21
20
19
18
17
16
15
14
13
12
11
10
9
8
7
6
5
4
3
2
1Screen during Execution of Scheduling FunctionWhen the Scheduling function measurement start time is reached, the measurement screen appears as follows.
Forces Scheduling function to stop
Name of currently saved file
Measurement end time
Measurement interval
Measurement period
The time until the nextmeasurement starts(firmware versions3.01 and later)
File NameData saved by the Scheduling function is saved in the following structure.
USB memory root directory
09_12 (yy_mm)
12_15 (mm_dd)
00*
Measured data file
*: 1 wavelength: File name with multiples of 100 (00, 100, 200, 300...) 2 wavelengths: File name with multiples of 50 (00, 50, 100, 150...) 3 wavelengths: File name with multiples of 30 (00, 30, 60, 90, 120...)
The example above shows the save directory for files saved on December 15th, 2009. The file name is: wavelength_IDnumber.SORThe file name for 1310 nm, ID number 001 would be: 1310_001.SOR
6.1 Setting the Measurement Conditions

6-16 IM 735020-01E
6.2 Setting the Analysis Conditions
ProcedureSelecting the Detail Mode
1. Press the OTDR soft key. The optical pulse measurement display appears.
2. Press SETUP. A soft key menu for the settings appears.
3. Press the Mode soft key. A soft key menu for selecting the setup mode appears.
4. Press the Detail soft key. A soft key menu for the Detail mode appears.
Setting the Analysis Conditions5. Press the Analysis Setup soft key. The Analysis Setup screen appears.
Set the group refraction index (see page 6-16 for the procedure)Set the backscattering light level (see page 6-16 for the procedure)
Select the approximation method of the marker (see page 6-16 for the procedure)
Select the approximation method of the event detection (see page 6-16 for the procedure)
Set the threshold level of the splice loss (see page 6-16 for the procedure)Set the threshold level of the return loss (see page 6-17 for the procedure)
Set the threshold level of the splice loss to be detected as a fault event (see page 6-17 for the procedure)Set the threshold level of the return loss to be detected as a fault event (see page 6-17 for the procedure)
Set the threshold level of the end of the fiber (see page 6-17 for the procedure)
Show/hide the fault event display (see page 6-17 for the procedure)
Initialize the settings (see page 6-17 for the procedure)
Show/hide the judgement result display (see page 6-17 for the procedure)

6-17IM 735020-01E
Setting the Optical Pulse M
easurement C
onditions (Detail M
ode (Manually Setting A
ll Items))
Index
App
21
20
19
18
17
16
15
14
13
12
11
10
9
8
7
6
5
4
3
2
1• Setting the Group Refraction Index
6. Move the cursor to IOR using the arrow keys or the rotary knob.
7. Press ENTER. The screen for setting the group refraction index appears.
8. Set the group refraction index value using the arrow keys or the rotary knob.
9. Press ENTER. The group refraction index is confirmed.
Note• The AQ7270/AQ7275 measures the distance using the group refraction index. If you do not
set the group refraction index correctly, an error will occur in the measured distance.• The group refraction index varies depending on the wavelength. The default value indicates
the group refraction index corresponding to each wavelength.• The selectable range is between 1.30000 and 1.79999.
• Setting the Backscattering Light Level
10. Move the cursor to Backscatter Level using the arrow keys or the rotary knob.
11. Press ENTER. The screen for setting the backscattering light level appears.
12. Set the backscattering light level using the arrow keys or the rotary knob.
13. Press ENTER. The backscattering light level is confirmed.
Note• If you do not set the backscattering light level correctly, an error will occur in the measured
return loss and total return loss.• The default value varies depending on the wavelength. The default value indicates the
backscattering level corresponding to each wavelength.• Theselectablerangeis–10.00to–64.99.
• Selecting the Marker Approximation Method
14. Move the cursor to Approx.Method (Marker) using the arrow keys or the rotary knob.
15. Press ENTER. The cursor moves to LSA or TPA by Approx.Method (Marker).
• Selecting the Event Approximation Method
16. Move the cursor to Approx.Method (Event) using the arrow keys or the rotary knob.
17. Press ENTER. The cursor moves to LSA or TPA by Approx.Method (Event).
• Setting the Threshold Level of the Splice Loss Detection Level
18. Move the cursor to Splice Loss using the arrow keys or the rotary knob.
19. Press ENTER. The screen for setting the splice loss appears.
20. Set the splice loss using the arrow keys or the rotary knob.
21. Press ENTER. The splice loss is confirmed.
6.2 Setting the Analysis Conditions

6-18 IM 735020-01E
• Setting the Threshold Level of the Return Loss Detection Level
22. Move the cursor to Return Loss using the arrow keys or the rotary knob.
23. Press ENTER. The screen for setting the return loss appears.
24. Set the return loss using the arrow keys or the rotary knob.
25. Press ENTER. The return loss is confirmed.
• Setting the Threshold Level of the End of the Fiber (Fresnel Reflection)
26. Move the cursor to End of Fiber using the arrow keys or the rotary knob.
27. Press ENTER. The screen for setting the end-of-fiber value appears.
28. Set the end-of-fiber value using the arrow keys or the rotary knob.
29. Press ENTER. The end-of-fiber value is confirmed.
• Selecting the Fault Event Display
30. Move the cursor to Fault Event Display using the arrow keys or the rotary knob.
31. Press ENTER. The cursor moves to ON or OFF by Fault Event Display.
• Setting the Threshold Level of the Splice Loss Detection Level of the Fault Event
32. Move the cursor to Splice Loss using the arrow keys or the rotary knob.
33. Press ENTER. The screen for setting the splice loss appears.
34. Set the splice loss using the arrow keys or the rotary knob.
35. Press ENTER. The splice loss is confirmed.
• Setting the Threshold Level of the Return Loss Detection Level of the Fault Event
36. Move the cursor to Return Loss using the arrow keys or the rotary knob.
37. Press ENTER. The screen for setting the return loss appears.
38. Set the return loss using the arrow keys or the rotary knob.
39. Press ENTER. The return loss is confirmed.
• Selecting the Judgement Result Display
40. Move the cursor to Judgement using the arrow keys or the rotary knob.
41. Press ENTER. The cursor moves to Display or Hide.
• Initializing the Analysis Conditions
42. Move the cursor to Default using the arrow keys or the rotary knob.
43. Press ENTER. The analysis conditions are initialized to factory default settings.
6.2 Setting the Analysis Conditions

6-19IM 735020-01E
Setting the Optical Pulse M
easurement C
onditions (Detail M
ode (Manually Setting A
ll Items))
Index
App
21
20
19
18
17
16
15
14
13
12
11
10
9
8
7
6
5
4
3
2
1ExplanationSetting the Group Refraction Index
The following group refraction indexes are assigned according to the wavelength on the AQ7270/AQ7275.
850 nm: 1.460001300 nm: 1.460001310 nm: 1.460001490 nm: 1.460001550 nm: 1.460001625 nm: 1.460001650 nm: 1.46000
The selectable range is 1.30000 to 1.79999.
Setting the Backscattering Light LevelA phenomenon called Rayleigh scattering occurs in the light that traverse through an optical fiber cable. Within the Rayleigh scattering, the portion of the light that scatters in the direction opposite to the propagation direction of light is called backscattering. The backscattering light level setting is used to calculate the return loss and total return loss.The following backscattering light levels are assigned according to the wavelength on the AQ7270/AQ7275.
850nm: –32dB1300nm: –41dB1310nm: –50dB1490nm: –52dB1550nm: –52dB1625nm: –53dB1650nm: –53dB
The selectable range is -10.00 to -64.99.
6.2 Setting the Analysis Conditions

6-20 IM 735020-01E
Approximation MethodA line is assumed when calculating the splice loss. This line is the approximation line. The following two types of linear approximations are available.• Least squares approximation (LSA)• Two point approximation (TPA)
LSAThe loss between two points (between 1 and 2 in the figure below) is calculated using the least squares method.This method has the following characteristics.Advantage: The calculation error is small, because all the data between the two
points are used. Variation in the calculated value decreases, and the reproducibility of the
calculated value improves.Disadvantage: If a large reflection or splice loss is present in the section in which the
loss is calculated, the error becomes large because this value is also included.
LSA allows calculation with less error than TPA if there are no return or splice loss events.
1 2
Approximation line calculation range
TPACalculates the loss using the difference in the levels of the specified two points. The calculated value may vary greatly, and the reproducibility may be poor. TPA allows calculation with less error than LSA if there are return or splice loss events.
1 2
Approximation line calculation point
6.2 Setting the Analysis Conditions

6-21IM 735020-01E
Setting the Optical Pulse M
easurement C
onditions (Detail M
ode (Manually Setting A
ll Items))
Index
App
21
20
19
18
17
16
15
14
13
12
11
10
9
8
7
6
5
4
3
2
1Event Detection ConditionsSplice LossIf a splice loss that is greater than or equal to the specified threshold level occurs, it is detected as an event.The selectable range is 0.01 dB to 9.99 dB.
Return LossIf a return loss that is less than or equal to the specified threshold level occurs, it is detected as an event.Because the return loss is smaller as the reflection increases, the event (reflection) is detected when the return loss is less than or equal to the threshold level.The selectable range is 20 dB to 70 dB.
End of Fiber (Fresnel Reflection)If a reflection that is greater than or equal to the specified threshold level occurs, it is detected as an end of fiber.The selectable range is 3 dB to 65 dB.
Displaying Fault EventsDisplayAn event that is greater than or equal to the specified threshold level (less than or equal to the specified threshold level for reflections) is displayed as a fault event.
OFF: Even if there is an event greater than the threshold level, the * mark is not displayed.
ON: Events greater than the threshold level are indicated by the * mark.
Splice Loss, Return LossSet the threshold levels used to display splice loss and return loss as fault events.
Splice loss: The selectable range is 0.01 dB to 9.99 dB.Return loss: The selectable range is 20 dB to 70 dB.
Because the end of fiber is handled as a splice loss or reflection, there is no fault event solely for the end of fiber.
JudgementIf the Fault Event Display is turned ON, NG or OK is displayed along with the number of fault events.
6.2 Setting the Analysis Conditions

6-22 IM 735020-01E
6.3 Setting the Multi Wavelength Measurement Conditions
ProcedureSelecting the Multi Wavelength Measurement Mode
1. Press the OTDR soft key. The optical pulse measurement display appears.
2. Press SETUP. A soft key menu for the settings appears.
3. Press the Mode soft key. A soft key menu for selecting the setup mode appears.
4. Press the Multi WL soft key. A soft key menu for the multi wavelength measurement appears.
Setting the Measurement Conditions5. Press the Meas Setup soft key. The Meas Setup (Multi Wavelength) screen
appears.
Select the wavelength (see page 6-22 for the procedure)
For the procedure, see section 6.1.

6-23IM 735020-01E
Setting the Optical Pulse M
easurement C
onditions (Detail M
ode (Manually Setting A
ll Items))
Index
App
21
20
19
18
17
16
15
14
13
12
11
10
9
8
7
6
5
4
3
2
1• Selecting the Wavelength
6. Move the cursor to any wavelength between Wavelength 1 and Wavelength 3 using the arrow keys or the rotary knob.
7. Press ENTER. A screen for selecting the wavelength appears.
8. Move the cursor to the wavelength you want to select using the arrow keys or the rotary knob.
9. Press ENTER. A screen for selecting the wavelength closes.
10. Repeat steps 6 to 9 to set the wavelengths to be measured.
Note• If multi wavelength measurement is selected, measurement is performed on the following
wavelengths: 850nm, 1300nm, 1310 nm, 1490 nm, 1550 nm, and 1625 nm.• The conditions that are common among the selected wavelengths are selectable for the
following items.• Distance range• Pulse width• Attenuation
• For details on the settings other than the wavelengths, see section 6.1.
Switching the reference waveform11. Press the Current Trace soft key. The reference waveform changes.
NoteWith multi wavelength measurement, the OTDR menu is different.
• The Macro soft key is on page 2/2. • There is a Current Trace soft key. • There is no Trace Fix soft key. The Trace Fix function cannot be used.
6.3 Setting the Multi Wavelength Measurement Conditions

6-24 IM 735020-01E
ExplanationWaveform display after measurement stop
Waveforms are displayed in different colors: not only the waveforms currently under test, but also ones finished being measured. The number of wavelengths that can be measured and waveforms that can be displayed differs depending on the model (up to 3 waveforms).
Switching the reference waveformOnly the reference waveform can be analyzed using markers and cursors. Switch the reference waveform to the one having the wavelength to be analyzed.
Limitations of the multiwavelength waveform displayIf you move to the event analysis menu, only the reference waveform is displayed. The multiwavelength waveform display is restored when you close the event analysis screen.
Disabling the multiwavelength waveform displayWaveform data from multiwavelength measurements are deleted except the reference waveform in the following circumstances. • When loading waveform data from a saved file. • When a waveform analysis function (multi trace analysis, 2-waveform synthesis, or
subtract trace analysis) is executed. • When leaving multiwavelength measurement mode. (the reference waveform is
displayed)
6.3 Setting the Multi Wavelength Measurement Conditions

6-25IM 735020-01E
Setting the Optical Pulse M
easurement C
onditions (Detail M
ode (Manually Setting A
ll Items))
Index
App
21
20
19
18
17
16
15
14
13
12
11
10
9
8
7
6
5
4
3
2
16.4 Setting the Multi Wavelength Analysis Conditions
ProcedureSelecting the Multi Wavelength Measurement Mode
1. Press the OTDR soft key. The optical pulse measurement display appears.
2. Press SETUP. A soft key menu for the settings appears.
3. Press the Mode soft key. A soft key menu for selecting the setup mode appears.
4. Press the Multi WL soft key. A soft key menu for the multi wavelength measurement appears.
Setting the Analysis Conditions5. Press the Analysis Setup soft key. The Analysis Setup (Multi Wavelength) screen
appears.
Select the conditions for the selected wavelength
Set the conditions fordetecting bending loss(see page 6-26 for theprocedure)Firmware versions 3.01and later supportthis function.
NoteFor details on settings other than the wavelength and macro bending, see section 6.2.

6-26 IM 735020-01E
• Selecting the Macro Bending (Bending Loss) Display (Firmware Versions 3.01 and Later)
6. Move the cursor to Display next to Macro Bending using the arrow keys or the rotary knob.
7. Press ENTER. The cursor moves to the ON or OFF setting for Display next to Macro Bending.
• Setting the Macro Bending Threshold Level (Firmware Versions 3.01 and Later)
8. Move the cursor to Threshold next to Macro Bending using the arrow keys or the rotary knob.
9. Press ENTER. The screen for setting the threshold level appears.
10. Set the threshold level using the arrow keys or the rotary knob.
11. Press ENTER. The threshold level is confirmed.
6.4 Setting the Multi Wavelength Analysis Conditions

6-27IM 735020-01E
Setting the Optical Pulse M
easurement C
onditions (Detail M
ode (Manually Setting A
ll Items))
Index
App
21
20
19
18
17
16
15
14
13
12
11
10
9
8
7
6
5
4
3
2
1ExplanationMacro Bending (Bending Loss; Firmware Versions 3.01 and Later)On the AQ7270/AQ7275, when an optical pulse measurement is performed in multi wavelength measurement mode, you can compare the difference between the splice losses at wavelengths of 1310 nm and 1550 nm and display on the screen bending loss events that are caused by bends in the fiber.
• Display This function displays the detected bending losses in the event list during optical pulse
measurements. OFF: The bending losses are not displayed in the event list. ON: The bending losses are displayed in the event list.
• Threshold This is the threshold of the difference between the splice losses of the 1310 nm
wavelength and the 1550 nm wavelength during optical pulse measurements. When the difference between the splice losses of the two waveforms for the same
event is larger than this value, the event is detected as a bending loss.
Detection of a bending loss
Move the cursor to a bending loss event to display the values.
1550 nm wavelength
1310 nm wavelength
Bending loss events are displayed in this list.
In this example, the reference waveform has been set to the waveform of the 1550 nm wavelength.The waveform of the 1310 nm wavelength, which is the waveform being compared, is displayed in gray.If you set the reference waveform to the waveform of the 1310 nm wavelength, the waveform of the 1550 nm wavelength, which is the waveform being compared, will be displayed in gray.
Note• If the waveforms of the two wavelengths are not being acquired, bending losses are not
detected.• The waveform being compared (displayed in gray) is not displayed when Display next to
Macro Bending is set to OFF.• For details on the event list, see chapter 12.• For details on switching the reference waveform, see page 6-23.
6.4 Setting the Multi Wavelength Analysis Conditions

7-1IM 735020-01E
Executing the Optical Pulse M
easurement (A
cquiring Waveform
s)
Index
App
21
20
19
18
17
16
15
14
13
12
11
10
9
8
7
6
5
4
3
2
17.1 Realtime Measurement
ProcedureIn realtime measurement, measurement is performed using the averaging count specified in advance. Because you can change the conditions while the measurement is in progress, you can view the waveform changes in realtime.
WARNINGDo not remove the optical fiber cable, because light is emitted from the optical pulse output port of the AQ7270/AQ7275 while the measurement is in progress. Visual impairment may occur if the light enters the eye.
Starting the Realtime Measurement1. Press the OTDR soft key. The optical pulse measurement display appears.
2. Press REALTIME. The words LASER ON and the measured waveform are indicated on the screen, and the measurement starts. In addition, a soft key menu for the realtime measurement appears.
Select the wavelength (see page 7-2 for the procedure)Select the distance range (see page 7-2 for the procedure)Select the pulse width (see page 7-2 for the procedure)
Show the marker (see page 7-3 for the procedure)
Select the attenuation value (see page 7-2 for the procedure)
NoteYou set the measurement conditions before the measurement. However, you can change the measurement conditions and make adjustments to the markers, cursors, cursor movement interval, and the like while the realtime measurement is in progress. The screen returns to the original display if you stop the measurement.
Chapter 7 Executing the Optical Pulse Measurement (Acquiring Waveforms)

7-2 IM 735020-01E
Changing the Measurement Conditions• Selecting the Wavelength
3. Press the Wavelength soft key. A screen for selecting the wavelength appears.
4. Move the cursor to the wavelength you want to select using the arrow keys or the rotary knob.
5. Press ENTER. The wavelength is confirmed.
• Select the Distance Range
6. Press the Distance Range soft key. A screen for selecting the distance range appears.
7. Move the cursor to the distance range you want to select using the arrow keys or the rotary knob.
8. Press ENTER. The distance range is confirmed.
NoteAuto is not available for the distance range.
• Selecting the Pulse Width
9. Press the Pulse Width soft key. A screen for selecting the pulse width appears.
10. Move the cursor to the pulse width you want to select using the arrow keys or the rotary knob.
11. Press ENTER. The pulse width is confirmed.
• Selecting the Attenuation
12. Press the Attenuation soft key. The screen for selecting the attenuation appears.
13 Move the cursor to the attenuation you want to select using the arrow keys or the rotary knob.
14. Press ENTER. The attenuation is confirmed.
Note• You can only change the wavelength in Simple (Full Auto) mode.• You cannot change the attenuation if the averaging method is set to high reflection.• For details, see section 6.1.• The measurement conditions that you can change in multi wavelength measurement mode
are those that can be set in common for the specified wavelengths.• The first waveform length that is specified in the measurement conditions of the multi
wavelength measurement mode becomes the default wavelength in the realtime measurement.
• Wavelengths not specified for the multiwavelength mode measuring conditions cannot be selected for real time measurement.
7.1 Realtime Measurement

7-3IM 735020-01E
Executing the Optical Pulse M
easurement (A
cquiring Waveform
s)
Index
App
21
20
19
18
17
16
15
14
13
12
11
10
9
8
7
6
5
4
3
2
1Use the Cursor• Displaying the Cursor
3. Turn the rotary knob. A cursor is displayed on the screen.
• Selecting the Cursor Movement Interval You can select whether to move the cursor at fine or coarse intervals.
3. Press the Meas. Range Change soft key. A soft key menu for the measurement range appears.
4. Press the CursorOperate soft key. The cursor moves to Coarse or Fine.
• Deleting the Cursor
3. Press the Marker soft key. A soft key menu for the marker appears.
4. Press the More soft key. The auxiliary function soft key menu appears.
5. Press the Delete Cursor soft key. The cursor on the screen disappears.
6. Press ESC to return to the soft key menu for the marker.
7. Press ESC to return to the realtime measurement display.
NoteFor details on the cursor, see section 11.1.
• Marker and Cursor Operation See section 11.1.
Stopping the Realtime Measurement3. Press REALTIME again. The measurement stops, and the LASER ON indication
on the screen disappears.
Setting the Work Completion Point (firmware version 3.01 or later)3. Move the cursor to a position that is a little after the installation point.
4. Press the Completion Check soft key. A message confirming whether you have moved the cursor to the work completion point is displayed. (The message is displayed when Confirmation is set to “Check only once” or “Check everytime.”)
5. Press the OK soft key to start real-time measurement. If the fiber end moves the distance indicated by the cursor position, the AQ1200 displays a message or sounds an alarm. Press REAL TIME to clear the message or turn off the alarm.
NoteThe Completion Check soft key is only displayed when work completion notification is turned on. For the setup procedure, see section 19.5. Work completion confirmation is turned off automatically when measurement is stopped.
Set the work completion confirmation
7.1 Realtime Measurement

7-4 IM 735020-01E
ExplanationRealtime MeasurementMeasurement conditions are set before the actual measurement takes place, but during real-time measurement you can change the measurement conditions and adjust markers and the cursor. When you stop the measurement, the AQ7270/7275 returns to the previous screen.• In Simple (Full-Auto) mode, you can only change the wavelength.• You cannot change the attenuation if the averaging mode is set to Hi-Reflection. For
details, see section 6.1.
The LASER ON indication is displayed on the screen while the measurement is in progress.
LASER ON indication
Installation Completion Notification (firmware version 3.01 or later)Move the cursor to a position a little after the installation point before you perform real-time measurement. If the fiber end detection position is the same as the cursor position when you perform real-time measurement, the AQ7270/7275 displays a message on the screen or sounds an alarm. For details, see section 19.5.
Fiber end
If work completion notification is turned on, “CheckPoint” is displayed at the cursor.
Move the cursor to a position that is a little after the installation point.(Example: When the planned installation point is at 30 km.)
You can perform measurements efficiently by moving the cursor to a position a little afterthe installation point (depending on how fast fiber will be installed). This is because theAQ7270/7275 notifies you of the work completion, which is your sign to measure the connection loss at that point (splice, connection, etc.).
7.1 Realtime Measurement

7-5IM 735020-01E
Executing the Optical Pulse M
easurement (A
cquiring Waveform
s)
Index
App
21
20
19
18
17
16
15
14
13
12
11
10
9
8
7
6
5
4
3
2
17.2 Averaging Measurement
ProcedureIn averaging measurement, the AQ7270/AQ7275 acquires the data for each pulse, takes an average of the data acquired for each pulse, and displays the result. The averaging measurement improves the signal-to-noise ratio (S/N ratio). It is useful when detecting minute events that are buried in the noise.
WARNINGDo not remove the optical fiber cable, because light is emitted from the optical pulse output port of the AQ7270/AQ7275 while the measurement is in progress. Visual impairment may occur if the light enters the eye.
Starting the Averaging Measurement1. Press the OTDR soft key. The optical pulse measurement display appears.
2. Press AVG. The words LASER ON and the measured waveform are indicated on the screen, and the measurement starts. A value indicating the progress of the averaging operation is displayed while the measurement is in progress. If the averaging measurement completes at the specified condition, the measurement automatically stops.
Create labels (see section 18.1 for the procedure)
Show the marker (see page 7-5 for the procedure)
Select the averaging measurement continue function (see section 6.1 for the procedure)
Note• A soft key menu for the averaging measurement appears while the measurement is in
progress.• Press AVG again while the measurement is in progress to stop the measurement.• The time it takes to complete the measurement varies depending on the measurement
conditions such as the distance range and averaging count.• If you operate the marker while the measurement is in progress, the marker screen
automatically closes when the measurement is complete.• If you are creating or editing a label, the edit screen does not close when the measurement
is complete.

7-6 IM 735020-01E
Use the Cursor• Displaying the Cursor
3. Turn the rotary knob. A cursor is displayed on the screen.
• Deleting the Cursor
3. Press the Marker soft key. A soft key menu for the marker appears.
4. Press the More soft key. The auxiliary function soft key menu appears.
5. Press the Delete Cursor soft key. The cursor on the screen disappears.
6. Press ESC to return to the soft key menu for the marker.
7. Press ESC to return to the realtime measurement display.
NoteFor details on the marker and cursor, see section 8.2 and 11.1.
Changing the LabelSee section 18.1.
Changing the Averaging Measurement Continue ModeSee section 6.1.
ExplanationThe LASER ON indication is displayed on the screen while the measurement is in progress.
LASER ON indication
The averaging measurement automatically stops when the measurement is completed. A progress dialog box is displayed during measurement. If the measurement completes normally,100%isindicated.Ifyouweremakingmeasurementswithamarkerwhilethe averaging measurement was in progress, the operation screen used to make measurements with the marker closes when the measurement completes normally (100%).IftheeventdetectionissettoAUTO,theeventdetectionscreenisdisplayedwhen the measurement completes normally.
Progress 100%
Measurement stops if you press AVE again while the averaging measurement is in progress. The progress of the averaging measurement until the measurement was stopped is indicated.
Example in which the measurement is aborted at 40% progress
7.2 Averaging Measurement

7-7IM 735020-01E
Executing the Optical Pulse M
easurement (A
cquiring Waveform
s)
Index
App
21
20
19
18
17
16
15
14
13
12
11
10
9
8
7
6
5
4
3
2
17.3 Displaying the Measurement Conditions
ProcedureIf you set the measurement conditions to auto, the settings are determined at the time of measurement. This function is used to view the settings. The values set manually are also displayed.
1. Press the OTDR soft key. The optical pulse measurement display appears.
2. Press the Meas. Setup Info soft key. The measurement condition list and a soft key menu for the measurement setup information are displayed.
Saving the List Screen3. Press the Screen Image Save soft key. The screen image is saved to the root
folder of the internal memory with the file name MeasureInfo.BMP.
Note• The colors of the saved screen image are the same as the colors of the displayed screen.
To select other colors, see section 19.2.• When the measurement condition list screen is displayed, the SETUP and FILE keys are
enabled. These keys can be used to change measurement conditions.

7-8 IM 735020-01E
7.4 High Resolution Measurement of the Selected Location
ProcedureYou can limit the location for making measurements in high resolution.
1. Press the OTDR soft key. The optical pulse measurement display appears.
High Resolution Measurement in Realtime2. Press REALTIME. The words LASER ON and the measured waveform are
indicated on the screen, and the measurement starts. In addition, a soft key menu for the realtime measurement appears.
3. Press the Next 1/2 soft key.
4. Press the Meas. Range Change soft key. A soft key menu for the measurement range appears.
Select the cursor movement interval (see section 8.2 for the procedure)
Select the sampling interval (see page 7-8 for the procedure)
Move the sampling range (see page 7-8 for the procedure)
Setting the Location to Be Analyzed in Detail• Displaying the Cursor
5. Turn the rotary knob. A cursor is displayed on the screen.
6. Turn the rotary knob to move the cursor to the section on the waveform you want to analyze.
NoteYou can adjust the interval for moving the cursor using the CursorOperate soft key. For the procedure, see section 8.2.

7-9IM 735020-01E
Executing the Optical Pulse M
easurement (A
cquiring Waveform
s)
Index
App
21
20
19
18
17
16
15
14
13
12
11
10
9
8
7
6
5
4
3
2
1Selecting the Sampling Interval7. Press the Sampling Interval soft key. A screen for selecting the sampling interval
appears.
8. Move the cursor to the sampling interval you want to select using the arrow keys or the rotary knob.
9. Press ENTER. The sampling interval is confirmed, and the waveform in a limited range according to the sampling interval is displayed around the cursor position.
Moving the Measurement Range10. Press the Meas. Range Right → soft key. The limited range moves to the right.
11. Press the Meas. Range Left → soft key. The limited range moves to the left.
Note• The overview screen at the lower right of the display shows the location of the limited range
with respect to the entire measurement range.• The Meas. Range Right and Meas. Range Left soft keys are valid only when the
measurement range is limited. The movement interval depends on the coarse/fine setting.
High Resolution Measurement through AveragingIf you set the high resolution measurement conditions in realtime measurement, you can perform the averaging measurement using the same settings.
10. Press AVG. The averaging measurement is performed using the high resolution conditions.
Note• The waveform range is displayed using the distance corresponding to the selected sampling
interval around the cursor position.• To reset the display, set the sampling interval of the measurement conditions again. For the
procedure, see section 6.1.
7.4 High Resolution Measurement of the Selected Location

7-10 IM 735020-01E
ExplanationIn normal measurement, the interval is set so that the data is sampled over the entire distance according to the specified distance range. The maximum number of data samples is 50000 on the AQ7270/AQ7275. The number of sampling data points is 128000 only when the distance range is set to 512 km and the sampling interval is set to 4 m (firmware versions 3.01 and later). Therefore, if the distance range is large such as 400 km, the interval between each data sample becomes large, and events that occur between samples cannot be analyzed in detail. The waveform zoom function explained in chapter 8 only magnifies the result measured at the sampling resolution specified for each distance range. It does not increase the resolution.
400 km, sample count of 50000
Coarse even if expandedExample: 20 km, sample count of 2500
In high resolution measurement, you move the cursor to the location you want to analyze in detail and select the sampling resolution. Here, you can select any sampling interval regardless of the distance range. The measurement range is determined by the sampling resolution with the cursor at the center of the range. If there is no cursor, the left end of the current measurement range becomes the reference.
20 km, sample count of 50000
Sample at fine resolution from the startExample: 20 km, sample count of 50000
Example when the distance range is 400 kmThe highest resolution that you can select in the measurement conditions in detail mode corresponds to a sampling interval of 8 m as calculated by 400 km/50000. Using the high resolution measurement function, you can select the smallest interval of 5 cm. In this case, the distance range that can be displayed is 2.5 km as calculated by 5 cm × 50000. You can display a range of 2.5 km around the cursor.You can zoom or shift the limited measurement range. For the procedure, see sections 8.1 and 8.2.To reset the measurement range, set the distance range again.
7.4 High Resolution Measurement of the Selected Location

7-11IM 735020-01E
Executing the Optical Pulse M
easurement (A
cquiring Waveform
s)
Index
App
21
20
19
18
17
16
15
14
13
12
11
10
9
8
7
6
5
4
3
2
17.5 Measuring Multicore Fiber
ProcedureSpecialized screens and menus for multicore fiber measurements appear, enabling you to efficiently measure multicore fibers without data loss.
WARNINGDo not remove the optical fiber cable, because light is emitted from the optical pulse output port of the AQ7270/AQ7275 while the measurement is in progress. Visual impairment may occur if the light enters the eye.
NoteCommunication commands cannot be used when measuring multicore fibers.
Creating New ProjectsMeasurement conditions for multicore fibers are created with a wizard.
1. Press the Next 1/2 soft key. (when the visible light source option is installed)
2. Press the Multicore Fiber Meas soft key. The menu for multicore fiber measurement appears.

7-12 IM 735020-01E
Project Settings• Entering a Project Name
3. Press the New Project soft key. The project setting screen is displayed.
4. Move the cursor to Project Name using the arrow keys or rotary knob.
5. Press ENTER. The character entry screen is displayed. For information on entering characters, see section 18.6, “Entering Characters.”
• Specifying a Project Save Destination
6. Move the cursor to Drive using the arrow keys or rotary knob.
7. Press ENTER. A screen for selecting the save destination drive appears.
8. Move the cursor to the save destination drive you want to select using the arrow keys or rotary knob.
9. Press ENTER. The save destination drive is confirmed.
10. Move the cursor to Dest. Folder using the arrow keys or rotary knob.
11. Press ENTER. The File List screen for selecting the save destination folder appears.
12. Move the cursor to the save destination folder using the arrow keys or rotary knob.
13. Press the OK soft key or ESC key. The save destination folder is confirmed. And the File List screen closes.
14. Press Next. A screen for setting the fiber information appears.
Note• The entered project name will be used for the folder name in which the measured results file
name and measured results file are saved.• A folder (with the same name as the project) for saving project files (*.mpj) and measured
results is created in the specified folder. • If you do not specify a destination folder, the save destination will be the folder, "folder
nameMPJ."• The following characters cannot be used in project names. \, /,: , *, ?, “, <, >, |• The following cannot be used for project names. AUX, CON, PRN, NUL, CLOCK, CLOCK$, LPT0, LPT1, LPT2, LPT3, LPT4, LPT5, LPT6,
LPT7, LPT8, LPT9, COM0, COM1, COM2, COM3, COM4, COM5, COM6, COM7, COM8, COM9
• You can enter the project name using up to 19 characters.
7.5 Measuring Multicore Fiber

7-13IM 735020-01E
Executing the Optical Pulse M
easurement (A
cquiring Waveform
s)
Index
App
21
20
19
18
17
16
15
14
13
12
11
10
9
8
7
6
5
4
3
2
1Specifying the Cores to be MeasuredEnter a range of multicore fiber numbers using the measurement start number and number of cores to be measured. • Measurement start number setting
15. Continuing on from step 14, move the cursor to Start NO. using the arrow keys or rotary knob.
16. Press ENTER. The screen for setting the start number appears.
17. Turn the arrow keys or rotary knob to set the start number.
18. Press ENTER. The start number is confirmed.
• Number of measured cores setting
19. Move the cursor to NumOfFibers using the arrow keys or rotary knob.
20. Press ENTER. The screen for setting the number of measured cores appears.
21. Turn the arrow keys or rotary knob to set the number of measured cores.
22. Press ENTER. The number of measured cores is confirmed.
• Setting the ID Number for the Tape Fiber
23. Move the cursor to Tape NO. using the arrow keys or rotary knob.
24. Press ENTER. The screen for selecting the ID number appears.
25. Move the cursor to the ID number you want to select using the arrow keys or rotary knob.
26. Press ENTER. The ID number is confirmed.
27. Press Next. A screen for setting the measurement wavelength appears.
• Setting the Number of Cores per Unit
28. Move the cursor to Num of Units using the arrow keys or the rotary knob.
29. Press ENTER to move the cursor to 8 cores or 10 cores.
NoteThe allowable setting ranges for the multicore fiber measurement start number and number of measured cores are as follows. • Firmware versions 3.01 and later When tape ID is OFF: Start number = 0001 to 9999; no. of cores = 10 to 100 When tape ID is not OFF: Start number = 0001 to 9999; no. of cores = 1 to 50• Firmware versions other than those listed above When tape ID is OFF: Start number = 0001 to 9992; no. of cores = 8 to 96 When tape ID is not OFF: Start number = 0001 to 9999; no. of cores = 1 to 48If you will set the number of cores to 97 or higher, first set Num of Units to 10 cores.
7.5 Measuring Multicore Fiber

7-14 IM 735020-01E
Setting the Measurement wavelengthsSpecify at which wavelength to measure the fiber under test. The specified wavelength is used for measurement of all cores. If two wavelengths (such as 1310 nm, 1550 nm) are selected, each core can be measured at each of the two wavelengths (multiwavelength measurement).
30. Continuing on from step 27, move the cursor to wavelength 1 using the arrow keys or rotary knob.
31. Press ENTER. The screen for setting the measurement wavelength appears.
32. Move the cursor to the wavelength you want to select using the arrow keys or rotary knob.
33. Press ENTER. The measurement wavelength is confirmed.
Multiwavelength Measurement
34. Continuing on from step 31, move the cursor to wavelength 2 using the arrow keys or rotary knob.
35. Next, perform the same procedure as with wavelength 1.
36. Press the Next soft key. The file setting screen is displayed.
Selecting the Save File Name Format37. Continuing on from step 34, Press ENTER. A screen for selecting the file name
type appears.
38. Move the cursor to file name type you want to select using the arrow keys or the rotary knob.
39. Press ENTER. The file name type is confirmed.
NoteThe project name defined in the project settings is used for the project name portion of the file name.
7.5 Measuring Multicore Fiber

7-15IM 735020-01E
Executing the Optical Pulse M
easurement (A
cquiring Waveform
s)
Index
App
21
20
19
18
17
16
15
14
13
12
11
10
9
8
7
6
5
4
3
2
1Setting Measurement Conditions You can set the distance range, pulse width, attenuation, sampling interval, and other
parameters.
40. Continuing on from step 37, press the Next soft key. A screen for selecting detailed measurement conditions is displayed.
When Entering Detailed Measurement Conditions
41. Move the cursor to Yes using the arrow keys or rotary knob. A screen for selecting detailed measurement conditions is displayed.
42. Press ENTER. The measurement setting (multiwavelength) screen is displayed.
Perform the procedure described in section 6.3, “Setting the Multi Wavelength Measurement Conditions.”
Note• For multiwavelength measurement, set the measurement wavelength for wavelength 2 and
wavelength 3. Only wavelengths emitted from the same port can be selected. • When automatic file saving is ON, the instrument returns to the main view screen after
measurement is finished. When OFF, you can continue on to analysis after measurement.
7.5 Measuring Multicore Fiber

7-16 IM 735020-01E
43. Press the Next soft key. The analysis setting (multiwavelength) screen is displayed.
Perform the procedure described in section 6.4, “Setting the Multi Wavelength Analysis Conditions.”
44. Press the Next soft key. The information list screen for the project to create appears.
When Not Entering Detailed Measurement Conditions
45. Confirm that the cursor is on “No,” then press ENTER. The information list screen for the project to create appears.
NoteThe settings used when not entering detailed settings are as follows. Distance range: Auto, Pulse width: Auto, Attenuation: Auto, Avg Method: Hi-Reflection, Avg
Unit: Duration, Avg Duration: Auto, Event Search: Auto, Auto Save: ON, Plug Check: OFF, Fiber-In-Use Alarm: ON
7.5 Measuring Multicore Fiber

7-17IM 735020-01E
Executing the Optical Pulse M
easurement (A
cquiring Waveform
s)
Index
App
21
20
19
18
17
16
15
14
13
12
11
10
9
8
7
6
5
4
3
2
1Confirming the Settings45. Check the settings in the project information list screen.
46. To change the measurement conditions, press the Previous soft key. The instrument returns to the measurement conditions setting screen.
Example project information list screen
Finishing Creation of a Project 47. Press the Complete soft key. The project is created, and the project files are
saved. The main view is displayed. Preparations to start multi core fiber measurement are completed.
Example of the main view display screen
7.5 Measuring Multicore Fiber

7-18 IM 735020-01E
Loading the Previous Project File1. Press the Next 1/2 soft key. (when the visible light source option is installed)
2. Press the Multicore Fiber Meas soft key. The menu for multicore fiber measurement appears.
3. Press the Previous Project soft key. The main view screen of the most recently used project is displayed.
Loading the Project File1. Press the Next 1/2 soft key. (when the visible light source option is installed)
2. Press the Multicore Fiber Meas soft key. The menu for multicore fiber measurement appears.
3. Press FILE. The file list screen appears.
4. Move the cursor to the project file (*.mpj) you want to load using the arrow keys or the rotary knob.
5. Press the Load soft key. The main view screen in the project file appears.
NoteAll project files created by AQ7270 series models can be loaded by AQ7270/AQ7275s that are using firmware versions 3.01 and later.However, if not even a single core can be measured due to the conditions that have been set in a project file, it will not be possible to load the project file.In this situation, an error message will be displayed.AQ7270/AQ7275s that are using firmware versions other than those listed above cannot load project files that have been made on models that are different from their own model.
7.5 Measuring Multicore Fiber

7-19IM 735020-01E
Executing the Optical Pulse M
easurement (A
cquiring Waveform
s)
Index
App
21
20
19
18
17
16
15
14
13
12
11
10
9
8
7
6
5
4
3
2
1Managing Multicore Fibers in the Main ViewThe main view screen is where the contents of a project are listed. You can easily determine whether or not a core has been measured and saved by the presence or absence of a check mark with the cell number. Because the measurement wavelength of each core is shown, it is not necessary to open files to check the wavelength. It is also not necessary to rename files.
Main View ScreenShows the number of cores for which measurement is complete.
Check mark indicates that measured results have been saved (measurement is complete).
Creates a new project.
Confirms the measurement wavelength. You can change the position of the markers and events.
Shows the contents of the project.
Selects the wavelengths to be measured for multiwavelength measurement.
Clears the check mark. Data in this cell is deleted. If the cursor is moved to a core number with no check mark, the soft key becomes “Skip.”
Preview area Shows the information for the cell at the cursor.
Real Time Measurement 1. Move the cursor to the cell of the core number in the main view screen you wish
to measure using the arrow keys or rotary knob.
2. Press the Wavelength soft key and select the measurement wavelength. Press the soft key repeatedly to scroll through different measurement wavelengths.
3. Press the REAL TIME key. Measurement of wavelength 1 begins. The laser light emission message appears on screen, and the measurement wavelength is displayed.
4. Press the REAL TIME key. Measurement of wavelength 1 finishes.
7.5 Measuring Multicore Fiber

7-20 IM 735020-01E
NoteAutomatic saving is not available for real time measurement. Be sure to save data manually after measurement. With multiwavelength measurement, only wavelength 1 is measured even if you select “All” for the measurement wavelength. You must switch wavelengths in order to measure wavelength 2 and subsequent wavelengths.
Averaging Measurement1. Move the cursor to the cell of the core number in the main view screen you wish
to measure using the arrow keys or rotary knob.
2. Press the Wavelength soft key and select the measurement wavelength. Press the soft key repeatedly to scroll through different measurement wavelengths.
3. Press the AVE key. Averaged measurement executes.
• When Selecting Auto Save ON in the Project Measurement Conditions Measured results are saved automatically after measurement is finished. The main
view screen is displayed, and a check mark is added to the cell number at the cursor.
• When Selecting Auto Save OFF in the Project Measurement Conditions The event analysis screen is displayed after measurement is finished. Next, you can
perform analysis. Measured results are automatically saved. For multiwavelength measurement, the event analysis screen for the most recently
measured wavelength is displayed.
Example of screen after measurement is complete (when event detection is set to Auto)
Note• The OTDR measurement screen is displayed during measurement. • As with normal OTDR mode, you can continue on from real time measurement to perform
averaged measurement. • You can perform multiwavelength measurement if wavelengths 2 and 3 are set in addition
to wavelength 1 in the measurement conditions settings. If “All” is selected for the measurement wavelengths, measurement of multiple wavelengths is carried out for each core.
• If automatic file saving is not set, you can continue on to analysis after measurement.
7.5 Measuring Multicore Fiber

7-21IM 735020-01E
Executing the Optical Pulse M
easurement (A
cquiring Waveform
s)
Index
App
21
20
19
18
17
16
15
14
13
12
11
10
9
8
7
6
5
4
3
2
1Setting Unmeasured Core NumbersThis setting can be used if there are cores that must not be measured.
1. Move the cursor to the cell of the core number in the main view screen you wish to not measure using the arrow keys or rotary knob.
2. Press the Skip soft key. The cell display changes, and the core number disappears.
3. If you press the Skip soft key again, the setting is cleared, and the core number is displayed.
7.5 Measuring Multicore Fiber

7-22 IM 735020-01E
Saving Measured ResultsPerform the following procedure in the project measurement condition settings if you selected OFF for Auto Save.
1. Press the FILE key. The file list is displayed.
2. Press the Save soft key. The measured results are saved.
Multiwavelength Measurement
3. Press the ESC key (when event detection is set to Auto). The event soft key menu is displayed.
4. Press the ESC key. The waveform confirmation soft key menu is displayed.
5. Press the Wavelength soft key. The soft key menu wavelength display switches.
6. Press the FILE key. The file list is displayed.
7. Press the Save soft key. The measured results for the new wavelength are saved.
ESC ESC
Deleting Measured Results1. Move the cursor to the cell of the core number in the main view screen you wish
to delete using the arrow keys or rotary knob.
2. Press the Erase Check Mark soft key. A deletion confirmation message appears.
3. Move the cursor to OK using the arrow keys or rotary knob.
4. Press ENTER. The measured results files are cleared, and the cell’s check mark disappears.
7.5 Measuring Multicore Fiber

7-23IM 735020-01E
Executing the Optical Pulse M
easurement (A
cquiring Waveform
s)
Index
App
21
20
19
18
17
16
15
14
13
12
11
10
9
8
7
6
5
4
3
2
1Checking and Analyzing Waveforms1. Move the cursor to the cell of the core number in the main view screen with the
check mark using the arrow keys or rotary knob. The measurement conditions, measurement date/time, and measured result waveforms of the specified core number are displayed in the preview area at the bottom of the screen.
2. Press the Confirm Trace soft key. The waveform of the core number specified by the cursor is displayed.
3. Press the Wavelength soft key. The waveform of another measurement wavelength is displayed.
4. Press the soft key of the item you wish to analyze. The analysis soft key menu for the selected item appears.
For the procedure, see section 10.1.
For the procedure, see section 12.2.
For the procedure, see section 13.4.
Saving Analysis Results5. Press the FILE key. The file list is displayed.
6. Press the Save soft key. The analysis results are saved, and the project file is overwritten.
7.5 Measuring Multicore Fiber

7-24 IM 735020-01E
Displaying and Saving Project Information 1. Press the Project info soft key in the main view screen. The contents of the
project are displayed.
2. Press the Screen Image Save soft key. The screen image is saved to the root folder of the internal memory with the file name MultiFiberProjectInfo.BMP.
7.5 Measuring Multicore Fiber

7-25IM 735020-01E
Executing the Optical Pulse M
easurement (A
cquiring Waveform
s)
Index
App
21
20
19
18
17
16
15
14
13
12
11
10
9
8
7
6
5
4
3
2
1Changing Project SettingsYou can change settings for the project as a whole or for individual cores.
Changing Global Project Settings1. With the main view screen for Multicore Fiber Measurement displayed, press
SETUP.
2. Press the Setup Target soft key.
3. Press the Project soft key.
4. Using the arrow keys or the rotary knob, move the cursor to the item you wish to change.
5. Perform the procedures described below in either 6.1, “Setting the Measurement Conditions,” or 6.2, “Setting the Analysis Conditions.”
SETUP
Individually
Changing Individual Core Settings1. Using the arrow keys or the rotary knob, move the cursor to the cell of the core
number you wish to change in the main view screen.
2. Press SETUP.
3. Press the Setup Target soft key.
4. Press the Individually soft key.
SETUP
Project
7.5 Measuring Multicore Fiber

7-26 IM 735020-01E
When Changing the Measurement Conditions5. Press the Meas Setup soft key.
6. Perform the procedures described below in 6.1, “Setting the Measurement Conditions,”
When Changing the Analysis Conditions7. Press the Analysis Setup soft key.
8. Perform the procedures described below in 6.2, “Setting the Analysis Conditions.”
NoteSettings of core numbers that have already been measured cannot be changed. Delete the measured results before changing the settings.
ExplanationProjectA project is a collection of items used for measurement of multicore fibers. It includes measurement conditions, the number of measured fiber cores, and the save destination for measured results.
Measurement Type• Single wavelength measurement Measurement in which only 1 wavelength is specified.
• Multiwavelength measurement Measurement in which wavelength 2 and/or wavelength 3 are specified in addition to
wavelength 1.
7.5 Measuring Multicore Fiber

7-27IM 735020-01E
Executing the Optical Pulse M
easurement (A
cquiring Waveform
s)
Index
App
21
20
19
18
17
16
15
14
13
12
11
10
9
8
7
6
5
4
3
2
1Number of Cores per UnitYou can select the number of columns of cells (8 cores or 10 cores) that are displayed on the main view screen.
8 cores
8 columns
10 cores
10 columns
7.5 Measuring Multicore Fiber

7-28 IM 735020-01E
7.6 Warm-up Measurement
If the internal temperature of the instrument drops below 0 (outside of the operating temperature) when measurement is started, measurement automatically stops and the warm-up is executed. When the internal temperature falls within the operating temperature range, the warm-up finishes.
If the Internal Temperature is 0 or Less When Measurement StartsMeasurement cannot be performed. The following screen is displayed, and the warm-up begins.
If the Internal Temperature is 0 or Less during Measurement Measurement stops because measurement specifications are no longer met. The following message screen appears.
When Warm-up Measurement FinishesThe following message screen appears.
ExplanationPurpose and Necessity of Warm-up Measurement If the instrument’s internal temperature falls below its operating temperature range due to a low measuring environment temperature, a warm-up measurement is performed to avoid damage to the instrument and to ensure that the measurement specifications are satisfied. Normal measurement can proceed when the warm-up measurement is complete. Start measurement again. If the temperature is still 0 or lower after the warm-up measurement, warm-up measurement starts again. The screen saver does not function during warm-up measurement. If the battery becomes low during warm-up measurement, a warning message is displayed. If the battery runs too low, warm-up measurement is cancelled and the instrument shuts down.

8-1IM 735020-01E
Zooming the W
aveform
Index
App
21
20
19
18
17
16
15
14
13
12
11
10
9
8
7
6
5
4
3
2
18.1 Zooming the Display
Procedure1. Press SCALE. A soft key menu for the scale appears.
2. Turn the rotary knob to move the cursor to the waveform you want to zoom.
3. Press the Zoom soft key.
4. Press the arrow keys. The waveform is zoomed around the cursor.
Normal scale Zoom scale
Check the zoom position of the waveform on the overview screen.
Overview screen
Explanation↓: Thewaveformisexpandedvertically.↑: Thewaveformisreducedvertically.←: Thewaveformisexpandedhorizontally.→: Thewaveformisreducedhorizontally.
You can check the location of the current display in the overview screen at the lower right of the display.
Chapter 8 Zooming the Waveform

8-2 IM 735020-01E
8.2 Moving the Waveform
ProcedureScrolling the Screen
1. Press SCALE. A soft key menu for the scale appears.
2. Press the Shift soft key.
3. Press the arrow keys. The waveform moves.
• Selecting the Cursor Movement Interval You can select whether to move the cursor at fine or coarse intervals.
4. Press the Cursor Operation soft key to select Coarse or Fine.
Before moving the waveform display area Move the waveform display area to the right
The waveform display area (the section enclosed in a square) within the entire screen moves.
Overview screen
Note• You can also select the cursor movement interval by pressing the rotary knob.• The shift interval depends on the cursor movement interval setting.
Explanation↓: Movesthewaveformdisplayareadown.↑: Moves the waveform display area up.←: Moves the waveform display area to the left.→: Moves the waveform display area to the right.

8-3IM 735020-01E
Zooming the W
aveform
Index
App
21
20
19
18
17
16
15
14
13
12
11
10
9
8
7
6
5
4
3
2
18.3 Initializing the Waveform Display
Procedure1. Press SCALE. A soft key menu for the scale appears.
2. Press the Initialize soft key. The waveform display returns to the original size and position.
NoteIn high resolution measurement, the scale within the limited range is initialized.

8-4 IM 735020-01E
8.4 Auto Zoom the Waveform Display
Procedure1. Press SCALE. A soft key menu for the scale appears.
2. Press the Auto Zoom soft key. The waveform display is expanded at a given ratio.
The waveform expands around the Cursol or Event position.
ExplanationAuto zoom expands the display in the following two ways.• Zoom around the cursol The display expands around the cursol in the waveform display screen.• Zoom around the event If an event is detected in the event analysis, the selected event is displayed expanded.

9-1IM 735020-01E
Macro M
easurement
Index
App
21
20
19
18
17
16
15
14
13
12
11
10
9
8
7
6
5
4
3
2
19.1 Creating the Measurement Conditions (Defining the Macro Conditions)
ProcedureDefine the macro before performing one-button measurement.
Displaying the Macro Definition Screen1. Press the OTDR soft key. The optical pulse measurement display appears.
2. Press the Macro soft key. The soft key menu for Macro 1 to 3 appears.
3. Press the soft key corresponding to the macro you want to create from Macro 1 to 3. The soft key menu for executing the macro appears.
4. Press the Edit Macro soft key. A soft key menu for defining the macro appears.
Enable/disable the macro definition (see page 9-2 for the procedure)
See section 6.1 for the procedure
Chapter 9 Macro Measurement

9-2 IM 735020-01E
Creating the First Macro5. Press the JOB No. soft key to move the cursor to 1.
• Setting the Measurement Conditions
6. Press the Meas Setup soft key. The Meas Setup screen appears.
7. Move the cursor to Valid or Invalid using the arrow keys or the rotary knob.
8. Press ENTER. The cursor moves to Valid or Invalid by Valid/Invalid.
• Setting the Analysis Conditions
9. Press the Analysis Setup soft key. The Analysis Setup screen appears.
10. Move the cursor to Valid or Invalid using the arrow keys or the rotary knob.
11. Press ENTER. The cursor switches to Valid or Invalid by Valid/Invalid.
Creating Subsequent Macros12. Press the JOB No. soft key to move the cursor to a number greater than 1.
13. Repeat steps 6 to 11.
NoteFor the settings other than Valid and Invalid, see section 6.1.
Adding a Comment to the Defined MacroAdd a comment to identify the macro when a list of macros that you want to execute using the one-button function is displayed. You can view the comment in the properties of the one-button measurement screen.
4. Press the Comment soft key. The character input screen appears.
5. Enter a comment for identification.
NoteFor details on entering characters, see section 18.1.
ExplanationFor Macro 1 to 3, you can define up to 5 macros in each macro definition. The macros are executed in order from 1. Macros set to invalid in the definition are not executed.
9.1 Creating the Measurement Conditions (Defining the Macro Conditions)

9-3IM 735020-01E
Macro M
easurement
Index
App
21
20
19
18
17
16
15
14
13
12
11
10
9
8
7
6
5
4
3
2
19.2 Saving the Macro Measurement Results
ProcedureSet the method for saving the waveforms measured by executing macros. A folder indicating the date and time is created automatically in the MACRO folder in the internal memory, and the waveforms are stored in the folder.
Displaying the Macro Definition Screen1. Press the OTDR soft key. The optical pulse measurement display appears.
2. Press the Macro soft key. The soft key menu for Macro 1 to 3 appears.
3. Press the soft key corresponding to the macro you want to create from Macro 1 to 3. The soft key menu for executing the macro appears.
4. Press the Edit Macro soft key. A soft key menu for defining the macro appears.
Storage Format of Measurement Conditions5. Press the File Setup soft key. The File Setup screen appears.
Select the file type (see page 9-4 for the procedure)Select the file name type (see page 9-5 for the procedure)Enter the number to be attached to the file name (see page 9-6 for the procedure)
Select the ID number for the tape fiber, etc. (see page 9-7 for the procedure)
Enter the comment section of the file name (see page 9-8 for the procedure)

9-4 IM 735020-01E
• Selecting the Storage Data Type
6. Move the cursor to File Type using the arrow keys or the rotary knob.
7. Press ENTER. A wizard screen for selecting the file type appears.
8. Press ENTER. A screen for selecting the file type appears.
9. Move the cursor to file type you want to select using the arrow keys or the rotary knob.
10. Press ENTER. The file type is confirmed.
9,2 Saving the Macro Measurement Results

9-5IM 735020-01E
Macro M
easurement
Index
App
21
20
19
18
17
16
15
14
13
12
11
10
9
8
7
6
5
4
3
2
1• Selecting the File Name Type
11. Move the cursor to Name Type using the arrow keys or the rotary knob.
12. Press ENTER. A wizard screen for selecting the file name type appears.
13. Press ENTER. A screen for selecting the file name type appears.
14. Move the cursor to file name type you want to select using the arrow keys or the rotary knob.
15. Press ENTER. The file name type is confirmed.
NoteAuto numbering is not performed for types that does not include a number.
9,2 Saving the Macro Measurement Results

9-6 IM 735020-01E
• Setting the File ID Number
16. Move the cursor to ID No. using the arrow keys or the rotary knob.
17. Press ENTER. A wizard screen for setting the ID number appears.
18. Press ENTER. The screen for setting the ID number appears.
19. Turn the rotary knob to set the ID number.
20. Press ENTER. The ID number is confirmed.
NoteThe number is incremented each time a file is saved.
9,2 Saving the Macro Measurement Results

9-7IM 735020-01E
Macro M
easurement
Index
App
21
20
19
18
17
16
15
14
13
12
11
10
9
8
7
6
5
4
3
2
1• Setting the ID Number for the Tape Fiber and the Like
21. Move the cursor to Tape ID using the arrow keys or the rotary knob.
22. Press ENTER. A wizard screen for selecting the tape ID appears.
23. Press ENTER. A screen for selecting the tape ID appears.
24. Move the cursor to tape ID you want to select using the arrow keys or the rotary knob.
25. Press ENTER. The tape ID is confirmed.
NoteExampleifa-cisspecified:0000a→0000b→0000c→0001a→0001b→0001c...
9,2 Saving the Macro Measurement Results

9-8 IM 735020-01E
• Attaching a Comment to the File Name
26. Move the cursor to Comment using the arrow keys or the rotary knob.
27. Press ENTER. A wizard screen for entering the comment appears.
28. Press ENTER. The character input screen for entering the comment appears.
29. Enter the comment using the arrow keys, rotary knob and ENTER.
30. Press the OK soft key. The characters are confirmed.
31. Press ESC. The wizard screen for entering the comment closes.
32. Press ESC. The File Setup screen closes, and the Measurement Setup or Analysis Setup screen of the macro definition appears.
33. Press ESC. The Measurement Setup or Analysis Setup screen closes, and the optical pulse measurement screen appears.
NoteFor details on entering characters, see section 18.6.
9,2 Saving the Macro Measurement Results

9-9IM 735020-01E
Macro M
easurement
Index
App
21
20
19
18
17
16
15
14
13
12
11
10
9
8
7
6
5
4
3
2
19.3 Loading the Measurement Conditions
ProcedureThe settings can be reused to define macro conditions. You can reuse the settings by loading an existing measurement result.
Displaying the Macro Definition Screen1. Press the OTDR soft key. The optical pulse measurement display appears.
2. Press the Macro soft key. The soft key menu for Macro 1 to 3 appears.
3. Press the soft key corresponding to the macro you want to create from Macro 1 to 3. The soft key menu for executing the macro appears.
4. Press the Edit Macro soft key. A soft key menu for defining the macro appears.
Loading the Measurement Conditions5. JOB No. soft key to move the cursor to any job number from 1 to 5.
6. Press the Recall Setup File soft key. A soft key menu for loading the conditions and a file list screen appear.
Executes the load operation (see page 9-10 for the procedure)
Select the load destination medium (see page 9-10 for the procedure)
Select the file type

9-10 IM 735020-01E
Selecting the File Type7. Press the File Type soft key. A screen for selecting the file type appears.
8. Move the cursor to file type you want to select using the arrow keys or the rotary knob.
9. Press ENTER. The file type is confirmed.
Note• If the loaded file contains information of the marker, cursor, display scale, and distance
reference, those items are also loaded.• For details on the file types, see section 18.1.
Selecting the Medium
10. Press the Drive soft key. A screen for selecting the load source drive appears.
11. Move the cursor to the load source drive you want to select using the arrow keys or the rotary knob.
12. Press ENTER. The load source drive is confirmed.
Loading a File13. Move the cursor to the file you want to load using the arrow keys or the rotary
knob.
14. Press the Load soft key. The file is loaded.
15. Press ESC to return to the soft key menu screen for the macro definition.
9.3 Loading the Measurement Conditions

9-11IM 735020-01E
Macro M
easurement
Index
App
21
20
19
18
17
16
15
14
13
12
11
10
9
8
7
6
5
4
3
2
19.4 Executing the Macro
ProcedureThere are two ways to execute a macro. One way is to execute a macro as a one-button measurement function when using the AQ7270/AQ7275. The other is to play the defined macro for verification.
One-Button Measurement1. Press the One Button soft key. The macro execution screen appears.
2. Press the soft key corresponding to the macro you want to execute from Macro 1 to 3. The optical pulse measurement display appears, and the measurement starts. In addition, the soft key menu for executing the macro appears.
• Pausing the Macro Execution
3. Press the || soft key. The measurement pauses.
• Starting the Macro Execution
4. Press the soft key. The measurement starts or resumes.
• Stopping the Macro Execution
5. Press the g soft key. The measurement stops.
Note• If you press the Pause soft key, the macro pauses when the job number currently in
progress is completed (up to the saving of the measured results).• If you press the Stop soft key, the measurement stops if the measurement is in progress. In
this case, the measured results are not saved.

9-12 IM 735020-01E
Checking the Macro Definition1. Press the OTDR soft key. The optical pulse measurement display appears.
2. Press the Macro soft key. The soft key menu for Macro 1 to 3 appears.
3. Press the soft key corresponding to the macro you want to check from Macro 1 to 3. The soft key menu for executing the macro appears.
• Starting the Macro Execution
4. Press the soft key. The measurement starts or resumes.
• Pausing the Macro Execution
5. Press the || soft key. The measurement pauses.
• Stopping the Macro Execution
6. Press the g soft key. The measurement stops.
Note• If you press the Pause soft key, the macro pauses when the job number currently in
progress is completed (up to the saving of the measured results).• If you press the Stop soft key, the measurement stops if the measurement is in progress. In
this case, the measured results are not saved.
9.4 Executing the Macro

9-13IM 735020-01E
Macro M
easurement
Index
App
21
20
19
18
17
16
15
14
13
12
11
10
9
8
7
6
5
4
3
2
19.5 Saving/Loading Macro Conditions
You can save and load settings of macro operations 1 through 5 to a file. Other AQ7270/AQ7275’s can run the macros by loading the saved macro definitions.
SavingSaving the Produced Macro Definitions
1. Press FILE.
2. Press the Action soft key. The screen for operating the files appears.
3. Move the cursor to Save using the arrow keys or the rotary knob.
4. Press ENTER. The soft key menu for saving appears.
5. Press the File Type soft key. A screen for selecting the file type appears.
6. Move the cursor to MAC using the arrow keys or the rotary knob.
7. Press ENTER. The file type is confirmed.
Selecting the Macro Number for Saving8. Press the File Name Setup soft key.
9. Move the cursor to Macro using the arrow keys or the rotary knob.
10. Press ENTER. The screen for selecting the Macro 1 to 3 appears.
11. Move the cursor to macro number you want to select using the arrow keys or the rotary knob.
12. Press ENTER. The macro number is confirmed.
13. Press the Save soft key.
Note• For setting the macro conditions, see section 9.1.• For details on setting file names, see section 18.1.

9-14 IM 735020-01E
Loading1. Press FILE.
2. Press the Action soft key. The screen for operating the files appears.
3. Move the cursor to Load using the arrow keys or the rotary knob.
4. Press ENTER. The soft key menu for loading appears.Selecting the File Type
5. Press the File Type soft key. A screen for selecting the file type appears.
6. Move the cursor to MAC using the arrow keys or the rotary knob.
7. Press ENTER. The file type is confirmed.Selecting the Macro Number for Loading
8. Press the Macro soft key. The screen for selecting the Macro 1 to 3 appears.
9. Move the cursor to macro number you want to select using the arrow keys or the rotary knob.
10. Press ENTER. The macro number is confirmed.Selecting the Macro File for Loading
11. Move the cursor to the MAC file you want to select using the arrow keys or the rotary knob.
12. Press the Load soft key.
Macro number
for loading
Note• Macro definitions can be loaded by models of the same fiber type. MMF macro files cannot
be loaded by SMF type models. Also, the same wavelengths must be supported. • An asterisk appearing in the setting condition field indicates an error. Check the items
above.
9.5 Saving/Loading Macro Conditions

10-1IM 735020-01E
Measuring the D
istance
Index
App
21
20
19
18
17
16
15
14
13
12
11
10
9
8
7
6
5
4
3
2
110.1 Marker and Cursor Operation
ProcedureUsing markers, you can measure distance between two points, splice loss, and return loss. The following describes operation of cursors and markers. See chapter 11 for a description of splice loss and return loss measurements.
Displaying and Moving the Cursor1. Turn the rotary knob to the right. The cursor appears on screen.
2. Turn the rotary knob to the right (left). The cursor moves to the right (left).
Cursor
Note• The direction of cursor movement changes according to the direction you turn the rotary
knob. Clockwise: The cursor moves to the right. Counterclockwise: The cursor moves to the left.• If you turn the rotary knob counterclockwise and the cursor moves to the left edge of the
screen, the cursor disappears. Also, even if you turn the rotary knob clockwise at the measurement stop point, the cursor does not move.
Selecting the Cursor Movement IntervalYou can select whether to move the cursor at fine or coarse intervals.
1. Press SCALE. A soft key menu for the scale appears.
2. Press the CursorOperate soft key. Coarse and Fine switch each time you press the key.
NoteYou can select the cursor movement interval by pressing the rotary knob.
Chapter 10 Measuring the Distance

10-2 IM 735020-01E
Selecting the Marker Mode1. Press SETUP. The soft key menu for the settings appears.
2. Press the Mode soft key. The soft key menu for selecting the setting mode appears.
3. Press the Detail soft key. The soft key menu for the Detail mode appears.
4. Press the System Setup soft key. The System Setup screen is displayed.
5. Move the cursor to Marker Mode using the arrow keys or the rotary knob.
6. Press ENTER. Marker and Line switch each time you press the key.
7. Press ESC. The System Setup screen closes.
Select the marker mode
Differences between Marker and Line of Marker ModeMarkerA marker is set on the waveform. To measure the return loss or splice loss, set the markers as defined by the measurement method. The relevant values are calculated.
LineMultiple line markers are used to calculate the values in the sections between the line markers and measure the return loss or splice loss. The values are calculated in realtime as you move the line markers.
Marker Line
NoteLine markers are often used in countries other than Japan. Markers are often used in Japan, such as with Yokogawa’s conventional models.
10.1 Marker and Cursor Operation

10-3IM 735020-01E
Measuring the D
istance
Index
App
21
20
19
18
17
16
15
14
13
12
11
10
9
8
7
6
5
4
3
2
1Marker Operation (Marker)The following uses an example of the 4 markers method.
Marker Display1. Press the Marker soft key. The soft key menu regarding markers appears.
2. Press the 4 Point Markers soft key. The soft key menu for the 4 markers method appears.
3. Turn the rotary knob to the right. The cursor appears on screen.
• Setting the Marker Display Position
4. Turn the rotary knob, and stop moving the cursor at the position where you want to display the marker..
• Selecting the Markers to Display
5. Press the 1 soft key. The 1 marker appears on screen.
6. Continuing on from step 4, press the 2 soft key. The 2 marker appears on screen.
7. Again, press the soft key for the marker to display, and so on.
NoteSet the markers in the order 1 , 2 , Y2, 3 starting from the left. Markers cannot be set in a different order.
Collective Marker Display3. Turn the rotary knob to the right. The cursor appears on screen.
4. Turn the rotary knob, and stop moving the cursor at the position where you want to display the 2 marker.
5. Press the ALL soft key. All markers appear on screen at once.
6. Press the ALL soft key again. The 1 and 3 markers come closer to the 2 marker.
7. Press the ALL soft key repeatedly. The 1 and 3 markers come even closer to the 2 marker. As they come closer and closer, they finally return to the original position.
10.1 Marker and Cursor Operation

10-4 IM 735020-01E
Moving Markers1. Turn the rotary knob, and stop moving the cursor at the position where you want
to move the marker.
2. Press the soft key of the marker you want to move.
Example: Moving marker 3
Note• The markers are arranged in the order 1 , 2 , Y2, 3 starting from the left. Markers cannot
be set in a different order. • For information on simultaneously moving the 1 and 3 markers in which the All soft key
was used, see “Collective Marker Display” on the previous page.
Moving Markers Collectively (Cursor Link)You can move markers while preserving the set distance between them.
1. Press the Marker soft key. The soft key menu regarding markers appears.
2. Press the Auxiliary Function soft key. The soft key menu regarding the 4 markers method appears.
3. Press the Cursor Link soft key. The setting turns ON and OFF each time you press the key.
4. After confirming that the Cursor Link soft key display is ON, turn the rotary knob. The cursor and all displayed markers move together.
10.1 Marker and Cursor Operation

10-5IM 735020-01E
Measuring the D
istance
Index
App
21
20
19
18
17
16
15
14
13
12
11
10
9
8
7
6
5
4
3
2
1Marker Delete Operation (Marker) The following uses an example of the 4 markers method.
Deleting Markers1. Press the Marker soft key. The soft key menu regarding markers appears.
2. Press the Auxiliary function soft key. The soft key menu regarding deletion appears.
3. Press the Delete Marker soft key. All displayed markers are deleted.
• When Deleting Markers from the Marker Setting Screen
1. Press the ESC key. The soft key menu regarding markers appears.
2. Press the Auxiliary function soft key. The soft key menu regarding deletion appears.
3. Press the Delete Marker soft key. All displayed markers are deleted.
Deleting the Cursor3. Press the Delete Cursor soft key. The cursor is deleted.
ESC
Note• Individual markers cannot be deleted. All markers are deleted at once. • The cursor can also be deleted by moving it all the way off to the left side of the screen
using the rotary knob.
10.1 Marker and Cursor Operation

10-6 IM 735020-01E
Marker Operation (Line Markers) A fixed cursor is a line marker. The following uses an example of the 5 markers method.
Displaying Line Markers1. Press the Marker soft key. The soft key menu regarding markers appears.
2. Press the 5 Point Markers soft key. The soft key menu for the 5 markers method appears.
3. Turn the rotary knob to the right. The cursor appears on screen.• Selecting the Cursor
4. Press the Select soft key. The select cursor moves to n.
5. Turn the rotary knob to the right. The n cursor appears on screen.
6. Turn the rotary knob, and stop moving the n cursor at the position where you want to display the line marker.
7. Press the Select soft key. The select cursor moves to N.
8. Turn the rotary knob. The n cursor is fixed, becoming line marker n. At the same time, the N cursor appears on screen.
9. Again, use the Select soft key and rotary knob to display other line markers, and so on.
Collective Display of Line Markers4. Turn the rotary knob, and stop moving the cursor at the position where you want
to display the line marker E.
5. Press the ALL soft key. All markers appear on screen at once.
6. Press the ALL soft key again. Line markers n and f come closer to line marker E.
7. Press the ALL soft key repeatedly. Line markers n and f come even closer to line marker E. As they come closer and closer, they finally return to the original position.
10.1 Marker and Cursor Operation

10-7IM 735020-01E
Measuring the D
istance
Index
App
21
20
19
18
17
16
15
14
13
12
11
10
9
8
7
6
5
4
3
2
1Moving Line Markers1. Press the Select soft key, then align the select cursor with the character of the line
marker you wish to move. The line marker is selected.
2. Turn the rotary knob. The line marker moves.
Example: Moving Line Marker f
Moving Line Markers Collectively (Cursor Link)You can move line markers while preserving the set distance between them.
1. Press the Marker soft key. The soft key menu regarding markers appears.
2. Press the 2 Point Markers or 5 Point Markers soft key. The soft key menu regarding the 2 markers or 5 markers method appears.
3. Press the Cursor Link soft key. The setting turns ON and OFF each time you press the key.
4. After confirming that the Cursor Link soft key display is ON, turn the rotary knob. The cursor and all displayed line markers move together.
NoteYou can also set the cursor link from the soft key menu for the 2 markers method.
10.1 Marker and Cursor Operation

10-8 IM 735020-01E
Marker Delete Operation (Line Marker) The following uses an example of the 4 markers method.
Deleting Line Markers1. Press the Marker soft key. The soft key menu regarding markers appears.
2. Press the Auxiliary function soft key. The soft key menu regarding deletion appears.
3. Press the Delete Marker soft key. All displayed line markers are deleted.
• When Deleting Line Markers from the Line Marker Setting Screen
1. Press the ESC key. The soft key menu regarding markers appears.
2. Press the Auxiliary function soft key. The soft key menu regarding deletion appears.
3. Press the Delete Marker soft key. All displayed line markers are deleted.
Deleting the Cursor3. Press the Delete Cursor soft key. The cursor is deleted.
ESC
Note• Individual line markers cannot be deleted. All markers are deleted at once. • The cursor can also be deleted by moving it all the way off to the left side of the screen
using the rotary knob.
10.1 Marker and Cursor Operation

10-9IM 735020-01E
Measuring the D
istance
Index
App
21
20
19
18
17
16
15
14
13
12
11
10
9
8
7
6
5
4
3
2
110.2 Measuring the Distance
ProcedureMeasuring the Distance from the Instrument Using the Cursor
The distance to the event such as reflections and splice loss can be measured by placing the cursor on the acquired waveform.
Displaying the Cursor1. Turn the rotary knob to the right. The cursor appears on screen.
Moving the Cursor2. Turn the rotary knob. The cursor moves and the distance from the measurement
reference is displayed on screen.
Cursor
Distance display
Note• For details on the cursor, see section 10.1.• The point where the optical fiber cable is connected to the AQ7270/AQ7275 is the distance
measurement reference. To measure more accurately, zoom the waveform.

10-10 IM 735020-01E
Measuring the Distance of a Section Using Markers2 Markers Method (Marker)
1. Press the Marker soft key. A soft key menu for the marker appears.
2. Press the 2 Point Markers soft key. The soft key menu for the 2 markers method appears.
3. Turn the rotary knob. A cursor is displayed on the screen.
• Setting the Measurement Start Position
4. Move the cursor to the start position of the measurement section on the waveform.
5. Press the 1 soft key. The 1 marker is displayed on the screen.
• Setting the Measurement End Position
6. Move the cursor to the end position of the measurement section on the waveform.
7. Press the 2 soft key. The 2 marker is displayed on the screen, and the distance of the section is displayed in the calculation results screen for the measured data.
Markers
NoteFor details on the marker and cursor, see section 10.1.
10.2 Measuring the Distance

10-11IM 735020-01E
Measuring the D
istance
Index
App
21
20
19
18
17
16
15
14
13
12
11
10
9
8
7
6
5
4
3
2
12 Markers Method (Line Marker)1. Press the Marker soft key. A soft key menu for the marker appears.
2. Press the 2 Point Markers soft key. The soft key menu for the 2 markers method appears.
• Setting the Measurement Start Position
3. Press the n soft key.
4. Turn the rotary knob. The n cursor is displayed on the screen.
5. Turn the rotary knob to move the n cursor to the start position of the measurement section on the waveform.
• Setting the Measurement End Position
6. Press the E soft key.
7. Turn the rotary knob. The E cursor is displayed on the screen.
8. Turn the rotary knob to move the E cursor to the end position of the measurement section on the waveform. The values are displayed in the calculation results screen for the measured data.
• Displaying the Cursor
9. Press the Cursor soft key.
10. Turn the rotary knob to the right. A cursor is displayed on the screen.
10.2 Measuring the Distance

10-12 IM 735020-01E
10.3 Moving the Measurement Reference
ProcedureNormally, the point where the optical fiber cable is connected to the AQ7270/AQ7275 is the measurement reference. This point is used as the distance reference to calculate the distance at the cursor and marker positions. If you are making measurements with a dummy fiber connected, the distance reference is moved by the length of the dummy fiber for the measurements.
Moving the Distance Reference1. Press the Marker soft key. A soft key menu for the marker appears.
2. Press the Distance Ref Setup soft key. The soft key menu for setting the distance reference appears.
3. Turn the rotary knob. A cursor is displayed on the screen.
4. Move the cursor to the point where you want to specify the distance reference on the waveform.
5. Press the Distance Ref Setup soft key. A line indicating the distance reference appears.
Resetting the Distance Reference6. Press the Dist. Ref. Delete soft key. The line indicating the distance reference
disappears.
Distance reference
You can measure the distance of a section in the middle of the cable (not from the measurement reference) by using markers.

10-13IM 735020-01E
Measuring the D
istance
Index
App
21
20
19
18
17
16
15
14
13
12
11
10
9
8
7
6
5
4
3
2
1Note• With the /DF option, the AQ7270/AQ7275 detects the position corresponding to the dummy
fiber distance after the measurement is completed and automatically sets the distance reference. However, if the distance reference is specified with the Distance Ref Setup soft key in advance, this function is invalid.
• The waveform in the area left of the specified distance reference is displayed using a different color.
10.3 Moving the Measurement Reference

11-1IM 735020-01E
Measuring the Splice and R
eturn Loss
Index
App
21
20
19
18
17
16
15
14
13
12
11
10
9
8
7
6
5
4
3
2
111.1 Measuring the Splice Loss
ProcedureIf the Marker Mode Is Set to Marker
1. Press the Marker soft key. A soft key menu for the marker appears.
2. Press the 4 Point Markers soft key. The soft key menu for the 4 markers method appears.
3. Turn the rotary knob. A cursor is displayed on the screen.
• Setting the Measurement Start Position
4. Move the cursor to the start position of the measurement section on the waveform.
5. Press the 1 soft key. The 1 marker is displayed on the screen.
• Setting the Start Position of the Splice Loss Event
6. Move the cursor to the event start position on the waveform.
7. Press the 2 soft key. The 2 marker is displayed on the screen.
• Setting the End Position of the Splice Loss Event
8. Move the cursor to the event end position on the waveform.
9. Press the Y2 soft key. The Y2 marker is displayed on the screen.
• Setting the Measurement End Position
10. Move the cursor to the end position of the measurement section on the waveform.
11. Press the 3 soft key. The 3 marker is displayed on the screen, and values are displayed in the calculation results screen for the measured data.
Splice loss calculated from the specified marker
Measurement start position
End position of the splice loss eventStart position of the splice loss event
Measurement end position
Chapter 11 Measuring the Splice and Return Loss

11-2 IM 735020-01E
• Setting the Markers Automatically
4. Move the cursor to the event start position on the waveform.
5. Press the ALL soft key. All the markers are set on the screen, and values are displayed in the calculation results screen for the measured data.
• Adjusting the Interval of the Markers Set Automatically
6. Press the ALL soft key. The 1 and 3 markers moves in on the 2 marker. When they move to the closes position, they return to their original positions.
If the Marker Mode Is Set to Line1. Press the Marker soft key. A soft key menu for the marker appears.
2. Press the 5 Point Markers soft key. The soft key menu for the 5 markers method appears.
• Setting the Near-End Point
3. Press the Select soft key to move the cursor to n.
4. Turn the rotary knob. The n cursor is displayed on the screen.
5. Turn the rotary knob to move the n cursor to the measurement start position (near-end point) on the waveform.
• Setting the Point Used to Calculate the Approximation Line at the Near End
6. Press the Select soft key to move the cursor to N.
7. Turn the rotary knob. The N cursor is displayed on the screen.
8. Turn the rotary knob to move the N cursor to end point of the approximate line section on the waveform.
• Setting the Detection Point of the Splice Loss
9. Press the Select soft key to move the cursor to E.
10. Turn the rotary knob. The E cursor is displayed on the screen.
11. Turn the rotary knob to move the E cursor on the waveform at the splice loss.
• Setting the Point Used to Calculate the Approximation Line at the Far End
12. Press the Select soft key to move the cursor to F.
13. Turn the rotary knob. The F cursor is displayed on the screen.
14. Turn the rotary knob to move the F cursor to start point of the approximate line section on the waveform.
11.1 Measuring the Splice Loss

11-3IM 735020-01E
Measuring the Splice and R
eturn Loss
Index
App
21
20
19
18
17
16
15
14
13
12
11
10
9
8
7
6
5
4
3
2
1• Setting the Far-End Point
15. Press the Select soft key to move the cursor to f.
16. Turn the rotary knob. The f cursor is displayed on the screen.
17. Turn the rotary knob to move the f cursor on the waveform at the far end.
Splice loss calculated from the specified marker
Near-end point
Approximation line point at the near end
Splice loss detection point
Approximation line point at the far endFar-end point
• Setting the Markers Automatically
3. Move the cursor to the event start position on the waveform.
4. Press the ALL soft key. All the markers are set on the screen, and values are displayed in the calculation results screen for the measured data.
• Adjusting the Interval of the Markers Set Automatically
5. Press the ALL soft key. The n and f markers moves in on the E marker. When they move to the closes position, they return to their original positions.
11.1 Measuring the Splice Loss

11-4 IM 735020-01E
Explanation2 Markers Method
The distance and loss between two points is measured. If a reflection is detected between the two points, the return loss is also measured.
Splice loss (total loss)
20 km (example)
20 dB (example)
(n for the line marker)
(E for the line marker)
Splice loss :Return loss :
– –
20201
dBkm
dB/km
Splice loss
The measured loss value between the markers varies depending on the specified approximation method.
4 Markers MethodMeasurements are performed on the following four points: the measurement start point ( 1 ), the start point of the splice loss ( 2 ), the end point of the splice loss (Y2), and the measurement end point ( 3 ). The splice loss is calculated using the level difference at the location of the 2 marker between the approximation line 1 - 2 and the approximation line Y2- 3 .
Y2
b
a
e
c f
Approximation line between Y2 and 3
Splice loss :Return loss :
bcb/c
dBkm
dB/km
a dB
efe/f
dBkm
dB/km
– –
• The measured loss values between the markers vary depending on the specified approximation method.
• Set the 2 marker to the accurate position. The splice loss value varies greatly depending on the 2 position.
11.1 Measuring the Splice Loss

11-5IM 735020-01E
Measuring the Splice and R
eturn Loss
Index
App
21
20
19
18
17
16
15
14
13
12
11
10
9
8
7
6
5
4
3
2
15 Markers MethodThis function is available only when the marker mode is set to Line. Measurement is performed on the following five points: the near-end point (n), the point used to calculate the approximation line at the near end (N), the splice loss detection point (E), the point used to calculate the approximation line at the far end (F), and the far-end point (f). The splice loss is calculated using the level difference at the location of the E marker between the approximation line n-N and the approximation line F-f.
n N fF
a
b
c
e
f
Approximation line between F and f
Approximation line between n and N
E
Splice loss :Return loss :
bcb/c
dBkm
dB/km
a dB
en-E E-f
fe/f
dBkm
dB/km
• The measured loss values between the lines vary depending on the specified approximation method.
• Set the E line to the accurate position. The splice loss value varies greatly depending on the E position.
11.1 Measuring the Splice Loss

11-6 IM 735020-01E
6 Markers MethodThe 6 markers method is used if there are two splice loss events. Measurement is performed using the following six points: the start point of the first splice loss ( 1 ), the start point used to calculate the approximation line (Y1), the end point used to calculate the approximation line (Y3), the start point of the second splice loss ( 2 ), the end point of the second splice loss (Y2), and the measurement end point ( 3 ). The splice loss is calculated using the level difference at the location of the 2 marker between the approximation line Y1-Y3 and the approximation line Y2- 3 .
1
2
3
Y2
Y1
Y3
a
b
c
e
f
Approximation line between Y2 and 3
Approximation line between Y2 and Y3
Splice loss :Return loss :
bcb/c
dBkm
dB/km
a dB
efe/f
dBkm
dB/km
– –
• The measured loss values between the markers vary depending on the specified approximation method.
• Set the 2 marker to the accurate position. The splice loss value varies greatly depending on the 2 position.
Cursor Link FunctionThis function keeps the spacing between the markers ( 1 to 3 and Y1 to Y3) constant. If the cursor link is turned ON, the markers move while maintaining the spacing between them when you move the cursor.
11.1 Measuring the Splice Loss

11-7IM 735020-01E
Measuring the Splice and R
eturn Loss
Index
App
21
20
19
18
17
16
15
14
13
12
11
10
9
8
7
6
5
4
3
2
111.2 Measurement Taking the Adjacent Splice Loss into Consideration
ProcedureThis is the method for eliminating the error from the first neighboring event and measuring the splice loss of the second event. You can measure the distance from the position of the first event and the splice loss in the second event at once.
1. Press the Marker soft key. A soft key menu for the marker appears.
2. Press the 6 Point Markers soft key. The soft key menu for the 6 markers method appears.
3. Turn the rotary knob to the right. A cursor is displayed on the screen.
• Setting the Start Position of the First Event
4. Move the cursor to the start position of the first splice loss on the waveform.
5. Press the 1 soft key. The 1 marker is displayed on the screen.
• Setting the Start Point Used to Calculate the Approximation Line
6. Move the cursor to the end position or the subsequent linear part of the first splice loss on the waveform.
7. Press the More soft key. The soft key menu for the auxiliary markers appears.
8. Press the Y1 soft key. The Y1 marker is displayed on the screen.
• Setting the End Point Used to Calculate the Approximation Line
9. Move the cursor to the end position of the approximate line section on the waveform.
10. Press the Y3 soft key. The Y3 marker is displayed on the screen.
• Setting the Start Position of the Second Event
11. Press ESC. The auxiliary marker screen closes.
12. Move the cursor to the start position of the second splice loss on the waveform.
13. Press the 2 soft key. The 2 marker is displayed on the screen.

11-8 IM 735020-01E
• Setting the End Position of the Second Event
14. Move the cursor to the end position of the second splice loss on the waveform.
15. Press the Y2 soft key. The Y2 marker is displayed on the screen.
• Setting the Measurement End Position
16. Move the cursor to the end position of the measurement section on the waveform.
17. Press the 3 soft key. The 3 marker is displayed on the screen, and values are displayed in the calculation results screen for the measured data.
Splice loss calculated from the specified marker
Measurement start position Start position of the splice loss event
End position of the splice loss event
Measurement end position
End position of the first splice loss detection point
Approximation line point
Note• Use the markers in waveform mode.• For details on the marker mode and 6 markers method, see section 11.1.
11.2 Measurement Taking the Adjacent Splice Loss into Consideration

11-9IM 735020-01E
Measuring the Splice and R
eturn Loss
Index
App
21
20
19
18
17
16
15
14
13
12
11
10
9
8
7
6
5
4
3
2
111.3 Measuring the Return Loss and Reflection Level
ProcedureIf the Marker Mode Is Set to Marker
1. Press the Marker soft key. A soft key menu for the marker appears.
2. Press the 2 Point Markers soft key. The soft key menu for the 2 markers method appears.
3. Turn the rotary knob. A cursor is displayed on the screen.
• Setting the Measurement Start Position
4. Move the cursor to the detection start position of the event on the waveform.
5. Press the 1 soft key. The 1 marker is displayed on the screen.
• Setting the Measurement End Position
6. Move the cursor to the detection end position of the event on the waveform.
7. Press the 2 soft key. The 2 marker is displayed on the screen, and values are displayed in the calculation results screen for the measured data.
Return loss calculated from the specified marker
Peak
Detects the peak between and and calculates level with respect to the rising start point of the event.
1 2

11-10 IM 735020-01E
If the Marker Mode Is Set to Line1. Press the Marker soft key. A soft key menu for the marker appears.
2. Press the 2 Point Markers soft key. The soft key menu for the 2 markers method appears.
• Setting the Measurement Start Position
3. Press the n soft key.
4. Turn the rotary knob. The n cursor is displayed on the screen.
5. Turn the rotary knob to move the n cursor to the detection start position of the event on the waveform.
• Setting the Measurement End Position
6. Press the E soft key.
7. Turn the rotary knob. The E cursor is displayed on the screen.
8. Turn the rotary knob to move the E cursor to the detection end position of the event on the waveform. The values are displayed in the calculation results screen for the measured data.
• Displaying the Cursor
9. Press the Cursor soft key.
10. Turn the rotary knob. A cursor is displayed on the screen.
Return loss calculated from the specified marker
Peak
Detects the peak between n and E and calculates level with respect to the rising start point of the event.
NoteFor details on the marker mode and 6 markers method, see section 11.1.
11.3 Measuring the Return Loss and Reflection Level

11-11IM 735020-01E
Measuring the Splice and R
eturn Loss
Index
App
21
20
19
18
17
16
15
14
13
12
11
10
9
8
7
6
5
4
3
2
1Explanation• If you set the language to Japanese, you can select the reflection display method
from return loss and reflection level. The selected value is displayed in the calculation results screen. For the operating procedure, see section 19.1.
• If a < mark is displayed in the return loss value display, the measured waveform is saturated. If the waveform is saturated, the actual reflection level is greater than the displayed value. The following methods are available to keep the waveform from saturating.• Select a larger attenuation and remeasure.• Set the averaging method to high reflection and remeasure.• Select a larger pulse width and remeasure.
• If the reflection is small (approximately 0.5 dB or less), the return loss nor the reflection level is displayed.
NoteIf you set the language to Japanese, the reflection display method can be selected.
11.3 Measuring the Return Loss and Reflection Level

12-1IM 735020-01E
Editing the Event List
Index
App
21
20
19
18
17
16
15
14
13
12
11
10
9
8
7
6
5
4
3
2
112.1 Viewing the Measured Results
The AQ7270/AQ7275 detect events from the acquired waveform and displays the splice or return loss. You can edit the values and insert or delete events in the list of event detection results if you want to make adjustments by taking the actual environment into consideration.
Event List Screen (Waveform and List)
Event list
Last detected event: E
Measurement reference point: SEvent number 1
Event number 2
Event NumberA number is displayed near an event on the waveform. The events are numbered in order from the left edge. Events that have an asterisk displayed before the number are fault events.
Distance (km)The distance from the measurement reference to each event is displayed. If you moved the distance reference, the distance from the distance reference to each event is displayed. For details, see section 12.2.
Splice LossThe value of each event is displayed. If the fault event display is ON and the value is exceeding the threshold level of the splice loss fault event, it is displayed in red.
Return LossThe value of each event is displayed. If the fault event display is ON and the value is exceeding the threshold level of the return loss fault event, it is displayed in red.
Chapter 12 Editing the Event List

12-2 IM 735020-01E
Cumulative LossThe cumulative loss from the measurement reference is displayed. For details, see section 12.2.
dB/kmThe loss per kilometer between events is displayed.
Event TypeOne of the following events is identified and indicated.
: Indicates a positive splice loss.: Indicates a negative splice loss.: Indicates a reflection.: Indicates a bending loss (firmware versions 3.01 and later).
Section Group IndexThe refraction index between events is displayed.
Event Auto ZoomAn arbitrary selected event is displayed expanded. Each time you select an event, the zoom ratio of the vertical and horizontal axes are automatically adjusted. Event auto zoom is invalid in 2-WayTrace mode.
Event List Screen (List)
Event list
Measurement setup display
Note• Press the soft keys to switch the screen. For details, see section 12.2.• You can edit the distance, return loss, section group index of events on the list screen. For
details, see section 12.3.
12.1 Viewing the Measured Results

12-3IM 735020-01E
Editing the Event List
Index
App
21
20
19
18
17
16
15
14
13
12
11
10
9
8
7
6
5
4
3
2
112.2 Editing the Waveform
ProcedureIt is possible that an event is not detected because the backscattering light level at the reflection point of the optical fiber cable is too small, or the noise may be detected as an event. If this happens, you can make adjustments by inserting, deleting, and moving events.
Detecting Events (If the Event Detection Method Is Set to Manual)1. Press the Event Analysis soft key. The event is detected, and a soft key menu
for the event display appears.
Detected events
Detailed information about the detected events
Note• If the event detection method is set to auto, events are detected after the averaging
measurement is completed.• During event detection, the words “Detecting events” blink.

12-4 IM 735020-01E
Inserting an Event2. Press the Event Edit soft key. A soft key menu for editing events appears.
3. Press the Rotary Knob soft key to move the cursor to Cursor. The Ins. Event (Cursor) soft key appears in the soft key menu.
4. Turn the rotary knob to move the cursor to the position on the waveform you want to insert an event.
5. Press the Ins. Event (Cursor) soft key. The inserted event number is displayed on the waveform, and the values of the inserted event are displayed in the list.
Insert event number 2Move the cursor to the insertion position
Note• The maximum number of events that can be displayed in the event list is 100.• If you insert an event between two displayed events, the event numbers are renumbered in
order from the left.• You cannot insert an event to the left of the S point. You can move the S point using the Set
Start Position soft key.• You cannot insert an event to the left of the distance reference. You can move the distance
reference using the Distance Ref Setup soft key.• If you insert an event to the right of the E event, the inserted event becomes the E event,
and a new number is assigned to the original E event.
12.2 Editing the Waveform

12-5IM 735020-01E
Editing the Event List
Index
App
21
20
19
18
17
16
15
14
13
12
11
10
9
8
7
6
5
4
3
2
1Deleting an Event2. Press the Event Edit soft key. A soft key menu for editing events appears.
3. Press the Rotary Knob soft key to move the cursor to Event. The Del. Event (Event) soft key appears in the soft key menu.
4. Turn the rotary knob to move the cursor to the event you want to delete. The color of the event selected with the cursor changes.
5. Press the Del. Event (Event) soft key. The event number that was displayed on the waveform disappears, and the event in the list also disappears.
Delete event number 3Move the cursor to the position to be deleted
Note• You cannot delete events if only the S point and the E event are displayed.• If you delete an event between events, the events are renumbered in order from the left.• You cannot delete the S point.• If you set the distance reference (R point), the S point disappears. In this case, the
measurement reference is the distance reference. If you delete the distance reference, the S point returns to the original position.
• If you delete the E event, the event with the largest number becomes the E event.
12.2 Editing the Waveform

12-6 IM 735020-01E
Moving an Event• If the Marker Mode Is Marker
2. Press the Event Edit soft key. A soft key menu for editing events appears.
3. Press the Rotary Knob soft key to move the cursor to Event.
4. Turn the rotary knob to move the cursor to the event you want to move The color of the event selected with the cursor changes.
5. Press the Event Marker soft key. The soft key menu for editing the event marker appears.
6. Press the Rotary Knob soft key to move the cursor to Event. The event marker soft keys appears in the soft key menu ( 1 , 2 , Y2, and 3 ).
7. Turn the rotary knob to move the cursor to the position on the waveform you want to move the event.
8. Press the 2 soft key. The event moves along with the 2 marker.
Select the event to be moved Move the cursor
Set marker 2 at the cursor position
Y2 Y2
Y2
12.2 Editing the Waveform

12-7IM 735020-01E
Editing the Event List
Index
App
21
20
19
18
17
16
15
14
13
12
11
10
9
8
7
6
5
4
3
2
1• If the Marker Mode Is Line
2. Press the Event Edit soft key. A soft key menu for editing events appears.
3. Press the Rotary Knob soft key to move the cursor to Event.
4. Turn the rotary knob to move the cursor to the event you want to move The color of the event selected with the cursor changes.
5. Press the Event Marker soft key. The soft key menu for editing the event marker appears.
6. Press the Rotary Knob soft key to move the cursor to Cursor.
7. Press the Select soft key to move the cursor to E.
8. Turn the rotary knob to move the E marker. The event moves along with the E marker.
Select the event to be moved Move the cursor
12.2 Editing the Waveform

12-8 IM 735020-01E
Editing the Event MarkersThe splice or return loss for detected events are measured with the event marker. The splice loss value varies depending on the event marker position. If an event marker is assigned to a location on the waveform that is not an event (such as noise), you can measure the value correctly by moving the marker to the correct position.
Editing the Return or Splice Loss• If the Marker Mode Is Marker
2. Press the Event Edit soft key. A soft key menu for editing events appears.
3. Press the Rotary Knob soft key to move the cursor to Event.
4. Turn the rotary knob to move the cursor to the event you want to edit. The color of the event selected with the cursor changes.
5. Press the Event Marker soft key. The soft key menu for editing the event marker appears.
6. Press the Rotary Knob soft key to move the cursor to Cursor. The event marker soft keys appears in the soft key menu ( 1 , 2 , Y2, and 3 ).
7. Turn the rotary knob to move the cursor to the position on the waveform you want to move the event.
8. Press the soft key corresponding to the event marker you want to move. The event is moved to the cursor position. The return and splice loss values are recalculated and displayed in the detail information at the bottom section of the screen.
Detail information display at the lower section of the screen
Select the event to be edited Move the marker
Y2 Y2
Editing example of a splice loss value
NoteFor details on each event marker, see 4 markers method in section 11.1.
12.2 Editing the Waveform

12-9IM 735020-01E
Editing the Event List
Index
App
21
20
19
18
17
16
15
14
13
12
11
10
9
8
7
6
5
4
3
2
1• If the Marker Mode Is Line
2. Press the Event Edit soft key. A soft key menu for editing events appears.
3. Press the Rotary Knob soft key to move the cursor to Event.
4. Turn the rotary knob to move the cursor to the event you want to edit. The color of the event selected with the cursor changes.
5. Press the Event Marker soft key. The soft key menu for editing the event marker appears.
6. Press the Rotary Knob soft key to move the cursor to Cursor.
7. Press the Select soft key to move the cursor to the event marker you want to move.
8. Turn the rotary knob to move the event marker. The return and splice loss values are recalculated and displayed in the detail information at the bottom section of the screen.
Select the event to be edited Move the marker
Editing example of a splice loss value
NoteFor details on each event marker, see 5 markers method in section 11.1.
12.2 Editing the Waveform

12-10 IM 735020-01E
Measuring by Moving the Position for Starting the Distance CalculationMoving the Distance Reference• Moving the Cursor to the Start Position
2. Press the Rotary Knob soft key to move the cursor to Cursor.
3. Turn the rotary knob to move the cursor to the position for starting the distance calculation.
• Setting the Distance Reference
4. Press the Distance Ref Setup soft key. The R line indicating the distance reference is displayed at the position for starting the distance calculation.
• Clearing the Distance Reference
5. Press the Event Edit soft key. A soft key menu for editing events appears.
6. Press the More soft key. The auxiliary function soft key menu appears.
7. Press the Dist. Ref. Delete soft key. The R line display disappears.
Distance reference indication
Note• Because all of the information are measured between the distance reference (R) and the E
event, events are displayed after the distance reference.• If you change the distance reference, the event information is recalculated.
12.2 Editing the Waveform

12-11IM 735020-01E
Editing the Event List
Index
App
21
20
19
18
17
16
15
14
13
12
11
10
9
8
7
6
5
4
3
2
1Moving the S Point2. Press the Event Edit soft key. A soft key menu for editing events appears.
3. Press the Rotary Knob soft key to move the cursor to Cursor.
4. Turn the rotary knob to move the cursor to the position for starting the distance calculation.
• Setting the Start Position
5. Press the More soft key. The auxiliary function soft key menu appears.
6. Press the Set Start Position soft key. The S point moves to the start point.
Select the position using the cursor Set the start point
12.2 Editing the Waveform

12-12 IM 735020-01E
Fixing EventsYou can create a template of the event positions and measure the return and splice loss at given positions.
2. Press the Event Analysis soft key. The event is detected.
3. Press the Event Fix soft key to move the cursor to ON.
NoteThe event fix function turns OFF under the following conditions.• If the distance range, sampling resolution or pulse width is changed.• If you change the sampling interval of the measurement range during realtime measurement.• If the distance range is set to auto, the event fix function turns OFF when you start the
measurement.
ExplanationEvent Fix Function
• If Event Fix is turned ON, the event positions displayed at that point are fixed.• If an E event is detected before or after the E event position on the template, the text
“END point by Auto Search” is set in the event note of the newly detected E event.• If you turn Event Fix ON, the event positions displayed at that point are fixed, and
these event positions can be used as a template for the next measurement. You can display the return and splice loss of the fixed event positions in the event list.
The currently detected events are fixed.
12.2 Editing the Waveform

12-13IM 735020-01E
Editing the Event List
Index
App
21
20
19
18
17
16
15
14
13
12
11
10
9
8
7
6
5
4
3
2
1• The display method of events that are detected at positions other than the template event positions varies depending on the Event Fix Mode setting as shown below.• Event Fix Mode Is Set to MODE1 Events at positions other than the template event positions are also displayed in
the event list.
Events other than fixed events are also detected.
An earlier event was detected, so the number of this fixed event was updated (changed from 3 to 4).
• Event Fix Mode Is Set to MODE2 Only the events detected at the same positions as the template event positions are
displayed in the event list.
Even if an event exists, it is not detected.
Note• Firmware versions 3.01 and later support the event fix modes. For the operating procedure, see section 19.1.• Firmware versions other than those listed above do not have this mode setting. Events at
positions other than the template event positions are also displayed in the event list.
12.2 Editing the Waveform

12-14 IM 735020-01E
12.3 Editing the List
ProcedureThe AQ7270/AQ7275 measures events using the information of the acquired waveform and the optical fiber cable conditions. However, if these conditions are known and you enter the values, you can find out the section group index and the backscattering light level of the optical fiber cable.
Editing Events1. Press the Event Analysis soft key. The event is detected, and a soft key menu
for the event display appears.
2. Press the Screen soft key. The list screen is displayed.
3. Move the cursor to the event you want to edit using the arrow keys or the rotary knob.
4. Press the List Edit soft key. The List Edit screen appears.
Edit the distance
Edit the return loss (see page 3-14 for the procedure)
Edit the group refraction index (see page 3-14 for the procedure)
Editing the Distance5. Move the cursor to Distance using the arrow keys or the rotary knob.
6. Press ENTER. The screen for setting the distance appears.
7. Select a digit using the arrow keys and set the value using the arrow keys or rotary knob.
8. Press ENTER. The distance is confirmed.
Note• If you change the distance of an event, the section group index is recalculated.The distance
may not exactly match the specified distance.• Changing the distance of an event affects the values of other events.

12-15IM 735020-01E
Editing the Event List
Index
App
21
20
19
18
17
16
15
14
13
12
11
10
9
8
7
6
5
4
3
2
1Editing the Return Loss5. Move the cursor to Return Loss using the arrow keys or the rotary knob.
6. Press ENTER. The screen for setting the return loss appears.
7. Select a digit using the arrow keys and set the value using the arrow keys or rotary knob.
8. Press ENTER. The return loss is confirmed.
NoteIf you change the return loss of an event, the backscattering light level is recalculated. The return loss of other events is measured using the recalculated backscattering light level.
Editing the Section Group Index5. Move the cursor to Section IOR using the arrow keys or the rotary knob.
6. Press ENTER. The screen for setting the section group index appears.
7. Select a digit using the arrow keys and set the value using the arrow keys or rotary knob.
8. Press ENTER. The section group index is confirmed.
NoteIf you change the section group index of an event, the distance is recalculated.
12.3 Editing the List

12-16 IM 735020-01E
Inserting a Comment4. Press the Event Note Edit soft key. The character input screen appears.
5. Enter a comment for identification.
6. Press ENTER. The comment is displayed under the event information display.
Character input screen
Entered characters
Note• For details on entering characters, see section 18.6.• You can enter the comment using up to 36 characters.
12.3 Editing the List

13-1IM 735020-01E
Detail A
nalysis of the Measured W
aveform
Index
App
21
20
19
18
17
16
15
14
13
12
11
10
9
8
7
6
5
4
3
2
113.1 Displaying the Multiple Waveforms
Procedure1. Press the Next 1/2 soft key.
2. Press the Advanced Analysis soft key. A soft key menu for the waveform analysis appears.
3. Press the MultiTrace soft key. A soft key menu for the multiple waveform analysis appears.
Loading the Waveforms4. Press the TRACE1 to 4 soft key. A soft key menu for the TRACE conditions
appears.
5. Press the Load soft key. The soft key menu for loading waveform data and the file list screen appear.
Select the file type to be loaded (see page 13-2 for the procedure)
Select the medium in which the data to be loaded is stored (see page 13-2 for the procedure)
Move the waveform (see page 13-3 for the procedure)
Chapter 13 Detail Analysis of the Measured Waveform

13-2 IM 735020-01E
Selecting the File Type6. Press the File Type soft key. A screen for selecting the file type appears.
7. Move the cursor to file type you want to select using the arrow keys or the rotary knob.
8. Press ENTER. The screen for selecting the file type closes.
Selecting the Medium9. Press the Drive soft key. A screen for selecting the drive appears.
10. Move the cursor to the drive you want to select using the arrow keys or the rotary knob.
11. Press ENTER. The screen for selecting the drive closes.
Loading a File12. Move the cursor to the file you want to load using the arrow keys or the rotary
knob.
13. Press the Load soft key. The waveform is loaded.
13.1 Displaying the Multiple Waveforms

13-3IM 735020-01E
Detail A
nalysis of the Measured W
aveform
Index
App
21
20
19
18
17
16
15
14
13
12
11
10
9
8
7
6
5
4
3
2
1Moving the Waveform14. Press the Wave Shift Up soft key. The display of the loaded waveform moves up.
15. Press the Wave Shift Down soft key. The display of the loaded waveform moves down.
Clearing the Waveform Display16. Press the Trace Clear soft key. The waveform display of the screen disappears.
NoteUp to four waveforms can be displayed. Repeat steps 3 to 12.
Specifying the Waveform to Be Analyzed17. Press ESC. The multiple trace analysis screen moves back by one screen.
18. Press the Current Trace soft key. A screen for selecting TRACE 1 to 4 appears.
19. Move the cursor to the trace you want to select using the arrow keys or the rotary knob.
20. Press ENTER. The screen for selecting the trace closes.
Note• The cursor is displayed on the waveform of the trace selected by Current Trace.• The return and splice loss values are displayed for the waveform selected by Current Trace.• You can save the displayed waveform by pressing FILE. For the procedure, see section
18.1.
13.1 Displaying the Multiple Waveforms

13-4 IM 735020-01E
13.2 2-Way Trace
Procedure1. Press the Next 1/2 soft key.
2. Press the Advanced Analysis soft key. A soft key menu for the waveform analysis appears.
3. Press the 2-WayTrace soft key. A soft key menu for the 2-way trace appears.
Select the waveform to be analyzed
Loading the Waveforms4. Press the TRACE1 or TRACE2 soft key. The soft key menu for loading waveform
data and the file list screen appear.
Select the file type to be loaded (see page 13-5 for the procedure)
Select the medium in which the data to be loaded is stored (see page 13-5 for the procedure)

13-5IM 735020-01E
Detail A
nalysis of the Measured W
aveform
Index
App
21
20
19
18
17
16
15
14
13
12
11
10
9
8
7
6
5
4
3
2
1Selecting the File Type5. Press the File Type soft key. A screen for selecting the file type appears.
6. Move the cursor to file type you want to select using the arrow keys or the rotary knob.
7. Press ENTER. The screen for selecting the file type closes.
Selecting the Medium8. Press the Drive soft key. A screen for selecting the drive appears.
9. Move the cursor to the drive you want to select using the arrow keys or the rotary knob.
10. Press ENTER. The screen for selecting the drive closes.
Loading a File11. Move the cursor to the file you want to load using the arrow keys or the rotary
knob.
12. Press the Load soft key. The waveform is loaded.
13.2 2-Way Trace

13-6 IM 735020-01E
Specifying the Waveform to Be Analyzed13. Press the Current Trace soft key. The cursor moves to TRACE1 or TRACE2.
NoteThe cursor is displayed on the waveform of the trace selected by Current Trace.
2-Way Trace Analysis of Waveforms14. Press the 2-WayTrace Analysis soft key. A soft key menu for the 2-way trace
analysis and the event list screen appear.
13.2 2-Way Trace

13-7IM 735020-01E
Detail A
nalysis of the Measured W
aveform
Index
App
21
20
19
18
17
16
15
14
13
12
11
10
9
8
7
6
5
4
3
2
1Switching the Screen15. Press the Screen soft key. The screen switches between Trace+List and List.
NoteSet the measurement conditions as follows to perform 2-way trace analysis.• The event list is present.• The wavelength of the two waveforms is the same.• The measurement start position has not been changed (see the explanation in section 7.4
for details).• The distance between the measurement reference (R) and the E event is the same.• The displayed wavelengths can be saved to an image file.
Reversing the Waveform Display16. Press the Display Type soft key. The display direction of the waveform not
selected as the Current Waveform is reversed.
Reversed display of the waveform
13.2 2-Way Trace

13-8 IM 735020-01E
ExplanationThe 2-way trace function combines the events of the waveform measured from end A to end B of the optical fiber cable with the events of the waveform measured from end B to end A. In the figure below, the event that was in the dead zone of the near-end reflection (point S) when measured from end A is detected as event number 5 when measured from end B. In the 2-way trace, this event is displayed as event number 1.
End A
End B▲ ▲ ▲ ▲ ▲ ▲S 1 2 3 4 E
AQ7270/AQ7275End A
End B
▲ ▲ ▲ ▲ ▲ ▲S1234E
▲5
2-way trace
▲ ▲ ▲ ▲ ▲ ▲S 1 2 3 4 E
▲5
AQ7270/AQ7275
13.2 2-Way Trace

13-9IM 735020-01E
Detail A
nalysis of the Measured W
aveform
Index
App
21
20
19
18
17
16
15
14
13
12
11
10
9
8
7
6
5
4
3
2
113.3 Difference Waveform
Procedure1. Press the Next 1/2 soft key.
2. Press the Advanced Analysis soft key. A soft key menu for the waveform analysis appears.
3. Press the Diff. Waveform soft key. A soft key menu for the difference waveform appears.
Loading the Waveforms4. Press the TRACE1 or TRACE2 soft key. The soft key menu for loading waveform
data and the file list screen appear.
Select the file type to be loaded (see page 13-10 for the procedure)
Select the medium in which the data to be loaded is stored (see page 13-10 for the procedure)
Select the waveform to be analyzed (see page 13-11 for the procedure)

13-10 IM 735020-01E
Selecting the File Type5. Press the File Type soft key. A screen for selecting the file type appears.
6. Move the cursor to file type you want to select using the arrow keys or the rotary knob.
7. Press ENTER. The screen for selecting the file type closes.
Selecting the Medium8. Press the Drive soft key. A screen for selecting the drive appears.
9. Move the cursor to the drive you want to select using the arrow keys or the rotary knob.
10. Press ENTER. The screen for selecting the drive closes.
Loading a File11. Move the cursor to the file you want to load using the arrow keys or the rotary
knob.
12. Press the Load soft key. The waveform is loaded.
Specifying the Current Waveform13. Press the Current Trace soft key. The cursor moves to TRACE1 or TRACE2.
Note• The cursor is displayed on the waveform of the trace selected by Current Trace.• The return and splice loss values are displayed for the waveform selected by Current Trace.
13.3 Difference Waveform

13-11IM 735020-01E
Detail A
nalysis of the Measured W
aveform
Index
App
21
20
19
18
17
16
15
14
13
12
11
10
9
8
7
6
5
4
3
2
1Difference Analysis of WaveformsThe return and splice loss of the difference waveform is measured using markers.
14. Press the Diff. Trace Analysis soft key. The difference waveform is displayed on the screen, and a soft key menu for the difference waveform analysis appears.
Difference waveform
Note• The difference waveform is obtained by subtracting the values of the waveform selected as
the current waveform from the other waveform.• If the marker mode is marker, see 4 markers method in section 11.1.• If the marker mode is line, see 5 markers method in section 11.1.• The return and splice loss values of the difference waveform cannot be saved.• Set the measurement conditions as follows to perform difference waveform analysis.
• Sampling resolution• Measurement start position
• The displayed wavelengths can be saved to an image file.
13.3 Difference Waveform

13-12 IM 735020-01E
13.4 Section Analysis
ProcedureThe return and total loss can be measured in a specified section.
1. Press the Next 1/2 soft key.
2. Press the Advanced Analysis soft key. A soft key menu for the waveform analysis appears.
3. Press the Section Analysis soft key. The section analysis soft key menu appears.
Setting the Start Point4. Turn the rotary knob. A cursor is displayed on the screen.
5. Turn the rotary knob to move the cursor to the section start point on the waveform.
6. Press the Set Start Position soft key. The S marker appears.
Setting the End Point7. Turn the rotary knob to move the cursor to the section end point on the
waveform.
8. Press the Set Stop Position soft key. The E marker appears, and the distance between the S and E markers, the return loss, total loss, and Loss per Unit Length (dB/km) are measured and displayed.
Section analysis results
Start point marker End point marker

13-13IM 735020-01E
Detail A
nalysis of the Measured W
aveform
Index
App
21
20
19
18
17
16
15
14
13
12
11
10
9
8
7
6
5
4
3
2
1Auto Setting of Section Analysis Markers (S, E)You can automatically set marker 1 or line marker n to the start point, and marker 2 or line marker E to the stop point.
4. Press the To be set by Marker soft key. The S and E markers are automatically displayed in the specified positions for markers 1 and 2 or line markers n and E, respectively.
NoteValid for waveform data for which markers 1 and 2 or line markers n and E are already set.
Setting the Reference Point for Return Loss MeasurementIf necessary, you can change the reference point.
9. Press the More soft key.
10. Turn the rotary knob to move the cursor to the point where you want to set the reference on the waveform.
11. Press the Reference Level Adjust soft key. The B marker that shows the reference point appears, and the return loss is measured and displayed.
Note• If no reference point is specified, the start point is used as the reference point.• The return loss is measured using the backscattering light level at the reference point.
Reference level markerStart point marker
End point marker
Clearing of the Settings9. Press the More soft key.
10. Press the SetupClear soft key. All markers and the measured results of return loss and total loss are cleared.
13.4 Section Analysis

13-14 IM 735020-01E
13.5 Fixing the Waveform
ProcedureYou can keep a previously displayed waveform on the screen and perform waveform measurement. It is displayed along with the waveform currently being measured.
1. With a waveform displayed on the screen, press the Trace Fix soft key. The cursor moves to ON.
2. The previous waveform and the current waveform being measured are displayed simultaneously.
Fixed waveform
Note• You can also fix waveforms by loading stored waveform data.• For the procedure to load waveforms, see section 18.1.• The fixed waveform is cleared when you perform waveform analysis.• When the multi wavelength measurement, this function is invalid.

14-1IM 735020-01E
Optical Pow
er Monitoring (O
ption)
Index
App
21
20
19
18
17
16
15
14
13
12
11
10
9
8
7
6
5
4
3
2
114.1 Calibration before the Measurement
ProcedureSelecting the Power Monitor
1. Close the optical connector cover on the AQ7270/AQ7275 with the optical fiber cable removed from the AQ7270/AQ7275.
2. Press the Power Monitor soft key. The screen switches to the optical power monitor display, and a soft key menu for the power monitor appears.
3. Press the ZERO SET soft key. The message “Now Zeroing’ appears on the screen. The message disappears when the calibration is completed.
ExplanationBy setting the zero level, the offset inside the optical power monitor section is adjusted, and the measurement of accurate absolute values becomes possible.
NotePower monitor measurement uses only PORT1.
Chapter 14 Optical Power Monitoring (Option)

14-2 IM 735020-01E
14.2 Setting the Reference
Procedure1. Press the Power Monitor soft key. The screen switches to the optical power
monitor display, and a setup screen and soft key menu for the power monitor appear.
Setting the Reference Using a Measured ValueThis function sets the reference value to the current displayed value.
2. Press the Dref soft key. The reference value of the screen changes.
Entering the Reference Manually2. Press the Mode soft key to move the cursor to dB.
3. Move the cursor to Reference using the arrow keys or the rotary knob.
4. Press ENTER. The screen for setting the reference appears.
5. Turn the rotary knob to set the reference value.
6. Press ENTER. The screen for setting the reference closes.
Note• You cannot set the reference if the display unit is set to dBm or W.• The display unit automatically changes to dB if you press the Dref soft key.
ExplanationThe reference of the relative value measurement is set to the measured value at the specified point. The subsequent measurements display relative values with respect to the reference. The reference value is updated each time you set it.

14-3IM 735020-01E
Optical Pow
er Monitoring (O
ption)
Index
App
21
20
19
18
17
16
15
14
13
12
11
10
9
8
7
6
5
4
3
2
114.3 Selecting the Display Unit
Procedure1. Press the Power Monitor soft key. The screen switches to the optical power
monitor display, and a soft key menu for the power monitor appears.
2. Press the Mode soft key to move the cursor to dB, dBm, or W.
ExplanationThe following power display units are available.
dB Relative valuedBm Absolute valueW Absolute value
The relationship between the different power display units are shown below. PdBm = 10 × log (Pinput (mW)) or 10 × log (Pinput (W)/10-3)
PdBm: Optical input power (dBm)Pinput: Optical input power (W)

14-4 IM 735020-01E
14.4 Selecting the Wavelength
Procedure1. Press the Power Monitor soft key. The screen switches to the optical power
monitor display, and a setup screen for the power monitor appears.
2. Move the cursor to Wavelength using the arrow keys or the rotary knob.
4. Press ENTER. A screen for selecting the wavelength appears.
5. Move the cursor to the wavelength you want to select using the arrow keys or the rotary knob.
6. Press ENTER. The screen for selecting the wavelength closes.
NoteThe selectable test wavelengths vary depending on the model. For details, see section 19.1.
ExplanationThe light receiving element of the optical power monitor has a wavelength sensitivity distribution. Because the AQ7270/AQ7275 has a function for correcting the wavelength sensitivity, power can be monitored accurately by setting the optical wavelength.

14-5IM 735020-01E
Optical Pow
er Monitoring (O
ption)
Index
App
21
20
19
18
17
16
15
14
13
12
11
10
9
8
7
6
5
4
3
2
114.5 Setting the Offset
Procedure1. Press the Power Monitor soft key. The screen switches to the optical power
monitor display, and a setup screen for the power monitor appears.
2. Move the cursor to Offset using the arrow keys or the rotary knob.
3. Press ENTER. The screen for setting the offset appears.
4. Select a digit using the arrow keys and set the offset value using the arrow keys or rotary knob.
5. Press ENTER. The screen for setting the offset closes.
NoteTheselectablerangeis–9.9to9.9dB.
ExplanationIf you set an offset, the optical input power (dBm) is displayed with the offset value added.

14-6 IM 735020-01E
14.6 Set the Threshold Level
Procedure1. Press the Power Monitor soft key. The screen switches to the optical power
monitor display, and a setup screen for the power monitor appears.
2. Move the cursor to Threshold using the arrow keys or the rotary knob.
3. Press ENTER. The screen for setting the threshold level appears.
4. Select a digit using the arrow keys and set the threshold level using the arrow keys or rotary knob.
5. Press ENTER. The screen for setting the threshold level closes.
The threshold level is –25 dB, and the value is exceeding the threshold level
The threshold level is –7 dB, and the value is not exceeding the threshold level
NoteTheselectablerangeis–50.0dBto–5.0dB.
ExplanationSet the detection level to monitor the optical pulse during the optical pulse test.The ratio of the level is displayed in the progress bar on the screen while monitoring the power. If the level is less than the threshold level, the progress bar is displayed in blue. If the level exceeds the threshold level, the progress bar is displayed in green. If an optical inputgreaterthan–4.0dBmisreceived,analertmessageisdisplayed.You cannot select other functions (OTDR and Light Source) while the alert message is displayed. Because the AQ7270/AQ7275 may malfunction, remove the optical fiber cable from the AQ7270/AQ7275.

15-1IM 735020-01E
Light Source Operation (O
ption)
Index
App
21
20
19
18
17
16
15
14
13
12
11
10
9
8
7
6
5
4
3
2
115.1 Light and Stabilized Light Source
ProcedureSelecting the Wavelength
The AQ7270/AQ7275 can be used as a light source.
1. Press the Light Source soft key. The screen switches to the light source display, and a setup screen for the light source appears.
2. Move the cursor to Wavelength using the arrow keys or the rotary knob.
3. Press ENTER. A screen for selecting the wavelength appears.
4. Move the cursor to the wavelength you want to select using the arrow keys or the rotary knob.
5. Press ENTER. The screen for selecting the wavelength closes.
NoteThe selectable test wavelengths vary depending on the model. For details, see section 21.1.
Selecting the Modulation LightThe optical output can be modulated.
1. Press the Light Source soft key. The screen switches to the light source display, and a setup screen for the light source appears.
2. Move the cursor to Modulation using the arrow keys or the rotary knob.
3. Press ENTER. A screen for selecting the modulation appears.
4. Move the cursor to the modulation you want to select using the arrow keys or the rotary knob.
5. Press ENTER. The screen for selecting the modulation closes.
Chapter 15 Light Source Operation (Option)

15-2 IM 735020-01E
Executing the Optical Output
WARNINGDo not remove the optical fiber cable, because light is emitted from the optical pulse output port of the AQ7270/AQ7275 while the measurement is in progress. Visual impairment may occur if the light enters the eye.
1. Press the Light Source soft key. The screen switches to the light source display, and a soft key menu for the light source appears.
Turning ON the Output2. Press the ON soft key. The soft key changes to OFF, and LASER ON indicator
appears on the screen.
Stopping the Output3. Press the OFF soft key. The LASER ON indicator on the screen disappears.
ExplanationSelecting the Modulation LightYou can select the frequency of the modulation light that will be used as the light source for the optical fiber identifier.• CW (continuous light)• 270 Hz
15.1 Light and Stabilized Light Source

15-3IM 735020-01E
Light Source Operation (O
ption)
Index
App
21
20
19
18
17
16
15
14
13
12
11
10
9
8
7
6
5
4
3
2
115.2 Visible Light Source
Procedure
WARNINGWhen laser light is being emitted, do not look directly at the laser beams. Laser light entering the eyes can cause severe injury and loss of vision.
1. Press the Visible Light Source soft key. The screen changes to the visible light source screen, and the soft key menu regarding visible light sources appears.
Output2. Press the ON soft key. The laser lights. The laser light emission message appears
on screen, and the marker blinks.
Stopping Output3. Press the OFF soft key. The laser emission stops. The laser light emission
message and markers disappear from the screen.

16-1IM 735020-01E
Checking Fiber End Faces
Index
App
21
20
19
18
17
16
15
14
13
12
11
10
9
8
7
6
5
4
3
2
116.1 Using Fiber Inspection Probes to View the Status of Optional Fiber End Faces.
Fiber End Face Checking (firmware version 2.08 or later)By connecting a commercially available fiber inspection probe that has a USB interface, to an AQ7270/AQ7275 USB port, you can show photographs of optical fiber end faces on the AQ7270/AQ7275 display. These pictures can be saved as data.
TOP screen (When you mount an optional visible ray).
Fiber Inspec. Probe
ProcedureFiber End Face Checking Screen
1. Using the rotary knob and ENTER, select Fiber Inspection Probe to display the following screen.
2. Connect the fiber inspection probe’s USB cable to the USB Type A port on the AQ7270/AQ7275.
Just connecting the probe to the AQ7270/AQ7275 will display the picture on the screen. If you disconnect the USB cable, the picture will disappear.
Switches the full-screen displayPress this soft key to switch to the full-screen display. Press a soft key or an operation key to return to the previous screen.
Holds the screenPress this soft key to put the screen into the hold state. When in the hold state, “HOLD” is displayed at the top of the screen. If you press this soft key again, the hold state will be cleared.FileSee section 18.1. The only file operation that you can perform is saving files. You can save the file as one of the following three file types.• BMP• PNG• JPGYou can set the file type when the screen is in the hold state.Starts savingPress this soft key to save the screen that is displayed.
The next file name that will be savedFor details on file names, see section 9.2.
This is displayed when the screen is in the hold state.
Fiber inspectionprobe display
Chapter 16 Checking Fiber End Faces

16-2 IM 735020-01E
ExplanationConnecting Fiber Inspection ProbesHot-plugging is supported; you can connect or disconnect the USB device at any time, regardless of whether the AQ7270/AQ7275 is on or off. If you connect the USB fiber inspection probe while the AQ7270/AQ7275 is on, the AQ7270/AQ7275 will automatically recognize the probe.For cautions regarding connecting the probe, see Note in section 18.1.For information about compatible fiber inspection probes, contact your nearest YOKOGAWA dealer.
16.1 Using Fiber Inspection Probes to View the Status of Optical Fiber end Faces.

17-1IM 735020-01E
Multi C
ore Trace Com
parison
Index
App
21
20
19
18
17
16
15
14
13
12
11
10
9
8
7
6
5
4
3
2
117.1 Measuring Optical Pulses before Work and after Work
Firmware versions 3.01 and later support this function.Procedure
When installed fibers are moved because of road work or other external factors, you can efficiently perform measurements by using this function.
WARNINGDuring measurement, the AQ7270/AQ7275 optical pulse output port transmits light, so do not remove the optical fiber cable that is connected to this port. Visual impairment may occur if the light enters the eye.
Selecting the Multi Core Trace Comparison1. Press the Next 1/2 soft key.
2. Press the Multi Core Trace Comp. soft key. The multi core trace comparison display and a soft key menu for multi core trace comparison appear.
Measure the optical pulse after work (see page 17-2 for the procedure)Compare the waveform before work and the waveform after work (see page 17-3 for the procedure)The AQ7270/AQ7270 can perform pass/fail judgments automatically when measurements are completed (see page 17-6 for the procedure)Skip: specify a core that you do not want to measure(see page 17-7 for the procedure)Delete Wave: delete a measured file(see page 17-7 for the procedure)
Measuring the Optical Pulse before Work3. Press the Before Work soft key.
4. Press REALTIME or AVG. The optical pulse measurement display appears, and the measurement starts. When the measurement is finished, the AQ7270/AQ7275 returns to the previous display.
Display during measurement (for information on the contents displayed in the top section of the screen, see section 1.4)
Chapter 17 Multi Core Trace Comparison

17-2 IM 735020-01E
• Main View ScreenDisplay after measurements are complete
Check marks are displayed for the cores whose measurements are complete.
This is the core list.For details on how the number of cores and core numbers are displayed, see section 17.2.
The measurement waveform of the core selected in the core list is displayed. You can select the core using the arrow keys.
Note• During real-time measurement, press REALTIME again to finish measuring.• During averaging measurement, the measurement stops automatically when it has
completed. You can finish measuring by pressing AVG during measurement. The time that the measurement takes to complete varies depending on settings such as the distance range and the average count. For details, see the explanation in section 7.2.
• For details on the measurement conditions such as the wavelength and the distance range, see section 17.3.
• If you change the measurement conditions, the existing measurement waveforms will be deleted. A message will be displayed to confirm that you want to carry out the deletion.
• If you start measurements again, the existing measured results will be deleted. A message will be displayed to confirm that you want to carry out the deletion.
Measuring the Optical Pulse after Work5. Press the After Work soft key.6. Press REALTIME or AVG. The optical pulse measurement display appears, and
the measurement starts. When the measurement is finished, the AQ7270/AQ7275 returns to the main view display.
The waveform before work and the waveform after work are displayed on top of each other with different colors.
Display during measurement (for information on the contents displayed in the top section of the screen, see section 1.4)
NoteThe operating conditions are the same as those listed under Note in the section “Measuring Optical Pulses before Work.”
17.1 Measuring Optical Pulses before Work and after Work

17-3IM 735020-01E
Multi C
ore Trace Com
parison
Index
App
21
20
19
18
17
16
15
14
13
12
11
10
9
8
7
6
5
4
3
2
1Waveform AnalysisYou can use markers or line markers to calculate the splice loss and return loss. By comparing two waveforms, you can check whether work has been completed correctly. You can use the Marker Mode setting to specify markers or line markers.
Note• For details on the marker modes, see section 10.1.• Set the marker mode on the optical pulse measurement (OTDR) screen. On the top screen,
press the OTDR soft key. For the rest of the procedure to select the marker mode, see “Selecting the Marker Mode” in section 10.1.
1. Press the Advanced Analysis soft key. A soft key menu for the waveform analysis appears. If there is no measurement waveform, you cannot perform any operations.
2. Press the Target Trace soft key. Select the waveform before work or the waveform after work to analyze.
NoteMarkers or line markers can only be set on the waveform before work or the waveform after work. Reset the markers or line markers when you want to analyze the other waveform.
• 2 Markers Method (Markers)
3. Press the 2 Point Markers soft key. A soft key menu for the 2 markers method appears.
Note• For the operating procedure of the 2 markers method (markers) and how to view the return
loss, see step 4 and the subsequent steps in the procedure under “If the Marker Mode Is Set to Marker” in section 11.3.
• For how to view the splice loss, see “2 Markers Method” in the explanation in section 11.1.• For how to operate markers and cursors, see section 10.1.
17.1 Measuring Optical Pulses before Work and after Work

17-4 IM 735020-01E
• 4 Markers Method (Markers)
3. Press the 4 Point Markers soft key. A soft key menu for the 4 markers method appears.
Note• For the operating procedure of the 4 markers method (markers) and how to view the splice
loss, see step 4 and the subsequent steps in the procedure under “If the Marker Mode Is Set to Marker” and the explanation in section 11.1.
• For how to operate markers and cursors, see section 10.1.
• 2 Markers Method (Line Markers)
3. Press the 2 Point Markers soft key. A soft key menu for the 2 markers method appears.
Note• For the operating procedure of the 2 markers method (line markers) and how to view the
return loss, see step 4 and the subsequent steps in the procedure under “If the Marker Mode Is Set to Line” in section 11.3.
• For how to view the splice loss, see “2 Markers Method” in the explanation in section 11.1.• For how to operate markers and cursors, see section 10.1.
17.1 Measuring Optical Pulses before Work and after Work

17-5IM 735020-01E
Multi C
ore Trace Com
parison
Index
App
21
20
19
18
17
16
15
14
13
12
11
10
9
8
7
6
5
4
3
2
1• 5 Markers Method (Line Markers)
3. Press the 5 Point Markers soft key. A soft key menu for the 5 markers method appears.
Note• For the operating procedure of the 5 markers method (line markers) and how to view the
splice loss, see step 3 and the subsequent steps in the procedure under “If the Marker Mode Is Set to Line” and the explanation in section 11.1.
• For the cursor link operating procedure, see “Collective Display of Line Markers” in section 10.1.
• Displaying the Difference Waveform of the Waveforms before and after Work You can compare the measured waveform of the core after work is completed with
the measured waveform of another core or the waveform before work to display the difference waveform. Set the measured waveform that will be used as the reference in advance.
4. Press the Diff. Waveform soft key to move the cursor to ON.
Difference waveform
NoteFor the reference setup procedure, see section 17.4.
17.1 Measuring Optical Pulses before Work and after Work

17-6 IM 735020-01E
Performing Pass/Fail Judgments after WorkYou can set a threshold level to judge whether the splice losses at fiber splices are within a specified range after the movement work is completed. During optical pulse measurements after work is completed, the judgment is performed automatically, and the result is displayed on the screen.
1. Press the Judge Marker soft key. A soft key menu for the pass/fail judgment markers appears.
2. Press the Judge Enable soft key. A soft key menu for selecting the markers or line markers to use in calculating the splice loss appears.
3. Select markers or line markers. A soft key menu for pass/fail judgment markers appears.
2 markers method
4 markers method
5 markers method
• Setting Markers on the Measured Waveform before Work at the Splice Loss Locations Caused by Splices
4. Press the markers or line markers (2 Point Markers, 4 Point Markers, or 5 Point Markers) soft key.
5. Set the markers or line markers.
6. Press the Target Trace soft key to move the cursor to Before Work.
NoteFor details on operating the markers or line markers, see step 3 on pages 17-3 to 17-5.
• Setting the Threshold Level
7. Press the Threshold soft key. The screen for setting the threshold level appears.
8. Set the threshold level using the arrow keys or the rotary knob.
9. Press ENTER. The threshold level is confirmed.
NotePass/fail judgment is performed automatically during measurement. However, if marker or line marker settings are changed when you leave the soft key menu for pass/fail judgment markers and return to the main view screen, pass/fail judgment will be performed again on all the cores. In this situation, a message asking you to confirm whether you want to perform pass/fail judgment will be displayed. If you return to the main view screen without performing pass/fail judgment, the conditions of the set markers or line markers will be disabled.
• Selecting Whether an Alarm Is Sounded The AQ7270/AQ7275 can sound an alarm when a pass/fail judgment results in a
pass.
10. Move the cursor to Alarm using the arrow keys or the rotary knob.
11. Press ENTER to move the cursor to ON or OFF.
17.1 Measuring Optical Pulses before Work and after Work

17-7IM 735020-01E
Multi C
ore Trace Com
parison
Index
App
21
20
19
18
17
16
15
14
13
12
11
10
9
8
7
6
5
4
3
2
1NoteThe alarm is enabled during realtime measurement. You cannot use the alarm during averaging measurement.
Setting Core Numbers That Will Not Be MeasuredIf there are cores that are not used or that you will not measure, you can use this function to exclude them from the measurement.
1. On the main view screen, move the cursor to a cell that has the number of a core that you do not want to measure using the arrow keys or the rotary knob.
2. Press the Skip soft key. The core number disappears from the cell.
3. Press the Skip Cancel soft key to clear this setting and display the core number.
Soft key when a cell that is set to be skipped is selected
Soft key when a cell that is not set to be skipped is selected
Cells that have been set to be skipped
NoteWhen measured waveforms are displayed in the cells of the main view screen, the Skip soft key is not displayed.
Deleting Measured Results1. On the main view screen, move the cursor to a cell that has the number of a core
that you want to delete using the arrow keys or the rotary knob.
2. Press the Delete Wave soft key. The measured results file is deleted, and the check mark that is displayed in the cell changes.If the results from before work and the results from after work are both deleted, the check mark disappears. If one set of results remains, the check mark is displayed in yellow or blue.
17.1 Measuring Optical Pulses before Work and after Work

17-8 IM 735020-01E
Saving and Loading Measured Results1. Press FILE. The soft key menu for operating the waveform data and the file list
screen appear.
Select the function that the FILE key will perform(see page 18-1 for details on saving and page 18-5 for details on loading)Select the .SSI file that you want to save or loadSelect the media that you want to save to or load from(see page 18-5 for the procedure)
Set the name of the file that you want to save(see page 18-2 for the procedure)
Saves and loads data
• Saving
2. Press the Action soft key. The screen for operating files appears.
3. Move the cursor to Save using the arrow keys or the rotary knob.
4. Press ENTER. The soft key menu for saving the waveform appears.
5. Press the Save soft key. The waveform data is saved.
• Loading
2. Press the Action soft key. The screen for operating files appears.
3. Move the cursor to Load using the arrow keys or the rotary knob.
4. Press ENTER. The soft key menu for loading the waveform appears.
5. On the file list screen, move the cursor to the file that you want to load using the arrow keys or the rotary knob.
6. Press the Load soft key. The file is loaded.
Note• You can only save and load .SSI files.• The multi core trace comparison function requires 100 kB of memory space for each core
measurement. If there are 100 cores, a total of 200 temporary files (100 before work and 100 after work) will be created, so a maximum of 20 MB of memory space is required. When measurements are finished, the measured results are saved automatically. If there is not enough free memory space to save all the results, an error message is displayed. Check that there is sufficient space to save the results before you perform measurements. The free space is indicated by “space” on the file list screen.
17.1 Measuring Optical Pulses before Work and after Work

17-9IM 735020-01E
Multi C
ore Trace Com
parison
Index
App
21
20
19
18
17
16
15
14
13
12
11
10
9
8
7
6
5
4
3
2
1ExplanationPerforming Pass/Fail Judgments after Work• Threshold This value indicates how high of a splice loss will be allowed after work is completed.
This is the threshold level of splice losses in the 4 markers method and the 5 markers method. It is the threshold level of 1 – 2 of the calculated results of the measured data in the 2 markers method.
Splice loss:Return loss:
— —
2201
dBkm
dB/km
Splice loss of the 2 markers method
dB2
Splice loss of the 4 markers method and 5 markers method
• Pass/Fail Judgment The AQ7270/AQ7275 judges the value of the splice loss after work as a pass if the
value is less than or equal to the threshold level and as a fail if the value is greater than the threshold level. The results are displayed on the core list screen.
Example Threshold level: 2.5 dB Splicelossafterwork: 2.5dB →Pass
2.6dB →Fail
Check markThis is displayed in yellow when only the waveform before work has been measured. This is displayed in blue when both the waveform before work and the waveform after work have been measured. It is also displayed in blue when only the waveform after work has been measured.
Pass/fail judgment resultThe pass and fail counts of the current core (which is in the list) are displayed in the lower right of the list display.
Current count
17.1 Measuring Optical Pulses before Work and after Work

17-10 IM 735020-01E
17.2 Configuring the Core Information
Firmware versions 3.01 and later support this function.
You can configure the information of multicore fibers. You can perform measurements with the factory default settings, but the cells on the main view screen will be easier to view if you set the core information so that it matches the cores that you are working on.
Selecting the Multi Core Trace Comparison1. Press the Next 1/2 soft key.
2. Press the Multi Core Trace comp. soft key. The multi core trace comparison display and a soft key menu for multi core trace comparison appear.
Selecting Fiber Information Setup3. Press SETUP. A soft key menu for the settings appears.
4. Press the Fiber info. Setup soft key. The Fiber information Setup screen appears.
Set the start number of the main view screen cell (see page 17-10 for the procedure)
Set how to assign core numbers (see page 17-10 for the procedure)
Set the number of tapes or units in the same cable (see page 17-11 for the procedure)
Set the number of cores in the same tape or the same unit (see page 17-11 for the procedure)
Set the number of cores in the same cable (see page 17-11 for the procedure)

17-11IM 735020-01E
Multi C
ore Trace Com
parison
Index
App
21
20
19
18
17
16
15
14
13
12
11
10
9
8
7
6
5
4
3
2
1• Setting a Cell’s Start Number
5. Move the cursor to Start Number using the arrow keys or the rotary knob.
6. Press ENTER. The screen for setting the start number appears.
7. Set the start number using the rotary knob.
8. Press ENTER. The start number is confirmed.
Note• If you set the start number to a large value, an error message will be displayed if there are
not enough numbers that you can assign to all the cores.Example: If the start number is 9901, for a cable that has 100 cores, you cannot assign a
number to core number 100, so an error message is displayed.• If you change the start number of a cell, the existing measurement waveforms will be
deleted. A message will be displayed to confirm that you want to carry out the deletion.
• Setting How to Assign Core Numbers
5. Move the cursor to Fiber Manage using the arrow keys or the rotary knob.
6. Press ENTER. The screen for setting how to assign core numbers appears.
7. Move the cursor to the method that you want to use to assign core numbers using the arrow keys or the rotary knob.
8. Press ENTER. The method to use to assign core numbers is confirmed.
Note• Normal cores
Core
Cable
• Tape ID cores
CableSlot
Tape
Core
• Unit cores
Core
CableUnit
• If you change the method to use to assign core numbers, the existing measurement waveforms will be deleted. A message will be displayed to confirm that you want to carry out the deletion.
17.2 Configuring the Core Information

17-12 IM 735020-01E
• Setting the Number of Tapes or Units
5. Move the cursor to NumOfRow using the arrow keys or the rotary knob.
6. Press ENTER. The screen for setting the number of rows appears.
7. Set the number of rows (the number of tapes or units) using the rotary knob.
8. Press ENTER. The number of rows is confirmed.
Note• This can be set when Fiber Manage is set to “Tape No.” or “Unit.”• If you change the number of tapes or units, the existing measurement waveforms will be
deleted. A message will be displayed to confirm that you want to carry out the deletion.
• Setting the Number of Cores in the Same Tape or the Same Unit
5. Move the cursor to NumOfColumn using the arrow keys or the rotary knob.
6. Press ENTER. The screen for setting the number of columns appears.
7. Set the number of columns (the number of cores) using the rotary knob.
8. Press ENTER. The number of columns is confirmed.
Note• This can be set when Fiber Manage is set to “Tape No.” or “Unit.”• If you change the number of cores, the existing measurement waveforms will be deleted. A
message will be displayed to confirm that you want to carry out the deletion.
• Setting the Number of Cores in the Same Cable
5. Move the cursor to NumOfFibers using the arrow keys or the rotary knob.
6. Press ENTER. The screen for setting the number of cores appears.
7. Set the number of cores using the rotary knob.
8. Press ENTER. The number of cores is confirmed.
Note• This can be set when Fiber Manage is set to “Normal.”• If you change the number of cores, the existing measurement waveforms will be deleted. A
message will be displayed to confirm that you want to carry out the deletion.
17.2 Configuring the Core Information

17-13IM 735020-01E
Multi C
ore Trace Com
parison
Index
App
21
20
19
18
17
16
15
14
13
12
11
10
9
8
7
6
5
4
3
2
1Adjusting How the Main View Screen Is Displayed1. Press SETUP. A soft key menu for the settings appears.
2. Press the Fiber info. Setup soft key. The Fiber information Setup screen appears.
3. Move the cursor to Detail Setup using the arrow keys or the rotary knob.
4. Press ENTER. The Detail Setup screen appears.
Adjust how the main view screen is displayed as necessary
Select how column header numbers are displayedSelect how the cell numbers of cores are displayed (see page 17-13 for the procedure)
Turn the header colors ON or OFF (see page 17-13 for the procedure)
Select the header color patterns (see page 17-13 for the procedure)
Select the colors (see page 17-13 for the procedure)
• Selecting How Column Header Numbers Are Displayed
5. Move the cursor to Column Header Numbering using the arrow keys or the rotary knob.
6. Press ENTER. The screen for selecting how the column header numbers are displayed appears.
7. Move the cursor to the method that you want to use to display column header numbers using the arrow keys or the rotary knob.
8. Press ENTER. The method to use to display column header numbers is confirmed.
NoteHeaders are displayed on the Main view screen when Fiber Manage is set to “Tape No.” or “Unit.”
When “1, 2, 3 . . .” is selected
When “a, b, c . . .” is selected
Column headers
17.2 Configuring the Core Information

17-14 IM 735020-01E
• Selecting How Cell Numbers of Cores Are Displayed
5. Move the cursor to Fiber Numbering using the arrow keys or the rotary knob.
6. Press ENTER. The screen for selecting how cell numbers of cores are displayed appears.
Note
When “Row-Column” is selected
When “Serial Number” is selected
Cell numbers of cores
• Turning Header Colors ON or OFF
5. Move the cursor to ColorOfColumn or ColorOfRow using the arrow keys or the rotary knob.
6. Press ENTER to turn colors ON or OFF.
• Selecting the Header’s Color Pattern
5. Move the cursor to the Row or Column button next to the color pattern that you want to select using the arrow keys or the rotary knob.
6. Press ENTER to select the color pattern.
Note• The color pattern—in the order shown from left to right—is mapped to the rows starting at
the top and proceeding to the bottom.• You can display eight colors with a single color pattern. If there are more than nine rows or
columns, the AQ7270/AQ7275 repeats the same color pattern to display the additional rows or columns.
• Selecting Colors
5. Move the cursor to the cell whose color you want to change using the arrow keys or the rotary knob.
6. Press ENTER. The screen for selecting the color appears.
7. Move the cursor to the color that you want to select using the arrow keys or the rotary knob.
8. Press ENTER. The color is confirmed.
17.2 Configuring the Core Information

17-15IM 735020-01E
Multi C
ore Trace Com
parison
Index
App
21
20
19
18
17
16
15
14
13
12
11
10
9
8
7
6
5
4
3
2
117.3 Setting Measurement Conditions
Firmware versions 3.01 and later support this function.
You can configure settings such as the wavelength and the distance range. These settings are required for measuring optical pulses.
Selecting the Multi Core Trace Comparison1. Press the Next 1/2 soft key.
2. Press the Multi Core Trace Comp. soft key. The multi core trace comparison display and a soft key menu for multi core trace comparison appear.
Selecting Measurement Setup3. Press SETUP. A soft key menu for the settings appears.
4. Press the Meas Setup soft key. The Meas Setup screen appears.
Note• See section 6.1 for the procedure.• If you change the measurement conditions, the optical pulse measurement waveforms and
the result data of pass/fail judgments up to that point will be deleted.

17-16 IM 735020-01E
17.4 Setting Analysis Conditions
Firmware versions 3.01 and later support this function.
You can configure settings such as the wavelength and the group refraction index. These settings are required for analyzing optical pulse measurement waveforms.
Selecting the Multi Core Trace Comparison1. Press the Next 1/2 soft key.
2. Press the Multi Core Trace Comp. soft key. The multi core trace comparison display and a soft key menu for multi core trace comparison appear.
Selecting Analysis Setup3. Press SETUP. A soft key menu for the settings appears.
4. Press the Analysis Setup soft key. The Analysis Setup screen appears.
Set the waveform reference
See section 6.2 for the procedureSee section 17.1, “Displaying the Difference Waveform of the Waveforms before and after Work” for the procedure
• Setting the Waveform Reference Set the reference waveform that will be compared against to display the difference
waveform of the waveforms before and after work as shown in section 17.1.
5. Move the cursor to Waveform Reference using the arrow keys or the rotary knob.
6. Press ENTER. The screen for selecting the waveform reference appears.
7. Move the cursor to the waveform reference that you want to select using the arrow keys or the rotary knob.
8. Press ENTER. The waveform reference is confirmed.

17-17IM 735020-01E
Multi C
ore Trace Com
parison
Index
App
21
20
19
18
17
16
15
14
13
12
11
10
9
8
7
6
5
4
3
2
1NoteIf you are performing work on normal cores or unit cores, select the waveform before work if you have finished measuring all the cores prior to starting work.If you are performing work on tape ID cores, when you are measuring only one core in a tape ID, select the tape ID that was measured prior to starting work. Tape IDs: a/1, b/2, c/3, d/4, e/5, f/6, and g/7
ExplanationWaveform ReferenceIn multi core trace comparison measurements, the waveform reference selection varies depending on how the quality of the optical pulse measurement waveform after work is checked. For an overview of the methods used to check the quality of the optical pulse measurement waveform, see section 2.2.
• Visual Check of the Waveform before Work and the Waveform after Work For normal cores or unit cores, the quality of each core is checked with the waveform
before work as the reference. In this situation, set the waveform reference to “Waveform before work.”
• Visual Check Using a Waveform of One Fiber within the Same Tape as the Reference
For tape ID cores, the quality is checked with the waveform of a specific core in the same tape as the reference. In this situation, set the waveform reference to a value from “a/1” to “j/10.”
Example: If the waveform reference is set to “a/1” Among the cores (1a to 1j) of tape 1, core 1a is the specific core. The waveform reference value that is used to measure this specific core is
“Waveform before work.” The waveform reference value that is used to measure all the other cores (1b to 1j)
is “a/1.”
Tape 1Before work
Measure core 1aTape 1
After work
Measure core 1a (waveform reference: Waveform before work )
Measure cores 1b to 1j (waveform reference: a/1 )
Tape 2 and later are the same. Among the cores (2a to 2j) of tape 2, core 2a is the specific core.
17.4 Setting Analysis Conditions

18-1IM 735020-01E
Saving, Loading, and Printing Files
Index
App
21
20
19
18
17
16
15
14
13
12
11
10
9
8
7
6
5
4
3
2
1Chapter 18 Saving, Loading, and Printing Files
18.1 Loading and Saving Files
CAUTIONComply with the following precautions when the USB memory access indicator is illuminated or when the operating status display indicates that data is being saved.Failure to do so may damage the storage medium (USB memory device or internal memory), may lead to loss of data, or may cause the AQ7270/AQ7275 to operate incorrectly.• Do not turn the power off (do not remove the battery).• Do not remove the USB memory device.• Do not disconnect the USB cable.
ProcedureCarry out the steps below to save measured waveforms or load waveforms saved in the past to be displayed.
1. Press FILE. The soft key menu for operating the waveform data and the file list screen appear.
Select the file function
Select the type of file to be saved or loaded(see page 18-4 for the procedure)
Select the save destination or load source medium(see page 18-5 for the procedure)
Sets the name of the file to be saved(see page 18-2 for the procedure)
Save or load
Saving the Waveform2. Press the Action soft key. The screen for operating the files appears.
3. Move the cursor to Save using the arrow keys or the rotary knob.
4. Press ENTER. The soft key menu for saving the waveform appears.

18-2 IM 735020-01E
18.1 Loading and Saving Files
Selecting the File Name Type5. Press the FileName Setup soft key. The screen for entering the file name
appears.
Select the file name type
Select the number to be attached to the file name type
Select the tape ID numberEnter a comment for the file name type
Select the separator display method.Firmware versions 3.01 and latersupport this function.
6. Move the cursor to Name Type using the arrow keys or the rotary knob.
7. Press ENTER. A screen for selecting the file name type appears.
8. Move the the cursor to file name type you want to select using the arrow keys or the rotary knob.
9. Press ENTER. The file name type is confirmed.
NoteAuto numbering is not performed for types that does not include a number.

18-3IM 735020-01E
Saving, Loading, and Printing Files
Index
App
21
20
19
18
17
16
15
14
13
12
11
10
9
8
7
6
5
4
3
2
118.1 Loading and Saving Files
Setting the File ID Number10. Move the cursor to ID No. using the arrow keys or the rotary knob.
11. Press ENTER. The screen for setting the ID number appears.
12. Set the ID number using the arrow keys or the rotary knob.
13. Press ENTER. The ID number is confirmed.
Note• The number is incremented each time a file is saved.• You cannot set the ID number if the file name type to Comment.• TheIDnumberhas4digits.Upto1000intherangefrom0000–9999canbeused.
Setting the ID Number for the Tape Fiber and the Like14. Move the cursor to Tape ID using the arrow keys or the rotary knob.
15. Press ENTER. A screen for selecting the tape ID appears.
16. Move the cursor to tape ID you want to select using the arrow keys or the rotary knob.
17. Press ENTER. The tape ID is confirmed.
NoteExample: Ifa-cisspecifiedwhentheIDnumberandtapeIDarecombined:0000a→0000b→
0000c→0001a→0001b→0001c...
Entering the Comment Section of the File Name18. Move the cursor to Comment using the arrow keys or the rotary knob.
19. Press ENTER. The character input screen for entering the comment appears.
20. Enter the comment using the arrow keys, rotary knob and ENTER.
21. Press the OK soft key. The characters are confirmed.
NoteFor details on entering characters, see section 18.6. The file name is set to comment + tape ID.
Saving the Waveform22. Press the Save soft key. The waveform is saved.
23. Press ESC. The file list screen closes, and the optical pulse measurement screen appears.

18-4 IM 735020-01E
18.1 Loading and Saving Files
Initializing the Tape NumberIf the tape number of the saved file name is something other than a, it is restored to a. The following is an example of a procedure when the tape number is set between a and h to change the saved file name from 0001c to 0002a.
24. Continuing on from step 5, use the arrow keys or the rotary knob to move the cursor to Tape No.
25. Press ENTER.AscreensappearswiththecursoratTapeNo.witha–hselected.
26. Press ENTER. The tape number of the saved file name is restored to a.
ENTER ENTER
0001a.SOR
27. Follow steps 10 to 13 to change the ID No. to 0002.
Selecting the Separator (Firmware Versions 3.01 and Later)Select the separator that will be used in file names.
28. From step 5, move the cursor to Separator using the arrow keys or the rotary knob.
29. Press ENTER. The screen for selecting the separator appears.
30. Move the cursor to the separator that you want to select using the arrow keys or the rotary knob.
31. Press ENTER. The separator is confirmed.
NoteIf the comment is set to “YOKOGAWA” and the ID number is 0001, one of the following file names is produced according to the separator that has been selected. NoSeparator: YOKOGAWA0001.SOR _: YOKOGAWA_0001.SOR ~: YOKOGAWA~0001.SOR ^: YOKOGAWA^0001.SOR Space: YOKOGAWA 0001.SOR

18-5IM 735020-01E
Saving, Loading, and Printing Files
Index
App
21
20
19
18
17
16
15
14
13
12
11
10
9
8
7
6
5
4
3
2
118.1 Loading and Saving Files
Loading the File2. Press the Action soft key. The screen for operating the files appears.
3. Move the cursor to Load using the arrow keys or the rotary knob.
4. Press ENTER. The soft key menu for loading the waveform appears.
Loading the Waveform5. Move the cursor to the file you want to load in the file list screen using the arrow
keys or the rotary knob.
6. Press the Load soft key. The file is loaded.
Selecting the File Type2. Press the File Type soft key. A screen for selecting the file type appears.
3. Move the cursor to file type you want to select using the arrow keys or the rotary knob.
4. Press ENTER. The file type is confirmed.

18-6 IM 735020-01E
18.1 Loading and Saving Files
Selecting the Medium2. Press the Drive soft key. The screen for selecting the load source drive appears.
3. Move the cursor to the save destination or load source drive you want to select using the arrow keys or the rotary knob.
4. Press ENTER. The save destination or load source drive is confirmed.
ExplanationSelecting the Medium
You can select the following medium types for saving or loading the waveform.• Internal memory: The memory inside the AQ7270/AQ7275.• USB memory: An external USB memory.
NoteDo not specify the media root folder as the save destination folder. (Only 256 files can be saved to the root folder of the media used in the AQ7270/AQ7275.)
File TypeYou can select the following file types when saving the waveform.
SOR(Telcordia) A file conforming to Telcordia SR-4731.SET A measurement condition file.CSV (waveform) A CSV file.CSV (event) A CSV file.BMP A BMP file.PNG A PNG file.JPG A JPG file.CFG A Display Setup, Setup Mode and System Setup condition file.MAC A macro file created by YOKOGAWA’s AQ7270/AQ7275 OTDR.TXT A user-defined string file.SSI A file measured during the multi core trace comparison.
This is supported by firmware versions 3.01 and later.MPJ A file measured during the measurement of a multicore fiber.
You can select the following file types when loading a file.SOR A file conforming to Telcordia SR-4731 and Bellcore GR-196-CORE.SET A measurement condition file created by YOKOGAWA’s AQ7270/AQ7275 OTDR.TRD A file type created by YOKOGAWA’s AQ7260 OTDR.TRB A file type created by YOKOGAWA’s AQ7250 OTDR.CFG A Display Setup, Setup Mode and System Setup condition file.MAC A macro file created by YOKOGAWA’s AQ7270/AQ7275 OTDR.TXT A user-defined string file.SSI A file measured during the multi core trace comparison.
This is supported by firmware versions 3.01 and later.MPJ A file measured during the measurement of a multicore fiber.

18-7IM 735020-01E
Saving, Loading, and Printing Files
Index
App
21
20
19
18
17
16
15
14
13
12
11
10
9
8
7
6
5
4
3
2
118.1 Loading and Saving Files
File Name TypeYou can select the following file name types when saving the waveform.
Type File NameNumber ****.$$$Comment @@@@.$$$Comment+number @@@@****.$$$Number+comment ****@@@@.$$$Comment+wavelength+number @@@@####****.$$$Number+comment+wavelength ***@@@@####.$$$Wavelength+comment+number ####@@@@****.$$$
*:number,@:comment,#:wavelength,and$:extensionThe value of the measurement condition is displayed for the wavelength.
Setting the File ID NumberThe selectable range is 0 to 9999 (in 1 steps).
Entering the File NameThe structure of the file name is given below. The maximum number of characters is 36.
Comment 30 charactersNumber 4 charactersWavelength 6 charactersTape ID 1 characterExtension 4 characters
If the file name exceeds 36 characters, a section of the comment is deleted.
Setting the File NameThe number of characters that can be used for a file or directory name is up to 64characters from the beginning of the entered characters. However, the followingconditions apply.• Thetypesofcharactersthatcanbeusedare0to9,AtoZ,atoz,_,-,=,(,),{,},[,],#,
$,%,&,~,!,’,and@onthekeyboardthatappearsonscreen. †Multiple@characterscannotbeenteredconsecutively.• The following character strings cannot be used due to the limitation of MS-DOS. AUX, CON, PRN, NUL, CLOCK, CLOCK$, LPT0, LPT1, LPT2, LPT3, LPT4, LPT5,
LPT6, LPT7, LPT8, LPT9, COM0, COM1, COM2, COM3, COM4, COM5, COM6, COM7, COM8, and COM9.
• Make sure that the full path name (absolute path name from the root directory) is within 260 characters. If 260 characters is exceeded, an error occurs when you execute a file operation (save, copy, rename, create directory, etc.).
Full path name: If you are operating a directory, specify up to the directory name. If you are operating a file, specify up to the file name.
User-Defined StringsYou can load user defined strings (TXT files) using the Load command in the File menu.Text file format. It reads a maximum of 50 strings containing up to 36 characters per line. The strings in the text file for reading are separated with carriage returns. The strings can be used as a history when entering strings such as labels or comments for file names.
NoteSee appendix 3 for TXT and CSV file output examples.

18-8 IM 735020-01E
18.2 Deleting or Copying the Files
ProcedureCarry out the steps below to delete waveforms saved in the past or copy them to another medium.
1. Press FILE. The soft key menu for operating the waveform data and the file list screen appear.
Select the file function
Select the type of file to be deleted(see section 18.1 for the procedure)
Select the medium from which to delete files(see section 18.1 for the procedure)
Select all files(see page 18-8 for the procedure)
Delete
Deleting a Waveform2. Press the Action soft key. The screen for operating the files appears.
3. Move the cursor to Delete using the arrow keys or the rotary knob.
4. Press ENTER. The soft key menu for the deleting waveforms appears.

18-9IM 735020-01E
Saving, Loading, and Printing Files
Index
App
21
20
19
18
17
16
15
14
13
12
11
10
9
8
7
6
5
4
3
2
118.2 Deleting or Copying the Files
Deleting a File5. Move the cursor to the file you want to delete in the file list screen using the arrow
keys or the rotary knob. An asterisk is displayed before the file name at the cursor.
6. Press ENTER. An asterisk is displayed before the file name.
File to be deleted
7. Press the Delete soft key. A deletion confirmation message appears.
8. Move the cursor to OK using the arrow keys or rotary knob.
9. Press ENTER. The file is deleted.
10. Press ESC. The file list screen closes, and the optical pulse measurement screen appears.
Note• If you want to delete one file, select the file using the cursor.• If you want to delete multiple files, select the file using the cursor, and press ENTER.
Deleting All Files5. Move the cursor to the folder containing the files you want to delete in the file list
screen using the arrow keys or the rotary knob.
6. Press ENTER. The files in the folder are displayed.
7. Press the All Select soft key. An asterisk is displayed before every file name.
8. Press the Delete soft key. A deletion confirmation message appears.
9. Move the cursor to OK using the arrow keys or rotary knob.
10. Press ENTER. The files are deleted.
11. Press ESC. The file list screen closes, and the optical pulse measurement screen appears.
NoteYou can deselect a selected file by pressing ENTER again.

18-10 IM 735020-01E
18.2 Deleting or Copying the Files
Copying Waveforms2. Press the Action soft key. The screen for operating the files appears.
3. Move the cursor to Copy using the arrow keys or the rotary knob.
4. Press ENTER. A soft key menu for copying the waveforms appears.
Copying the Waveforms5. Move the cursor to the file you want to copy in the file list screen using the arrow
keys or the rotary knob. An asterisk is displayed before the file name at the cursor.
6. Press ENTER. An asterisk is displayed before the file name.
File to be copied
7. Press the Dest. Folder soft key. The File List screen for selecting the copy destination appears.
8. Move the cursor to the copy destination folder in the file list screen using the arrow keys or the rotary knob.
9. Press ENTER. The contents of the copy destination folder are displayed.
10. Press the Copy soft key. The file is copied.
11. Press ESC. The file list screen closes, and the optical pulse measurement screen appears.
Note• If you want to copy one file, select the file using the cursor.• If you want to copy multiple files, select the file using the cursor, and press ENTER.

18-11IM 735020-01E
Saving, Loading, and Printing Files
Index
App
21
20
19
18
17
16
15
14
13
12
11
10
9
8
7
6
5
4
3
2
118.2 Deleting or Copying the Files
Copying All Files5. Move the cursor to the folder containing the files you want to copy in the file list
screen using the arrow keys or the rotary knob.
6. Press ENTER. The files in the folder are displayed.
7. Press the All Select soft key. An asterisk is displayed before every file name.
8. Press the Dest. Folder soft key. The File List screen for selecting the copy destination appears.
9. Move the cursor to the copy destination folder in the file list screen using the arrow keys or the rotary knob.
10. Press ENTER. The contents of the copy destination folder are displayed.
11. Press the Copy soft key. The files are copied.
12. Press ESC. The file list screen closes, and the optical pulse measurement screen appears.
NoteYou can deselect a selected file by pressing ENTER again.
Selecting the File TypeSee section 18.1.
Selecting the MediumSee section 18.1.

18-12 IM 735020-01E
18.3 Renaming the File
ProcedureCarry out the steps below to change the file name.
1. Press FILE. The soft key menu for operating the waveform data and the file list screen appear.
Select the file function
Select the type file to be renamed(see section 18.1 for the procedure)
Select the medium on which the file to be renamed is located(see section 18.1 for the procedure)
Change the name
2. Press the Action soft key. The screen for operating the files appears.
3. Move the cursor to Rename using the arrow keys or the rotary knob.
4. Press ENTER. The soft key menu for renaming files appears.
5. Move the cursor to the file you want to rename in the file list screen using the arrow keys or the rotary knob.
6. Press the Rename soft key. The screen for entering characters appears.
7. Enter the comment using the arrow keys, rotary knob and ENTER.
8. Press the OK soft key. The characters are confirmed.
NoteFor details on entering characters, see section 18.6.

18-13IM 735020-01E
Saving, Loading, and Printing Files
Index
App
21
20
19
18
17
16
15
14
13
12
11
10
9
8
7
6
5
4
3
2
118.3 Renaming the File
Selecting the File TypeSee section 18.1.
Selecting the MediumSee section 18.1.

18-14 IM 735020-01E
18.4 Creating, Deleting, and Copying Folders
ProcedureCreating a Folder
1. Press FILE. The soft key menu for operating the waveform data and the file list screen appear.
Select the file function
Select the medium on which the folder to be edited is located(see section 18.1 for the procedure)
Operate the folder
2. Press the Action soft key. The screen for operating the files appears.
3. Move the cursor to Make Folder using the arrow keys or the rotary knob.
4. Press ENTER. The soft key menu for creating folders appears.
5. Move the cursor to the folder in which you want to create a new folder in the file list screen using the arrow keys or the rotary knob.
6. Press ENTER. The files in the folder are displayed.
7. Press the Make Folder soft key. The screen for entering characters appears.
8. Enter the comment using the arrow keys, rotary knob and ENTER.
9. Press the OK soft key. The characters are confirmed, and the folder is created.
NoteFor details on entering characters, see section 18.6.

18-15IM 735020-01E
Saving, Loading, and Printing Files
Index
App
21
20
19
18
17
16
15
14
13
12
11
10
9
8
7
6
5
4
3
2
118.4 Creating, Deleting, and Copying Folders
Deleting a Folder2. Press the Action soft key. The screen for operating the files appears.
3. Move the cursor to DeleteFolder using the arrow keys or the rotary knob.
4. Press ENTER. The soft key menu for the deleting folders appears.
5. Move the cursor to the folder you want to delete in the file list screen using the arrow keys or the rotary knob. An asterisk is displayed before the file name at the cursor.
6. Press the Select/Deselect soft key. An asterisk is displayed before the folder name.
File to be deleted
7. Press the Delete soft key. The folder is deleted.
8. Press ESC. The file list screen closes, and the optical pulse measurement screen appears.
Note• You can deselect a selected folder by pressing Select/Deselect.• If the level of sub folders in the selected folder is deep, the folder may not be deleted.

18-16 IM 735020-01E
18.4 Creating, Deleting, and Copying Folders
Copying a Folder2. Press the Action soft key. The screen for operating the files appears.
3. Move the cursor to Copy Folder using the arrow keys or the rotary knob.
4. Press ENTER. The soft key menu for the copying folders appears.
5. Move the cursor to the file you want to copy in the file list screen using the arrow keys or the rotary knob. An asterisk is displayed before the file name at the cursor.
6. Press the Select/Deselect soft key. An asterisk is displayed before the folder name.
File to be copied
7. Press the Dest. Folder soft key. The File List screen for selecting the copy destination appears.
8. Move the cursor to the copy destination folder in the file list screen using the arrow keys or the rotary knob.
9. Press ENTER. The contents of the copy destination folder are displayed.
10. Press the Copy soft key. The folder is copied.
11. Press ESC. The file list screen closes, and the optical pulse measurement screen appears.
Note• You can deselect a selected folder by pressing Select/Deselect.• If the level of sub folders in the selected folder is deep, the folder may not be copied.
Selecting the MediumSee section 18.1.

18-17IM 735020-01E
Saving, Loading, and Printing Files
Index
App
21
20
19
18
17
16
15
14
13
12
11
10
9
8
7
6
5
4
3
2
118.4 Creating, Deleting, and Copying Folders
ExplanationWhen copying a folder, only the combinations below are allowed for the drives. You cannot copy from the internal memory to the internal memory or from a USB storage device to the USB storage device.
Copy Source Copy DestinationInternal memory USBUSB Internal memory

18-18 IM 735020-01E
18.5 Printing
ProcedureSet the printer used to print the measured results.
1. Press FILE. The soft key menu for operating the file appears.
Set the printer
NoteHold down the FILE key for 1 second to directly set the file action to Print.
Selecting the Printed Contents2. Press the Event List soft key to move the cursor to ON.
Setting the Printer3. Press the Print Setup soft key. The Print Setup screen appears.
Select the internal or USB printer (the internal printer is available only with the /PL option)Select the USB printer manufacturer
Select the print color
Select whether to add the event list to the printed contentCannot be turned ON if the event analysis is not completed
Selecting the Printer Type4. Move the cursor to Device using the arrow keys or the rotary knob.
5. Press ENTER. The screen for selecting the device appears.
6. Move the cursor to the device you want to select using the arrow keys or the rotary knob.
7. Press ENTER. The device is confirmed.

18-19IM 735020-01E
Saving, Loading, and Printing Files
Index
App
21
20
19
18
17
16
15
14
13
12
11
10
9
8
7
6
5
4
3
2
118.5 Printing
If the USB Printer Is Selected• Selecting the Manufacturer
8. Move the cursor to Maker using the arrow keys or the rotary knob.
9. Press ENTER. The screen for selecting the manufacturer appears.
10. Move the cursor to the manufacture you want to select using the arrow keys or the rotary knob.
11. Press ENTER. The manufacturer is confirmed.
• Selecting the Print Color
12. Move the cursor to Print Color using the arrow keys or the rotary knob.
13. Press ENTER. The cursor moves to Color or B&W.
14. Press ESC. The print setup screen closes.
Printing15. Press the Execute soft key. The printing starts.
Printing Consecutively by Specifying FilesYou can select multiple waveforms files to be printed consecutively.
1. Press FILE. The soft key menu for operating the file and the file list screen appear.
Select the file function
Set the printer
Select the media containing the file you want to print (see section 18.1 for the procedure)
Select all files(see section 18.1 for the procedure)
Print consecutively
2. Press the Action soft key. A soft key menu for the action appears.
3. Move the cursor to File Print using the arrow keys or rotary knob.
4. Press ENTER. A soft key menu for the file print appears.

18-20 IM 735020-01E
18.5 Printing
5. Move the cursor to the file you want to print in the file list screen using the arrow keys or the rotary knob. An asterisk is displayed before the file name at the cursor.
6. Press ENTER. An asterisk is displayed before the file name.
File to be printed
7. Press the Execute soft key. The file is displayed on the screen and printed. This operation repeats until all selected files are printed.
NoteConsecutive printing of specified files can be used only on the SOR file type.
ExplanationPrinters That Can Be Used
You can use the internal printer (option) or connect a USB printer to the AQ7270/AQ7275. USB printers conforming to USB Printer Class Version 1.1 can be used.
Note• Connect only the printers that are allowed• For details on USB printers that have been tested for compatibility, contact your nearest
YOKOGAWA dealer.
Printed Contents (Event List ON/OFF)Select the information to be printed.
If event list is set to ONPrints the displayed contents of the screen (hard copy) and the event list (event detection results), measurement conditions and analysis conditions (the group refraction index, the threshold level of the event).Note that the event list is printed only if the event analysis is performed and events are detected.
If event list is set to OFFPrints only the displayed contents of the screen (hard copy).

18-21IM 735020-01E
Saving, Loading, and Printing Files
Index
App
21
20
19
18
17
16
15
14
13
12
11
10
9
8
7
6
5
4
3
2
118.6 Entering Characters
ProcedureEntering Characters
You can enter file names and comments from the character input screen when saving the measured waveforms.
Character Input Screen
Character keys
Character edit screenMove the cursor to the previous character
Move the cursor to the next character
Backspace
Confirm the entered characters
Input the strings using history
1. Move the cursor to the character you want to enter using the arrow keys or the rotary knob.
2. Press ENTER. The character appears in the character edit screen.
3. As necessary, use the edit functions of each soft key.
4. Press the OK soft key. The characters are confirmed.
Note• If there is a limit in the number of allowed characters, the characters exceeding the limit are
not applied.• You can also enter characters by using the USB104 keyboard.

18-22 IM 735020-01E
18.6 Entering Characters
History Input1. Press the Recall Input Characters soft key (FILE key). The Input History screen
is displayed.
2. Move the cursor to string you wish to input using the arrow keys or rotary knob.
3. Press ENTER. The character string selected in the Edit Character Display screen is displayed.
Note• The input history is saved when the string is finalized. Up to 50 strings can be saved to input
history, and finalized strings are arranged in order from most recent.• You can load user defined strings (TXT files) using the Load command in the File menu.

18-23IM 735020-01E
Saving, Loading, and Printing Files
Index
App
21
20
19
18
17
16
15
14
13
12
11
10
9
8
7
6
5
4
3
2
118.7 Creating Labels
ProcedureSetting a Label
You can enter detailed information such as the measurement conditions as comments. You can also enter detailed information such as the name of the company that measured the optical fiber cable or the name of the person in charge.
1. Press the Next 1/2 soft key.
2. Press the Label soft key. The Label Setup screen appear.
Entering LabelsEnter a label in the Label Setup screen. Three label input modes are available. • Setting the Label Input Mode to Manual
3. Press the Mode soft key. The soft key menu for selecting the label mode appears.
4. Press the Manual soft key. The Manual label mode is finalized.
5. Press ENTER. The character input soft key menu and screen are displayed.
6. Input characters. For information on inputting characters, see section 18.6.

18-24 IM 735020-01E
18.7 Creating Labels
• Setting the Label Input Mode to File Name Duplication
3. Press the Mode soft key. The soft key menu for selecting the label mode appears.
4. Press the File Name Duplication soft key. The File Name Duplication label mode is finalized.
5. Press ENTER. The character input soft key menu and screen are displayed.
6. Input characters. For information on entering characters, see section 18.6.
• Setting the Label Input Mode to Fixed Format
3. Press the Mode soft key. The soft key menu for selecting the label mode appears.
4. Press the Fixed Format soft key. The Fixed Format label mode is finalized.
5. Press ENTER. The comment entry screen appears.
Selecting a label format
Selecting numbers to add to a label format
Selecting tape numbersEntering comments for a label format
6. Move the cursor to Name Type using the arrow keys or rotary knob.
7. Press ENTER. The Name Type selection screen appears.
8. Move the cursor to the Name Type to select using the arrow keys or rotary knob.
9. Press ENTER. Name Type is finalized.
Note• Automatic numbering is not available for formats that do not include numbers.• Part of the comment may be deleted depending on the length of the selected Name Type
and comment.

18-25IM 735020-01E
Saving, Loading, and Printing Files
Index
App
21
20
19
18
17
16
15
14
13
12
11
10
9
8
7
6
5
4
3
2
118.7 Creating Labels
Setting Label Numbers
10. Move the cursor to ID No. using the arrow key or rotary knob.
11. Press ENTER. The ID No. setting screen appears.
12. Move the cursor to the ID No. value using the arrow keys or rotary knob.
13. Press ENTER. ID No. is confirmed.
Note• Every time a label is saved, the number is incremented by 1 automatically.• The ID No. has 4 digits. It can be used in the range from 0000 to 9999.
Setting Control Numbers for Tape Fiber and Other Items
14. Move the cursor to Tape No. using the arrow key or rotary knob.
15. Press ENTER. The Tape No. selection screen appears.
16. Move the cursor to the Tape No. to select using the arrow keys or rotary knob.
17. Press ENTER. Tape No. is confirmed.
NoteExampleSetup:IfIDNo.andTapeNo.arecombined,fora-c,0000a→0000b→0000c→0001a
→0001b→0001c•••.
Entering the Comment Portion of the Label
18. Move the cursor to Comment using the arrow key or rotary knob.
19. Press ENTER. A character entry screen for entering comments appears.
20. Enter characters using the rotary knob, arrow keys, and ENTER.
21. Press the Finalize soft key. The character entry is finalized.
NoteFor details on entering characters, see section 18.6. Comment + Tape No. is set for the label.

18-26 IM 735020-01E
18.7 Creating Labels
Entering Other ItemsEntering Items Other Than the Label in the Label Setup Screen
3. Move the cursor to the item you want to enter using the arrow keys or the rotary knob.
4. Press ENTER. The soft key menu for entering characters and a keyboard screen for selecting characters appear.
5. Enter the characters.
6. Move the cursor to Fiber Type using the arrow keys or the rotary knob.
7. Press ENTER to move the cursor to the fiber type you want to select.
8. Move the cursor to Current Data Flag using the arrow keys or the rotary knob.
9. Press ENTER. The screen for selecting Current Data Flag appears.
10. Move the cursor to the flag to select using the arrow keys or rotary knob.
11. Press ENTER. The flag is confirmed.
Initializing the Setup Conditions12. Press the Default soft key. The characters that you entered are cleared and reset
to factory default settings.
Note• For details on entering characters, see section 18.6.• The information that you enter is held until you enter new information.• The information is saved along with the waveform if the waveform is saved in the SOR type.

18-27IM 735020-01E
Saving, Loading, and Printing Files
Index
App
21
20
19
18
17
16
15
14
13
12
11
10
9
8
7
6
5
4
3
2
118.7 Creating Labels
ExplanationLabel Display Area
There are 2 label display areas as follows. • OTDR main view label area
• Label menu preview area
Entering Labels• The maximum label length is 36 characters.• You cannot enter the label while the measurement is in progress.
Mode SelectionThe following label mode is selected. • ManualYou can edit labels as desired.
Contents OTDR Main View Label MenuWhen editing labels Display edited contents Same as leftWhen loading files Reflect contents of file Same as leftWhen measuring (auto-save) No change Same as leftWhen stopping measurement No change Same as left (auto-save)When changing measurement No change Same as left conditionsAuto-numbering function: No
• File Name DuplicationThe item with the same file name is automatically input into the label.
Contents OTDR Main View Label MenuWhen editing labels - Cannot editWhen loading files Reflect contents of file Same as file nameWhen measuring (auto-save) Same contents as file name Same as file nameWhen stopping measurement Same as file name Next-saved file name (auto-save)When changing measurement Clear Same as file name conditions Auto-numbering function: Same as file name setting
• Fixed FormatEnter details such as the auto-numbering in the same manner as file name setting.
Contents OTDR Main View Label MenuWhen editing labels Edited contents not reflected Edited ContentsWhen loading files Reflect contents of file Edited ContentsWhen measuring (auto-save) Same contents as edited contents Edited ContentsWhen stopping measurement Edited Contents Next-saved file name (auto-save)When changing measurement Clear Edited Contents conditionsAuto-numbering function: Yes

18-28 IM 735020-01E
18.7 Creating Labels
Entering the Company NameThe maximum number of characters is 36.
Entering the NameThe maximum number of characters is 36.
Entering the Cable IDThe maximum number of characters is 36.
Entering the Fiber IDThe maximum number of characters is 36.
Selecting the Fiber TypeThe following optical fiber cable types are selectable.
SMF Single mode fiberDSF Dispersion shifted fiberNZ-DSF Non-zero dispersion shifted single-mode fiberMMF Multi-mode fiber
Entering the Cable CodeThe maximum number of characters is 36.
Entering the Start PointThe maximum number of characters is 36.
Entering the End PointThe maximum number of characters is 36.
Selecting the Current Data FlagYou can indicate the work status as a flag.
BUILT (BC)REPAIRED (RC)OTHER (OT)Current Condition (CC)

18-29IM 735020-01E
Saving, Loading, and Printing Files
Index
App
21
20
19
18
17
16
15
14
13
12
11
10
9
8
7
6
5
4
3
2
118.8 Initializing (formatting) the internal memory
ProcedureDeletes all folders and files in the internal memory.
1. Press FILE. The soft key menu for operating the waveform data and the file list screen appear.
Select the file function
Initialize the internal memory
2. Press the Action soft key. The screen for operating the files appears.
3. Move the cursor to Format using the arrow keys or the rotary knob.
4. Press ENTER. The soft key menu for initializing appears.

18-30 IM 735020-01E
18.8 Initializing (formatting) the internal memory
5. Press the Format soft key. A formating confirmation message appears.
6. Move the cursor to OK using the arrow keys or rotary knob.
7. Press ENTER. The internal memory is initialized.
8. Press ESC. The optical pulse measurement screen appears.
NoteAll the data are cleared when the internal memory is initialized (formatted). Be sure to back up important data beforehand.

19-1IM 735020-01E
Other Settings
Index
App
21
20
19
18
17
16
15
14
13
12
11
10
9
8
7
6
5
4
3
2
119.1 Setting the System
ProcedureSelecting the Detail Mode
1. Press the OTDR soft key. The optical pulse measurement display appears.
2. Press SETUP. A soft key menu for the settings appears.
3. Press the Mode soft key. A soft key menu for selecting the setup mode appears.
4. Press the Detail soft key. A soft key menu for the Detail mode appears.
Setting the System5. Press the System Setup soft key. The system setup screen appears.
Select the language (see page 19-2 for the procedure)Select the distance unit (see page 19-2 for the procedure)Select the marker mode (see page 19-2 for the procedure)
Select the alarm sound (see page 19-3 for the procedure)Enable or disable the lock for changing the setup (see page 19-3 for the procedure)Fixed to Return Loss
Select the power save mode (see page 19-4 for the procedure)
Set the LAN address (see section 19.3 for the procedure)
Select the USB interface mode (see page 19-3 for the procedure)
Set the date and time (see section 3.3 for the procedure)
Initialize the settings (see page 19-4 for the procedure)
Select the cumulative loss type (see page 19-3 for the procedure)
Select the soft key menu display method (see page 19-4 for the procedure);firmware versions 3.01 and later support this functionSelect the event list display method when Event Fix is turned ON(see page 19-4 for the procedure);firmware versions 3.01 and later support this functionSet the cable installation completion notification method(see section 19.5 for the procedure);firmware versions 3.01 and later support this function
Chapter 19 Other Settings

19-2 IM 735020-01E
• Selecting the Language
6. Move the cursor to Language using the arrow keys or the rotary knob.
7. Press ENTER. A screen for selecting the language appears.
8. Move the cursor to the language you want to select using the arrow keys or the rotary knob.
9. Press ENTER. The language is confirmed.
Display example when the language specification is English (Suffix Code: -HE).
Suffix Code: -HC -HK -HR
• Selecting the Distance Unit
10. Move the cursor to Distance Unit using the arrow keys or the rotary knob.
11. Press ENTER. The screen for selecting the distance unit appears.
12. Move the cursor to the distance unit you want to select using the arrow keys or the rotary knob.
13. Press ENTER. The distance unit is confirmed.
NoteIf you set the language to Japanese, the distance unit is fixed to km (you cannot change it).
• Selecting the Marker Mode
14. Move the cursor to Marker Mode using the arrow keys or the rotary knob.
15. Press ENTER to move the cursor to Marker or Line.
NoteFor details on the marker mode, see section 11.1.
19.1 Setting the System

19-3IM 735020-01E
Other Settings
Index
App
21
20
19
18
17
16
15
14
13
12
11
10
9
8
7
6
5
4
3
2
1• Enabling or Disabling Local Lockout
16. Move the cursor to Lockout using the arrow keys or the rotary knob.
17. Press ENTER to move the cursor to ON or OFF.
• Enabling or Disabling the Alarm Sound
18. Move the cursor to Beep using the arrow keys or the rotary knob.
19. Press ENTER to move the cursor to ON or OFF.
• Selecting the USB Function
20. Move the cursor to USB Function using the arrow keys or the rotary knob.
21. Press ENTER. The screen for selecting the USB function appears.
22. Move the cursor to the USB function you want to select using the arrow keys or the rotary knob.
23. Press ENTER. The USB function is confirmed.
Note• You cannot change the display while the AQ7270/AQ7275 is being remotely controlled.• Select Storage to read or write the measured results in the AQ7270/AQ7275 internal
memory from the PC.• The AQ7270/AQ7275 cannot be remotely controlled while the storage function is in
operation.Remote control via the Ethernet interface is also not possible.
• Selecting the Method for Measuring Cumulative Loss You can select how to add the near end splice loss to the cumulative loss.
24. Move the cursor to the cumulative loss type setting using the arrow keys or rotary knob.
25. Press the ENTER key. The cumulative loss type selection screen is displayed.
26. Press the ENTER key. Press the cursor repeatedly to scroll through the types (type 1, etc.) and finalize the cumulative type.
27. Press the ESC key. The instrument returns to the previous screen.
19.1 Setting the System

19-4 IM 735020-01E
• Selecting the Power Save Mode
28. Move the cursor to PowerSave using the arrow keys or the rotary knob.
29. Press ENTER. The screen for setting the power save mode and LCD brightness appears.
30. Move the cursor to the item you want to set using the arrow keys or the rotary knob.
31. Press ENTER. The screen for selecting the power save mode or LCD brightness appears.
32. Move the cursor to the item you want to select using the arrow keys or the rotary knob.
33. Press ENTER. The power save mode or LCD brightness is confirmed.
Note• When the auto power off function executes, the instrument enters Sleep mode. When
starting up from sleep mode, the instrument returns to the screen active before auto power off executed.
• The current folder of the file also returns to the one before auto power off. When recovering from a normal power OFF, the current folder is the root folder of the internal memory.
• Power saving mode and LCD brightness settings can be entered separately for battery drive and AC drive.
• In the case of the AQ7275, display is possible in direct sunlight or in bright surroundings even if the LCD brightness (backlight) is turned OFF.
• Initialize the settings
34. Move the cursor to Factory setting using the arrow keys or the rotary knob.
35. Press ENTER. The default confirmation message appears.
36. Move the cursor to OK using the arrow keys or the rotary knob.
37. Press ENTER. The settings are initialized.
• Selecting the Event Fix Mode (Firmware Versions 3.01 and Later)
42. Move the cursor to Event Fix Mode using the arrow keys or the rotary knob.
43. Press ENTER to move the cursor to MODE1 or MODE2.
• Selecting the Soft Key Menu Display Method (Firmware Versions 3.01 and Later)
44. Move the cursor to OTDR Menu Mode using the arrow keys or the rotary knob.
45. Press ENTER to move the cursor to MODE1 or MODE2.
19.1 Setting the System

19-5IM 735020-01E
Other Settings
Index
App
21
20
19
18
17
16
15
14
13
12
11
10
9
8
7
6
5
4
3
2
1Viewing the System Information1. Press the OTDR soft key. The optical pulse measurement display appears.
2. Press the Next 1/2 soft key.
3. Press the System soft key. The soft key menu for the system appears.
4. Press the Product Info soft key. The system information screen appears.
Displays the suffix code, etc.
Displays parts information, etc.
Saving the List Screen5. Press the Screen Image Save soft key. The screen image is saved to the root
folder of the internal memory with the file name SystemInfo.BMP.
NoteThe colors of the saved screen image are the same as the colors of the displayed screen. To select other colors, see section 19.2.
19.1 Setting the System

19-6 IM 735020-01E
ExplanationSelecting the Distance Unit
You can select the distance unit that is displayed on the screen. If you set the language to Japanese, the distance unit is fixed to km.km, mile, and kfeet
Enabling or Disabling Local LockoutThis function protects the measurement conditions and system settings from being changed by another person.
OFF Releases the lockout.ON Sets the lockout.
Enabling or Disabling the Alarm SoundA beep is generated such as when an error message is displayed if the alarm sound is enabled.
OFF Disables the alarm sound.ON Enables the alarm sound.
Setting the Power Save ModeIf the AQ7270/AQ7275 is left with the power turned ON, the LCD backlight is automatically turned off to save power. You can select the following modes.
OFF Disables the power save mode.Screen Save 30s Switches to screen save mode if the AQ7270/AQ7275 is not operated
for 30 seconds.Screen Save 3m Switches to screen save mode if the AQ7270/AQ7275 is not operated
for 3 minutes.Screen Save 10m Switches to screen save mode if the AQ7270/AQ7275 is not operated
for 10 minutes.Screen Save 30m Switches to screen save mode if the AQ7270/AQ7275 is not operated
for 30 minutes.AutoPowerOff 1m The power is turned OFF if the AQ7270/AQ7275 is not operated for 1
minute.AutoPowerOff 5m The power is turned OFF if the AQ7270/AQ7275 is not operated for 5
minutes.AutoPowerOff 10m The power is turned OFF if the AQ7270/AQ7275 is not operated for 10
minutes.AutoPowerOff 30m The power is turned OFF if the AQ7270/AQ7275 is not operated for 30
minutes.
If you select auto power off, the AQ7270/AQ7275 switches to the power save mode after half of the time until the power is turned off elapses.
19.1 Setting the System

19-7IM 735020-01E
Other Settings
Index
App
21
20
19
18
17
16
15
14
13
12
11
10
9
8
7
6
5
4
3
2
1Selecting the BrightnessThe visibility of the LCD varies greatly by its brightness.In general, the following characteristics apply.• Bright If the environment is bright, the visibility improves, but the power consumption
increases. If the AQ7270/AQ7275 is running on the battery pack, pay attention to the battery level.
• NormalAn easily viewed screen that is used in most situations.• Power save The visibility degrades slightly, but it is bright enough to be viewed in a dark
environment. If the AQ7270/AQ7275 is running on the battery pack, the operation time is longer than when the brightness is set high.
• OFF (AQ7275) The backlight is ON, but display is possible in direct sunlight or bright surroundings.
Even longer continuous operation than in power-saving mode.
Selecting the USB FunctionThere are two USB interfaces on the AQ7270/AQ7275. Select the appropriate interface according to the usage.
Communication (Type B) Specify this setting to remotely control the AQ7270/AQ7275 from the PC.
Storage (Type B) Select this setting to read or write the measured results in the AQ7270/AQ7275 internal memory from the PC.
Selecting the LanguageThe following character can be displayed on the AQ7270/AQ7275. • Japanese Alphanumeric One-byte katakana SJIS (Level 1 and 2)
• Korean Alphanumeric KSC JASO HANGLE
• Simplified Chinese Alphanumeric GB2312 Level 1 and 2 Kanji
Selecting the Event Fix Mode (Firmware Versions 3.01 and Later)For details, see the explanation in section 12.2.
19.1 Setting the System

19-8 IM 735020-01E
Selecting the Soft Key Menu Display Method (Firmware Versions 3.01 and Later)
You can select the order that soft keys are displayed on the top menu for optical pulse measurements.
MODE1 Simple mode and detail mode The Macro and Meas. Setup Info soft keys are displayed on page 1/2. The
Advanced Analysis and Trace Fix soft keys are displayed on page 2/2. Multi Wavelength Measurement Mode
The Meas. Setup Info soft key is displayed on page 1/2. The Advanced Analysis soft key is displayed on page 2/2.
MODEL2 Simple mode and detail mode The Advanced Analysis and Trace Fix soft keys are displayed on page 1/2. The
Macro and Meas. Setup Info soft keys are displayed on page 2/2. Multi Wavelength Measurement Mode
The Advanced Analysis soft key is displayed on page 1/2. The Meas. Setup Info soft key is displayed on page 2/2.
• Simple Mode and Detail Mode
MODE1
1/2 page 2/2 page
MODE2
1/2 page 2/2 page
• Multi Wavelength Measurement Mode
MODE1
1/2 page 2/2 page
MODE2
1/2 page 2/2 page
19.1 Setting the System

19-9IM 735020-01E
Other Settings
Index
App
21
20
19
18
17
16
15
14
13
12
11
10
9
8
7
6
5
4
3
2
119.2 Setting the Display
ProcedureSelecting the Detail Mode
1. Press the OTDR soft key. The optical pulse measurement display appears.
2. Press SETUP. A soft key menu for the settings appears.
3. Press the Mode soft key. A soft key menu for selecting the setup mode appears.
4. Press the Detail soft key. A soft key menu for the Detail mode appears.
Setting the Display Setup5. Press the Display Setup soft key. The Display Setup screen appears.
Select the waveform display method (see page 19-9 for the procedure)Select the cursor display method (see page 19-9 for the procedure)Select the grid display type of the screen (see page 19-9 for the procedure)
Select the full screen display (see page 19-9 for the procedure)Select the approximation line display (see page 19-9 for the procedure)Select the cursor display for the secondary reflection measurement (see page 19-9 for the procedure)
Select the marker distance information display (see page 19-9 for the procedure)Select the illustration description display of the measured waveform (see page 19-9 for the procedure)
Select the display expanded around the event position (see page 19-11 for the procedure)
Select the cursor dB display (see page 19-9 for the procedure)
Select the number of digits for the distance display (see page 19-10 for the procedure)
Initialize the settings (see page 19-11 for the procedure)
Select the number of digits for the dB value display (see page 19-10 for the procedure)
Select the screen color (see page 19-10 for the procedure)
Select the file information to be displayed on the screen (see page 19-11 for the procedure)Select the sort condition (see page 19-11 for the procedure)
Select the scale display (see page 19-12 for the procedure);firmware versions 3.01 and later support this function

19-10 IM 735020-01E
• Selecting the Waveform Display Type
6. Move the cursor to Trace Disp Type using the arrow keys or the rotary knob.
7. Press ENTER to move the cursor to Line or Dot.
• Selecting the Cursor Type
8. Move the cursor to Cursor using the arrow keys or the rotary knob.
9. Press ENTER to move the cursor to Cross(+) or Line(|).
• Selecting the Grid Display Type
10. Move the cursor to Grid using the arrow keys or the rotary knob.
11. Press ENTER. The screen for selecting grid appears.
12. Move the cursor to the grid format you want to select using the arrow keys or the rotary knob.
13. Press ENTER. The grid display type is confirmed.
• Showing or Hiding the Second Cursor
14. Move the cursor to Ghost Cursor using the arrow keys or the rotary knob.
15. Press ENTER to move the cursor to ON or OFF.
• Showing or Hiding the Approximation Line
16. Move the cursor to Approx. Line using the arrow keys or the rotary knob.
17. Press ENTER to move the cursor to ON or OFF.
• Showing or Hiding the Overview
18. Move the cursor to Overview using the arrow keys or the rotary knob.
19. Press ENTER to move the cursor to ON or OFF.
• Showing or Hiding the Marker Information
20. Move the cursor to Marker Info using the arrow keys or the rotary knob.
21. Press ENTER to move the cursor to ON or OFF.
• Showing or Hiding the Functional Explanation Display
22. Move the cursor to Show Hints using the arrow keys or the rotary knob.
23. Press ENTER to move the cursor to ON or OFF.
• Showing or Hiding the Cursor dB Display
24. Move the cursor to Cursor Value using the arrow keys or the rotary knob.
25. Press ENTER to move the cursor to ON or OFF.
19.2 Setting the Display

19-11IM 735020-01E
Other Settings
Index
App
21
20
19
18
17
16
15
14
13
12
11
10
9
8
7
6
5
4
3
2
1• Selecting the Digits of the dB Display
26. Move the cursor to dB Decimal using the arrow keys or the rotary knob.
27. Press ENTER. The screen for selecting the dB display digits appears.
28. Move the cursor to the digit format you want to select using the arrow keys or the rotary knob.
29. Press ENTER. The dB display digits is confirmed.
• Selecting the Digits of the Distance Display
30. Move the cursor to Distance Decimal using the arrow keys or the rotary knob.
31. Press ENTER. The screen for selecting the number of displayed digits of the distance appears.
32. Move the cursor to the digit format you want to select using the arrow keys or the rotary knob.
33. Press ENTER. The digits of the distance display is confirmed.
• Selecting the Screen Color
34. Move the cursor to Screen Color using the arrow keys or the rotary knob.
35. Press ENTER. The screen for selecting the screen color appears.
36. Move the cursor to the color format you want to select using the arrow keys or the rotary knob.
37. Press ENTER. The screen color is confirmed.
19.2 Setting the Display

19-12 IM 735020-01E
• Selecting the Display Expanded around the Event Position
38. Move the cursor to Event Auto Zoom using the arrow keys or rotary knob.
39. Press ENTER to move the cursor to ON or OFF.
• Selecting the Display Order on the File List Screen
40. Move the cursor to File List DisplayOrder using the arrow keys or the rotary knob.
41. Press ENTER to move the cursor to File Name or Time.
• Selecting the Displayed Contents on the File List Screen
42. Move the cursor to File List DispContents using the arrow keys or the rotary knob.
43. Press ENTER. The screen for selecting the displayed contents appears.
44. Move the cursor to the displayed content format you want to select using the arrow keys or the rotary knob.
45. Press ENTER. The displayed contents are confirmed.
• Resetting the Display Setup to Factory Default Conditions
46. Move the cursor to Default using the arrow keys or the rotary knob.
47. Press ENTER. The display settings are initialized.
• Selecting the Scale Display (Firmware Versions 3.01 and Later)
48. Move the cursor to Scale Display using the arrow keys or the rotary knob.
49. Press ENTER to move the cursor to ON or OFF.
19.2 Setting the Display

19-13IM 735020-01E
Other Settings
Index
App
21
20
19
18
17
16
15
14
13
12
11
10
9
8
7
6
5
4
3
2
1ExplanationSelecting the Waveform Display Type
You can select the waveform display type from the following:Line Connects the sampling data with lines for the display.Dot Displays the sampled data with dots.
Line display Dot display
Selecting the Cursor TypeYou can select the cursor type from the following:
Cross(+) Uses a crosshair to indicate a position on the waveform.Line(|) Uses a line to indicate a position on the waveform.
Crosshair display Line display
19.2 Setting the Display

19-14 IM 735020-01E
Selecting the Grid Display TypeYou can select the grid display from the following:
OFF Disables the grid display.LINE Displays the grid with lines.DOTS Displays the grid with dots.
Show the grid with lines Hide the grid
Showing or Hiding the Marker InformationYou can display the distance from the measurement reference to each marker in the waveform display area.
OFF Disables the marker information display.ON Enables the marker information display.
Marker information
Showing or Hiding the Functional Explanation DisplayYou can display an explanation screen at the start of the marker operation screen and waveform analysis.
OFF Hides the functional explanation.ON Shows the functional explanation.
Marker operation Waveform analysis
19.2 Setting the Display

19-15IM 735020-01E
Other Settings
Index
App
21
20
19
18
17
16
15
14
13
12
11
10
9
8
7
6
5
4
3
2
1Showing or Hiding the Second CursorThe second cursor is used to check the secondary reflection. A secondary reflection is a reflection that is detected at a location where there is no actual event. You can select the following modes.
OFF Hides the second cursor.ON Shows the second cursor.
Secondary reflection
Second cursor
Principle behind Secondary Reflections The optical pulse output from position I moves towards II. ↓ The light reflected at the spliced surface of II (1) is reflected back at the spliced
surface of I and moves toward II (2). The AQ7270/AQ7275 detects (1) as an event. ↓ A reflected ray (3) occurs at the spliced surface of II due to the light of (2).
The AQ7270/AQ7275 detects (3) as an event.
Because the AQ7270/AQ7275 measures all the reflected rays (1, 3, and 4), the AQ7270/AQ7275 detects (3) as an event in the same way as an actual occurring reflection. Therefore, it appears as though an event exists at a location where an actual event does not exist.
Distance 2L
Distance L
Optical fiber cable connection point
I II III
(1)
(2)(1)
(3)
(4)
(3) (4)
19.2 Setting the Display

19-16 IM 735020-01E
Showing or Hiding the Cursor dB DisplayIn addition to the distance information of the cursor, dB values can be displayed.
OFF Shows only the distance information at the cursor position.ON Shows the distance to the cursor value and dB value.
Cursor dB display
Selecting the Digits of the dB DisplayYou can select the number of digits of the dB display.
**.* Displays the value with one decimal digit.**.** Displays the value with two decimal digits.**.*** Displays the value with three decimal digits.
Selecting the Digits of the Distance DisplayYou can select the number of digits of the distance display.
**.*** Displays the value with three decimal digits.**.**** Displays the value with four decimal digits.**.***** Displays the value with five decimal digits.
Selecting the Screen ColorYou can select the screen color from color patterns 1 to 3 and black and white.
Selecting the Display Expanded around the Event PositionThe waveform can be displayed expanded around the event at the cursor position or the selected event when events are being detected. Each time you select an event, the zoom ratio of the vertical and horizontal axes are automatically adjusted. Event auto zoom is invalid in 2-Way Trace mode. For details on event editing, see section 12.2.
Selecting the File List Display MethodYou can select the display method of the file list screen.
Display order File name Displays the file names from the top in alphabetical order. Time Displays the file names from the top in order from the
newest file.
Displayed contents File name Displays the name of the file you entered when saving the file.
File name+label Displays the characters you entered for the file name and comment.
NoteWhen file name + label is selected, it may take some time to display. To speed up the display, only display the file name.
19.2 Setting the Display

19-17IM 735020-01E
Other Settings
Index
App
21
20
19
18
17
16
15
14
13
12
11
10
9
8
7
6
5
4
3
2
1Displaying the Scale (firmware version 3.01 or later)You can display not only the distance at the cursor position, but also the dB value.
OFF The scale values are not displayed.ON The scale values are displayed.
Scale display onScale display off
Scale value
19.2 Setting the Display

19-18 IM 735020-01E
19.3 Setting the Network (/PL Option)
ProcedureSelecting the Detail Mode
1. Press the OTDR soft key. The optical pulse measurement display appears.
2. Press SETUP. A soft key menu for the settings appears.
3. Press the Mode soft key. A soft key menu for selecting the setup mode appears.
4. Press the Detail soft key. A soft key menu for the Detail mode appears.
Displaying the System Setup Screen5. Press the System Setup soft key. The system setup screen appears.
Set the LAN parameters(see page 19-17 for the procedure)

19-19IM 735020-01E
Other Settings
Index
App
21
20
19
18
17
16
15
14
13
12
11
10
9
8
7
6
5
4
3
2
1Displaying the Network Setup Screen6. Move the cursor to Network Setup using the arrow keys or the rotary knob.
7. Press ENTER. The Network Setup screen appears.
Enter the user information
Select whether to use the network (LAN)
Enter the timeout value
Set the LAN parameters
NotePower up takes a long time if you power up the AQ7270/AQ7275 with the Valid/Invalid item set to Valid when the AQ7270/AQ7275 not connected to the network.
• Enabling the Network Setup
8. Press ENTER. The cursor moves, and the item text color turns white.
• Entering the User Name
9. Move the cursor to the User Name using the arrow keys or the rotary knob.
10. Press ENTER. The screen for entering characters appears.
11. Enter the user name.
NoteFor details on entering characters, see section 18.6.
• Entering the Password
12. Move the cursor to Password using the arrow keys or the rotary knob.
13. Press ENTER. The screen for entering characters appears.
14. Enter the password.
NoteFor details on entering characters, see section 18.6.
19.3 Setting the Network (/PL Option)

19-20 IM 735020-01E
• Setting the Timeout Value
15. Move the cursor to Time Out using the arrow keys or the rotary knob.
16. Press ENTER. The screen for setting the timeout value appears.
17. Use the rotary knob to set the value.
18. Press ENTER. The timeout value is confirmed.
NoteThe selectable range is 1 to 9999.
• Setting the Address (Auto)
19. Move the cursor to DHCP using the arrow keys or the rotary knob.
20. Press ENTER to move the cursor to ON.
Note• You cannot set the address manually if the DHCP function is turned ON.• A DHCP server is required on the network to use the DHCP function.
• Setting the Address (Manual)
21. Move the cursor to IP Address using the arrow keys or the rotary knob.
22. Press ENTER. The screen for setting the address appears.
23. Use the rotary knob to set the value.
24. Press ENTER. The address is confirmed.
25. Move the cursor to Subnet Mask using the arrow keys or the rotary knob.
26. Press ENTER. The screen for setting the address appears.
27. Use the rotary knob to set the value.
28. Press ENTER. The address is confirmed.
29. Move the cursor to Gate Way using the arrow keys or the rotary knob.
30. Press ENTER. The screen for setting the address appears.
31. Use the rotary knob to set the value.
32. Press ENTER. The address is confirmed.
Note• If you change the LAN parameters, power cycle the AQ7270/AQ7275.• You cannot change the display while the AQ7270/AQ7275 is being remotely controlled.
19.3 Setting the Network (/PL Option)

19-21IM 735020-01E
Other Settings
Index
App
21
20
19
18
17
16
15
14
13
12
11
10
9
8
7
6
5
4
3
2
1ExplanationSet the Ethernet parameters of the AQ7270/AQ7275.The IP address of the AQ7270/AQ7275 must be set correctly to use this function correctly.If a DHCP server is available on the network to which the AQ7270/AQ7275 is connected, the IP address is automatically assigned. In this case, turn ON DHCP on the AQ7270/AQ7275.For details on the network to which the AQ7270/AQ7275 is connected, consult your network administrator.
Setting the User Name and PasswordThe Ethernet interface has a user verification function. Set a user name and password for the AQ7270/AQ7275 in advance.• Setting the User Name Enter the user name using up to 15 characters. The default setting is “anonymous.’• Setting the Password Enter the password using up to 15 characters.
Setting the Timeout ValueThe connection to the network is automatically disconnected if there is no access to the AQ7270/AQ7275 for the specified time.
Setting the TCP/IP ParametersYou must set the following TCP/IP parameters to use the Ethernet interface function.• IP address• Subnet mask• Gateway
Note• If the user verification fails, the connection to the AQ7270/AQ7275 is disconnected.• A password is not required if the user name is “anonymous.’
19.3 Setting the Network (/PL Option)

19-22 IM 735020-01E
19.4 Network File Transfers
This section describes the FTP server function when a general FTP client (such as WS_FTP or FFFTP) is used. (Applicable to products with firmware version 1.04 or higher.)To use this function, set the network according to the instructions in section 19.3, “Setting the Network (/PL Option).”
Ethernet
PCAQ7270/AQ7275
Note• To apply new settings, power-cycle the AQ7270/AQ7275.• You cannot transfer data from the PC to the AQ7270/AQ7275 memory.

19-23IM 735020-01E
Other Settings
Index
App
21
20
19
18
17
16
15
14
13
12
11
10
9
8
7
6
5
4
3
2
119.5 Cable Installation Completion Notification
Firmware versions 3.01 and later support this function.Procedure
Selecting the Detail Mode1. Press the OTDR soft key. The optical pulse measurement display appears.
2. Press SETUP. A soft key menu for the settings appears.
3. Press the Mode soft key. A soft key menu for selecting the setup mode appears.
4. Press the Detail soft key. A soft key menu for the Detail mode appears.
Displaying the System Setup Screen5. Press the System Setup soft key. The system setup screen appears.
Configure the cable installation completionnotification (see page 19-24 for the procedure)

19-24 IM 735020-01E
Displaying the Work Completion Notice Setting Screen6. Move the cursor to Work completion notice setting using the arrow keys or the
rotary knob.
7. Press ENTER. The Work completion notice setting screen appears.
Select the notification setting
Select whether messages aredisplayed upon work completion
Select whether an alarm issounded upon work completionSelect the display method ofthe real-time measurementconfirmation message
• Selecting the Notification Setting
8. Move the cursor to Notification using the arrow keys or the rotary knob.
9. Press ENTER to move the cursor to ON or OFF.
NoteIf you set Notification to OFF, you will not be able to set the other values.
• Selecting Whether Messages Are Displayed upon Work Completion The AQ7270/AQ7275 can display a completion message on the screen when work is
completed.
10. Move the cursor to Message using the arrow keys or the rotary knob.
11. Press ENTER to move the cursor to ON or OFF.
• Selecting Whether an Alarm Is Sounded upon Work Completion The AQ7270/AQ7275 can sound an alarm when work is completed.
12. Move the cursor to Alarm using the arrow keys or the rotary knob.
13. Press ENTER to move the cursor to ON or OFF.
• Selecting the Display Method of the Real-Time Measurement Confirmation Message
The AQ7270/AQ7275 can display a message before real-time measurements are performed. This message confirms that the cursors have been set for work completion.
14. Move the cursor to Confirmation using the arrow keys or the rotary knob.
15. Press ENTER to move the cursor to ON or OFF.
19.5 Cable Installation Completion Notification

19-25IM 735020-01E
Other Settings
Index
App
21
20
19
18
17
16
15
14
13
12
11
10
9
8
7
6
5
4
3
2
1ExplanationBefore you check whether the work is complete, move the cursor to the fiber end point after the optical fiber has been installed (the extension work point or the work completion point) and turn on the work completion confirmation notification. When the fiber end detection position (the event) during real-time measurement is the same as the cursor position (CheckPoint), the AQ7270/AQ7275 gives a notification that the installation is complete.
Work startposition
Distance
Level
Extension work point (splice, connection, etc.)
CheckPoint
Completion notification cursor position during optical fiber extension
Work completion point
CheckPoint
Work completion notification cursor position
50 km 100 km
(Event)
Message DisplayWhen the event reaches a “CheckPoint,” a message is displayed on the screen.
Off Messages are not displayed.On Completion messages are displayed on the screen.
AlarmWhen the event reaches a “CheckPoint,” an alarm is sounded.
Off The AQ7270/AQ7275 does not sound an alarm.On The AQ7270/AQ7275 sounds an alarm.
ConfirmationWhen the AQ7270/AQ7275 checks the work completion, a message confirming whether you have set the cursor to a position that is a little after the installation point is displayed.
No Check The confirmation message is not displayed.Check only once After you start the AQ7270/AQ7275, the message is only displayed before
the AQ7270/AQ7275 performs work completion notification for the first time.
Check everytime The message is displayed each time before the AQ7270/AQ7275 performs work completion notification.
19.5 Cable Installation Completion Notification

20-1IM 735020-01E
Troubleshooting, Maintenance, and Inspection
Index
App
21
20
19
18
17
16
15
14
13
12
11
10
9
8
7
6
5
4
3
2
1Chapter 20 Troubleshooting, Maintenance, and Inspection
20.1 Troubleshooting
Troubleshooting• If a message is displayed on the screen, read the next section.• If servicing is necessary or if the software is not operating correctly after performing
the corrective actions, contact your nearest YOKOGAWA dealer.Problem and Corrective Action Reference SectionNothing is displayed even if the power switch is turned ON.
If you are using the AC adapter, check that the power plug is connected to the 3.1 outlet, the power cord is connected to the AC adapter, and the plug at the DC end of the AC adapter is connected to the AQ7270/AQ7275.If you are using the battery pack, install it securely. 3.1Charge the battery pack and check that the ON lamp is illuminated. 1.1The LCD display darkens in high temperatures. The display speed slows down in low 21 temperatures.Check that the temperature at the operating location is within the operating temperature range.
The display turns off after some time elapses.The power turns OFF automatically when the battery level is low. 20.7Check the battery level of the battery pack.
If a time value is specified in power save mode, the display is turned off if you 19.1 do not operate the AQ7270/AQ7275 for the specified time.Check the settings.
The display is dark.If the LCD brightness is set to Power save, the display appears dark. 19.1Check the settings.
The LCD may be worn out. Servicing is required. 20.11If the AQ7270/AQ7275 or the battery pack becomes hot, the LCD brightness is lowered 21 automatically to prevent malfunction.Check that the temperature at the operating location is within the operating temperature range.
The measurement conditions cannot be changed.You cannot change the conditions if lockout is ON. 19.1Check the settings.
The power turns OFF while in use.The AQ7270/AQ7275 turns OFF automatically if an abnormal condition is detected. 20.2* A warning message is displayed before the power is turned OFF.Check the message.
Fix the problem indicated by the warning message, and turn the power switch back ON.
The battery pack cannot be charged.(The CHARGE lamp blinks.)The battery pack may be too cold or too hot. 21.3Check that the temperature at the operating location is within the operating temperature range.Remove the battery pack from the AQ7270/AQ7275 and place it in a location at roomtemperature for a while.
The battery pack may be in the preliminary charging condition because the battery 3.1charge is too low for fast charging. Leave the AC adapter connected to the AQ7270/AQ7275 for 2 to 3 hours. If the CHARGE lamp is still blinking after 2 to 3 hours, thebattery pack may be approaching the end of its useful life. Replace with a new battery pack.
The power turns OFF while starting up.Youmayhavepressedthepowerswitchtwice. –
* To prevent malfunction, the AQ7270/AQ7275 displays a warning message and automatically turns the power OFF if the operating conditions are close to exceeding the allowed range. For the conditions that cause a message to be displayed, see section 20.2.

20-2 IM 735020-01E
20.2 Error Messages
Error MessagesA message may appear on the screen during operation. This section describes the meanings of the messages and their corrective actions. The messages can be displayed either in English or Japanese (see section 19.1). If the corrective action requires servicing, contact your nearest YOKOGAWA dealer for repairs.In addition to the error messages listed below, there are communication error messages. Communication error messages are given in the Communication Interface User’s Manual (IM735020-17E).
Error in ExecutionCode Message20 Network Option is not installed.21 Power Monitor Option is not installed.22 Light source option is not installed.23 Internal Printer Option is not installed.24 One or more conditions in this file are not supported by this product.25 The Real Time measurement is executed. Thus, the setting mode has been changed from Multi-wavelength Mode to
Advanced Mode.27 The end point is different between acquired data and reference data. Please check the connected fiber cable.28 The measurement may not be completed within the specified duration. 29 In remote control mode, all keys are locked except F1 key. Please hit F1 key to exit the remote control mode.31 <Pause - Macro> Macro will be paused when the current job has been completed.33 File operation is cancelled.34 Printing is cancelled.35 The optical plug may not be connected securely.36 Either of the analysis information below could not be retrieved. (Cursor info, Free marker info., Event info.)37 The end point distance does not match with the master end point.40 No more averaging is allowed. (already MAX averaging condition) Set "Average Continue"OFF for new measurement.41 Now updating firmware. Please wait. It takes approx. 20 seconds. Do not turn off power during update. Restart automatically after successful updating.500 The measurement condition is failed. Please reset ****** in SETTING menu.501 Not executable during measurement. Please stop the measurement and execute again.502 The measurement cannot be started during printing. Please either wait until the end of the printing or interrupt the
printing.503 The measurement cannot be started during the file operation. Please either interrupt the file operation or wait until the
end of the file operation.504 The measurement could not be completed within the specified averaging duration. Please modify the averaging duration. 505 Hardware failed, and needs to be repaired. Please contact Yokogawa’s representatives.506 Hardware failed, and needs to be repaired. Please contact Yokogawa’s representatives.507 Hardware failed, and needs to be repaired. Please contact Yokogawa’s representatives.508 Hardware failed, and needs to be repaired. Please contact Yokogawa’s representatives.509 Hardware failed, and needs to be repaired. Please contact Yokogawa’s representatives.510 PLUG CHECK Error. Please check or clean the connector.511 This parameter is not valid in Simple (Full Auto) mode.512 ZERO SET ERROR513 ZERO SET ERROR514 Exceeding limit. It may cause damage of the instrument. Please disconnect the plug.515 ZERO SET ERROR516 Fiber In Use Alarm Error 1517 Fiber In Use Alarm Error 2

20-3IM 735020-01E
Troubleshooting, Maintenance, and Inspection
Index
App
21
20
19
18
17
16
15
14
13
12
11
10
9
8
7
6
5
4
3
2
120.2 Error Messages
Code Message550 The event list does not exist in either of trace or both. 551 Measurement range of those two traces are not same reference points. Please set the origin (0m).552 Fiberlengthsdonotmatch.Theendpointdistanceerrorbetweentwotracesmustbewithin3%.553 Total number of events exceeds 100 for the 2-way analysis.555 The differential trace cannot be created. Trace conditions are not same.556 The differential trace cannot be created. No trace data available.557 The differential trace cannot be created. The sampling resolutions are not same.558 The differential trace cannot be created. The group indices are not same.559 The differential trace cannot be created. The start points are not same.560 When the event fix is ON, the distance reference setup cannot be performed.601 Cannot save onto the media. This media is for read-only.602 Can not recognize file system. -Internal memory: Contact Yokogawa's representatives. - USB memory: Try the other media or format again with FAT.604 Storage media has been disconnected while the media is being accessed.605 Same file name or folder name exists.606 File system failed. Please use another media.607 File system failed and needs to be repaired. Please contact Yokogawa’s representatives.608 Invalid file name or folder name.609 Invalid file format610 File system failed and needs to be repaired. Please contact Yokogawa’s representatives.611 File system failed and needs to be repaired. Please contact Yokogawa’s representatives.612 Invalid path name613 File system failed and needs to be repaired. Please contact Yokogawa’s representatives.614 Unknown file or folder615 File system failed and needs to be repaired. Please contact Yokogawa’s representatives.616 Cannot save onto the media. This media is for read-only.617 File system failed and needs to be repaired. Please contact Yokogawa’s representatives.618 File system failed and needs to be repaired. Please contact Yokogawa’s representatives.619 File system failed and needs to be repaired. Please contact Yokogawa’s representatives.620 Free space is not enough.621 File system failed. Please try another media.622 Unknown folder623 Folder is not empty.624 File system failed and needs to be repaired. Please contact Yokogawa’s representatives.625 File system failed and needs to be repaired. Please contact Yokogawa’s representatives.626 File system failed and needs to be repaired. Please contact Yokogawa’s representatives.627 File system failed and needs to be repaired. Please contact Yokogawa’s representatives.628 File system failed and needs to be repaired. Please contact Yokogawa’s representatives.629 Writing to USB memory is not allowed.630 File system failed and needs to be repaired. Please contact Yokogawa’s representatives.631 File system failed and needs to be repaired. Please contact Yokogawa’s representatives.632 File system failed and needs to be repaired. Please contact Yokogawa’s representatives.633 File system failed. Please try another media.634 Folder cannot be deleted. Please confirm the following. - Media is correctly installed. - Media is formatted. - Media is not read-only.
635 Folder cannot be deleted. The path name or the file name is too long.

20-4 IM 735020-01E
20.2 Error Messages
Code Message636 Folder cannot be deleted. The hierarchy below the specified folder is too deep. 637 Folder cannot be deleted. The path name is invalid.638 Folder cannot be deleted. It failed in the deletion of the file. Please confirm the following. - Media is correctly installed. - Media is formatted. - Media is not read-only.
639 Folder cannot be copied. Please confirm the following. - Media is correctly installed. - Media is formatted. - Media is not read-only.
640 Folder cannot be copied. The path name or the file name is too long. 641 Folder cannot be copied. The hierarchy below the specified folder is too deep. 642 Failed to copy the folder. The path name is invalid.643 Folder cannot be copied. It failed in the creation of the destination folder. Please confirm the following. - Media is correctly installed. - Media is formatted. - Media is not read-only.
644 Folder cannot be copied. It failed in the copy of the file. Please confirm the following. - Media is correctly installed. - Media is formatted. - Media is not read-only.
645 The path name is too long.646 USB memory can not be recognized.647 Can not make file or folder in this folder.690 Cannot save the measurement data. Please confirm the following. - Media is correctly installed. - Media is formatted. - Media is not read-only.
691 There is **** files in the destination folder. Please use other folder.692 Media is full. Please install new media.693 Cannot make a folder. Please change the folder name.694 Cannot open the file. Please confirm the following. - Media is correctly inserted. - Media is not changed.
695 One or more conditions in this file cannot be restored. The instrument automatically determines those conditions.696 Folder cannot be deleted. Please confirm the following. -There is no file or folder in this folder.
697 Folder can’t be copied. The destination folder is a subfolder of the source folder.698 Folder can not be copied. Please confirm the following. -There is no file or folder in this folder. - Media is correctly inserted. - Media is formatted. - Media is not read-only.
700 Failed to open the file.701 Failed to close the file.702 Failed to read the file.703 Irregular file format.704 Failed to write the file.705 Cannot be saved. No trace data.706 Cannot be saved. No event data.707 One or more measurement conditions are not specified. Please confirm the measurement conditions.708 Cannot be saved. This data is not taken with this instrument.709 File cannot be retrieved. Distance range exceeds 400km.710 File cannot be retrieved. Invalid wavelength

20-5IM 735020-01E
Troubleshooting, Maintenance, and Inspection
Index
App
21
20
19
18
17
16
15
14
13
12
11
10
9
8
7
6
5
4
3
2
120.2 Error Messages
Code Message711 File cannot be retrieved. Invalid distance range712 File cannot be retrieved. Invalid pulse width713 File cannot be retrieved. Invalid sampling points714 File cannot be retrieved. Distance range exceeds 400km.715 File cannot be retrieved. Sampling intervals exceed 64m.716 File cannot be retrieved. Actual averaging times or duration is not set.717 Duplicate file name.718 File is damaged. Check the file.719 File name too long. Maximum length is 37 letters.720 File is now being accessed. Execute after access is released.721 Cannot load this file. Invalid file format or this firmware version is old.722 Recall Setup File cannot load the measurement condition which sampling interval has been changed to shorter than the standard sampling interval at Meas. Range Change function.750 Difficulty in printing. Please confirm the following matter. Is the printer connected? Does the printer cover close? Is the
setting of the printer correct? Has there been a paper in the printer head?751 The temperature of the printer head has got heat up. Please do not print until the temperature of the printer head falls.752 Print Error. Printer cannot be found.753 No paper.754 USB printer error Perform the power cycle.755 USB printer is offline.756 No paper (USB printer)757 USB printer cannot be found. Perform the power cycle.758 The printer is out of order, and needs to be repaired. Please contact Yokogawa’s representatives.759 Event list cannot be printed because event analysis is not performed.760 Cannot execute it while printing.761 This operation is not excuted while light is emitting. Stop emitting the light then excute the operation.800 This function is not supported.814 Failed network initialize. Please confirm network connection and setting.816 Network setting is updated. Rebooting is required to reflect the changes.817 Test Error occurred.818 Test succeeded.853 In Lockout mode, all keys are locked. Please cancel the lockout.854 In USB Storage mode, all keys are locked. Please disconnect the USB Cable.855 While a measurement is progressed or a file is accessed, it cannot go to USB storage mode. Please try again after
stopping a measurement or a file access.900 Backup data is damaged. this instrument starts up with the factory setting.901 Optical connector is not correctly connected. Please clean and reconnect the connector again.902 Battery is low Please power it off, and charge the battery or replace the battery. Or, please use the AC power supply.903 Backup battery failed, and needs to be repaired. Please contact Yokogawa’s representatives.

20-6 IM 735020-01E
20.2 Error Messages
Code Message904 Hardware failed, and needs to be repaired. Please contact Yokogawa’s representatives.905 Battery error. Please replace the battery. 906 Battery is low. The instrument will be powered off in 10 sec.907 Battery temperature is too high. The instrument will be powered off in 10 sec. Please do not power it on till the battery is
cooled down.908 Battery temperature is too low. The instrument may be damaged if it is kept using in this condition. The instrument will be
powered off in 10 sec. Please do not power it on till the battery is cooled down.909 The temperature inside the instrument is too high. The instrument may be damaged if it is kept using in this condition.
The instrument will be powered off in 10 sec. Please do not power it on till the battery is cooled down. 910 The temperature inside the instrument is too low. The instrument may be damaged if it is kept using in this condition. The
instrument will be powered off in 10 sec. Please do not power it on till the battery is cooled down.911 The Voltage of AC power supply is too low. The instrument may be damaged if it is kept using in this condition. The
instrument will be powered off in 10 sec. Please make sure of using the dedicated AC adapter. 912 The Voltage of AC power supply is too high. The instrument may be damaged if it is kept using in this condition. The
instrument will be powered off in 10 sec. Please make sure of using the dedicated AC adapter. 913 Battery is low. The instrument may be damaged if it is kept using in this condition. The instrument will be powered off in
10 sec. Please use AC adapter.914 Errors in the battery or in the charging circuit. The instrument may be damaged if it is kept using in this condition. The
instrument will be powered off in 10 sec. Please remove the battery and use AC adapter. 915 Battery temperature is too high. Please stop measuring, and wait for a while. 916 Battery temperature is too high.The measurement was aborted. Please power it off.917 The temperature inside the instrument is increasing. Please stop measuring, and wait for a while. 918 The temperature inside the instrument is too high. The measurement was aborted. Please power it off. 921 There is incoming light. Or, optical module may be damaged. 922 Incorrect date and time setting. Set the correct date and time.923 The ambient temperature is out of range. The light source cannot be turned on.925 Please use AC adapter.926 Cannot find AQ7270.BIN file. Put in root folder of USB memory and try again.927 Cannot find AQ7275.BIN file. Put in root folder of USB memory and try again.

20-7IM 735020-01E
Troubleshooting, Maintenance, and Inspection
Index
App
21
20
19
18
17
16
15
14
13
12
11
10
9
8
7
6
5
4
3
2
120.3 Self Test
ProcedureCarry out the steps below to perform a self test.
1. Press the OTDR soft key. The optical pulse measurement display appears.
2. Press the Next 1/2 soft key.
3. Press the System soft key.
4. Press the Self Test soft key. The self test starts.
NoteA message is displayed when the self test is complete.
ExplanationThe self test checks the operation of the following items.• Internal memory• RTC battery check

20-8 IM 735020-01E
20.4 Updating the Firmware
ProcedureThe firmware in the AQ7270/AQ7275 can be updated if the firmware version is updated such as when a new function is added.The following are two ways of updating the firmware.
• Update from the version upgrade menu.• Start up in the dedicated screen
There are two firmware programs: a main program that provides the functions of the AQ7270/AQ7275 and a boot program that starts the system.
Updating from the version upgrade menu1. Press the OTDR soft key.
2. Press the Next 1/2 soft key.
3. Press the System soft key.
4. Press the Update soft key. The Alert screen appears.
5. Connect the USB memory located AQ7270.BIN(AQ7270) or AQ7275.BIN (AQ7275) to the USB connector (Type A) of the AQ7270/AQ7275.
6. Move the cursor to OK using the arrow keys.
7. Press ENTER. The screen for checking the execution of updating appears.
8. Check that the cursor is on OK.
9. Press ENTER. Updating is executed.
Note• Make sure that AQ7270.BIN or AQ7275.BIN is located in the root folder of the USB memory.• You can view the current and upgrade firmware versions in the version upgrade menu.

20-9IM 735020-01E
Troubleshooting, Maintenance, and Inspection
Index
App
21
20
19
18
17
16
15
14
13
12
11
10
9
8
7
6
5
4
3
2
120.4 Updating the Firmware
Starting Up in the Dedicated ScreenUpdating the Main Program
1. Store the updated program file in the root directory of a USB memory.
2. Connect the AC adapter to the AQ7270/AQ7275 and connect the power plug to an outlet.
3. Press the power switch while holding down F1. The AQ7270/AQ7275 starts and the update screen appears.
4. Connect the USB memory to the USB connector (Type A) of the AQ7270/AQ7275.
5. Check that the access lamp of the USB memory turns OFF.
6. Move the cursor to Update Main Program using the arrow keys.
2007/01/01 01:01:00
Update program
2. Update Boot Loader1. Update Main Program
7. Press ENTER. A progress bar indicating the progress of the program updating operation is displayed. When the operation is complete, a message is displayed.
2007/01/01 01:01:00
Updating main program
Updating the Boot Program8. Move the cursor to Update Boot Loader using the arrow keys.
9. Press ENTER. A progress bar indicating the progress of the program updating operation is displayed. When the operation is complete, a message is displayed.
10. Turn the power OFF.
11. Turn the power ON. The AQ7270/AQ7275 starts.
Note• You cannot update the firmware while using the battery pack.• The main program file name is AQ7270.BIN(AQ7270) or AQ7275.BIN(AQ7275).• Store the program file in the root folder of the USB memory.• If the firmware updating completes successfully, the following message appears on the
screen. Updating of the main program completed
• If the updating fails, the following message appears. Updating of the main program failed
Check that the program file is stored correctly, and carry out the updating procedure again.

20-10 IM 735020-01E
20.5 Mechanical Inspection
WARNINGTurn the power OFF when you are performing an inspection.
CAUTION• Operation errors or malfunction may result if a foreign object is clogged in the
various connectors.• If the connectors are loose, the AQ7270/AQ7275 may not operate correctly.• If there are problems, contact your nearest YOKOGAWA dealer.
Check the following items.• Check that there is no damage or deformation in the external appearance.• Check that there are no loose parts in the switches, connectors, and other
components.• Check that the operation of the switches or the like is smooth.

20-11IM 735020-01E
Troubleshooting, Maintenance, and Inspection
Index
App
21
20
19
18
17
16
15
14
13
12
11
10
9
8
7
6
5
4
3
2
120.6 Checking the Operation
Checking the Operation of the SwitchesTurn the power ON, operate all the switches once, and check that the AQ7270/AQ7275 operates correctly.
Checking the Operation of the Internal Printer (Option)1. Load paper in the internal printer.
2. Press the paper feed button, and check that the printer paper is fed correctly.
3. Show the screen to be printed on the LCD.
4. Check that the displayed screen can be printed.
Note• For the procedure to load the printer paper, see section 3.4.• For the procedure to print the screen, see section 18.5.

20-12 IM 735020-01E
20.7 Replacing the Battery Pack
WARNING• Because the electrolyte solution inside the battery pack is alkaline, harm can
be done to the clothes or skin, if the battery pack leaks or explodes and the solution comes in contact. If the electrolyte solution enters the eye, it can cause blindness. In such cases, do not rub the eye. Rinse thoroughly with water and immediately consult your eye doctor.
• To prevent the possibility of electric shock and accidents, always turn OFF the power switch and remove the AC adapter power supply from the instrument when replacing the battery pack.
• Only use the battery pack provided by YOKOGAWA.• Do not leave the battery pack in strong direct sunlight, inside a hot vehicle, or
near fire. This may cause leakage or degrade the performance and life of the battery pack.
• Do not disassemble or modify the battery pack. This can compromise the protection function provided by the battery pack and cause excessive heating and explosions.
• Do not short the battery pack. You can receive burns from the generated heat.• Do not throw the battery pack into fire or apply heat to it. This can cause
dangerous explosions or spraying of the electrolytes.• Do not throw the battery pack or apply strong shock to it. This can cause leaks,
excessive heating, and explosions.• Do not use the battery pack if abnormal symptoms are present such as leakage,
deformity, and discoloration.• Do not carry the battery pack along with metallic objects such as paper clips.
This may short the battery pack.
CAUTION• When opening the battery pack cover, do not turn the AQ7270/AQ7275 upside
down. The battery pack may fall.• Do no touch the electrodes of the battery pack. Doing so may cause malfunction.• Check the orientation of the battery pack.• After installing the battery pack, close the battery pack cover securely. Damage
may result if the cover is not closed.• If heat or abnormal odor is emitted while charging the battery pack, immediately
remove the AC adapter from the AQ7270/AQ7275 or remove the power cord from the AC adapter.
• When disposing of the batteries, follow the proper disposal regulations as specified by the relevant ordinance in your area.
• If not using the AQ7270/AQ7275 for one week or more, prevent overdischarging by charging the battery pack, removing it from the AQ7270/AQ7275, then storing itawayfromsunlightina10–30°Cenvironment.Whenstoringthebatterypackfor one month or more, compensate for self-discharging by charging it with the instrument once a month.

20-13IM 735020-01E
Troubleshooting, Maintenance, and Inspection
Index
App
21
20
19
18
17
16
15
14
13
12
11
10
9
8
7
6
5
4
3
2
120.7 Replacing the Battery Pack
Removing the Battery Pack1. Turn the power switch OFF and remove the AC adapter.
2. Push up the battery pack cover lock.
3. Pull out the battery pack cover while pushing the lock up.
4. Pull out the battery pack.
Push upPull out
Loading the Battery Pack1. Push up the battery pack cover lock.
2. Pull out the battery pack cover while pushing the lock up.
3. Insert the battery pack. Pay attention to the direction.
4. Put the battery pack string way in the dented section in the back.
5. Close the battery pack cover and securely lock the battery pack cover.
Push upPull out
Put the battery pack string way in the dented section in the back

20-14 IM 735020-01E
20.7 Replacing the Battery Pack
Charging the Battery PackA warning message appears when the battery level is low. If you see the message, charge the battery pack.
1. Connect the AC adapter to the AQ7270/AQ7275.
2. Connect the power cord to the AC adapter.
3. Insert the power plug to an outlet. The CHARGE lamp on the AQ7270/AQ7275 illuminates(Green).
The battery level is displayed at the top section of the screen.
Battery level indicator
Low
Full
Half full
The POWER lamp illuminates in red, and an alert message is displayed on the screen
Note• The power automatically turns OFF a few minutes after the warning message is displayed.• If the battery pack is hot, let the battery pack cool to room temperature before charging it.• If the fast charging is complete, the CHARGE lamp turns OFF. The battery pack is charged
to80–90%offullcapacity.EventhoughtheCHARGElampturnsOFF,youwillneedtowaitthree hours for the top-off charging to completely charge the battery pack.
• If the fast charging does not start, the CHARGE lamp blinks(Green).• The battery power may drain in about an hour and half depending on the usage conditions
such as setting the LCD brightness to high or using the printer (an option).

20-15IM 735020-01E
Troubleshooting, Maintenance, and Inspection
Index
App
21
20
19
18
17
16
15
14
13
12
11
10
9
8
7
6
5
4
3
2
120.8 Replacing the Optical Adapter
WARNING• Do not replace the optical adapter while the power is turned ON. If the laser light
enters the eye, it may cause damage to the eye or eyesight.• Close the cover for the optical connector that is not in use. On models with two
optical connectors, if you are using only one of the connectors and you leave the other optical connector open, the laser light from the other optical connector may enter the eye.
Removing the Optical Adapter1. Open the optical connector cover at the top of the AQ7270/AQ7275.
2. Tip the lock lever of the optical adapter inward to release the lock.
3. Pull out the optical adapter.
Note• If the cover comes off, bend the axis section of the cover with your fingers and attach it.• Because the optical connector is fixed on the -SCC and -FCC options, you cannot remove
it.

20-16 IM 735020-01E
20.8 Replacing the Optical Adapter
Installing the Optical Adapter1. Open the optical connector cover at the top of the AQ7270/AQ7275.
2. Insert the optical adapter straight into the rear shell.
3. Tip the lock lever of the optical adapter outward to lock.
Good example
NoteWhen inserting the optical adapter, insert it slowly and straight. If you swing the optical adapter left or right or remove it by force, the optical adapter or the ferrule section of the optical connector may break.
Bad example

20-17IM 735020-01E
Troubleshooting, Maintenance, and Inspection
Index
App
21
20
19
18
17
16
15
14
13
12
11
10
9
8
7
6
5
4
3
2
120.9 Routine Maintenance
Cleaning the Outside of the InstrumentWipe dirt from the LCD and the outer case using a cloth containing water or lukewarm water that has been wrung well. Then, wipe with a dry cloth.
Note• Turn the power OFF when you are cleaning the instrument.• Using chemicals such as benzene, thinner, or alcohol will cause deformation and
discoloration of the outer case.• Wring the cloth well so that water does not enter the instrument.
Cleaning the Optical Adapter
WARNINGDo not clean the optical adapter while the power is turned ON. If the laser light enters the eye, it may cause damage to the eye or eyesight.
1. Open the optical connector cover at the top of the AQ7270/AQ7275.
2. Clean the surface inside the optical adapter using a dedicated stick. Hold as close to the end of the stick as possible.
NoteWe recommend you use the following cleaner to clean the optical adapter.Recommended cleaner: CLETOP Stick Type (by NTT Advanced Technology Corporation)

20-18 IM 735020-01E
20.10 Storage Precautions
Before Storing the AQ7270/AQ7275Clean the AQ7270/AQ7275 before storage.
NoteFor details on cleaning, see section 20.9.
Storage ConditionsStore the AQ7270/AQ7275 under the following conditions.• A location in which the temperature and humidity are within the allowed range.• A location where the temperature and humidity changes are small throughout the day.• A location not in direct sunlight.• A location with little dust• A location free of corrosive gases.
NoteIf not using the AQ7270/AQ7275 for one week or more, prevent overdischarging by charging the battery pack, removing it from the AQ7270/AQ7275, then storing it away from sunlight in a 10–30°Cenvironment.Whenstoringthebatterypackforonemonthormore,compensateforself-discharging by charging it with the instrument once a month. For the procedure to remove the battery pack, see section 20.7.
Using the AQ7270/AQ7275 after Long StorageIf you are using the AQ7270/AQ7275 after prolonged storage, check the operation.
Packing the AQ7270/AQ7275Carry out the steps below to pack the AQ7270/AQ7275.
1. Cover the AQ7270/AQ7275 with a thick plastic bag to prevent dust from entering the instrument.
2. Place a cushioning material against the LCD for protection.
3. Prepare a box that allows 10 to 15 cm of spacing around the instrument.
4. Pack cushioning material at the bottom of the box.
5. Pack cushioning material in the space between the instrument and the box.
6. Close the box firmly with adhesive tape.
Transporting the AQ7270/AQ7275• Avoid vibrations when transporting the AQ7270/AQ7275.• Transport the AQ7270/AQ7275 in an environment that meets the storage conditions.• If you are transporting the battery packs in a aircraft, do not include more than 12
battery packs in a package. Check with your air carrier in advance, because the air carrier may refuse to transport the battery packs.

20-19IM 735020-01E
Troubleshooting, Maintenance, and Inspection
Index
App
21
20
19
18
17
16
15
14
13
12
11
10
9
8
7
6
5
4
3
2
120.11 Recommended Replacement Parts
The one-year warranty applies only to the main unit of the instrument (starting from the day of delivery) and does not cover any other items nor expendable items (items which wear out).Contact your nearest YOKOGAWA dealer to have parts replaced.
Parts Name Replacement Period NotesInternal printer Equivalent to printing of 3000 rolls Factory-replicable of roll paper (part No.: A9010ZP) Battery pack Charging count : 300 times depends on operating conditions
The items below are expendable items. We recommend the parts be replaced according to the period indicated below.Contact your nearest YOKOGAWA dealer to have parts replaced.
Parts Name Recommended Notes Replacement Period*Backup battery (lithium battery) 5 years Factory-replicable LCD backlight Approx. 25000 hours Factory-replicable Ferrule of the optical connector 1 year Factory-replicable Optical connector adapter 1 year -SCC/-FCC is factory-replicableDC power connector 5000 times Factory-replicable USB connector 1500 times Factory-replicable
* The recommended replacement periods above are estimates only: actual periods can vary greatly depending on operating conditions and frequency of use.

20-20 IM 735020-01E
20.12 Calibration
Periodic calibration is a good way to maintain the performance of the instrument over an extended period and to find problems in an early stage. We recommend that the AQ7270/AQ7275 be calibrated once a year.

21-1IM 735020-01E
Specifications
Index
App
21
20
19
18
17
16
15
14
13
12
11
10
9
8
7
6
5
4
3
2
121.1 Models
Item SpecificationsModel Wavelength Dynamic Range 735020 1550 nm 32 dB 735021 1650 nm 30 dB 735022 1310 nm 34 dB 1550 nm 32 dB 735023 1310 nm 40 dB 1550 nm 38 dB 735024 1550 nm 38 dB 1625 nm 35 dB 735025 1310 nm 34 dB 1490 nm 30 dB 1550 nm 32 dB 735026 1310 nm 34 dB 1550 nm 32 dB 1625 nm 28 dB 735027 1310 nm 34 dB 1550 nm 32 dB 1650 nm 30 dB 735028 1310 nm 40 dB 1550 nm 38 dB 1625 nm 35 dB
735029 850 nm 22.5 dB (GI (62.5/125mm)) 1300 nm 24 dB (GI (62.5/125mm)) 735030 850 nm 22.5 dB (GI (62.5/125mm)) 1300 nm 24 dB (GI (62.5/125mm)) 1310 nm 34 dB 1550 nm 32 dB 735031 1650 nm 30 dB (15 dB if the suffix code is /PN) 735032 1310 nm 34 dB (36 dB if the suffix code is /DR) 1550 nm 32 dB (34 dB if the suffix code is /DR) 735033 1310 nm 40 dB (23 dB if the suffix code is /PN) 1550 nm 38 dB (21 dB if the suffix code is /PN) 735034 1310 nm 43 dB 1550 nm 41 dB 735035 1310 nm 34 dB 1490 nm 30 dB 1550 nm 32 dB 735036 1310 nm 40 dB (23 dB if the suffix code is /PN) 1550 nm 38 dB (21 dB if the suffix code is /PN) 1625 nm 33 dB (16 dB if the suffix code is /PN) 735037 1310 nm 40 dB 1550 nm 38 dB 1650 nm 30 dB 735038 1310 nm 40 dB (23 dB if the suffix code is /PN) 1550 nm 38 dB (21 dB if the suffix code is /PN) 1625 nm 36 dB (16 dB if the suffix code is /PN)
735040 850 nm 22.5 dB (GI (62.5/125mm)) 1300 nm 24 dB (GI (62.5/125mm)) 1310 nm 40 dB 1550 nm 38 dB
735041 850 nm 21.5 dB (GI (50/125mm)), 22.5 dB (GI (62.5/125mm)) 1300 nm 23 dB (GI (50/125mm)), 24 dB (GI (62.5/125mm)) 1310 nm 40 dB 1550 nm 38 dB
Chapter 21 Specifications

21-2 IM 735020-01E
21.2 Optical Section
MODEL 735020Item SpecificationsCenter wavelength 1550 nm ± 25 nmApplicable fiber SM (ITU-T G.652)Event dead zone*5, 11 0.8 m (max.)Attenuation dead zone*6, 11 8 m (typ.)Dynamic range (min.)*4 32 dBLightsource(opticaloutput) –5dBmormore(/LSoption)Opticalpowermonitor(inputlevel) –50dBmto–5dBm(/PMoption)Optical power monitor (accuracy)*3 ±0.5 dB (/PM option)
MODEL 735021Item SpecificationsCenter wavelength 1650 nm ± 5 nm*1, ±10 nm*2
Measuringpulseopticaloutput ≤15dBm(max.)Applicable fiber SM (ITU-T G.652)Event dead zone*5, 11 0.8 m (max.)Attenuation dead zone*6, 11 12 m (typ.)Dynamic range (min.)*4, 10 30 dBLightsource(opticaloutput) –5dBmormore(/LSoption)
MODEL 735022Item SpecificationsCenter wavelength 1310 nm ± 25 nm, 1550 nm ± 25 nmApplicable fiber SM (ITU-T G.652)Event dead zone*5, 11 0.8 m (max.)Attenuation dead zone*6, 11 7m(typ.)@1310nm,8m(typ.)@1550nmDynamic range (min.)*4 34dB@1310nm,32dB@1550nmLightsource(opticaloutput) –5dBmormore(/LSoption)Opticalpowermonitor(inputlevel) –50dBmto–5dBm(/PMoption)Optical power monitor (accuracy)*3 ±0.5 dB (/PM option)
MODEL 735023Item SpecificationsCenter wavelength 1310 nm ± 25 nm, 1550 nm ± 25 nmApplicable fiber SM (ITU-T G.652)Event dead zone*5, 11 0.8 m (max.)Attenuation dead zone*6, 11 7m(typ.)@1310nm,8m(typ.)@1550nmDynamic range (min.)*4 40dB@1310nm,38dB@1550nmLightsource(opticaloutput) –5dBmormore(/LSoption)Opticalpowermonitor(inputlevel) –50dBmto–5dBm(/PMoption)Optical power monitor (accuracy)*3 ±0.5 dB (/PM option)

21-3IM 735020-01E
Specifications
Index
App
21
20
19
18
17
16
15
14
13
12
11
10
9
8
7
6
5
4
3
2
1MODEL 735024Item SpecificationsCenter wavelength 1550 nm ± 25 nm, 1625 nm ± 25 nmApplicable fiber SM (ITU-T G.652)Event dead zone*5, 11 0.8 m (max.)Attenuation dead zone*6, 11 8m(typ.)@1550nm,12m(typ.)@1625nmDynamic range (min.)*4 38dB@1550nm,35dB@1625nmLightsource(opticaloutput) –5dBmormore(/LSoption)Opticalpowermonitor(inputlevel) –50dBmto–5dBm(/PMoption)Optical power monitor (accuracy)*3 ±0.5 dB (/PM option)
MODEL 735025Item SpecificationsCenter wavelength 1310 nm ± 25 nm, 1490 nm ± 25 nm, 1550 nm ± 25 nmApplicable fiber SM (ITU-T G.652)Event dead zone*5, 11 0.8 m (max.)Attenuation dead zone*6, 11 7m(typ.)@1310nm,8m(typ.)@1490nm,8m(typ)@1550nmDynamic range (min.)*4 34dB@1310nm,30dB@1490nm,32dB@1550nmLightsource(opticaloutput) –5dBmormore(/LSoption)Opticalpowermonitor(inputlevel) –50dBmto–5dBm(/PMoption)Optical power monitor (accuracy)*3 ±0.5 dB (/PM option)
MODEL 735026Item SpecificationsCenter wavelength 1310 nm ± 25 nm, 1550 nm ± 25 nm, 1625 nm ± 25 nmApplicable fiber SM (ITU-T G.652)Event dead zone*5, 11 0.8 m (max.)Attenuation dead zone*6, 11 7m(typ.)@1310nm,8m(typ.)@1550nm,12m(typ)@1625nmDynamic range (min.)*4 34dB@1310nm,32dB@1550nm,28dB@1625nmLightsource(opticaloutput) –5dBmormore(/LSoption)Opticalpowermonitor(inputlevel) –50dBmto–5dBm(/PMoption)Optical power monitor (accuracy)*3 ±0.5 dB (/PM option)
MODEL 735027Item SpecificationsCenter wavelength 1310 nm ± 25 nm, 1550 nm ± 25 nm, 1650 nm ± 5 nm*1, ± 10 nm*2
Measuringpulseopticaloutput ≤15dBm(max.)@1650nmApplicable fiber SM (ITU-T G.652)Event dead zone*5, 11 0.8 m (max.)Attenuation dead zone*6, 11 7m(typ.)@1310nm,8m(typ.)@1550nm,12m(typ)@1650nmDynamic range (min.)*4, 10 34dB@1310nm,32dB@1550nm,30dB@1650nmLightsource(opticaloutput) –5dBmormore(/LSoption)Opticalpowermonitor(inputlevel) –50dBmto–5dBm(/PMoption)Optical power monitor (accuracy)*3 ±0.5 dB (/PM option)
21.2 Optical Section

21-4 IM 735020-01E
MODEL 735028Item SpecificationsCenter wavelength 1310 nm ± 25 nm, 1550 nm ± 25 nm, 1625 nm ± 25 nmApplicable fiber SM (ITU-T G.652)Event dead zone*5, 11 0.8 m (max.)Attenuation dead zone*6, 11 7m(typ.)@1310nm,8m(typ.)@1550nm,12m(typ)@1625nmDynamic range (min.)*4 40dB@1310nm,38dB@1550nm,35dB@1625nmLightsource(opticaloutput) –5dBmormore(/LSoption)Opticalpowermonitor(inputlevel) –50dBmto–5dBm(/PMoption)Optical power monitor (accuracy)*3 ±0.5 dB (/PM option)
MODEL 735029Item SpecificationsCenter wavelength 850 nm ± 30 nm, 1300 nm ± 30 nmApplicable fiber GI (62.5/125mm)Event dead zone*9, 11, 12 2 m (typ.)Attenuation dead zone*11, 12, 13 7m(typ.)@850nm,10m(typ.)@1300nmDynamic range (min.)*8, 12 22.5dB@850nm,24dB@1300nm
MODEL 735030Item SpecificationsCenter wavelength 850 nm ± 30 nm, 1300 nm ± 30 nm, 1310 nm ± 25 nm, 1550 nm ± 25 nmApplicable fiber GI (62.5/125mm) when using the MMF port SM (ITU-T G.652) when using the SMF portEvent dead zone*11 2m(typ.)@850/1300nm*9, 12,0.8m@1310/1550nm*5
Attenuation dead zone*11 7m(typ.)@850nm*12,13,10m(typ.)@1300nm*12,13, 7m(typ.)@1310nm*6,8m(typ.)@1550nm*6
Dynamicrange(min.) 22.5dB@850nm*8, 12,24dB@1300nm*8, 12,34dB@1310nm*4,32dB@1550nm*4
Lightsource(opticaloutput) –5dBmormore@1310/1550nm(/LSoption)Opticalpowermonitor(inputlevel) –50dBmto–5dBm(/PMoption)Optical power monitor (accuracy)*3 ±0.5 dB (/PM option)
MODEL 735031Item SpecificationsCenter wavelength 1650 nm ± 5 nm*1, ±10 nm*2
Measuringpulseopticaloutput ≤15dBm(max.)(excluding/PNoption.)Applicable fiber SM (ITU-T G.652)Event dead zone*5, 11 0.8 m (max.) (0.8(typ.) if the suffix code is /PN)Attenuation dead zone*6, 11 12 m (typ.)Dynamic range (min.)*4, 10 30 dB (15dB if the suffix code is /PN)*15
Lightsource(opticaloutput) –5dBmormore(/SLSoption)Light source (output level stability) ±0.15 dB (/SLS option)
MODEL 735032Item SpecificationsCenter wavelength 1310 nm ± 25 nm, 1550 nm ± 25 nmApplicable fiber SM (ITU-T G.652)Event dead zone*5, 11 0.8 m (max.)Attenuation dead zone*6, 11 7m(typ.)@1310nm,8m(typ.)@1550nmDynamic range (min.)*7 34dB@1310nm,32dB@1550nm (36dB@1310nm,34dB@1550nmifthesuffixcodeis/DR)Lightsource(opticaloutput) –5dBmormore(/SLSoption)Light source (output level stability) ±0.1 dB (/SLS option)Opticalpowermonitor(inputlevel) –50dBmto–5dBm(/PMoption)Optical power monitor (accuracy)*3 ±0.5 dB (/PM option)
21.2 Optical Section

21-5IM 735020-01E
Specifications
Index
App
21
20
19
18
17
16
15
14
13
12
11
10
9
8
7
6
5
4
3
2
1MODEL 735033Item SpecificationsCenter wavelength 1310 nm ± 25 nm, 1550 nm ± 25 nmApplicable fiber SM (ITU-T G.652)Event dead zone*5, 11 0.8 m (max.) (0.8(typ.) if the suffix code is /PN)Attenuation dead zone*6, 11 7m(typ.)@1310nm,8m(typ.)@1550nmDynamic range (min.)*7 40dB@1310nm,38dB@1550nm,23dB@1310nm(/PNoption)*15, 21dB@1550nm(/PNoption)*15
ifthesuffixcodeis/PN)Lightsource(opticaloutput) –5dBmormore(/SLSoption)Light source (output level stability) ±0.1 dB (/SLS option)Opticalpowermonitor(inputlevel) –50dBmto–5dBm(/PMoption)Optical power monitor (accuracy)*3 ±0.5 dB (/PM option)
MODEL 735034Item SpecificationsCenter wavelength 1310 nm ± 25 nm, 1550 nm ± 25 nmApplicable fiber SM (ITU-T G.652)Event dead zone*5, 11 0.8 m (max.)Attenuation dead zone*6, 11 7m(typ.)@1310nm,8m(typ.)@1550nmDynamic range (min.)*7 43dB@1310nm,41dB@1550nmLightsource(opticaloutput) –5dBmormore(/SLSoption)Light source (output level stability) ±0.1 dB (/SLS option)Opticalpowermonitor(inputlevel) –50dBmto–5dBm(/PMoption)Optical power monitor (accuracy)*3 ±0.5 dB (/PM option)
MODEL 735035Item SpecificationsCenter wavelength 1310 nm ± 25 nm, 1490 nm ± 25 nm, 1550 nm ± 25 nmApplicable fiber SM (ITU-T G.652)Event dead zone*5, 11 0.8 m (max.)Attenuation dead zone*6, 11 7m(typ.)@1310nm,8m(typ.)@1490nm,8m(typ)@1550nmDynamic range (min.)*7 34dB@1310nm,30dB@1490nm,32dB@1550nmLightsource(opticaloutput) –5dBmormore(/SLSoption)Light source (output level stability) ±0.1 dB (/SLS option)Opticalpowermonitor(inputlevel) –50dBmto–5dBm(/PMoption)Optical power monitor (accuracy)*3 ±0.5 dB (/PM option)
MODEL 735036Item SpecificationsCenter wavelength 1310 nm ± 25 nm, 1550 nm ± 25 nm, 1625 nm ± 25 nmMeasuringpulseopticaloutput ≤15dBm(max.)@1625nm(excluding/PNoption)Applicable fiber SM (ITU-T G.652)Event dead zone*5, 11 0.8 m (max.)(0.8m (Typ.) if the suffix code is /PN)Attenuation dead zone*6, 11 7m(typ.)@1310nm,8m(typ.)@1550nm,12m(typ)@1625nmDynamic range (min.)*7 40dB@1310nm,38dB@1550nm,33dB@1625nm,23dB@1310nm(/PNoption)*15
21dB@1550nm(/PNoption)*15, 16dB@1625nm(/PNoption)*15
Lightsource(opticaloutput) –5dBmormore@1310/1550nm(/SLSoption)Light source (output level stability) ±0.1 dB (/SLS option)Opticalpowermonitor(inputlevel) –50dBmto–5dBm(/PMoption)Optical power monitor (accuracy)*3 ±0.5 dB (/PM option)
21.2 Optical Section

21-6 IM 735020-01E
MODEL 735037Item SpecificationsCenter wavelength 1310 nm ± 25 nm, 1550 nm ± 25 nm, 1650 nm ± 5 nm*1, ± 10 nm*2
Measuringpulseopticaloutput ≤15dBm(max.)@1650nmApplicable fiber SM (ITU-T G.652)Event dead zone*5, 11 0.8 m (max.)Attenuation dead zone*6, 11 7m(typ.)@1310nm,8m(typ.)@1550nm,12m(typ)@1650nmDynamic range (min.)*7, 10 40dB@1310nm,38dB@1550nm,30dB@1650nmLightsource(opticaloutput) –5dBmormore(/SLSoption)Lightsource(outputlevelstability) ±0.1dB@1310nm,1550nm(/SLSoption) ±0.15dB@1650nm(/SLSoption)Opticalpowermonitor(inputlevel) –50dBmto–5dBm(/PMoption)Optical power monitor (accuracy)*3 ±0.5 dB (/PM option)
MODEL 735038Item SpecificationsCenter wavelength 1310 nm ± 25 nm, 1550 nm ± 25 nm, 1625 nm ± 25 nmApplicable fiber SM (ITU-T G.652)Event dead zone*5, 11 0.8 m (max.) (0.8m(Typ.)if the suffix code is /PN)Attenuation dead zone*6, 11 7m(typ.)@1310nm,8m(typ.)@1550nm,12m(typ.)@1625nmDynamic range (min.)*7 40dB@1310nm,38dB@1550nm,36dB@1625nm,23dB@1310nm(/PNoption)*15, 21dB@1550nm(/PNoption)*15,16dB@1625nm(/PNoption)*15
Lightsource(opticaloutput) –5dBmormore(/SLSoption)Light source (output level stability) ±0.1 dB (/SLS option)Opticalpowermonitor(inputlevel) –50dBmto–5dBm(/PMoption)Optical power monitor (accuracy)*3 ±0.5 dB (/PM option)
21.2 Optical Section

21-7IM 735020-01E
Specifications
Index
App
21
20
19
18
17
16
15
14
13
12
11
10
9
8
7
6
5
4
3
2
1MODEL 735040Item SpecificationsCenter wavelength 850 nm ± 30 nm, 1300 nm ± 30 nm, 1310 nm ± 25 nm, 1550 nm ± 25 nmApplicable fiber GI (62.5/125mm) when using the MMF port SM (ITU-T G.652) when using the SMF portEvent dead zone*11 2m(typ.)@850/1300nm*9,12,0.8m@1310/1550nm*5
Attenuation dead zone*11 7m(typ.)@850nm*12, 13,10m(typ.)@1300nm*12, 13, 7m(typ.)@1310nm*6,8m(typ.)@1550nm*6
Dynamicrange(min.) 22.5dB@850nm*8, 12,24dB@1300nm*8, 12,40dB@1310nm*7,38dB@1550nm*7
Lightsource(opticaloutput) –5dBmormore@1310/1550nm(/LSoption)Opticalpowermonitor(inputlevel) –50dBmto–5dBm(/PMoption)Optical power monitor (accuracy)*3 ±0.5 dB (/PM option)
MODEL 735041Item SpecificationsCenter wavelength 850 nm ± 30 nm, 1300 nm ± 30 nm, 1310 nm ± 25 nm, 1550 nm ± 25 nmApplicable fiber GI (50/125mm) (62.5/125mm) when using the MMF port SM (ITU-T G.652) when using the SMF portEvent dead zone*11 1m(max.)@850/1300nm*14,0.8m(max.)@1310/1550nm*5
Attenuation dead zone*11 6m(typ.)@850nm*13,10m(typ.)@1300nm*13, 7m(typ.)@1310nm*6,8m(typ.)@1550nm*6
Dynamic range (min.) 21.5 dB (GI (50/125mm))@850nm*8, 22.5 dB (GI (62.5/125mm))@850nm*8, 23 dB (GI (50/125mm))@1300nm*8, 24 dB (GI (62.5/125mm))@1300nm*8, 40dB@1310nm*7,38dB@1550nm*7
Lightsource(opticaloutput) –5dBmormore@1310/1550nm(/SLSoption)Light source (output level stability) ±0.1 dB (/SLS option)Opticalpowermonitor(inputlevel) –50dBmto–5dBm(/PMoption)Optical power monitor (accuracy)*3 ±0.5 dB (/PM option)
*1 ±5 nm: 20 dB point from the peak value of the pulse optical output.*2 ±10 nm: 60 dB point from the peak value of the pulse optical output.*3 When applying input with l=1310nmat–10dBm,at23°C±2°C.*4 SNR = 1, pulse width of 20 ms, distance range of 200 km, sampling resolution of 32 m, measuring duration of 3 min.*5 Pulse width 3 ns, return loss 45 dB or more, 1.5 dB point below the peak value at unsaturated condition.*6 Pulse width 10 ns, return loss 45 dB or more, at a point where the backscattering light level is within ±0.5 dB of the steady-
state value.*7 SNR = 1, pulse width of 20 ms, distance range of 200 km (1310 nm)/300 km (1550 nm), sampling resolution of 8 m, measuring duration of 3 min.*8 SNR = 1, pulse width of 500 ns (850 nm)/1 ms (1300 nm) , measuring duration of 3 min, sampling resolution of 8 m.*9 Pulse width of 10 ns, return loss 40 dB or more, 1.5 dB point below the peak value at unsaturated condition.*10 1.65 ms:Withbackgroundlight(1550nm±75nm,–19dBm,CWlight).*11 At group reflective index 1.5*12 GI (62.5/125mm) is measured.*13 Pulse width 10 ns, return loss 40 dB or more, at a point where the backscattering light level is within ±0.5 dB of the steady-
state value.*14 Pulse width 3 ns, return loss 40 dB or more, 1.5 dB point below the peak value at unsaturated condition.*15 At Pulse width 100 ns
• Whenbuilt-in dummy fi ber and angled-PC connector are used, each dynamic range decreases by 0.5 dB.• Typical value represents a typical or average value. It is not strictly warranted.• The ampersand after the values in the optical specifications indicate that the value correspond to the wavelength after the
ampersand.• Please inquire for information on performance when using GI (50/125mm)
21.2 Optical Section

21-8 IM 735020-01E
21.3 General Specifications
General SpecificationsItem SpecificationsDisplay 8.4-inch color TFT (640 × 480 dots)Distance range *1 500 m, 1 km, 2 km, 5 km, 10 km, 20 km, 50 km, 100 km, 200 km, 300 km, 400 km, 512 km *6
Reading resolution 1 cm min.Sampling resolution 5 cm, 10 cm, 20 cm, 50 cm, 1 m, 2 m, 4 m, 8 m, 16 m, 32 mNumber of data samples Up to 50000 pointsGroup refraction index 1.30000 to 1.79999 (0.00001 steps)Distance unit km mile and kf for English displayPulse Width *2,3 3 ns, 10 ns, 20 ns, 50 ns, 100 ns, 200 ns, 500 ns, 1 ms, 2 ms, 5 ms, 10 ms, 20 msDistance measurement ±1 + measured distance × 2 × 10-5 ± sampling resolution accuracyInternal memory Saves up to 1000 waveformsUSB (1.1) Type A (printer, external memory and keyboard) Type B (remote and storage)
LAN (option) 10/100BASE-TInternal printer (option) 576-dot/line thermal printer, chart paper width: 80 mmAC power supply 100 to 240 VAC 50/60 HzBattery pack Duration: 6 hours *4 (under specified operating conditions), charge time: 5 hours *5
Weight (excluding options) Approx. 2.8 kgDimensions 287 (W) × 197 (H) × 85 (D)(projections excluded) 287 (W) × 197 (H) × 135 (D) with the /PL option
Temperaturerange Duringuse: 0°Cto45°C Duringstorage –20°Cto60°C Whenusingtheprinter 0°Cto35°C(80%RHorless) Whenchargingthebatterypack 0°Cto35°C
Maximumrelativehumidity 85%RHorless(withoutcondensation)Storage altitude 3000 m or lessOperating altitude 2000 m or lessEnvironmental protection Uses lead-free soldering*1 Up to 100 km for 850/1300 nm (GI).*2 Up to 1 ms for 850 nm (GI), 5 ms for 1300 nm (GI).*3 Exclude 3 ns for 850/1300 nm (GI) of 735029, 735030, and 735040.*4 Measurement for 30 seconds in every 10 minutes, without any options, in power save mode (Full Auto 1 minute).*5 Ambienttemperatureof23°C,powerOFF.*6 Firmware versions 3.01 and later support this distance range.

21-9IM 735020-01E
Specifications
Index
App
21
20
19
18
17
16
15
14
13
12
11
10
9
8
7
6
5
4
3
2
1Item Specifications
Emission Complying standard EN61326-1 Class A EN55011 Class A, Group 1 EN61000-3-2 EN61000-3-3 This instrument is a Class A (for industrial environment) product. Operation of this product in a
residential area may cause radio interference in which case the user is required to correct the interference.
C-Tick EN55011 Class A, Group 1 Cable conditions • USB Use a shielded cable. Use cables of length 3 m or less. Attach a ferrite core (TDK: ZCAT2035-
0930A, YOKOGAWA part number: A1190MN) with two windings at the AQ7270/AQ7275 end (see the figure below).
• Ethernet interface connector Use LAN cables of length 30 m or less. Attach a ferrite core (TDK: ZCAT2035-0930A,
YOKOGAWA part number: A1190MN) with two windings at the AQ7270/AQ7275 end (see the figure below).
Immunity Complying standard EN61326-1 Table 2 (For use in industrial locations) Cable conditions Same as the cable conditions for emission.
Safety standards Conforming standards EN61010-1 EN60825-1
21.3 General Specifications

21-10 IM 735020-01E
21.4 External Dimensions
Unless otherwise specified, tolerance is ±3%(however, tolerance is ±0.3 mm when below 10 mm).
Unit: mm
Option /PL: LAN and internal printer options
287
197
85 85 50
135
(/PL)
Top view
Front view
Right view
66

App-1IM 735020-01E
Appendix
Index
App
21
20
19
18
17
16
15
14
13
12
11
10
9
8
7
6
5
4
3
2
1Appendix 1 Terminology
AttenuationThe amplification level of the amplifier built into the AQ7270/AQ7275. The amplification level increases as the displayed attenuation value decreases. Waveforms with good S/N ratio can be acquired with small attenuation values. However, the waveform may saturate in a section with high reflection levels. Select the amplification level best suited to the DUT.
Attenuation Dead ZoneThe distance range where the return loss of the optical connector is greater than or equal to 45 dB and the backscattering light level is within ±0.5 dB of the steady-state value.
Event Dead ZoneThe event dead zone is also called the spatial resolution.It is the distance range from the event peak value of return loss greater than or equal to 45dB(conditioninwhichtheeventisnotsaturated)tothelocationthatis–1.5dB.
Event dead zone
Attenuation dead zone
1.5 dB
Event NoteA comment attached to an event.
Event ListA list of information (distance, splice loss, return loss, etc.) of events that are detected through auto detection.
Appendix

App-2 IM 735020-01E
S/NAn abbreviation for signal-to-noise ratio. The expression “S/N is poor’ indicates that the waveform contains a high level of noise components.
LSAAn abbreviation for Least Squares Approximation.
Far endThe far end and its surrounding area of the optical fiber cable.If the end of the optical fiber cable cannot be detected due to noise, far end indicates the cross point of the noise and optical fiber and its surrounding area.
OTDRAn abbreviation for Optical Time Domain Reflectometer. An OTDR emits optical pulse into the optical fiber cable and acquires the reflected rays. It processes the acquired data and displays the loss distribution on the optical fiber cable.The OTDR is also called optical fiber analyzer or optical pulse tester.
Distance Measurement AccuracyThe OTDR calculates the distance (L) by measuring the time until the transmitted light pulse returns and using the equation indicated below.
L = C × T/(2N) [m]C: The speed of light travelling through a vacuum.T: The time from when the optical pulse is transmitted until the light returns.N: Group refraction index
The reason why the equation divides by 2 is because the round-trip time of the optical pulse is measured.An error will occur in the distance measurement unless an accurate group refraction index is specified.
Distance RangeThe length of the distance to be measured. Select a distance range that is longer than the optical fiber cable you want to measure. If the distance range is longer, the measurement time also increases accordingly.
Near EndThe point where the optical fiber cable is connected to the AQ7270/AQ7275 and its surrounding area.
Spatial ResolutionIt is also called the event dead zone.
Group Refraction IndexGroup refraction index (N) is a ratio of the speed of light travelling through a vacuum with respect to the speed of light travelling through a material. The equation is shown below.N = Speed of light travelling through a vacuum/Speed of light travelling through a materialA typical SMF group refraction index N is a value around 1.46000.
Appendix 1 Terminology

App-3IM 735020-01E
Appendix
Index
App
21
20
19
18
17
16
15
14
13
12
11
10
9
8
7
6
5
4
3
2
1Backscattering LightWhen light propagates through the optical fiber cable, a phenomenon called Rayleigh Scattering occurs due to the nonuniformity of the density or constituents of materials smaller than the wavelength unit. The scattered light that is transmitted opposite to the direction of propagation is called backscattering light.
Smallparticle
Incident ray
Backscatteringlight
Optical fiber cable
Least Squares MethodA method used to calculate the loss of an optical fiber cable. It is calculated using all the data values between two points.
Number of Data SamplesThe number of data values acquired for each waveform.
Sampling ResolutionThe interval at which data values are acquired.
Example: 400 km, sampled data count of 50000
Sampled data
Splice LossThe loss that occurs at the fused points or the like of an optical fiber cable.
Connection PointThe location where the optical fiber cable is fused (including a mechanical connection) or the location where the connectors are connected with an optical adapter.
Appendix 1 Terminology

App-4 IM 735020-01E
Dynamic RangeThe backscattering light level that the AQ7270/AQ7275 can measure.
Measured waveform
Dynamic range
Noise peak
2.6 dBRMS level of noise
Dynamic range(SNR=1)
Dead ZoneA location where measurements cannot be performed due to effects such as Fresnel reflection. The following types of dead zones are available.• Event Dead Zone A zone in which the reflection cannot be measured because a larger reflection is
present. A zone defined by a pulse width whose level is 1.5 dB less than the peak value.
• Attenuation Dead Zone A zone in which the splice loss cannot be measured due to a large reflection nearby.
Event dead zone
Attenuation dead zone
1.5 dB
TPAAn abbreviation for Two Point Approximation.
Secondary ReflectionA phenomenon in which an event is detected at a location that does not actually exist when a large reflection is present in the optical fiber cable under measurement causing another reflection at the measurement reference.
2 Markers MethodA method used to calculate the loss of an optical fiber cable. It calculates the level difference between two points.
Broken PointThe location where the optical fiber cable is cut or the end of the cable.
Appendix 1 Terminology

App-5IM 735020-01E
Appendix
Index
App
21
20
19
18
17
16
15
14
13
12
11
10
9
8
7
6
5
4
3
2
1Return LossThe return loss (RL) is a ratio of the total optical power (Pr) that is reflected by optical parts or optical fiber cables with respect to the incident optical power (Pi) expressed in decibels. It is calculated using the following equation.
RL=–10log(Pr/Pi)[dB]
Reflection PointA location where reflection is detected such as a location where the optical fiber cable is connected. The following two types of reflections are available.• Connection point A reflection at the optical connector section.• Broken Point A spacial reflection occurs due to the gap in the cable.
Pulse WidthThe width of the optical pulse that the AQ7270/AQ7275 transmits. It is defined using a half width.The pulse width has the following characteristics.
Short pulse width: Distance can be measured with high accuracy. However, long distance cannot be measured.
Long pulse width: Long distance can be measured. However, the distance cannot be measured with high accuracy.
Fresnel ReflectionFresnel reflection occurs at the location where the optical fiber cable is broken or a location where the group refraction index changes such as the far end of the cable (glass and air) when light enters the cable. If the end face of the optical fiber cable is vertical, approximately3%(–14.7dB)oftheincidentlightpowerisreflected.
ResolutionIndicates how precise the distance to the event in the optical fiber cable can be measured. The following types of resolution are available.• Sampling Resolution Because the maximum number of sampled data points is fixed, the resolution is
determined by the interval at which the measured data is sampled.Example: If the distance of 400 Km is measured with 50000 data points, each
sampling interval is 8 m. This value is the sampling resolution.• Spatial Resolution A resolution determined by the optical pulse width. If the optical pulse width is short,
the distance the light propagates through the optical fiber cable is shortened by the pulse width time. Consequently, the spatial resolution increases.
LabelA comment that can be attached to the waveform.
Realtime MeasurementThe act of measuring the optical fiber cable in advance using the small averaging count preset in the AQ7270/AQ7275.
Appendix 1 Terminology

App-6 IM 735020-01E
Appendix 2 Key Assignments for the USB104 Keyboard
Correspondence between panel keys and USB104 keyboard entry keys
Panel keys USB keyboard entry keys DescriptionMENU Hold down the Ctrl key and press mSETUP Hold down the Ctrl key and press EnterSCALE Hold down the Ctrl key and press sREALTIME Hold down the Ctrl key and press rAVG Hold down the Ctrl key and press aFILE Hold down the Ctrl key and press fFILE (PRINT) Hold down the Ctrl key and press pF1 F1F2 F2F3 F3F4 F4F5 F5▲ (Cross:Up) ↑▼ (Cross:Down) ↓< (Cross:Left) ←> (Cross:Right) →RotaryKnob(Right) HolddowntheCtrlkeyandpress→RotaryKnob(Left) HolddowntheCtrlkeyandpress←Rotary Knob (Push) Hold down the Ctrl key and press eAlphabet, Number Valid in using the keyboard

App-7IM 735020-01E
Appendix
Index
App
21
20
19
18
17
16
15
14
13
12
11
10
9
8
7
6
5
4
3
2
1Appendix 3 Example of file input/output
Example of inputting user-defined strings created on the PC
Example of CSV file outputCSV (waveform)
CSV (event)

Index-1IM 735020-01E
Index
D Page
data samples, number of .................................................. App-3date and time, setting of ....................................................... 3-7dB ....................................................................................... 14-3dB/km ................................................................................. 12-2dB display digits................................................................ 19-16dBm .................................................................................... 14-3DC power connector ............................................................. 1-3dead zone ................................................................ 2-12, App-4Detail mode .......................................................................... 2-5DHCP server .................................................................... 19-21difference analysis ............................................................. 13-11distance (km) ...................................................................... 12-1distance display digits....................................................... 19-16distance measurement accuracy ...................................... App-2distance of a section ......................................................... 10-10distance range ................................................ 2-11, 6-11, App-2distance unit ....................................................................... 19-6DSF .................................................................................. 18-28dummy fiber ............................................................. 2-13, 10-12dynamic range ......................................................... 2-10, App-4
E Page
E 11-5E event ............................................................................... 12-4emulation software ............................................................... 2-1end of fiber.......................................................................... 6-21ENTER key ........................................................................... 1-1ESC key................................................................................ 1-1Ethernet connector ............................................................... 1-3event dead zone ............................................................... App-1event detection ................................................................... 6-21event detection, selection of ............................................... 6-13event detection results........................................................ 12-1event fix function............................................................... 12-12event list .................................................................. 12-1, App-1event markers ..................................................................... 12-8event note ......................................................................... App-1event number...................................................................... 12-1events, editing of .............................................................. 12-14event type ........................................................................... 12-2
F Page
F 11-5f. 11-5far end .............................................................................. App-2Fast Charging ....................................................................... 3-4fault events ......................................................................... 6-21fiber-in-use alarm................................................................ 6-14FILE key ............................................................................... 1-1file list display method ...................................................... 19-16file name, entry of ............................................................... 18-7File Name Duplication ........................................... 18-24, 18-27file name type ..................................................................... 18-7Fixed Format ......................................................... 18-24, 18-27Fresnel reflection ..................................................... 2-10, App-5Full Auto mode...................................................................... 2-5functional explanation display........................................... 19-14
Symbol Page
(1) ........................................................................................ 11-4(2) ........................................................................................ 11-4(3) ........................................................................................ 11-42-way trace ......................................................................... 13-8270 Hz ................................................................................ 15-22 markers method.................................................... 11-4, App-44 markers method................................................................ 11-45 markers method................................................................ 11-56 markers method................................................................ 11-6
A Page
AC adapter ........................................................................... 3-1accuracy .............................................................................. 2-11alarm sound ........................................................................ 19-6angled PC SC connector ............................................. iii, vii, 2-3anonymous ....................................................................... 19-21approximation line .............................................................. 6-20approximation method ........................................................ 6-20arrow keys ............................................................................ 1-1attenuation ............................................................... 6-12, App-1attenuation dead zone ...................................................... App-1automatic storage ............................................................... 6-14auto numbering............................................................ 9-5, 18-2auto power off ............................................................ 19-4, 19-6auto zoom .................................................................. 8-4, 19-12AVERAGE key ...................................................................... 1-1averaging count or duration ................................................ 6-13averaging measurement ....................................................... 7-5averaging measurement continue ...................................... 6-14averaging method ............................................................... 6-13averaging unit ..................................................................... 6-13
B Page
backscattering light .................................................... 2-9, App-3backscattering light level ........................................... 6-17, 6-19battery pack ...................................................... 3-3, 20-12, 21-8battery pack storage ............................................................. 1-3BMP .................................................................................... 18-6bright................................................................................... 19-7broken point ...................................................................... App-4
C Page
CFG .................................................................................... 18-6CHARGE lamp .......................................................... 1-1, 20-14charging ..................................................................... 3-4, 20-14communication (Type B) ..................................................... 19-7connection point ............................................................... App-3CSV (event) ........................................................................ 18-6CSV (waveform) ................................................................. 18-6cumulative loss ................................................................... 12-2cumulative loss type ........................................................... 19-3current trace ....................................................................... 13-3cursor, displaying and moving ............................................ 10-1cursor dB display .............................................................. 19-16cursor link ........................................................................... 10-7cursor link function............................................................... 11-6cursor movement interval ..................................................... 8-2cursor movement interval, selection of ............................... 10-1cursor type ........................................................................ 19-13CW (continuous light) ......................................................... 15-2
Index
Index
App
21
20
19
18
17
16
15
14
13
12
11
10
9
8
7
6
5
4
3
2
1

Index-2 IM 735020-01E
G Page
grid display ....................................................................... 19-14group refraction index ............................ 2-11, 6-17, 6-19, App-2
H Page
hand belt bracket .................................................................. 1-4high reflection ..................................................................... 6-13high resolution .................................................................... 6-12high resolution measurement ...................................... 7-8, 7-10high speed .......................................................................... 6-13history input ...................................................................... 18-22
I Page
Initializing the Tape Number ............................................... 18-4internal memory .............................................. 18-6, 18-29, 20-7internal memory, access ..................................................... 3-10internal printer............................................................ 1-3, 18-20
J Page
JPG..................................................................................... 18-6Judgement .......................................................................... 6-21
L Page
label ....................................................................... 18-23, App-5language ............................................................................. 19-2laser .............................................................................. viii, 15-3LCD ............................................................................. 1-1, 19-7least squares approximation............................................... 6-20least squares method ....................................................... App-3light receiving element ........................................................ 14-4light source ......................................................................... 15-1Line mode ........................................................................... 10-2local lockout ........................................................................ 19-6lock lever ....................................................................... 1-4, 3-9LSA .......................................................................... 6-20, App-2
M Page
MAC ........................................................................... 9-13, 18-6macro conditions, definition of .............................................. 9-1MACRO folder ...................................................................... 9-3Maintenance Charging ......................................................... 3-4Main View Screen ............................................................... 7-19Manual ................................................................... 18-23, 18-27marker information display ............................................... 19-14Marker mode ...................................................................... 10-2measurement range, movement of....................................... 7-9measurement reference ................................................... 10-12measurement setup information ........................................... 7-7Measurement Wizard mode ................................................. 2-5Measuring Multicore Fiber ........................................... 2-5, 7-11MENU key ............................................................................ 1-1MMF ................................................................................. 18-28mode................................................................................... 19-1mode selection ................................................................. 18-27modulation .......................................................................... 15-1Multi Wavelength Measurement ......................... 2-5, 6-22, 7-14
N Page
N .......................................................................................... 11-5n 11-5near-end reflection................................................................ 2-9near end ........................................................................... App-2NZ-DSF ............................................................................ 18-28
O Page
offset ................................................................................... 14-5one-button measurement ............................................ 2-5, 9-11optical connector .................................................................. 1-3optical pulse output connector .............................................. 3-6optical pulse output port ...................................................... 6-11OTDR ............................................................................... App-2overdischarging ......................................................... 3-4, 20-18overview screen.................................................................... 8-1
P Page
password, setting of.......................................................... 19-21plug check .......................................................................... 6-14PNG .................................................................................... 18-6power display units ............................................................. 14-3POWER lamp ................................................................ 1-1, 3-2power monitor ..................................................................... 14-1power save ......................................................................... 19-7power save mode ............................................................... 19-6POWER switch ..................................................................... 1-1Preliminary Charging ............................................................ 3-4printer cover................................................................... 1-4, 3-9printer paper feed button ............................................... 1-3, 3-9progress................................................................................ 7-6Project ................................................................................ 7-26project information .............................................................. 7-17pulse width...................................................... 2-12, 6-11, App-5
R Page
Rayleigh scattering ............................................................... 2-9REALTIME key ..................................................................... 1-1realtime measurement ............................................... 7-1, App-5reference ............................................................................ 14-2reflection display method ................................................... 11-11reflection due to connector connection ............................... 2-10reflection point .................................................................. App-5remote control..................................................................... 3-10resolution .......................................................................... App-5return loss ....................................................... 6-21, 12-1, App-5rotary knob............................................................................ 1-1RTC battery check .............................................................. 20-7
S Page
S/N.................................................................................... App-2sampling data points, number of ........................................ 6-12sampling interval................................................................. 6-12sampling resolution........................................................... App-3saturation ........................................................ 6-12, 6-13, 11-11SCALE key ........................................................................... 1-1screen color ...................................................................... 19-16secondary reflection ......................................................... App-4second cursor ................................................................... 19-15section group index ............................................................ 12-2self-discharging ......................................................... 3-3, 20-18SET ..................................................................................... 18-6SETUP key ........................................................................... 1-1shoulder belt bracket ............................................................ 1-4Simple (Full Auto) mode ....................................................... 4-2SLS ....................................................................................... 1-8SMF .................................................................................. 18-28soft keys ............................................................................... 1-1SOR .................................................................................... 18-6SOR(Telcordia) ................................................................... 18-6spatial resolution............................................................... App-2
Index

Index-3IM 735020-01E
splice loss ....................................................... 6-21, 12-1, App-3splice loss due to fusion ..................................................... 2-10S point ................................................................................ 12-4stabilized light source ......................................................... 15-1stand ..................................................................................... 1-2storage (Type B) ................................................................. 19-7
T Page
threshold level .................................................................... 14-6timeout value, setting of.................................................... 19-21Top-off Charging ................................................................... 3-4total return loss ................................................................. 13-13TPA .......................................................................... 6-20, App-4TRB .................................................................................... 18-6TRD .................................................................................... 18-6two point approximation...................................................... 6-20TXT ..................................................................................... 18-6
U Page
update................................................................................. 20-8USB 1.1 connector (Type A) ................................................. 1-3USB 1.1 connector (Type B) ................................................. 1-3USB memory ............................................................. 3-10, 18-6USB printer .............................................................. 3-10, 18-20user-defined......................................... 18-6, 18-7, 18-22, App-7user name, setting of ........................................................ 19-21user verification ................................................................ 19-21UTP cable ............................................................................ 3-11
V Page
visible light source ....................................................... 1-9, 15-3
W Page
W ........................................................................................ 14-3Warm-up ............................................................................... 3-4waveform, fixing on screen ............................................... 13-14waveform display type ...................................................... 19-13wavelength .......................................................................... 6-11wavelength sensitivity distribution ...................................... 14-4
Y Page
Y1 ........................................................................................ 11-6Y2 ........................................................................................ 11-4Y3 ........................................................................................ 11-6
Z Page
zero level, setting of............................................................ 14-1
Index
Index
Index
App
21
20
19
18
17
16
15
14
13
12
11
10
9
8
7
6
5
4
3
2
1