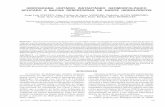Apresentam - mkt.me.com.br Funcional do BrNotas... · Esta funcionalidade tem por finalidade a...
Transcript of Apresentam - mkt.me.com.br Funcional do BrNotas... · Esta funcionalidade tem por finalidade a...
Índice
O que é o GED360? Objetivo da Oi Benefícios do GED360 Benefícios operacionais Benefícios para a gestão Benefícios na produtividade Benefícios na qualidade
De Cara Nova Portal de Notas Fiscais (BrNotas)
Manual Funcional do BrNotas Visão Fornecedor – Primeiros Passos
Sempre buscando qualidade e inovação em seus processos, a Oi dá um
importante passo com a reformulação e atualização de suas ferramentas de
gestão documental.
Aqui você vai encontrar as principais informações sobre este grande projeto.
O que é o GED360?
O objetivo principal do projeto GED360 é conferir agilidade e qualidade aos processos de gestão de
documentos fiscais, permitindo que a operação conte com um processo de qualidade e transparente para
todos os envolvidos. Para isto, a solução deverá contemplar fluxos e workflows de processos que permitam
desde a gestão eletrônica dos documento até a análise automatizada e processamento de documentos de
forma dinâmica visando agilidade na tomada de decisões.
Além dos workflow orquestrado, o projeto GED360 dispõe de um portal web inovador que permite a
realização de gestão dos indicadores de qualidade da documentação, consultas online e relatórios diversos
que viabilizam a gestão da documentação.
Objetivo da Oi
Com o GED360, a Oi implanta uma solução de gestão documental inovadora que permitirá integrar áreas
como Fiscal, Regulatório, DRC entre outras, além de otimizar os processos realizados por seus fornecedores
Benefícios GED360
Agilidade e eficiência aliadas à qualidade na gestão da documentação além do acompanhamento direto de
todos os processos envolvidos.
O portal ganhou um toque de inovação e sofisticação, bem
como uma interface amigável e intuitiva.
O portal de Nota Fiscal (BrNotas) teve seu layout redesenhado, mas suas
funcionalidades continuam as mesmas. Esta foi uma das missões da Oi e BrScan em reformular o
layout do portal de modo que os usuários não tivessem nenhum impacto operacional, pelo
contrário, preparamos novidades que você irá se surpreender.
Apresentaremos a partir de agora uma amostra do que a Oi está preparando para você.
Dentre todos módulos disponíveis no portal, separamos os principais para te mostrar, veja:
Como acessar o novo portal;
Processo de autenticação – Tela de Login;
Cadastro e Consulta de Documentos;
WorkFlow de Tratamento de Documentos;
Relatórios (sintéticos e analíticos);
Como acessar o novo portal?
Nosso objetivo com este documento é esclarecer dúvidas como essa, portanto, segue a nova forma
para acessar o portal BrNotas.
O portal deve ser acessado através da url: https://ged360.oi.net.br. Ao acessar esta URL o portal irá
solicitar sua autenticação conforme tela abaixo:
Para acessar, basta inserir o usuário e senha que será divulgado posteriormente e em seguida inserir
o texto verificador e clicar em ENVIAR.
Se você tiver alguma dúvida sobre qual usuário utilizar ou encontrar alguma dificuldade no acesso,
clique em “Dúvida como acessar” para ter acesso às orientações rápidas e também o contato do
suporte.
Agora que você já sabe como acessar, iremos mostrar como ficou o portal por dentro.
Principais otimizações:
Menu dinâmico
Filtros personalizados
Sistema de Busca inteligente
Campos de pesquisa com máscaras de dados
Saída de relatório em Excel
Facilidade de acesso ao MENU de tratamento e histórico
Bem-vindo ao seu novo Portal de Notas Fiscais! Assim que realizar o processo de autenticação com sucesso, o portal irá leva-lo para a página abaixo: Clique sobre o MENU do usuário logado para conhecer suas funcionalidades.
Segue legenda para os itens em destaque acima:
1- Visualizar o perfil que está sendo Utilizado. 2- Alterar a senha de acesso ao sistema. 3- Sair da Aplicação.
1
1
1
1
1
2
3
Pronto! A partir de agora você já está dentro do BrNotas.
Página Inicial do Portal
A página inicial será carregada com as funcionalidades que o usuário possuir para o seu perfil. Caso
deseje realizar uma busca rápida no MENU de funcionalidades basta utilizar nosso novo sistema de
BUSCA – em destaque azul.
A partir de agora vamos falar um pouco mais sobre as principais funcionalidades disponíveis para o
perfil do Fornecedor.
Relatórios
Relatório de Nota Fiscal – Pesquisa de NF
Esta funcionalidade foi desenvolvida com a finalidade de permitir a busca por uma nota fiscal de
forma unitária ou por período, através de um ou mais campos de busca personalizados, conforme
imagem a seguir.
Protocolo – Informar o número do protocolo gerado no momento do cadastro CNPJ do Fornecedor – Informar o CNPJ do fornecedor para o qual a NF foi faturada Número do Documento – Número do documento fiscal que está sendo pesquisado Tipo de Nota – Selecionar o tipo de NF Pedido de Compra – Preencher número do pedido, respectivo a nota cadastrada, com máximo de 10 caracteres Data de Emissão – Preencher somente com caracteres numéricos (ddmmaaaa) ou selecionar o ícone de calendário. Data de Cadastro – Preencher somente com caracteres numéricos (ddmmaaaa) ou selecionar o ícone de calendário. Formato – Visualizar no Browser ou Visualizar em CSV (excel)
Após preencher o(s) campos de busca desejados escolha o formato de saída do relatório e clique
em “Pesquisar”. Em caso de sucesso, o sistema exibe os dados da Nota, como ilustrado na imagem
a seguir;
Visualização no Browser
Clicando no protocolo da NF (link em azul) o usuário terá acesso os dados da Nota Fiscal.
Caso escolha a saída do relatório em formato CSV o portal irá realizar o download da planilha
conforme abaixo:
Visualização em CSV
Este relatório permite ainda que o usuário inclua novos filtros através do ícone “+Filtros” conforme
imagem abaixo:
Clicando em um dos filtros disponíveis (imagem) este será inserido ao relatório podendo ser
utilizado como mais uma possibilidade de busca para o usuário. Após a inclusão clicando novamente
no filtro escolhido (realçado em azul) este deixará de ser uma possibilidade de busca.
Ex: Neste exemplo inserimos os seguintes filtros: Status da Nota Fiscal, Número Recebimento Físico
Fiscal e Data de Aceite do Gestor.
Obs.: assim que realizar um novo login o portal trará somente os filtros default.
Cadastro de Notas Fiscal
Esta funcionalidade tem por finalidade a realização do cadastro em lote ou unitário das notas
sejam elas Físicas ou Eletrônicas no BrNotas.
O procedimento de cadastro não mudou, inclusive o MENU continua o mesmo e pode ser
acessado, conforme abaixo:
Agora iremos detalhar os principais aspectos dos cadastros e mostrar as diferentes ações que
devem ser realizadas para finalizar o cadastro com sucesso.
Cadastro Unitário
O cadastro unitário poderá ser utilizado para Notas Fiscais físicas e eletrônicas e como era feito no
sistema anterior o preenchimento dos campos obrigatórios será manual para nota física e eletrônica
de Serviço e preenchimento automático, a partir do XML, para notas de Material.
Alguns campos de preenchimento serão essenciais independente do tipo de Nota a ser cadastrado,
excluindo as notas de Material Eletrônicas que devido ao preenchimento automático necessita
apenas do preenchimento dos campos abaixo:
Nome do Gestor – Utilizar o ícone da lupa para pesquisar o nome do gestor informado.
Pedido/Item – Utilizar o verificador de cor verde para incluir o pedido e o item informado.
Campos Essenciais:
Empresa - Selecionar a empresa do grupo Oi, para a qual o fornecedor faturou a nota fiscal.
Localidade - Selecionar a filial da empresa do grupo Oi, para a qual o fornecedor faturou a
nota fiscal.
Número do Documento - Número do documento fiscal que está sendo cadastrado. Máximo
de 10 caracteres numéricos.
Data de Emissão - Preencher somente com caracteres numéricos (ddmmaaaa) ou selecionar
o ícone de calendário.
Nome do Fornecedor - Esta informação é referente ao fornecedor e será preenchida
considerando o usuário logado ao sistema. Importante conferir se esta informação é igual à
do emissor da nota fiscal
Valor Total - Valor Total referente a nota fiscal - Preencher somente com caracteres
numéricos.
Pontos de atenção para preenchimento dos campos:
O asterisco sinaliza os campos de preenchimento obrigatório.
O calendário possibilita seleção de data, mês/ano.
A lupa possibilita localizar os caracteres digitados no campo anterior.
Marcador verde é obrigatório para inclusão da informação digitada no cadastro.
Marcador vermelho possibilita exclusão da informação que está sendo digitada.
A figura da lixeira possibilita eliminar uma informação já incluída.
A figura do lápis possibilita corrigir uma informação já incluída.
Nota Fiscal Física de Material
Campos Específicos: Valor Total – Valor Total referente a nota fiscal. Preencher somente com caracteres numéricos.
Nome do Gestor – Preencher com o nome do Gestor responsável pela NF Informar, no mínimo 3 caracteres para pesquisar o gestor desejado, Selecionar a lupa Clicar sobre o nome do devido gestor.
Pedido/Itens – Preencher com o número do pedido e do item respectivo a NF cadastrada Selecionar o ícone verde ao lado do campo, para efetivar o registro das informações. Caso necessário, é possível excluir um pedido/item já inserido.
Número do código SAP – Preencher o número do Código SAP, máximo de 10 caracteres numéricos.
Nota Fiscal Física de Serviço
Campos Específicos: Nome do Gestor – Preencher com o nome do Gestor responsável pela NF.
Informar, no mínimo 3 caracteres para pesquisar o gestor desejado, Selecionar a lupa Clicar sobre o nome do devido gestor.
Pedido/Itens – Preencher com o número do pedido e do item respectivo a NF cadastrada. Selecionar o ícone verde ao lado do campo, para efetivar o registro das informações. Caso necessário, é possível excluir um pedido/item já inserido.
Número do código SAP – Preencher o número do Código SAP, máximo de 10 caracteres numéricos. Folha de Registro – Preencher número da folha de registro respectiva a NF cadastrada, máximo de 10 caracteres numéricos.
Selecionar o ícone verde ao lado do campo, para efetivar o registro das informações.
Local da Prestação – Selecionar o Estado onde o serviço foi prestado. Digitar, no mínimo, as três letras inicias da cidade onde o serviço foi prestado. Selecionar a lupa Clicar sobre o nome da cidade desejada.
Nota Fiscal Física de Simples Remessa
Campos Específicos: Valor ICMS – Valor do ICMS da NF CFOP – Código CFOP referente a NF Itens – Preencher os campos a seguir com as informações referentes aos produtos da NF. Para Adicionar um item, basta clicar no marcador verde e para remover um item cadastrado clicar no marcador vermelho.
Descrição – Descrição dos itens Qtd. – Quantidade de produtos do Item Valor(R$) – Valor Unitário de cada produto Unidade – Unidade de medida usada para a venda do produto IPI(R$) – Valor da dedução do imposto IPI de cada item.
Nota Fiscal Física – Anexo
Campos Específicos: Protocolo Pai – Informar o número do protocolo da nota principal. (O sistema validará se a nota principal informada já consta na base de dados). Documento Eletrônico - Informar se o anexo será eletrônico ou físico.
Eletrônico: será necessário seguir os seguintes passos: ▪No ícone “Selecione o Arquivo” - localizar o arquivo do documento. ▪No ícone “Enviar” - confirmar a inserção do documento no sistema. ▪No ícone “Cadastrar” - Finalizar o cadastro do anexo no sistema.
Não eletrônico: será necessário enviar a NF para o protocolo para digitalização acompanhada da Capa de Lote.
Nota Fiscal Física de Material de Estoque
Campos Específicos: Pedido/Itens – Preencher com o número do pedido e do item respectivo a NF cadastrada.
Selecionar o ícone verde ao lado do campo, para efetivar o registro das informações. Caso necessário, é possível excluir um pedido/item já inserido.
Número do Recebimento Físico – Preencher somente com um número de Recebimento Físico referente a NF, máximo de 10 caracteres numéricos.
Nota Fiscal Física de Serviço e Material
Campos Específicos: Nome do Gestor – Preencher com o nome do Gestor responsável pela NF.
Informar, no mínimo 3 caracteres para pesquisar o gestor desejado, Selecionar a lupa Clicar sobre o nome do devido gestor.
Pedido/Itens – Preencher com o número do pedido e do item respectivo a NF cadastrada. Selecionar o ícone verde ao lado do campo, para efetivar o registro das informações. Caso necessário, é possível excluir um pedido/item já inserido.
Número do código SAP – Preencher o número do Código SAP, máximo de 10 caracteres numéricos. Local da Prestação – Selecionar o Estado onde o serviço foi prestado.
Digitar, no mínimo, as três letras inicias da cidade onde o serviço foi prestado. Selecionar a lupa Clicar sobre o nome da cidade desejada.
Nota Fiscal Física de Transferência de Ativo
Campos Específicos: CFOP – Código CFOP referente a NF Itens – Preencher os campos a seguir com as informações referentes aos produtos da NF. Para Adicionar um item, basta clicar no marcador verde e para remover um item cadastrado clicar no marcador vermelho.
Descrição – Descrição dos itens Qtd. – Quantidade de produtos do Item Valor(R$) – Valor Unitário de cada produto Unidade – Unidade de medida usada para a venda do produto IPI(R$) – Valor da dedução do imposto IPI de cada item.
Nota Fiscal Eletrônica de Serviço
Campos Específicos: Nome do Gestor – Preencher com o nome do Gestor responsável pela NF.
Informar, no mínimo 3 caracteres para pesquisar o gestor desejado, Selecionar a lupa Clicar sobre o nome do devido gestor.
Pedido/Itens – Preencher com o número do pedido e do item respectivo a NF cadastrada. Selecionar o ícone verde ao lado do campo, para efetivar o registro das informações. Caso necessário, é possível excluir um pedido/item já inserido.
Número do código SAP – Preencher o número do Código SAP, máximo de 10 caracteres numéricos. Folha de Registro – Preencher número da folha de registro respectiva a NF cadastrada, máximo de 10 caracteres numéricos.
Selecionar o ícone verde ao lado do campo, para efetivar o registro das informações.
Local da Prestação – Selecionar o Estado onde o serviço foi prestado. Digitar, no mínimo, as três letras inicias da cidade onde o serviço foi prestado. Selecionar a lupa Clicar sobre o nome da cidade desejada.
Nota Fiscal Invoice
Campos Específicos: Nome do Gestor – Preencher com o nome do Gestor responsável pela NF.
Informar, no mínimo 3 caracteres para pesquisar o gestor desejado, Selecionar a lupa Clicar sobre o nome do devido gestor.
Pedido/Itens – Preencher com o número do pedido e do item respectivo a NF cadastrada. Selecionar o ícone verde ao lado do campo, para efetivar o registro das informações. Caso necessário, é possível excluir um pedido/item já inserido.
Número do código SAP – Preencher o número do Código SAP, máximo de 10 caracteres numéricos. Folha de Registro – Preencher número da folha de registro respectiva a NF cadastrada, máximo de 10 caracteres numéricos.
Selecionar o ícone verde ao lado do campo, para efetivar o registro das informações.
Local da Prestação – Selecionar o Estado onde o serviço foi prestado. Digitar, no mínimo, as três letras inicias da cidade onde o serviço foi prestado. Selecionar a lupa Clicar sobre o nome da cidade desejada.
Finalização do Cadastro Após efetivar o registro de todos os dados da NF selecionando o ícone “Cadastrar” localizado ao final da página o sistema irá apresentar uma mensagem com status do cadastro, conforme imagem que segue.
A partir dessa mensagem deverá ser gerada a Capa de Lote que acompanhará as imagens das notas que serão enviadas ao Protocolo Fiscal para Digitalização e/ou Guarda Física. Apenas para notas Eletrônicas de Serviço não será necessário este envio.
Capa de Lote
Cadastro em Lote
O sistema permitirá o cadastro em lote de Notas Fiscais Eletrônicas de Serviço e Material
separando este cadastro em 2 etapas.
Serviço: 1ª Etapa - Carga do arquivo contendo as informações das Notas Fiscais Eletrônica de Serviços através da funcionalidade “Cadastro em Lote de Notas Fiscais” na qual deverá ser feito o upload de um arquivo no formato TXT ou CSV contendo os registros referentes as Notas Fiscais de Serviços Eletrônica, conforme imagem a seguir.
Após a escolha do arquivo correto o usuário deve clicar no ícone “Enviar” para efetivar o envio do documento. Após esta ação o sistema irá exibir a relação dos protocolos gerados, informando a quantidade de registros importados e os que estão com erro, caso acorra. Novidade: O relatório com as informações cadastradas poderá ser gerado em formato CSV.
2ª Etapa - Envio das imagens das Notas Fiscais. O upload das imagens será possível através da funcionalidade “Upload de Imagens de NFe de Serviço”. As imagens que serão enviadas para o Portal deverão estar no formato TIF ou PDF, sendo necessariamente uma Nota Fiscal de Serviços Eletrônica por cada arquivo e todos os arquivos devem, obrigatoriamente, estar compactadas em um arquivo no formato ZIP. A nomenclatura de cada arquivo PDF deverá seguir o seguinte padrão:
Data de Emissão (sem barras e espaços) / CNPJ (sem barras, ponto e traços) / Número NF. Ex: Nota Fiscal Número 25, fornecedor com CNPJ 11.111.111/1111-11 e data de emissão 15/01/2012 o nome do arquivo será: 150120121111111111111125.pdf.
Após a escolha do arquivo correto o usuário deve clicar no ícone “Enviar” para efetivar o envio do documento. Após esta ação o sistema irá exibir a relação dos protocolos gerados, informando a quantidade de registros importados e os que estão com erro, caso acorra.
Pontos de atenção:
Caso o usuário insira um arquivo com formato diferente de ZIP o sistema enviará a seguinte mensagem: “Extensão Inválida Somente arquivos com as extensões ZIP”.
Caso o usuário insira um ZIP contendo outros tipos de arquivos diferente de PDF, o sistema não realizará o upload do arquivo e mostrará uma mensagem erro após a tentativa de cadastro.
Caso o usuário insira um ZIP cujos arquivos não possuem a nomenclatura padrão, o sistema realizará o upload, porém, na relação das imagens enviadas será exibida a mensagem: “Arquivo fora do padrão”.
Material: 1ª Etapa - envio das imagens das Notas Fiscais. O upload das imagens será possível através da funcionalidade “Upload de XML de NFe de Material em Lote”. As imagens que serão enviadas para o Portal deverão estar no formato XML, sendo necessariamente compactadas em um arquivo no formato ZIP. A nomenclatura de cada arquivo PDF deverá seguir o seguinte padrão:
Data de Emissão (sem barras e espaços) / CNPJ (sem barras, ponto e traços) / Número NF.
Ex: Nota Fiscal Número 25, fornecedor com CNPJ 11.111.111/1111-11 e data de emissão 15/01/2012 o nome do arquivo será: 150120121111111111111125.pdf.
Após a escolha do arquivo correto o usuário deve clicar no ícone “Enviar” para efetivar o envio do documento. Após esta ação o sistema irá exibir a relação dos protocolos gerados, informando a quantidade de registros importados e os que estão com erro, caso acorra.
Pontos de atenção:
Caso o usuário insira um arquivo com formato diferente de ZIP o sistema enviará a seguinte mensagem: “Extensão Inválida Somente arquivos com as extensões ZIP”.
Caso o usuário insira um ZIP contendo outros tipos de arquivos diferente de XML, o sistema realizará o upload do arquivo ZIP, porém, a relação das imagens enviadas estará zerada e estes arquivos serão ignorados.
Caso o usuário insira um ZIP cujos arquivos não possuem a nomenclatura padrão, o sistema realizará o upload, porém, na relação das imagens enviadas será exibida a mensagem: “Arquivo fora do padrão”.
2ª Etapa - Carga do arquivo no formato TXT ou CSV contendo as informações complementares (Gestor e Pedido/Itens) referente a cada Nota Fiscal, através da funcionalidade “Cadastro em Lote de Notas Fiscais”, conforme imagem a seguir.
Após a escolha do arquivo correto o usuário deve clicar no ícone “Enviar” para efetivar o envio do documento. Após esta ação o sistema irá exibir a relação dos protocolos gerados, informando a quantidade de registros importados e os que estão com erro, caso acorra. Novidade: O relatório com as informações cadastradas poderá ser gerado em formato CSV.
Ponto de atenção:
Após o cadastro, o DANFE deverá ser encaminhado para o Protocolo Fiscal juntamente com a etiqueta do protocolo gerada pelo sistema para sua guarda física, caso a Nota Fiscal seja entregue no protocolo sem sua etiqueta fixada ou sem número do Protocolo, a mesma não será aceita.
Correção
Após a Nota Fiscal cadastrada, caso seja constatada alguma inconsistência de dados pela equipe
responsável da OI, poderá ser retornada ao Fornecedor para que seja feita a correção da
inconsistência, essas Notas Fiscais poderão ser visualizadas através da funcionalidade “Aguardando
Correção pelo Fornecedor”.
Novidade: O ícone EXPANDIR e CONTRAIR foram substituídos pelos ícones das pastas, conforme
destaque acima. Para expandir clique na pasta aberta, para contrair clique na pasta fechada. Ao
expandir o sistema trará todas as notas fiscais, separadas por tipo.
Clicando no número da NF (link em azul) o usuário terá acesso aos dados da Nota Fiscal e os
botões com as possibilidades de ações a serem tomadas:
Cancelar – permitirá o cancelamento do cadastro da nota fiscal, caso seja necessário, enquanto.
Corrigir – permitirá a correção das inconsistências informadas pelos analistas nos Campos “Motivo da Alteração” e “Última Observação”. O clique neste ícone abrirá todos os campos para que seja feita a alteração.
A imagem da NF poderá ser visualizada através do ícone “Visualizar Nota”.
Ponto de atenção:
Para Notas de Serviço Eletrônica não será possível realizar a correção do tipo de documento,
caso seja necessária essa alteração, o usuário deverá realizar o cancelamento da nota em
questão e realizar o novo cadastro para o tipo correto.
Para Notas de Material Eletrônica só será permitido a correção dos dados informados no
cadastro, Gestor e Pedido/Item, caso seja necessária a alteração de outros dados, deverá ser
feito o cancelamento desta nota e feito um novo cadastro com o XML com os dados correto.
Para correção de imagem, será necessário cancelamento do cadastro e realização de novo
cadastro da Nota Fiscal, para a inclusão da imagem ou XML correto e para Nota Fiscal Física,
será necessário cancelamento do cadastro, criação de um novo cadastro e envio físico da
nota fiscal correta para o Protocolo Fiscal.
Correção de Notas Fiscais de Devolução – NF Writer
Essas notas entraram no sistema, para pagamento, porém devido alguma inconsistência identificada pelo Gestor deverá ser devolvida, a partir dessa funcionalidade será permitida a inclusão dos campos da NF para que a NF siga o fluxo de devolução. Valor do ICMS - Valor total do ICMS da nota. CFOP - Código CFOP da nota. Item - Preencher os campos a seguir com as informações referentes aos produtos da NF. Para Adicionar um item, basta clicar no marcador verde e para remover um item cadastrado clicar no marcador vermelho.
Descrição – Descrição dos itens Qtd. – Quantidade de produtos do Item Valor(R$) – Valor Unitário de cada produto Unidade – Unidade de medida usada para a venda do produto IPI(R$) – Valor da dedução do imposto IPI de cada item. Valor total dos Itens - Carregado automaticamente, associado à soma dos itens
inseridos.
Como dissemos no início, buscamos garantir uma continuidade do processo sem grandes impactos. Nossa intenção com esse manual funcional foi destacar as principais mudanças e permitir que você a partir de agora sinta-se em casa. Em breve divulgaremos as informações de suporte e também os dados para acesso/login no BrNotas. Aguardem!!!