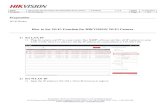APPZONE WI-FI USER GUIDE
Transcript of APPZONE WI-FI USER GUIDE
APPZONE WI-FI USER GUIDE 1VV0301601 2 of 22
© 2021 Telit Communications PLC and its corporate affiliates. All rights reserved. Reproduction forbidden without Telit’s prior written authorization.
SPECIFICATIONS SUBJECT TO CHANGE WITHOUT NOTICE
LEGAL NOTICE
These Guidelines are general guidelines pertaining to the installation and use of Telit’s Integrated Application
Development Environment (“IDE”). Telit and its agents, licensors and affiliated companies make no
representation as to the suitability of these Guidelines for your particular needs and Telit disclaims any and
all warranties, expressed or implied, relating to the contents of this document. Furthermore, this document
shall not be construed as providing any representation or warranty with respect to any Telit Product whether
referenced herein or not. It is possible that this document may contain references to, or information about Telit products, services and
programs, that are not available in your region. Such references or information shall not be construed to mean that Telit intends to make available such products, services and programs in your area. HIGH RISK USES
The IDE is not intended for the design of software for use in hazardous environments or environments requiring fail-safe controls, including the operation of nuclear facilities, aircraft navigation or aircraft communication systems, air traffic control, life support, or weapons systems ("High Risk Activities"). Without derogation, Telit, its licensors and its supplier(s) specifically disclaim any expressed or implied warranties with respect to the use of the IDE for development of software for such High Risk Activities and specifically disclaim all liability with respect to such use. TRADEMARKS
The names Telit, deviceWISE, deviceWISE by Telit, secureWISE, secureWISE by Telit, Telit IoT MODULES, Telit IoT PORTAL, Telit IoT PLATFORM, Telit IoT PLATFORMS, Telit IoT CONNECTIVITY, Telit IoT SERVICES and their associated logos are trademarks of Telit Communications PLC, its subsidiaries or affiliates in the United States and/or other countries. Other company or product names are the trademarks of their respective owners. All trademark rights are reserved. THIRD PARTY RIGHTS
The IDE may contain or may be provided in conjunction with third party software (the “third party software”), including some or all of those detailed in the NOTICES file provided to you during installation of the IDE. You acknowledge that not all thirdarty software detailed in the NOTICES file are necessarily used or provided in the particular version of the IDE you install and use. Refer to the IDE’s EULA and the NOTICES file for licensing information pertaining to the thirdarty software.
APPZONE WI-FI USER GUIDE 1VV0301601 3 of 22
© 2021 Telit Communications PLC and its corporate affiliates. All rights reserved. Reproduction forbidden without Telit’s prior written authorization.
CONTENTS
1. Introduction 4
1.1. Scope 4
1.2. Audience 4
1.3. Contact Information, Support 4
1.4. Text Conventions 4
1.5. Acronyms and Abbreviations 5
1.6. Related Documents 5
2. About AppZone Wi-Fi 5
2.1. AppZone Wi-Fi Overview 5
2.2. AppZone Wi-Fi (Host-less) vs. Application Processor (Hosted) 6
3. Install AppZone Wi-Fi 7
3.1. Hardware and Software Requirements 7
3.2. Install the IoT AppZone Wi-Fi IDE 7
3.3. Connect the Module 9
3.4. Update Versions Automatically 10
3.4.1. Update the Software Versions 11
3.4.2. Update Manually 12
3.4.3. Change Automatic Upgrade Preferences 12
3.4.4. Migrate project after upgrading the IDE 13
3.4.5. Uninstall Updates 13
3.4.6. Install an Older Version 13
4. Get Started 13
4.1. Main Window 14
4.2. AZ Wi-Fi Console 15
5. Create Applications 16
6. Document History 21
APPZONE WI-FI USER GUIDE 1VV0301601 4 of 22
© 2021 Telit Communications PLC and its corporate affiliates. All rights reserved. Reproduction forbidden without Telit’s prior written authorization.
Introduction This document describes how to use AppZone Wi-Fi to develop applications for Telit modules.
Scope This document describes the AppZone Wi-Fi development environment and how to use the development environment to develop applications for Telit modules. It also provides examples using the +M2M AT commands to configure the module and manage the M2M applications uploaded into the module.
The development environment is based on Eclipse IDE. For complete documentation of the Eclipse IDE, refer to Eclipse documentation at http://www.eclipse.org/.
Applicability Table PRODUCTS WE310F5 SERIES
Audience This guide is intended for users who need to develop a custom application (M2M application) and run it on a Telit’s module as an embedded application that uses the services provided by the module itself.
Contact Information, Support For general contact, technical support services, technical questions and report documentation errors contact Telit Technical Support at:
Alternatively, use:
http://www.telit.com/support
For detailed information about where you can buy the Telit modules or for recommendations on accessories and components visit:
http://www.telit.com
Our aim is to make this guide as helpful as possible. Keep us informed of your comments and suggestions for improvements.
Telit appreciates feedback from the users of our information.
Text Conventions
Caution or Warning – Alerts the user to important points about integrating the module, if these points are not followed, the module and end user equipment may fail or malfunction.
Tip or Information – Provides advice and suggestions that may be useful when integrating the module.
All dates are in ISO 8601 format, i.e. YYYY-MM-DD.
APPZONE WI-FI USER GUIDE 1VV0301601 5 of 22
© 2021 Telit Communications PLC and its corporate affiliates. All rights reserved. Reproduction forbidden without Telit’s prior written authorization.
Acronyms and Abbreviations IDE Integrated Development Environment
API Application Programming Interface
APN Access Point Name
DTE Data Terminal Equipment
GCC GNU Compiler Collection
GPIO General Purpose Input/output
GUI Graphic User Interface
I2C Inter-Integrated Circuit
NVM Non-Volatile Memory
PDP Packet Data Protocol
SDK Software Development Kit
SMS Short Message Service
SPI Serial Peripheral Interface
SSL Secure Socket Layer
UART Universal Asynchronous Receiver Transmitter
OS Operating System
RAM Random Access Memory
Related Documents [1] AppZone Wi-Fi Sample Application User Guide
[2] AppZone Wi-Fi API Reference Guide
[3] WE310F5 AT Command Reference Guide
[4] WE310F5 Use Case Reference Guide
[5] WE310F5 Module Hardware User Guide
[6] WE310F5 Evaluation Board Quick Start Guide
In the next pages is used the notation [x]/[y] to refer to documents of different modules. You must see the document in accordance with the module you are using.
About AppZone Wi-Fi
AppZone Wi-Fi Overview Using AppZone Wi-Fi user can write application using the set of APIs provided to access the
Wi-Fi/BLE driver and other major network stack features. By means of AppZone Wi-Fi, the user M2M application runs on the module CPU; this solution does not require an external application processor (Host processor).
One can develop M2M applications that can address a wide range of different applications such as remote monitoring and control, security and surveillance, telemetry, location services. The generic user application can access the following module resources:
• Operating System: Signals, Semaphores, Timers, Dynamic Memory Management, etc.
APPZONE WI-FI USER GUIDE 1VV0301601 6 of 22
© 2021 Telit Communications PLC and its corporate affiliates. All rights reserved. Reproduction forbidden without Telit’s prior written authorization.
• HW/SW: GPIO, I2C, UART, SPI, I2S, Filesystem, RTC, etc.
• Wi-Fi/BLE: Communication services.
• Networking: BSD socket support, SSL capabilities, mDNS, DNS, SNTP, MQTT, HTTP, Web Socket.
Fig. 1, shows the high-level architecture of a module provided with the AppZone Wi-Fi software layer.
HW CryptoDriver
BootLoader
Peripharal Driver
Flash File system
IPv4/IPv6
UDPv4 & v6 TCPv4 & v6
DNS DHCP v4 & v6
TLS/DTLS
HTTP/CoAP/MQTT/Web
Socket
BSD Socket for Dual IP
PowerManager
MemoryManager
SecurityModule
FWUpdate
DebugModule
XML/JSON
Encoder
Application FrameworkAWSIOT
AzureIOT
TelitCloud
User Application
Wireless DriversWLAN/BLE
AppZone Wi-Fi (Host-less) vs. Application Processor (Hosted) Following two figures shows the generic examples of hardware/software configurations that point out the differences between the use of a module providing the AppZone Wi-Fi Software solution and another not providing that feature.
Fig. 2, shows a configuration where the user application is running on an external application processor (Host).
ModuleRunning
Serial to Wireless application
Application Processor running User application
Serial IO
APPZONE WI-FI USER GUIDE 1VV0301601 7 of 22
© 2021 Telit Communications PLC and its corporate affiliates. All rights reserved. Reproduction forbidden without Telit’s prior written authorization.
Fig. 3, shows a configuration where the module provides the API layer. In this scenario, the user application is running on the module CPU. The user application uses the Wi-Fi/BLE services. The external user application processor is not required.
ModuleSoftware
User Application
Install AppZone Wi-Fi AppZone Wi-Fi is part of AppZone, the integrated development environment based on Eclipse IDE and running on Windows and Linux. The AppZone Wi-Fi plugin is an environment provides a set of template files that form the skeleton of a future user M2M application. The user writes the code within the callback functions contained in the .c files of the skeleton.
During installation, AppZone Wi-Fi announces itself as IoT AppZone IDE.
We strongly recommended that you use an AppZone Wi-Fi version that is aligned with the software version of the module that you are using.
AppZone Wi-Fi checks for software and firmware updates. If a new version is found, AppZone Wi-Fi displays a notification. You can update the software versions automatically. AppZone Wi-Fi also downloads new firmware versions of the module that is connected to your computer. If you do not enable automatic updates, you can update the software and the firmware manually at any time.
AppZone Wi-Fi uses the Eclipse platform to check for Software updates during startup. You can change the automatic update configuration at any time. See Change Automatic Upgrade Preferences for more information.
Hardware and Software Requirements To install AppZone WiFi you must:
• Have administrator permissions
• Know which module family you will be using
The following table lists the requirements for installing AppZone Wi-Fi:
OS Windows 7 (32bit or 64bit), Windows 8, Windows 10 RAM 1 Gb Free disk space 1250 MB free disk space
Java SE Runtime
Java™ SE Runtime Environment 32-bit Note: 64-bit is not compatible with AppZone IDE.
Install the IoT AppZone Wi-Fi IDE To install AppZone Wi-Fi on Windows: 1. Access the Telit portal: https://www.telit.com/developer-zone/iot-app-zone/iot-app-zone-developer-
resources/
2. Click the AppZone installation file. The installation wizard starts.
3. If the correct Java version is not installed, the wizard downloads the appropriate package and prompts the user to install it. Once it is installed, restart the installer.
4. Click Next to continue.
APPZONE WI-FI USER GUIDE 1VV0301601 8 of 22
© 2021 Telit Communications PLC and its corporate affiliates. All rights reserved. Reproduction forbidden without Telit’s prior written authorization.
5. Read the license agreement. If you agree, click I Agree to continue.
6. Select AppZone Wi-Fi, and then click Next.
To install more than one development environment, click Custom and select the development environments that you want to install.
7. Choose the destination folder in which to install AppZone Wi-Fi. You can leave the default folder or click Browse to select a new destination folder.
8. Click Install to begin the installation.
APPZONE WI-FI USER GUIDE 1VV0301601 9 of 22
© 2021 Telit Communications PLC and its corporate affiliates. All rights reserved. Reproduction forbidden without Telit’s prior written authorization.
The installation wizard downloads the files that are required for the development environment that you selected.
9. Click Finish to close the AppZone Wi-Fi installation wizard.
Connect the Module USB Programming Mode 1. Plug the micro-USB cable, one end of the USB port to WE310F5 Evaluation board and the other
end of the USB port to your PC or laptop.
2. Place the program and run switch to Program position for programming
3. Turn the power switch to ON position.
4. Open the Device Manager and verify the COM port number.
a) Click Start, and then click Control Panel.
b) Click Device Manager.
+For example:
USB Run Mode 1. Plug the micro-USB cable, one end of the USB port to WE310F5 Evaluation board and the other
end of the USB port to your PC or laptop.
2. Put the switch to Run position and turn the power switch to ON position
3.Open the Device Manager and verify the COM port number.
a) Click Start, and then click Control Panel.
b) Click Device Manager.
c) Expand Ports and verify “USB Serial Port(COM#) is listed.
For Example:
Refer the pin diagram below for program and run mode:
APPZONE WI-FI USER GUIDE 1VV0301601 10 of 22
© 2021 Telit Communications PLC and its corporate affiliates. All rights reserved. Reproduction forbidden without Telit’s prior written authorization.
Update Versions Automatically AppZone Wi-Fi checks for newer versions and enables installing them.
You can update the SDK and the firmware versions:
• Update the Software Versions – update the IDE and the libraries that are used to communicate with the firmware
If you dismissed an update notification, you can check for new versions at any time:
• From the menu, select Help > Check for updates
APPZONE WI-FI USER GUIDE 1VV0301601 11 of 22
© 2021 Telit Communications PLC and its corporate affiliates. All rights reserved. Reproduction forbidden without Telit’s prior written authorization.
Update the Software Versions
If a new software version exists, AppZone Wi-Fi displays a notification.
To update the version: 1. Click the Updates Available notification. The Available Updates window opens.
2. Select the versions to install, and then click Next:
We recommend that you update all versions and firmware to avoid inconsistencies between versions.
• AppZone IDE Base– The AppZone SDK
• AppZone Wi-Fi –The libraries that are used to develop apps for the specified firmware
If you update the library (AppZone Wi-Fi) you must also update the firmware, or you will not be able to work with the module.
The Available Updates window opens, listing the packages that will be installed.
APPZONE WI-FI USER GUIDE 1VV0301601 12 of 22
© 2021 Telit Communications PLC and its corporate affiliates. All rights reserved. Reproduction forbidden without Telit’s prior written authorization.
3. Review the installed packages, and then click Next.
The License Agreement window opens.
4. Read the license agreement. If you agree, select I Agree and then click Finish.
The packages that you selected are downloaded.
5. After the packages are downloaded, a message opens requesting your permission to install the new packages. Click OK to install the new packages.
6. A message indicates that the new version has been installed. For the changes to take effect, click OK to restart Eclipse.
Update Manually
If a software or firmware versions was detected but you did not upgrade the version, you can upgrade each of the versions at any time.
Make sure that the software version that you install is aligned with the firmware version of the module.
To update the software versions:
1. From the menu, select Help > Install new Software. The Available Software window opens.
2. From the Work With list, select the site from which to download software versions. The list of software versions is updated.
3. Select the checkboxes next to the versions that you want to install, and then click Next. 4. Verify the version to install, and then click Next. 5. If you accept the license agreement, select I accept the terms of the license agreements and
then click Finish.
Change Automatic Upgrade Preferences
To change the default time for updates: 1. From the menu, select Window > Preferences > Install/Update > Automatic Updates. The
Preferences window opens.
2. Change your preferences, and then click OK.
You can disable automatic updates, change the schedule, specify download options, and how to handle new updates.
In some cases, Telit personnel may provide an alternative site for specified packages.
APPZONE WI-FI USER GUIDE 1VV0301601 13 of 22
© 2021 Telit Communications PLC and its corporate affiliates. All rights reserved. Reproduction forbidden without Telit’s prior written authorization.
To change the site from which update packages are downloaded: 1. From the menu, select Window > Preferences > Install/Update > Available Software Sites >
Add. The Add Site window opens.
2. In the Name field, enter a name for the site so that you can identify the site later easily.
3. In the Location field, type the URL to the site that contain the new version.
4. Click OK.
Migrate project after upgrading the IDE
From version 4.0.0 of the IDE projects from older versions of the IDE will automatically be upgraded to the new version when you continue working on them.
Uninstall Updates
To uninstall updates, you must uninstall AppZone Wi-Fi packages and then reinstall packages of a specified version.
To uninstall updates: 1. From the menu, select Help > Installation Details. The Telit IoT AppZone IDE Installation Details
window opens
2. Select AppZone Wi-Fi, and then click Uninstall. 3. Restart AppZone Wi-Fi.
4. Install a new version.
For information on how to change the URL from which to install a new version, see Change Automatic Upgrade Preferences.
For information on how to install the version manually, see Update Manually.
Install an Older Version
If you had a beta version with unique features and now you need to install the last official version, you might need to go back to the last official version, which will have a lower version number.
To install an older version: 1. Uninstall the AppZone Wi-Fi version. For details, see 3.4.4Migrate project after upgrading the IDE
From version 4.0.0 of the IDE projects from older versions of the IDE will automatically be upgraded to the new version when you continue working on them.
2. Uninstall Updates.
3. If required, change the URL from which to install a new version, see Change Automatic Upgrade Preferences.
4. Install the version manually. For details, see Update Manually.
In the Help > Install new Software window you must clear the Contact all update sites during install to find required software option, which is located at the bottom of the window.
If you do not clear this checkbox, the Telit IoT IDE dependencies will not be installed correctly.
Get Started To open the development environment on Windows:
Note: You must have administrator privileges, or the development environment will not load.
APPZONE WI-FI USER GUIDE 1VV0301601 14 of 22
© 2021 Telit Communications PLC and its corporate affiliates. All rights reserved. Reproduction forbidden without Telit’s prior written authorization.
1. Click Start > Telit > AppZoneIDE > AppZoneIDE. The Workspace Launcher window opens.
2. Select the workspace in which you want to work, and then click OK.
Main Window The following figure describes the main sections of the AppZone Wi-Fi window:
You can optimize the location of the panes and the views to suit your workflow. You can rearrange the layout of the panes and the views.
The main window contains the following sections:
1. Titlebar – Displays information on the environment, the current project, and the file that is currently displayed in the workspace in the following format: AppZone Wi-Fi <Project name>/<File name>
2. Menu Bar – Provides options that enable you to perform the most common operations on items. Most of these options also appear in the pop-up menus when you right-click items. The menu bar also contains options related to the entire application.
3. Main Toolbar – Provides buttons for navigation and most commonly used operations.
4. Workspace – Displays the details of the file that you select in the Project Explorer pane. In the workspace you define write and edit the code.
5. Dashboard – Keep up to date with new tools and features of the AppZone IDE
6. Outline Pane – Provides an outline of your current project.
7. Information Bar – Displays information on the file that is currently displayed in the workspace in the following format: /<Project name>/<File name>
8. Project Explorer – Displays all files in the current project.
9. Tools Pane – Displays the following views:
Properties – Displays the properties of the file that is currently selected in the Project Explorer.
Problems – Displays system-generated errors, warnings, or information associated with a resource.
Console – Displays a build console that enables viewing the status of the current build.
APPZONE WI-FI USER GUIDE 1VV0301601 15 of 22
© 2021 Telit Communications PLC and its corporate affiliates. All rights reserved. Reproduction forbidden without Telit’s prior written authorization.
AZ Wi-Fi Console – Enables exchanging AT Commands and files with the module and displaying the results. For more information, see AZ Wi-Fi Console.
AZ Wi-Fi Console The AZ Wi-Fi Console enables exchanging AT Commands and files with the module and displaying the results. The AZ Wi-Fi Console enables to:
transfer a .bin file to the module file system (uploading)
read a file stored on the module file system and store it on PC (downloading)
list files, check current directory, change directories on the module file system
set COM ports, Baud Rate, etc.
set the selected file as AppZone Application (refer to AT+M2MRUN command)
enter AT commands
The AZ Wi-Fi Console contains the following areas:
1. Display area – Displays the messages from the module, such as the AT Commands results and the connection COM result.
2. Command area – Enables entering AT commands.
3. Progress bar – Displays the progress of download and upload operations.
4. Connectivity status – Shows if the connection to the modem is active and if modem, or port is reachable
The following table describes the icons in the AZ WiFi Console toolbar:
Icon Name Description
Connect COM port Connects to the COM port that is selected in the Settings.
Disconnect COM port Disconnects from the COM port.
File Manager Opens the File Manager, which enables viewing files in the module.
Settings Configures the settings that are used to connect to the module.
Clear Log Clears the display area.
Time Logging Enables time logging.
APPZONE WI-FI USER GUIDE 1VV0301601 16 of 22
© 2021 Telit Communications PLC and its corporate affiliates. All rights reserved. Reproduction forbidden without Telit’s prior written authorization.
Create Applications This chapter describes how to create a new application. You can create an empty application or base the new application on existing examples.
On the module, AppZone Wi-Fi and AppZone Python services are mutually exclusive. Choose the module type in accordance with your target.
You can create new applications from scratch or use an example application.
To create a new application: 1. Click Start > All applications > Telit > AppZoneIDE > AppZoneIDE. The Workspace Launcher
window opens.
2. Click on File option of top left menu or right click anywhere on project explorer plug-in view.
3. Click on New option from the list populated and then click on Telit Project from the sub-list of ‘New’ menu option. A project creation wizard will be displayed.
4. Enter project name in Project name input area of wizard. Project name should not contain white space. For example, WE310_Sample is a valid project name but ‘WE310 Sample’ is not.
APPZONE WI-FI USER GUIDE 1VV0301601 17 of 22
© 2021 Telit Communications PLC and its corporate affiliates. All rights reserved. Reproduction forbidden without Telit’s prior written authorization.
5. Select WE310F5 product from the Products drop down.
6. Select C from Environment list if multiple environments are available.
7. Select GCC ARMv 6.4.1 from ‘Toolchain’.
8. Select WE310F5 from Compatible with FW version. Click on Next button. It will take user to sample selection page.
9. Select Empty Project or Example template from Select project type drop down.
10. Select a sample application from Sample application selection area if you have selected Example template from the ‘Select project type’ drop down.
11. Click Finish Button.
12. You will get a Progress Information window.
APPZONE WI-FI USER GUIDE 1VV0301601 18 of 22
© 2021 Telit Communications PLC and its corporate affiliates. All rights reserved. Reproduction forbidden without Telit’s prior written authorization.
13. The entire application is loaded with user defined Project name (Ex: WE310_Sample) in the AppZone IDE.
14. For Build, right Click on WE310F5_Sample Project name and click Build Project.
APPZONE WI-FI USER GUIDE 1VV0301601 19 of 22
© 2021 Telit Communications PLC and its corporate affiliates. All rights reserved. Reproduction forbidden without Telit’s prior written authorization.
Build process log from the console window and percentage of build progress is as shown below:
APPZONE WI-FI USER GUIDE 1VV0301601 20 of 22
© 2021 Telit Communications PLC and its corporate affiliates. All rights reserved. Reproduction forbidden without Telit’s prior written authorization.
15. Output folder will be created, and binary file is generated with project name as shown below. Build log will be displayed in the console window.
Open the folder GCC under build then go to output and click on WE310_Sample.bin. Build log will be displayed in the AppZoneWiFi Console window
16. Flashing Binary into WE310F5
a) Drag and drop the WE310F5_Sample.bin file anywhere in the AppZone WiFi Console.
.
APPZONE WI-FI USER GUIDE 1VV0301601 21 of 22
© 2021 Telit Communications PLC and its corporate affiliates. All rights reserved. Reproduction forbidden without Telit’s prior written authorization.
b) After a successful flash, popup window can be shown as below.
Document History Revision Date Changes
0 2021-03-12 First issue

























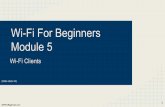











![OdakyuAndroid t Google play] Wi-Fi Android ios t App Store] Wi-Fi [App Store] [iPhone Profile) Wi-Fi # —E Odakyu Odakyu Free Wi-Fi Android [Google play] WI-Fi Android [App Wi-Fi](https://static.fdocuments.net/doc/165x107/5fcc31f69b77e950d81a9828/android-t-google-play-wi-fi-android-ios-t-app-store-wi-fi-app-store-iphone.jpg)