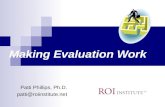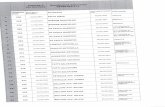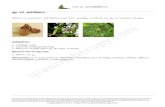Appunti di base su Excel 2000 Prof. Salvatore Rosario Patti Prof. Salvatore Rosario Patti.
-
Upload
ladislas-cristina -
Category
Documents
-
view
220 -
download
0
Transcript of Appunti di base su Excel 2000 Prof. Salvatore Rosario Patti Prof. Salvatore Rosario Patti.

Appunti di base su Excel 2000
Prof. Salvatore Rosario Patti
Prof. Salvatore Rosario Patti

Appunti su Excel (UMTS A). Tutor Prof. S. Patti 2
Introduzione ai fogli elettronici
• Excel è un foglio elettronico.
• I fogli elettronici sono delle applicazioni che permettono di sfruttare le potenzialità di calcolo dei personal computer.
• Essi si basano su un'area di lavoro, detta foglio di lavoro, costituita da una griglia di righe e di colonne.

Appunti su Excel (UMTS A). Tutor Prof. S. Patti 3
Introduzione ai fogli elettronici
• Ogni file d’Excel è formato da 16 fogli
di lavoro, ciascuno di 16.384 righe e 256
colonne, contenuti in una cartella
nell’edizione 97, aumentate adesso
nell’edizione 2003 fino a 65.536 righe
sempre con 256 colonne e un numero di
fogli qualsiasi (sicuramente maggiore di
60).

Appunti su Excel (UMTS A). Tutor Prof. S. Patti 4
Aspetto di un documento Excel vuoto

Appunti su Excel (UMTS A). Tutor Prof. S. Patti 5
Come spostarsi sul foglio di lavoro. tasto tab,
frecce,
ctrl frecce,
tasto home, ctrl fine,
fine Frecce,
pag. su,
pag. giù.
CtrlCtrl ++
CtrlCtrl ++ FineFine
FineFine ++
PagPag
PagPag

Appunti su Excel (UMTS A). Tutor Prof. S. Patti 6
Celle• L'intersezione tra una riga e una colonna è detta
cella. • Una cella è l'unità elementare di un foglio di
lavoro, ognuna delle quali può contenere un dato, del testo od una formula.
• Nella cella attiva si possono immettere due tipi di dati: 1) un valore costante, cioè un numero o un testo; 2) una formula, cioè una sequenza di valori, di
riferimenti di cella, di funzioni e operatori matematici che generano un nuovo valore partendo dai valori esistenti.
• Ogni cella ha un indirizzo unico.

Appunti su Excel (UMTS A). Tutor Prof. S. Patti 7
Celle

8Appunti su Excel (UMTS A). Tutor Prof. S. Patti
Operatori , +, - *, /, ^%
• + Operatore + Operatore somma =A1+A2• - Operatore sottrazione =A1-A2 =• * Operatore moltiplicazione =A1*A2• / Operatore divisione. =A1/A2• ^ Esponente =A1^A2
[Elevazione a Potenza (il numero che lo precede è la base, quello che lo segue è l’esponente)]
• % operatore percentuale A1%*A2

Appunti su Excel (UMTS A). Tutor Prof. S. Patti 9
Operatori logici &, =, >, <, <>
• & Concatenazione (unisce testo)
• = Confronto logico (uguale a )
• > Confronto logico ( maggiore di )
• < Confronto logico (minore di )
• <> Confronto logico (diverso da )
• <= Confronto logico (minore o uguale )
• >= Confronto logico (maggiore uguale )

Appunti su Excel (UMTS A). Tutor Prof. S. Patti 10
Precedenza degli operatori
Simbolo Operatore Precedenza• ^ Esponente 1• * Moltiplicazione 2• / Divisione 2• + Somma 3• - Sottrazione 3• & Concatenazione 4• > < <> = Confronto 5

Appunti su Excel (UMTS A). Tutor Prof. S. Patti 11
Identificazione degli erroriValore di errore
• # DIV/0 !
• #NOME?
• #NULLO
• #NUM!
• #RIF!
• #VALORE!
Spiegazione• La formula sta cercando di dividere per zero o il
riferimento del denominatore è una cella vuota.• La formula utilizza un nome che Excel non riconosce.• La formula utilizza l’intersezione di due intervalli che
non si intersecano.• Esiste un problema con un valore, non è quello
previsto,es. si è specificato un numero negativo dove si prevedeva un numero positivo.
• La formula fa riferimento a una cella non valida, potrebbe essere stata cancellata.
• La formula ha una funzione con argomento non valido, per esempio un operando con testo anziché un numero.

Appunti su Excel (UMTS A). Tutor Prof. S. Patti 12
Lavorare con Excel• L'immissione di una costante o di una
formula può avvenire direttamente nella cella.
• I1contenuto della cella attiva viene visualizzato anche nella barra della formula.

Appunti su Excel (UMTS A). Tutor Prof. S. Patti 13
Formule• Le formule sono l'elemento fondamentale per
lavorare su Excel.• Tramite le formule si possono effettuare
addizioni, sottrazioni e calcoli più complessi.• Una formula si distingue da un dato costante
perché inizia sempre con il segno uguale. • Nella formula ci sono operatori logici di testo o
matematici e operandi, solitamente riferimenti a celle (=a6*a7; =bl/b4; =f5&f6), funzioni del foglio di lavoro come Somma(), Media().

Appunti su Excel (UMTS A). Tutor Prof. S. Patti 14
Segue formule• Quando si inserisce una formula in una cella,
nella cella appare sempre il risultato, mentre la formula compare nella barra della formula solo quando la cella è attivata.

Appunti su Excel (UMTS A). Tutor Prof. S. Patti 15
Segue formule• Quando si inserisce una formula in una cella,
nella cella appare sempre il risultato, mentre la formula compare nella barra della formula solo quando la cella è attivata.

Appunti su Excel (UMTS A). Tutor Prof. S. Patti 16
I riferimenti
• I riferimenti alle celle, tramite le loro coordinate, servono per identificare le celle a cui applicare la formula.
• Un riferimento può essere:
1.Relativo: conserva le distanze e non la posizione fisica (A2);
2.Assoluto: conserva la posizione fisica della cella ($A$2);
3.Misto: conserva la posizione fisica o della colonna o della riga ($A2, A$2).

Appunti su Excel (UMTS A). Tutor Prof. S. Patti 17
I riferimenti (segue)• I riferimenti possono essere fatti anche tramite operatori:
– (Due punti): identificano l'intervallo di celle (al:a4);
– Punto e virgola: identifica l'unione delle celle (al;a4);
– Spazio: identifica l'intersezione di due intervalli (al:a4 al:c4);
• I riferimenti possono essere estesi anche ad altri fogli della stessa cartella di lavoro e persino a diverse cartelle di lavoro.
• Un riferimento ad un altro foglio di lavoro si esprime come =Foglio3!al.
• Un riferimento ad un'altra cartella si esprime come ='C:\NOMECART\[NOMEFILE.XLS]Foglio3' !al.

Appunti su Excel (UMTS A). Tutor Prof. S. Patti
18
Nomi• Può essere utile sostituire l’indirizzo di una o di un
intervallo di celle con un nome.• Per fare ciò selezionata la cella o l’intervallo da
etichettare, dal menu Inserisci scegliere Nome Definisci.
• Dopo aver inserito il nome scelto cliccare su Aggiungi e poi OK per terminare l’operazione.
• Adesso ci si può riferire al nome assegnato sia per gli spostamenti che per qualunque tipo di operazione.

Appunti su Excel (UMTS A). Tutor Prof. S. Patti
19
Nomi• Può essere utile sostituire l’indirizzo di una o di un
intervallo di celle con un nome.• Per fare ciò selezionata la cella o l’intervallo da
etichettare, dal menu Inserisci scegliere Nome Definisci.
• Dopo aver inserito il nome scelto cliccare su Aggiungi e poi OK per terminare l’operazione.
• Adesso ci si può riferire al nome assegnato sia per gli spostamenti che per qualunque tipo di operazione.

Appunti su Excel (UMTS A). Tutor Prof. S. Patti
20
Nomi• Può essere utile sostituire l’indirizzo di una o di un
intervallo di celle con un nome.• Per fare ciò selezionata la cella o l’intervallo da
etichettare, dal menu Inserisci scegliere Nome Definisci.
• Dopo aver inserito il nome scelto cliccare su Aggiungi e poi OK per terminare l’operazione.
• Adesso ci si può riferire al nome assegnato sia per gli spostamenti che per qualunque tipo di operazione.

Appunti su Excel (UMTS A). Tutor Prof. S. Patti
21
Nomi• Può essere utile sostituire l’indirizzo di una o di un
intervallo di celle con un nome.• Per fare ciò selezionata la cella o l’intervallo da
etichettare, dal menu Inserisci scegliere Nome Definisci.
• Dopo aver inserito il nome scelto cliccare su Aggiungi e poi OK per terminare l’operazione.
• Adesso ci si può riferire al nome assegnato sia per gli spostamenti che per qualunque tipo di operazione.

Appunti su Excel (UMTS A). Tutor Prof. S. Patti 22
Completamento automatico
• La funzione Completamento automatico, fa sì che il programma completi una voce di testo automaticamente dopo l’inserimento delle prime lettere, basandosi su altre voci precedentemente già inserite nelle colonna.
• Per disattivare la funzione Completamento automatico scegliere Opzioni dal menù strumenti e nella finestra di dialogo Modifica disattivare il segno di spunta relativo alla casella.

Appunti su Excel (UMTS A). Tutor Prof. S. Patti 23
Completamento automatico
• La funzione Completamento automatico, fa sì che il programma completi una voce di testo automaticamente dopo l’inserimento delle prime lettere, basandosi su altre voci precedentemente già inserite nelle colonna.
• Per disattivare la funzione Completamento automatico scegliere Opzioni dal menù strumenti e nella finestra di dialogo Modifica disattivare il segno di spunta relativo alla casella.

Appunti su Excel (UMTS A). Tutor Prof. S. Patti
24
Riempimento automatico
• Il Riempimento automatico utilizza il quadratino di riempimento visualizzato nell’angolo in inferiore destro della cella o dell’intervallo selezionato.

Appunti su Excel (UMTS A). Tutor Prof. S. Patti
25

Appunti su Excel (UMTS A). Tutor Prof. S. Patti
26
Riempimento automatico
• Il Riempimento automatico utilizza il quadratino di riempimento visualizzato nell’angolo in inferiore destro della cella o dell’intervallo selezionato.
• Cliccando con il destro e trascinando il quadratino su un’altra cella Excel visualizza un menù di scelta rapida con le opzioni di riempimento.

Appunti su Excel (UMTS A). Tutor Prof. S. Patti
27

Appunti su Excel (UMTS A). Tutor Prof. S. Patti 28
Formato colonne• Se il numero immesso nella cella e troppo
grande esso verrà visualizzato sotto forma esponenziale (in Base 10).

Appunti su Excel (UMTS A). Tutor Prof. S. Patti 29
Larghezza colonne
• Per visualizzare correttamente il numero si può allargare la colonna o cliccando col tasto destro del mouse sulla sua coordinata e scegliendo il comando Larghezza colonne, o posizionando il cursore tra una colonna e un'altra e trascinando il margine.

Appunti su Excel (UMTS A). Tutor Prof. S. Patti 30
Dimensionamento righe e colonne
• I1 comando di dimensionamento per righe e colonne è disponibile anche nel menu Formato.

Appunti su Excel (UMTS A). Tutor Prof. S. Patti 31
Copia Incolla• I1 contenuto di una cella può essere copiato in
un'altra tramite il procedimento di copia e incolla. I comandi per copiare e incollare, oltre che nella barra degli strumenti, sono disponibili nel menu Modifica.
• Nella versione 2000 si possono copiare fino a 12 oggetti diversi e poi incollare in vari punti del foglio.
• Per selezionare le celle desiderate si può: cliccare sulla singola cella per renderla attiva;

Appunti su Excel (UMTS A). Tutor Prof. S. Patti 32
Copia Incolla

Appunti su Excel (UMTS A). Tutor Prof. S. Patti 33
Selezione di celle• cliccare sulla cella di partenza e trascinare il
cursore per selezionare un gruppo di celle contigue;
• cliccare sulla coordinata della riga o della colonna per selezionarla tutta;
• cliccare sul pulsante Seleziona tutto per selezionare l’intero foglio

Appunti su Excel (UMTS A). Tutor Prof. S. Patti 34
Selezione di celle• cliccare sulle celle tenendo premuto il tasto
Ctrl per selezionare celle non contigue;

Appunti su Excel (UMTS A). Tutor Prof. S. Patti 35
Scelta del formato dei dati e del foglio.
• Le celle hanno un formato numerico predefinito: il formato Standard.
• I numeri vengono visualizzati come interi, frazioni decimali o in notazione scientifica se troppo grandi per la casella.
• Per cambiare formato si usa il comando Celle dal menu Formato.

Appunti su Excel (UMTS A). Tutor Prof. S. Patti 36
Segue formattazione celle
• Si può anche impostare il formato data e ora sempre dallo stessa finestra. Tali date sono automaticamente trasformate da Excel in numeri per poterle usare in formule.
• Un modo molto pratico per formattare delle celle e usare il comando Formattazione Automatica dal menu Formato.

Appunti su Excel (UMTS A). Tutor Prof. S. Patti 37
Scelta del formato dei dati e del foglio

Appunti su Excel (UMTS A). Tutor Prof. S. Patti 38
Scelta del formato dei dati e del foglio

Appunti su Excel (UMTS A). Tutor Prof. S. Patti 39
Scelta del formato dei dati e del foglio

Appunti su Excel (UMTS A). Tutor Prof. S. Patti 40
Scelta del formato dei dati e del foglio

Appunti su Excel (UMTS A). Tutor Prof. S. Patti 41
Scelta del formato dei dati e del foglio

Appunti su Excel (UMTS A). Tutor Prof. S. Patti 42
Scelta del formato dei dati e del foglio

Appunti su Excel (UMTS A). Tutor Prof. S. Patti 43
Scelta del formato dei dati e del foglio

Appunti su Excel (UMTS A). Tutor Prof. S. Patti 45
Segue formattazione celle.
• Per formattare i numeri si possono usare anche le icone presenti sulla barra degli strumenti.

Appunti su Excel (UMTS A). Tutor Prof. S. Patti 46
Formattazione automatica

Appunti su Excel (UMTS A). Tutor Prof. S. Patti 47
Formato colonna, riga• Per nascondere o visualizzare una o più
colonne dal menù formato si clicca su colonna e si esegue il comando sulla colonna o colonne selezionate o su quella a cui appartiene la cella in cui è posizionato il cursore.
• Analogamente per le righe e i vari fogli di lavoro.

Appunti su Excel (UMTS A). Tutor Prof. S. Patti 48
Creazioni di serie di numeri o date
• Partendo da una cella e possibile creare una serie di numeri o di date tramite il comando Riempimento - Serie dal menù Modifica.
• E’ possibile creare una serie di voci per il riempimento automatico personalizzato tramite il comando Opzioni del menù Strumenti.

Appunti su Excel (UMTS A). Tutor Prof. S. Patti 49
Creazioni di serie di numeri o date

Appunti su Excel (UMTS A). Tutor Prof. S. Patti 50
Inserimento casella di testo• Eseguire le operazioni di figura:

Appunti su Excel (UMTS A). Tutor Prof. S. Patti 51
Inserimento casella di testo
• Poi trascinare il mouse per ottenere la casella delle dimensioni volute

Appunti su Excel (UMTS A). Tutor Prof. S. Patti 52
Inserimento di immagini:

Appunti su Excel (UMTS A). Tutor Prof. S. Patti 53
Creazione grafici• Per creare un grafico con Excel conviene prima
selezionare sul foglio i dati che si vogliono riportare sul grafico, poi o dalla apposita icona o dal menù inserisci selezionare grafico, partirà una maschera di creazione guidata dei grafici.
• scegliere il tipo di grafico e seguire le indicazioni fino a “fine”
• Scegliere, quindi, se lo si vuole inserire in un apposito foglio o nello stesso foglio di lavoro.

Appunti su Excel (UMTS A). Tutor Prof. S. Patti 54
Modifica dei grafici
• Per modificare un grafico successivamente basta fare doppio click su di esso e utilizzare la barra degli strumenti che appare.
• Inoltre è possibile modificare il grafico attivo tramite i comandi nel menu Inserisci.
• Ad esempio posso aggiungere un titolo alle assi tramite il comando Titoli.

Appunti su Excel (UMTS A). Tutor Prof. S. Patti 55
Modifica dei grafici
• Cliccando con il tasto destro del mouse sull’area del grafico compare il menu di opzione dei grafici con il quale si possono apportare tutte le modifiche desiderate.

Appunti su Excel (UMTS A). Tutor Prof. S. Patti 56
Modifica dei grafici
• Si può anche modificare il tipo di grafico tramite il comando Tipo di grafico del menu Formato.
• Nel caso di dati tridimensionali posso migliorare la visione del grafico tramite il comando Visualizzazione 3D del menu scelta rapida.
• Oltre a modificare i caratteri generali del grafico posso modificare i singoli elementi che lo costituiscono (titoli legende e serie) tramite un doppio click su di essi.

Appunti su Excel (UMTS A). Tutor Prof. S. Patti 57
Impostazione e personalizzazione pagina
• Dal menu “file” scegliere imposta pagina:

Appunti su Excel (UMTS A). Tutor Prof. S. Patti 58
Stampa del foglio di lavoro
1. Stampa di tutto il foglio: È sufficiente cliccare sull’icona
oppure dal menù file eseguire il comando stampa.

Appunti su Excel (UMTS A). Tutor Prof. S. Patti 59
Stampa del foglio di lavoro

Appunti su Excel (UMTS A). Tutor Prof. S. Patti 60
Stampa del foglio di lavoro2. Stampa di una parte del foglio di lavoro:
Selezionare dal menù file imposta area di stampa e quindi eseguire la stampa. Qualunque variazione viene apportata al foglio di lavoro sarà stampata solo l’area selezionata fino ad una nuova impostazione.

Appunti su Excel (UMTS A). Tutor Prof. S. Patti 61
Stampare i commenti di cella• Se in una o più celle del foglio di lavoro
sono inseriti dei commenti essi possono essere stampati insieme al documento o in coda al documento.
1. Selezionare File-Imposta pagina dal menù a tendina.
2. Selezionare la casella stampa commenti
a. Scegliere l’opzione: Alla fineb. Oppure: Come visualizzato sul
foglio.
c. Se no si vogliono stampare: Nessuno.

Appunti su Excel (UMTS A). Tutor Prof. S. Patti 62
Stampare i commenti di cella.

Appunti su Excel (UMTS A). Tutor Prof. S. Patti 63
Esempio di stampa di commenti di cella

Appunti su Excel (UMTS A). Tutor Prof. S. Patti 64
Stampare i commenti di cella come visualizzato sul foglio
• Per stampare i commenti come visualizzati sul foglio bisogna prima attivare la visualizzazione dei commenti dal menù a tendina oppure cliccando sull’apposita icona.– N.B. È consigliabile
vedere l’anteprima stampa per verificare che siano leggibili

Appunti su Excel (UMTS A). Tutor Prof. S. Patti 65
Segue Stampare i commenti di cella come visualizzato sul foglio
FineReplay

Appunti su Excel (UMTS A). Tutor Prof. S. Patti
66
Utilizzare Autocomposizione Funzione.
L’autocomposizione Funzione di Excel semplifica l’inserimento di una funzione e dei relativi argomenti.
L’utilizzo dell’autocomposizione garantisce la correttezza della impostazione.
L’autocomposizione può essere attivata dal menù inserisci della barra degli strumenti.
premendo contemporaneamente i tasti MAIUSC F3.
Cliccando sul pulsante dedicato fx

Appunti su Excel (UMTS A). Tutor Prof. S. Patti
67
Alcune funzioni di Excel
• =ADESSO( ) restituisce un numero seriale della data e dell’ora correnti es. 3-3-2001
16:23:40• =ANNO( ) Restituisce l’anno
nell’intervallo 1900- 9999 corrispondente a un numero che rappresenta una data.
• =ANNULLA.SPAZI( ) Rimuove gli spazi da una stringa di testo eccetto gli spazi singoli fra una parola e l’altra.

Appunti su Excel (UMTS A). Tutor Prof. S. Patti
68
Segue funzioni di Excel
• =Arrotonda( ) arrotonda un numero ad un numero specificato di cifre.
• =ASS( ) Restituisce il valore assoluto di un numero, cioè il numero privo di segno.
• =Codice( ) Restituisce il codice numerico del primo carattere di una stringa di testo ( dato il testo dà il codice. Es. codice(“A”)=65
Numero
N° Cifre
Numero
Testo

69Appunti su Excel (UMTS A). Tutor Prof. S. Patti
Segue funzioni di Excel
• =CODICE. CARATT( ) Restituisce il carattere specificato del numero di codice del set di caratteri del computer (numero compreso fra 0-255)
• =CONCATENA( ) Unisce diversi elementi di testo contenuto in celle diverse in uno solo.
• =CONTA.SE( )Conta il numero di celle, in un intervallo, che corrispondono ad un criterio dato, accetta anche i caratteri Jolly per indicare caratteri diversi dai numeri.
CriteriIntervallo

Appunti su Excel (UMTS A). Tutor Prof. S. Patti
70
• =CONTA.NUMERI(;) Conta le celle contenenti numeri e dà il numero totale di celle.
• =CONTA.VALORI( ; ) Conta il numero di celle non vuote.
• =CONTA.VUOTE( ; ) Conta il numero di celle vuote.
• =DATA ( ; ; ) Restituisce il numero che rappresenta la data in codice data-ora.
Intervallo
Intervallo
Intervallo
Anno
Mese
Giorno
Segue funzioni di Excel

Appunti su Excel (UMTS A). Tutor Prof. S. Patti
71
=DATA.VALORE( ; ) Restituisce il numero che rappresenta la data in codice data-ora
Intervallo
=DEV.ST ( ; ) Restituisce una stima della deviazione standard sulla base di un campione. Ignora i valori logici e di testo.
=DESTRA ( ; ) Restituisce il carattere o i caratteri più a destra (tanti quanto specificato nella 2ª opzione) di una stringa di testo
Testo N° caratteri
=DISPARI ( ; ) Arrotonda il valore assoluto di un numero per eccesso all’intero dispari più vicino (più grande)
Segue funzioni di excel

Appunti su Excel (UMTS A). Tutor Prof. S. Patti
72
Segue funzioni di excel
• =EXP ( ) Restituisce il numero naturale “e” elevato alla potenza inserita nel riquadro o indicata nell’indirizzo.
• =FALSO ( ) Restituisce il valore logico falso (non prende argomenti)
• FATTORIALE ( ) Restituisce il valore fattoriale di un numero inserito nel riquadro o indicato nell’indirizzo.

Appunti su Excel (UMTS A). Tutor Prof. S. Patti
73
Segue funzioni di excel• =GIORNO360( ; ; ) Restituisce il
numero di giorni compresi fra due date sulla base di un anno di 360 giorni (vero europeo, falso americano).
Data iniziale
Data finale
Testo

Appunti su Excel (UMTS A). Tutor Prof. S. Patti
74
•=GRADI ( ) Converte i radianti in gradi sessagesimali.• =IDENTICO( ) Controlla due righe di testo e restituisce vero se sono identiche e falso se sono diverse•=INT ( ) Arrotonda per difetto un numero all’intero più vicino (toglie i decimali) di un numero inserito nel riquadro o indicato nell’indirizzo.
•=LUNGHEZZA ( ) Restituisce il numero di caratteri di una stringa di testo.
Testo
Testo1
Testo2
•=MAIUSC( ) Converte una stringa di testo in maiuscolo. Testo è la stringa da convertire.
Testo
Segue funzioni di excel

Appunti su Excel (UMTS A). Tutor Prof. S. Patti
75
=MATRICE DETERMINANTE( ; )restituisce la il determinante di una matrice numerica quadrata.=MAX( ; ) restituisce il valore max di
un insieme di valori, ignora i valori logici e di testo
=MEDIA( ; ) Restituisce la media aritmetica degli argomenti (ignora il testo)
=NON ( ; ) Inverte il valore logico di un argomento, dà falso se l’argomento è vero e viceversa (not).
=NUM ( ; ) Converte un valore logico (vero o falso) in un numero (1,0), un carattere in 0 e una data in un numero seriale.
=O ( ) restituisce VERO se se uno qualsiasi degli argomenti è vero, FALSO se sono tutti falsi ( or ).
Intervallo
Intervallo

Appunti su Excel (UMTS A). Tutor Prof. S. Patti
76
=Oggi() restituisce un numero corrispondente alla data di oggi formattato come data.
=Ora() restituisce il numero seriale in formato data (dà solo l’ora togli i minuti e i secondi.
=Orario() restituisce un numero che rappresenta un’ora
specifica in formato per es ora:min:sec: AM oppure PM
=Pari () restituisce il numero pari più vicino,( il successivo).
=PI.GRECO( ) restituisce il valore 3,1415927… non prende argomenti
=POTENZA(Base;esponente) esegue una potenza (BASE)(esponente)
OraMin.
sec
BaseEsponente

Appunti su Excel (UMTS A). Tutor Prof. S. Patti
77
=RADIANTI () converte gradi in radianti.
=RADQ( ) restituisce la radice quadrata di un numero=RESTO( ) Restituisce il resto di una divisione=ROMANO ( ) converte il numero in un numero
romano sotto formato testo.
=SE ( ; ; ) Restituisce il valore specificato sulla seconda casella se la prima è vera, cioè se contiene un numero diverso da zero, mentre se la prima è zero restituisce il valore specificato nella terza casella.
Prima
seconda.
terza

Appunti su Excel (UMTS A). Tutor Prof. S. Patti
78
Strumenti di Controllo.
• Prima di inserire eliminare o spostare celle o elementi di un foglio è possibile controllare se questi sono sono collegate ad altre celle onde evitare eventuali messaggi di errore.
• Per effettuare tale “controllo” si può utilizzare il comando individua precedenti o individua successivi dal menù “Strumenti”.
• Mediante l’opzione individua dipendenti vengono collegati tramite una o più frecce che possono anche essere stampate, le celle che dipendono da quella di riferimento.
• Analogamente con l’opzione precedenti si possono individuale le celle da cui la cella di riferimento dipende.

Appunti su Excel (UMTS A). Tutor Prof. S. Patti 79
Finalmente!
E’ finita!
Grazie per l’attenzione.

Appunti su Excel (UMTS A). Tutor Prof. S. Patti 80