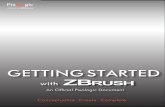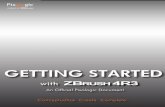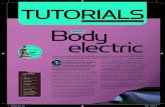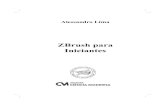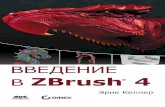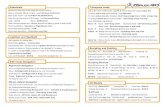Apprenezlasculpturedigitaleavec PixologicZBrush · ZBrush permet la sculpture « multi-resolution...
Transcript of Apprenezlasculpturedigitaleavec PixologicZBrush · ZBrush permet la sculpture « multi-resolution...
-
Auteur externe
Apprenez la sculpture digitale avecPixologic ZBrush
12 août 2019
0
https://zestedesavoir.com/membres/voir/Auteur externe/https://creativecommons.org/licenses/by-nc-sa/4.0/legalcodehttps://zestedesavoir.comhttps://zestedesavoir.com
-
Table desmatières
0.1. Qu’est-ce qui est prévu dans ce cours ? . . . . . . . . . . . . . . . . . . . . . . . 3
I. [Théorie] Les bases du débutant 5
1. Découverte de ZBrush et de la 3D en générale 71.1. Introduction à la sculpture numérique . . . . . . . . . . . . . . . . . . . . . . . 7
1.1.1. Les possibilités apportées . . . . . . . . . . . . . . . . . . . . . . . . . . 71.1.2. Contrôler le niveau de détails avec la subdivision . . . . . . . . . . . . . 101.1.3. Des outils à utiliser selon la situation . . . . . . . . . . . . . . . . . . . . 101.1.4. Tablette graphique... ou rien ! . . . . . . . . . . . . . . . . . . . . . . . . 10
1.2. 2D, 2.5D, 3D et Voxel... tout un monde ! . . . . . . . . . . . . . . . . . . . . . . 111.2.1. Le monde en 4 dimensions . . . . . . . . . . . . . . . . . . . . . . . . . . 111.2.2. La deuxième dimension et demie (2.5D) : le pixol . . . . . . . . . . . . . 131.2.3. La 3D . . . . . . . . . . . . . . . . . . . . . . . . . . . . . . . . . . . . . 14
2. Première approche avec l’interface et acquisition 162.1. Télécharger/Acheter ZBrush . . . . . . . . . . . . . . . . . . . . . . . . . . . . . 162.2. Une interface pas comme les autres . . . . . . . . . . . . . . . . . . . . . . . . . 18
2.2.1. L’interface décortiquée . . . . . . . . . . . . . . . . . . . . . . . . . . . . 19
3. Premiers pas dans ZBrush 263.1. Commencer et naviguer dans un projet . . . . . . . . . . . . . . . . . . . . . . . 26
3.1.1. Remplir la scène . . . . . . . . . . . . . . . . . . . . . . . . . . . . . . . 263.1.2. Naviguer et mode d’affichage de la scène 3D . . . . . . . . . . . . . . . . 283.1.3. Le mode d’affichage . . . . . . . . . . . . . . . . . . . . . . . . . . . . . 29
3.2. Édition et conversion de Meshes en PolyMeshes sculptable . . . . . . . . . . . . 303.2.1. Préparer un futur PolyMesh . . . . . . . . . . . . . . . . . . . . . . . . . 303.2.2. Sauvegarde et export . . . . . . . . . . . . . . . . . . . . . . . . . . . . . 31
3.3. Création et gestion des SubTools (sous-objets) . . . . . . . . . . . . . . . . . . . 323.3.1. Les SubTools . . . . . . . . . . . . . . . . . . . . . . . . . . . . . . . . . 323.3.2. Contexte d’utilisation . . . . . . . . . . . . . . . . . . . . . . . . . . . . 33
3.4. Positionner les meshes avec TransPose . . . . . . . . . . . . . . . . . . . . . . . 363.4.1. Positionner avec TransPose . . . . . . . . . . . . . . . . . . . . . . . . . 36
3.5. En résumé . . . . . . . . . . . . . . . . . . . . . . . . . . . . . . . . . . . . . . . 38
4. Basemesh organique avec les ZSpheres 404.1. Dessiner un concept rapide avec Quick Sketch ou PaintStop . . . . . . . . . . . 40
4.1.1. Dessiner une silhouette rapide avec QuickSketch . . . . . . . . . . . . . . 404.1.2. PaintStop . . . . . . . . . . . . . . . . . . . . . . . . . . . . . . . . . . . 41
1
-
Table des matières
4.2. Créer ses base meshes avec les ZSpheres . . . . . . . . . . . . . . . . . . . . . . 444.2.1. Démonstration . . . . . . . . . . . . . . . . . . . . . . . . . . . . . . . . 444.2.2. Fonctionnement . . . . . . . . . . . . . . . . . . . . . . . . . . . . . . . . 454.2.3. Un peu de pratique . . . . . . . . . . . . . . . . . . . . . . . . . . . . . . 474.2.4. Faire un Append de ZSpheres . . . . . . . . . . . . . . . . . . . . . . . . 52
4.3. Utiliser SpotLight pour avoir des images de références . . . . . . . . . . . . . . . 554.3.1. Choisir une image de référence . . . . . . . . . . . . . . . . . . . . . . . 554.3.2. Charger une image dans SpotLight . . . . . . . . . . . . . . . . . . . . . 564.3.3. Créer son base mesh par rapport à la référence . . . . . . . . . . . . . . 58
4.4. En résumé . . . . . . . . . . . . . . . . . . . . . . . . . . . . . . . . . . . . . . . 60
5. Les bases de la sculpture 615.1. Sélection d’une brush et réglages basiques . . . . . . . . . . . . . . . . . . . . . 61
5.1.1. Des brushes de tous types . . . . . . . . . . . . . . . . . . . . . . . . . . 625.1.2. Sélection rapide des brushes . . . . . . . . . . . . . . . . . . . . . . . . . 635.1.3. Utiliser et régler une brush . . . . . . . . . . . . . . . . . . . . . . . . . 64
5.2. Les principales brushes à retenir et ajouts d’yeux aux personnages . . . . . . . . 655.2.1. Les brushes pour la forme générale . . . . . . . . . . . . . . . . . . . . . 665.2.2. Les brushes après subdivision . . . . . . . . . . . . . . . . . . . . . . . . 685.2.3. Le peaufinage une fois la subdivision suffisante (faces non visibles ou peu) 695.2.4. Ajouter des yeux à sa sculpture . . . . . . . . . . . . . . . . . . . . . . . 70
5.3. La bonne topologie et savoir quand subdiviser . . . . . . . . . . . . . . . . . . . 725.3.1. Subdiviser en contrôlant le maillage . . . . . . . . . . . . . . . . . . . . . 725.3.2. Augmenter la subdivision quand l’actuelle est « valide » . . . . . . . . . 75
5.4. Des effets et détails avec les Alphas, Strokes et LazyMouse . . . . . . . . . . . . 765.4.1. Les Alphas . . . . . . . . . . . . . . . . . . . . . . . . . . . . . . . . . . 765.4.2. Les strokes . . . . . . . . . . . . . . . . . . . . . . . . . . . . . . . . . . 785.4.3. LazyMouse . . . . . . . . . . . . . . . . . . . . . . . . . . . . . . . . . . 80
5.5. Geler avec les Masks . . . . . . . . . . . . . . . . . . . . . . . . . . . . . . . . . 805.5.1. Le masking pour geler . . . . . . . . . . . . . . . . . . . . . . . . . . . . 80
5.6. En résumé . . . . . . . . . . . . . . . . . . . . . . . . . . . . . . . . . . . . . . . 82
6. Le Hard Surface Modeling et DynaMesh 836.1. Reconstruire le maillage avec DynaMesh . . . . . . . . . . . . . . . . . . . . . . 83
6.1.1. Présentation du DynaMesh . . . . . . . . . . . . . . . . . . . . . . . . . 836.1.2. La reconstruction après étirements . . . . . . . . . . . . . . . . . . . . . 846.1.3. Opérations booléennes avec le DynaMesh . . . . . . . . . . . . . . . . . 86
6.2. Curves de création . . . . . . . . . . . . . . . . . . . . . . . . . . . . . . . . . . 906.2.1. Les curves . . . . . . . . . . . . . . . . . . . . . . . . . . . . . . . . . . . 90
6.3. Couper avec Clip, Slice Curves et les PolyGroups . . . . . . . . . . . . . . . . . 976.3.1. Introduction à la ClipCurve . . . . . . . . . . . . . . . . . . . . . . . . . 986.3.2. Slice Curve . . . . . . . . . . . . . . . . . . . . . . . . . . . . . . . . . . 1046.3.3. Quelques techniques avec les PolyGroups . . . . . . . . . . . . . . . . . . 1096.3.4. Bonus : réaliser des dents . . . . . . . . . . . . . . . . . . . . . . . . . . 110
6.4. Symétrie radiale, palette déformation . . . . . . . . . . . . . . . . . . . . . . . . 1116.4.1. Symétrie radiale . . . . . . . . . . . . . . . . . . . . . . . . . . . . . . . 111
6.5. La palette déformation . . . . . . . . . . . . . . . . . . . . . . . . . . . . . . . . 1136.5.1. Présentation rapide . . . . . . . . . . . . . . . . . . . . . . . . . . . . . . 113
2
-
Table des matières
6.5.2. Un peu de pratique . . . . . . . . . . . . . . . . . . . . . . . . . . . . . . 1146.6. En résumé . . . . . . . . . . . . . . . . . . . . . . . . . . . . . . . . . . . . . . . 117
II. [Annexes et TPs vidéos] 118
7. TimeLapses vidéo 120
8. Personnaliser l’interface 1218.1. Tuning section . . . . . . . . . . . . . . . . . . . . . . . . . . . . . . . . . . . . 121
8.1.1. Ranger les palettes dans les contenaires et sauvegarde de l’interface . . . 1218.1.2. Mijoter sa propre palette en 3 étapes . . . . . . . . . . . . . . . . . . . . 1228.1.3. Créer un nouveau raccourci . . . . . . . . . . . . . . . . . . . . . . . . . 1258.1.4. ZBrush en couleur . . . . . . . . . . . . . . . . . . . . . . . . . . . . . . 125
9. FAQ 1279.1. Usage des fonctionnalités de base de ZBrush . . . . . . . . . . . . . . . . . . . . 1279.2. Usage des fonctionnalités avancées de ZBrush . . . . . . . . . . . . . . . . . . . 130
Vous désirez apprendre à utiliser le logiciel de sculpture numérique 3D le plus avancé et utilisé ?
L’objectif ici est de vous montrer les outils et fonctionnalités dédiés à la sculpture par ordinateur.Tout comme le dessin, peu de techniques vous seront demandées, le respect des proportions(excepté pour le cartoon) et votre créativité primeront. Pixologic ZBrush vous permet dedéformer des polygones 3D à la vitesse de votre imagination : il est possible pour les utilisateursconfirmés de créer un visage réaliste en quelques heures seulement !
Certaines modélisations sont nettement plus rapides à obtenir dans ZBrush ; générer la based’une créature organique peut se faire plus rapidement que dans Maya ou Blender. Il disposed’outils vous permettant d’ajouter les plus fins détails simplement en creusant ou gonflant lamatière (façon de synthétiser ).
Il est rapidement devenu le logiciel de référence en ce qui concerne la création de créaturesorganique et des textures qui l’accompagnent. La grande majorité des personnages de jeux vidéoet films en sont issus, inutiles donc de préciser qu’il est très fortement implanté dans le milieuprofessionnel (détails). Le logiciel commence à s’imposer dans les sculptures de type mécanique(robots, véhicules, objets divers) par la simplicité à laquelle les pièces et détails viennent s’ygreffer.
0.1. Qu’est-ce qui est prévu dans ce cours?
Vous verrez ici les outils principaux qui font la force de ZBrush, vous devriez en 1-2 semaines lesmaitriser. J’ai prévu plusieurs vidéo de speed sculpts en organique et mécanique pour compléterle cours afin de quelque peu vous guider. Sachez tout de même que, comme pour le dessin, c’estla pratique qui vous fera progresser, je ne peux que vous apprendre l’utilisation des outils (vousprésenter les différents crayons en gros ).
Note : pour suivre ce cours, je vous recommande fortement d’avoir à disposition une tablettegraphique, j’explique son intérêt dans le premier chapitre.
3
-
Table des matières
Twitter de l’auteur
4
https://twitter.com/Linko_3D
-
Première partie
[Théorie] Les bases du débutant
5
-
I. [Théorie] Les bases du débutant
Vous allez ici découvrir tout se qu’un débutant doit connaitre pour utiliser correctementZBrush. De la création d’un modèle de base à la modélisation de personnages en passant par lamodélisation mécanique. Les fonctionnalités essentielles de ZBrush vous seront présentées, lisezcette partie avec beaucoup d’attention.
6
-
1. Découverte de ZBrush et de la 3D engénérale
Tout au long de ce tutoriel vous allez apprendre à manier les outils les plus populaires sousZBrush (se prononce « zibreuch » pour les intimes ). Vous verrez, faire de la 3D est beaucoupplus simple qu’il n’y paraît. Surtout que dans notre cas, pour de la sculpture, il n’y a presqueaucun terme à apprendre, mais « juste » à pratiquer. Donc, disons que votre seule difficultésera le bon maniement de la tablette graphique.
La tablette graphique, j’y viens. Je vous recommande fortement d’en posséder une ! (Ouimonsieur, je mets un point d’exclamation tellement elle est indispensable. ) Je vais dès cepremier chapitre vous montrer l’avantage qu’elle apporte par rapport à la souris.
Ici, nous allons nous concentrer sur les possibilités apportées par ZBrush par rapport à unlogiciel de 3D conventionnel. Pour les néophytes qui n’ont jamais touché à un logiciel de 3D deleur vie, j’ai prévu un dernier sous chapitre de remise à niveau. Je vous rappelle que ce tu4torielpart des bases et que n’importe qui peut le suivre.
Alors, à votre tablette souris... pour le moment !
1.1. Introduction à la sculpture numérique
1.1.1. Les possibilités apportées
Il est difficile de parler des possibilités offertes par ZBrush, non pas parce qu’elles sont nombreuseset atypiques (bien que ça y contribue quelque peu), mais plutôt parce que le logiciel évolueextrêmement vite. Chaque nouvelle version est accompagnée d’une fournée d’outils en plusdont la plupart innovent ; les mises à jour, même mineures, peuvent carrément bouleverser voshabitudes prises sur le logiciel ! Vous pourrez vous faire votre propre avis en lisant les changelogsdes différentes versions.
Nous allons ici faire le tour des principales fonctionnalités de sculpture qui ont contribué àle rendre aujourd’hui indispensable aussi bien dans les studios 3D professionnels que chez lesamateurs.
1.1.1.1. Lamodélisation polygonale
7
http://zestedesavoir.com/media/galleries/522/f4d75614-8e6a-45c2-8749-71dfea6f9688.pnghttp://zestedesavoir.com/media/galleries/522/f4d75614-8e6a-45c2-8749-71dfea6f9688.png
-
I. [Théorie] Les bases du débutant
Cylindre avec peu de faces qui simule un modèle lisse
Entrons tout de suite dans le vif du sujet en abordant la modélisation (création de formes en3D). Le premier mode cité dans le titre : la « modélisation polygonale » ne devrait pas être unmystère pour les amateurs. Son approche est assez technique et pourrait rebuter certains artistes(sans être difficile pour autant). On peut très bien s’en servir pour de l’infographie (imagesartistiques réalisées par ordinateur) que pour des créations plus rigoureuses et précises : dessinindustriel, design et concepts avec dimensions bien précises. On a donc plus de contrôle sur lenombre de faces et leurs dispositions. Ça convient très bien à certains types de modélisationscomme la modélisation d’intérieur, de véhicules en tout genre et de mise en scène pour uneanimation ou une image. On est quand même plus limité en détails : il est plus difficile d’ajouterdes imperfections qu’en sculpture. On peut utiliser des algorithmes pour lisser des formes touten continuant à travailler sur peu de faces, les angles sont durcis par l’ajout de faces comme surl’image à droite.
Il y a des outils à connaitre qui effectueront chacun une déformation unique de la modélisation.Ne vous étonnez pas de rencontrer ce genre de phrase sur les forums de 3D : « tu devrais ajouterdes edges loops par ici », « tu devrais extruder, faire un bridge et merger cette partie »...
On utilise des outils dédiés qu’à la déformation des composants, comprenez plutôt la déformationdes faces, arêtes et sommets.
1.1.1.2. La sculpture
8
http://zestedesavoir.com/media/galleries/522/f4d75614-8e6a-45c2-8749-71dfea6f9688.pnghttp://zestedesavoir.com/media/galleries/522/f4d75614-8e6a-45c2-8749-71dfea6f9688.pnghttp://zestedesavoir.com/media/galleries/522/960f6275-9078-46a2-876e-82cca3dfb213.pnghttp://zestedesavoir.com/media/galleries/522/960f6275-9078-46a2-876e-82cca3dfb213.png
-
I. [Théorie] Les bases du débutant
La sculpture n’est pas destinée aux « techniciens » (ne prenez pas le terme au premier degré hein), elle est intuitive de base et ne demande pas d’apprendre à maitriser des outils aux noms torduspour arriver à faire quelque chose de potable rapidement. On peut très facilement réaliser despersonnages et créatures avec ou des pièces mécaniques, mais avec beaucoup moins de contrôlesur les dimensions, certains préféreront le polygonale pour ça. Par contre, on est beaucoup pluslibre. On peut ajouter les moindres détails, la moindre ride ou rayure. Les quelques outils debases dans ZBrush suffisent presque aux débutants voire même aux utilisateurs avancés. Pourexpliquer grossièrement on part d’une forme de base appelée « Base Mesh » sur laquelle on neva que déplacer les sommets de façon à créer du volume. Vous pourrez jouer sur le nombre defaces, donc par la même occasion sur le nombre de sommets de votre modèle, en le subdivisantet ainsi avoir plus de contrôle sur les détails. Il s’agit là d’une notion très importante que vousdevez prendre en compte lorsque vous sculpterez : les subdivisions et la répartition des facesimpacteront le niveau de détails. Toutes ces faces qui composent le mesh c’est ce qu’on appellele maillage.
Pour vous expliquer ça, j’ai pris un plan 2D de plus en plus subdivisé vers le bas. Les lignesnoires que vous voyez sont les arêtes des faces et les intersections des sommets :
/opt/zds/data/contents-public/apprenez-la-sculpture-digitale-avec-pixologic-zbrush__building/extra_contents/images/v64GYZy41/SXvAVkTZYu-gif-converted-to.png
Il m’est impossible d’ajouter des détails sur la partie du haut, il n’y a pas assez de sommets.
iZBrush n’est pas le seul logiciel de sculpture, il existe Sculptris du même éditeur qui luiest gratuit (on le surnomme « le petit frère de ZBrush ») ou encore Mudbox d’Autodesktrès proche de l’interface de Maya. ZBrush est à l’heure actuelle le logiciel de sculpture leplus avancé et utilisé.
9
http://zestedesavoir.com/media/galleries/522/960f6275-9078-46a2-876e-82cca3dfb213.pnghttp://zestedesavoir.com/media/galleries/522/960f6275-9078-46a2-876e-82cca3dfb213.png
-
I. [Théorie] Les bases du débutant
1.1.2. Contrôler le niveau de détails avec la subdivision
Dans ZBrush on va commencer par chercher à obtenir rapidement la forme globale. On teste desconcepts, c’est la phase de Sketching. Lors de cette étape on préfère ne garder que peu de faces,ça permet de se focaliser sur la forme générale, mais aussi, et ça vous le verrez plus tard avec lapratique, de la gérer plus facilement. Après, et ça dépend de se que vous avez choisi de faire,vous ajoutez les détails en organique par subdivision ou vous découperez votre modélisation enplusieurs pièces s’il s’agit d’une modélisation mécanique (hard surface modeling). Ce sont deuxgros types de sculptures que nous verrons dans ce tutoriel, même dans cette première partie jevous montrerai les outils plus adaptés pour élaborer un base mesh organique et ceux pour lehard surface.
ZBrush permet la sculpture « multi-resolution ». Alors que vous en êtes aux détails sur unmodèle très subdivisé (qui contient beaucoup de faces donc), vous pouvez revenir à un niveauinférieur pour modifier la forme globale puis retourner au dernier niveau de subdivision etretrouver vos détails.
1.1.3. Des outils à utiliser selon la situation
Les outils ainsi que ZBrush lui-même sont développés par des artistes professionnels, ils se sontmis d’accord sur les paramètres qu’ils utilisent habituellement en les mettant en avant dansl’interface sous forme de presets (outils préconfigurés) ; on peut instantanément les utiliser pouravoir la forme désirée. C’est un peu comme dans le monde réel, on a différents types de crayons :les HB, crayons médium souvent utilisés pour les esquisses, H1 plus secs pour les contours, B2,crayons gras pour les ombres et la mise en relief, etc. On a des outils avec des tailles précisescomme des pinceaux, des petits pinceaux pour les détails ou des rouleaux pour les applats decouleur. Ils ont été utilisés au fil du temps, éprouvés par les artistes qui se sont mis d’accord surleur utilisation. Évidemment, il n’y a pas de codes prédéfinis, on peut aussi les utiliser quand çanous chante et rien n’empêche les artistes de créer leurs propres outils pour rechercher un stylepropre et adapter leur plan de travail en conséquence. Et cela fait aussi partie de la force deZBrush : la customisation des brosses virtuelles combinée à une interface modulable et dédiée àla sculpture.
1.1.4. Tablette graphique... ou rien!
10
-
I. [Théorie] Les bases du débutant
Tablette graphique, se branche en USB sur votre PC
La tablette graphique joue un rôle très important sur le comportement des brosses (quej’appellerai dorénavant par leur nom anglais « brushes »). J’ai même envie de dire qu’avec, lerésultat sera tout autre. D’abord au niveau du tracé, vous manipulez un stylet (stylo magnétique)plutôt que la souris, ce qui vous permet de tracer plus facilement des courbes et droites. Sonutilisation demande de l’entrainement (et des drivers installés ), si vous avez déjà la bonnegestuelle acquise par le dessin vous devriez très bien vous en sortir en sculpture. Je vous rassure,même ceux qui ne savent pas dessiner pourront sculpter sans le moindre problème ou gêne !
Outre la fluidité des tracés, la pression du stylet impact énormément l’épaisseur des traits. Pourcomparer ça, j’ai tracé deux courbes dans un logiciel de dessin, une à gauche faites avec la souriset celle de droite au stylet :
On voit deux choses : l’arrondi de la courbe de droite est plus réussi et son épaisseur augmentepetit à petit. En 3D ça change tout : plus la pression du stylet sera forte plus le gonflement dela matière sera important. Vous expliquer ça comme ça c’est pas évident, il suffit de tester onvoit tout de suite la différence.
iPrivilégiez les tablettes de marques Wacom pour plus de confort et de précision, les autresmarques ont parfois des problèmes de drivers. Wacom est officiellement supporté parZBrush.
1.2. 2D, 2.5D, 3D et Voxel... tout unmonde!
1.2.1. Lemonde en 4 dimensions
Ah les dimensions, vous en avez sûrement entendu parler, mais de quoi s’agit-il exactement ?Beaucoup d’entre vous pensent savoir ce que c’est, mais les connaissez-vous vraiment toutes ?
Une seconde question : quelles dimensions gère ZBrush ? Et bien, toutes les dimensions existantessont gérées par ZBrush, donc vous avez une partie de la réponse.
11
-
I. [Théorie] Les bases du débutant
Une dimension est une composante essentielle du monde réel, il a donc fallu les recréer virtuelle-ment par ordinateur sans quoi rien ne pourrait être affiché sur votre écran.
Nous vivons dans un monde constitué de pas moins de 4 dimensions (appelé par le diminutif4D), beaucoup pensent que le monde n’en est constitué que de trois. Une erreur induite par leslogiciels de 3D qui en général en gèrent quatre, mais se nomment ainsi. Nos yeux perçoiventdonc quatre facteurs.
La première dimension (on aime leur donner un ordre et un nom pour s’en souvenir et les citerplus facilement) est l’horizontale et porte le joli nom X. Un axe allant de gauche à droite ouinversement, car il n’a pas de sens, permettant de bouger, mais aussi de voir dans ses deuxdirections. Avec un seul axe nous somme à 1 dimension, rien n’est visible avec, car on ne peutreprésenter une forme sans sa hauteur. Seul, il ne permet que de désigner une direction gauche /droite.
En ajoutant la deuxième dimension, tout devient beaucoup plus intéressant au niveau despossibilités. L’axe porte le nom de Y, la lettre de l’alphabet suivant X. Pour la troisièmedimension, vous aurez deviné qu’il s’agit de Z. Pour la quatrième dimension c’est à part, vouscomprendrez.
Avec X et Y en plus de pouvoir bouger à gauche, à droite, en haut et en bas on peut afficher desformes planes, comme des cercles, des rectangles ou plus concrètement des dessins, des photos,des pages internet comme votre site préféré : le Site du Zéro.
Donc, la troisième, l’axe Z gère le dernier déplacement possible : la profondeur. Avec cettedernière les mouvements dans toutes les directions sont possibles, comme dans le monde réel.Dans un jeu vidéo à 3 dimensions, vous pourrez vous déplacer n’importe où.
?Mais alors, si on peut déjà se mouvoir partout, qu’apporte la quatrième dimension ?
Vous êtes en plein dedans sans le savoir : il s’agit du temps, beaucoup l’oublie, celle-là. Sans luile monde serait figé et vous ne pourriez pas suivre ce superbe tutoriel.
C’est exactement pareil pour les logiciels de modélisation et de sculpture, on dit souvent qu’ilsgèrent la 3D, car permettent de travailler avec les axes XYZ, on oublie souvent qu’on peut aussiy animer des personnages et objets en fonction du temps.
On les appelle logiciel de 3D, car leur fonctionnalité la plus importante est la modélisation en3D. L’animation est une étape facultative, on se contente bien souvent d’images en infographieet créer des poses avec les personnages pour montrer qu’ils sont actifs.
1.2.1.1. Vue en perspective et orthographic
Les axes XYZ peuvent avoir des comportements différents dans les logiciels de 3D. On peutavoir de la perspective comme dans le monde réel, les objets seront déformés avec la distance,comme quand vous regardez une route. Vous aurez l’impression qu’elle se rétrécit au loin. Lavue orthographic (isométrique en français) est une vue où la distance n’affecte pas les tailles. Onpeut ainsi travailler plus facilement en vue de face, côté ou dessus et savoir si certains sommetssont bien alignés.
12
-
I. [Théorie] Les bases du débutant
1.2.2. La deuxième dimension et demie (2.5D) : le pixol
Bienvenue dans la matrice ! La deuxième dimension et demie existe en informatique, les joueursold school (qui jouent aux anciens jeux) peuvent me comprendre. Je dis ça pour me sentir moinsseul.
Les premiers jeux à simuler la 3D étaient conçus en 2.5D, les niveaux n’étaient faits qu’à partirde plans 2D dont certains éléments devaient être interprétés sous forme de murs et obstacles,donc avec une fausse 3D. Je cite par exemple « Doom » l’un des premiers jeux 2.5D au mondeutilisant la technologie du « Binary Space Partitioning » (BSP). Les maps BSP avait pour grosinconvénient d’empêcher les développeurs de faire des ponts où couloir passant par-dessus unautre, car tout était mappé en 2D.
La 2.5D de ZBrush part un peu de cette optique tout en gérant des choses supplémentaires tellesque la profondeur de façon plus poussée, les ombres, lumières ainsi que les matériaux. Pour vousexpliquer un peu comment ça marche, voyons comment fonctionne une image sur ordinateur.
Image en pixels
1.2.2.1. Fonctionnement d’une image 2D en pixels
Le fonctionnement d’une image par ordinateur est très simple, on a une grille invisible danslaquelle chaque case affiche une couleur. Chaque case s’appelle pixel. Avec de nombreux pixels,on peut avoir n’importe quelle image, leur quantité représente la résolution, plus celle-ci seraélevée plus l’image sera nette, mais surtout détaillée. Une image en haute définition de résolution1920*1080 (un standard), affiche 1920 pixels sur une ligne horizontale et 1080 à la verticale. Il yen a au total plusieurs millions en multipliant ces deux valeurs. C’est fou la technologie.
Quand l’ordinateur affiche une image, il affecte une couleur par pixel, il sait grâce aux coordonnésX et Y (car nous sommes en 2D), quel pixel sur l’écran affichera telle ou telle couleur.
1.2.2.2. Une image 2.5D en pixols
La 2.5D de ZBrush est gérée par des pixols, leur technologie propriétaire, d’où l’éditeur PIXOLogicou même ZBrush pour pinceau de profondeur (brush = pinceau, Z = le troisième axe gérant laprofondeur). À la base le logiciel ne gérait pas la 3D, mais la 2.5D. C’est en quelque sorte laforme évoluée du pixel. Comme avec le pixel, on a toujours le critère de la résolution d’image.Dans ZBrush on parlera plutôt de résolution du document, car la scène peut accueillir dessins2.5D et polygones 3D.
Pendant le tracé on crée du relief, sauf qu’étant donné que nous sommes en 2.5D, nous nepouvons tourner autour des pixols et voir ce qu’il y a derrière. Leur fonctionnement reste
13
http://zestedesavoir.com/media/galleries/522/c4595379-2d45-4193-b59c-e9e506f404a3.jpg
-
I. [Théorie] Les bases du débutant
encore un mystère pour beaucoup d’utilisateurs. Comme de la magie, je ne vois que ça commeexplication viable.
Un matériau (une brillance et éventuellement une texture plutôt qu’une couleur) peut êtreaffecté au tracé. Des ombres sont créées au niveau des creux, on peut même déplacer la lumièrevirtuelle dans ZBrush pour agir sur leur orientation.
Nos pixols gèrent donc :
— la profondeur ;— la matière ;— la lumière.
Dans la pratique on utilise la 2.5D pour la création de parois tel qu’un mur, une grotte, etc. Onpeut aussi s’en servir comme texture : faire de l’eau en pixols et exporter l’image en pixels pourla plaquer sur un plan et constituer une mer.
1.2.3. La 3D
Là pas de nouvelle dimension, on reste dans la 3D, mais nous allons voir deux façons dont elleest gérée. ZBrush intègre ces deux techniques et c’est pourquoi j’aimerais vous en parler.
1.2.3.1. La 3D vectorielle
La 3D de base est gérée par les coordonnées, le logiciel indique où se situent les sommets desfaces par des valeurs XYZ. Les faces vont ensuite être remplies par de la matière.
On a de cette façon peu d’informations, mais certaines zones peuvent être plus, même tropdenses en face spar rapport à d’autres. C’est une chose qu’en sculpture on essaie d’éviter pourgarder le contrôle sur les détails sur tout le modèle tout en optimisant les performances.
14
-
I. [Théorie] Les bases du débutant
Zozor en Voxel
1.2.3.2. Les Voxels, une gestion de la 3D différente
Je vais une nouvelle fois m’appuyer sur les jeux vidéo pour mes explications, si ça peut aider.On pourrait imaginer des volumes 3D en Voxels un peu comme le monde cubique du jeu «Minecraft ». Le jeu permet de creuser ou d’ajouter de la matière n’importe où. Il n’est pasfait en voxels, se sont de vrais cubes polygonaux, mais ça se rapproche beaucoup du principe.Les voxels fonctionnent un peu comme ça. On a une résolution qui détermine le nombre decubes donc la précision des détails et on peut parfois avoir des algorithmes pour lisser les cubeset avoir de vraies « pentes ».
Cette technologie disponible depuis bien longtemps dans ZBrush est passée dans la version 4r2 àl’étape supérieure avec l’arrivée du DynaMesh. Ce dernier permet de reconstruire la topologie enfonction de la résolution des voxels. Avec cet atout, nous pourrons trouer où nous le souhaitonsou souder deux polygones entre eux. On recrée donc l’enveloppe, celle-ci gardera plus où moinsles détails selon la résolution des voxels. Pour éviter de perdre les détails à chaque nouvelleenveloppe, on désactive purement et simplement le mode voxel pour retourner à la 3D vectoriellebasique où l’ont pourra utiliser la multi-résolution.
Cette fonctionnalité s’appelle DynaMesh, j’aurai l’occasion de vous la montrer plus en détailsdans cette première partie.
Vous n’imaginiez pas tout ça au sein d’un logiciel de sculpture, avouez ?
Dans ZBrush on ne se limite pas qu’à travailler la matière, on crée le modèle de base, on crée demultiples pièces, on greffe leurs détails et les peint. On retrouve des fonctionnalités avancées deslogiciels de modélisation comme la gestion de la brillance des matériaux ou la création d’unéclairage réaliste qui permet l’incrustation dans des décors. On peut même créer la chevelure depersonnages, poils et fourrure dans ZBrush et coiffer à la tablette !
ZBrush devient de plus en plus complet et malheureusement il reste encore trop méconnu par lesdébutants, alors que son utilisation est bien souvent indispensable. Il complètera sans problèmevotre logiciel de modélisation polygonale si vous faites déjà de la 3D.
15
http://zestedesavoir.com/media/galleries/522/14c6e464-5104-48de-a308-3933cc120cb8.png
-
2. Première approche avec l’interface etacquisition
Non seulement les fonctionnalités de ZBrush sont assez spéciales et innovantes, mais vous allezrapidement vous rendre compte que l’interface l’est tout autant. On ne va pas commencer deprojet dans ce chapitre, mais plutôt télécharger le logiciel et voir ensemble l’interface pour quevous puissiez prendre vos premiers repères ; vous serez ainsi parés pour la suite de la premièrepartie sur l’élaboration de base mesh.
J’ai décrit dans un chapitre annexe comment personnaliser l’interface, mais avant je vousrecommande de garder celle par défaut pour que vous puissiez suivre le tuto plus facilement.
2.1. Télécharger/Acheter ZBrush
Télécharger la démo de ZBrush
Bon OK, ZBrush est un logiciel propriétaire payant, il vous faut mettre la main au porte-monnaiepour avoir droit à une duré d’utilisation illimitée. Ne partez pas, au contraire et réjouissez-vous,Pixologic propose son logiciel à un prix très abordable par rapport à certains éditeurs de logicielde 2D/3D dont je ne citerai pas les noms. Et jusqu’à maintenant, chaque nouvelle version aété gratuite (bien que ça puisse changer à l’avenir). Et comme je vous l’ai dit, les mises à jourpeuvent trancher radicalement sur vos habitudes tellement elles sont complètes et innovantes.Ce n’est pas de la publicité que j’essaie de vous faire, je vous laisse juger de mes propos enconsultant les tarifs des logiciels de 2D/3D propriétaire de la concurrence par rapport auxfonctionnalités et nouveautés proposées.
Pour le moment, prenez la version d’essai qui est utilisable durant 30 jours, voire réutilisablelorsque vous téléchargerez la démo d’une nouvelle version. Vous aurez de quoi bien découvrir lepotentiel du logiciel pour vous décider.
16
http://www.pixologic05.com/z4trial/http://www.pixologic05.com/z4trial/http://www.pixologic05.com/z4trial/
-
I. [Théorie] Les bases du débutant
J’ai regroupé dans ce tableau les deux versions existantes, la démo et la version illimitée entemps d’utilisation avec les mises à jour comprises :
Version Prix Duréed’utilisation
Liend’acquisition
Commentaire
ZBrush 4 Trial 0 € 30 jours Télécharger recommandéepour découvrir
le logicielZBrush 4r3 $699 (~530 €) Illimité + toutes
les nouvellesversionsgratuites !*
Acheter la version complètepeut être utiliséepour les projetscommerciaux
*les nouvelles versions ont été gratuites jusqu’à maintenant, mais rien ne garantit que les futuresle seront.
?Quel config pour faire tourner ZBrush ?
Alors là une deuxième bonne nouvelle : un ordinateur qui a 10 ans avec un Intel Pentium IV peutfaire tourner convenablement ZBrush ! Dans le tableau en dessous je présente la configurationminimale avec laquelle il faudra quand même ne pas viser trop haut au niveau des détails. Laconfiguration recommandée vous permettra d’être beaucoup plus à l’aise et l’optimale est lameilleure configuration actuelle, qui vous permettra de réaliser n’importe quel détail.
Configuration optimalepour ZBrush 4r3
Configuration moyennepour ZBrush 4r3
Configuration minimalepour ZBrush 4r3
Système d’exploitation :Windows 7 64 bit / Mac
OS X Lion 64 bitsProcesseur : Intel IvyBridge (bon ventirad)
Quantité de RAM : +8 Go(en dual channel)Écran : résolution
1920*1080 ou supérieur(couleurs 32 bits)
Système d’exploitation :Windows 7 64 bits / Mac
OS X Lion 64 bitsProcesseur : Core 2 Duo,AMD Athlon 64 X2 ou
plus récentQuantité de RAM : 6 Go
Écran : résolution1280x1024 ou supérieur
(couleurs 32 bits)
Système d’exploitation :Windows Vista / Mac OS
X 10.5Processeur : Intel Pentium
4 ou AMD Athlon 64(gestion des instructions
SSE2)Quantité de RAM : 1 Go
Écran : résolution1024x768 (couleurs 32 bits)
Tablette graphique Wacom(format A5 min)
Tablette graphique Wacom(format A5 min)
i— Il faut une importante quantité de RAM pour pouvoir afficher beaucoup de faces
simultanément. Je vous recommande les kits 2x4 Go DDR3, voire 2x8 Go avec lachute des prix.
— Si vous ne savez pas quels composants vous avez, vous pouvez prendre le logiciel
17
http://www.pixologic.com/zbrush/trial/http://www.pixologic.com/store/
-
I. [Théorie] Les bases du débutant
igratuit et léger Speccy . Si vous n’y connaissez rien, postez votre configuration surle forum Systèmes et Matériel pour demander si elle est adaptée pour ZBrush,s’il faut la mettre à jour ou tout simplement changer de PC. Si votre ordinateur amoins de 10 ans et n’est pas trop bas de gamme... normalement ça devrait tourner,mais avec quelques limites sur les détails de vos sculptures.
2.1.0.1. The Minute Hardware
Pour ceux qui s’y connaissent un peu en composants informatiques, vous remarquerez que je nementionne nulle part la nécessité d’une carte graphique pour faire tourner ZBrush, alors quepourtant c’est un logiciel dédié à la 3D. Et c’est là tout le mystère de ZBrush, il est capabled’afficher des millions de faces uniquement par l’exploitation du processeur et de la RAM. Çadéfie les lois de l’informatique.
Ça permet beaucoup de choses : le logiciel tourne sur d’anciennes configurations, mais aussisans avoir à rechercher des pilotes graphiques, ce qui lui permet d’être parfaitement fonctionneldès l’installation. En parlant de ça, je vous laisse vous débrouiller avec l’installation qui consisteà cliquer bêtement sur Next (suivant).
2.2. Une interface pas comme les autres
Allez, il est grand temps de lancer ZBrush ! Si vous passez par le menu démarrer, cliquez sur lemenu Pixologic puis ZBrush. Attendez avant de l’exécuter, car le logiciel va apparaitre en pleinécran (déjà ça ce n’est pas très ordinaire ). Pour revenir au tutoriel, cliquez sur le bouton Hide(cacher) en haut à droite ou appuyez sur Alt + Tabulation (voir l’image précédente).
Voilà, lancez-le, vous arriverez sur cet écran :
18
http://www.piriform.com/speccyhttp://zestedesavoir.com/forums/savoirs/systemes-et-materiels/
-
I. [Théorie] Les bases du débutant
L’interface de ZBrush 4r3
Un peu dépaysant par rapport aux applications que vous avez l’habitude de voir, n’est-ce pas ?L’ergonomie, même si elle ne parait pas parfaite au premier coup d’oeil, est en fait très efficaceet entièrement dédiée à la sculpture et l’utilisation de la tablette.
Que dites-vous d’un bref tour de celle-ci ? Vous allez me dire que vous êtes là pour ça. Alors pasde temps à perdre, explorons ses menus ou plutôt devrais-je dire palette. Vous allez comprendrepourquoi j’emploie ce terme.
2.2.1. L’interface décortiquée
2.2.1.1. 1- Informations sur le logiciel
On trouve tout en haut des informations sur le logiciel, qui n’ont que très peu d’importance. Çapermet juste de vérifier si la dernière version est bien installée, car c’est parfois proposé sousforme de patch qui écrit des fichiers supplémentaires. L’autre information utile c’est la quantitéde mémoire utilisée et libre. Surveillez cette valeur en particulier si vous avez un ordinateurancien et peu puissant. Sur les ordinateurs récents, il y a peu de limites, vous n’avez pas vraimentbesoin d’y faire attention.
19
http://zestedesavoir.com/media/galleries/522/810163f3-662a-4739-9dcf-f168555eeae9.pnghttp://zestedesavoir.com/media/galleries/522/810163f3-662a-4739-9dcf-f168555eeae9.pnghttp://zestedesavoir.com/media/galleries/522/810163f3-662a-4739-9dcf-f168555eeae9.png
-
I. [Théorie] Les bases du débutant
2.2.1.2. 2- Modifications globales de l’interface
On n’y va presque jamais, ou peut être juste au premier lancement pour changer les couleurs deZBrush avec des thèmes déjà créés, mais ça s’arrête là. On peut aussi cacher les palettes pourn’utiliser que les raccourcis. Mais vu le peu de place qu’elles occupent à la base c’est inutile deles enlever.
La palette Light
2.2.1.3. 3- Barre des palettes
Voilà donc la barre des palettes et non barres des menus, mais son utilisation est pratiquementla même que ses derniers. La différence ? Elles constituent l’ensemble de l’interface, sonttransparentes, peuvent contenir des images interactives de tailles variées, sont détachables, sefixent sur les côtés de l’interface et peuvent apparaitre près du curseur en appuyant sur leraccourci correspondant à la palette.
20
http://zestedesavoir.com/media/galleries/522/9b04830e-7ec7-48dc-9706-b7ec6fbeae8a.pnghttp://zestedesavoir.com/media/galleries/522/9b04830e-7ec7-48dc-9706-b7ec6fbeae8a.pnghttp://zestedesavoir.com/media/galleries/522/9b04830e-7ec7-48dc-9706-b7ec6fbeae8a.png
-
I. [Théorie] Les bases du débutant
On retrouve tout ce qu’il y a de plus classique comme l’enregistrement, le chargement et différentsparamètres. Sur l’image flottante à droite la démonstration de la palette Light qui comme vouspouvez le voir comporte beaucoup d’icônes et d’images.
2.2.1.4. 4- Paramètres de la brush
On trouve en dessous de la barre des palettes différents paramètres sur l’utilisation des pinceaux.On changera ici leur taille et intensité, c’est-à-dire la force maximale par laquelle le volumesera gonflé ou creusé. Pour rappel la pression sur la tablette graphique permettra de jaugerl’intensité, ça permet de ne pas revenir à chaque fois sur ce paramètre.
Si vous avez déjà touché à un logiciel de 3D les cases Move (déplacer l’objet), Rotate (orienter)et Scale (changer la taille) ne devraient pas vous être inconnues. Elles jouent exactement lemême rôle : positionner les éléments de la scène. Nous verrons comment les utiliser dans lechapitre qui suit.
En pointant la souris sur les paramètres d’une palette, parce qu’il s’agit d’une palette (ouplutôt de deux combinées : la Transform et Draw), vous pouvez voir pour certains paramètresle raccourci pour l’utiliser directement dans la scène :
2.2.1.5. 5- La scène
Au centre c’est la scène 2D/2.5D/3D... elle permet d’afficher simultanément pixels, pixols,meshes 3D et les effets comme de la fourrure et d’y faire vos rendus et retouches. Vraimentpolyvalente cette petite scène.
La création de mon avatar dans ZBrush :
21
http://zestedesavoir.com/media/galleries/522/a592508f-d3d1-49f5-a4d9-9be3e723546c.pnghttp://zestedesavoir.com/media/galleries/522/a592508f-d3d1-49f5-a4d9-9be3e723546c.pnghttp://zestedesavoir.com/media/galleries/522/a592508f-d3d1-49f5-a4d9-9be3e723546c.pnghttp://zestedesavoir.com/media/galleries/522/a592508f-d3d1-49f5-a4d9-9be3e723546c.png
-
I. [Théorie] Les bases du débutant
C’est une fois le curseur de la souris dans la scène 3D que vous pourrez faire apparaitre lespalettes ou un paramètre via leur raccourci correspondant. Par exemple la touche s faitapparaitre le paramètre size (taille) de la brush.
2.2.1.6. 6- Type de brush
22
http://zestedesavoir.com/media/galleries/522/be265c16-b1bd-4cb3-872d-0f2dc1e6029c.pnghttp://zestedesavoir.com/media/galleries/522/be265c16-b1bd-4cb3-872d-0f2dc1e6029c.png
-
I. [Théorie] Les bases du débutant
À gauche vous avez accès aux types de brushes ainsi qu’à leur comportement (motifs, dispersion,etc), on y trouve aussi les matériaux et le sélecteur de couleurs pour les phases de peinture.
2.2.1.7. 7- Panneau de navigation
Juste à droite de la scène 3D, on a des icônes pour s’y déplacer. On utilisera plutôt les raccourcis,car il faudra très souvent réorienter la vue lorsque vous sculpterez. On se servira surtout dece menu pour isoler un polygone ou rendre ceux qui l’entourent transparents pour ne pas êtregêné.
23
http://zestedesavoir.com/media/galleries/522/be265c16-b1bd-4cb3-872d-0f2dc1e6029c.pnghttp://zestedesavoir.com/media/galleries/522/be265c16-b1bd-4cb3-872d-0f2dc1e6029c.pnghttp://zestedesavoir.com/media/galleries/522/9855d0a6-69ce-4cd1-ada9-dc4da59577b9.pnghttp://zestedesavoir.com/media/galleries/522/9855d0a6-69ce-4cd1-ada9-dc4da59577b9.png
-
I. [Théorie] Les bases du débutant
2.2.1.8. 8- Les contenaires
Ouvrir/fermer un contenaire
Les contenaires, ce sont les barres de rangement sur les côtés où seront placés les raccourcis despalettes, les orignales restent en haut. Le but des contenaires est de laisser les palettes ouvertespour accéder plus rapidement à leurs paramètres. Vous pouvez en ouvrir plusieurs à la fois,
24
http://zestedesavoir.com/media/galleries/522/9855d0a6-69ce-4cd1-ada9-dc4da59577b9.pnghttp://zestedesavoir.com/media/galleries/522/9855d0a6-69ce-4cd1-ada9-dc4da59577b9.png
-
I. [Théorie] Les bases du débutant
attention à force elles risquent de devenir encombrantes. Vous pouvez en gardant le clic gaucheenfoncé dans une zone vide les faire défiler vers le haut ou le bas en déplaçant la souris.
Par défaut, dès l’ouverture de ZBrush, le contenaire de droite contient déjà la palette Tool aulancement et d’autres quand vous travaillerez sur des sculptures.
Personalisation de l’interface
J’ai rédigé un chapitre annexe sur la personnalisation de l’interface. À nouveau, je vous recom-mande de ne pas y toucher pour le moment.
Un petit chapitre, pour vous montrer brièvement à quoi ressemble le logiciel. Comme vouspouvez le voir, l’interface n’est pas commune et ne ressemble pas à celles que vous avez l’habitudede voir avec les classiques menus et icônes. Avec un petit temps d’adaptation, vous verrez qu’ellesera bien efficace pour la sculpture et autres fonctionnalités. Nous aurons l’occasion de revenirplus en détail sur les différents éléments avec le principal contenu des palettes. Je vous laisse lesoin de découvrir par vous-même toutes les options qu’elles renferment.
25
http://zestedesavoir.com/media/galleries/522/526cac55-e90b-441e-ad3a-5f08c9918144.pnghttp://zestedesavoir.com/media/galleries/522/526cac55-e90b-441e-ad3a-5f08c9918144.pnghttp://zestedesavoir.com/media/galleries/522/526cac55-e90b-441e-ad3a-5f08c9918144.pnghttp://www.siteduzero.com/tutoriel-3-649997-personnaliser-l-interface.html
-
3. Premiers pas dans ZBrush
Nous y sommes, nous allons pouvoir commencer à remplir la scène de ZBrush et à connecter latablette graphique.
Contrairement à du dessin 2D ou 2.5D, en 3D vous devez partir d’une forme de base pour toutprojet. On ne peut y faire autrement, car on ne fait que déformer de la matière et travaillersa forme et volume. Cette règle s’applique en modélisation polygonale et en sculpture commej’ai pu vous le dire dans le tout premier chapitre de découverte. ZBrush présente l’avantage depouvoir commencer sur une forme simpliste : cube, sphère, cylindre ou bien grâce à ses outilsinnovants de générer la base d’une forme organique ou mécanique qui ne demande plus qu’à ysculpter les détails.
Il faut quand même dès le début bien faire la différence entre le type de forme basique àdisposition. On a les formes 2.5D en Pixols dont je vous ai parlé dans le premier chapitre.Les meshes 3D qui sont en quelque sorte les polygones basiques qui comprennent aussi lesbase meshes (forme basique d’un personnage ou créature généralement). Ils ont chacun desparamètres d’édition rapide permettant de modifier leur forme dans leur globalité. Dans tousles cas, ils ne sont pas sculptables jusqu’à se qu’ils soient convertis en PolyMesh 3D, dès lorsleurs outils d’édition seront inaccessibles.
Ce n’est pas la sculpture que nous allons voir ici, nous allons plutôt voir ce que nous pouvonsdéjà faire avec les meshes 3D avant de les convertir en PolyMesh 3D sculptables. Aussi je vousapprendrai comment gérer un projet avec ZBrush en important des meshes 3D, gérer leursparamètres et importer ou exporter des PolyMeshes vers d’autres logiciels de 3D. Et surtoutcomment convertir les meshes en PolyMeshes 3D afin de les rendre sculptables.
3.1. Commencer et naviguer dans un projet
3.1.1. Remplir la scène
3.1.1.1. La LightBox
Dès le lancement de ZBrush, la création de meshes 3D est mise en avant et ça semble logiquevu que tout projet part de là. Ne serait-ce qu’au-dessus de la scène vous êtes envahi par demultiples sphères multicolores. Il s’agit de PolyMeshes 3D donc de sphères directement prêtes àêtre sculptées qui ont chacune une couleur différente parce que c’est beau et ça fait joli.
La subdivision diffère également, une quantité de faces variables quoi (dernière fois que je vousdonne la définition de subdivision ). Elles présentent surtout la particularité de fonctionner pardéfaut avec le mode DynaMesh, qui va reconstruire automatiquement le maillage pour préserver
26
-
I. [Théorie] Les bases du débutant
son homogénéité. M’enfin, je m’éloigne un peu du sujet nous verrons ça très bientôt, car j’enparle dans la première partie du tuto.
Ce fameux menu présent au-dessus de la scène porte un nom : la LightBox. Dans la pratique vousen aurez recours pour accéder à des ressources supplémentaires comme des bases de personnageset créatures, des brushes aux fonctionnalités bien spécifiques regroupées par catégorie ou mêmeet le plus important selon moi afficher les images d’internet ou du disque dur directement dansl’interface de ZBrush pour les utiliser en tant que texture ou référence pour sculpter.
L’utilisation d’une ressource se fait par un simple double clic. Pour naviguer parmi elles, doublecliquez sur les dossiers pour les ouvrir ou cliquez sur les catégories au-dessus. Pour faire défilerles ressources, cliquez et maintenez enfoncé le bouton de la souris en pointant une ressource dela lightbox et déplacez le curseur vers la gauche ou la droite.
Le dossier DemoProjects vous propose des modèles 3D
Pour retirer ce menu qui passe parfois par dessus la scène 3D, appuyez sur , ou cliquez sur lebouton LightBox.
3.1.1.2. La palette Tool
Sélection d’un Tool
27
http://zestedesavoir.com/media/galleries/522/86a22f3a-5ecb-4ba8-89bc-a1a64b5d6938.pnghttp://zestedesavoir.com/media/galleries/522/86a22f3a-5ecb-4ba8-89bc-a1a64b5d6938.pnghttp://zestedesavoir.com/media/galleries/522/86a22f3a-5ecb-4ba8-89bc-a1a64b5d6938.pnghttp://zestedesavoir.com/media/galleries/522/6d2fd104-8a79-4f0a-bc03-7f5c76342ae6.pnghttp://zestedesavoir.com/media/galleries/522/6d2fd104-8a79-4f0a-bc03-7f5c76342ae6.pnghttp://zestedesavoir.com/media/galleries/522/6d2fd104-8a79-4f0a-bc03-7f5c76342ae6.png
-
I. [Théorie] Les bases du débutant
Néanmoins, pour commencer votre projet vous passerez la majorité du temps par la paletteTool (outil) présente dans le rail de droite. Cliquez sur le carré Tool avec le gros S orange quiindique que l’outil « Simple Brush » est sélectionné et qui permet de dessiner en pixols. Laliste des polygones basiques apparaitra dans le tableau « 3D Meshes ». Vous pouvez voir qu’ilcontient un mesh assez spécial intitulé ZSphere. Ce dernier permettra de générer un base mesh,c’est le tool le plus utilisé en début de projet.
Lorsque vous aurez choisi quel 3D mesh créer, vous pourrez le placer dans la scène via un clicgauche dans celle-ci et choisir sa taille en maintenant le bouton enfoncé. Au départ le meshapparaitra sous forme de pixols, donc en 2.5D. Pour l’avoir sous forme 3D, vous devez cliquersur le gros bouton carré Edit au dessus de la scène, vous ne pouvez pas le rater. Comme je vousl’ai dit dans le chapitre précédent, un bon nombre de paramètres détiennent un raccourci associévisible en pointant la souris dessus. Pour Edit, il s’agit de la touche T . Quand le mode Editest activé, lorsque vous cliquerez dans la scène vous ne placerez plus de pixols, mais tournerezautour du mesh 3D. Les précédents pixols que vous aviez tracé resteront toujours en arrière-plan,il vous faut nettoyer le fond avec le raccourci Ctrl + N .
Le mesh 3D revient en état de pixols si vous désactivez le mode Edit, ça peut servir à conserverune vue en pixols en tant que référence d’un concept ou autre pour ensuite continuer à sculpteret finaliser le modèle sur un mesh 3D. Le mieux c’est d’appuyer sur Shift + S qui va faire unSnapShot pour laisser une version pixols dans la scène. Quand vous cliquerez dans la scène 3Daprès avoir désactivé le mode Edit, vous placerez le mesh avec ses dernières modifications etvous n’aurez qu’à remettre le mode Edit.
3.1.2. Naviguer et mode d’affichage de la scène 3D
3.1.2.1. Naviguer dans la scène 3D (navigation historique)
Bien qu’il y ait des boutons pour naviguer dans la scène 3D juste à droite, les raccourcis sontbeaucoup plus efficaces puisque l’on a très souvent besoin de changer d’angle de vue. Ils sontun peu compliqués à exécuter au début, mais vous verrez qu’avec la pratique ils deviendrontfaciles à exécuter et qu’ils sont en fait efficaces et adaptés pour être utilisés avec la tablettegraphique.
Pour tourner autour d’un objet 3D, cliquez gauche ou posez le stylet sur la tablette quand lecurseur est dans la scène 3D à un endroit vide. Déplacez ensuite le curseur tout en maintenantle clic (laissez le stylet sur la tablette). Si vous faites la même chose, mais en pointant sur unPolyMesh, vous sculpterez ou ZBrush vous indiquera que le polygone n’est pas sculptable sic’est un mesh.
Si le Mesh/PolyMesh prend toute la surface de l’écran, que le zoom est trop important et quevous n’avez aucune zone vide sur laquelle cliquer, vous pourrez toujours cliquer dans la zonegrise tout autour de la scène, elle est faite pour ça et fonctionne pour tous les raccourcis dedéplacement que nous allons voir.
iVérifiez que le paramètre Local à droite est actif, il permet de tourner autour de l’objetsélectionné et non par rapport au centre des objets de la scène.
28
-
I. [Théorie] Les bases du débutant
Pour vous déplacer latéralement, faites un clic dans le vide comme toujours, et appuyez sur latouche Alt .
Pour le zoom ça se complique un peu. Vous aurez un peu de mal avec le raccourci au début, maisvous devriez le maitriser rapidement. Il faut appuyer sur Alt, faire un clic dans la scène, puisrelâcher Alt tout en gardant le clic enfoncé. Ensuite, en déplaçant le curseur vous zoomerez.
À droite de la vue 3D vous trouverez les boutons de déplacement : Move, Scale et Rotate.Attention ! Le scale n’est pas une mise à l’échelle des polygones, ça correspond bien à un zoom.
Entrainez-vous aussi à enchainer les trois, commencez par vous déplacer autour de la scène 3Davec un clic, puis maintenez Alt pour bouger latéralement et relâcher ce dernier pour zoomer.
Vous pouvez utiliser la touche F pour faire un zoom au mieux, pour que votre sculpture prennetout l’écran. Ce raccourci permet aussi de la retrouver au cas où elle ne serait plus visible dansla scène 3D.
Vous pouvez cranter ou magnétiser la vue avec la touche Shift , vous verrez qu’elle nous serviraà cranter pas mal d’outils. En sculpture cela servira à tracer des lignes droites ou creuser ougonfler sur une ligne horizontale, mais aussi pour d’autres outils. Dans la vue 3D, ça permet detourner autour de l’objet tout en se positionnant parfaitement en face, sur le côté, le dessus, etc.Essayez de vous déplacer dans la scène tout en maintenant Shift .
iIl existe des raccourcies plus « conventionnels » pour se déplacer dans la vue 3D et plusefficaces avec la souris. Le clic droit pour faire une rotation, Alt + clic droit pour undéplacement latéral et Ctrl + clic droit pour le zoom. Toujours compatible avec Shift pourcranter la vue. Pour la tablette, le clic droit se trouve la majorité du temps sur le stylet.Mais dès lors que vous touchez la tablette avec ça fait un clic gauche, c’est pour ça que jetrouve l’ancien raccourci plus adapté aux tablettes, car on peut laisser le stylet posé sansappuyer sur le bouton du stylet.
3.1.3. Lemode d’affichage
Les modes d’affichage permettent parfois de mieux se repérer dans la scène 3D en rendant parexemple transparent un mesh qui en cache un autre. Par exemple rendre transparents les yeuxpour mieux travailler les paupières avec le bouton Transp que nous reverrons, car il fonctionneque s’il y a plusieurs meshes/polymeshes.
Le mode d’affichage le plus basique est l’activation de la vue en perspective qui va prendre encompte la profondeur comme dans le monde réel, je vous recommande de l’utiliser seulementpour présenter vos sculptures et faire vos rendus. Pour l’activer, cliquez sur Persp à droite de la
29
-
I. [Théorie] Les bases du débutant
scène. Pour sculpter, vous comprendrez avec la pratique et l’utilisation de certains outils qu’ilest préférable de la laisser désactiver, de rester en orthographic.
Vous pouvez afficher le maillage (les faces d’un polygone) avec le raccourci Shift + F .
Et enfin, pour afficher le « sol » vous avez un bouton floor. Ou plutôt ça fera apparaitre unegrille sur laquelle vous pourrez projeter vos ombres aux pieds de votre personnage ou autre lorsdu rendu (génération de l’image finale).
3.2. Édition et conversion de Meshes en PolyMeshes sculptable
3.2.1. Préparer un futur PolyMesh
3.2.1.1. Éditer la forme d’une primitive 3D
Pendant que le mesh est en mode d’édition, cherchez dans le rail de droite la palette Initialize.Elle permet d’éditer rapidement la forme d’un mesh 3D. Les paramètres que vous trouverez sontpropres au type de mesh (par exemple, avec un cube vous n’aurez pas autant de paramètresqu’avec un engrenage sur lequel on réglera la taille des dents et leur nombre).
Pour commencer, prenons le mesh le plus simple : Cube 3D. Dans Initialize on aura accès à X,Y et Z size qui correspondent aux réglages de l’échelle (proportion) selon un axe. La valeur estexprimée en pourcentage, celle par défaut de 100 est donc la valeur maximale, sauf que là onne peut dépasser les 100 %... ce n’est pas vraiment un problème puisque des outils de ZBrushpermettent d’agrandir les meshes sans passer par les palettes.
En réduisant cette valeur sur un des trois axes, vous « écrasez » le cube. De cette manière, onpeut passer d’un cube à un pavé (un rectangle en 3D).
D’autres paramètres sont accessibles dans la palette comme la modification du niveau desubdivision : HDivide et VDivide. Sur un cube ce ne sera pas bien perceptible. Vous devezpasser en mode d’affichage des faces avec le raccourci Shift + F ou cliquer à droite de la scènesur le bouton PolyF (PolyFrame : afficher le maillage) pour les voir. Vous pouvez tester cesderniers paramètres sur une sphère ou un cylindre, là vous verrez la différence sans le modePolyFrame, car selon le nombre de face l’arrondi sera moins anguleux et perceptible. Mais,de toute façon, quand vous passerez en mode PolyMesh, vous pourrez modifier le niveau de
30
-
I. [Théorie] Les bases du débutant
subdivision et comme il sera multirésolution vous pourrez à la volée revenir à une subdivisioninférieure tout en gardant les détails.
Les paramètres Size et Divide de la palette Initialize se retrouvent sur à peu près tous lesmeshes, excepté pour les ZSpheres qui ont un fonctionnement différent permettant de créer desbase mesh et Gears 3D (engrenage) qui contient beaucoup de paramètres spécifiques comme lenombre de dents et leur taille.
M’enfin, je ne vais pas passer trop de temps sur les détails des paramètres de Initialize, car àpart le Size et la division de départ avec HDivide et VDivide, c’est tout ce qu’il faut savoir. Pourle reste, vous pouvez tester les paramètres, mais on les utilise très rarement et je ne souhaitepas vous embrouiller dès ce premier chapitre.
3.2.1.2. Convertir un Mesh 3D en PolyMesh 3D
Pas grand-chose à dire, la technique est très simple : il suffit de cliquer sur « Make PolyMesh3D ». Dès lors, Initialize disparaitra dans la palette Tool et la palette Geometry se complèterapour permettre de gérer les résolutions et fonctionnalités de sculpture.
3.2.2. Sauvegarde et export
3.2.2.1. Enregistrer, exporter ou importer unmesh
Enregistrer, sauvegarder ou exporterPour sauvegarder votre sculpture en cours, allez tout enhaut de la palette Tool et cliquez sur « Save As », cela va sauvegarder le Tool au format .ZTL(ZTool). Pour le charger, allez sur « Load Tool ». Il y a autre chose à savoir : le format .ZTLest spécifique à ZBrush, aucun autre logiciel de 3D ne peut l’ouvrir. Pour que vous puissiezrécupérer vos sculptures et base meshes dans un logiciel comme Blender ou Maya cliquez surExport et choisissez le format .OBJ. Dans tous les logiciels de 3D, y compris ZBrush, pourouvrir un .OBJ vous devrez utiliser la fonction Import.
3.2.2.2. Connecter ZBrush à un autre logiciel de 3D avec GoZ (GoZBrush)
31
-
I. [Théorie] Les bases du débutant
La fonction GoZ va connecter ZBrush à un autre logiciel de 3D. À chaque fois que vous cliquerezsur le bouton GoZ votre modélisation sera exportée vers le logiciel connecté qui lui l’importeraautomatiquement. L’inverse aussi sera possible, le logiciel connecté pourra exporter avec lebouton GoZ apparu. Cette fonctionnalité est disponible pour Cinema4D, 3ds Max, Maya, Modo,Photoshop (Extended), Lightwave, DAZ|Studio, Carrara et bientôt Softimage (Blender n’est passupporté). Pour activer GoZ, toujours dans la palette Tool, cliquez sur R à droite du boutonappelé Visible. Cela va nous permettre de paramétrer GoZ. ZBrush va vous demander si leslogiciels de 3D qu’il cite sont installés ou non. Vous pouvez activer GoZ pour plusieurs logicielsà la fois. Si le logiciel n’est pas installé, cliquez sur « Not Installed ! ».
Pour ma part j’ai installé GoZ pour Autodesk Maya, un onglet GoZBrush va apparaitre dansson interface avec le bouton GoZ. En utilisant ce bouton, j’exporterai la modélisation ou lamettrai à jour dans Zbrush et inversement. On gagne comme ça du temps, s’il faut le faireplusieurs fois, pas besoin d’exporter en .obj pour importer ensuite dans l’autre.
3.3. Création et gestion des SubTools (sous-objets)
3.3.1. Les SubTools
3.3.1.1. Présentation
32
http://zestedesavoir.com/media/galleries/522/4941ea9f-393b-4562-9195-9e1cd76cc20c.pnghttp://zestedesavoir.com/media/galleries/522/4941ea9f-393b-4562-9195-9e1cd76cc20c.pnghttp://zestedesavoir.com/media/galleries/522/4941ea9f-393b-4562-9195-9e1cd76cc20c.png
-
I. [Théorie] Les bases du débutant
Qu’on ait des meshes, polymeshes, pixols ou tout autre élément physique dans la scène 3Don appelle ça un Tool. C’est d’ailleurs pour ça que nous sommes passés par la palette Toolpour accéder aux éléments que nous pouvons ajouter dans la scène. Un personnage contiendraplusieurs tools : le corps (sans les détails, car les vêtements les cachent), les vêtements, les dents,les yeux et divers objets s’il doit tenir quelque chose dans la main, par exemple. Réunis, lestools forment un tout, ils composent le personnage. On passe donc de l’objet de départ, le corps,à plusieurs sous-objets qui viennent le compléter. On traduit sous-objet par SubTools en anglais.Vous ne pouvez éditer qu’un seul SubTool à la fois, c’est-à-dire sculpter sur une seule partie devotre création.
Pour les gérer, il faut passer par la palette portant le même nom. Son utilisation n’est vraimentpas compliquée. Sa principale fonctionnalité est l’importation d’un Tool pour en faire un nouveauSubTool de la composition.
3.3.1.2. Utilisation de la palette SubTool
Nous allons pouvoir nous atteler à la tester. Les deux fonctions à retenir sont Append, quisert à ajouter un nouveau SubTool, et Delete pour supprimer le SubTool en cours d’édition.En cliquant sur Append vous accéderez à un menu très similaire à celui de Tool, sauf que le3D mesh importé sera directement converti en polymesh sculptable et visible dans la liste desSubTools. Si on était passé par la palette Tool, on aurait alors créé un nouveau mesh à part quine compose pas la modélisation. Heureusement, on peut le récupérer en faisant un append. Vousverrez les tools créés récemment pour en faire des SubTools. Attention quand même, à chaqueredémarrage de ZBrush les tools créés ne seront plus visibles, il faut penser à sauvegarder sivous les sculptez à part.
Pour travailler sur un SubTool celui-ci doit être actif ; il faut qu’il soit sélectionné dans lapalette SubTool. Un SubTool sélectionné est encadré en noir. Le plus simple reste de sélectionnerdirectement dans la scène, plutôt que de s’embêter à le retrouver dans le menu, surtout sivous en avez plusieurs centaines. Imaginez un peu que vous ayez un SubTool pour chacune desdents de votre personnage ou créature. Vous n’aurez juste qu’à pointer le curseur sur la dent àsélectionner puis à presser le raccourci Alt + clic gauche.
Vous pouvez renommer un SubTool en cliquant dessus puis en cliquant plus bas sur le boutonRename. Ça vous sera très utile, surtout que parfois ZBrush ne peut exporter votre modélisation,car certains SubTools portent le même nom.
3.3.2. Contexte d’utilisation
3.3.2.1. Création de vêtements avec les masques
Dans ZBrush, il y a une fonction pour masquer des parties d’un polymesh. Cette fonctionsert à la base à geler des parties pour ne plus qu’elles soient sculptables. Pixologic a eu l’idéed’utiliser cette faculté pour en extraire un nouveau SubTool. Ca parait rien dit comme ça, maisça deviendra très vite terriblement efficace ! On pourra masquer des parties d’un personnagepour lui créer des vêtements qui épouseront ses formes. Il ne restera plus qu’à sculpter les pliuresdes tissus pour les rendre plus réalistes et leur appliquer des textures adaptées. Nous utiliserons
33
-
I. [Théorie] Les bases du débutant
aussi cette fonctionnalité pour créer de nombreuses pièces mécaniques et accessoires qui nousserviront à créer des robots denses en composantes et en détail.
Pour masquer, ça se passe un peu comme si vous alliez sculpter... bon vous ne l’avez jamais fait.Il faut appuyer sur le bouton Ctrl et cliquer sur votre modélisation pour le faire. Les partiesmasquées seront alors noircies et gelées. Si vous cliquez dans le vide avec la touche Ctrl , celatracera un rectangle de masque. J’en reparlerai dans le prochain chapitre.
Vous pouvez masquer de nouvelles zones ou les « démasquer » ( ) ou plutôt dégeler avec lestouche Ctrl et Alt en même temps. Alt nous servira à inverser l’action pour la majorité desoutils (creuser au lieu de pousser lors des phases de sculpture).
Pour générer un SubTool à partir d’un masque, il n’y a qu’un bouton à presser Subtract (setraduit par soustraire, j’aurai plutôt dit ajout ). On retrouvera cette option dans la palette...devinez quoi : SubTool.
Et pour vous donner un exemple concret qui vous suivra à vie (oh oui ! ), nous allons créer unT-Shirt pour un personnage. Vous pourrez avec cette même technique réaliser tous les vêtements,pièces mécaniques et bases pour des accessoires.
Chargez un personnage dans la LightBox (touche , pour l’afficher si elle ne l’est pas déjà)dans le dossier DemoProjects. Utilisez la touche X pour activer la symétrie et tracer de chaquecôté. Réalisez la silhouette d’un T-Shirt ou pantalon, gant, enfin ce que vous voulez sur lepersonnage.
Une fois fois la silhouette en place, cliquez sur Extract pour afficher la prévisualisation duSubTool. Vous pouvez changer d’angle de caméra pour enlever la prévisualisation et continuer àmasquer des zones. À côté du bouton Extract, vous avez un paramètre Trick (épaisseur) juste àsa droite. N’y mettez que de petites valeurs. Une fois terminé, cliquez sur Accept.
34
-
I. [Théorie] Les bases du débutant
J’ai rajouté quelques couleurs pour que le T-Shirt soit plus visible. Nous verrons les couleursdans le premier TP sur la création d’un personnage !
Vous pouvez voir que le vêtement avec l’épaisseur à 0.01 (quand je vous disais de mettre despetites valeurs) que j’ai créé est coupé au niveau des bras alors que mon mask ne l’était pas. Enfait, et je pense que vous l’aviez deviné, le vêtement rentre dans les bras. Ça arrive souvent,mais c’est rapide à arranger. Il faut utiliser les brushes de sculpture pour repousser ses partiesvers l’extérieur. D’ailleurs, elles permettront également de sculpter des pliures, même si certainspréfèrent les simuler à partir d’un moteur physique (j’explique ça dans la dernière partie de montutoriel Maya pour ceux auquel ça intéresse ).
3.3.2.2. Gestion et placement du contenu
Ah je parle, je parle, faut dire que les SubTools sont vraiment importants, ça constitu et enrichivotre scène. Pour en revenir aux dents ou divers petits éléments avec les SubTools, vous vousposez probablement cette question :
35
-
I. [Théorie] Les bases du débutant
?Mais pourquoi s’embêter à faire un SubTool pour chaque dent, c’est une perte de temps,non ?
Ça peut être un petit peu long, enfin 5-10 minutes, car il suffit de dupliquer les SubTools avecl’option Duplicate qui copie celui en cours d’édition. Il ne reste ensuite plus qu’à placer lanouvelle dent. C’est à partir de là qu’on gagne du temps pour la suite. On peut placer plusfacilement chacune des dents. Dans le cas contraire, on aurait tout le groupe de dents dansun seul SubTool, il faudrait alors, à partir d’un outil, « geler » les dents qui ne doivent pas sedéplacer pour les bouger une par une. Après, ça dépendra des circonstances. Pour la dentitiond’un humain, les dents sont rapprochées, vous n’avez qu’à faire semblant qu’il y ait plusieursdents en creusant la séparation. Vous verrez qu’on peut de cette manière faire semblant d’avoirénormément d’objets. C’est très utilisé dans les modélisations mécaniques où on donne tout desuite l’impression d’avoir une grande quantité de pièces alors qu’on a seulement fait de faussesséparations. Pour un T-Rex par contre, où les dents sont écartées, là il est peut-être préférablede dupliquer les dents et d’en mettre une par SubTool pour faciliter leur placement.
3.3.2.3. Optimiser les performances grâce aux SubTools
On peut également faire autre chose bien utile avec les SubTools, on peut les isoler pour n’envoir qu’un dans la scène et travailler ses détails et aussi gagner en performances en cachant lereste. Ce dernier atout, je le recommande à ceux qui veulent sculpter avec un ordinateur passuper véloce. Pour montrer ou cacher un SubTool, cliquez sur le symbole représentant un oeil àdroite de son nom. Si vous souhaitez cacher un SubTool qui est déjà sélectionné, donc encadréen noir, vous cacherez tous les SubTools existant sauf celui en cours d’édition qui restera visibletant qu’il sera actif. Vous pourrez à la fois gagner en performances, mais aussi le sculpter plusfacilement sous tous les angles.
Quand vous aurez fini de travailler sur un SubTool, vous pourrez grâce au système multi-résolution le rabaisser à son niveau de subdivision minimum, les détails seront conservés toutcomme les performances.
3.4. Positionner les meshes avec TransPose
3.4.1. Positionner avec TransPose
Nous avons des SubTools, mais il reste quelques choses essentielles à voir : leur positionnement.Les habitués vous diront : Move (déplacement), Scale (échelle) et Rotate (rotation). C’estexact, ce sont là trois termes anglais que même les plus anglophobes du monde doivent retenirimpérativement s’ils veulent faire de la 3D.
Non en fait il y aura d’autres termes anglais, que j’introduirai doucement. Le but c’est qu’aufinal vous les reteniez tous. Ça ne peut vous être que bénéfique, car d’autres termes sont utilisésdans les autres logiciels de 3D. Même si dans ce tutoriel nous touchons à la sculpture, ZBrusha beaucoup avancé et on retrouve beaucoup de fonctionnalités des logiciels de modélisationpolygonale... mais avec une utilisation toujours aussi spéciale et innovante (les deux mots qui
36
-
I. [Théorie] Les bases du débutant
caractérisent ZBrush quoi ). Et toujours en parlant de fonctionnalités spéciales et innovantes,l’outil que je vais vous présenter pour positionner vos meshes ne vous prouvera pas le contraire.
Dans ZBrush, les amateurs pourront peut-être perdre leurs habitudes au début pour positionnerleurs objets. Il n’y a qu’un seul outil dans ZBrush et il ne change pas de forme, peu importe lemode de positionnement utilisé. Il se nomme TransPose. Vous verrez ensuite qu’il est tout à faitadapté pour positionner, mais aussi pour définir des poses pour vos personnages et créatures.
3.4.1.1. Move pour le déplacement
Voyons comment le mettre en place sur un polymesh. Nous allons l’utiliser avec le Move. Vouspouvez soit cliquer au-dessus de la scène 3D sur le bouton Move ou utiliser son raccourci latouche W . Je vous donnerai en conclusion du chapitre un moyen mnémotechnique pour retenirles raccourcis.
Faites un clic gauche sur le mesh puis déplacez le curseur pour tracer une ligne, cette ligne estl’outil TransPose. Elle contient trois cercles, deux aux extrémités de la ligne et un au centre. Pourl’instant, ça ne ressemble à rien surtout que si vous passez en mode Scale ou rotate, TransPosene bouge pas : vous avez toujours ces trois cercles.
En mode Move, seul le cercle du milieu sert réellement. Les deux autres on s’en servira pourles autres modes, car pour l’instant ils ne font que déformer n’importe comment le mesh. Encliquant sur le cercle au milieu en gardant le bouton enfoncé tout en déplaçant le curseur, lepolymesh suivra vos déplacements. Pour vous déplacer dans une direction bien précise, dans ladirection de la ligne TransPose, maintenez Shift pendant que vous déplacez le polymesh.
37
-
I. [Théorie] Les bases du débutant
Vous pouvez aussi utiliser la touche Shift lors du placement de l’outil TransPose, pour crantersous forme verticale, horizontale ou un certain angle oblique. Pour seulement déplacer l’outilTransPose, cliquez à l’extérieur d’un des cercles.
3.4.1.2. Scale pour l’échelle (la taille)
Pour le scale (touche E ) on va utiliser les cercles aux extrémités de TranPose. Si vous étirez laligne, vous agrandissez l’échelle du polymesh et dans le cas contraire vous la réduisez. Avec lecercle du milieu, on élargit ou écrase le mesh dans le sens perpendiculaire à la ligne TransPose.Vous ne vous en servirez presque jamais de celui-ci.
3.4.1.3. Rotate pour l’orientation
Enfin la troisième et dernière opération, la rotation, est accessible avec le raccourci R et vapermettre d’orienter le polymesh. Et c’est surtout avec cette opération que l’outil TransPoseprend tout son sens (pardonnez le jeu de mots ). En déplaçant le cercle à une extrémité de laligne TransPose, l’autre cercle deviendra l’axe de rotation un peu à la manière d’un compas.
Pour faire bouger le bras d’un personnage, on a juste à placer le premier cercle au niveau del’épaule et le dernier à celui de la main pour ensuite orienter le bras en gardant l’épaule en tantqu’axe de rotation. On l’utilise un peu à la manière d’un os. Attention, il faudra penser à créerun masque sans quoi vous orienterez la sculpture dans son intégralité. Vous pouvez créer unmasque automatiquement pendant le placement de TransPose en maintenant Ctrl . Au départ çaparait rebutant, mais ça demande un peu d’entrainement et on aura l’occasion de s’y prêterdans le chapitre qui arrive tout de suite sur la création de base meshes de créatures grâce auxZSpheres. Vous pourrez vous entrainer à leur donner des poses.
iPlutôt que de passer par l’outil TransPose qui peut être parfois trop précis. Vous pouvezutiliser le mouvement en saisissant la primitive ou polymesh et en faisant un Alt + clicgauche. Pareil avec le scale, il peut se faire directement avec ce raccourci. La rotation nemarche pas avec.
Quand vous ne souhaiterez plus utiliser TransPose, que vous ne voudrez plus positionner votrepolygone, activez le bouton Draw (touche Q ). C’est le mode par défaut qui permet de tracerdes tools en pixols, de placer un SubTool ou de sculpter/peindre sur des polymeshes.
3.5. En résumé
On en a vu des choses ici ! Retenez surtout les raccourcis pour utiliser l’outil Transpose. Voiciun moyen mnémotechnique : pensez aux claviers anglais QWERTY :
— Q : draw (dessiner). L’outil agit différemment en fonction du tool choisi. Vous pouvezplacer des meshes, dessiner en 2.5D et si vous êtes sur un polymesh le mode draw permetde sculpter.
38
-
I. [Théorie] Les bases du débutant
— W : move (déplacement)— E : scale (échelle)— R : rotate (rotation)— T : edit
Pour vous déplacer dans la vue 3D, retenez ces trois raccourcis :
— clic gauche (stylet sur la tablette) : rotation de la vue— Alt + clic gauche : déplacement latéral— Alt + clic gauche puis Alt relâché : zoom
La scène de ZBrush est composée de tools : pixols (dessins 2.5D), meshes (formes non-sculptables)ou encore les polymeshes (formes sculptables). Les tools peuvent être utilisés comme contenaireet avoir plusieurs objets qui les composent : on les appelle les SubTools pour sous-objets.
Faites bien la différence entre les meshes et les polygones de base (ou base meshes non-sculptables)qui doivent être convertis en polymesh pour devenir sculptables.
39
-
4. Basemesh organique avec les ZSpheres
Partir d’un mesh basique de type cube, cylindre, sphère ou autre n’est pas toujours évidentpour réaliser un personnage. On appelle ça le box modeling, car on créé une forme basiqueavec souvent des angles droits. Pourtant, figurez-vous qu’on les utilise dans les logiciels demodélisation polygonale. ZBrush permet de réaliser des base meshes facilement et en un éclairet de multiples façons. Certains se servent de ce logiciel juste pour ça, c’est vous dire !
Les ZSpheres que vous aviez seulement aperçu dans la palette Tool sont dédiées à cette tâche. Ilne s’agit pas de simples sphères ; elles sont interconnectées et génèrent de la matière entre elles.On va pouvoir de cette manière représenter la silhouette de créatures en tous genres !
4.1. Dessiner un concept rapide avec Quick Sketch ou PaintStop
Avant de se lancer dans la création d’un base mesh, il faut parfois élaborer un concept ou encoredessiner un modèle ou une silhouette à suivre, dans les cas où vous ne souhaiteriez pas partir dequelque chose d’existant (Google est votre ami pour ça ). Cette image de référence s’appelle enanglais Blueprint, donc ne vous étonnez pas de lire ce mot sur les forums.
Dans l’hypothèse où vous inventez quelque chose, vous n’êtes pas obligé de commencer par dudessin. Vous pouvez travailler le concept directement avec les ZSpheres et ensuite la sculpture.On trouve pas mal d’inspiration tellement l’obtention de formes est rapide. Il ne faut donc pashésiter à tester différentes formes.
Si vous ne savez pas dessiner, laissez tomber cette étape ou bien dessinez seulement les contours.C’est assez radical oui, mais ça ne vous empêchera pas d’être inventif tout en sculptant.
Il y a deux façons de dessiner dans ZBrush : sur un plan avec des outils spéciaux simulant despinceaux et par un plug-in entièrement dédié, digne de concurrencer Photoshop (je parle pourle dessin, pas la retouche et la composition d’images).
4.1.1. Dessiner une silhouette rapide avec QuickSketch
La première technique de dessin sur un plan peut se faire directement en cliquant au-dessus surle bouton QuickSketch. Le fond de la scène deviendra blanc. En fait, cela chargera un polymeshd’un plan blanc avec un outil de dessin appelé Pen_Shadow que vous voyez dans le carré àgauche. Si vous tournez la vue en cliquant en dehors de la scène vous verrez le plan. Vous pouvezdessiner, même si ça reste assez spécial. C’est vraiment pour faire quelque chose de rapide. Pourun vrai sketch voir un artwork, il vaut mieux passer par le plug-in fourni avec ZBrush.
Pour quitter QuickSketch, ça se fait de la même manière que pour enlever un polymesh de lascène. Il faut enlever le mode d’édition (touche T ), vous aurez alors des pixols. Vous n’aurez
40
-
I. [Théorie] Les bases du débutant
plus qu’à les effacer comme nous avons vu dans le chapitre précédent avec Ctrl + N . N’hésitezpas à sélectionner un autre Tool, sinon vous remettrez en place le plan pour dessiner.
4.1.2. PaintStop
ZBrush est doté d’un plug-in très puissant permettant de le transformer en véritable logiciel dedessin très complet permettant même de réaliser illustrations et artworks !
Depuis ZBrush 4r2, tous les plug-ins sont inclus avec. La majorité se trouve dans la paletteZPlugin. PaintStop fait exception, il est situé dans Document -> PaintStop. Cela va chargertoute une interface, n’oubliez pas de cacher la LightBox (touche , ) pour ne pas qu’elle vousgêne.
ZBrushop CS5
Ça garde un peu une disposition similaire à l’interface de base de ZBrush : on trouve en hautles paramètres du document comme la sauvegarde, des brushes dont le Draw Size (qui estprobablement le seul paramètre important) qui a le même raccourci et la touche S pourchanger la taille de la brush. À gauche, la couleur et le type d’outil de dessin. À droite lesoptions de zoom ou le bouton Exit pour revenir à l’interface dédiée à la sculpture et reprendrevotre modélisation.
41
http://zestedesavoir.com/media/galleries/522/29b8d12c-bfad-4aeb-a982-3c53c3750abe.pnghttp://zestedesavoir.com/media/galleries/522/29b8d12c-bfad-4aeb-a982-3c53c3750abe.pnghttp://zestedesavoir.com/media/galleries/522/29b8d12c-bfad-4aeb-a982-3c53c3750abe.png
-
I. [Théorie] Les bases du débutant
Pour revenir aux options à gauche, ce sont en fait des catégories. Pencil regroupera différentstypes de crayons, Erase pour la gomme ou du blanc, Watercolor sont les pinceaux avec de lapeinture et beaucoup d’eau (on s’en sert le plus souvent pour colorer rapidement sans effacer lestracés pour conserver les contours). En cliquant sur la flèche près de la catégorie, vous aurezdifférents types d’outils. Celui sélectionné pour chaque catégorie est grisé. Par défaut, dansPencil c’est le crayon HB, celui qu’on utilise pour écrire ou faire des brouillons. Les tracés nesont pas trop marqués et se gomment facilement, c’est donc un bon outil pour des sketchs. Pourrefermer le menu, vous sélectionnez un outil ou vous cliquez sur la croix en dessous.
Vous pouvez dessiner plusieurs vues de votre personnage, voire avec la perspective si vous vousdébrouillez. Mêmes différentes poses et humeurs, mais là il vous faudra être vraiment bon endessin. Rien ne vous empêche d’utiliser ZBrush pour apprendre le dessin numérique.
Comme je suis un peu plus à l’aise avec les pièces mécaniques (pour ne pas dire vraiment nul endessin de personnages ), j’ai essayé avec mon modeste niveau de dessinateur du dimanche deréaliser une sorte de canard/T-Rex robot muni d’un bras canon en vue de côté. Je l’ai réalisé àpartir du crayon HB :
Ne rigolez pas !
Il ne faut pas hésiter à repasser plusieurs fois sur un même trait : c’est plus facile de réaliserdes formes et courbes et ça permet de modifier les formes. Vous pouvez aussi utiliser la gommepour revoir toute une partie, ce n’est qu’un brouillon, je vous le rappelle.
Ensuite vient la finalisation : repasser les traits proprement. Et comme pendant la phase desculpture, on a aussi des idées pendant qu’on repasse son brouillon, on peut donc changerquelques formes et ajouter des détails. C’est en retravaillant que vous vous direz « ah tiens,cette pièce, objet ou portion du personnage que j’ai dessiné est bizarre, ça ne rend pas très bienet c’est mal intégré. » Idem lors de la sculpture 3D, il faut s’assurer que tout est cohérent avecle design général.
42
http://zestedesavoir.com/media/galleries/522/566d07a7-8fbe-40fb-80e4-dd21b23e57be.pnghttp://zestedesavoir.com/media/galleries/522/566d07a7-8fbe-40fb-80e4-dd21b23e57be.pnghttp://zestedesavoir.com/media/galleries/522/566d07a7-8fbe-40fb-80e4-dd21b23e57be.png
-
I. [Théorie] Les bases du débutant
Pour repasser par dessus votre brouillon, il est préférable d’utiliser les calques. Ça existe pourça d’ailleurs. Vous avez à gauche les boutons Top et Base. Base c’est le support, le calque pardéfaut, celui qui contient le brouillon et pour Top vous avez compris.
On va passer par le calque Top, vous pouvez aussi cliquer sur l’œil juste à gauche pour cacherun calque et rendre invisible les dessins que vous avez fait dedans. Notez que le calque actifne peut être caché. Quand vous aurez fini de repasser tout votre modèle, vous pourrez cacherle calque Base.Voilà ce que ça donne pour mon dessin, j’en ai profité pour ajouter des détails.Comme c’est mécanique, je peux ajouter des points de soudure, vis, etc.
Là je n’ai pas trop d’idées sur les couleurs et mon modèle de base me suffit. Je préfère voirce que ça donnera directement sur le modèle 3D avec les reflets métalliques et tous les effets.J’aurai un meilleur aperçu. En cours de route, on peut au final changer pas mal de choses,également en fonction des critiques et suggestions des autres. Le dessin donne juste des idéesde base. Je vous conseille de fréquenter des forums avec des utilisateurs expérimentés commepolyloop.net , un forum français pour avoir de nombreux conseils et apprendre des techniques.La communauté ZBrush est pour le moment réduite sur le Site du Zéro et peu d’utilisateursconfirmés se trouvent sur le forum. Vous avez aussi ZBrushCentral si vous êtes à l’aise enanglais, le forum officiel de ZBrush. Vous y trouverez une masse d’artistes talentueux, dontcertains ayant travaillé dans les jeux vidéo et films d’animation !
43
http://www.polyloop.net/http://www.zbrushcentral.com/forum.phphttp://uploads.siteduzero.com/files/373001_374000/373274.pnghttp://uploads.siteduzero.com/files/373001_374000/373274.pnghttp://uploads.siteduzero.com/files/373001_374000/373274.png
-
I. [Théorie] Les bases du débutant
Et pour sauvegarder, cliquez sur File (Fichier), à gauche des paramètres de la brush, puis Save(sauvegarder). Ça enregistrera un fichier .zpp, un format spécifique à PaintStop. Pour enregistreren .jpg ou autre, faites File -> Export Image.
4.2. Créer ses basemeshes avec les ZSpheres
4.2.1. Démonstration
Les ZSpheres vont permettre de créer une armature de base pour ensuite la sculpter. L’outil esttrès facile à utiliser. Ce sont juste des sphères reliées entrent elle que l’ont crée et place. Unesimple touche permettra de générer un mesh à partir d’elles, qu’on pourra alors convertir enpolymesh pour sculpter notre créature obtenue. L’outil est rapide : en 5-10 minutes montre enmain vous aurez un base mesh complet !
Voici un exemple d’un personnage obtenu très rapidement avec les ZSpheres (voir en dessous).On utilise les ZSpheres pour réaliser les formes de base. Vous pouve