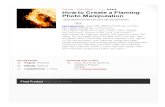Applying a Realistic Tattoo | Psdtuts+.pdf
-
Upload
israelzaragoza -
Category
Documents
-
view
7 -
download
0
description
Transcript of Applying a Realistic Tattoo | Psdtuts+.pdf

07/01/11 07:16 p.m.Applying a Realistic Tattoo | Psdtuts+
Página 1 de 11http://psd.tutsplus.com/tutorials/photo-effects-tutorials/photoshop-a-tattoo/
Advertise Here
Applying a Realistic TattooArik on Oct 22nd 2007 with 113 comments
Download Source FilesSource files for this tutorial are available to Premium members. Get a Premium Membership
There are lots of tutorials on the Web that claim to achieve a realistic tattoo effect. Usually these tutorialsinstruct the user to import an image they want to use as a tattoo and to set it to overlay. Out of experienceI can say that this does NOT look like a tattoo. It looks like…well…an overlayed image.
In this tutorial I will be demonstrating an advanced technique to achieve a realistic tattoo. We will be usingmasks, adjustment layers, displacement maps, and several brushing skills will be applied.
So the first thing I did was go looking for a good stock image. I wanted a face with a lot of detail such asfacial hair, expression, and most importantly, pores! I tend to get my stock images from the free sitewww.sxc.hu. Being impoverished and all I can’t afford to spend a buck on each picture. I ended up usingthis great image by Emiliano Spada.
Next thing we need is a tattoo design. You can create your own but I am not only poor, I am lazy as well.Head over to gomedia.us and get your hands on their Vector Sample Pack (from the Freebie Section).
Step 1Ok, open up your stock image and duplicate it by clicking on the layer and dragging it to the New Layericon down the bottom (it’s the one to the left of the trash can). Name this layer Base, desaturate it(Ctrl+Shift+U) and duplicate it again. The reason I am doing this is that I like to have multiple stages of mybase image, just in case I mess up, so that I can come back at any given time and fix errors.

07/01/11 07:16 p.m.Applying a Realistic Tattoo | Psdtuts+
Página 2 de 11http://psd.tutsplus.com/tutorials/photo-effects-tutorials/photoshop-a-tattoo/
Step 2Time to prepare our image. I really want to bring out the detail in the skin, so I am going to up the contrastand adjust the tones a little bit. Let’s add three adjustment layers: First, a Levels layer, then aBrightness/Contrast layer, and last a Curves layer. You can add each by going to Layer > New AdjustmentLayer > Levels/Brightness/Curves depending on which you’re adding. Adjustment layers allow you tochange the properties of the image below without actually destroying or changing image data.

07/01/11 07:16 p.m.Applying a Realistic Tattoo | Psdtuts+
Página 3 de 11http://psd.tutsplus.com/tutorials/photo-effects-tutorials/photoshop-a-tattoo/
Step 3The well known ‘S-shape’ in the curves layer enhances contrast but may have a downside. As you can see,some parts of the stock are affected heavily by the light. These parts include the forehead and parts of thecheeks. The curves layer can make these parts too light and eliminate their detail. To solve this, you needto apply a layer mask to the curves layer and brush up those parts.
You can do this by going to your layers palette, clicking on the curves layer, then down the bottom clickingon the button third from the left to add a Layer Mask. Once you’ve added a layer mask, you’ll see an extramask clipped on to the layer. Click on that mask, and then using a softish brush gently paint black over theareas where you do not want the curves layer to show through. Remember that when you add a layermask, white lets the layer show through and black hides it.

07/01/11 07:16 p.m.Applying a Realistic Tattoo | Psdtuts+
Página 4 de 11http://psd.tutsplus.com/tutorials/photo-effects-tutorials/photoshop-a-tattoo/
Step 4I was not all too happy with what I had, so I decided to use the Burn Tool (O) to touch up the imagemanually. I used a large, soft brush and set the range to Shadows with an Exposure of 32% (shown)
Now go to Layer>Flatten Image and save the file as Displacement.psd. DO NOT CLOSE THE FILE, as youwill lose everything. Hit Ctrl+Z to undo the ‘Flatten Image’ command and now go to File > Save As andsave the file as Tattoo.psd or any other name apart from Displacement.psd
We will be using the Displacement.psd file as a displacement map. Therefore we shouldn’t edit it anyfurther, and any change we apply to our image from now on will be saved into the Tattoo.psd file. Ok, on tothe fun part…

07/01/11 07:16 p.m.Applying a Realistic Tattoo | Psdtuts+
Página 5 de 11http://psd.tutsplus.com/tutorials/photo-effects-tutorials/photoshop-a-tattoo/
Step 5Now that we’ve finished prepping our image, we can finally start applying the tattoo. Open up yourGomedia free vectors file in Illustrator (preferably, but you can also open it in Photoshop). Copy and paste adesign of your choice onto the face. Rotate it and adjust it accordingly, so that it fits more or less. Maskout any parts that should not appear to have a tattoo on them. In my case these are the lips. Rename thelayer to ‘Tattoo’ so that you can find it easier. Close the vector eps file and do not save the changes. Hereis how my design (tribals, set 3) looks applied.
I masked out the top part so that it doesn’t go over the lips, and I got rid of the tips that stick out beyondthe face.
www.lynda.com/ Ads by Google

07/01/11 07:16 p.m.Applying a Realistic Tattoo | Psdtuts+
Página 6 de 11http://psd.tutsplus.com/tutorials/photo-effects-tutorials/photoshop-a-tattoo/
Step 6Duplicate the shape layer twice. There now should be a ‘tattoo copy’ and ‘tattoo copy 2′. Set the ‘tattoocopy’ layer to Overlay at 80% Opacity. Set the ‘tattoo copy 2′ layer to Soft light at 64% Opacity. Hide theoriginal ‘tattoo’ layer.
For organizational purposes, I have created several layer sets and dropped my layers into those sets. Youcan create a layer set by clicking on the icon in your layers palette that is located between the ‘newadjustment layer’ icon and the ‘new layer’ icon. Using layer sets will smooth your workflow.

07/01/11 07:16 p.m.Applying a Realistic Tattoo | Psdtuts+
Página 7 de 11http://psd.tutsplus.com/tutorials/photo-effects-tutorials/photoshop-a-tattoo/
Step 7Rasterize your ‘tattoo copy’ layer by right-clicking on it in the layers palette and selecting Rasterize layer.This process will return the blending mode to Normal so we must set the blending mode back to Overlayand the Opacity back to 80%. Now go to Filter > Blur > Gaussian blur and blur the layer with a value ofabout 2.0 pixels.
Next, this is where your creative mind steps in. You will have to mask away parts of both ‘copy’ layers untilyou have found a satisfying result regarding the opacity of the tattoo. I prefer to use a big brush and alter inbetween 10 and 20 percent opacity while brushing. Here is how my result looks:
Congratulations, you have just gone beyond the part that is covered in any other tutorial. You have createdsomething that looks more or less real. But we are not done yet.

07/01/11 07:16 p.m.Applying a Realistic Tattoo | Psdtuts+
Página 8 de 11http://psd.tutsplus.com/tutorials/photo-effects-tutorials/photoshop-a-tattoo/
Step 8We are almost there–time to apply our displacement map. Select your ‘tattoo copy’ layer and go to Filter >Distort > Displace. Leave the default settings and hit ok. A window will come up prompting for a psd file.Now navigate to your Displacement.psd file and select it. Select your ‘tattoo copy 2′ layer and hit Ctrl+F.This will repeat the filter for this layer giving you something similar to this:
ConclusionI hope that you have learned something from this tutorial and I hope that you understand that it takes a lotof time and effort to make something look real. The best way to achieve such an effect is by experimentingand constantly looking at challenges from a different angle. When I first started doing this it took me about6-8 hours to get a good balance and to develop this technique.
Please note that sometimes the displace filter can have a negative effect. In such cases either do not use itor play around with the opacities of the layer and the Fade Displace option under the Image tab. You willtruly achieve great results by playing around. Here is my final product that I submitted to a contest:

07/01/11 07:16 p.m.Applying a Realistic Tattoo | Psdtuts+
Página 9 de 11http://psd.tutsplus.com/tutorials/photo-effects-tutorials/photoshop-a-tattoo/
Sample PSD

07/01/11 07:16 p.m.Applying a Realistic Tattoo | Psdtuts+
Página 10 de 11http://psd.tutsplus.com/tutorials/photo-effects-tutorials/photoshop-a-tattoo/
Download the PSD for this tutorial
Find more Photoshop tutorials on Tutsmarketplace
By Arik

07/01/11 07:16 p.m.Applying a Realistic Tattoo | Psdtuts+
Página 11 de 11http://psd.tutsplus.com/tutorials/photo-effects-tutorials/photoshop-a-tattoo/
Hey there! Well, I'm Arik and I have been designing for about 4 years now. I've worked my way up byreading a lot of tutorials and spending a lot of time using Photoshop. I hope that you will enjoy mycontributions to psdtuts.com!




![Create a Serene Fantasy Photo Manipulation | Psdtuts+...Create a Serene Fantasy Photo Manipulation | Psdtuts+ 10/10/2013 11:03:51 AM]](https://static.fdocuments.net/doc/165x107/5f05f6d97e708231d4159bbb/create-a-serene-fantasy-photo-manipulation-psdtuts-create-a-serene-fantasy.jpg)