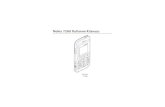Applications supplémentaires - nds1.webapps.microsoft.com
Transcript of Applications supplémentaires - nds1.webapps.microsoft.com

Nokia N93i-1
Applications supplémentaires

A PROPOS DES APPLICATIONS COMPLEMENTAIRES POUR VOTRE NOKIA N93iDans la mémoire de votre appareil et sur le DVD-ROM qui l'accompagne, vous trouverez des applications supplémentaires fournies par Nokia et par divers développeurs tiers.
EXCLUSION DE GARANTIELes applications de fournisseurs tiers fournies avec votre appareil peuvent avoir été créées par des personnes ou des entités qui ne sont pas affiliées à Nokia et être la propriété de ces personnes ou entités. Nokia ne détient pas de droits d'auteur ou de droits de propriété intellectuelle pour les applications de fournisseurs tiers. En tant que tel, Nokia ne peut en aucun cas être tenu responsable de toute assistance aux utilisateurs finaux, du fonctionnement de ces applications, ni des informations présentées dans les applications ou les documents. Nokia ne fournit aucune garantie concernant les applications de fournisseurs tiers. EN UTILISANT LES APPLICATIONS VOUS RECONNAISSEZ QUE LES APPLICATIONS SONT FOURNIES EN L'ÉTAT SANS GARANTIE DE QUELQUE NATURE QUE CE SOIT, EXPRESSE OU IMPLICITE, DANS LES LIMITE PRÉVUES PAR LA LOI EN VIGUEUR. NI NOKIA NI SES AFFILIES NE FAIT UNE QUELCONQUE DECLARATION OU N’ACCORDE DE GARANTIE EXPRESSE OU IMPLICITE QUELCONQUE, Y COMPRIS ET SANS QUE CETTE LISTE NE SOIT LIMITATIVE, DE GARANTIES D'EVICTION, DE QUALITE, DE CONFORMITE A UN OBJECTIF PARTICULIER OU SUR LE FAIT QUE LE LOGICIEL NE PORTE PAS ATTEINTE A DES BREVETS, DROITS D'AUTEURS, MARQUES OU AUTRES DROITS DETENUS PAR UN TIERS.
© 2007 Nokia. Tous droits réservés. Nokia, Nokia Connecting People, Nseries et N93i sont des marques déposées de Nokia Corporation. Les autres noms de produits et de sociétés mentionnés dans ce document peuvent être des marques commerciales ou des noms de marques de leurs détenteurs respectifs.
Nokia applique une méthode de développement continu. Par conséquent, Nokia se réserve le droit d'apporter des changements et des améliorations à tout produit décrit dans ce document, sans aucun préavis.
DANS LES LIMITES PRÉVUES PAR LA LOI EN VIGUEUR, NOKIA ET SES CONCÉDANTS DE LICENCE NE PEUVENT EN AUCUN CAS ÊTRE TENUS POUR RESPONSABLES DE TOUTE PERTE DE DONNÉES OU DE REVENU, AINSI QUE DE TOUT DOMMAGE PARTICULIER, INCIDENT, CONSÉCUTIF OU INDIRECT.
LE CONTENU DE CE DOCUMENT EST FOURNI « EN L'ÉTAT ». À L'EXCEPTION DES LOIS OBLIGATOIRES APPLICABLES, AUCUNE GARANTIE SOUS QUELQUE FORME QUE CE SOIT, EXPLICITE OU IMPLICITE, Y COMPRIS, MAIS SANS S'Y LIMITER, LES GARANTIES IMPLICITES D'APTITUDE À LA COMMERCIALISATION ET D'ADÉQUATION À UN USAGE PARTICULIER, N'EST ACCORDÉE QUANT À LA PRÉCISION, À LA FIABILITÉ OU AU CONTENU DU DOCUMENT. NOKIA SE RÉSERVE LE DROIT DE RÉVISER CE DOCUMENT OU DE LE RETIRER À N'IMPORTE QUEL MOMENT SANS PRÉAVIS.
La disponibilité des produits et des applications pour ces produits peut varier en fonction des régions. Contactez votre revendeur Nokia le plus proche pour plus d'informations à ce sujet et pour connaître les langues disponibles.
Certaines opérations et fonctionnalités dépendent de la carte SIM et/ou du réseau, du MMS ou de la compatibilité des appareils et des formats de contenus pris en charge. Certains services sont sujets à une facturation distincte.
EDITION 2 FR, 9254475

Sommaire
Introduction ...............................................4Services réseau....................................................................... 4Support..................................................................................... 5Internet .......................................................6Téléchargez! ............................................................................ 6
Mobile Search ............................................8Utiliser Mobile Search.......................................................... 8Plus d'infos .............................................................................. 8
Outils...........................................................9Assistant de configuration.................................................. 9
Connectivité ............................................ 11Push-to-talk..........................................................................11Positionnement ....................................................................16
Galerie...................................................... 20Tirage en ligne......................................................................20Partage en ligne...................................................................21
Pour votre ordinateur..............................24Home Media Server ............................................................ 24Nokia Lifeblog ...................................................................... 26Nokia PC Suite ..................................................................... 29Adobe Photoshop Album Starter Edition...................... 30Adobe Premiere Elements ................................................. 35

Intr
oduc
tion
4
IntroductionNuméro de modèle : Nokia N93i-1
Appelé ci-après Nokia N93i.
Votre Nokia N93i est un appareil multimédia intelligent et puissant. Plusieurs applications fournies par Nokia et par divers développeurs tiers vous permettent de profiter de tous les avantages de votre Nokia N93i.
Certaines applications fournies se trouvent dans la mémoire de l'appareil et d’autres se trouvent sur le DVD-ROM livré avec ce dernier.
Pour utiliser certaines applications, vous devez accepter les conditions de licence qui s’y rattachent.
Dans le présent document, des icônes indiquent si l’application est disponible dans la mémoire de l'appareil ( ) ou sur le DVD-ROM ( ).
Vous devez installer les applications qui se trouvent sur le DVD-ROM sur un PC compatible avant de pouvoir les utiliser.
Reportez-vous au manuel d'utilisation pour obtenir d'autres informations importantes concernant votre appareil.
La protection des droits de propriété intellectuelle peut empêcher la copie, la modification, le transfert ou
la cession de certains contenus (musique, images, sonneries, etc.).
Services réseauPour pouvoir utiliser l'appareil, vous devez disposer de services fournis par un opérateur de téléphonie mobile. De nombreuses fonctions nécessitent des fonctions réseau particulières. Ces fonctions réseau ne seront pas forcément disponibles sur tous les réseaux ; pour d'autres réseaux vous devrez peut-être passer des accords spécifiques avec votre prestataire de services pour pouvoir utiliser les services réseau. Votre prestataire de services peut vous fournir des instructions et vous indiquer les coûts qui s'appliqueront. Certains réseaux peuvent présenter des restrictions qui affecteront la manière dont vous utiliserez les services réseau. Par exemple, certains réseaux ne prennent pas en charge tous les caractères et services spécifiques à une langue.
Votre prestataire de services peut avoir demandé la désactivation ou la non-activation de certaines fonctions sur votre appareil. Si tel est le cas, ces fonctions n'apparaîtront pas dans le menu de votre appareil. Votre appareil peut également disposer d'une

Intr
oduc
tion
configuration spéciale impliquant par exemple deschangements dans le nom des menus, l'ordre dans lequel ils sont disposés, et leurs icônes. Contactez votre prestataire de services pour plus d'informations.
SupportLes applications fournies par des développeurs de logiciels tiers sont prises en charge par ces derniers. Si vous rencontrez de problèmes avec une application, consultez le support sur le site Web correspondant. Reportez-vous aux liens Web figurant à la fin de chaque application de ce guide.
5

Inte
rnet
6
Internet
Téléchargez!
Téléchargez! (service réseau) est un magasin de contenu mobile disponible sur votre appareil.
Avec Téléchargez!, vous pouvez découvrir, prévisualiser, acheter, télécharger et mettre à niveau les contenus, les services et les applications fonctionnant avec votre appareil Nokia. Jeux, sonneries, papiers peints, applications et beaucoup d'autres choses sont beaucoup plus facilement accessibles. Les éléments sont classés sous des catalogues et des dossiers fournis par différents fournisseurs de services. Le contenu disponible dépend du fournisseur de services.
Appuyez sur et sélectionnez Internet > Téléchargez!.
Téléchargez! utilise vos services réseau pour accéder au contenu du catalogue le plus actualisé. Pour plus d'informations concernant les éléments supplémentaires disponibles via Téléchargez!, contactez votre opérateur réseau, votre fournisseur de services, ou le fournisseur ou le fabricant de l'élément.
Téléchargez! reçoit des mises à jour constantes et vous propose les derniers contenus que votre fournisseur de services met à disposition pour votre appareil. Pour mettre à jour manuellement le contenu dans Téléchargez!, sélectionnez Options > Actualiser la liste.
Pour masquer un dossier ou un catalogue de la liste, par exemple pour n'afficher que les éléments que vous utilisez fréquemment, sélectionnez Options > Masquer. Pour afficher à nouveau tous les éléments masqués, sélectionnez Options > Afficher tout.
Pour acheter l'élément sélectionné dans la vue principale, un dossier ou un catalogue, sélectionnez Options > Acheter. Un sous-menu s'ouvre, dans lequel vous pouvez sélectionner la version de l'élément et afficher les informations relatives au prix. Les options disponibles dépendent du fournisseur de services.
Pour télécharger un élément gratuit, sélectionnez Options > Obtenir.
ParamètresL’application met à jour votre appareil avec le contenu le plus récent disponible chez votre fournisseur de services et

Inte
rnet
sur les autres canaux disponibles. Pour modifier lesparamètres, sélectionnez Options > Paramètres et choisissez l'une des options suivantes :
Point d'accès - Pour sélectionner le point d'accès à utiliser pour se connecter au serveur du prestataire de services et pour déterminer si l'appareil doit demander le point d'accès à chaque utilisation.
Ouverture automatique - Sélectionnez Oui si vous souhaitez que le contenu ou l'application s'ouvre automatiquement après le téléchargement.
Confirmation aperçu - Sélectionnez Non si vous souhaitez télécharger automatiquement un aperçu du contenu ou de l'application. Sélectionnez Oui si vous souhaitez recevoir un message de confirmation distinct avant le téléchargement de tout aperçu.
Confirmation d'achat - Sélectionnez Oui si vous souhaitez recevoir un message de confirmation avant d'acheter du contenu ou une application. Si vous sélectionnez Non, le processus d'achat commence immédiatement après la sélection de l'option Acheter.
Lorsque vous avez défini les paramètres, sélectionnez Retour.
7

Mob
ile S
earc
h
8
Mobile Search Utilisez Mobile Search pour accéder aux moteurs de recherche, pour rechercher et vous connecter à des services locaux, des sites Web, des images et du contenu mobile. Vous pouvez utiliser l'application pour rechercher et appeler des restaurants et magasins locaux et utiliser la technologie de cartographie avancée pour vous aider à trouver leur emplacement.
Utiliser Mobile SearchAppuyez sur et sélectionnez Recherche.
Lorsque vous ouvrez Mobile Search, une liste de catégories s'affiche. Sélectionnez une catégorie (par exemple, Images) et introduisez votre texte dans le champ de recherche. Sélectionnez Recherche. Les résultats de la recherche s'affichent.
Plus d'infosPour accéder à l'aide et aux instructions relatives à l'application, sélectionnez Options > Aide.
Pour plus d'informations sur l'application, consultez également le site Web www.mobilesearch.nokia.com/.

Out
ils
OutilsAssistant de configuration
Appuyez sur et sélectionnez Outils > Assist. config..
L'Assistant config. configure votre appareil et règle les paramètres de l’opérateur, de l’e-mail, du service Push-to-talk et du partage vidéo sur la base des informations de votre fournisseur de services.
La disponibilité des différents paramètres de l'Assistant config. dépend des fonctions de votre appareil, de la carte SIM, de l'opérateur, de la disponibilité des données dans la base de données de l'Assistant config. stockée en mémoire.
Pour utiliser ces services, il se peut que vous deviez contacter votre fournisseur de services pour activer une connexion de données ou d’autres services.
La première fois que vous utilisez l'application, vous êtes guidés dans la configuration des paramètres. Pour lancer l'Assistant, sélectionnez Commencer. Pour annuler, sélectionnez Quitter.
Si aucune carte SIM n'est insérée, vous êtes invité à sélectionner l'opérateur et son pays d'origine. Si le pays
ou l'opérateur suggérés par l'Assistant ne sont pas corrects, sélectionnez-les dans la liste.
Pour accéder à l'affichage principal de l'Assistant config. une fois que les paramètres ont été configurés, sélectionnez OK. Si la configuration des paramètres est interrompue, ceux-ci ne sont pas définis. Après avoir fermé l'Assistant, vous pouvez commencer à utiliser les applications configurées, à partir des emplacements de menu qui leur sont propres.
E-mailLorsque vous choisissez de configurer vos paramètres e-mail, l'Assistant config. vous demande de spécifier : l'adresse e-mail, le nom de la boîte aux lettres, le nom d'utilisateur et le mot de passe.
Si le fournisseur de services d'e-mail que vous spécifiez est inconnu, l'Assistant vous demande de définir le type de boîte aux lettres ainsi que les serveurs de courrier entrant et sortant. Contactez votre prestataire de services pour plus d'informations.
Pour utiliser la nouvelle boîte aux lettres, une fois que vous avez spécifié les informations requises, sélectionnez
9

Out
ils
10
Oui, ou sélectionnez Non pour revenir à l'affichage principal de l'Assistant config..
OpérateurLorsque vous choisissez de configurer vos paramètres d'opérateur, l'Assistant config. vous demande d'opérer une sélection parmi les paramètres disponibles, puis de cliquer sur OK.
Push-to-talkCette option n'est disponible que si vous avez installé l'application dans votre appareil et si vous vous y êtes abonné.
Lorsque vous choisissez de configurer vos paramètres Push-to-talk (PTT) (service réseau), l'Assistant config. vous demande de spécifier : le surnom PTT, le nom d'utilisateur et le mot de passe.
Partage vidéoPour que cette option soit disponible, vous devez avoir installé l'application sur votre appareil et vous être abonné au service.
Pour pouvoir effectuer un appel vidéo, vous devez disposer d’une carte USIM et vous trouvez sous la couverture d’un réseau UMTS.
Lorsque vous choisissez de configurer vos paramètres de partage vidéo (service réseau), l'Assistant config. vous demande de spécifier : l'adresse de partage vidéo, le nom d'utilisateur, le mot de passe, le nom d'utilisateur du proxy de partage vidéo et le mot de passe ; puis de sélectionner OK.
Après avoir créé les paramètres de partage vidéo, l'Assistant config. vous demande si vous souhaitez ajouter l'adresse de partage vidéo à un contact. Sélectionnez Oui ou Non.
Plus d'infosEn cas de problèmes avec l’Assistant config., visitez le site Web réservé aux paramètres des téléphones Nokia à l’adresse www.nokia.com/phonesettings.

Conn
ectiv
ité
ConnectivitéPush-to-talk
Push-to-talk (PTT) (service réseau) est un service vocal sur IP implémenté sur un réseau de données par paquets. PTT permet de converser directement en appuyant sur une touche. Utilisez PTT pour converser avec une personne ou un groupe de personnes.
Avant de pouvoir utiliser PTT, vous devez définir le point d'accès PTT et les paramètres PTT. Le fournisseur de services qui offre le service PTT peut vous envoyer ces paramètres sous forme d'un message texte spécifique. Vous pouvez également utiliser l'Assistant config. pour la configuration s'il est pris en charge par votre fournisseur de services. Voir « Assistant de configuration », p. 9.
Appuyez sur et sélectionnez Connectiv. > PTT.
Dans les communications PTT, une personne parle alors que les autres écoutent le son reproduit par le haut-parleur intégré. Les locuteurs se répondent chacun à leur tour. Comme un seul membre du groupe peut parler à la fois, la durée maximale d'une prise de parole est limitée. Elle est généralement de 30 secondes. Pour plus de détails sur la
durée de parole de votre réseau, contactez votre fournisseur de services.
Attention : Ne placez pas l'appareil près de l'oreille lorsque vous utilisez le haut-parleur car le volume risque d'être extrêmement fort.
Les appels téléphoniques ont toujours priorité sur les activités PTT.
Définir un point d'accès PTTDe nombreux fournisseurs de services requièrent que vous utilisiez un point d'accès Internet comme point d'accès par défaut. D'autres vous autorisent à utiliser un point d'accès WAP. Contactez votre prestataire de services pour plus d'informations.
Si vous ne disposez pas d'une connexion WAP, vous risquez de devoir contacter votre fournisseur de services pour obtenir de l'aide pour la première connexion ou visitez www.nokia.com/phonesettings.
Paramètres PTTAppuyez sur et sélectionnez Connectiv. > PTT > Options > Paramètres.
11

Conn
ectiv
ité
12
Sélectionnez Paramètres utilisateur et saisissez les informations suivantes :
Appels PTT entrants - Sélectionnez Signaler si vous souhaitez recevoir une notification des appels entrants. Sélectionnez Acceptés si vous souhaitez répondre automatiquement aux appels PTT. Sélectionnez Non autorisés si vous souhaitez rejeter automatiquement les appels PTT.
Signal. appels PTT - Sélectionnez Définie par le mode si vous souhaitez que le paramètre d'avertissement en cas d'appel entrant pour PTT soit identique à la tonalité définie dans le profil actif actuel.
Sonn. dmde de rappel - Sélectionnez une tonalité pour les demandes de rappel.
Ouverture application - Choisissez de vous connecter ou non au service PTT lorsque vous activez votre appareil.
Surnom par défaut - Saisissez votre surnom par défaut (il apparaîtra sur l'écran des autres utilisateurs). Il se peut que votre fournisseur de services ait désactivé la possibilité de modifier cette option dans votre appareil.
Afficher mon adr. PTT - Sélectionnez Pour appels privés, Pour appels de grpe, Pour tous les appels ou Jamais. Il se peut que votre fournisseur de services ait désactivé certaines de ces options dans votre appareil.
Mon état de connexion - Sélectionnez Affiché si vous souhaitez que votre état s'affiche ou Non affiché si vous préférez qu'il soit masqué.
Sélectionnez Param. de connexion et saisissez les informations suivantes :
Domaine - Saisissez le nom de domaine fourni par votre fournisseur de services.
Nom du point d'accès - Saisissez le nom du point d'accès PTT. Le nom du point d'accès est nécessaire pour établir une connexion au réseau GSM/GPRS.
Adresse du serveur - Saisissez l'adresse IP ou le nom de domaine du serveur PTT fournis par votre fournisseur de services.
Nom d'utilisateur - Saisissez votre nom d'utilisateur fourni par votre fournisseur de services.
Mot de passe - Le cas échéant, saisissez un mot de passe pour établir une connexion de données. Le mot de passe est généralement fourni par le fournisseur de services et est souvent sensible à la casse.
Se connecter à PTTAppuyez sur et sélectionnez Connectiv. > PTT. PTT se connecte automatiquement au service lors de son démarrage.

Conn
ectiv
ité
Si l'ouverture de session aboutit, Push-To-Talk se connecte automatiquement aux canaux qui étaient actifs au moment de la dernière fermeture de l'application. En cas de perte de la connexion, l'appareil tente automatiquement de se reconnecter jusqu'à ce que vous choisissiez de quitter PTT.Quitter PTTAppuyez sur et sélectionnez Connectiv. > PTT > Options > Quitter. Désactiver Push-To-Talk après la fermeture de l'application? s'affiche. Sélectionnez Oui pour vous déconnecter et fermer le service. Sélectionnez Non si vous souhaitez laisser l'application active à l'arrière-plan. Si plusieurs applications sont ouvertes et si vous souhaitez passer de l'une à l'autre, maintenez la touche enfoncée.
Effectuer un appel bilatéralSélectionnez Options > Contacts PTT.
Sélectionnez le contact auquel vous souhaitez parler dans la liste, puis sélectionnez Options > Appel privé.
Maintenez la touche enfoncée pendant toute la durée de votre discours. Lorsque vous avez terminé de parler, relâchez la touche .
Pour parler au contact, maintenez aussi la touche enfoncée dans les autres affichages de l'application PTT (par exemple, dans l'affichage des contacts). Pour passer un nouvel appel téléphonique, mettez fin à l'appel bilatéral. Sélectionnez Déconnexion ou appuyez sur .
Conseil ! N'oubliez pas de tenir l'appareil en face de vous pendant un appel PTT afin de voir l'affichage. Parlez en direction du micro et ne recouvrez pas le haut-parleur avec vos mains.
Répondre à un appel bilatéralAppuyez sur pour lancer un appel d'un à un ou sur pour rejeter l'appel.
Effectuer un appel de groupePour appeler un groupe, sélectionnez Options > Contacts PTT, marquez les contacts que vous souhaitez appeler, puis sélectionnez Options > Passer appel grpe.
Conseil ! Vous pouvez également lancer un appel bilatéral ou de groupe à partir des Contacts. Sélectionnez Options > Options PTT > Créer un appel privé ou Créer un appel de groupe.
13

Conn
ectiv
ité
14
S'abonner à l'état de connexion des autres utilisateursPour vous abonner ou annuler votre abonnement à l'état de connexion Push-to-talk des autres utilisateurs, sélectionnez Options > Contacts PTT, le contact et Options > Voir état connexion ou Masquer état connex..
Envoyer une demande de rappelDans Contacts PTT, accédez au nom souhaité et sélectionnez Options > Envoyer dem. de rappel.
Répondre à une demande de rappelLorsqu'un correspondant vous envoie une demande de rappel, 1 nouvelle demande de rappels'affiche. Sélectionnez Afficher > Rappels reçus, un contact et Options > Appel privé pour démarrer un appel bilatéral.
CanauxVous pouvez rejoindre des canaux publics préconfigurés. Les canaux publics sont ouverts à quiconque connaît leur URL.
Lorsque vous êtes connecté à un canal et parlez, tous les membres présents vous entendent. Maximum cinq canaux peuvent être actifs en même temps. Lorsque plusieurs
canaux sont actifs, utilisez Permuter pour modifier le canal.
Sélectionnez Options > Canaux PTT.
Pour se connecter pour la première fois à un canal préconfiguré, sélectionnez Options > Nouveau canal > Ajouter canal existant. Lorsque vous rejoignez un canal préconfiguré, vous devez spécifier son URL.
Créer vos propres canauxPour créer un nouveau canal préconfiguré, sélectionnez Options > Nouveau canal > Créer un canal.
Vous pouvez créer vos propres canaux publics, choisir votre propre nom de canal et inviter des membres. Ces membres peuvent inviter d'autres membres sur le canal public.
Vous pouvez également configurer des canaux privés. Seuls les utilisateurs invités par l'hôte sont autorisés à rejoindre les canaux privés et à les utiliser.
Pour chaque canal, définissez : Nom du canal, Confidentialité du canal, Surnom dans ce canal et Imagette du canal (en option).
Lorsque vous avez correctement créé un canal, il vous est demandé de spécifier si vous souhaitez envoyer des invitations de canal. Les invitations de canal sont des messages texte.

Conn
ectiv
ité
Parler sur un canalPour parler sur un canal après vous être connecté au service PTT, appuyez sur . Vous entendez une tonalité indiquant que l'accès vous est accordé.Continuez à maintenir enfoncée la touche pendant que vous parlez. Lorsque vous avez terminé de parler, relâchez la touche .
Si vous répondez sur un canal en appuyant sur alors qu'un autre membre est en train de parler, le message Patientez s'affiche. Relâchez la touche , attendez que l'autre personne ait terminé de parler et appuyez à nouveau sur . Vous pouvez également maintenir la touche enfoncée jusqu'à ce que Parlez s'affiche.
Lors d'une conversation dans un canal, la première personne à appuyer sur lorsqu'un locuteur a terminé de parler est le prochain à avoir la parole.
Lorsque vous mettez fin à l'appel PTT, sélectionnez Déconnexion ou appuyez sur .
Pour afficher les membres actuellement actifs sur un canal lorsque vous participez à un appel en cours sur celui-ci, sélectionnez Options > Membres actifs.
Ouvrez l'écran d'invitation et invitez de nouveaux membres sur un canal alors que vous y êtes connecté, sélectionnez Options > Envoyer invitation. Vous ne pouvez inviter de nouveaux membres que si vous êtes l'hôte d'un canal privé
ou s'il s'agit d'un canal public. Les invitations de canal sont des messages texte.
Répondre à une invitation de canalPour enregistrer une invitation de canal reçue, sélectionnez Options > Enregistrer le canal PTT. Le canal est ajouté à l'affichage des canaux de vos contacts PTT.
Lorsque vous avez enregistré l'invitation de canal, vous êtes invité à vous connecter au canal. Sélectionnez Oui pour ouvrir l'écran des sessions PTT. Votre appareil se connecte au service si vous n'y êtes pas encore connecté.
Si vous rejetez ou effacez l'invitation, elle est stockée dans votre boîte de messages. Pour rejoindre le canal ultérieurement, ouvrez le message d'invitation et enregistrez l'invitation. Sélectionnez Oui dans la boîte de dialogue pour vous connecter au canal.
Afficher le journal PTTAppuyez sur et sélectionnez Connectiv. > PTT > Options > Journal PTT > Appels abs., Appels reçus ou Appels passés.
Pour démarrer un appel bilatéral à partir du Journal PTT, appuyez sur .
15

Conn
ectiv
ité
16
PositionnementAppuyez sur et sélectionnez Connectiv. > Navigateur ou Repères.
Certaines fonctionnalités des Repères et du Navigateur peuvent nécessiter l'utilisation d'un récepteur GPS compatible.
Pour commencer à utiliser un récepteur GPS compatible avec la connectivité Bluetooth pour le positionnement, sélectionnez Connectiv. > Bluetooth. Utilisez la connectivité Bluetooth pour vous connecter au récepteur GPS. Pour plus d'informations sur l'utilisation de la connectivité Bluetooth, reportez-vous au guide de l'utilisateur de votre appareil.
Le système de positionnement global (GPS) est géré par le gouvernement américain, qui est seul responsable de la précision et de la maintenance du système. L'exactitude des données de positionnement peut être affectée par les réglages de satellites GPS effectués par le gouvernement américain. Ces réglages sont soumis aux dispositions légales de la Civil GPS Policy et du Federal Radionavigation Plan du Ministère de la défense américain. L'exactitude des données peut également être altérée par une position défavorable des satellites. La disponibilité et la qualité des signaux GPS peuvent être altérées par votre situation géographique, par des bâtiments et des obstacles naturels ainsi que par des conditions météorologiques défavorables.
Le récepteur GPS ne doit être utilisé qu'à l'extérieur pour permettre la réception des signaux GPS.
Un terminal GPS reçoit des signaux radio de faible puissance provenant de satellites et mesure le temps de déplacement des signaux. A partir du temps de déplacement, le récepteur GPS peut calculer son emplacement à quelques mètres près.
Les coordonnées du GPS sont exprimées en degrés et décimales à l'aide du système de coordonnées international WGS-84.
Le GPS ne doit être utilisé que comme aide à la navigation. Cette technologie ne convient pas pour la navigation précise. Ne comptez jamais exclusivement sur les données de positionnement du récepteur GPS pour le positionnement ou la navigation.
A propos des signaux satellitesSi votre récepteur GPS ne parvient pas à détecter le signal satellite, veuillez tenir compte des points suivants :• Si vous êtes à l'intérieur, sortez pour obtenir
un meilleur signal.• Si vous êtes à l'extérieur, rendez-vous dans un espace
plus dégagé.• Si les conditions météorologiques sont défavorables,
la puissance du signal risque également d'être affectée.

Conn
ectiv
ité
• L'établissement d'une connexion GPS peut durer de quelques secondes à plusieurs minutes.Demandes de positionnementUn service réseau peut vous inviter à communiquer vos informations de positionnement. Des fournisseurs de services peuvent proposer des informations à propos de thèmes locaux, comme sur la météo ou la circulation routière, sur base de l'emplacement de votre appareil.
Lorsque vous recevez une demande de positionnement, un message indiquant le service à l'origine de la demande s'affiche. Sélectionnez Accepter pour autoriser l'envoi de vos informations de positionnement ou Rejeter pour refuser la demande.
Repères
Appuyez sur et sélectionnez Connectiv. > Repères. Repères vous permet d'enregistrer les informations de positionnement d'emplacements spécifiques dans votre appareil. Vous pouvez trier les emplacements enregistrés dans différentes catégories, par exemple professionnel, et y ajouter d'autres informations, comme des adresses. Vous pouvez utiliser vos repères enregistrés dans des applications compatibles, comme Navigateur.
Les coordonnées du GPS sont exprimées en degrés et décimales à l'aide du système de coordonnées international WGS-84.
Pour créer un nouveau repère, sélectionnez Options > Nouveau repère. Si votre appareil est connecté à un récepteur GPS compatible, vous pouvez effectuer une demande de positionnement pour les coordonnées de votre emplacement actuel. Sélectionnez Position actuelle pour récupérer les informations de positionnement. Pour saisir les informations de positionnement manuellement, sélectionnez Entrer manuellement.
Pour modifier ou ajouter des informations à un repère enregistré (par exemple une adresse), accédez à un repère et appuyez sur . Accédez au champ souhaité et saisissez les informations.
Vous pouvez trier vos repères dans des catégories prédéfinies et créer de nouvelles catégories. Pour modifier et créer de nouvelles catégories de repères, appuyez sur dans Repères et sélectionnez Options > Modifier catégories.
Pour ajouter un repère à une catégorie, accédez au repère dans Repères et sélectionnez Options > Ajouter à catégorie. Accédez à chaque catégorie à laquelle vous souhaitez ajouter le repère et sélectionnez-la.
Pour envoyer un ou plusieurs repères à un appareil compatible, sélectionnez Options > Envoyer. Vos repères
17

Conn
ectiv
ité
18
reçus sont placés dans le dossier Msgs reçus dans Messagerie.
Navigateur
Appuyez sur et sélectionnez Connectiv. > Navigateur. Navigateur est conçu pour fournir des informations sur l'itinéraire jusqu'à une destination sélectionnée, des informations de positionnement à propos de votre emplacement actuel et des informations sur le trajet, comme la distance approximative jusqu'à la destination et la durée approximative du trajet.
Les coordonnées du GPS sont exprimées en degrés et décimales à l'aide du système de coordonnées international WGS-84.
Pour utiliser le Navigateur, votre appareil doit être connecté à un récepteur GPS compatible. Le récepteur GPS doit recevoir des informations de positionnement depuis trois satellites minimum pour calculer les coordonnées de votre emplacement.
Guidage routierPour utiliser le guidage routier, sélectionnez Navigation. Démarrez le guidage routier à l'extérieur. Si le guidage est démarré à l'intérieur, votre récepteur GPS compatible
risque de ne pas recevoir les informations nécessaires des satellites.
Le guidage routier utilise une boussole affichée sur l'écran de l'appareil. Une boule rouge indique la direction jusqu'à destination, tandis que la distance approximative jusqu'à destination est indiquée à l'intérieur du cercle de la boussole.
Le guidage routier est conçu pour indiquer l'itinéraire le plus direct et la distance la plus courte jusqu'à la destination, le tout étant mesuré à vol d'oiseau. Les obstacles rencontrés sur sur l'itinéraire, comme des bâtiments ou des obstacles naturels, sont ignorés. Lors du calcul de la distance, les différences d'altitude ne sont pas prises en compte. Le guidage routier est uniquement actif lorsque vous vous déplacez.
Pour définir la destination de votre trajet, sélectionnez Options > Définir destination et un repère comme destination ou saisissez les coordonnées de latitude et de longitude. Sélectionnez Arrêter navigation pour effacer la destination définie pour votre trajet.
Récupérer des informations de positionnementPour afficher les informations de positionnement de votre emplacement actuel, connectez votre appareil à un récepteur GPS compatible et sélectionnez Position. Une estimation de la précision de l'emplacement s'affiche à l'écran.

Conn
ectiv
ité
Pour enregistrer votre emplacement actuel comme repère, sélectionnez Options > Enregistrer position. Des repères sont des emplacements enregistrés avec plus d'informations et ils peuvent être utilisés dans d'autres applications compatibles et transférés entre des appareils compatibles.Fonction d'évaluation de la distanceSélectionnez Compteur > Options > Démarrer pour activer le calcul de la distance du trajet et Arrêter pour le désactiver. Les valeurs calculées demeurent à l'écran. Utilisez cette fonctionnalité à l'extérieur pour recevoir un signal GPS de meilleure qualité.
Sélectionnez Effacer pour définir la distance et la durée du trajet, ainsi qu'une vitesse moyenne et maximale et pour lancer un nouveau calcul. Sélectionnez Redémarrer pour remettre également à zéro le compteur kilométrique et la durée totale.
La précision de la fonction d'évaluation de la distance parcourue est limitée et des erreurs d'arrondi peuvent se produire. La précision peut également être affectée par la disponibilité et la qualité des signaux GPS.
19

Gale
rie
20
Galerie
Tirage en ligneL'application Tir. en ligne permet de commander en ligne des tirages et de les recevoir directement chez vous ou dans un magasin. Vous pouvez également commander différents produits sur lesquels l'image sélectionnée est reproduite, notamment des tasses ou des tapis de souris. Les produits disponibles varient en fonction du fournisseur de services.
Au moins un fichier de configuration de service de tirage doit être installé pour que vous puissiez utiliser Tir. en ligne. Les fichiers peuvent être obtenus auprès de fournisseurs de services de tirage qui prennent en charge Tir. en ligne.
Commander des tiragesVous pouvez uniquement imprimer des photos au format .jpeg.
Appuyez sur et sélectionnez Galerie > Images & vidéo.1 Sélectionnez une ou plusieurs images dans Galerie
et Options > Imprimer > Commander des tirages.2 Sélectionnez un fournisseur de services dans la liste.
3 Sélectionnez Options et l'une des options suivantes :Ouvrir - pour démarrer la connexion au fournisseur de servicesSupprimer - pour supprimer le fournisseur de services de la listeParamètres - pour modifier le point d'accès par défaut utilisé pour la connexionJournal - pour afficher les détails des commandes précédentes
4 Si le service fourni est propre à un magasin, vous êtes connecté au fournisseur de services et l'écran d'aperçu des images affiche les images sélectionnées dans Galerie. Sélectionnez Options et l'une des options suivantes :Aperçu - pour afficher l'image avant de commander un tirage, faites défiler vers le haut ou le bas pour visualiser les images.Commander - pour soumettre votre commandeModifier la commande - pour définir les détails du produit et le nombre de copies pour l'image sélectionnée. Dans l'écran de commande des produits, vous pouvez sélectionner le produit et le type que vous souhaitez commander. Les options et produits

Gale
rie
disponibles varient en fonction du fournisseur de services.Faites défiler vers la gauche ou la droite pour afficher et modifier les détails des autres images.Modifier les infos client - pour modifier les informations du client et de la commandeAjouter une photo - pour ajouter davantage d'images à la commandeSupprimer photo - pour supprimer des images de la commande5 Si le service offert est offert par un groupe de revendeurs, vous êtes connecté au fournisseur de services et devez sélectionner un magasin où vous souhaitez recevoir vos tirages. L'écran d'aperçu des images affiche les images sélectionnées dans la Galerie. En fonction de votre fournisseur de services, vous pouvez disposer d'options permettant de parcourir et de rechercher des magasins avec différents critères de recherche.Vous pouvez vérifier des détails, comme les heures d'ouverture du magasin sélectionné, en sélectionnant Options > Infos (si fourni par le fournisseur de services).Accédez au point de retrait souhaité et appuyez sur la touche de défilement. Vous pouvez prévisualiser les images avant la commande, modifier les détails des images ou les informations de client ou encore ajouter ou supprimer des images de la commande. Pour
commander les tirages, sélectionnez Options > Commander.
Partage en ligneVous pouvez partager vos images et vidéos dans des albums en ligne compatibles, des weblogs ou dans d'autres services de partage en ligne sur le Web. Vous pouvez télécharger du contenu, enregistrer des postes inachevés sous forme de brouillons pour poursuivre ultérieurement et visualiser le contenu des albums. Les types de contenu pris en charge peuvent varier en fonction du fournisseur de services.
Prise en mainVous devez vous inscrire au service auprès d'un fournisseur de services de partage d'images en ligne. Vous pouvez généralement souscrire au service sur la page Web du fournisseur de services. Contactez votre fournisseur de services pour obtenir plus d'informations sur la souscription à ce service. Pour plus d'informations sur les fournisseurs de services compatibles, consultez le site Web www.nseries.com/support.
Lorsque vous ouvrez le service pour la première fois, vous êtes invité à fournir le nom d'utilisateur et le mot de passe. Pour accéder ultérieurement aux paramètres, appuyez sur et sélectionnez Galerie > Images & vidéo >
21

Gale
rie
22
Options > Ouvrir le service en ligne > Options > Paramètres. Voir « Paramètres de partage en ligne », p. 23.
Télécharger des fichiersAppuyez sur et sélectionnez Galerie > Images & vidéo, les fichiers que vous souhaitez télécharger et Options > Envoyer > Envoyer sur le Web. Vous pouvez également accéder au partage en ligne à partir de l'appareil photo principal.
Sélect. service s'ouvre. Pour créer un nouveau compte pour un service, sélectionnez Options > Ajouter compte ou l'icône du service avec le texte Créer nouveau affiché dans la liste de services. Si vous avez créé un nouveau compte hors ligne ou si vous avez modifié les paramètres d'un compte ou service via un navigateur Web sur un PC compatible, pour mettre à jour la liste de services sur votre appareil, sélectionnez Options > Récupérer des services. Pour sélectionner un service, appuyez sur .
Lorsque vous sélectionnez le service, les images et vidéos sélectionnées sont affichées en mode de modification. Vous pouvez ouvrir et afficher les fichiers, les réorganiser, ajouter du texte ou de nouveaux fichiers.
Pour vous connecter au service et télécharger les fichiers sur le Web, sélectionnez Options > Envoyer ou appuyez sur .
Pour annuler le processus de téléchargement Web et enregistrer les postes créés sous forme de brouillon, sélectionnez Retour > Enregistrer brouillon. Si le téléchargement a déjà commencé, sélectionnez Annuler > Enregistrer brouillon.
Ouvrir un service en lignePour afficher les images et vidéos envoyées au service en ligne, les brouillons et les éléments envoyés à votre appareil, dans Images & vidéo, sélectionnez Options > Ouvrir le service en ligne. Si vous créez un nouveau compte hors ligne ou si vous modifiez les paramètres d'un compte ou service via un navigateur Web sur un PC compatible, pour mettre à jour la liste de services sur votre appareil, sélectionnez Options > Récupérer des services. Sélectionnez un service dans la liste.
Après avoir ouvert un service, sélectionnez soit :
Ouvrir ds navig. - pour vous connecter au service sélectionné et afficher les albums brouillons et téléchargés dans le navigateur Web. L'affichage peut varier en fonction du fournisseur de services.
Brouillons - pour afficher et modifier les éléments brouillons et les télécharger sur le Web
Envoyé - pour afficher les 20 dernières entrées créées via votre appareil

Gale
rie
Nouveau message - pour créer une nouvelle entréeLes options disponibles peuvent varier en fonction du fournisseur de services.
Paramètres de partage en lignePour modifier les paramètres de partage en ligne, dans Images & vidéo, sélectionnez Options > Ouvrir le service en ligne > Options > Paramètres.
Mes comptesDans Mes comptes, vous pouvez créer de nouveaux comptes ou modifier les comptes existants. Pour créer un nouveau compte, sélectionnez Options > Ajouter compte. Pour modifier un compte existant, sélectionnez un compte et Options > Modifier. Sélectionnez l'une des options suivantes :
Nom du compte - pour entrer un nom pour le compte
Fournisseur de services - pour sélectionner le fournisseur de services que vous souhaitez utiliser. Vous ne pouvez pas modifier le fournisseur de services pour un compte existant, vous devez créer un nouveau compte pour le nouveau fournisseur de services. Si vous supprimez un compte dans Mes comptes, les services associés à ce compte sont également supprimés de votre appareil, y compris les éléments envoyés pour ce service.
Nom d'utilisateur et Mot de passe - pour entrer le nom d'utilisateur et le mot de passe créés pour votre compte lorsque vous vous enregistrez au service en ligne
Taille photo envoyée - pour sélectionner la taille sous laquelle les images sont téléchargées sur le service
Paramètres appl.Taille photos affichées - pour sélectionner la taille sous laquelle l'image est affichée sur l'écran de votre appareil. Ce paramètre n'affecte pas la taille de l'image téléchargée.
Taille du texte affiché - pour sélectionner la taille de la police utilisée pour afficher du texte dans des brouillons ou dans des éléments envoyés ou lorsque vous ajoutez ou modifiez du texte dans une nouvelle entrée
AvancésFournisseurs de services - pour afficher ou modifier les paramètres du fournisseur de services, ajouter un nouveau fournisseur de services ou afficher les détails d'un fournisseur de services. Si vous modifiez le fournisseur de services, toutes les informations Mes comptes pour le fournisseur de services précédent sont perdues. Vous ne pouvez pas modifier les paramètres des fournisseurs de services prédéfinis.
Pt d'accès par déf. - pour modifier le point d'accès utilisé pour vous connecter au service en ligne, sélectionnez le point d'accès que vous souhaitez.
23

Pour
vot
re o
rdin
ateu
r
24
Pour votre ordinateurHome Media Server
Important : Activez toujours l'une des méthodes de cryptage disponibles pour améliorer la sécurité de votre connexion WiFi. L'utilisation du cryptage réduit le risque d'accès non autorisé à vos données.
Home Media Server utilise l'architecture UPnP pour se connecter à des appareils compatibles à l'aide du LAN sans fil. L'architecture UPnP utilise les paramètres de sécurité de la connexion LAN sans fil.
Home Media Server permet de classer automatiquement les fichiers de musique, d'images et de vidéos sur votre ordinateur compatible. Vous pouvez créer des playlists de musique personnalisées, des albums photo et des collections de films. Il est possible de transférer des fichiers multimédia compatibles vers votre appareil et de sauvegarder des fichiers de votre appareil sur votre ordinateur. Votre appareil peut jouer le rôle d'une télécommande et afficher des fichiers multimédia provenant de l'appareil ou de l'ordinateur sur un lecteur multimédia en réseau domestique compatible UPnP, tel qu'un ordinateur, une télévision ou une chaîne stéréo.
Installer sur un ordinateurInstallez l’application Home Media Server sur votre ordinateur compatible à partir du DVD-ROM fourni avec votre appareil. Home Media Server requiert le système d’exploitation Microsoft Windows 2000 ou XP. Si un pare-feu protège votre ordinateur, vous devrez peut-être modifier les paramètres pour permettre à l'ordinateur de fonctionner avec votre appareil Nokia. Suivez les instructions d’installation données à l’écran.
Gérer vos fichiers multimédiaPour assurer le suivi de vos chansons, photos numériques et clips vidéo, recherchez les fichiers sur votre ordinateur compatible et ajoutez-les ou ajoutez des dossiers complets à Home Media Server.
Vous pouvez spécifier des dossiers dans lesquels conserver les fichiers multimédia compatibles sur votre ordinateur en tant que dossiers de visionnage. Lorsque vous placez de nouveaux fichiers multimédia dans des dossiers de visionnage, Home Media Server les ajoute à votre bibliothèque et les maintient à jour automatiquement.

Pour
vot
re o
rdin
ateu
r
Transférer des fichiers d'un ordinateur vers votre appareil1 À l'aide de votre appareil Nokia, connectez-vousà Home Media Server sur votre ordinateur compatible.Sur votre ordinateur compatible, utilisez l'application Home Media Server pour sélectionner votre appareil Nokia dans le menu des appareils.
2 Sélectionnez une bibliothèque de fichiers multimédia que vous souhaitez transférer.
3 Sélectionnez un fichier multimédia unique.4 Sélectionnez l'option qui consiste à transférer le fichier
vers l'appareil Nokia.
Transférer des fichiers de votre appareil vers un ordinateur1 A l'aide de votre appareil Nokia, connectez-vous
à Home Media Server sur votre ordinateur compatible ; ou sur votre ordinateur compatible, à l'aide de l'application Home Media Server, sélectionnez votre appareil Nokia dans le menu des appareils.
2 Sélectionnez le fichier que vous souhaitez transférer.3 Sélectionnez l'option qui consiste à transférer le fichier
vers Home Media Server sur votre ordinateur compatible.
Afficher les fichiers provenant de l'ordinateur dans d'autres appareilsVous pouvez utiliser votre appareil Nokia comme télécommande pour afficher des fichiers multimédia compatibles depuis Home Media Server de votre ordinateur sur des appareils compatibles UPnP connectés à votre réseau domestique. Par exemple, vous pouvez utiliser votre appareil Nokia pour contrôler la lecture de fichiers de musique compatibles stockés sur votre ordinateur par l'intermédiaire de votre chaîne hifi compatible UPnP en utilisant un récepteur multimédia compatible UPnP.
Contrôler des fichiers multimédia à l'aide de votre appareil Nokia :1 À l'aide de votre appareil Nokia, connectez-vous
à Home Media Server sur votre ordinateur compatible.2 Sélectionnez la bibliothèque multimédia contenant
le fichier que vous souhaitez contrôler.3 Sélectionnez un fichier multimédia.4 Sélectionnez l'appareil compatible sur lequel le fichier
sera visualisé.
25

Pour
vot
re o
rdin
ateu
r
26
Plus d'infosPour plus d'informations sur Home Media Server, visitez le site www.simplecenter.net/nokia ou appuyez sur F1 dans l'application Home Media Server pour accéder à l'aide.
Nokia Lifeblog
Nokia Lifeblog est une combinaison de logiciels pour téléphone mobile et PC qui crée un agenda multimédia contenant tous les éléments que vous collectez avec votre appareil. Nokia Lifeblog organise automatiquement vos photos, vidéos, sons, messages texte, messages multimédia et entrées de blog (weblog) dans l’ordre chronologique dans lequel vous les avez parcourus, recherchés, partagés, publiés ou sauvegardés. La version de Nokia Lifeblog pour PC ainsi que la version de Nokia Lifeblog pour téléphone mobile vous permettent d’envoyer ou de bloguer vos éléments afin que d’autres puissent les voir.
Nokia Lifeblog pour téléphone mobile conserve automatiquement une trace de vos éléments multimédia. Utilisez Nokia Lifeblog sur votre appareil pour parcourir vos éléments, les envoyer à d’autres utilisateurs ou les publier sur le Web. Connectez votre appareil à votre ordinateur grâce à un câble de données USB ou via la
connectivité Bluetooth pour transférer et synchroniser des éléments contenus sur l’appareil avec votre ordinateur.
Nokia Lifeblog pour PC représente un moyen facile de parcourir et de rechercher des éléments collectés à l’aide de votre appareil. Sur simple pression d’un bouton et de l’utilisation d’un câble de données USB ou de la connectivité Bluetooth, vos photos, vidéos, textes et messages multimédias préférés sont à nouveau transférés sur votre appareil.
Pour conserver Nokia Lifeblog, vous pouvez effectuer une copie de sauvegarde sur des disques durs compatibles, des CD, des DVD, des unités amovibles ou des unités réseau. De plus, vous pouvez publier des éléments dans votre weblog.
Pour lancer Nokia Lifeblog sur votre appareil, appuyez sur et sélectionnez Applications > Lifeblog.
Installation sur votre ordinateur Avant d’installer Nokia Lifeblog sur un ordinateur compatible, les éléments suivants sont requis :• Intel Pentium 1 GHz ou équivalent, 128 Mo de RAM• 400 Mo d’espace disque disponible (si Microsoft
DirectX et Nokia PC Suite doivent être installés)• Résolution graphique 1 024 x 768 et couleurs 24 bits• Carte graphique 32 Mo• Microsoft Windows 2000 ou Windows XP

Pour
vot
re o
rdin
ateu
r
Pour installer Nokia Lifeblog sur votre ordinateur, procédez comme suit :1 Insérez le DVD-ROM fourni dans le coffretde votre appareil.2 Installez Nokia PC Suite (comprend Nokia Connectivity
Cable Drivers pour la connexion USB).3 Installez Nokia Lifeblog PC.
Si Microsoft DirectX 9.0 n’est pas encore installé sur votre ordinateur, il sera installé avec Nokia Lifeblog PC.
Connectez votre appareil et votre ordinateur.Pour connecter votre appareil et un ordinateur compatible à l'aide d'une câble de données USB compatible, procédez comme suit :1 Assurez-vous que Nokia PC Suite est installé.2 Connectez le câble de données USB à l’appareil et
à l'ordinateur. Lorsque vous connectez votre appareil à l'ordinateur pour la première fois après l'installation de Nokia PC Suite, l'ordinateur installe le pilote spécifique à votre appareil. Cela peut durer un certain temps.
3 Lancez l’application Nokia Lifeblog pour PC.
Pour connecter votre appareil et un ordinateur compatible via la technologie sans fil Bluetooth, procédez comme suit :1 Assurez-vous que Nokia PC Suite est installé sur
votre ordinateur.2 Vérifiez que vous avez lié votre appareil et l'ordinateur
par le biais de la technologie sans fil Bluetooth. Voir le Manuel d'utilisateur de Nokia PC Suite ainsi que le manuel de l'utilisateur de votre appareil.
3 Activez la connectivité Bluetooth sur votre appareil et votre ordinateur. Pour plus de détails, consultez le manuel d’utilisation de votre appareil et la documentation concernant votre ordinateur.
Copier des élémentsLorsque vous branchez votre appareil à un ordinateur compatible à l’aide d’un câble de données USB ou via la connectivité Bluetooth, vous pouvez copier vos éléments entre l'appareil et l'ordinateur.
Pour copier des éléments nouveaux ou modifiés de votre appareil vers votre ordinateur et pour copier les éléments sélectionnés de votre ordinateur vers votre appareil :1 Lancez l’application Nokia Lifeblog sur
votre ordinateur.2 Dans l’application Nokia Lifeblog PC, sélectionnez
Fichier > Copy from phone and to phone.
27

Pour
vot
re o
rdin
ateu
r
28
Les nouveaux éléments de votre appareil sont copiés sur votre ordinateur. Les éléments de l'écran To phone de votre ordinateur sont copiés sur votre appareil.
Publier des éléments sur le WebPour partager vos meilleurs éléments Nokia Lifeblog, publiez-le sur un weblog (blog) compatible sur Internet afin que d’autres puissent les consulter.
Vous devez d’abord créer un compte via un service de weblog, créer un ou plusieurs weblog(s) que vous utiliserez comme cible pour vos publications, et ajouter le compte du weblog dans Nokia Lifeblog. Le service de weblog recommandé pour Nokia Lifeblog est TypePad de Six Apart, à l’adresse www.typepad.com.
Sur votre appareil, ajoutez le compte weblog dans Nokia Lifeblog dans les paramètres weblog. Sur votre ordinateur compatible, modifiez les comptes dans la fenêtre Edit log accounts.
Pour publier des éléments sur le Web à partir de votre appareil, procédez comme suit :1 Dans Chronologie ou Favoris, sélectionnez le(s)
élément(s) que vous souhaitez publier sur le Web.2 Sélectionnez Options > Publier sur le web.3 Si vous utilisez la fonction pour la première fois,
Nokia Lifeblog récupère une liste de weblogs à partir du serveur de weblogs.
4 La boîte de dialogue de publication du weblog s’ouvre. Sélectionnez le weblog que vous souhaitez utiliser à partir de la liste Publier dans :. Si vous avez créé de nouveaux weblogs, vous pouvez mettre à jour la liste des weblogs en sélectionnant Options > Rafraîch liste blogs.
5 Saisissez un titre et une légende pour la publication. Vous pouvez aussi écrire un plus long texte ou une description dans le champ du corps du texte.
6 Lorsque tout est prêt, sélectionnez Options > Envoyer.
Pour publier des éléments sur le Web à partir de votre ordinateur, procédez comme suit :1 Dans Chronologie ou Favoris, sélectionnez les
éléments (maximum 50) que vous souhaitez publier sur le Web.
2 Sélectionnez Fichier > Publier sur le web. Publier sur le web s'ouvre.
3 Saisissez un titre et une légende pour la publication. Vous pouvez aussi écrire un plus long texte ou une description dans le champ du corps du texte.
4 Sélectionnez le weblog que vous souhaitez utiliser à partir de la liste Publier dans :.
5 Lorsque tout est prêt, cliquez sur Envoyer.

Pour
vot
re o
rdin
ateu
r
Importer des éléments à partir d'autres sourcesOutre les images .jpg de votre appareil, vous pouvez aussi importer dans Nokia Lifeblog des images .jpg, des clips vidéo .3gp et .mp4, des fichiers audio .amr et des fichiers texte .txt à partir d’autres sources (comme des CD et des DVD compatibles, ou encore des dossiers du disque dur de votre ordinateur compatible).Pour importer des images ou vidéos à partir d’un ordinateur compatible vers Nokia Lifeblog pour PC, procédez comme suit :1 Sélectionnez Chronologie ou Favoris > Fichier >
Importer. La fenêtre Importer s’ouvre.2 Parcourez la liste pour rechercher le fichier image,
vidéo, audio ou texte que vous souhaitez importer ou naviguez dans d’autres dossiers pour rechercher le dossier que vous souhaitez.
3 Sélectionnez un dossier, un fichier ou plusieurs fichiers. Vous pouvez visualiser leur contenu dans le volet d'aperçu.
4 Cliquez sur Ouvrir pour importer le dossier (et les sous-dossiers) ou les fichiers sélectionnés.
Parcourir la chronologie et les favorisLorsque vous démarrez Nokia Lifeblog sur votre ordinateur, vous pouvez vous déplacer de différentes manières dans les écrans Chronologie et Favoris. Le moyen le plus rapide est d'utiliser le curseur coulissant. Vous pouvez aussi cliquer sur la barre chronologique pour sélectionner une date, utiliser la fonction Aller à la date ou utiliser les touches fléchées.
Plus d'infosPour plus d'informations sur les services weblog et leur compatibilité avec Nokia Lifeblog, visitez www.nokia.com/lifeblog, ou appuyez sur F1 dans l'application Nokia Lifeblog PC pour ouvrir l'aide de Nokia Lifeblog.
Nokia PC Suite
Nokia PC Suite est un ensemble d’applications PC développées pour être utilisées avec votre appareil Nokia.
Pour installer et utiliser Nokia PC Suite, vous devez disposer d'un ordinateur sous Microsoft Windows 2000 ou XP, qui soit compatible avec un câble USB, avec la connectivité Bluetooth ou infrarouge. Avant d’utiliser
29

Pour
vot
re o
rdin
ateu
r
30
Nokia PC Suite, vous devez l’installer sur votre ordinateur. Pour plus d'informations, consultez le DVD-ROM fourni dans le coffret du produit.
Un guide de l'utilisateur complet de Nokia PC Suite est disponible au format électronique sur le DVD-ROM. Pour plus d’informations et pour télécharger la version la plus récente de Nokia PC Suite, visitez le site www.nokia.com/pcsuite.
Exemples d'applications utiles fournies dans Nokia PC Suite :
Get Connected - Permet de connecter pour la première fois votre appareil à un ordinateur compatible
Synchronize - Permet de synchroniser les contacts, l'agenda, les tâches à exécuter et les éléments de notes, ainsi que les e-mails entre votre appareil et un Gestionnaire d’informations personnelles sur PC compatible
Backup - Permet d'effectuer des copies de sauvegarde de données à partir de votre appareil et de restaurer les données sauvegardées à partir du PC compatible sur l’appareil
Send text messages - Permet de créer et d'envoyer des messages texte
Store images - Permet de stocker des images et des vidéos de votre appareil sur un PC compatible
File manager - Permet de gérer le contenu des dossiers de votre appareil via l'Explorateur Windows.
Transfer music - Permet de créer et d'organiser les fichiers de musique numériques sur un PC compatible et de les transférer sur un appareil compatible.
Connect to the Internet - Permet d'établir une connexion réseau en utilisant votre appareil comme modem
Plus d'infosPour plus d’informations et pour télécharger la version la plus récente de Nokia PC Suite, visitez le site www.nokia.com/pcsuite.
Adobe Photoshop Album Starter Edition
Adobe Photoshop Album 3.0 Starter Edition vous aide à trouver, à retoucher et à partager facilement vos photos en utilisant un ordinateur compatible. Avec cette version de Starter Edition, vous pouvez :• utiliser des étiquettes pour organiser vos photos
de manière à pouvoir les retrouver facilement ;• utiliser un écran de l'agenda pour afficher toutes
vos photos numériques en un seul endroit ;• corriger les défauts courants d’un photo en un
seul clic ;

Pour
vot
re o
rdin
ateu
r
• partager des photos de différentes manières : envoi par e-mail, impression à la maison ou envoi à des appareils mobiles compatibles.InstallationInstallez l’application Starter Edition sur votre ordinateur compatible à partir du DVD-ROM fourni dans le coffret de votre appareil. Starter Edition exige le système d’exploitation Microsoft Windows 2000 (Service Pack 4 ou supérieur) ou XP (Service Pack 2 ou supérieur), Nokia PC Suite 6.5 ou ultérieur pour la connectivité entre votre appareil et un ordinateur, et Apple QuickTime 6.5.1. ou ultérieur pour afficher et modifier les clips vidéo.
Nokia PC Suite est disponible sur le DVD-ROM fourni avec votre appareil. Si vous n’avez pas installé Apple QuickTime sur votre système, vous pouvez l’installer à partir du site www.apple.com/quicktime/download. Suivez les instructions d’installation données à l’écran.
Transférer de votre appareil vers un ordinateurVous pouvez transférer vos photos à partir de votre appareil vers Starter Edition de deux manières différentes.
Pour transférer automatiquement des photos et des clips vidéo de votre appareil vers un ordinateur, procédez comme suit :1 Connectez votre appareil à un ordinateur compatible
avec un câble de données PC USB compatible. Sur l'ordinateur, Adobe Photo Downloader s’ouvre et les nouveaux fichiers image et vidéo capturés depuis le dernier transfert sont automatiquement sélectionnés.
2 Pour démarrer le transfert, cliquez sur Obtenir des photos. Tous les fichiers sélectionnés sont importés vers Starter Edition. Tous les albums que vous avez créés dans la Galerie de l'appareil seront automatiquement transférés dans Starter Edition et identifiés comme étiquettes.
3 Vous pouvez choisir d’effacer des fichiers de votre appareil après leur transfert vers Starter Edition.
Pour activer ou désactiver Adobe Photo Downloader automatique, cliquez avec le bouton droit sur l’icône de la barre de tâches.
Pour transférer manuellement des photos vers un ordinateur compatible, procédez comme suit :1 Connectez votre appareil à un ordinateur compatible
à l'aide du câble de données USB ou utilisez une connexion Bluetooth.
2 Démarrez l’application Starter Edition.3 Dans la barre des raccourcis, cliquez sur Obtenir
des photos > A partir d'un appareil photo, d'un
31

Pour
vot
re o
rdin
ateu
r
32
téléphone mobile ou d'un lecteur de carte. Adobe Photo Downloader s'ouvre.
4 Cliquez Obtenir des photos pour démarrer le transfert. Tous les fichiers sélectionnés sont importés vers Starter Edition. Tous les albums que vous avez créés dans la Galerie de l'appareil seront automatiquement transférés dans Starter Edition et identifiés comme étiquettes.
5 Vous pouvez supprimer des fichiers de votre appareil après leur transfert vers Starter Edition.
Transférer d'un ordinateur vers votre appareilPour retransférer des photos et des clips vidéo modifiés vers votre appareil, procédez comme suit :1 Connectez votre appareil à un ordinateur compatible
à l'aide du câble de données USB ou utilisez une connexion Bluetooth.
2 Démarrez l’application Starter Edition.3 Sélectionnez les photos et les vidéos que vous
souhaitez transférer vers votre appareil.4 Cliquez sur Partager dans la barre des raccourcis,
puis sélectionnez Envoyer au téléphone mobile.5 Cliquez sur OK.
Organiser vos photos par dateStarter Edition organise automatiquement vos photos par date de façon à ce que vous puissiez facilement les trouver. Il existe deux manières de trouver des photos par date : conteneur de photos et écran de l’agenda.
Pour trouver des photos grâce au conteneur de photos, procédez comme suit :1 Sélectionnez Conteneur de photos dans la barre
des raccourcis.2 Dans la chronologie sous la barre des raccourcis,
sélectionnez le mois des photos que vous souhaitez consulter. Les photos de ce mois sont affichées dans le conteneur de photos.
Pour trouver des photos grâce à l'écran de l'agenda, procédez comme suit :1 Sélectionnez Mode Calendrier dans la barre des
raccourcis.2 Dans l’écran de l’agenda, sélectionnez un jour avec une
photo pour afficher toutes les photos prises ce jour-là.3 Passez de mois en mois avec les boutons fléchés en
haut de l’agenda.

Pour
vot
re o
rdin
ateu
r
Organiser des photos à l'aide d'étiquettesPour rechercher des photos, utilisez des étiquettes avec des mots clés sur base des personnes qui sont en photo, de l’endroit où la photo a été prise, de l’événement et d’autres caractéristiques propres à la photo. Lorsque vous étiquetez vos photos, vous n’avez plus à vous rappeler du nom du fichier, de la date ou du dossier de chaque photo.Cliquez sur Organiser dans la barre des raccourcis pour ouvrir le volet Etiquette.
Pour créer votre propre étiquette, procédez comme suit :1 Cliquez sur Nouvelle dans Etiquette et sélectionnez
Nouvelle étiquette.2 Dans la boîte de dialogue Créer une étiquette,
utilisez le menu Catégorie pour choisir dans quelle sous-catégorie vous souhaitez répertorier l’étiquette.
3 Dans la zone de texte Nom, tapez le nom que vous souhaitez donner à l’étiquette.
4 Dans la zone de texte Remarque, tapez les informations que vous souhaitez ajouter à propos de l’étiquette.
5 Cliquez sur OK.
L’étiquette s’affiche dans le volet Etiquette dans la catégorie ou sous-catégorie que vous avez sélectionnée.
Pour associer une étiquette à une photo, faites glisser l’étiquette depuis le volet Etiquette jusque sur la photo dans le conteneur de photos.
Pour trouver vos photos, double-cliquez sur une étiquette dans le volet Etiquette ; la fonction de recherche trouve toutes les photos associées à cette étiquette en particulier.
Pour restreindre la plage de photos et passer à un mois précis, cliquez dans la barre sur la ligne temporelle.
Si vous créez un nouvel album sur l’appareil, que vous y ajoutez des photos et que vous transférez des photos vers Starter Edition, les informations de l’album sont affichées comme une nouvelle étiquette sous Etiquettes importées.
Retoucher vos photosPour résoudre les défauts des photos les plus courants, procédez comme suit :1 Sélectionnez une photo dans le conteneur de photos.2 Cliquez sur Retoucher la photo dans la barre de
raccourcis. Starter Edition fait une copie du fichier original de la photo pour pouvoir l’éditer.Pour corriger automatiquement la photo, sélectionnez Retouche optimisée automatique.
33

Pour
vot
re o
rdin
ateu
r
34
Pour corriger la photo manuellement, sélectionnez Fenêtre Retoucher la photo..., et l’une des options suivantes : Général - Sélectionne la correction automatique de la couleur, des niveaux, du contraste ou de la netteté.Recadrage - Pour recadrer une photo afin d’améliorer la composition ou de mettre en évidence une image.Œil rouge - Pour corriger l’effet « yeux rouges » provoqué par le flash de l’appareil photo.
Lire et modifier vos vidéosPour lire vos vidéos, double-cliquez sur le fichier vidéo et cliquez sur Lecture sous la fenêtre vidéo.
Pour modifier, réorganiser ou supprimer des scènes dans vos films mobiles, procédez comme suit :1 Double-cliquez sur un fichier film et sélectionnez
Modifier la séquence du téléphone mobile. Vous voyez la première image de votre vidéo dans la fenêtre de la vidéo. Le marqueur bleu dans le plan de montage chronologique sous la fenêtre de la vidéo indique l’image que vous êtes en train de voir.
2 Pour lire, suspendre la lecture, arrêter ou aller au début ou à la fin de la vidéo, utilisez les boutons de commande situés sous la fenêtre de la vidéo. Pour vous déplacer dans la vidéo, faites glisser le marqueur bleu dans le plan de montage chronologique.
3 Pour sélectionner une section de la vidéo à modifier, à réorganiser ou à supprimer, procédez comme suit :• Faites glisser les poignées de la sélection situées au
début et la fin du plan de montage chronologique.• Pour marquer l’heure de début de la sélection,
appuyez sur la touche Shift et maintenez-la enfoncée, puis cliquez dans le plan de montage. Pour marquer l’heure de fin de la sélection, appuyez sur la touche Ctrl et maintenez-la enfoncée, puis cliquez dans le plan de montage.
Après avoir sélectionné une section, vous pouvez faire glisser la barre de sélection dans le plan de montage chronologique.
4 Pour supprimer la section sélectionnée de la vidéo, cliquez sur le bouton Supprimer dans la barre d’outils.Pour découper la sélection et supprimer les parties extérieures à celle-ci, cliquez sur le bouton Recadrer, dans la barre d’outils.Pour copier la sélection et la coller à un autre endroit dans le temps, cliquez sur le bouton Copier, dans la barre d’outils. Faites glisser le marqueur bleu dans le plan de montage chronologique jusqu’à l’endroit souhaité et cliquez sur le bouton Coller.

Pour
vot
re o
rdin
ateu
r
Plus d'infosPour une aide complémentaire concernant les fonctions du programme, sélectionnez Aide > Aide d'Adobe Photoshop Album dans le menu principal.Pour plus d'informations sur Starter Edition, visitez www.adobe.com/products/photoshopalbum/starter.html.
Adobe Premiere Elements Les instructions suivantes ont été élaborées à partir des informations disponibles sur la version d'Adobe Premier Elements qui était disponible au moment de la rédaction. Toutefois, les détails des instructions, particulièrement ceux relatifs aux différentes options, peuvent être erronés ou avoir été modifiés.
Le logiciel Adobe Premiere Elements pour PC permet d'assembler ainsi que de monter vos clips vidéo et vos photos ; d'ajouter des effets, des transitions, du texte et du son ; d'enregistrer le résultat en tant que film QuickTime ou que fichier Windows Media ; ou encore de graver directement les données sur un DVD compatible.
Pour installer et utiliser Adobe Premiere Elements, vous devez disposer d'un ordinateur compatible exécutant Microsoft Windows XP. Avant d’utiliser Adobe Premiere Elements, vous devez l’installer sur votre ordinateur.
Adobe Premiere Elements exige la configuration suivante :• Processeur Intel Pentium 4 ou Intel Celeron 1,3 GHz
(ou processeur compatible avec prise en charge de SSE2) ; processeurs à double coeur et à technologie Hyper Threading pris en charge ; Pentium 4 3 GHz requis pour la vidéo haute définition (HDV).
• Microsoft WindowsXP (Édition familiale ou Media Center) avec Service Pack2 ou ultérieur
• 512 Mo de mémoire vive (RAM) ; 1 Go requis pour la HDV
• 4 Go d'espace disque disponible pour l'installation• Lecteur de DVD-ROM (graveur de DVD compatible
nécessaire pour graver des DVD)• Résolution graphique 1 024x768 et couleurs
16 bits (XGA)• Pilotes audio et graphique compatibles
Microsoft DirectX 9
Adobe Premiere Elements comprend la prise en charge des formats de fichiers vidéo tels que .3gp (importation uniquement), .mpeg, QuickTime, Windows Media, JVC Everio (importation uniquement), .asf (importation uniquement), .wav, .wma (importation uniquement), Dolby Digital Stereo, .psd (importation uniquement) ; des formats de fichiers audio tels que .aiff, .mp3 et .wav ; et des formats de fichiers image tels que .png (importation uniquement) et .jpeg. Pour obtenir la liste complète des formats de fichiers pris en charge, consultez Adobe
35

Pour
vot
re o
rdin
ateu
r
36
Help Center dans l'application Adobe Premiere Elements. Pour savoir comment accéder à Adobe Help Center, voir « Aide et tutoriels », p. 36.
Installer Adobe Premiere Elements sur un ordinateurPour installer Adobe Premiere Elements à partir du DVD-ROM sur votre ordinateur compatible, procédez comme suit :1 Fermez toutes les applications ouvertes sur votre
ordinateur et dans votre appareil.2 Insérez le DVD-ROM fourni dans le coffret du produit
standard dans le lecteur de DVD de votre ordinateur.3 Dans le menu Install Software, sélectionnez Adobe
Premiere Elements.4 Suivez les instructions à l’écran.
Aide et tutorielsPour de plus amples informations sur Adobe Premiere Elements, accédez à l'écran principal et sélectionnez Aide > Premiere Elements Help afin d'ouvrir Adobe Help Center, qui contient également plusieurs tutoriels utiles. Reportez-vous également au panneau How to de l'écran Edit d'Adobe Premiere Elements.
Créer une vidéoL'application Adobe Premiere Elements comprend quatre espaces de travail actifs : Modifier et DVD. Lorsque vous ouvrez l'application, l'espace de travail par défaut est Edit. Pour ouvrir un autre espace de travail, cliquez sur le bouton de votre choix dans la partie supérieure droite de l'espace de travail Edit.
L'espace de travail Edit est l'écran principal dans lequel vous pouvez visionner les fichiers sur les plans de montage chronologiques et les modifier. Dans l'espace de travail Titles, vous pouvez ajouter des titres, des génériques et des légendes ; l'espace de travail DVD permet de graver vos vidéos sur un DVD compatible.
Lancer un nouveau projetDans Adobe Premiere Elements, vous pouvez créer des projets dans lesquels les clips vidéo et audio, les images fixes, les effets, les transitions et les titres sélectionnés sont combinés pour former un film. Pour lancer un nouveau projet et y ajouter des fichiers multimédia, procédez comme suit :1 Démarrez Adobe Premiere Elements.2 Dans l'écran Welcome, sélectionnez New project.3 Dans la boîte de dialogue New project, saisissez le nom
de votre projet et sélectionnez OK.

Pour
vot
re o
rdin
ateu
r
Une fois le nom entré, vous pouvez ajouter des fichiers multimédia au projet.Obtenir des fichiers multimédia pour un projetPour ajouter des clips vidéo, des clips audio et des images enregistrés au projet, cliquez sur le bouton Get Media dans la barre des raccourcis. Vous pouvez parcourir et sélectionner les fichiers à partir de votre ordinateur compatible ou d'un disque amovible compatible, ou encore utiliser le câble de données USB pour parcourir et sélectionner les fichiers à partir de votre appareil Nokia.
Les fichiers sélectionnés sont répertoriés dans le panneau Media. Pour utiliser un clip souhaité, maintenez le bouton gauche de la souris enfoncé pour le faire glisser depuis le panneau Media jusqu'au plan de montage chronologique. Vous pouvez organiser les clips sur ce dernier dans l'ordre dans lequel ils doivent s'afficher, ainsi que recadrer et remonter les clips. Pour plus d'informations, consultez Adobe Help Center. Pour savoir comment accéder à Adobe Help Center, voir « Aide et tutoriels », p. 36.
Modifier des vidéos et des imagesVous pouvez ajouter des effets, tels que des tournoiements ou des voilements, ainsi que des transitions, telles que des fondus ou des fondus enchaînés à vos vidéos. Vous pouvez aussi modifier la couleur et l'éclairage.
Pour appliquer un effet ou une transition, accédez au panneau Effects and transitions et sélectionnez l'effet ou la transition de votre choix, puis faites-les glisser sur un clip dans les plans de montage chronologiques.
Pour ajouter un titre, un générique ou des légendes à une vidéo que vous avez créée, accédez à l'écran Titles et sélectionnez le titre de votre choix ou utilisez un modèle.
Partager votre vidéoAvec Adobe Premiere Elements, vous pouvez graver vos vidéos sur un DVD compatible et les visionner sur un téléviseur compatible. Il est également possible d'exporter les vidéos vers un autre format de fichier et de les partager sur Internet, par exemple.
Graver votre vidéo sur un DVDDans l'espace de travail DVD, sélectionnez un des deux types de DVD suivants : un DVD à lecture automatique qui ne contient aucun menu ou un DVD avec menus sur lequel vous pouvez sélectionner des scènes, des menus et des modèles divers.
Pour prévisualiser le DVD, accédez à l'espace de travail DVD, sélectionnez Preview DVD et cliquez sur Play.
Pour régler les paramètres du DVD compatible avant de graver le film dessus, accédez au panneau Layout et sélectionnez Burn DVD. Voir « Paramètres du DVD », p. 38.
37

Pour
vot
re o
rdin
ateu
r
38
Pour graver le film sur un DVD compatible, sélectionnez Burn.
Paramètres du DVDAvant de graver la vidéo sur un DVD compatible, vous pouvez modifier les paramètres de ce dernier. Sélectionnez si vous souhaitez graver la vidéo directement sur le DVD ou l'enregistrer dans un dossier de votre ordinateur compatible, réglez la qualité du DVD et sélectionnez le système de télévision de votre région. La valeur par défaut de la qualité du DVD est Fit to disc. L'application Adobe Premiere Elements ajuste le clip à l'espace disque disponible et le compresse le moins possible afin de préserver sa qualité. Selon la longueur et la complexité de la vidéo, la compression peut prendre un certain temps.
Exporter votre vidéo vers un autre format de fichierSi vous souhaitez partager votre vidéo sur Internet, par exemple, vous pouvez l'exporter vers un autre format de fichier, tel que QuickTime ou Windows Media, compatible avec Internet. Pour exporter le fichier vers un autre format, cliquez sur le bouton Export dans la barre des raccourcis.
Pour obtenir la liste complète des formats de fichiers pris en charge, consultez Adobe Help Center dans l'application Adobe Premiere Elements. Pour savoir
comment accéder à Adobe Help Center, voir « Aide et tutoriels », p. 36.




![Untitled Document [nds1.webapps.microsoft.com]nds1.webapps.microsoft.com/phones/files/guides/6110...Vydaná elektronická pøíruèka odpovídá "Podmínkám a ustanovením u¾iva-telských](https://static.fdocuments.net/doc/165x107/5f831d8de1621237350e387c/untitled-document-nds1-nds1-vydan-elektronick-pruka-odpovd.jpg)