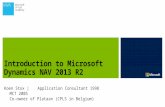Application updates for microsoft dynamics nav 2009 r2
-
Upload
peter-muscat -
Category
Business
-
view
1.110 -
download
32
Transcript of Application updates for microsoft dynamics nav 2009 r2

Microsoft Dynamics NAV
Application Updates for Microsoft Dynamics NAV 2009 R2 User's Guide
December 2010

Contents
Application Updates for Microsoft Dynamics NAV 2009 R2 ............................................................ 1 Online Services for Microsoft Dynamics ERP .............................................................................. 2
Credit Card Payments Setup .................................................................................................... 2 Credit Card Payments Terminology ...................................................................................... 2 How to: Set up a Payment Services Connection .................................................................. 3 How to: Set up Payment Services ......................................................................................... 4 How to: Set up Customer Payment Methods ........................................................................ 5 How to: Set up Credit Card Payment Methods ..................................................................... 5 How to: Set up Credit Cards .................................................................................................. 6 Valid Currency and Country/Region Setup ........................................................................... 7 Enabling the Microsoft Dynamics NAV Server Service ......................................................... 7
Credit Card Payment Process .................................................................................................. 7 How to: Authorize Credit Card Payments ............................................................................. 9 How to: Void Credit Card Authorizations ............................................................................... 9 How to: Refund Credit Card Payments ................................................................................. 9 Capturing Credit Card Payments ........................................................................................ 10 How to: Work in the Cash Receipt Journal ......................................................................... 10
RoleTailored Client Enhancements............................................................................................ 11 Windows 7 Features ............................................................................................................... 12 How to: Filter on Pages and Subpages .................................................................................. 12 How to: Use the System Indicator .......................................................................................... 12 How to: Specify Printer Settings for Reports .......................................................................... 13
Integrating Microsoft Dynamics NAV with Microsoft Dynamics CRM ........................................ 15 How to: Install the Connector for Microsoft Dynamics ............................................................ 16 How to: Set Up and Enable the Connector for Microsoft Dynamics ....................................... 17 Walkthrough: Setting up Microsoft Dynamics NAV and Microsoft Dynamics CRM to Use
Connector ............................................................................................................................ 18 Marketing Setup Window ........................................................................................................ 24 Mapping Entities Between Microsoft Dynamics NAV and Microsoft Dynamics CRM ............ 24
Entity Mapping Examples .................................................................................................... 26 Table and Field Object Reference .......................................................................................... 28
Enable Connector Field ....................................................................................................... 28 Integration Record Table ..................................................................................................... 29
Table ID Field ................................................................................................................... 30 Page ID Field (Integration Record) .................................................................................. 30 Record ID Field ................................................................................................................ 30 Integration ID Field ........................................................................................................... 31 Deleted On Field .............................................................................................................. 31 Modified On Field ............................................................................................................. 31
Integration Page Table ........................................................................................................ 31 Published Field ................................................................................................................. 32 Source Table ID Field ...................................................................................................... 32 Page ID Field (Integration Page) ..................................................................................... 32 Service Name Field .......................................................................................................... 32
Integration Triggers ............................................................................................................. 33 Troubleshooting: Integrating with the Connector for Microsoft Dynamics .............................. 33

APPLICATION UPDATES FOR MICROSOFT DYNAMICS NAV 2009 R2 1
Application Updates for Microsoft Dynamics NAV 2009 R2
This document describes the new application features and the tasks that you can perform in Microsoft
Dynamics NAV 2009 R2.
For more information about what’s new in Microsoft Dynamics NAV 2009 R2, including what’s new for
developers, see What’s New in Microsoft Dynamics NAV 2009 R2 in the MSDN Library. You can also find
this content in the What’s New in Microsoft Dynamics NAV 2009 R2.pdf file, which is located in the
Documentation folder. By default, this folder is C:\Program Files\Microsoft Dynamics
NAV\60\Documentation.
For more information about the hotfixes and known issues in Microsoft Dynamics NAV 2009 R2, see the
Microsoft Dynamics NAV 2009 R2 Release Notes (requires PartnerSource login). You can also find the
release notes in the ReadMe.htm file on the installation media.
In This Section Online Services for Microsoft Dynamics ERP
RoleTailored Client Enhancements
Integrating Microsoft Dynamics NAV with Microsoft Dynamics CRM

2 APPLICATION UPDATES FOR MICROSOFT DYNAMICS NAV 2009 R2
Online Services for Microsoft Dynamics ERP This document describes how to enable online credit card payments for Microsoft Dynamics NAV 2009
R2. To use payment services with Microsoft Dynamics NAV 2009 R2, you must sign up with Payment
Services for Microsoft Dynamics ERP and sign up with a payment provider that offers online payments.
Receiving and processing online credit card payments for online and retail business provides flexibility
and faster payments. The online credit card payment feature automates authorizing credit card amounts
at the time of the order and processing the actual charge when the order is shipped and invoiced.
For information about how to sign up with a payment provider and configure Payment Services for
Microsoft Dynamics ERP, see the following documents:
Provisioning Payment Services for Microsoft Dynamics NAV 2009 R2 (requires PartnerSource login)
Provisioning Payment Services–Add a Support Partner (requires PartnerSource login)
Provisioning Payment Services–Activate a Payment Provider Account (requires PartnerSource login)
We recommend that you read these documents before configuring Payment Services in Microsoft
Dynamics NAV 2009 R2.
In This Section Credit Card Payments Setup
Credit Card Payment Process
Credit Card Payments Setup To use payment services, you must set up some parameters in Microsoft Dynamics NAV 2009 R2 and
sign up online with Payment Services. This section describes the necessary setup to get started. In the
Credit Card Payment Process you can read more about how to process and work with credit card
payments.
In This Section
How to: Set up Payment Services
How to: Set up a Payment Services Connection
How to: Set up Customer Payment Methods
How to: Set up Credit Card Payment Methods
How to: Set up Credit Cards
Credit Card Payments Terminology When you use online credit card payments in Microsoft Dynamics NAV 2009 R2, you should become
familiar with the terminology. The following table defines key terms.
Terminology
Term Definition
Authorize To validate that a credit card account has the requested funds and place a hold for this
amount against the available funds balance. An amount is authorized before the actual
payment and is only valid for a specified number of days.

APPLICATION UPDATES FOR MICROSOFT DYNAMICS NAV 2009 R2 3
Term Definition
Capture To commit to a particular payment amount and initiate the funds transfer from the issuing
bank to the merchant account in the acquiring bank.
Payment provider Responsible for deducting money from the customer credit card account and transferring the
money to or from the merchant account. To accept online payments, you must sign up with
one or more payment providers. On the Dynamics Online sign-up site, you can select a
payment provider. For more information, see How to: Set up a Payment Services Connection.
Refund To transfer an amount from the merchant’s account back to the consumer’s account. You can
have a full or partial refund.
Void To cancel a previous authorization and release any hold on funds. An authorization is valid for
a specified number of days. If the number of days is exceeded, then the authorization must be
voided and then reauthorized. Also, if the payment amount has changed, then an
authorization must also be voided and then reauthorized.
See Also
Credit Card Payments Setup
Credit Card Payment Process
How to: Set up a Payment Services Connection To enable payment services, you must set up some parameters in Microsoft Dynamics NAV 2009 R2 and
then go online to sign up with Payment Services for Microsoft Dynamics ERP. This procedure guides you
through establishing a connection and signing up, as well as selecting payment providers.
1. In the Classic client, in the navigation pane, click Administration, click IT Administration, click
Online Services for Microsoft Dynamics ERP, and then click Payment Services
Connection Setup.
Note
You must use the Classic client to set up payment services.
2. To test your connection and setup, select the Run in Test Mode check box.
Note
When you select this option, no actual transactions are sent to the payment provider.
After you have set up your payment provider and verified that the connection is working
properly, return to the Microsoft Dynamics ERP Payment Services Connection
Setup card and clear this field.
3. Click Functions, and then click Sign-up Now. The Setup Payment Service Account page
opens.
4. In the Account Information section, enter the organization name that you will use to identify
this payment services account, and then enter an email address.
Note
Your partner will use the organization name to identify you in Payment Services for
provisioning and activation support.
To set up a payment services connection

4 APPLICATION UPDATES FOR MICROSOFT DYNAMICS NAV 2009 R2
5. In the Services Information section, review and accept the terms, and then click Sign Up.
6. When the Next Steps window opens, click Close to return to Microsoft Dynamics NAV. A dialog
box opens and says whether signup was successful.
7. Select the Active check box to enable the Payment Services connection once you have signed
up with Payment Services.
8. Select the Service ID by clicking the lookup button.
You can now sign up with a Payment Services payment provider. For more information, see
Provisioning Payment Services for Microsoft Dynamics NAV 2009 R2 (requires PartnerSource
login).
See Also
Credit Card Payments Setup
How to: Set up Payment Services
Credit Card Payment Process
How to: Set up Payment Services In this procedure, you set the parameters for online credit card payments.
1. In the Classic client, in the navigation pane, click Administration, click Application Setup,
click Online Services for Microsoft Dynamics ERP, and then click Payment Services Setup.
2. In the Authorization Required check box, select the check box to enforce credit card
authorization before you ship products or move them from different warehouse locations.
3. In the Days Before Authoriz. Expiry field, enter the number of days that an authorization
should be valid for. This can be different from the authorization expiration days on the payment
processor side. If the number of days is exceeded, then Microsoft Dynamics NAV reauthorizes
the amount when the specific document for which the authorization was created is used.
4. Click Additional Charges.
5. In the Charge Type field, select whether to calculate the value in the Charge Value field as a
percentage or as a fixed amount.
6. In the Charge Value field, enter the number to use to calculate additional charges for
processing online payments. The value is either a percentage or a fixed amount.
7. In the Max. Charge Amount (LCY) field, enter the maximum additional charge that you can
add to the payment.
For example, you can set the following values for additional charges:
Field Value
Charge Type Percent
Charge Value 10.00
Max. Charge Amount (LCY) 100.00
If you have an order for LCY 2,000, then the additional charge amount is first calculated as 200.
Because the maximum charge amount is 100, then an additional LCY 100 is applied to the
To set up payment services

APPLICATION UPDATES FOR MICROSOFT DYNAMICS NAV 2009 R2 5
order. You cannot have a charge value that is greater than the amount that is specified in the
Max. Charge Amount (LCY) field.
8. Click Numbering.
9. In the Credit Card Nos. field, select the number series to use, and then click OK.
Important
The number series is used to store credit cards in Microsoft Dynamics NAV. Each credit
card is uniquely identified by a number that is generated by the number series. If this is
not set up, then you must use a unique number each time that you create a new credit
card for a customer.
See Also
Credit Card Payments Setup
How to: Set up Customer Payment Methods To enable credit card payments, you must first set up a customer either on a customer card or on a sales
order. In this procedure, you set up the payment method information for a customer, which can be useful
if the customer pays most sales orders by credit card.
1. In the RoleTailored client, open the Customers window, and then open the customer card.
2. Click the Payments FastTab.
3. In the Payment Method Code field, select the payment method for credit cards.
4. Close the page.
See Also
How to: Set up Credit Card Payment Methods
Credit Card Payments Setup
How to: Set up Credit Card Payment Methods You must add a new payment method to support credit card payments. You specify payment methods for
customers, and you also specify in which way an invoice is paid. In this procedure, you create a new
payment method for credit card payments.
1. In the RoleTailored client, in the navigation pane, click Departments, click Financial
Management, and then click Receivables.
2. Under Administration, click Payment Methods, and then click New to create a new payment
method.
3. In the Code field, enter a name for the payment method, such as CREDITCARD.
4. In the Description field, enter descriptive text, such as Payment by credit card.
5. In the Bal. Account Type field, select Bank Account.
6. In the Bal. Account No. field, select the related balancing account number.
To set up payment method information on a customer card
To set up a credit card payment method

6 APPLICATION UPDATES FOR MICROSOFT DYNAMICS NAV 2009 R2
7. In the Payment Processor field, select Dynamics Online.
8. Close the page.
You can now use the new payment method when a customer wants to pay by credit card. If the
customer frequently pays by credit card, then you can select credit card as the default payment
method on the customer card. If the customer only occasionally pays by credit card, then you can
select credit card as the payment method on the specific sales order. For more information, see
How to: Set up Customer Payment Methods.
See Also
How to: Set up Customer Payment Methods
Credit Card Payments Setup
How to: Set up Credit Cards You can have one or more credit cards attached to a customer. In this procedure, you set up a new credit
card from a customer card.
When you open the Credit Cards page for the first time, the following credit card types are generated:
VISA
MASTERCARD
AMERICAN EXPRESS
DISCOVER
1. On a customer card, in the Action Pane, click Related Information, point to Customer, and
then click Credit Cards.
2. Click New to add a new credit card for the customer.
3. In the No. field, do one of the following:
If you specified the number series on the Payment Services Setup page, then a unique
number is generated, and you do not have to change the value.
If you did not specify the number series, then enter a unique value.
4. In the Type field, select the credit card type. You can select among the predefined common
credit card types or create new credit card types.
5. In the Card Holder Name field, enter the name of the card holder.
6. In the Number field, enter the credit card number. The credit card number is validated
according to its type.
7. In the Expiry Date (MMYY) field, enter the credit card's expiration date in MMYY format.
8. In the Contact No. field, select who to contact for issues about payments with the credit card.
9. Close the page.
See Also
Credit Card Payments Setup
Credit Card Payment Process
To set up a credit card

APPLICATION UPDATES FOR MICROSOFT DYNAMICS NAV 2009 R2 7
Valid Currency and Country/Region Setup You must correctly set the LCY code on the General Ledger Setup page to handle credit card payments.
In the following section, the valid currency codes for handling payment services are listed together with a
list of valid country/region codes.
Valid Currency Codes
Valid Currency Codes
AED, AFN, ALL, AMD, ANG, AOA, ARS, AUD, AWG, AZN, BAM, BBD, BDT, BGN, BHD, BIF, BMD, BND, BOB,
BOV, BRL, BSD, BTN, BWP, BYR, BZD, CAD, CDF, CHE, CHF, CHW, CLF, CLP, CNY, COP, COU, CRC, CUC,
CUP, CVE, CZK, DJF, DKK, DOP, DZD, EEK, EGP, ERN, ETB, EUR, FJD, FKP, GBP, GEL, GHS, GIP, GMD, GNF,
GTQ, GYD, HKD, HNL, HRK, HTG, HUF, IDR, ILS, INR, IQD, IRR, ISK, JMD, JOD, JPY, KES, KGS, KHR, KMF,
KPW, KRW, KWD, KYD, KZT, LAK, LBP, LKR, LRD, LSL, LTL, LVL, LYD, MAD, MDL, MGA, MKD, MMK, MNT,
MOP, MRO, MUR, MVR, MWK, MXN, MXV, MYR, MZN, NAD, NGN, NIO, NOK, NPR, NZD, OMR, PAB, PEN, PGK,
PHP, PKR, PLN, PYG, QAR, RON, RSD, RUB, RWF, SAR, SBD, SCR, SDG, SEK, SGD, SHP, SLL, SOS, SRD,
STD, SYP, SZL, THB, TJS, TMT, TND, TOP, TRY, TTD, TWD, TZS, UAH, UGX, USD, USN, USS, UYU, UZS, VEF,
VND, VUV, WST, XAF, XAG, XAU, XBA, XBB, XBC, XBD, XCD, XDR, XOF, XPD, XPF, XPT, XTS, XXX, YER, ZAR,
ZMK, ZWL
Valid Country/Region Codes
Valid Country/Region Codes
AF, AX, AL, DZ, AS, AD, AO, AI, AQ, AG, AR, AM, AW, AU, AT, AZ, BS, BH, BD, BB, BY, BE, BZ, BJ, BM, BT, BO,
BA, BW, BV, BR, IO, BN, BG, BF, BI, KH, CM, CA, CV, KY, CF, TD, CL, CN, CX, CC, CO, KM, CG, CD, CK, CR, CI,
HR, CU, CY, CZ, DK, DJ, DM, DO, EC, EG, SV, GQ, ER, EE, ET, FK, FO, FJ, FI, FR, GF, PF, TF, GA, GM, GE, DE,
GH, GI, GR, GL, GD, GP, GU, GT, GG, GN, GW, GY, HT, HM, HN, HK, HU, IS, IN, ID, IR, IQ, IE, IM, IL, IT, JM, JP,
JE, JO, KZ, KE, KI, KP, KR, KW, KG, LA, LV, LB, LS, LR, LY, LI, LT, LU, MO, MK, MG, MW, MY, MV, ML, MT, MH,
MQ, MR, MU, YT, MX, FM, MD, MC, MN, ME, MS, MA, MZ, MM, NA, NR, NP, NL, AN, NC, NZ, NI, NE, NG, NU, NF,
MP, NO, OM, PK, PW, PS, PA, PG, PY, PE, PH, PN, PL, PT, PR, QA, RE, RO, RU, RW, BL, SH, KN, LC, MF, PM,
VC, WS, SM, ST, SA, SN, RS, SC, SL, SG, SK, SI, SB, SO, ZA, GS, ES, LK, SD, SR, SJ, SZ, SE, CH, SY, TW, TJ,
TZ, TH, TL, TG, TK, TO, TT, TN, TR, TM, TC, TV, UG, UA, AE, GB, UM, US, UY, UZ, VU, VA, VE, VN, VG, VI, WF,
EH, YE, ZM, ZW
Enabling the Microsoft Dynamics NAV Server Service To work with payment services, you must start the Microsoft Dynamics NAV Server service with an Active
Directory domain network account instead of with the Network Service account. If you have not set up a
domain network account, then you will see the following error message:
Error Code=1020; Message = We encountered a problem resolving the host name. Contact your
administrator if the problem persists.
See Also
Credit Card Payments Setup
Credit Card Payment Process After you have set up all the parameters for Payment Services, processing credit card payments is the
next step.

8 APPLICATION UPDATES FOR MICROSOFT DYNAMICS NAV 2009 R2
To start accepting credit card payments, you must sign up with Payment Services for Microsoft Dynamics
ERP. For more information, see Online Services for Microsoft Dynamics ERP.
Credit Card Payment Process
The following table describes the tasks in the preferred order in a typical credit card payment process.
To Perform the following tasks
Set up credit card payments Enter the required setup data for the customer, which includes establishing
the customer payment terms and setting up the credit card payment method
code.
Create a sales order or invoice Create a sales order or invoice and add order lines. If the customer’s default
payment method is not credit card, then you can specify it on the sales order.
Authorize the amount against a
credit card
Authorize the total sales order amount against the credit card. You can set up
the authorization to occur automatically. Otherwise, you must manually
authorize the amount. For more information, see How to: Set up Payment
Services.
An authorization is valid for a specified number of days. If the payment occurs
after the authorization has expired, then you must reauthorize the amount.
If an amount has already been authorized and you try to reauthorize it, then
you must void the authorization and then reauthorize the amount. Authorizing
an amount places a hold on the customer's account, and you cannot use that
money for that customer. If you modify the sale order, then you must void the
authorization and reauthorize the amount. The previously authorized amount
is then released on the customer account, and the new amount is authorized.
We recommend that you reauthorize an invoice amount if it changes
significantly.
Capture payment and ship the order When the shipment is ready, post the sales order and send the actual
payment to the payment service.
If the payment service registers the payment successfully, then the
payment is created and captured, and you can ship the order.
If the payment service does not register the payment successfully, the
payment is not posted or captured. For more information, see How to:
Work in the Cash Receipt Journal.
Refund payment upon return If the customer wants to return goods, then you must refund the paid amount.
You have to create a credit memo with the credit card payment type against
the sales order and refund the amount to the customer account.
See Also
How to: Authorize Credit Card Payments
How to: Void Credit Card Authorizations
How to: Refund Credit Card Payments
Credit Card Payments Setup

APPLICATION UPDATES FOR MICROSOFT DYNAMICS NAV 2009 R2 9
How to: Authorize Credit Card Payments To make sure that the customer account has enough funds to cover the sales order amount, you should
authorize the amount before getting the actual payment and shipping the order. You can set up payment
services to always require an authorization before payment. For more information, see How to: Set up
Payment Services.
On a sales order, in the Action Pane, click Actions, point to Functions, and then click
Authorize. The payable amount is authorized against the credit card account.
See Also
How to: Void Credit Card Authorizations
How to: Refund Credit Card Payments
Capturing Credit Card Payments
How to: Void Credit Card Authorizations After a payment has been authorized, you can void this authorization. For example, you may have to void
the authorization if the sales order amount has been significantly modified. After you have voided the
authorization, you can then reauthorize payment for the updated amount.
On a sales order, in the Action Pane, click Actions, point to Functions, and then click Void
Authorize. You can now reauthorize payment for the updated amount.
Tip
To check the transaction status, click Related Information, point to Order, and then
click Credit Cards Transaction Log Entries.
See Also
Credit Card Payment Process
How to: Refund Credit Card Payments If a customer wants to return an item or if you have to correct an incorrect invoice, then you have to
refund a withdrawn payment. You can then refund the money to the credit card.
1. Create a new sales credit memo, and then fill in the customer to refund.
2. In the Action Pane, click Apply Entries for the specific customer or enter the information
manually.
3. Post the sales credit memo. The amount is then refunded to the customer credit card.
See Also
How to: Authorize Credit Card Payments
To authorize a credit card payment
To void a credit card authorization
To refund a credit card payment

10 APPLICATION UPDATES FOR MICROSOFT DYNAMICS NAV 2009 R2
How to: Void Credit Card Authorizations
Capturing Credit Card Payments
Capturing Credit Card Payments When you post a sales order, credit card payments are automatically captured.
If the payment service registers the payment successfully, then the sales order is posted, and the
payment is captured.
If the payment service cannot register the payment successfully, then an error message is displayed,
the sales order is posted, but the payment is not captured. You can inspect the capture status in the
credit card transaction log for the invoice. You must then post the payment from the Cash Receipt
journal against the invoice. You can only capture transactions that have a credit card payment
method attached from this journal.
See Also
How to: Work in the Cash Receipt Journal
How to: Work in the Cash Receipt Journal If a Sales Order was posted, but the payment was not successfully processed, you must manually
capture the payment in the Cash Receipt journal against the invoice. In this procedure, you manually
work with payments in the Cash Receipt journal.
1. Open the Cash Receipt Journal page.
2. In the Document Type field, select Payment.
3. In the Account Type field, select Customer.
4. In the Account No. field, select the customer account.
5. In the Credit Card No. field, select the credit card to capture the payment from.
Note
If this field is not visible, then right-click the page header, select Choose Columns, and
then add the Credit Card No. field from the list of available columns.
9. In the Action Pane, click Apply Entries to select the invoice to post. The Amount field is
automatically filled in.
10. Click Post. The invoice is now paid.
You can also capture payment from two credit cards against one invoice. You must create two lines
in the Cash Receipt journal, and you must manually adjust the amount. Also, you can have a
different payment amount that must also be manually adjusted. For more information, see the
"Processing Receipts" topic in the online Help.
See Also
Credit Card Payment Process
Capturing Credit Card Payments
To work in the Cash Receipt journal

APPLICATION UPDATES FOR MICROSOFT DYNAMICS NAV 2009 R2 11
RoleTailored Client Enhancements The following section describes enhancements that were made to the RoleTailored client in Microsoft
Dynamics NAV 2009 R2.
In This Section Windows 7 Features
How to: Filter on Pages and Subpages
How to: Use the System Indicator
How to: Specify Printer Settings for Reports

12 APPLICATION UPDATES FOR MICROSOFT DYNAMICS NAV 2009 R2
Windows 7 Features When you run Microsoft Dynamics NAV 2009 R2 on Windows 7, you get additional functionality that
enhances your user experience.
Jump List Tasks and Places
When you click Start and then click the Microsoft Dynamics NAV 2009 R2 icon or when you right-click the
Microsoft Dynamics NAV icon on the taskbar, you see a Jump List. The Jump List contains links to the
most frequently used tasks and pages. You can then click these tasks and pages to go to them in
Microsoft Dynamics NAV.
Error and Warning Icon Overlay
When status information, such as an error or a warning, is shown, you also see this information in the
taskbar as an overlay of the Microsoft Dynamics NAV icon.
Progress Information Icon Overlay
When a progress status bar is shown, the progress is also shown on the Microsoft Dynamics NAV icon on
the taskbar by incrementally coloring the icon background from left to right.
Thumbnail Window Preview Overlay
When you pause over the Microsoft Dynamics NAV icon on the taskbar, the windows that are currently
open are shown as thumbnail previews. You can also see an overlay that has the company name for
each currently open window.
How to: Filter on Pages and Subpages You can now add filters to all pages and subpages.
1. On any page, select the field to which you want to apply the filter, and then press SHIFT+F3.
2. In the Type to filter box, type a value to filter on.
3. Click OK to view the filtered data.
How to: Use the System Indicator You can enable the system indicator when you are working with different instances of Microsoft Dynamics
NAV 2009 R2. For example, you can differentiate between a production environment and a test
environment or see when you are in configuration mode. In this procedure, you enable and set up the
system indicator.
If you are in configuration mode, then the system indicator is automatically displayed, and you cannot
turn it off.
If you are in any other mode, then you must first set up the system indicator in the Company
Information window. It is then shown according to your preferences on every page.
To filter on pages and subpages

APPLICATION UPDATES FOR MICROSOFT DYNAMICS NAV 2009 R2 13
1. In the RoleTailored client, in the navigation pane, click Departments, click Administration,
click General, and then click Company Information.
2. Expand the System Indicator FastTab.
3. In the System Indicator field, select one of the following options.
System indicator type Description
None No text is shown.
Note
When you are in configuration mode, the
Configuration status is always displayed. You cannot
turn this text off.
Custom Text Shows text that you enter in the System Indicator Text field.
Company Information Shows text that you enter in the Name field.
Company Shows the company name.
Database Shows the middle-tier host name and database name.
Company+Database Shows the company name, the middle-tier host name, and the
database name.
4. In the System Indicator Style field, select from the Standard and Accent1 through Accent9
options to add a certain style to the system indicator.
5. In the System Indicator Text field, enter custom text to show. To show the text, you must
select the Custom Text option in the System Indicator field.
6. Click OK, and then exit and open the RoleTailored client to see the changes.
How to: Specify Printer Settings for Reports You can set up reports so that they must be printed on a specific printer from the RoleTailored client. For
example, you can print reports on special company letterhead or on different paper sizes, or you can print
reports on the default printer of a specified employee.
You can set different values to obtain different output. If you set a specific printer selection, then it takes
precedence over a more general printer selection. For example, you can set a printer selection that has
values in the User ID, Report ID, and Printer Name fields. This printer selection takes precedence over a
printer selection that has blank entries in the User ID or Report ID fields.
The following table describes the combination of values to specify when you set up printer selections for a
report.
To Set the following values
Print a report to a specific printer for all users Specify values in the Report ID and Printer Name fields
and leave the User ID field blank.
Print all reports to a specific printer for a specific user Specify values in the User ID and Printer Name fields
and leave the Report ID field blank.
To enable the system indicator

14 APPLICATION UPDATES FOR MICROSOFT DYNAMICS NAV 2009 R2
To Set the following values
Set the default printer for all reports Specify a value in the Printer Name field and leave the
User ID and Report ID fields blank.
Print a specific report to a specific printer for a specific
user
Specify values in all three fields.
1. In the RoleTailored client, in the navigation pane, click Departments, click Administration,
click IT Administration, click General, and then click Printer Selections.
2. In the Action Pane, click New to add a printer selection for a specific report.
3. In the User ID field, select whether the printer selection applies to a specific user.
4. In the Report ID field, select the ID of the report to print. The Report Name field is
automatically populated with the report name.
5. In the Printer Name field, select from the list of available printers. The list of available printers is
generated from the printers that are currently installed. Different users on different computers
may see different options.
6. Click OK to close the page.
The specified report is now set up to print to the selected printer. You can always change the printer
selection in the Print dialog box.
To set up printer selections for a report

APPLICATION UPDATES FOR MICROSOFT DYNAMICS NAV 2009 R2 15
Integrating Microsoft Dynamics NAV with Microsoft Dynamics CRM If you have a customer relationship solution that is based on Microsoft Dynamics CRM, then you can
integrate it with Microsoft Dynamics NAV with the Connector for Microsoft Dynamics. The Connector
enables simple integration and data synchronization between Microsoft Dynamics NAV 2009 R2 and
Microsoft Dynamics CRM. It supports:
Microsoft Dynamics CRM 4.0
Microsoft Dynamics CRM 2011
For each version the On Premises and Online versions are supported. The following illustration provides
an overview of the architecture.
You use the Connector for Microsoft Dynamics to synchronize the types of data that are common to both
customer relationship and ERP software, such as customer, contact, and sales order information. As you
work with this data, you can keep the information in both systems up-to-date. For example, you can use
the customer information that is in Microsoft Dynamics NAV to fill in an order form that a salesperson
creates in Microsoft Dynamics CRM. Although integration is designed to work without customizations, for
the best results, you must customize it to reflect your business and customer processes and needs.
In This Section How to: Install the Connector for Microsoft Dynamics
How to: Set Up and Enable the Connector for Microsoft Dynamics
Mapping Entities Between Microsoft Dynamics NAV and Microsoft Dynamics CRM

16 APPLICATION UPDATES FOR MICROSOFT DYNAMICS NAV 2009 R2
Reference Enable Connector Field
Integration Record Table
Integration Page Table
Related Sections Connector for Microsoft Dynamics (requires PartnerSource login)
See Also Application Updates for Microsoft Dynamics NAV 2009 R2
How to: Install the Connector for Microsoft Dynamics In this procedure, you install the Connector for Microsoft Dynamics. To download the Connector for
Microsoft Dynamics installation file, see Connector for Microsoft Dynamics (requires PartnerSource login).
The download includes complete instructions for installing and configuring the Connector for Microsoft
Dynamics. You must review the documentation for information on the following:
System requirements and prerequisites
User account descriptions and requirements
Terminology
1. Copy the Connector for Microsoft Dynamics installation file to a folder on your computer.
2. Double-click the Connector for Microsoft Dynamics NAV.msi file to start the installation wizard.
3. Type the product registration key.
Note
You receive the product registration key when you download the connector.
4. Enter the name of the computer running SQL Server where you want to install and set up the
Microsoft Dynamics Integration (MSDI) database.
5. In the Service account ID and Password fields, type the integration account information that
you use to run integration. You must use a Windows domain user account.
6. Click Install to complete the installation.
The next step for using the Connector for Microsoft Dynamics is to register the adapters that the
integration process uses. For more information, see the technical documentation that is included
with the Connector for Microsoft Dynamics.
See Also
How to: Set Up and Enable the Connector for Microsoft Dynamics
To install the Connector for Microsoft Dynamics

APPLICATION UPDATES FOR MICROSOFT DYNAMICS NAV 2009 R2 17
How to: Set Up and Enable the Connector for Microsoft Dynamics To integrate and synchronize data between Microsoft Dynamics NAV and Microsoft Dynamics CRM with
the Connector for Microsoft Dynamics, you change Microsoft Dynamics NAV to expose pages as web
services and initialize integration records in the Integration Records table. In this procedure, you change
settings in the Marketing Setup window in Microsoft Dynamics NAV to support this integration and
synchronization.
After you have turned on integration and completed the setup and configuration of the Connector for
Microsoft Dynamics, data is automatically synchronized. You can set and change how frequently data is
synchronized in the Connector for Microsoft Dynamics.
1. Open the Marketing Setup window.
2. On the Synchronization FastTab, select the Enable Connector check box.
3. Exit and start Microsoft Dynamics NAV again before you configure the Connector for Microsoft
Dynamics.
4. After you enable the Connector for Microsoft Dynamics, you must restart the following services:
Microsoft Dynamics NAV Business Web Services
Microsoft Dynamics NAV Server
Important
After you select or clear the Enable Connector check box, all users must reopen either
the Classic client or RoleTailored client to connect to the database.
For more information, see the "Enabling Web Services to work with the Microsoft Dynamics
Connector" section in Troubleshooting: Integrating with the Connector for Microsoft Dynamics.
Importing Data
If you import new record data into Microsoft Dynamics NAV after you have turned on integration, then you
can follow this procedure to populate the integration ID, which is a GUID, for the new records.
In the Marketing Setup window, click Actions, point to Functions, and then click Generate
Integration IDs for Connector for Microsoft Dynamics.
Note
Generating integration IDs may take several minutes. When integration IDs have been
generated, you will see the following message:
The integration data has been added to the tables.
See Also
Enable Connector Field
To turn on integration
To provide new records with connector metadata after you have turned integration on

18 APPLICATION UPDATES FOR MICROSOFT DYNAMICS NAV 2009 R2
Walkthrough: Setting up Microsoft Dynamics NAV and Microsoft Dynamics CRM to Use Connector You can use Connector for Microsoft Dynamics to integrate and synchronize data between Microsoft
Dynamics NAV and Microsoft Dynamics CRM. This walkthrough provides a step-by-step demonstration of
how to set up Connector for Microsoft Dynamics. It uses demonstration installations of Microsoft
Dynamics NAV 2009 R2 and Microsoft Dynamics CRM Online 4.0 on a single computer. The walkthrough
assumes that you are working in a test environment with no data or functionality customization.
Prerequisites
To complete this walkthrough, you will need:
An installation of the CRONUS International Ltd. demonstration database W1 version
Windows Live IDs
About This Walkthrough
This walkthrough shows how to set up Microsoft Dynamics NAV and Microsoft Dynamics CRM Online so
that you can see data integration and synchronization in action. After completing this walkthrough, you
will be able to use Connector for Microsoft Dynamics to experiment with synchronizing data between
Microsoft Dynamics NAV and Microsoft Dynamics CRM Online. This walkthrough illustrates the following
tasks:
Creating a Microsoft Dynamics CRM organization
Enabling synchronization in Microsoft Dynamics NAV
Installing Connector for Microsoft Dynamics
Configuring Connector for Microsoft Dynamics
Creating an integration
Synchronizing data
Creating a Microsoft Dynamics CRM Organization
In the following procedure, you will set up a Microsoft Dynamics CRM organization using a free trial
subscription of Microsoft Dynamics CRM Online.
After you set up the trial subscription, you have 30 days to use it before it expires.
1. Create two Windows Live ID accounts for the following types of users:
Admin User
Integration User
For more information, see Windows Live, http://www.live.com.
2. Create a new Microsoft Dynamics CRM organization using the Admin User account. For more
information, see http://crm.dynamics.com.
a. Click the Free Trial button.
b. In the Country box, select United States. Click Submit.
c. Complete the sign up and activation process. Record the organization name and URL that
Note
To set up Microsoft Dynamics CRM

APPLICATION UPDATES FOR MICROSOFT DYNAMICS NAV 2009 R2 19
you create. You will need this information in subsequent steps.
3. Type the URL into the address bar of your internet browser to start the organization. If
prompted, log on to your organization using the Admin User account.
1. In the navigation pane, click Settings, click Administration, and then click Users.
2. To create a new user, click New.
3. Select the System Customizer role. Click Next.
4. Enter the following information:
First Name: Enter a first name.
Last Name: Enter a last name.
E-mail: Enter the Windows Live ID for the Integration User.
5. Click Add, and then click Next.
6. In the Send email invitations form, select the Add New users and send invitations now
option. Click Create New Users and then click Close.
7. Sign out from your Admin User account.
8. Sign in to your online organization as the Integration User. When prompted, accept the
invitation and license terms.
9. Sign out from Microsoft Dynamics CRM Online.
Enabling Synchronization in Microsoft Dynamics NAV
To integrate data between Microsoft Dynamics NAV and Microsoft Dynamics CRM, you must enable
synchronization in Microsoft Dynamics NAV. Microsoft Dynamics NAV web services must also be started.
For more information, see the "Enabling Web Services to work with the Microsoft Dynamics Connector"
section in Troubleshooting: Integrating with the Connector for Microsoft Dynamics.
1. Start Microsoft Dynamics NAV and in the search box, enter Marketing Setup.
2. Open the Marketing Setup window.
3. On the Synchronization FastTab, select the Enable Connector check box. Click Yes to
confirm.
4. Exit and start Microsoft Dynamics NAV again before you configure Connector for Microsoft
Dynamics.
5. After you enable Connector for Microsoft Dynamics, verify that the following services are
started:
Microsoft Dynamics NAV Business Web Services
Microsoft Dynamics NAV Server
Installing Connector for Microsoft Dynamics
The next step is to install Connector for Microsoft Dynamics. To download the Connector for Microsoft
Dynamics installation file, see Connector for Microsoft Dynamics (requires PartnerSource account).
To add an integration user to the online organization
To turn on integration and enable synchronization

20 APPLICATION UPDATES FOR MICROSOFT DYNAMICS NAV 2009 R2
1. Copy the Connector for Microsoft Dynamics installation file to a folder on your computer.
2. Double-click the Connector for Microsoft Dynamics NAV.msi file to start the installation wizard.
3. Type the product registration key.
Note
You receive the product registration key when you download the connector.
4. In Connection Information, enter the name of the computer that is running SQL Server. This is
the computer where you want to install and set up the Microsoft Dynamics Integration (MSDI)
database.
5. In the Service account ID and Password fields, type the integration account information (in the
form Domain\user name) that you use to run integration. You must use a Windows domain user
account.
6. Click Install to complete the installation.
Configuring Connector for Microsoft Dynamics
The following procedures show the basics of configuring the adapters for Connector for Microsoft
Dynamics. For complete instructions, see the technical documentation that is included with Connector for
Microsoft Dynamics.
1. Start Connector for Microsoft Dynamics and click Adapter Settings.
2. In the navigation pane, select Microsoft Dynamics CRM 4.0, and on the Adapter Settings form,
enter the following information:
Domain: crm.dynamics.com
User Name: Enter the Windows Live ID for Integration User.
Password: Enter the Windows Live ID password for Integration User.
Port: Leave blank.
Discovery Server: dev.crm.dynamics.com
Microsoft Dynamics CRM Online: Select this check box.
3. Click Test Settings. After the test succeeds, you receive a message stating that you must
configure the organization. Click Apply.
4. Click Configure Microsoft Dynamics CRM.
5. In the Microsoft Dynamics CRM Adapter Configuration dialog box, enter the following
information:
CRM Discovery Server: dev.crm.dynamics.com
Port: Leave blank.
CRM Online or CRM hosted deployment: Select this check box.
Domain: crm.dynamics.com
Account: Enter the Windows Live ID for Admin User.
Password: Enter the Windows Live ID password for Admin User.
To install Connector for Microsoft Dynamics
To configure the Microsoft Dynamics CRM 4.0 Adapter

APPLICATION UPDATES FOR MICROSOFT DYNAMICS NAV 2009 R2 21
6. Click Get Organizations and select the online organization that you created. Click Next.
7. In the Select the entities to configure for integration dialog box, use the default values. Click
Next.
8. In the Configure Status for Organization dialog box, select the Import and overwrite
customizations check box. Click Configure, and then click OK to confirm.
9. When configuration is complete, click Finish.
Note
As part of the configuration process, the Dynamics Integration role is created and
Integration User is automatically added to this role. The Access Mode for Integration
User is set to "Non-Interactive," which means that Integration User will no longer be
able to log on to the online CRM organization.
1. In the navigation pane, select Microsoft Dynamics NAV 2009, and then open the Adapter
Settings form.
2. On the Adapter Settings form, enter the following information:
Domain: Enter your Windows domain.
User Name: Enter your Windows user name or alias.
Password: Enter your domain password.
URL: http://localhost:7047/DynamicsNAV/WS/
3. Click Test Settings. After the test succeeds, click Configure Microsoft Dynamics NAV.
4. In the Microsoft Dynamics NAV Adapter Configuration dialog box, enter the following
information:
NAV Base Web Service URL: http://localhost:7047/DynamicsNAV/WS/
NAV Administrator Domain: Enter your Windows domain.
NAV Administrator Account: Enter your Windows user name or alias.
NAV Administrator Password: Enter your domain password.
Click Connect.
5. In the Select Organization box, select CRONUS International Ltd. Click Finish.
6. On the Adapter Settings form, click Close.
Creating an Integration
The next step is to create an integration. In the following procedure, you specify how to map the data
between Microsoft Dynamics NAV and Microsoft Dynamics CRM.
After you have configured the adapters as described in the previous section, Connector for Microsoft
Dynamics prompts you to create a new integration. You can also click New Integration before starting
the following procedure.
1. In the New Integration dialog box, click From Template and select Dynamics NAV
2009/Dynamics CRM 4.0.
2. Enter the following information:
To configure the Microsoft Dynamics NAV Adapter
To create an integration

22 APPLICATION UPDATES FOR MICROSOFT DYNAMICS NAV 2009 R2
a. Application 1
Application: Microsoft Dynamics NAV 2009
Company: CRONUS International Ltd.
b. Application 2
Application: Microsoft Dynamics CRM 4.0
Company: <Your online organization>
3. Click Create.
Synchronizing Data
The final part of the walkthrough demonstrates how to synchronize your data. You activate the maps that
you have created in the integration part of the walkthrough and check logs for information, errors, and
warnings.
You activate maps one at a time. Allow each map to complete its synchronization before proceeding to
the next one. At any time, in the navigation pane, click Maps to see an overview of map synchronization
activity.
Activate maps in the following order. This helps to manage data dependencies and helps to prevent
integration warnings and errors.
1. NAV Enumerated Values to Picklist1
2. NAV Currency Exchange Rates to Currency
3. NAV Units of Measure to Unit Group
4. NAV Salespeople/Purchasers to ERP System User
5. NAV Customer Card to Account
6. NAV Contact Card to Contact
7. NAV Item Card to Product
8. NAV Resource List to Product
9. NAV Sales Order to Order
10. NAV Sales Invoice to Invoice
11. NAV Posted Sales Invoice to Invoice
12. Account to NAV Customer Card
13. Contact to NAV Contact Card
14. Order to NAV Sales Order 1You need to run this map only one time. To specify how often a mapping runs, next to the Check for
Changes option, click Edit for each map that you activate. To have the integration run one time, set the
Recurrence Pattern to Once.
1. Verify that Connector for Microsoft Dynamics is running. You can determine this by reviewing
the information in the status bar.
If Connector for Microsoft Dynamics is not running, right-click Home, and then select Start the
Connector for Microsoft Dynamics Service.
2. Under Home, expand Maps, and then select a map to activate. Click Activate.
Important
To activate a map

APPLICATION UPDATES FOR MICROSOFT DYNAMICS NAV 2009 R2 23
Activate maps in the recommended order.
3. Click Save to start synchronization.
4. Click View log for this map, and then click Refresh list to review messages in the log file. If
necessary, click Refresh List periodically until messages appear.
Synchronization is complete when a message of severity Info indicates completion. A typical
message looks like this:
[NAV Customer Card to Account] has completed. 65 record(s) have been written. 0 record(s)
have been deleted. Total runtime was 21.2801278 seconds.
Note
You will have errors and warnings after you synchronize several of the maps. This is
expected behavior due to the fact that the default demonstration data in Microsoft
Dynamics NAV contains values that are incompatible with Microsoft Dynamics CRM.
For more information about understanding and resolving these errors, see the technical
documentation that is included with Connector for Microsoft Dynamics.
After you have activated all maps, your data will be synchronized between Microsoft Dynamics
CRM and Microsoft Dynamics NAV. Synchronization occurs at regular intervals; the default
interval is 45 seconds. To verify that synchronization is occurring, you can create a new account
in your online CRM organization and verify that it is correctly synchronized with Microsoft
Dynamics NAV. You can search the Customer list to see if the new account is integrated.
Next Steps
The next step in working with the integration of Microsoft Dynamics NAV with Microsoft Dynamics CRM is
to review your own solutions and begin to apply what you have learned in this walkthrough. Before
implementing your own integration, it is important to review and understand the customizations that you
will need to implement. Detailed information about how to customize maps is available in the technical
documentation that is included with Connector for Microsoft Dynamics. The documentation includes
information about the following areas:
Working with customizations to Microsoft Dynamics CRM
Implementation details for the standard maps
Editing standard maps and creating new ones
Reviewing and responding to the information in the log files
Troubleshooting tips
See Also
How to: Set Up and Enable the Connector for Microsoft Dynamics
How to: Install the Connector for Microsoft Dynamics

24 APPLICATION UPDATES FOR MICROSOFT DYNAMICS NAV 2009 R2
Marketing Setup Window Specifies how you want to set up your contacts, campaigns, segments, interactions, opportunities, and to-
dos. This includes default and duplicate search settings and numbering rules. In Microsoft Dynamics NAV
2009 R2, an option to enable the exchange of data between Microsoft Dynamics NAV and Microsoft
Dynamics CRM has been added.
Synchronization FastTab
Enable Connector: Select to enable integration between Microsoft Dynamics NAV and Microsoft
Dynamics CRM. To complete the integration process, you must exit and then start Microsoft Dynamics
NAV again.
After you enable the Connector for Microsoft Dynamics, you must restart the following services:
Microsoft Dynamics NAV Business Web Services
Microsoft Dynamics NAV Server
After you select or clear the Enable Connector check box, all users must reopen either the
Classic client or RoleTailored client to connect to the database.
For more information, see the "Enabling Web Services to work with the Microsoft Dynamics
Connector" section in Troubleshooting: Integrating with the Connector for Microsoft Dynamics.
See Also
How to: Set Up and Enable the Connector for Microsoft Dynamics
Mapping Entities Between Microsoft Dynamics NAV and Microsoft Dynamics CRM The Connector for Microsoft Dynamics supports mapping Microsoft Dynamics NAV entities, or record
types, to their equivalent entities in Microsoft Dynamics CRM. For most data, synchronization occurs in
only one direction, which is generally from Microsoft Dynamics NAV to Microsoft Dynamics CRM. This
helps preserve data integrity in Microsoft Dynamics NAV, which is considered the system of record for
most data that is exchanged. You can make changes in Microsoft Dynamics NAV and then synchronize
the changes with Microsoft Dynamics CRM. However, for customers, contacts, and sales orders, the
Connector for Microsoft Dynamics also provides maps that you can use to integrate data from Microsoft
Dynamics CRM to Microsoft Dynamics NAV. For example, a salesperson can create a contact in
Microsoft Dynamics CRM and then use synchronization to add that contact to the Microsoft Dynamics
NAV database.
Standard Entity Mapping for the Connector for Microsoft Dynamics
The following table provides information about mapping and the synchronization direction for common
entities. These maps are provided out-of-the-box. In addition, you can create custom maps that support
your business processes.
Microsoft Dynamics NAV
entity
Connector source entity Synchronization
direction
Connector
destination entity
Customer NAV Customer Card Bidirectional Account
Contact1 NAV Contact Card Bidirectional Contact
Important

APPLICATION UPDATES FOR MICROSOFT DYNAMICS NAV 2009 R2 25
Microsoft Dynamics NAV
entity
Connector source entity Synchronization
direction
Connector
destination entity
Sales Order NAV Sales Order Bidirectional2 Order
Sales Invoice NAV Sales Invoice Microsoft Dynamics NAV
to Microsoft Dynamics
CRM
Invoice
Posted Sales Invoice NAV Posted Sales Invoice Microsoft Dynamics NAV
to Microsoft Dynamics
CRM
Invoice
Item NAV Item Card Microsoft Dynamics NAV
to Microsoft Dynamics
CRM
Product
Resource NAV Resource List Microsoft Dynamics NAV
to Microsoft Dynamics
CRM
Product
Unit of Measure NAV Units of Measure Microsoft Dynamics NAV
to Microsoft Dynamics
CRM
Unit Group
Salesperson/Purchaser NAV Salespeople/Purchasers Microsoft Dynamics NAV
to Microsoft Dynamics
CRM
ERP System User
Currency NAV Currency Exchange
Rates
Microsoft Dynamics NAV
to Microsoft Dynamics
CRM
Currency
Payment Terms, Shipment
Method, Shipping Agent
NAV Enumerated Values Microsoft Dynamics NAV
to Microsoft Dynamics
CRM
Picklist
1. You can only integrate contacts of Type Person from Microsoft Dynamics NAV.
2 You can create a sales order in Microsoft Dynamics CRM, synchronize the information to Microsoft
Dynamics NAV, and then synchronize back to Microsoft Dynamics CRM. However, after the sales order is
considered submitted in Microsoft Dynamics CRM, you can only change and update the order in
Microsoft Dynamics NAV.
Because of data dependencies, we recommend that you activate the maps in the following order.
If you do not, then you will likely encounter integration exceptions and warnings and may find it
difficult to troubleshoot synchronization errors:
1. NAV Enumerated Values to Picklist
2. NAV Currency Exchange Rates to Currency
3. NAV Units of Measure to Unit Group
4. NAV Salespeople/Purchasers to ERP System User
5. NAV Customer Card to Account
6. NAV Contact Card to Contact
Important

26 APPLICATION UPDATES FOR MICROSOFT DYNAMICS NAV 2009 R2
7. NAV Item Card to Product
8. NAV Resource List to Product
9. NAV Sales Order to Order
10. NAV Sales Invoice to Invoice
11. NAV Posted Sales Invoice to Invoice
For more information, see the technical documentation that is included with the Connector for
Microsoft Dynamics.
Customized Entity Mapping
In most cases, you must customize the default mappings that are included with the Connector for
Microsoft Dynamics to reflect how you use Microsoft Dynamics NAV and Microsoft Dynamics CRM. For
example, if your entities include fields that are country/region-specific, then these fields are not included
with the standard mappings. You must customize the mappings to account for these fields.
In another example, you may have a customized field in your Microsoft Dynamics CRM solution for which
you want to provide synchronization. You must add this field to the relevant RoleTailored client page that
is exposed as a web service. For example, if you want to have a CRM reference number on the Customer
entity, then you must add the reference number field to the Customer Card page. The Connector for
Microsoft Dynamics becomes aware of the field during configuration, and the field is exposed in the
Connector for Microsoft Dynamics. You can then map it.
1. In Microsoft Dynamics NAV, in Object Designer, open the page that has been exposed as a
web service in design mode.
2. Add the field to the page, and then recompile the page.
You may also want to provide an integration map for a custom entity. In this case, you must modify the
IsIntegrationRecord function in the Integration Management codeunit to ensure that the OnDatabase<x>
triggers are executed on the corresponding page or table. In this way, you can create integration records.
You must also add the page as an integration web service. When you run the configuration tool in the
Connector for Microsoft Dynamics, the fields are exposed to the Connector. You then create a map of the
Microsoft Dynamics NAV fields to the equivalent Microsoft Dynamics CRM fields.
See Also
Entity Mapping Examples
Integration Page Table
How to: Register a Web Service
Entity Mapping Examples In the Connector for Microsoft Dynamics, you can review the standard entity maps that are provided when
you integrate Microsoft Dynamics NAV with Microsoft Dynamics CRM. The following tables contain two
examples of the maps that are provided when you create an integration with the default templates. You
can also edit and customize each map. If a Microsoft Dynamics NAV field does not have an equivalent
Microsoft Dynamics CRM field, then it is not listed.
To see complete mapping details, review the information on the Exported tab in the Connector
for Microsoft Dynamics.
To add a custom field to standard entity maps
Tip

APPLICATION UPDATES FOR MICROSOFT DYNAMICS NAV 2009 R2 27
Customer
Direction: Microsoft Dynamics NAV to Microsoft Dynamics CRM
Microsoft Dynamics NAV entity (source) Microsoft Dynamics CRM entity (display name)
No. Account Number
Name Account Name
City Address 1 City
Country Region Code Address 1 Country
Primary Address 1 Name
Contact Address 1 Primary Contact Name
Address Address 1 Street 1
Address 2 Address 1 Street 2
No Dynamics Integration Key
E-Mail E-mail
Fax No Fax
Phone No. Main Phone
Home Page Web Site
Contact
Direction: Microsoft Dynamics CRM to Microsoft Dynamics NAV
Microsoft Dynamics NAV Contact Card (display
name)
Microsoft Dynamics CRM entity (source)
Contact No. Dynamics Integration Key
Address Address 1 Street 1
Address 2 Address 1 Street 2
City Left(Address 1 City, 30)
Country Region Code Address 1 Country
Currency Code Currency\Dynamics Integration Key
E-Mail E-mail
Fax No Left(Fax, 30)
Home Page Left(Web Site, 30)
Integration Customer ID Parent Customer\Dynamics Integration Key
Integration ID Contact Key\ID
Mobile Phone No Left(Mobile Phone, 30)
Pager Left(Pager, 30)

28 APPLICATION UPDATES FOR MICROSOFT DYNAMICS NAV 2009 R2
Microsoft Dynamics NAV Contact Card (display
name)
Microsoft Dynamics CRM entity (source)
Phone No Left(Business Phone, 30)
Post Code Address 1 ZIP/Postal Code
First Name First Name
Middle Name Middle Name
Surname Last Name
Type Person
See Also
Mapping Entities Between Microsoft Dynamics NAV and Microsoft Dynamics CRM
Table and Field Object Reference The following new fields and tables have been added to Microsoft Dynamics NAV to support integrating
with Microsoft Dynamics CRM using the Connector for Microsoft Dynamics.
Reference
Enable Connector Field
Integration Record Table
Integration Page Table
Integration Triggers
Related Sections
Integrating Microsoft Dynamics NAV with Microsoft Dynamics CRM
Connector for Microsoft Dynamics (requires PartnerSource login)
See Also
How to: Set Up and Enable the Connector for Microsoft Dynamics
Enable Connector Field Indicates whether integration with the Connector for Microsoft Dynamics has been enabled. Select this
field in the Marketing Setup window to enable integration.
Additional Information
When you select this field, you see a message that asks you to confirm that you want to turn on
integration. Click Yes to continue.
When you clear this field, you see a message that asks you to confirm that you want to turn off
integration. Click Yes to continue.
You must exit and start Microsoft Dynamics NAV again to apply the integration changes. Your selection is
stored in the Marketing Setup table.

APPLICATION UPDATES FOR MICROSOFT DYNAMICS NAV 2009 R2 29
After you enable the Connector for Microsoft Dynamics, you must restart the following services:
Microsoft Dynamics NAV Business Web Services
Microsoft Dynamics NAV Server
After you select or clear the Enable Connector check box, all users must reopen either the
Classic client or RoleTailored client to connect to the database.
For more information, see the "Enabling Web Services to work with the Microsoft Dynamics
Connector" section in Troubleshooting: Integrating with the Connector for Microsoft Dynamics.
See Also
How to: Set Up and Enable the Connector for Microsoft Dynamics
Marketing Setup Window
Integration Record Table Contains information that acts as a map between integration IDs, which point to records in Microsoft
Dynamics CRM, and record IDs, which point to records in Microsoft Dynamics NAV. Using this
information, the Connector for Microsoft Dynamics locates records in Microsoft Dynamics NAV and can
determine when records are modified or deleted.
When you enable integration, Microsoft Dynamics NAV creates an identifier for all records that are
available for integration. The Integration Record table contains the integration ID, which is a GUID, for
each record. After you complete the integration of Microsoft Dynamics NAV and Microsoft Dynamics
CRM, the GUID information also exists in the Microsoft Dynamics CRM database. Both applications then
have a common method to point to records.
When you modify or delete a record in Microsoft Dynamics NAV, the Deleted On and Modified On fields
in the table are populated with time stamp information, which is then sent to the Connector for Microsoft
Dynamics during synchronization. If you delete a record in Microsoft Dynamics NAV, the Record ID field
is cleared, because there is no record to point to.
If you disable the Connector and enable it again, then all records that you have previously
synchronized will have their time stamp information updated in the Modified On field. In this way,
the Connector can track all modifications that may have occurred when the Connector was
disabled and reintegrates all records.
Additional Information
The table includes the following information:
The identifier of the table that contains the record that is identified in the Record ID field. For more
information, see Table ID Field.
The identifier of the page through which you interact with the record that is identified in the Record ID
field. For more information, see Page ID Field (Integration Record).
A record identifier, which identifies a record in Microsoft Dynamics NAV. For more information, see
Record ID Field.
A GUID in the Integration ID field, which provides a unique identifier for synchronization. For more
information, see Integration ID Field.
The time that the record was deleted in Microsoft Dynamics NAV. The field has no value if the record
has not been deleted. For more information, see Deleted On Field.
Important
Important

30 APPLICATION UPDATES FOR MICROSOFT DYNAMICS NAV 2009 R2
The time that the record was modified in Microsoft Dynamics NAV. For more information, see
Modified On Field.
This information is used to prevent a record that you intentionally deleted from Microsoft Dynamics NAV
from being resynchronized and readded with the Connector for Microsoft Dynamics.
If you disable integration with the Connector for Microsoft Dynamics, for example, to upgrade
Microsoft Dynamics CRM, doing so does not cause a cleanup of the Integration Records table.
You can stop and start the Connector for Microsoft Dynamics again without losing a connection to
Microsoft Dynamics CRM. However, Microsoft Dynamics NAV examines the Integration
Records table and locates records that have been deleted since the Connector was enabled.
Microsoft Dynamics NAV marks those records as deleted.
See Also
Integration ID Field
Page ID Field (Integration Record)
Record ID Field
Deleted On Field
Modified On Field
Table ID Field
Table ID Field
Contains the identifier for the table in which a record that is identified in the Record ID field is stored. This
field is read-only.
See Also
Record ID Field
Integration Record Table
Page ID Field (Integration Record)
Contains the identifier for a page in Microsoft Dynamics NAV through which you interact with the record
that is identified in the Record ID field that is integrated with Microsoft Dynamics CRM. This field is read-
only.
See Also
Record ID Field | Page ID Field (Integration Page)
Record ID Field
Contains the identifier for a record in Microsoft Dynamics NAV that is integrated with Microsoft Dynamics
CRM.
Additional Information
The Record ID field contains the primary keys of the destination record. If these keys are renamed, then
the Record ID field is modified in the OnDatabaseRename trigger. Integration IDs point to records in
Microsoft Dynamics CRM, and record IDs point to records in Microsoft Dynamics NAV.
See Also
Integration ID Field
Integration Triggers
Note

APPLICATION UPDATES FOR MICROSOFT DYNAMICS NAV 2009 R2 31
Integration ID Field
Contains the identifier (GUID) for a record that can be used by Microsoft Dynamics CRM to locate records
in Microsoft Dynamics NAV. This field is read-only.
Additional Information
Integration IDs point to records in Microsoft Dynamics CRM, and record IDs point to records in Microsoft
Dynamics NAV.
See Also
Record ID Field
Integration Record Table
Deleted On Field
Contains date and time information for when a record that is identified in the Record ID field was deleted.
When you delete a record, the Record ID field is cleared. When the Connector for Microsoft Dynamics
queries for deleted records, it sends information to Microsoft Dynamics CRM about the deletion by using
the Integration ID value for the record.
Additional Information
The date and time information that is contained in this field is used in connection with the synchronization
data that is integrated with the Connector for Microsoft Dynamics. If a record is synchronized and then
deleted from Microsoft Dynamics NAV, then information about the deletion date is stored in this field.
See Also
Record ID Field
Integration ID Field
Modified On Field
Contains the date and time information for when a record that is identified in the Record ID field was last
modified.
Additional Information
The date and time information that is contained in this field is used in connection with the synchronization
of data that is integrated with the Connector for Microsoft Dynamics. If a record is synchronized and later
modified, then information about the modification date is stored in this field.
See Also
Record ID Field
Integration ID Field
Integration Page Table Contains data about the web services that are used with the Connector for Microsoft Dynamics. The table
is not populated if you have not enabled integration.
The Connector for Microsoft Dynamics queries this table for a list of entities that can be mapped through
the Connector.

32 APPLICATION UPDATES FOR MICROSOFT DYNAMICS NAV 2009 R2
Additional Information
When you enable integration, the table contains the default web services that are included with the
Connector for Microsoft Dynamics. If you enable additional custom pages that can be used with the
Connector for Microsoft Dynamics, then they are also listed in this table. To add a page to the list in the
table, you must modify the Integration Management codeunit, following the method demonstrated in the
codeunit.
See Also
Published Field
Source Table ID Field
Page ID Field (Integration Page)
Service Name Field
Enable Connector Field
How to: Set Up and Enable the Connector for Microsoft Dynamics
Published Field
Specifies whether a web service has been published and therefore is available for integration with the
Connector for Microsoft Dynamics. This field is read-only.
See Also
Integration Page Table
Source Table ID Field
Contains the identifier of the Microsoft Dynamics NAV table from which the integration web service
obtains its data to use with the Connector for Microsoft Dynamics. This field is read-only.
See Also
Integration Page Table
Page ID Field (Integration Page)
Contains the identifier of a Microsoft Dynamics NAV page that is being used as an integration web
service with the Connector for Microsoft Dynamics. This field is read-only.
See Also
Integration Page Table
Page ID Field (Integration Record)
Service Name Field
Contains the name of a Microsoft Dynamics NAV web service that you can use to integrate with the
Connector for Microsoft Dynamics. This field is read-only.
Additional Information
You can add more web services to this list.
See Also
Integration Page Table

APPLICATION UPDATES FOR MICROSOFT DYNAMICS NAV 2009 R2 33
Integration Triggers The following triggers have been added in Microsoft Dynamics NAV 2009 R2 in codeunit 5150 to support
integration with Microsoft Dynamics CRM:
OnDatabaseCreate
OnDatabaseModify
OnDatabaseRename
OnDatabaseDelete
Applies To
Pages
Tables
Remarks
These triggers are called whenever a record changes through code or user interaction.
See Also
Record ID Field
Troubleshooting: Integrating with the Connector for Microsoft Dynamics This topic describes some common problems that you may see when you use the Connector for Microsoft
Dynamics.
Enabling web services to work with the Connector for Microsoft Dynamics
By default, web services are not turned on in Microsoft Dynamics NAV. For the Connector for Microsoft
Dynamics to work correctly, you must expose pages as web services.
1. Click Start, right-click Computer, and then click Manage.
2. In the Computer Management window, expand Services and Applications, and then select
Services.
3. In the list of services, select the Microsoft Dynamics NAV Business Web Services, and then
start the service.
Note
You can also set up web services so that they are turned on automatically.
a. Right-click Microsoft Dynamics NAV Business Web Services, and then click Properties.
b. On the General tab, in Startup type, click Automatic, and then click OK to save changes.
For more information, see Working with Web Services in the MSDN Library.
To turn on web services

34 APPLICATION UPDATES FOR MICROSOFT DYNAMICS NAV 2009 R2
Resolving a web service exception about callback functions
When using Microsoft Dynamics NAV web services, the web service call may return a fault with one of the
following messages:
Client callback (such as showing Pages) is not supported when executing custom Web
services. <Additional information about the error from the dialog box>
Callback functions are not allowed.
The first error generally occurs because the web service has accessed application code that contains
either a Confirm or StrMenu dialog box or a Page type. These types of dialog boxes require user input,
which cannot be handled when using the web service. The web service call then includes a detailed
message with information from the dialog box, which you can then use to analyze the reason for the
callback.
To resolve this error, make sure that the web service call does not call code that contains a Confirm or
StrMenu dialog box or a Page type, or modify your Microsoft Dynamics NAV solution to allow data to be
inserted or modified without any user interaction.
The second error generally occurs because the web service has accessed other application code that
requires interaction with a client, such as a call to a client-side COM object.
To resolve this error, make sure that the web service call does not call code that requires interaction with
a client, or modify your Microsoft Dynamics NAV solution to allow data to be inserted or modified without
such interactions.
Resolving issues when reinstalling Microsoft Dynamics NAV and starting the Connector for Microsoft Dynamics
When you reinstall Microsoft Dynamics NAV and then try to start the Connector for Microsoft Dynamics,
you may see the following message:
Object reference not set to an instance of an object.
To resolve this error, enable the Connector in Microsoft Dynamics NAV, verify that Microsoft Dynamics
NAV web services are turned on, and then start the Connector for Microsoft Dynamics again.
Resolving issues with Marketing Setup and inheritance of contact information when you are using Connector for Microsoft Dynamics
If you have selected the inheritance fields in the Marketing Setup window on the Inheritance FastTab,
you will overwrite information on a contact if you link the contact to a parent customer in Microsoft
Dynamics CRM.
After you integrate a contact from Microsoft Dynamics CRM, the contact will be assigned the address and
communication information of the parent customer. This means that after synchronization with Microsoft
Dynamics NAV, the contact information will be overwritten with the parent customer information. If you
subsequently link this contact to a parent customer, the contact information will be overwritten in Microsoft
Dynamics CRM with that of the parent customer. This also occurs if you have a solution in which you
integrate from Microsoft Dynamics CRM to Microsoft Dynamics NAV and then back to Microsoft
Dynamics CRM.
To avoid this issue, do not use the marketing inheritance features at the same time that you are using
Connector for Microsoft Dynamics to integrate Microsoft Dynamics NAV with Microsoft Dynamics CRM.

APPLICATION UPDATES FOR MICROSOFT DYNAMICS NAV 2009 R2 35
Encountering sales order integration issues where credit limits have been exceeded or items are out of stock
Orders that exceed the credit limits that you have set up in Microsoft Dynamics NAV or for which items
are out of stock can be integrated from Microsoft Dynamics CRM but will not issue any warnings.
To resolve this error, you may have to establish a process to postprocess sales orders.
Synchronizing sales orders that use local currency (LCY)
Typically, when you set up sales orders in Microsoft Dynamics NAV, you must also specify the currency code. If you do not specify a value, then Microsoft Dynamics NAV treats this as though you had set the value to local currency (LCY). In many instances, moreover, Microsoft Dynamics NAV code has the following logic:
If Currency Code <> ''
Then ... // Logic where currency code is different from local currency.
To ensure the expected synchronization behavior, examine the connector maps and update them as necessary. The local currency code is not created in a standard implementation. It is therefore necessary to set up a special map for each implementation that transforms and sets the LCY coming from Microsoft Dynamics CRM to "" when a sales order is synchronized to Microsoft Dynamics NAV.
Renaming Microsoft Dynamics NAV records may lead to changes in integrated records
When you have enabled the Connector for Microsoft Dynamics, you may encounter an error if you try to
rename records. The error message states that you cannot rename records in the RoleTailored client if
the renaming action would affect other records. The message is there to help you avoid data loss.
To resolve this issue, do one of the following:
Remove the links.
Rename the record and establish the links again.
Start the Classic client and rename the record.
Integrating with Microsoft Dynamics CRM when you use C/FRONT or other direct database access
When you are integrating your Microsoft Dynamics NAV database with Microsoft Dynamics CRM, we
recommend that you integrate your database modifications and deletions with web services. If you cannot
do this and are using C/FRONT or other direct database access, then the following limitations apply. In
Microsoft Dynamics NAV 2009 R2, you can use the Generate Integration IDs for Connector for
Microsoft Dynamics function to add or update integration IDs for records that you create or modify in a
database through direct database access. However, you cannot integrate records with Microsoft
Dynamics CRM that have been deleted with a tool such as C/FRONT. If you use C/FRONT to delete
records that already have an integration record and it does not call C/AL code, then your deletion will not
be integrated with Microsoft Dynamics CRM.
To resolve this issue, use the following procedures to modify your data. You should review the Integration
Management codeunit, which has basic functionality for Create, Modify, and Delete operations.

36 APPLICATION UPDATES FOR MICROSOFT DYNAMICS NAV 2009 R2
1. Insert a corresponding record in the Integration Record table, and then set the following fields.
Field ID Field name Description
1 Table ID Number of the table in which the new record was inserted.
2 Page ID Number of the page from which you read the record from web
services.
3 Record ID Record ID for the inserted record.
5150 Integration ID Integration ID (GUID) of the new record. Set to a new GUID.
5151 Deleted On Date and time information for the deleted record. This should be
empty.
5152 Modified On Date and time information for the modified record. This should be
set to the CURRENTDATETIME.
For more information, see Integration Record Table.
1. Modify the record.
2. In the Integration Record table, locate the corresponding record, which in some cases could
be the header record, and then update the time stamp information in the Modified On field.
Note
If you have updated the primary key, then you should also recursively update any
records that refer to that primary key.
1. Delete the record.
2. In the Integration Record table, locate the corresponding record, which in some cases could
be the header record, and then update the time stamp information in the Deleted On field and
clear the value in the Record ID field.
See Also
Integrating Microsoft Dynamics NAV with Microsoft Dynamics CRM
To add a new record to a table
To modify an existing record
To delete an existing record

Microsoft Dynamics is a line of integrated, adaptable business management solutions that enables you and your people to make business decisions with greater confidence. Microsoft Dynamics works like and with familiar Microsoft software, automating and streamlining financial, customer relationship, and supply chain processes in a way that helps you drive business success.
U.S. and Canada Toll Free (888) 477-7989
Worldwide (1) (701) 281-6500
www.microsoft.com/dynamics
The information contained in this document represents the current view of Microsoft Corporation on the issues discussed as of the date of publication. Because Microsoft must respond to changing market conditions, this document should not be interpreted to be a commitment on the part of Microsoft, and Microsoft cannot guarantee the accuracy of any information presented after the date of publication.
Complying with all applicable copyright laws is the responsibility of the user. Without limiting the rights under copyright, no part of this document may be reproduced, stored in or introduced into a retrieval system, or transmitted in any form or by any means (electronic, mechanical, photocopying, recording, or otherwise), or for any purpose, without the express written permission of Microsoft Corporation.
Microsoft may have patents, patent applications, trademarks, copyrights, or other intellectual property rights covering subject matter in this document. Except as expressly provided in any written license agreement from Microsoft, the furnishing of this document does not give you any license to these patents, trademarks, copyrights, or other intellectual property.
© 2010 Microsoft. All rights reserved.