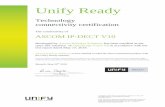Application Notes for Configuring Ascom Wireless IP-DECT ...
Transcript of Application Notes for Configuring Ascom Wireless IP-DECT ...

SJW; Reviewed: SPOC 11/2/2016
Solution & Interoperability Test Lab Application Notes
©2016 Avaya Inc. All Rights Reserved.
1 of 28
AscomDECTIPO10
Avaya Solution & Interoperability Test Lab
Application Notes for Configuring Ascom Wireless IP-DECT
SIP Solution with Avaya IP Office 10.0 in a Converged Voice
over IP and Data Network - Issue 1.0
Abstract
These Application Notes describe a solution for supporting wireless interoperability between
Ascom Wireless IP-DECT with Avaya IP Office release 10.0.
Readers should pay attention to Section 2, in particular the scope of testing as outlined in
Section 2.1 as well as any observations noted in Section 2.2, to ensure that their own use
cases are adequately covered by this scope and results.
Information in these Application Notes has been obtained through DevConnect compliance
testing and additional technical discussions. Testing was conducted via the DevConnect
Program at the Avaya Solution and Interoperability Test Lab.

SJW; Reviewed: SPOC 11/2/2016
Solution & Interoperability Test Lab Application Notes
©2016 Avaya Inc. All Rights Reserved.
2 of 28
AscomDECTIPO10
1. Introduction These Application Notes describe the configuration steps for provisioning Ascom’s IP-DECT
solution to interoperate with Avaya IP Office. Ascom’s DECT handsets are configured on the IP
Avaya Office as SIP Users, therefore enabling them to make/receive internal and PSTN/external
calls and have full voicemail and other telephony facilities available on Avaya IP Office. The
Wireless communication is made using Ascom IP DECT Access points connected to the same
LAN as the Avaya IP Office.
The Ascom IP-DECT system is a modular solution for large and small deployments with full
handover capabilities within one PBX. The Ascom IP-DECT Access points works as a conduit
between the Avaya IP Office and the Ascom IP-DECT wireless handsets. After the Ascom IP-DECT
wireless handsets register with the Ascom IP-DECT Access points, the Access points registers the
handsets to Avaya IP Office.
2. General Test Approach and Test Results The general test approach was to configure the Ascom IP DECT handsets to communicate with
Avaya IP Office (IP Office) as implemented on a customer’s premises. The interoperability
compliance testing evaluates the ability of the Ascom IP DECT Handsets (DECT Handsets) to make
and receive calls to and from Avaya H.323, SIP, Digital desk phones and PSTN endpoints. The
integrated IP Office Voicemail was used to allow users leave voicemail messages and to demonstrate
Message Waiting Indication and DTMF on the DECT Handsets. See Figure 1 for a network
diagram. The interoperability compliance test included both feature functionality and
serviceability tests.
DevConnect Compliance Testing is conducted jointly by Avaya and DevConnect members. The
jointly-defined test plan focuses on exercising APIs and/or standards-based interfaces pertinent
to the interoperability of the tested products and their functionalities. DevConnect Compliance
Testing is not intended to substitute full product performance or feature testing performed by
DevConnect members, nor is it to be construed as an endorsement by Avaya of the suitability or
completeness of a DevConnect member’s solution.

SJW; Reviewed: SPOC 11/2/2016
Solution & Interoperability Test Lab Application Notes
©2016 Avaya Inc. All Rights Reserved.
3 of 28
AscomDECTIPO10
2.1. Interoperability Compliance Testing
The testing included:
Basic Calls, local and PSTN
Hold and Retrieve
Attended and Blind Transfer
Call Forwarding Unconditional, No Reply and Busy
Call Waiting
Call Park/Pickup
Do Not Disturb
Calling Line Name/Identification
Codec Support
DTMF Support
Message Waiting Indication
Handover to backup Access points after Master Access point failure
Hunt Groups
Mobile Twinning
Avaya’s formal testing and Declaration of Conformity is provided only on the headsets/handsets
that carry the Avaya brand or logo. Avaya may conduct testing of non-Avaya headsets/handsets
to determine interoperability with Avaya telephones. However, Avaya does not conduct the
testing of non-Avaya headsets/handsets for Acoustic Pressure, Safety, Hearing Aid Compliance,
EMC regulations, or any other tests to ensure conformity with safety, audio quality, long-term
reliability, scalability or any regulation requirements. As a result, Avaya makes no representation
whether a particular non-Avaya headset will work with Avaya’s telephones or with a different
generation of the same Avaya telephone.
Since there is no industry standard for handset interfaces, different manufacturers utilize
different handset/headset interfaces with their telephones. Therefore, any claim made by a
headset vendor that its product is compatible with Avaya telephones does not equate to a
guarantee that the headset will provide adequate safety protection or audio quality.

SJW; Reviewed: SPOC 11/2/2016
Solution & Interoperability Test Lab Application Notes
©2016 Avaya Inc. All Rights Reserved.
4 of 28
AscomDECTIPO10
2.2. Test Results
Tests were performed to ensure full interoperability between Ascom IP-DECT Solution and IP
Office. The tests were all functional in nature and performance testing was not included. All the
test cases passed successfully with the following observations.
Expires timer on IPO is hard coded at 180 seconds. Recommend this be used on
handsets for Expires timer.
Call Waiting on IPO and IP-DECT turned off is recommended. There is a known issue
for DECT semi-attended transfers where the “transfer target” and “initial caller” DECT
handsets hang up whilst a second party is ringing to the “transferor” during transfer. If a
call is made to the “transferor” DECT handset with Call Waiting enabled the handset
accepts the call but the ringing call is cancelled. This behaviour is seen using a single
R<extn> method to transfer calls.
When Call waiting is off on the IP Office (and IP-DECT base station), the call to the
transferring handset shows busy until the transferred call is answered. When the
RR<extn> method is used for transfer a call can be placed to the transferring handset as
this method completes the transfer on hangup.
Note: Issue is currently under investigation by Avaya and Ascom (Ascom reference:
IPDECT-2596).
2.3. Support
Technical support from Ascom can be obtained through the following:
Phone: +46 31 559450
E-mail: [email protected]

SJW; Reviewed: SPOC 11/2/2016
Solution & Interoperability Test Lab Application Notes
©2016 Avaya Inc. All Rights Reserved.
5 of 28
AscomDECTIPO10
3. Reference Configuration Figure 1 illustrates the network topology used during compliance testing. The Avaya solution
consists of an IP Office which the DECT Handsets were configured as SIP Users. The Ascom
device Manager was used to configure the IP-DECT Handsets. Digital, H323 and Soft phones
were configured on the IP Office. QSIG and SIP trunks were configured to connect to the PSTN.
The Ascom Master Access point was connected to the IP Network which the IP-DECT Handsets
register to. The Roaming Access point allows radio communication between the IP-DECT
Handsets which in turn communicates with IP Office.
Figure 1: Avaya IP Office and Ascom Reference Configuration

SJW; Reviewed: SPOC 11/2/2016
Solution & Interoperability Test Lab Application Notes
©2016 Avaya Inc. All Rights Reserved.
6 of 28
AscomDECTIPO10
4. Equipment and Software Validated The following equipment and software were used for the sample configuration provided:
Avaya Equipment Software / Firmware Version
Avaya IP Office 500v2 10.0.0.0.0 Build 550
Avaya IP Office Manager 10.0.0.0.0 Build 550
Avaya 1616 IP Telephone H323 3.2.5.0A
Avaya 2420 Digital Telephones --
Avaya Communicator for Windows 2.1.3.0
Ascom Equipment Software / Firmware Version
Ascom IP Dect Handsets (d81) 4.4.1
Unite Connectivity Manager 5.8.1
IP Base Station (IPBS2) 9.0.6 [Bootcode 9.0.6]

SJW; Reviewed: SPOC 11/2/2016
Solution & Interoperability Test Lab Application Notes
©2016 Avaya Inc. All Rights Reserved.
7 of 28
AscomDECTIPO10
5. Avaya IP Office Configuration Configuration and verification operations on Avaya IP Office illustrated in this section were all
performed using Avaya IP Office Manager. The information provided in this section describes
the configuration of Avaya IP Office for this solution. It is implied a working system is already
in place. For all other provisioning information such as initial installation and configuration,
please refer to the product documentation in Section 9. The configuration operations described in
this section can be summarized as follows:
Launch Avaya IP Office Manager
LAN1 Configuration
VoIP Configuration
Create a SIP Extension for the Ascom DECT Handset
Create a User for the Ascom DECT Handset
Verify the Voicemail Collect Short Code
Save Configuration
5.1. Launch Avaya IP Office Manager
From the Avaya IP Office Manager PC, go to StartProgramsIP OfficeManager to
launch the Manager application. Log in to Avaya IP Office using the appropriate credentials to
receive its configuration (Not shown). In the IP Offices window click on Configuration. During
compliance testing the System was called IPOSE1635.

SJW; Reviewed: SPOC 11/2/2016
Solution & Interoperability Test Lab Application Notes
©2016 Avaya Inc. All Rights Reserved.
8 of 28
AscomDECTIPO10
5.2. LAN1 configuration
For the Ascom IP DECT handsets to communicate with the IP Office DHCP MODE must be
disabled. To disable DHCP, select IPOSE1635 System(1) then on the LAN1 tab followed
by the LAN Settings tab click on the Disabled radio button in the DHCP Mode section. Click
the OK button to save.
5.3. VoIP Configuration
Select the VoIP tab and in the Layer 4 Protocol section check the UDP and TCP Check boxes
and select 5060 from both dropdown boxes. Using the scroll bar on the right hand side scroll
down to the DiffServ Settings section.

SJW; Reviewed: SPOC 11/2/2016
Solution & Interoperability Test Lab Application Notes
©2016 Avaya Inc. All Rights Reserved.
9 of 28
AscomDECTIPO10
At the DiffServ Settings section select 46 from the DSCP drop down box and 26 from the SIG
DSCP dropdown box. Click the OK button to save.

SJW; Reviewed: SPOC 11/2/2016
Solution & Interoperability Test Lab Application Notes
©2016 Avaya Inc. All Rights Reserved.
10 of 28
AscomDECTIPO10
5.4. Create a SIP Extension for the Ascom DECT Handset
The DECT Handsets are configured as SIP Extensions on IP Office. From the Configuration
Tree click on Extension then right click and select New followed by SIP Extension. The
example below shows an extension 8352001; repeat these steps for each DECT Handset
extension.
When the new window opens enter the Base Extension. The Extension ID will be automatically
filled in.

SJW; Reviewed: SPOC 11/2/2016
Solution & Interoperability Test Lab Application Notes
©2016 Avaya Inc. All Rights Reserved.
11 of 28
AscomDECTIPO10
Click on the VoIP tab, and when the VoIP tab opens click the Allow Direct Media Path check
box. Click the OK button to save.
5.5. Create a User for the Ascom DECT Handset
A user must be configured for Ascom DECT Handset Extension. From the Configuration Tree
click on User then right click and select New.

SJW; Reviewed: SPOC 11/2/2016
Solution & Interoperability Test Lab Application Notes
©2016 Avaya Inc. All Rights Reserved.
12 of 28
AscomDECTIPO10
When the User window opens, select the User tab and enter the follow:
Name Enter an name for this user, i.e. ipdectone
Password Enter the Password
Confirm Confirm the Password
Extension Enter the Extension which was created previously.
Click on the Voicemail tab, and check the Voicemail On check box and enter the Voicemail
Code that will be used to access the user’s mail box, and Confirm the voicemail code.

SJW; Reviewed: SPOC 11/2/2016
Solution & Interoperability Test Lab Application Notes
©2016 Avaya Inc. All Rights Reserved.
13 of 28
AscomDECTIPO10
Click on Telephony tab followed by the Supervisor Settings tab and enter a Login Code in the
Login Code box. Click the OK button to save.
Note: The Login Code is used by the Ascom DECT Handset to log in to IP Office in Section 6.
Ensure all DECT Handset Users use the same Login Code.
5.6. Verify the Voicemail Collect Short Code
As part of the Ascom IP-DECT Base Station configuration the Voicemail access number is
required. During compliance testing this Feature was set to Voicemail Collect, and the Code
was *17 also the Telephone Number was “?”U.

SJW; Reviewed: SPOC 11/2/2016
Solution & Interoperability Test Lab Application Notes
©2016 Avaya Inc. All Rights Reserved.
14 of 28
AscomDECTIPO10
5.7. Save Configuration
Once all the configurations have been made it must be sent to IP Office. Click on the Save Icon
as shown below.
Once the Save Configuration Window opens, click the OK button.

SJW; Reviewed: SPOC 11/2/2016
Solution & Interoperability Test Lab Application Notes
©2016 Avaya Inc. All Rights Reserved.
15 of 28
AscomDECTIPO10
6. Configure Ascom DECT This section describes how to access and configure the Ascom DECT solution. The Ascom wireless
IP-DECT Base Stations can be configured in a Master/Standby Master scenario to provide
redundancy or to extend the radius of coverage (roaming). The following configuration steps detail
the configuration process used to configure an Ascom wireless IP-DECT Base Station in Master
mode only.
Roaming between multiple Ascom Wireless IP-DECT Base Stations as shown in Figure 1 was tested
but the configuration setup will not be shown in this document. Refer to the Ascom document in
Section 9 for information on how to configure roaming.
6.1. Configure the IP-DECT Base Station
To configure the IP-DECT Base Station, access a web browser and enter the IP address of the Base
Station as the URL. The user will be presented with the screen shown below. Click the System
administration link and enter the appropriate credentials to access the Ascom wireless IP-DECT
Base Station and then click OK (not shown).

SJW; Reviewed: SPOC 11/2/2016
Solution & Interoperability Test Lab Application Notes
©2016 Avaya Inc. All Rights Reserved.
16 of 28
AscomDECTIPO10
6.1.1. General Configuration of IP-DECT Base Station
When the new window opens navigate to General and select the Admin tab and enter the
following:
Device Name Enter a descriptive name that identifies this Ascom wireless IP-
DECT Base Station
User Name Enter the User Name (the default User name was used)
Password Enter the Password (the default Password was used)
Confirm Password confirm the password
Click the OK button to continue.

SJW; Reviewed: SPOC 11/2/2016
Solution & Interoperability Test Lab Application Notes
©2016 Avaya Inc. All Rights Reserved.
17 of 28
AscomDECTIPO10
6.1.2. Configure LAN DHCP
Navigate to LAN and select the DHCP tab. Select Disabled from the Mode dropdown box. A
reset of the base station is required to activate this setting. After the reset is completed log back on to
the IP-DECT Base Station to complete the configuration.

SJW; Reviewed: SPOC 11/2/2016
Solution & Interoperability Test Lab Application Notes
©2016 Avaya Inc. All Rights Reserved.
18 of 28
AscomDECTIPO10
6.1.3. Configure LAN IP
Navigate to LAN and select the IP tab and enter the following:
IP Address Enter the IP address to be assigned to the IP-DECT Station
Network Mask Enter the Network Mask to be assigned to the IP-DECT Station
Default Gateway Enter the Default Gateway IP Address
Click on the OK Button to save.
Note: No DNS Server was used during Compliance Testing.

SJW; Reviewed: SPOC 11/2/2016
Solution & Interoperability Test Lab Application Notes
©2016 Avaya Inc. All Rights Reserved.
19 of 28
AscomDECTIPO10
6.1.4. Reset IP-DECT Base Station
Click Reset followed by the OK button to initiate the system reset. Many of the other changes made
to the system during the configuration process require a reset. Repeat this process whenever a reset is
required.

SJW; Reviewed: SPOC 11/2/2016
Solution & Interoperability Test Lab Application Notes
©2016 Avaya Inc. All Rights Reserved.
20 of 28
AscomDECTIPO10
6.1.5. Configure DECT
Navigate to the DECT and click on the Master and enter the following:
Mode Select Mirror from the dropdown box
Mirror Master IP address Enter the IP Address of the Mirrored base station
Check the Enable PARI Function check box
Protocol Select SIP/TCP from the dropdown box
Proxy Enter the IP address of the IP Office
Check the Enbloc Dialing check box
Check the Allow DTMF through RTP check box.
Click the OK button to continue (not shown).
Scroll down and set Registration Time-To-Live to 180 (sec)

SJW; Reviewed: SPOC 11/2/2016
Solution & Interoperability Test Lab Application Notes
©2016 Avaya Inc. All Rights Reserved.
21 of 28
AscomDECTIPO10
6.1.5.1 Configure DECT System
Click on the System tab and enter the following:
System Name Enter the System Name as previously configured
Password Enter the Password as previously configured
Confirm Password Confirm the Password
Subscriptions Select With System AC from the dropdown box
Authentication Code Enter the DECT handset Login code as configured in Section
5.5. (During Compliance testing 1234 was used)
Tones Select the location where the IP-DECT system is located
Default Language Select the required Language from the dropdown box
Frequency Select the required Frequency from the dropdown box
Enabled Select the number of Carriers required
Check Local R-Key Handling box
Coder Select the required Coder from the Coder dropdown box
Click the OK button to continue.

SJW; Reviewed: SPOC 11/2/2016
Solution & Interoperability Test Lab Application Notes
©2016 Avaya Inc. All Rights Reserved.
22 of 28
AscomDECTIPO10
6.1.5.2 Configure Suppl.Serv
Click on the Suppl.Serv tab and enter the following:
Check the Enable Supplementary Services check box
During compliance testing, the IP Office handled most of the features listed, so the following
functions were disabled:
Call Forwarding Unconditional, Call Forwarding Busy, Call Forwarding No Reply, Do
not Disturb, Call waiting, Call Completion, Call Park, Interception, Call Service URI,
Call Service URI (Argument), Soft Key, Logout User and Clear Local Settings
MWI Mode Select User dependent interrogate number from the
dropdown box
MWI Notify Number Enter *17 as configured in Section 5.6
Click the OK button to continue.

SJW; Reviewed: SPOC 11/2/2016
Solution & Interoperability Test Lab Application Notes
©2016 Avaya Inc. All Rights Reserved.
23 of 28
AscomDECTIPO10
6.1.5.3 Configure PARI
Click on the PARI tab and enter the PARI in the System ID Field. The PARI is a user-defined
system value. Enter any number from 1-292 (e.g. 25). Click the OK button to continue.
6.1.5.4 Configure SARI
Click on the SARI tab. The SARI is an Ascom provided activation code which is needed for the
system to function. Contact Ascom to obtain a SARI. Enter the SARI value (note the actual value
has been hidden on the screen shown below for security reasons). Click the OK button to continue.

SJW; Reviewed: SPOC 11/2/2016
Solution & Interoperability Test Lab Application Notes
©2016 Avaya Inc. All Rights Reserved.
24 of 28
AscomDECTIPO10
6.1.5.5 Configure Air Sync
Click on the Air Sync tab and select Master from the Sync Mode dropdown box. Click the
Resynchronize on command radio button. Click the OK button to continue.
6.1.6. Create Users
Navigate to the Users and click on the Users tab. The Park value is displayed. This value is needed
when programming Ascom wireless DECT handsets. Note, the PARK information is derived from
the SARI and should be obtained from an Ascom associate (Note the actual PARK and PARK 3rd
pty values have been hidden on the screen shown below for security reasons). Click the new link to
provision a new user account.

SJW; Reviewed: SPOC 11/2/2016
Solution & Interoperability Test Lab Application Notes
©2016 Avaya Inc. All Rights Reserved.
25 of 28
AscomDECTIPO10
When the User type page is presented click on the User radio button and enter the following:
Long Name Enter any descriptive name that identifies this user (i.e. d81 8352021)
Display Name Enter a display name which will be displayed on the DECT Handset
screen (i.e. DECT 3011)
Name Enter the extension assigned to this user
Number Enter the extension assigned to this user
Password Enter the Password (Note, the password is the Login Code
configured in Section 5.5
Confirm Password Confirm Password
Auth. Code Enter the Auth. Code (Note the Auth. Code is used only if
Subscriptions in Section 6.1.6.1 is set to With System AC
Once all the user information has been configured click the OK button. Repeat this process for each
user being added to the system.
Repeat Section 6.1.4 to Reset IP-DECT Base Station.

SJW; Reviewed: SPOC 11/2/2016
Solution & Interoperability Test Lab Application Notes
©2016 Avaya Inc. All Rights Reserved.
26 of 28
AscomDECTIPO10
6.2. Configure Ascom IP DECT Handsets
Refer to the Ascom documentation Section 9 to obtain information on the procedures for subscribing
and registering the Ascom wireless DECT Handsets to the Ascom wireless IP-DECT Base Station.

SJW; Reviewed: SPOC 11/2/2016
Solution & Interoperability Test Lab Application Notes
©2016 Avaya Inc. All Rights Reserved.
27 of 28
AscomDECTIPO10
7. Verification Steps This section provides the tests that can be performed to verify correct configuration of the IP Office
and Ascom solution.
7.1. Ascom wireless DECT Handset Registration Verification
From a web browser, open a connection to the Ascom wireless IP-DECT Master Base Station
(see Section 6.1). Navigate to the Users and click on the Users tab followed by the show link. A
Registration state of “Unsubscribed” (Not Shown) indicates an Ascom wireless DECT Handset
has not registered to the Ascom wireless IP-DECT Base Station. A Registration state of
“Subscribed” indicates that an Ascom wireless DECT Handset has connected to the Ascom
wireless IP-DECT Base Station and requested the use of that particular extension. A
Registration state that displays the IP Address of the IP Office indicates the extension has
successfully registered to both the Ascom wireless IP-DECT Base Station and IP Office. The
screen shot shows 2 DECT Handsets registered to the IP Office.
8. Conclusion A full and comprehensive set of feature and functional test cases were preformed during
Compliance testing. Ascom Wireless IP-DECT SIP Solution is considered compliant with Avaya
IP Office 10. All test cases have passed and met the objectives outlined in Section 2.2
9. Additional References These documents form part of the Avaya official technical reference documentation suite.
Further information may be had from http://support.avaya.com or from your Avaya
representative.
[1] Avaya IP Office Manager 10.0, Document 15-601011, Issue 1, August 2016
Product Documentation for Ascom Products can be obtained from Ascom or may be requested at
https://www.ascom-ws.com/AscomPartnerWeb/Templates/WebLogin.aspx (login required).

SJW; Reviewed: SPOC 11/2/2016
Solution & Interoperability Test Lab Application Notes
©2016 Avaya Inc. All Rights Reserved.
28 of 28
AscomDECTIPO10
©2016 Avaya Inc. All Rights Reserved.
Avaya and the Avaya Logo are trademarks of Avaya Inc. All trademarks identified by ® and
™ are registered trademarks or trademarks, respectively, of Avaya Inc. All other trademarks
are the property of their respective owners. The information provided in these Application
Notes is subject to change without notice. The configurations, technical data, and
recommendations provided in these Application Notes are believed to be accurate and
dependable, but are presented without express or implied warranty. Users are responsible for
their application of any products specified in these Application Notes.
Please e-mail any questions or comments pertaining to these Application Notes along with the
full title name and filename, located in the lower right corner, directly to the Avaya
DevConnect Program at [email protected].