Application Notes for configuring Ascom Myco 2 with Avaya ...
Transcript of Application Notes for configuring Ascom Myco 2 with Avaya ...

PG; Reviewed: SPOC 12/17/2019
Solution & Interoperability Test Lab Application Notes
©2019 Avaya Inc. All Rights Reserved.
1 of 23
MYCO2_IPO11
Avaya Solution & Interoperability Test Lab
Application Notes for configuring Ascom Myco 2 with Avaya
IP Office R11.0 - Issue 1.0
Abstract
These Application Notes describe the configuration steps for provisioning Ascom’s Myco 2
smartphone to interoperate with Avaya IP Office.
Readers should pay attention to Section 2, in particular the scope of testing as outlined in
Section 2.1 as well as any observations noted in Section 2.2, to ensure that their own use cases
are adequately covered by this scope and results.
Information in these Application Notes has been obtained through DevConnect compliance
testing and additional technical discussions. Testing was conducted via the DevConnect
Program at the Avaya Solution and Interoperability Test Lab.

PG; Reviewed: SPOC 12/17/2019
Solution & Interoperability Test Lab Application Notes
©2019 Avaya Inc. All Rights Reserved.
2 of 23
MYCO2_IPO11
1. Introduction
These Application Notes describe the configuration steps for provisioning Ascom Myco 2
wireless smartphones (Myco) to interoperate with Avaya IP Office R11.0. Ascom Myco wireless
smartphones are configured on Avaya IP Office as SIP users, therefore enabling them to
make/receive internal and PSTN/external calls and have other telephony facilities available on
Avaya IP Office. The wireless communication is made using a wireless router connected to the
same LAN as the Avaya IP Office.
Note: Ascom Myco 2 may be referred to as Myco, Myco handset or Myco smart device
throughout this document. These names all refer to the same product, a smart phone that is
connected to IP Office by registering as a third-party SIP extension.
Note: The Avaya IP Office solution consists of a primary server and an IP500V2 expansion.
Both systems are linked by IP Office Line IP trunks that can enable voice networking across
these trunks to form a multi-site network. Each system in the solution automatically learns each
other’s extension numbers and user names. This allows calls between systems and support for a
range of internal call features.
2. General Test Approach and Test Results
The general test approach was to configure Ascom Myco smartphones to communicate with IP
Office as implemented on a customer’s premises. The interoperability compliance testing evaluates
the ability of Myco to make and receive calls to and from Avaya H.323, SIP and Digital deskphones
as well as PSTN endpoints. The integrated IP Office Voicemail was used to test for DTMF and
Message Waiting Indication (MWI) on the Myco smartphones. See Figure 1 for a network
diagram. The interoperability compliance test included both feature functionality and
serviceability tests.
Note: For compliance testing, Ascom Myco handsets were registered to both the Primary and
Secondary servers but not simultaneously, i.e., two handsets were registered to the Server
Edition primary server and two were registered to the IP500 V2 expansion. For most operational
sites any/all SIP handsets would register to the Server Edition only.
Note: Ascom Myco handsets are 3rd party SIP handsets and as such 3rd party SIP telephone
features, beyond basic call handling via the IP Office, will vary between SIP devices.
Note: The Ascom Myco smart device can be set up to use Wi-Fi, GSM or both. For compliance
testing only Wi-Fi was used and a wireless router was used to provide a network connection.
This wireless router was considered a part of the member’s overall solution.
DevConnect Compliance Testing is conducted jointly by Avaya and DevConnect members. The
jointly-defined test plan focuses on exercising APIs and/or standards-based interfaces pertinent
to the interoperability of the tested products and their functionalities. DevConnect Compliance
Testing is not intended to substitute full product performance or feature testing performed by

PG; Reviewed: SPOC 12/17/2019
Solution & Interoperability Test Lab Application Notes
©2019 Avaya Inc. All Rights Reserved.
3 of 23
MYCO2_IPO11
DevConnect members, nor is it to be construed as an endorsement by Avaya of the suitability or
completeness of a DevConnect member’s solution.
Avaya’s formal testing and Declaration of Conformity is provided only on the
headsets/Smartphones that carry the Avaya brand or logo. Avaya may conduct testing of non-
Avaya headset/Smartphone to determine interoperability with Avaya phones. However, Avaya
does not conduct the testing of non-Avaya headsets/Smartphones for: Acoustic Pressure, Safety,
Hearing Aid Compliance, EMC regulations, or any other tests to ensure conformity with safety,
audio quality, long-term reliability or any regulation requirements. As a result, Avaya makes no
representations whether a particular non-Avaya headset will work with Avaya’s telephones or
with a different generation of the same Avaya telephone.
Since there is no industry standard for Smartphone interfaces, different manufacturers utilize
different Smartphone/headset interfaces with their telephones. Therefore, any claim made by a
headset vendor that its product is compatible with Avaya telephones does not equate to a
guarantee that the headset will provide adequate safety protection or audio quality.
Avaya recommends our customers implement Avaya solutions using appropriate security and
encryption capabilities enabled by our products. The testing referenced in these DevConnect
Application Notes included the enablement of supported encryption capabilities in the Avaya
products. Readers should consult the appropriate Avaya product documentation for further
information regarding security and encryption capabilities supported by those Avaya products.
Support for these security and encryption capabilities in any non-Avaya solution component is
the responsibility of each individual vendor. Readers should consult the appropriate vendor-
supplied product documentation for more information regarding those products.
For the testing associated with these Application Notes, the interface between Avaya systems
and Ascom Myco did not include use of any specific encryption features as requested by Ascom.
Note: Compliance testing was carried out using TCP as the transport for signalling, a selection of
basic calls and transfer calls were carried out using UDP.
2.1. Interoperability Compliance Testing
The testing included:
• Registration/Invalid Registration
• Basic calls/PSTN calls
• Blind Transfer, Supervised Transfer and 3 Party Conference
• Feature calls using short codes
• Call Alerting and Call Waiting
• Mobile Twinning
• Call forwarding unconditional, no reply, busy
• DTMF support, voicemail and MWI

PG; Reviewed: SPOC 12/17/2019
Solution & Interoperability Test Lab Application Notes
©2019 Avaya Inc. All Rights Reserved.
4 of 23
MYCO2_IPO11
• Codec support
• Serviceability testing
Note: Compliance testing does not include redundancy testing as standard. Where some LAN
failures were simulated, and the results observed, there were no redundancy or failover tests
performed.
2.2. Test Results
Tests were performed to ensure full interoperability between Ascom Myco Wireless Smartphones
and IP Office. The tests were all functional in nature and performance testing was not included.
The following observations were noted during testing.
• Ascom Myco 2 does not support blind three-party conference.
• Ascom Myco 2 does not support local call diversion like Call Forward All, Call Forward
Busy and Call Forward No Answer.
• The SIP Expires timer of 180 seconds is hard coded on IP Office. When the amount of IP
Office Users configured exceeds 180 this timer will also increase with the number of
users. For Example, if there are 290 users configured the SIP Expiry Timer will be
hardcoded at 290 seconds.
• In order to test G.722, this codec was added as the only codec on IP Office to force the
endpoints to use it. Other codecs were negotiated correctly depending on which was
placed at the top of the list.
• When using Mobile Twinning and Myco, if the call is answered by the Avaya phone the
Myco shows a missed call and “No Response” is shown on the display momentarily.
• Feature Access codes can be configured on the Myco as buttons using “My Services
App”, this will need to be unhidden by an Ascom engineer.
• It was observed, during compliance testing, that a Myco, registered on the IP500 V2
expansion, makes a call to a SIP PSTN (trunk between Server Edition and
Communication Manager via Session Manager) and the PSTN user places the Myco on
hold, the Myco receives static noise and can only be recovered once the Myco places the
PSTN on hold and retrieves. This issue was observed when the IP Office Media Security
was set to Preferred and disappeared when the Media Security was set to Disabled.
The following issues were found during compliance testing.
1. Ascom Myco (A-Party) updating after Transfer
There were a number of scenarios where Myco calls to either another Myco or an Avaya
endpoint and after the transfer was complete (both blind and supervised) the A-party
(original Myco caller) display was not updated with the new call information. Avaya are
investigating this issue.
2. Feature Access Code being displayed for Call Pickup
When a Myco phone initiates a “Call Pickup” by dialling the Call Pickup Short Code, this
short code is then displayed on the Myco instead of the call information. Avaya are
investigating this issue.

PG; Reviewed: SPOC 12/17/2019
Solution & Interoperability Test Lab Application Notes
©2019 Avaya Inc. All Rights Reserved.
5 of 23
MYCO2_IPO11
2.3. Support
Support from Avaya is available by visiting the website http://support.avaya.com and a list of
product documentation can be found in Section 9 of these Application Notes. Technical support
for the Ascom Myco handsets can be obtained through a local Ascom supplier or Ascom global
technical support:
• Email: [email protected]
• Help desk: +46 31 559450

PG; Reviewed: SPOC 12/17/2019
Solution & Interoperability Test Lab Application Notes
©2019 Avaya Inc. All Rights Reserved.
6 of 23
MYCO2_IPO11
3. Reference Configuration
Figure 1 illustrates the network topology used during compliance testing. The Avaya solution
consists of an IP Office with the Ascom Myco smartphones configured as SIP users. Avaya SIP,
H323 and Digital phones were configured on IP Office. PRI and SIP trunks were configured to
simulate a connection to the PSTN. A wireless router was connected to the IP network to provide
a connection for the Myco smartphones. IP Office Manager was used to manage IP Office.
A laptop on the network that can access and connect to the Ascom Device Manager is used to
configure the Ascom Myco smartphones. The Ascom Unite Connectivity Manager (UniteCM) is
the core software platform in the Ascom system.
Figure 1: Connection of Ascom Myco 2 with Avaya IP Office R11.0

PG; Reviewed: SPOC 12/17/2019
Solution & Interoperability Test Lab Application Notes
©2019 Avaya Inc. All Rights Reserved.
7 of 23
MYCO2_IPO11
4. Equipment and Software Validated
The following equipment and software were used for the sample configuration provided:
Equipment/Software Version/Release
Avaya IP Office Server Edition running on a virtual
platform R11.0.4.1.0 Build 11
Avaya IP Office IP500 V2 R11.0.4.1.0 Build 11
Avaya 1140e Deskphone SIP R04.04.33.00
Avaya 96x1 Deskphone H.323 Release 6.6.115
Avaya 1608-I Deskphone H.323 1608UA1_350B.bin
Avaya 9508 Digital Deskphone V0.6
Ascom Myco 2
Ascom SIP APP
16.0.0
V2.2 (12R1 121237)
Ascom Unite Connectivity Manager V5.16.1
Note: Compliance Testing is applicable when the tested solution is deployed with a standalone
IP Office 500 V2 and when deployed with IP Office Server Edition in all configurations.

PG; Reviewed: SPOC 12/17/2019
Solution & Interoperability Test Lab Application Notes
©2019 Avaya Inc. All Rights Reserved.
8 of 23
MYCO2_IPO11
5. Avaya IP Office Configuration
The document assumes that Avaya IP Office Server Edition has been installed and configured to
work with an IP500 V2 expansion. This section only describes the details on how to configure
both the IP Office Server Edition (Primary) and IP Office IP500 V2 (Expansion) to work with
Ascom Myco. Configuration and verification operations on the Avaya IP Office illustrated in this
section were all performed using Avaya IP Office Manager. For all other provisioning
information such as initial installation and configuration, please refer to the product
documentation in Section 9. The configuration operations described in this section can be
summarized as follows:
• Launch Avaya IP Office Manager (Administration)
• Display LAN Properties
• Create a new User
• Check Extension Properties
• Save Configuration
Note: Only the unique prompts are shown in the screen captures below, all other inputs can be
left at default.
5.1. Launch Avaya IP Office Manager (Administration)
From the IP Office Manager PC, click Start → Programs → IP Office → Manager to launch
the Manager application (not shown). Select the required Server Edition as shown below and
enter the appropriate credentials. Click on the OK button.

PG; Reviewed: SPOC 12/17/2019
Solution & Interoperability Test Lab Application Notes
©2019 Avaya Inc. All Rights Reserved.
9 of 23
MYCO2_IPO11
Click on Configuration at the top right of the page, as shown, to receive the IP Office
configuration.
5.2. Display LAN Properties
From the left window navigate to System as shown and in the main window click on the LAN1
tab and within that tab select the LAN Settings tab. The IP Address of the IP Office is shown,
and this will be required for setup in Section 6.1.

PG; Reviewed: SPOC 12/17/2019
Solution & Interoperability Test Lab Application Notes
©2019 Avaya Inc. All Rights Reserved.
10 of 23
MYCO2_IPO11
Within the LAN1 tab, click on the VoIP tab. Ensure that TCP and UDP boxes are checked and
that port 5060 is being used. During compliance testing RTP-RTCP Keepalives were set to 30
secs.
The Codec and DTMF settings can be changed under the VoIP tab as shown below.

PG; Reviewed: SPOC 12/17/2019
Solution & Interoperability Test Lab Application Notes
©2019 Avaya Inc. All Rights Reserved.
11 of 23
MYCO2_IPO11
5.3. Create a new User
From the left window, right click on User and select New.
In the User tab add a Name and Password along with the Extension.

PG; Reviewed: SPOC 12/17/2019
Solution & Interoperability Test Lab Application Notes
©2019 Avaya Inc. All Rights Reserved.
12 of 23
MYCO2_IPO11
Under the Voicemail tab, Voicemail On can be selected in order to provide voicemail to this
user/extension.
Under the Telephony tab and Call Settings tab, Call Waiting On can be turned on/off
depending on what is required by the user.

PG; Reviewed: SPOC 12/17/2019
Solution & Interoperability Test Lab Application Notes
©2019 Avaya Inc. All Rights Reserved.
13 of 23
MYCO2_IPO11
Under Supervisor Settings tab enter the password again for the Login Code. Ensure that Force
Login box is checked.
Once OK is clicked at the bottom of the screen a new window should appear asking to create a
new extension. Select SIP Extension as is shown below.
Note: If the system is not setup to auto-create extensions then a new extension can be added by
right-clicking on Extension on the left window and selecting New, (not shown).

PG; Reviewed: SPOC 12/17/2019
Solution & Interoperability Test Lab Application Notes
©2019 Avaya Inc. All Rights Reserved.
14 of 23
MYCO2_IPO11
5.4. Check Extension Properties
Direct Media Path can be set on/off in the extension properties. This will allow RTP to be sent
directly between devices. Once the SIP extension has been successfully created in Section 5.3,
open the extension configuration to check to see if Allow Direct Media Path is selected. Select
Extension in the left window and select the required extension number. In the main window
under VoIP tab, Allow Direct Media Path can be checked or unchecked as shown below. Other
settings such as DTMF Support and Codec Selection are possible to change here as well if
required by Ascom.
5.5. Save Configuration
Once all the configurations have been made it must be saved to IP Office. Click on the Save icon
at the top of the screen and the following window appears, click on OK to commit the changes to
memory.

PG; Reviewed: SPOC 12/17/2019
Solution & Interoperability Test Lab Application Notes
©2019 Avaya Inc. All Rights Reserved.
15 of 23
MYCO2_IPO11
6. Configure Ascom Myco Wireless Smartphones
This section describes how to access and configure Myco via the Device Manager. It is implied
that the Wifi network has been configured and operational and the Ascom UniteCM box has an
IP address assigned.
Note: The Wireless router and Ascom UniteCM configuration are outside the scope of these
Application Notes.
Access the UniteCM box by typing the URL, http://<ip address> in a web browser (not shown).
Screen below shows the login screen. Enter the required credentials in the User name and
Password fields and click on Log in.

PG; Reviewed: SPOC 12/17/2019
Solution & Interoperability Test Lab Application Notes
©2019 Avaya Inc. All Rights Reserved.
16 of 23
MYCO2_IPO11
The main screen of Unite Connectivity Manager is seen as shown below. Click on the Device
Manager application.

PG; Reviewed: SPOC 12/17/2019
Solution & Interoperability Test Lab Application Notes
©2019 Avaya Inc. All Rights Reserved.
17 of 23
MYCO2_IPO11
The Ascom Device Manager screen is seen as shown below. In the example below, a device
with number 5180 is discovered. Double click on this number.
A close up of the same screen shown above shows that 5180, at the top, was selected.

PG; Reviewed: SPOC 12/17/2019
Solution & Interoperability Test Lab Application Notes
©2019 Avaya Inc. All Rights Reserved.
18 of 23
MYCO2_IPO11
The Edit parameters for 5180 screen is displayed as shown below. Click on Ascom VoIP that
is seen on the left-hand side and configure the following values.
• SIP Transport Set to either TCP or UDP (for compliance testing
TCP was selected as shown below)
• Primary SIP Proxy IP address of the IP Office to which this user is to be
registered against
• Listening Port 5060
• SIP Register Expiration 180 (This value is null and void as this is hardcoded
to 180 by IP Office)
• Endpoint ID This is the extension number
• Password The password from the supervisor settings tab
assigned to the endpoint in Section 5.3
• Codec configuration This will depend on the country (G711 A-law was
used for compliance testing)
• DTMF Type RFC 2833 is chosen
• Replace Call Reject w/ User Busy Defines whether calls are rejected using “603
Decline” or “486 Busy Here” messages
Retain default values for all other fields.

PG; Reviewed: SPOC 12/17/2019
Solution & Interoperability Test Lab Application Notes
©2019 Avaya Inc. All Rights Reserved.
19 of 23
MYCO2_IPO11
The following step is optional. From the same screen as above, click on Display and configure
the Owner ID/name field with the directory number configured, in this case 5180 as shown
below. Retain default values for all other fields and click on OK at the bottom of the screen (not
shown) to complete the configuration.
The Voicemail number is set as *66. This is a short code on IP Office that was used to call to
Voicemail. This may be different depending on the system. Click on OK at the bottom of the
screen (not shown) to complete the configuration.

PG; Reviewed: SPOC 12/17/2019
Solution & Interoperability Test Lab Application Notes
©2019 Avaya Inc. All Rights Reserved.
20 of 23
MYCO2_IPO11
7. Verification Steps
This section provides the tests that can be performed to verify correct configuration of the IP
Office and Ascom solution. The best way to verify compliance is to make calls to/from the
Ascom Myco handsets. Once calls can be made/received then this will show that the Myco
handset is registered correctly with the IP Office and is capable of performing as designed. For
further information on registration and call status the following section will be useful.
7.1. Verify the Ascom Myco Wireless Smartphone status
To verify the ‘connection type’ and the ‘media security’ IP Office System Status can be used to
monitor each handset including the Myco handsets. Open IP Office System Status as shown
below.
Connect to the required IP Office and enter the appropriate credentials then click on Logon.

PG; Reviewed: SPOC 12/17/2019
Solution & Interoperability Test Lab Application Notes
©2019 Avaya Inc. All Rights Reserved.
21 of 23
MYCO2_IPO11
Place a call to one of the Myco handsets and select the handset as shown below. Information on
the call and the connection is displayed in the main window.
Note: The information shown below is intended as an example of what such a call should look
like.
Information on the Media Stream and the Layer 4 Protocol are shown as well as the
Connection Type. The display below shows a Direct Media call using RTP and TCP.

PG; Reviewed: SPOC 12/17/2019
Solution & Interoperability Test Lab Application Notes
©2019 Avaya Inc. All Rights Reserved.
22 of 23
MYCO2_IPO11
8. Conclusion
These Application Notes describe the configuration steps required for Ascom Myco 2
smartphone to successfully interoperate with Avaya IP Office R11.0 by registering the Myco
handsets with IP Office as SIP phones. Please refer to Section 2.2 for test results and
observations.
9. Additional References
These documents form part of the Avaya official technical reference documentation suite.
Further information may be obtained from http://support.avaya.com or from your Avaya
representative.
[1] Administering Avaya IP OfficeTM Platform with Manager, Release 11
[2] Avaya IP OfficeTM Platform Documentation Catalog, Release 11
[3] Avaya IP OfficeTM Platform 11 Deploying Avaya IP Office™ Platform Servers as Virtual
Machines
Product Documentation for Ascom Products can be obtained from an Ascom supplier or may be
accessed at https://www.ascom-ws.com/AscomPartnerWeb/Templates/WebLogin.aspx (login
required).

PG; Reviewed: SPOC 12/17/2019
Solution & Interoperability Test Lab Application Notes
©2019 Avaya Inc. All Rights Reserved.
23 of 23
MYCO2_IPO11
©2019 Avaya Inc. All Rights Reserved.
Avaya and the Avaya Logo are trademarks of Avaya Inc. All trademarks identified by ® and
™ are registered trademarks or trademarks, respectively, of Avaya Inc. All other trademarks
are the property of their respective owners. The information provided in these Application
Notes is subject to change without notice. The configurations, technical data, and
recommendations provided in these Application Notes are believed to be accurate and
dependable but are presented without express or implied warranty. Users are responsible for
their application of any products specified in these Application Notes.
Please e-mail any questions or comments pertaining to these Application Notes along with the
full title name and filename, located in the lower right corner, directly to the Avaya
DevConnect Program at [email protected].









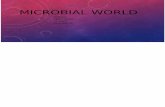







![Ascom Investor Day Presentation 2014 · agenda 30th october 2014 [ ] § confirming the outlook § ascom myco - the game changer § ascom tems capacity manager – solving carriers’](https://static.fdocuments.net/doc/165x107/5e7499c69a3057609f23e3d0/ascom-investor-day-presentation-2014-agenda-30th-october-2014-confirming.jpg)

