Application Notes Color Replacement -...
Transcript of Application Notes Color Replacement -...

Application Notes
Color Replacement

Color Replacement

Color Replacement i
The ErgoSoft RIP is available in different editions. Therefore the description of available features in this document does not necessarily reflect the license details of your edition of the ErgoSoft RIP. For information on the features included in your edition of the ErgoSoft RIPs refer to the ErgoSoft homepage or contact your dealer.
Rev. 1.1
ErgoSoft AG Moosgrabenstr. 13 CH-8595 Altnau, Switzerland © 2010 ErgoSoft AG, All rights reserved. The information contained in this manual is based on information available at the time of publication and is sub-ject to change without notice. Accuracy and completeness are not warranted or guaranteed. No part of this manual may be reproduced or transmitted in any form or by any means, including electronic me-dium or machine-readable form, without the expressed written permission of ErgoSoft AG. Brand or product names are trademarks of their respective holders.

Color Replacement ii
Contents
Introduction ................................................................................................................................................................. 1 Color Replacement Methods ................................................................................................................................ 1
Global Color Replacement ............................................................................................................................... 2 Pixel Value (CMYK or RGB) ......................................................................................................................... 2 Color Value (CMYK) ....................................................................................................................................... 3 Defining Pixel Values (CMYK or RGB) ..................................................................................................... 3 Defining Color Values (CMYK) .................................................................................................................. 3 Selecting and Applying a Color Value ................................................................................................... 4 Displaying Color Info .................................................................................................................................... 4 Activating a Global Color Replacement ................................................................................................ 4 Global Color Replacement is Active........................................................................................................ 4 Deactivating Global Color Replacement ............................................................................................... 4 Loading Global Color Replacement List ................................................................................................ 4
Manual Color Replacement ............................................................................................................................. 5 Launching the Replace Colors Function ................................................................................................ 6 Creating the Color List ................................................................................................................................. 6 Defining the Color to be Replaced.......................................................................................................... 6 Selecting a Color Source ............................................................................................................................. 6 Selecting a Replacement Color Value .................................................................................................... 6 Preview ............................................................................................................................................................... 6
Automatic Color Replacement in PostScript and PDF Files ................................................................. 7 Creating the PostScript-File ....................................................................................................................... 7 Defining the CMYK-Replacement Value ............................................................................................... 7 Activating Automatic Color Replacement in PostScript Files ........................................................ 8
Defining Replacement Colors ............................................................................................................................... 8 Lists with Replacement Colors ........................................................................................................................ 9
Swatch Books .................................................................................................................................................. 9 Named Colors .............................................................................................................................................. 11
Replacement Color Definition during Color Replacement ............................................................... 13 ColorPicker .................................................................................................................................................... 13 Measuring Colors ........................................................................................................................................ 14
Tools for Finding Replacement Colors ..................................................................................................... 16 Printing Similar Colors .............................................................................................................................. 16 Colorbooks .................................................................................................................................................... 17 Testing Color Accuracy ............................................................................................................................. 18

Color Replacement 1
Introduction
This documentation will explain the possibilities available in the ErgoSoft RIP to replace col-ors in an image ready to print. The first chapters will focus on the different possibilities of color replacement. The specific tools to define replacement colors will be explained in the second part of this documentation.
Color Replacement Methods
The ErgoSoft RIP provides three different ways to replace colors:
1) Global color replacement The function Global Replace Colors allows the definition of a global color table for au-
tomatic color replacement. ‘When this function is used, a specified color value will auto-matically be replaced by another specified color value in any image that is imported.
2) Manual color replacement in an image The Replace Colors function makes it possible to conduct a color replacement for im-
ages individually. 3) Automatic color replacement in PostScript and PDF files The Named Colors function provides the possibility to have colors automatically re-
placed in PostScript and PDF files. This requires a PostScript or PDF file in which the color area that should be replaced is clearly named through a spot color (color patch saved in the file).

Color Replacement 2
Global Color Replacement
As mentioned in the introduction, the purpose of global color replacement is to replace col-ors comprehensively across jobs and print environments. This means that if a global color replacement is active, the defined colors will be replaced in every image regardless of the print environment that is used.
To open the dialog for global color replacement select menu Tools > Global Replace Colors.
The Global Replace Colors function is basically a list which contains one or more entries for color replacement respectively allows adding such entries. Such an entry consists of the fol-lowing parts: The pixel value that should be replaced (CMYK or RGB) and the color value with which it should be replaced (CMYK).
Pixel Value (CMYK or RGB)
The pixel values can be defined in the CMYK color space or the RGB color space.
It is important to keep in mind that these are pixel values, not color values. This means that pixel values from 0-255 can be used.
The easiest way to get the corresponding pixel val-ues is the Tune function in the image Properties window.

Color Replacement 3
1
2
Color Value (CMYK)
To define a replacement color, the user has several tools at his disposal. The color value that should be used can be imported from these tools and then be assigned to a pixel value that it should replace.
When the pixel value that is to be replaced as well as the color value that should replace it are defined, the color replacement list needs to be saved and activated. From now on as long as the global color replacement is active, every imported pixel value that is e.g. 255 Cyan will be replaced with the defined color.
Defining Pixel Values (CMYK or RGB)
In the example, we defined a pixel value of 255 cyan and 255 yellow. If you want to use an RGB value to define the color, simply click on RGB instead of CMYK
Defining Color Values (CMYK)
To define a color value, respectively a color that you want to be printed instead of the se-lected pixel value, the ErgoSoft RIP provides 4 tools: ColorPicker, Measure Color, Named Colors and Swatch Book. They can be accessed through their respective buttons.
1
2
2
3
4
5

Color Replacement 4
3
4
5
6
7
8
Selecting and Applying a Color Value
In the tools, a color value can be selected or defined. That color value can now be taken over into the Color Replacement dialog and assigned to the selected pixel value by pressing the Apply button.
Displaying Color Info
The color value defined in e.g. Swatch Books is now displayed in the Color Replacement dialog. The dialog shows the name, the Lab value as well as the CMYK-value of the color. The symbol shows from which tool the color value was taken.
Activating a Global Color Replacement
To activate the color replacement, respectively apply it to every imported image, check the Activate box. After the replacement was activated, the color replacement table can be saved.
Global Color Replacement is Active
In order to prevent you from unwanted surpris-es in the printout, above warning is dis-played in the status bar of the program window whenever the global color replacement has been activated.
Deactivating Global Color Replacement
To deactivate the global color replacement, uncheck the Activate box in the Color Replace-ment dialog.
Loading Global Color Replacement List
You can create as many global color replacement lists as you like. Open your archive through the Load button and choose the list you want to use. To help identify the lists, a description of the list is displayed. Clicking the Open button opens the selected list and automatically activates the global color replacement.
6

Color Replacement 5
Manual Color Replacement
Besides the possibility of global color replacement explained in the previous chapters, the ErgoSoft RIP also allows you to replace colors for a single image. Setting up this function is very similar to the global color replacement.
The Replace Colors function is basically a list which contains the 30 colors that cover the largest area in the image. The dialog allows you to define a replacement color for each of these colors.
When the image is loaded in CMYK, RGB or Lab color mode, the Replace Colors function provides the possibility to display three different sets of previews: 1) One preview window showing the image with the replaced colors (b). 2) Two preview windows: The first showing the original image with the selected replace-
ment area marked (a) and the second showing the image with the replaced colors (b). 3) Four preview windows: The original image (a), the image with the replaced colors (b), a
printer simulation preview (c), and a printer simulation preview with out-of-gamut colors marked (d).
Please note that previews cannot be displayed for PostScript images configured to use the PostScript interpreter color management (color mode “SEP”).
a b
d c
1
2
3
4

Color Replacement 6
1
3
2
4
5
6
7
Launching the Replace Colors Function
The Replace Colors function can be accessed by selecting the image in which you want to replace the colors and selecting Replace Colors in the Properties window.
Creating the Color List
Before colors in an image can be replaced, the list with the 30 colors covering the largest areas in the image must be created by clicking the button Show Colors.
Defining the Color to be Replaced
The Replace colors dialog shows a list of the different colors in the image. Select the color that you want to replace from the list or select the area that should be replaced using the ColorPicker tool in the original image window (a). The selected entry in the list is now marked in the list and highlighted in the original image window.
Selecting a Color Source
To define a replacement color value, you need to select the desired source of the color, re-spectively the desired tool. Available tools are ColorPicker, Swatch Book, Named Colors pro-files, and Measure Color. Furthermore, an information window showing the pixel value of the currently selected original color and its replacement color is also available.
Selecting a Replacement Color Value
In the respective tool, you can now select or define a color value. Then, the color value can be assigned to the pixel value to be replaced in the Replace Colors list, using the Apply button. The color value can also be assigned to the pixel value by double-clicking it or through drag&drop. The selected value is now displayed in the right column of the Replace Colors list. The left column of the same line shows the original color.
Select the rendering intent to be used for printing replacement colors that are not speci-fied the in device dependent color space CMYK (plus additional profile colors) but in the Lab color space instead.
Preview
After a color has been replaced, the preview window (b) will display the replacement color value.
When having done all color replacements you have to apply the changes to the image by clicking the Apply button below the Replace Colors list. Now, the change is also
reflected in the preview of the image in the job.

Color Replacement 7
Automatic Color Replacement in PostScript and PDF Files
The Named Colors function provides the possibility to have colors automatically replaced in PostScript and PDF files. This requires a PostScript or PDF file in which the color area that should be replaced is clearly named through a spot color (color swatch saved in the file).
The PostScript file used in this example contains a color patch named MyColor. The re-placement color that is used does not matter for the automatic color replacement.
Creating the PostScript-File
In e.g. Adobe Illustrator CS3, select the New Swatch option to create a new color swatch.
Now define the name of the color area that
should be replaced and make sure that the type of the color is set to Spot Color.
Now color the area that should be replaced in the image with the color you just created and save the image in the EPS file format.
Defining the CMYK-Replacement Value
To use the automatic color replacement, a named color profile must be created or an already available profile needs to be expanded by adding an entry.
Add an entry to the named color profile which uses the same name as you set for the color area you‘d like to replace. In this example, the entry is created using the name MyColor. The Lab-value here is only to display the color and has no influence on the output of the color tone.
Now define the CMYK-value that you want to be printed instead of the color area defined in your DTP program. For more information please refer to the Named Colors part of this docu-mentation.

Color Replacement 8
Activating Automatic Color Replacement in PostScript Files
To activate the automatic color replacement, the checkbox Use “Named Colors Profile” for spot color replacement needs to be checked. You can find the checkbox in the menu Tools > Options > Preferences > Image > Color Management > PostScript/PDF or when editing the settings in the ColorManagement PS/PDF function in the Properties window.
If a PostScript file is imported into the ErgoSoft RIP which contains a name for a color value that is iden-tical to the one in the selected Named Color Profile, that value is automatically replaced.
Defining Replacement Colors
To replace a color value, not only the pixel value that should be replaced, but also the color value that should replace it, needs to be defined. For this task, the ErgoSoft RIP provides the following tools:
ColorPicker (replacement color defined in color replacement)
Measure Color (replacement color defined in color replacement)
Swatch Book (list with replacement colors)
Named Colors (list with replacement colors)
Furthermore, there are some tools that help in finding the replacement color and in testing the quality of replacement colors:
Print Similar Colors
Colorbooks
Color Accuracy Test

Color Replacement 9
1
2
3
4 5
Lists with Replacement Colors
Swatch Books
The Swatch Book tool provides the possibility to manage colors in so called swatch books and selectively use them for color replacement.
The replacement colors are defined in Lab values that are printed using the printer profile set in the print environment used when the color replacement is done. The rendering intent for replacement colors is set to Relative Colorimetric.
Before a swatch can be used for color replacement, it needs to be defined in the Swatch Books dialog. The Swatch Books dialog can be accessed by clicking the displayed icon in the Color & Special Features list in the Standard toolbar or by
selecting menu Tools > Color & Special Features > Swatch Books.
Managing Swatch Books
A swatch book is defined to be a list of color names with the corresponding Lab values. A pair consisting of color name and corresponding Lab value is called “swatch”. The swatch book can hold an unlimited number of swatches. But since the ErgoSoft RIP allows defining an unlimited number of swatch books we recommend grouping the swatches in several swatch books.
Before a swatch book can be filled with swatches it must be created. The ErgoSoft RIP offers the following possibilities:
Create a new, empty swatch book.
Create a new swatch book and fill it with swatches generated using Lch values.
Create a new swatch book and fill it with swatches that are imported from other
sources such as another ErgoSoft RIP swatch book, Adobe color books, Color Exchange for-mats, and others.
Existing swatch books can be renamed or deleted as well as exported in vari-
ous formats and write-protected so that they cannot be modified.
1
2 3
4
5
6

Color Replacement 10
6
7
8
9
10
To print complete swatch books, a job must be created first with the current swatch book added to it. Then, other swatch books may be added to the same job. The Print
Options allow some settings to be specified such as the patch dimensions and font height as well as a fix subtitle while the title and patch labels are generated automatically using the swatch book name and the names of the swatches. Please note that the print option settings are shared with the Named Colors tool.
Managing Swatches
In addition to the automatic swatch gener-ation during the generation of the swatch
book, swatches can be generated manually by a) selecting the color in the ColorPicker b) measuring the color with a measuring de-
vice allowing single patch measurement c) selecting a blend with white of the selected
swatch by double-clicking the patch in the Blend with white dialog
d) selecting a blend of the last two selected swatches and black by double-clicking the patch in the Blend with black dialog
When selecting the new color in a blend window or when Automatic name generation is checked you do not need to enter a name for the new swatch.
Swatches can be re-named including mod-ification of the color value using the Color-
Picker or measuring the color as well as deleted.
The Print Similar Colors tool helps in finding the correct Lab values for the
swatch.
Swatches can be searched by entering a part of the name into the Find Color Name field and clicking the Next button if necessary or by searching it visually in the Palette
in which you can click on a sample to switch to its correspondent in the list of swatches and vice versa.
7
8
9 7
10
7
10

Color Replacement 11
Before editing a Named Colors Profile be sure to have the print environment selected in which you want to use the colors.
Named Colors
The Named Colors tool provides the possibility to manage colors in a so called Named Col-ors Profile and selectively use them for color replacement.
The color values are defined in the respective device specific color space and are therefore described in CMYK plus additional colors. This means that similar to an ICC profile, a Named Colors Profile is specific to a combination of printer, ink and media. Thus, it is part of the print environment and should not be used for another print environment without careful-ly checking (and correcting) the color values.
The Named Colors Profile respectively the contained list of named colors that are specifically defined for the device color space, are mostly used to ensure that certain color values are printed exactly as they are expected. E.g. in a perceptual ICC workflow, this allows to print certain colors very saturated without sacrificing the color fastness of the rest of the file by bypassing the actual ICC workflow.
Managing Named Colors Profiles
Since the Named Colors Profile is part of the print environment it is managed in the print environment where it may be imported, exported and deleted.
Before a Named Colors Profile can be used for color replacement, it needs to be defined in the Named Colors dialog. The Named Colors dialog can be accessed by clicking the displayed icon in the Color & Special Features list in the Standard
toolbar or by selecting menu Tools > Color & Special Features > Named Colors.
Managing Named Colors
Named Colors are pairs of color names and device-dependent recipes for ink mixings in CMYK plus additional colors. Furthermore, there is also a Lab value assigned to the Named Color defining the display color in the RIP to make an efficient management and further use of the Named Colors possible. In the Assign Named Colors dialog, the name, display color as well as the color recipe that should be printed can be defined.

Color Replacement 12
2
1
3
4
5
6
7
8
Adding Colors The Named Colors tool of-fers several ways to add col-ors to the list by double-clicking the wanted color or clicking the Apply button:
Colors can be selected in the ColorPicker.
Colors from swatch books may be added to
list including colors from the “Blend with white” and the “Blend with black” option of the swatch book tool.
Colors can be measured with a measuring device
allowing single patch mea-surements.
Complete color lists in several formats including ErgoSoft RIP Swatch Books can be imported into the current Named Colors Profile.
Editing the Color Recipe
When adding a color using the ColorPicker or measuring, the color values for the prin-tout are suggested with help of the Lab value and the current printer profile. They can
be modified any time by just entering the wanted values into the fields for CMYK and addi-tional ink channels. Clicking By Profile re-assigns the CMYK values with help of the current Lab values (for visualization) and the printer profile so that the output values are adjusted to the (possibly dramatically changed) visualization of the Named Color.
The Print Similar Colors tool helps in finding the exact output values.
Editing the Name and Visualization
The name of the Named Color as well as the color patch for the visualization can be modified with the help of ColorPicker, measuring colors and Swatch Book. The output
values are not affected by this modification; they can be adjusted to the new visualization by clicking the By Profile button (see above).
When all Named Colors in the list should start and/or end with the same sequence, a name prefix and/or suffix can be attached and detached. Having manually removed the
prefix and/or suffix from minimum one Named Color will prevent the prefix/suffix being de-tached from all other Named Colors.
1
2
3
7
5
4
6
8
9
10

Color Replacement 13
9
10
Printing the Named Colors List To print the Named Colors list, a job must be created first with the current Named Col-ors added to it. The Print Options allow some settings to be specified such as the
patch dimensions and font height as well as a fix subtitle while the title and patch labels are generated automatically using the names of the print environment and the Named Colors. Please note that the print option settings are shared with the Swatch Book.
Searching a Named Color Named Colors can be searched by entering a part of the name into the Find Color Name field and clicking the Next button if necessary.
Replacement Color Definition during Color Replacement
ColorPicker
You might remember the ColorPicker tool from programs such as Adobe Photoshop. It allows the user to define a Lab value vi-sually. Depending on which color replace-ment function you use, the ColorPicker tool will also display the CMYK values for a col-or. When the CMYK value is displayed, the color replacement will be conducted with-out using a printer profile. If the CMYK val-ue is not displayed, the Lab value is used for the color replacement, which will be converted through the printer profile into the ma-chine‘s color space. Furthermore, replacement CMYK values can be entered directly after hav-ing checked the Device box. However this has no influence on the Lab or RBG values that are used. To import a color into the color replacement application currently in use, simply click the Apply button.

Color Replacement 14
1
2
3
4
Measuring Colors
The Measure Colors tool allows you to measure colors with a measuring device supporting single patch measurement and use them for your color replacement. Additionally, this dialog provides the possibility to compare measured colors and automatically write measured values into Microsoft Excel.
Measuring a Color
In order to measure a color, place the measuring device on the color that you want to meas-ure and conduct the measurement. The measured color is automatically taken over into the color replacement or color definition application in use. To repeat the measuring process, you can simply start the measurement anew. To measure an additional color, you will need to select a new color to be replaced or defined in the dialog from where the Measure Colors tool was started.
After having measured a color, the following information becomes available to you:
The Spectral segment shows the measured spectral values.
The Colorimetric section shows the Lab values calculated from the
measured spectral values.
The Monitor section shows the calculated RGB values.
The Printer section shows the CMYK values calculated on the basis of the measured spectral values. However, this requires using an output profile.
1
2
3
4

Color Replacement 15
5
6
In general, it is assumed that the average viewer can spot differences in colors that are 5-6 Delta E apart from each other. A trained eye can spot differences of 3-4 Delta E. The most visible differences for the human eye are those in grayscales, which are already recognizable at a Delta E difference of 0.5.
Measuring a Reference Color – Determining Delta E Value
In Advanced mode, the Measure color sample dialog allows you
to measure a reference color with which the color measured as a color sample is compared. Through the two measure-ments, a Delta E value is determined that describes the difference between the color sample and the reference col-or in the Lab color space. In other words the Delta E value (the color dif-ference between sample and reference) in regards to the Lab color space is composed of differences in brightness, chroma and hue.
To measure a reference color, the advanced mode must be activated. If a color sample is measured afterwards, the Delta E value will be displayed automatically.
5 6

Color Replacement 16
1
2
3
4
Tools for Finding Replacement Colors
Printing Similar Colors
The Print Similar Colors tool helps in finding the best output value for a wanted color. It is available both for
the Swatch Book as well as for the Named Col-ors tool.
To define a binding color recipe from an approximate color recipe, possible recipes
can be evaluated using the Print Similar Colors tool.
This dialog lets you generate a color chart that contains colors similar to the initial
“reference” color. When creating the chart, the following parameters can be set:
Variation in print colors Number of color patches Color distance
Using the Create Job button, a job is generated in the ErgoSoft RIP
which contains the color table with the similar colors. This job can then be printed like any other. Each printed color recipe is labeled with the percentage amount of each color used to print it.
The values assigned to each color tone can now be entered into the Named Col-
ors or Swatch Books dialog.
This process can be repeated any number of times.
1
1
2 3
3
3
4
4

Color Replacement 17
1
2
3
4
5
Often, desired colors are not printed in the colorbook because they are between the col-ors representing the selected hue distance and number of lines. The smaller the distance and the more lines per page are printed in the colorbook the more different color tones are printed.
Colorbooks
The Colorbooks tool allows creating Lab or RGB colorbooks for printing. The colorbooks can be used for finding Lab or RGB values for certain color tones by visually checking the printed patches. The Colorbooks tool can be accessed by selecting menu Tools > Color & Special Features > Generate Colorbooks.
The colorbook can be generated for the Lab or the RGB color space.
The Lab colorbook can be created for either color tones or gray tones.
When not printing all colors you have to specify the segment as angles of a full cir-cle. The Distance field sets the color tone (hue) distance as vertical cuts within the specified angle range and allows the system to cal-culate the number of pages.
The RGB values are specified as a range. The Step field sets the color
tone (hue) distance as vertical cuts within the specified range and allows the system to calculate the number of pages.
To save media the colorbook can be printed as consecutive color patches
instead of pages showing the cuts. Uncheck Print colors out of gamut to print only the colors that can be exactly reproduced using the current printer pro-file.
The Lines per pages specify the number of horizontal cuts in the
segments.
1
1
2
3
4
4
5
5
6
6

Color Replacement 18
6
1
2
3
4
6
5
The Options button allows specifying the layout of the colorbook:
Select the font size for the Title (Hue …), the Info Field containing any text that is printed between the title and the color fields, and the color field Labels (LAB …).
Specify the size and distance of the Color Fields and enter the Resolution for creating the text.
Testing Color Accuracy
The Test Color Accuracy tool allows printing and measuring color patches to automatically check the difference between the printout and the theoretical color.
You can either print a Swatch Book by selecting it in the list
or the Named Colors saved in the current print environment. Specify, whether all colors are to be printed or only colors that are in the ga-mut of the current printer profile.
Select the geometry for the printout suitable to your
measuring device and set desired print options.
Print the chart. When having to wait some time for some
after-treatment for the printout you can save the session and select and re-load it later.
Measure the chart.
Sessions can be saved in order to select and re-load them later to check the color accu-racy.
Click the Next button to automatically compare the values used for the printout and the measurements and calculate the Delta E values.
6
1
2
3
4 5
6
5




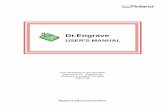





![Windows Driver Guide - Rolandsupport.rolanddga.com/docs/documents/departments... · Windows Driver Guide. ... Windows 2000 ... [Search for a suitable driver for my device], then click](https://static.fdocuments.net/doc/165x107/5adc6a4c7f8b9a595f8b80af/windows-driver-guide-driver-guide-windows-2000-search-for-a-suitable.jpg)








