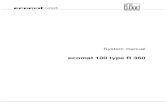Application Note IFM Ecomat CR0505 with IFM Download...
-
Upload
vuongthuan -
Category
Documents
-
view
252 -
download
0
Transcript of Application Note IFM Ecomat CR0505 with IFM Download...

Application Note IFM Ecomat CR0505 with IFM Download or CoDeSys
This document guides you through the setup of proprietary vendor specific software installed on you PC. Your supervisor may provide you with addi-tional or alternative instructions.
The document consists of standard instructions that may not fit your particu-lar solution. Please visit our support website for latest revisions of documen-tation and firmware:
http://www.secomea.com
Version: 1.0, 2011

IFM Ecomat CR0505 with IFM Download or CoDeSys Page 2 of 14 Version: 1.0, April 2011
Table of Contents
Prerequisites for This Guide 3
1. Connecting to the PLC with LinkManager 4
2. Go online on the PLC 5
2.1. Connecting with the IFM Download utility 5
2.2. Connecting with CoDeSys 8
3. Serial connection via WindowsXP under VMWare 9
3.1. Startup order of VMWare, LinkManager and IFM Software 11
Appendix A, Organizing COM ports in Windows 12
Appendix B, Trouble shoot transmission failures 13
Notices 14

IFM Ecomat CR0505 with IFM Download or CoDeSys Page 3 of 14 Version: 1.0, April 2011
Prerequisites for This Guide The following guide will assist you to setup a remote and online connection to a IFM CR0505 PLC placed on the customer site using your IFM Download utility or alternatively the CoDeSys software.
This guide may also work with other IFM PLCs than the FX3U compact series
Prerequisites for this guide are:
You have an operational LinkManager installed on your PC with a LinkMa-nager certificate that allows you to connect to the SiteManager agents.
You have the CR0505 PLC and the IFM Download utility and/or the Co-DeSys software installed. (Generally the IFM Download application seems more reliable than downloading programs from inside CoDeSys. If expe-riencing problems with CoDeSys, consider if the actions can be handled by the IFM Donwload application instead)
You have the IFM device agent installed and configured on the SiteMa-nager at the remote site, and there is access between the SiteManager and the PLC. (The CR0505 should be connected with a null-modem cable to the SiteManager, and the SiteManager must be configured with agent device type IFM Electronics / Ecomat Serial).
If this is not the case, we kindly ask you to contact the person / department re-sponsible within your own company or at the company responsible hereof.
System Overview The communication path is as follows:
IFM/CoDeSys LinkManager GateManager SiteManager PLC.
This guide will elaborate on the components marked with bold.
The following system overview depicts a SiteManager 3134 at the customer lo-cation.
The procedures in the following apply to any SiteManager model.

IFM Ecomat CR0505 with IFM Download or CoDeSys Page 4 of 14 Version: 1.0, April 2011
1. Connecting to the PLC with LinkManager
1. Locate the agent that represents you serial attached IFM PLC. Click the text (that turns orange at mouse over) to connect to the PLC.
2. When connecting, you should after a few seconds see some activity in the tray icon area, which is the auto-configuring of a virtual COM port driver facili-tated by the LinkManager. If your SiteManager, and PLC are correctly attached, you should also see the status of the agent become OK, and a few bytes of data traffic:
3. Now right click the LinkManager system tray Icon, and select Status. Make note of the Serial port that has been assigned (in this case COM3):
Right click the LinkManager system tray icon again, and select Options. Enter the number of the COM port you found. This will ensure that you will always get this port in the future. Note that if you set or change the COM port setting you must Stop and Start the LinkManager for the changes to take effect.

IFM Ecomat CR0505 with IFM Download or CoDeSys Page 5 of 14 Version: 1.0, April 2011
Hint: You can also force another COM port (e.g. COM2). Just ensure in your Windows device manager, that the port is not conflicting with an existing COM port. See Appendix A for info on how to organize COM ports.
2. Go online on the PLC
2.1. Connecting with the IFM Download utility
1. Make sure LinkManager is started and connected to the PLC.
2. Open the IFM Download utility. Select Interface RS232. Check that the COM-Port is set to the same setting as in the previous section, and that the speed is set to 19200.
Note: If you run GX Developer inside VMWare, you should set the port to the default COM port of the client OS, which is typically COM1 (Not the COM port that the VMWare Virtual Machine Settings defines as the physical port, and which is also the one used in the LinkManager) Hint: It should not be necessary to alter the other serial communication set-tings in the RS232 menu, as the LinkManager/SiteManager will auto-detect these settings (based on support of RFC 2217). You can verify the current settings by right clicking the LinkManager icon and select Status (only visible when LinkManager is connected to the Serial PLC):

IFM Ecomat CR0505 with IFM Download or CoDeSys Page 6 of 14 Version: 1.0, April 2011
3. You can select Identify to check that the PLC is online
4. Select Download to open a project to download to the PLC

IFM Ecomat CR0505 with IFM Download or CoDeSys Page 7 of 14 Version: 1.0, April 2011
5. If successful the Download utility will respond with this message:
Hint: You will also notice that the LinkManager counters will show the traffic. This will give an indication of the amount of data transferred:

IFM Ecomat CR0505 with IFM Download or CoDeSys Page 8 of 14 Version: 1.0, April 2011
2.2. Connecting with CoDeSys It is assumed you have set up the environment in CodeSys, so it would work if connected locally. The following is just hints on what to check, regardless of whether you connect locally or via LinkManager.
1. Make sure LinkManager is started and connected to the PLC.
2. Open InstallTarget in the CoDeSys program folder and select InstallTarget. Check that the CR0505 is installed. If not you need to setup the proper envi-ronment.
3. Open your project and check the communication parameters (menu Online Communication Parameters. Check that the COM-Port is set to the same setting as in the previous section, and that the speed is set to 19200.
Note: If you run GX Developer inside VMWare, you should set the port to the default COM port of the client OS, which is typically COM1 (Not the COM port that the VMWare Virtual Machine Settings defines as the physical port, and which is also the one used in the LinkManager) Hint: It should not be necessary to alter the other serial communication set-tings in the RS232 menu, as the LinkManager/SiteManager will auto-detect these settings (based on support of RFC 2217). You can verify the current settings by right clicking the LinkManager icon and select Status (only visible when LinkManager is connected to the Serial PLC):
4. Now perform your usual tasks with CoDeSys on the PLC. Note: Generally the IFM Download application seems more reliable than downloading programs from inside CoDeSys. If experiencing problems, con-sider if you tasks can be performed with the IFM program instead.

IFM Ecomat CR0505 with IFM Download or CoDeSys Page 9 of 14 Version: 1.0, April 2011
3. Serial connection via WindowsXP under VMWare
You may be able to run the IFM Download and/or CodeSys software inside a VMWare engine. Note: LinkManager must be installed on the hosting machine - and NOT inside the VMWare Windows XP image. LinkManager cannot run inside a VMWare vir-tual machine. The following illustrates VMWare Player, which can be downloaded free of charge from http://www.vmware.com/support/product-support/player/
1. Follow step 1-3 of section 2. Serial Connection on page Error! Bookmark
not defined.. This will create a COM port even if the PC does not have a physical COM port.
2. Locate your Windows XP that has the IFM or CodeSys software installed, and without starting it, enter Edit virtual machine settings.

IFM Ecomat CR0505 with IFM Download or CoDeSys Page 10 of 14 Version: 1.0, April 2011
3. Add Serial Port to the Hardware list (if it does not already exist).
4. Select “Use physical port” (Even though LinkManager makes a virtual COM port, VMWare sees it as a physical port)

IFM Ecomat CR0505 with IFM Download or CoDeSys Page 11 of 14 Version: 1.0, April 2011
5. Set the port to the COM port used by the LinkManager (see section 1. Con-necting to the PLC with LinkManager on page 4)
6. If VMWare does not allow you to add a Serial port, it may be because the PC does not have a physical Serial port.
7. Press OK twice, and select the Select Finish and OK, Start the VMWare WindowsXP image, and start the IFM or CodeSys software.
8. Follow the procedure described in section 3 Serial Access on getting access
to the PLC via LinkManager. Note: VMWare will typically make the physical COM port of the host system (e.g. COM3) appear to the virtual OS as COM1. You should configure the IFM Download or CodeSys to use the port of VMWare (COM1) and not the physi-cal port of the host system (COM3) that is used by LinkManager.
3.1. Startup order of VMWare, LinkManager and IFM Software If you have already preset a COM port in LinkManager as well as in VM-Ware, the startup order would be irrelevant. You can stop and start the com-ponents individually.
If you encounter problems, or you have changed the COM port setting of LinkManager it is recommended to do the following:
1. Stop the VMWare engine.
2. Stop LinkManager completely.
3. Start LinkManager.
4. Connect to the Serial PLC and check the assigned COM port under Sta-tus (by right-clicking the LinkManager tray icon)
5. Check the COM port settings of the Virtual Machine Settings of the Win-dows image.
6. Start the VMWare image.
7. Start IFM Download and connect to the PLC

IFM Ecomat CR0505 with IFM Download or CoDeSys Page 12 of 14 Version: 1.0, April 2011
Appendix A, Organizing COM ports in Windows
Clean up Windows Registry for redundant COM ports: You may want to use a lower COM port number. In case your PC assigns a COM port of e.g. 13, it may be due to previous installs of virtual COM ports from in relation to installation of other programs.
You can clean your PC for redundant COM ports in Windows registry:
1. Open regedit (Start run Regedit)
2. Navigate to: HKEY_LOCAL_MACHINE\SYSTEM\CurrentControlSet\Control\COM Name arbiter
3. In the ComDB set all values to 00
4. Restart your PC
Enable LinkManager to use COM1: If you prefer the COM port to be COM1:
Even if no COM ports are installed on the PC, Windows will never assign a COM port lower than COM3 to the LinkManager. You therefore have to do the following to force LinkManager to use COM1:
1. Open Windows Control Panel System Hardware Device Manager Ports (COM & LPT).
2. If there already are physical COM ports listed, you must re-assign the port numbers to free up COM1. Right click a COM port and select Properties Port Settings advanced
3. Change the COM port number in the drop down list.
4. Restart your PC.
5. Right click the LinkManager system tray icon and select Options.
6. Enter 1 in the COM port field.
7. Stop and Start the LinkManager and start the Serial agent.

IFM Ecomat CR0505 with IFM Download or CoDeSys Page 13 of 14 Version: 1.0, April 2011
Appendix B, Trouble shoot transmission failures
The Ecomat serial interface is generally very timing sensitive, so program down-load may not always succeed on first attempt, and could leave the device in a non-responsive state. To remedy this, you can set the "Break on Connect" pa-rameter to a value of 1000, ref. the below procedure. (Do not use larger values, as this can have unwanted effects on the device). Generally, using the IFM Download application for program download, seems more reliable than down-loading programs from inside CoDeSys
1. Disconnect the LinkManager from the PLC.
2. Enter the SiteManager menu GateManager Agents, and select Para-meter Details.
3. Enter a value below 1000 in the field “Break on Connect”
4. Save the changes and Connect with LinkManager to the PLC
5. Retry the program download.

Page 14 of 14
Secomea A/S Denmark CVR No. DK 31 36 60 38 E-mail: [email protected] www.secomea.com
Notices
Publication and copyright © Copyright Secomea A/S 2011. All rights reserved. You may download and print a copy for your own use. As a high-level administrator, you may use what-ever you like from contents of this document to create your own instructions for deploying our products. Otherwise, no part of this document may be copied or reproduced in any way, without the written consent of Secomea A/S. We would appreciate getting a copy of the material you produce in order to make our own material better and – if you give us permission – to inspire other users.
Trademarks SiteManager™, LinkManager™ and GateManager™ are trademarks of Se-comea A/S. Other trademarks are the property of their respective owners.
Disclaimer Secomea A/S reserves the right to make changes to this publication and to the products described herein without notice. The publication of this document does not represent a commitment on the part of Secomea A/S. Considerable effort has been made to ensure that this publication is free of inaccuracies and omis-sions but we cannot guarantee that there are none.
The following paragraph does not apply to any country or state where such pro-visions are inconsistent with local law:
SECOMEA A/S PROVIDES THIS PUBLICATION "AS IS" WITHOUT WARRANTY OF ANY KIND, EITHER EXPRESS OR IMPLIED, INCLUDING, BUT NOT LIMITED TO, THE IMPLIED WARRANTIES OF MERCHANTABILITY OR FITNESS FOR A PARTICULAR PURPOSE
SECOMEA A/S SHALL NOT BE LIABLE FOR ANY DIRECT, INDIRECT, INCIDENTAL, CONSEQUENTIAL, OR OTHER DAMAGE ALLEGED IN CONNECTION WITH THE FURNISHING OR USE OF THIS INFORMATION.