Application Note Beckhoff PLC and TwinCAT...
Transcript of Application Note Beckhoff PLC and TwinCAT...

This document guides you through the setup of proprietary vendor specific software installed on you PC. Your supervisor may provide you with addi-tional or alternative instructions.
The document consists of standard instructions that may not fit your particu-lar solution. Please visit our support website for latest revisions of documen-tation and firmware:
http://www.secomea.com
Version: 1.2, February 2011
Application Note Beckhoff PLC and TwinCAT System

Application note, Beckhoff PLC and TwinCAT System Page 2 of 17 Version: 1.2, February 2011
Table of Contents
1. Prerequisite for this guide 3
2. Logon the LinkManager 4
3. Click and Choose in the LinkManager 4
4. Online with Beckhoff and TwinCAT 5
Appendix A, Connecting to PLC on Uplink port 9
Appendix B, Dealing with DHCP assigned PLC address 12
B1: Using DHCP on the SiteManager DEV port 12
B2: Set a fixed IP address on the PLC via LinkManager using CERHOST 14
Notices 17

Application note, Beckhoff PLC and TwinCAT System Page 3 of 17 Version: 1.2, February 2011
1. Prerequisite for this guide The following guide will assist you to setup a remote and online connection to the equipment placed on the customer site using your proprietary vendor specific software installed on you PC. A prerequisite for this guide is:
You have an operational LinkManager installed on your PC and you are able to see the vendor specific equipment.
You have the proprietary vendor specific software installed on your PC
You have the Beckhoff device agent installed and configured towards a PLC on the DEV port of the SiteManager.
Note: If you are connecting to a PLC on the Uplink port of the SiteManager please follow the guide, and additionally refer to Appendix A for special pre-cautions.
System overview
The Remote Device Management system is a complete end-to-end solution for easy and secure remote access, monitoring and management of industri-al equipment for the automation- and machine builder industry.
The Remote Device Management solution enables machine builders, service providers and end-users to instantly access, monitor, and manage machines and equipment remotely and effectively over secure high speed internet connections.
The following system overview is with a SiteManager 3034 or 3134 at the customer location:
Figure 1 - System overview
.

Application note, Beckhoff PLC and TwinCAT System Page 4 of 17 Version: 1.2, February 2011
2. Logon the LinkManager This describes how to logon your LinkManager software. If you are already logged on, please go to number 3.
1. Start the LinkManager from the START > Programs > Secomea Link-Manager.
2. Select Console menu from the LinkManager Tray Icon menu.
3. Login uses the GateManager certificate and password which is ob-tained from you GateManager administrator. Then please click Login.
Figure 2 LinkManager login Screen
3. Click and Choose in the LinkManager This describes how to click and choose the device you wish to get online with. If you are already online, please go to number 4.
1. Click <Connect all> to connect to all devices or click a specific device to connect to only this single device:
Figure 3 LinkManager Screen (example) Access to all devices or to a single de-vice

Application note, Beckhoff PLC and TwinCAT System Page 5 of 17 Version: 1.2, February 2011
4. Online with Beckhoff and TwinCAT Get online with your Beckhoff PLC:
1. Start up your TwinCAT System Manger
Figure 4 TwinCAT System Manager Screen
2. Click >> Choose Target <<
3. Click >> Search (Ethernet)
Figure 5 TwinCAT Add Route Dialog Screen
4. Enter Host Name / IP – Enter IP address
5. Click >> Refresh Status <<
6. If this is the first time to connect to this route and no “X” appear in the “Connected”, please see Figure 6

Application note, Beckhoff PLC and TwinCAT System Page 6 of 17 Version: 1.2, February 2011
Figure 6 TwinCAT Add Route Dialog Screen
7. Select IP Address
8. Press “Add Route”
Figure 7 TwinCAT System Manager Screen
9. Choose Target System
10. Press “OK”

Application note, Beckhoff PLC and TwinCAT System Page 7 of 17 Version: 1.2, February 2011
Figure 7 TwinCAT System Manager Screen
11. Target System choosen – in this guide “CX_022623”
Figure 8 TwinCAT PLC Control Screen
12. Start up your TwinCAT PLC Control
13. Open project

Application note, Beckhoff PLC and TwinCAT System Page 8 of 17 Version: 1.2, February 2011
Figure 9 TwinCAT PLC Control Screen
14. Press “Online” in the top menu and select “login”
Figure 10 TwinCAT PLC Control Screen
15. Press “Online” in the top menu and select “Run”
16. You are now online with the PLC

Application note, Beckhoff PLC and TwinCAT System Page 9 of 17 Version: 1.2, February 2011
Appendix A, Connecting to PLC on Uplink port
With RDM firmware 11017 or earlier it is not possible automatically to install the necessary route in the Beckhoff PLC if the PLC is attached to the UPLINK interface, and not the DEV interface of the SiteManager.
This must currently be solved manually by the following procedure (keep up-dated on new firmware updates that may solve this issue).
1. In the TwinCat System Manager, select System Manager > Chose
Target.. > Search Ethernet >
2. If there is NOT an “X” in column “Connected” after the Add Route is
pressed then the route table in the PLC is not updated correctly, and you must manually enter it through the PLC Web interface. Follow the below steps to do so. Important: if there is an “X” in column “Connected” do NOT press ”Add Route” this might overwrite the already working connection.

Application note, Beckhoff PLC and TwinCAT System Page 10 of 17 Version: 1.2, February 2011
3. Connect the LinkManager to the PLC and click the Go To Appliance
icon, which will launch the WEB interface of the Beckhoff PLC
4. Press: TwinCat > Routes, Select the PC Name (in the below example
“RDM-HKK”). ”Address” must show the DEV1 IP address of the Site-Manager. If not then the route is installed wrong (If the PLC is attached via the Uplink interface, the address will most likely be the LinkManag-er IP address, which will not work.)
5. Select Add Route to add the route manually: (If a route already exist it should be deleted)

Application note, Beckhoff PLC and TwinCAT System Page 11 of 17 Version: 1.2, February 2011
Name = RDM-HKK Address=172.24.2.11 AmsAddress=172.16.15.223.1.1
(The AMS Router can be found on the PC’s TwinCat program):

Application note, Beckhoff PLC and TwinCAT System Page 12 of 17 Version: 1.2, February 2011
Appendix B, Dealing with DHCP assigned PLC ad-dress As default the CXxxx type Beckhoff PLCs are default delivered with DHCP enabled.
This Appendix explains how you can use the SiteManager to ensure the DHCP address is always the same, or alternatively how you can access the PLC with the CERHOST program to change the DHCP setting to a fixed IP address.
B1: Using DHCP on the SiteManager DEV port If you are connecting the PLC to the DEV port of the SiteManager, it is rec-ommended to leave the DHCP setting, and make the IP address “static” in the SiteManagers DHCP lease table.
This will ensure that the PLC will always receive the same IP address.
1. In the SiteManager GUI, enter the DEV port on which the DHCP enabled PLC is attached.
2. Ensure that DHCP is enabled. If not just enable it and it will automati-
cally suggest a DHCP range. You may have to reboot the SiteManager to activate the DHCP:
3. Make sure the Beckhoff PLC is connected to the DEV1 port and is po-
wered on after the DHCP server has been enabled.

Application note, Beckhoff PLC and TwinCAT System Page 13 of 17 Version: 1.2, February 2011
4. Go to the DHCP Leases >>
5. You should now be able to identify the PLC in the lease list by its MAC
address or it’s Hostname. Select the Lock check box and press Save.
6. The MAC address of the PLC is now associated with a Static DHCP
lease, which means the PLC will always receive the same IP address from the SiteManager. You are also able to change it here, in case it conflicts with another device in the network.

Application note, Beckhoff PLC and TwinCAT System Page 14 of 17 Version: 1.2, February 2011
B2: Set a fixed IP address on the PLC via LinkManager us-ing CERHOST The CERHOST client software is provided by Microsoft for obtaining remote display control of a Windows CE device.
This tool is typically used for establishing access to a CX1xxx type Beckhoff PLC to change the IP address of the PLC from the DHCP assigned IP, to a static IP address.
The CERHOST.exe utility is freeware and can be downloaded from the Beckhoff website, and various other public sites.
1. Connect with LinkManager to the PLC
2. State the CERHOST.exe utility, and select Connect
3. Type in the IP address of the PLC and password if needed, otherwise
leave it blank. Press OK to connect.
Note: You cannot use the DNS name (e.g. CX_022632), as indicated in some guides, since you do not have access to the DNS server that can resolve it.

Application note, Beckhoff PLC and TwinCAT System Page 15 of 17 Version: 1.2, February 2011
4. You are now online with the PLC.
5. Select Start Settings Network and Dial-up Connections.

Application note, Beckhoff PLC and TwinCAT System Page 16 of 17 Version: 1.2, February 2011
6. If there is more than one Ethernet adapter, you can double click each of the adapter icons in the system tray, to determine which has the IP address you have connected to.
7. Right-click and select properties for the adapter, and select “Specify an IP address”, and enter relevant settings:
8. Press OK, and Restart the PLC to activate the new address..

Page 17 of 17
Secomea A/S Denmark CVR No. DK 31 36 60 38 E-mail: [email protected] www.secomea.com
Notices
Publication and copyright © Copyright Secomea A/S 2011
Trademarks
. All rights reserved. You may download and print a copy for your own use. As a high-level administrator, you may use what-ever you like from contents of this document to create your own instructions for deploying our products. Otherwise, no part of this document may be copied or reproduced in any way, without the written consent of Secomea A/S. We would appreciate getting a copy of the material you produce in order to make our own material better and – if you give us permission – to inspire other users.
SiteManager™, LinkManager™ and GateManager™ are trademark of Se-comea A/S. Other trademarks are the property of their respective owners.
Disclaimer Secomea A/S reserves the right to make changes to this publication and to the products described herein without notice. The publication of this document does not represent a commitment on the part of Secomea A/S. Considerable effort has been made to ensure that this publication is free of inaccuracies and omis-sions but we cannot guarantee that there are none.
The following paragraph does not apply to any country or state where such pro-visions are inconsistent with local law:
SECOMEA A/S PROVIDES THIS PUBLICATION "AS IS" WITHOUT WARRANTY OF ANY KIND, EITHER EXPRESS OR IMPLIED, INCLUDING, BUT NOT LIMITED TO, THE IMPLIED WARRANTIES OF MERCHANTABILITY OR FITNESS FOR A PARTICULAR PURPOSE
SECOMEA A/S SHALL NOT BE LIABLE FOR ANY DIRECT, INDIRECT, INCIDENTAL, CONSEQUENTIAL, OR OTHER DAMAGE ALLEGED IN CONNECTION WITH THE FURNISHING OR USE OF THIS INFORMATION.















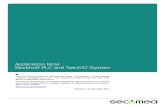



![BECKHOFF-TC3-001-TwinCAT 3 StartUp (2015) [Pt]](https://static.fdocuments.net/doc/165x107/577c788e1a28abe0549051b8/beckhoff-tc3-001-twincat-3-startup-2015-pt.jpg)