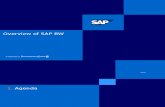Apple Service Manual - G3 (BW)
Transcript of Apple Service Manual - G3 (BW)

Service Source
K
Power Macintosh G3/MacintoshServer G3 (Blue and White)
Power Macintosh G3 (Blue and White),Macintosh Server G3 (Blue and White),
Macintosh Server G3 with Mac OS X Server

Service Source
K
Hot Issues
Power Macintosh G3/MacintoshServer G3 (Blue and White)

Hot Issues Introduction - 1
Introduction
This chapter is designed to highlight unique or high-priority product issues that you should be aware of before servicing the Power Macintosh G3 (Blue and White) /Macintosh Server G3 (Blue and White) computer.
Note:
To avoid confusion with other products called “G3”, Service Source and Price Pages documentation added the words “Blue and White” after the product name.
This chapter alerts you to important issues and provides pointers to other areas in the manual where more complete information can be found.
To familiarize yourself with a new product family, always read the Basics chapter in its entirety. You should also refer to the Troubleshooting chapter for basic theory of operations information.

Hot Issues Processor Module Vs. Card - 2
Processor Module Vs. Card
Whereas previous Power Macintosh computers featured a user-installable processor card, this logic board uses a processor module that must not be removed by the customer (see “Processor Module” in the Take-Apart chapter).
Processor Module Jumper
The Power Macintosh G3/Macintosh Server G3 logic board has a processor module jumper installed at J25. The processor jumper is color coded for the speed of processor module used (white jumper for 400 MHz, black jumper for 300 MHz, and blue jumper for 350 MHz). Failure to install the correct jumper may result in a computer that won’t boot up. (See “Jumper Location) in the Troubleshooting chapter.

Hot Issues Warranty Sticker - 3
Warranty Sticker
There is a warranty sticker that covers the processor module jumper. The customer’s warranty is void if this sticker is tampered with. Service Providers must replace this sticker if they have removed it during servicing to protect the customer’s warranty. (See “Processor Module” in the Take-Apart chapter.)
Power Supply Voltage Setting
There is a switch on the back of the power supply that controls the voltage setting. The voltage switch must be set correctly to avoid damaging the computer. (See “Voltage Switch” in the Basics chapter for more information, including an international voltage chart.)

Hot Issues I/O Card - 4
I/O Card
Some I/O functions on the Power Macintosh G3/Macintosh Server G3 logic board are handled through a removable I/O card that must be installed for the computer to operate properly.
SDRAM DIMMS
The DIMM modules used in any previous Power Macintosh or Power Macintosh G3 computer model are
not
compatible with the Power Macintosh G3/Macintosh Server G3 (Blue and White) described in this manual. The SDRAM DIMM modules
must be
PC-100 compliant,168-pin, 3.3-volt, unbuffered, and rated at 125 MHz (8ns) or faster.

Hot Issues SDRAM DIMMS - 5
Characteristics of the memory to be used in Power Macintosh G3/Server G3 (Blue and White) are:
• PC-100 SDRAM• 3.3 Volt unbuffered ONLY• 168 pin module• Data width = 64 bits wide• Contains a correctly programmed Serial Presence Detect
ROM (256 bytes)• Sizes of 32 MB, 64 MB, 128 MB in 64 Mbit technology are
qualified.• Sizes of 128 MB and 256 MB in 128 Mbit technology are
qualified.• Maximum DIMM height £ 2.0”• PC-100 SDRAM includes a sticker that clearly shows “PC-
100”

Hot Issues SDRAM DIMMS - 6
Do
NOT
use:• Parity SDRAM DIMMs.• ECC (error correcting) SDRAM DIMMs.• Registered or buffered SDRAM• DIMMs with fewer than 4 or more than 16 devices
(irrespective of any PC-100 sticker or claims)
(For more information see “SDRAM DIMMs” in the Basics chapter or refer to the Memory Guide.)
“PC-100” is an Intel-driven standard for DIMMs compatible with Intel 100 MHz systems. Intel requires prominent marking of the DIMM as PC-100, and requires the speed code to be listed as well. Power Macintosh G3/Server G3 (blue and white) is compatible with 3-2-3 (slowest), 3-2-2, and 2-2-2 (fastest) speed codes. Power Macintosh G3/Server G3 (blue and white) will read the presence detect ROM for information about all the DIMMs installed in the

Hot Issues SDRAM DIMMS - 7
machine, and set memory timing equal to the slowest DIMM.
Therefore, for maximum performance use only 2-2-2 speed codes. However, the difference in application performance between the speed codes is small. Power Macintosh G3/Server G3 (blue and white) typically ships with a single 3-2-2 DIMM. This may change over time.
Power Macintosh G3/Server G3 (blue and white) is NOT compatible with ALL defined PC-100 DIMM sizes and organizations. In particular, do not use DIMMs using 256 Mbit SDRAMs; also, do not use DIMMs employing 32-bit wide SDRAM’s.
Power Macintosh G3/Server G3 (blue and white) cannot use the older EDO or Fast Page Mode DRAMs. In general, you will not be able to re-use DRAM from past Macintoshes (8500, 8600, PM G3, iMac) in your Power Macintosh G3/Server G3 (blue and white). However, there have been some recent

Hot Issues SDRAM DIMMS - 8
efforts to qualify PC100 SDRAM for later versions of G3.
Zero MB of memory is soldered to the Power Macintosh G3/Server G3 (blue and white) main logic board. If the all four of the DIMM slots are empty, the machine will not operate. A single-frequency tone will be generated indicating that no memory is installed.
The DRAM DIMMs can be installed one or more at a time. There are no performance gains when two DIMMs of the same size are installed. Any supported size DIMM can be installed in any DIMM slot, and the combined memory of all of the DIMMs installed will be configured as a contiguous array of memory.
Using all four of Power Macintosh G3/Server G3 (blue and white)’s DRAM DIMM slots, the maximum memory configuration will be 1024 Mbytes (1.0 Gigabyte). When using 256 Mbyte DIMMs in a Power Macintosh G3/Server G3

Hot Issues SGRAM Video Memory - 9
(blue and white), be sure that the device technology that comprises the DIMM is 128 Mbit and not 64Mbit or 256 Mbit.
SGRAM Video Memory
The Power Macintosh G3 computer does not include built-in video RAM nor a slot for video RAM expansion on the main logic board. The accelerated graphics card installed in the computer includes 16 MB of SDRAM video memory and does not support video RAM expansion.

Service Source
K
Basics
Power Macintosh G3 (Blue andWhite) / Macintosh Server G3

Basics Overview - 1
Overview
The Power Macintosh G3 computer is Apple’s leading performance and multiple configuration system for creative content customers. This Power Macintosh G3 provides a fast system architecture supported by improved and faster microprocessors, memory access, PCI bus and I/O.
Click the movie icon at theleft to view a QuickTime VR movie of the Power Macintosh G3.

Basics Features - 2
Features
There are standard features available with every Power Macintosh G3 computer as well as build-to-order features that are optional. The standard and optional features are listed below:•
Microprocessor
: PowerPC G3 microprocessor running at a clock frequency of 300 MHz, 350 MHz, or 400 MHz depending on model and configuration.
•
Cache:
512 KB of back-side second-level (L2) cache on processor module. The cache runs at half the clock frequency of the microprocessor.
•
Processor system bus:
64-bit wide data and 32-bit wide address, 100 MHz clock, supporting split address and data tenures.

Basics Features - 3
•
RAM:
four DIMM slots for 168-pin industry standard SDRAM (synchronous dynamic access memory) DIMMs (dual inline memory modules). Maximum memory with all four slots occupied is 1024 MB.
•
ROM:
New World ROM-in-RAM implementation with 1 MB of BootROM.
•
Graphics acceleration:
2D and 3D hardware graphics acceleration using the ATI RAGE 128 GL graphics controller on the 66 MHz 2D/3D accelerated graphics card. Software support through Macintosh QuickDraw 3D and QuickDraw 3D RAVE (rendering acceleration virtual engine) APIs.
•
Sound:
supports 16 bits/channel stereo input and output on built-in 3.5mm line-level stereo input and output jacks, one built-in speaker.

Basics Features - 4
•
Hard disks:
Standard Macintosh configurations include one internal Ultra ATA hard disk, or one, two, or three internal Ultra2 LVD SCSI drives.
•
Expansion bays:
three expansion bays, one of which is occupied by an Ultra DMA/33 hard disk or one Ultra2 LVD SCSI drive. Two bays are available for adding other devices connected to a PCI controller card.
•
CD-ROM drive:
internal 24X-speed ATAPI CD-ROM drive.•
DVD-ROM drive:
optional ATAPI DVD-ROM drive providing support for 32X-speed CD-ROM and 5X-speed DVD-ROM media, as well as DVD-Video playback with DVD MPEG2 decode module. The DVD MPEG2 decode module is connected to the PCI graphics card in DVD configurations.

Basics Features - 5
•
Zip drive:
optional 100 MB ATAPI Zip drive. If the Zip drive option is not installed at the time of purchase, data and power connectors are provided to add an ATAPI Zip drive to the system. A bezel for the Zip configuration will need to be installed. The Zip device should be device-select jumpered as Device 1.
•
USB ports:
The computer comes with two USB ports; a USB mouse and a USB keyboard that has two additional USB ports.
•
ADB port:
one ADB port for ADB devices or ColorSync control of Apple monitors.
•
Ethernet:
built in Ethernet port for a 10Base-T and 100Base-TX operation with an RJ-45 connector.
•
FireWire ports:
two IEEE-1394 high-speed serial FireWire ports, which support transfer rates of 100, 200, and 400 Mbps.
•
Modem:
optional Apple 56Kbps modem. The modem supports K56flex and V.90 modem standards.

Basics Features - 6
•
Keyboard:
Apple USB keyboard with function keys and inverted-T cursor motion keys. It is also a bus-powered USB hub with two USB ports.
•
Mouse:
Apple USB mouse operating as a low-speed (1.5 Mbps) USB device.
•
PCI card expansion slots:
three slots for 33 MHz, 32-bit or 64-bit, up to a 12-inch PCI card; one slot for a 66 MHz 32-bit PCI card, normally occupied by the accelerated graphics card.
•
Power switch:
soft power controlled from the Apple USB keyboard and front power button.
•
Voltage switch:
can be set to either 115 for voltages of 100–130 V or 230 for voltages of 200–250 V, depending on the voltage where the computer is installed. The voltage selection must be set manually.

Basics Features - 7
•
Fan speed control:
The speed of the fan is thermally controlled and is automatically set to the lowest possible speed to minimize noise. The fan speed varies according to the temperature inside the enclosure. This is a function provided by the fan, and is not under software control.
•
Energy saving:
sleep, startup, and shutdown scheduling can be controlled with an Energy Saver control panel.

Basics Build-to-Order - 8
Build-to-Order
The build-to-order options that follow are available from the Apple Store. For more information view the build-to-order options online at the following address: http://store.apple.com.• Internal 56K modem • Ultra SCSI PCI card that comes with a 50 pin to 25 pin
SCSI adapter• Ultra2 LVD SCSI PCI card, single channel• DVD-RAM (ATAPI) drive• Gigabit Ethernet PCI card• 36 GB Ultra2 LVD SCSI hard drive

Basics Front and Rear View - 9
Front and Rear View

Basics Right Side View - 10
Right Side View

Basics Left Side View - 11
Left Side View

Basics Internal Locator - 12
Internal Locator
CD-ROM/DVD-ROMDrive BayZip Drive (optional)
Drive Bay 1Drive Bay 2Drive Bay 3
Monitor CardLogic Board
Fan
Power Supply

Basics I/O Panel/Rear View - 13
I/O Panel/Rear View
Lockable Cover LatchFireWire Ports (2)
(ADB) Port
Internal Modem Card(optional)
Sound Input Port
USB Ports (2)
Ethernet Port(10/100
Twisted-pair)
Monitor Port(PCI Slot 1 or 2)
Expansion Slots(PCI slots 2-4)Sound Output Port
Lock Down Location

Basics Logic Board Diagram - 14
VOID WarrentySeal if Broken
J1 IDE
J15 Ultra2 ATA
J23 Power
Battery
S5 Power ButtonS4 Cuda Button
J8 CD Audio J31Front Panel
Board
ProcessorPlug-In
Slot
J34 Speaker
J25Jumper Block (w/sticker)
J2 FirewirePower
SDRAMDIMM Slots
Modem Connector
USB PortsA & B
Sound In & Sound Out
Ports ADBMonitor Card Slot
PCI Slots
Ethernet Connector
Firewire Ports (2)
Logic Board Diagram

Basics RAM Expansion - 15
RAM Expansion
The Power Macintosh G3 logic board provides four PC-100 DIMM slots, supporting a maximum of 256 MB per DIMM, for a total of 1 GB.
Compatible DRAM DIMMs must meet all the following specifications:• PC-100 Synchronous DRAM (SDRAM)• 3.3 volt• 64-bit wide, 168-pin module• Maximum of 16 memory devices on the DIMM• Unbuffered; do not use registered or buffered Synchronous
DRAM (SDRAM)• Maximum height of 2.0 inches.
DIMMs from older Macintosh computers may physically fit in the slots, but they are not compatible and should not be used.

Basics RAM Expansion - 16
Note:
Zero MB of memory is soldered to the Power Macintosh G3 logic board. If all four of the DIMM slots are empty, the machine will not operate. A single-frequency tone will be generated indicating that no memory is installed.
No Video RAM Expansion
The Power Macintosh G3 computer does not include built-in video RAM nor a slot for video RAM expansion on the main logic board. The accelerated graphics card that will be installed in the computer includes 16 MB of SDRAM video memory and does not support video RAM expansion.

Basics RAM Expansion - 17
No L2 Cache Expansion
The back-side L2 cache is integrated into the design of the microprocessor module. No cache expansion is possible without replacing the entire module.

Basics DVD-ROM and DVD MPEG2 Decode Card Module - 18
DVD-ROM and DVD MPEG2 Decode Card Module
The DVD-ROM drive configuration includes an DVD MPEG2 decode card module. The DVD MPEG2 decode card module supports viewing DVD video movies on a monitor connected to the 15-pin video output port on the PCI 2D/3D accelerated graphics card. DVD digital audio from the DVD media is sent to a DAC (digital-to-analog converter) and then to the Burgundy IC for analog stereo sound output to the currently selected sound output port.

Basics Peripheral Component Interconnect (PCI) - 19
Peripheral Component Interconnect (PCI)
The Power Macintosh G3 computer includes four PCI expansion slots. Three of the slots are 5V, 64-bit, 33 MHz slots that support both 32-bit and 64-bit PCI cards that are compliant with the PCI V2.1 specification. The other slot, is a 3.3V, 32-bit, 66 MHz slot dedicated to a 2D/3D accelerated graphics card.
The 66 MHz PCI slot conforms to the PCI V2.1 specification with the exception that its clock speed is fixed at 66 MHz so it does not accept 33 MHz cards. The 66 MHz PCI slot is keyed for 3.3V only operation. Older 5V cards cannot be installed in the 66 MHz PCI slot.
The 3.3V 66 MHz PCI graphics card that comes installed in the 66 MHz PCI slot cannot be used in one of the 33 MHz PCI slots.

Basics Peripheral Component Interconnect (PCI) - 20
Expansion Card Power Requirements
The combined power consumption of expansion cards must not exceed the limits specified for the Macintosh model. To avoid damaging the computer and expansion card, do not install any expansion card without first checking the documentation for that card.
You can use the three 33 MHz expansion slots to install• three 15 W cards• one 15 W or 25 W card• two 15 W or 25 W cards• one 15 W card and one 25 W card

Basics Drives Installed - 21
Drives Installed
There are five internal drive bays. Three are in the lower part of the computer and two are in front on top. In many configurations, a single hard disk occupies the rear position on the lower drive carrier, and a CD-ROM, DVD-ROM, or DVD-RAM drive and Zip drive fill the upper bays.
The computer supports additional SCSI drives, which fit on the lower drive carrier. Depending on the configuration purchased, one or two additional SCSI drives can go in the unoccupied positions on the carrier. (Some drives also require a PCI card to function.)

Basics Drives Installed - 22
The computer provides support for the following types of internal hard disk drives:• ATA devices (includes ATA, ATA-2, and ATA-3 devices, which
are also called IDE or EIDE devices)• Ultra ATA devices (sometimes called ATA-4 devices)• Fast SCSI (with the PCI card)• Ultra SCSI (with the PCI card)• Standard SCSI (with the PCI card)• Wide Ultra SCSI devices (with the PCI card included in some
configurations)• Ultra2 LVD SCSI devices (with the PCI card included in some
configurations)• ATAPI drives, including CD-ROM, DVD-ROM, DVD-RAM, and
Zip drives
Standard Macintosh configurations include one internal Ultra ATA hard disk, or one, two, or three internal Ultra2 LVD SCSI drives.

Basics Drives Installed - 23
Ultra ATA Drives
The Power Macintosh G3 accommodates one internal ATA device in the lower drive carrier. If the Power Macintosh G3 model has an Ultra ATA drive in it, the drive sits in the rear of the carrier in position number 3.
Ultra2 LVD SCSI Drives
Standard Macintosh configurations include one internal Ultra ATA hard disk, or one, two, or three internal Ultra2 LVD SCSI drives.
If the model has at least one internal Ultra2 LVD SCSI drive, a PCI card and cable inside the computer, it is possible to connect additional internal and external Ultra2 LVD SCSI devices. You can connect up to three internal SCSI drives or connect additional SCSI devices to the port the card provides on the rear of the computer.

Basics Drives Installed - 24
If the computer came with one Ultra2 LVD SCSI drive, it is installed in the lower drive in position 1, near the front of the computer. If it came with two drives, the second one is installed in position 2. If a third drive is installed, it’s in position 3. The factory sets the drive in position 1 to start up. The startup drive can be changed in the Control Panel.
Additional internal Ultra2 LVD SCSI devices connect to the data cable supporting the drive that came with the computer. This cable has a built-in terminator so you don’t need to add one.
You must assign a SCSI ID number to every additional device and the number must not conflict with the ID number already assigned to a drive on the SCSI chain. If the computer came with one Ultra2 LVD SCSI drive, it has ID 0. If the Macintosh came with two drives, they have ID 0 and 1. A third factory-installed drive has ID 2. The SCSI PCI card has ID 7.

Basics Drives Installed - 25
Other Types of SCSI Drives
The SCSI card inside the Power Macintosh G3 supports other types of Wide Ultra SCSI drives, as well as Ultra2 LVD SCSI devices. However, if you mix the different kinds, the system will operate at the speed of the slowest device. If you want optimal performance using the card, use only Ultra2 LVD SCSI devices. To maintain optimal performance using another kind of SCSI device, add a PCI card that supports the device.

Basics Drives Installed - 26
ATAPI CD-ROM Drive
The Power Macintosh G3 computer has a 24X-speed internal ATAPI CD-ROM drive. The CD-ROM drive supports the worldwide standards and specifications for CD-ROM and CD-digital audio discs described in the Sony/Philips Yellow Book and Red Book. The drive can read CD-ROM, CD-ROM XA, CD-I, and PhotoCD discs as well as play standard audio discs.
The CD-ROM drive has a sliding tray to hold the disc. The drive features a mechanism that supports 4X, 8X, 12X, and 24X data transfer rates and a data buffer that further enhances performance. The CD is configured as device 0 (master) in a ATA Device 0/1 (master/slave) configuration.
0=master
1=slave

Basics Drives Installed - 27
Optional ATAPI Zip Drive
The Zip drive is an ATAPI drive and is connected as device 1 (slave) in an ATA Device 0/1 (master/slave) configuration on the ATA-3 channel of the main logic board.
Optional DVD-ROM Drive
The optional DVD-ROM drive is fully compatible with existing CD-ROM media. The drive supports CD-ROM at 32x speed maximum and DVD at 5x constant linear velocity (CLV). The DVD-ROM drive supports the following disc formats:• DVD-ROM (One- or two-layer, one- or two-sided)• CD-ROM (Modes 1 and 2), CD-ROM XA (Mode 2, Forms 1
and 2),• CD-Audio, Photo CD, CD-RW, CD-R, CD-Extra• CD-I (Mode 2, Forms 1 and 2), CD-I Ready, CD-I Bridge• Video CD

Basics I/O Ports - 28
I/O Ports
ADB Port
The Power Macintosh G3 computer has an Apple Desktop Bus (ADB) port for ADB devices and ColorSync control of Apple monitors. The (ADB) port is functionally the same as on other Macintosh computers.
USB Ports
The Power Macintosh G3 computer has two Universal Serial Bus (USB) ports that are used to connect the keyboard and mouse as well as additional I/O devices such as printers, scanners, and low-speed storage devices. The USB ports take the place of the serial I/O ports found on earlier Macintosh computers. The Power Macintosh G3 uses a USB keyboard and

Basics I/O Ports - 29
mouse similar to the USB keyboard and mouse introduced with the iMac computer.
Keyboard
The computer comes with an Apple USB keyboard. An extension cable is provided for installations where the computer is located on the floor or away from the immediate desktop area.
Mouse
The Apple USB mouse is designed to work with the computer by way of the USB ports. The mouse case is round and has the same two-tone color design as the case of the computer.

Basics I/O Ports - 30
FireWire Ports
The computer includes two external FireWire IEEE 1394 ports on the rear panel of the enclosure. The features of the FireWire ports are:• High-speed serial I/O supports 100, 200, and 400 Mbps
(megabits per second)• Provide 15 watts of power when the computer system is
on• Accepts external power input on FireWire bus when
system is off
No SCSI Ports
The Power Macintosh G3 computer does not include built-in internal or external SCSI device connectors. Adding an internal or external SCSI device requires the use of a SCSI PCI card.

Basics I/O Ports - 31
Ethernet Port
The Power Macintosh G3 computer has a built-in 10/100 Mbps Ethernet port. The user can connect it to either a 10Base-T or a 100Base-TX hub; the port will automatically sense which type of hub is connected.
The connector for the Ethernet port is a an RJ-45 connector on the back of the computer.
The Ethernet interface in the Power Macintosh G3 computer conforms to the ISO/IEC 802.3 specification, where applicable.

Basics Internal Modem - 32
Internal Modem
The Power Macintosh G3 computer includes an option for an internal modem. The modem interface to the main logic board is a 70-pin connector. The external I/O connector for the modem is an RJ-11 connector located on the rear of the computer. The modem has the following features:• modem bit rates up to 56 Kbps (supports K56flex and
V.90 modem standards)• fax modem bit rates up to 14.4 Kbps
The modem appears to the system as a serial port that responds to the typical AT commands. The modem provides a sound output for monitoring the progress of the modem connection.

Basics Sound - 33
Sound
The Power Macintosh G3 is not configured as a typical AV style Power Macintosh in that it does not have RCA jacks for sound in and out, nor additional video in and out ports. Instead is relies on external FireWire devices for providing advanced audio/video capabilities.
Sound System
The sound system for the Power Macintosh G3 computer supports 44.1 kHz 16-bit stereo sound output and input, available simultaneously.
Like other AV class Macintosh computers, the sound circuitry and system software can create sounds digitally and either play the sounds through speaker inside the enclosure or send the sound signals out through the sound

Basics Sound - 34
output jack. The Power Macintosh G3 computer also records sound from several sources: an analog sound source connected to the line-level sound input jack, analog sound from the modem card connected to the internal modem connector, or a compact disc in the CD-ROM player. With each sound input source, sound playthrough can be enabled or disabled.
Sound Output
The Power Macintosh G3 computer provides one 3.5-mm mini jack for sound output on the back of the enclosure. The output jack is connected to the sound amplifier; the mini jack is intended for connecting a pair of headphones or amplified external speakers. Inserting a plug into the sound output mini jack disconnects the internal speaker. The enclosure has one built-in speaker.

Basics Sound - 35
The Burgundy IC provides the stereo sound output to both the internal speakers and the sound output jack. The sound output jack has the following electrical characteristics: • output sound signal to noise ratio (SNR) <90 dB
unweighted (typical) when sound playback is from system hard disk drive or main memory
• output sound SNR <80 dB unweighted (nominal) when playback is from CD
• overall output sound SNR <90 dB unweighted (typical)
Sound Input
The Power Macintosh G3 computer provides a stereo sound input jack on the back of the enclosure for connecting an external PlainTalk microphone or other sound source. The sound input jack accepts a standard 3.5-mm stereophonic phone plug (two signals plus ground).

Basics Sound - 36
Note: The Apple PlainTalk microphone requires power from the main computer, which it obtains by way of an extra-long, 4-conductor plug that makes contact with a 5-volt pin inside the sound input jack.
The sound input jack has the following electrical characteristics: • input impedance: 20 kW • maximum input level without distortion: 2.5 V peak to
peak (Vpp) maximum • line-level microphone voltage range of 0.28 V to 2.1 V
peak to peak • input SNR <90 dB unweighted (typical) for recording to
system hard disk drive or system main memory

Basics Sound - 37
Digitizing Sound
The sound circuitry digitizes and records sound as 44.1 kHz 16-bit samples. If a sound sampled at a lower rate on another computer is played as output, the Sound Manager transparently upsamples the sound to 44.1 kHz prior to outputting the audio to the Burgundy sound IC.
The preferred sound sampling rate for output is specified in the Monitors and Sound control panel when the sound input is not in use. The preferred output sampling rate is overridden by the setting of the input sampling rate, because the input and output sampling rates are physically locked together. The sound output sampling rate is always 44.1 kHz.
When recording sound from a microphone, applications that are concerned about feedback should disable sound playthrough by calling the Sound Manager APIs.

Basics - 38
The Burgundy IC provides separate sound buffers for input and for stereo output so that the computer can record and send digitized sound to the sound outputs simultaneously.

Basics The Cuda Chip - 39
The Cuda ChipThe Cuda is a microcontroller chip. Its function is to • Turn system power on and off• Manage system resets from various commands• Maintain parameter RAM (PRAM)• Manage the Apple Desktop Bus (ADB)• Manage the real-time clock
Many system problems can be resolved by resetting the Cuda chip (see Symptom Charts for examples). Press the Cuda reset button on the logic board to reset the Cuda chip. (The Cuda reset button (S4) is near the battery. See “Logic Board Diagram” earlier in this chapter.) If you continue to experience system problems, refer to “Resetting the Logic Board” in the Troubleshooting chapter.

Basics Resetting the Logic Board - 40
Resetting the Logic BoardResetting the logic board can resolve many system problems (refer to “Symptom Charts” for examples). Whenever you have a unit that fails to power up, you should follow this procedure before replacing any modules.
1 Unplug the computer.
2 Remove the battery from the logic board.
3 Disconnect the power supply cable from the logic board and then press the Power On button. (See “Logic Board Diagram” later in this chapter to locate the Power On button.)
4 Wait at least 10 minutes before replacing the battery.
5 Make sure the battery is installed in the correct +/- direction.

Basics Resetting the Logic Board - 41
6 Reassemble the computer and test the unit.
Note: This procedure resets the computer’s PRAM. Be sure to check the computer’s time/date and other system parameter settings afterwards.

Basics Voltage Switch - 42
Voltage SwitchThe power supply is not self-configuring for different input voltages. The voltage switch is delivered preconfigured for the input voltage of the region in which the unit is originally purchased. If the computer is moved to another location where the input voltage is different, a voltage switch must be adjusted to accommodate the voltage change. The switch has two positions that support voltage ranges of 100 to 130 V or 220 to 270 V.

Basics Repair Strategy - 43
Repair StrategyService the Power Macintosh G3/Macintosh Server G3 computers through module exchange and parts replacement. Customers can request on-site service from an Apple Authorized Service Provider Plus (AASP+) Apple Assurance (US only), or Apple Canada Technical Answerline (Cananda only). They can also choose carry-in service from an AASP.
Ordering
Apple Service Providers planning to support the computer systems covered in this manual may purchase Service modules and parts to develop servicing capability. To order parts, use the AppleOrder (US only) or ARIS (Canada only) system and refer to the Power Macintosh G3 (Blue and

Basics Repair Strategy - 44
White) and Macintosh Server G3 (Blue and White) “Service Price Pages.”
Large businesses, universities, and K-12 accounts must provide a purchase order on all transactions, including orders placed through the AppleOrder (US only) or ARIS (Canada only) system.
USA Ordering
US Service providers not enrolled in AppleOrder may fax their orders to Service Provider Support (512-908-8125) or mail them to
Apple Computer, Inc.Service Provider SupportMS 212-SPSAustin, TX 78714-9125

Basics Repair Strategy - 45
For US inquiries, please call Service Provider Support at 800-919-2775 and select option #1.
Canadian Ordering
Canadian Service providers not enrolled in ARIS may fax their orders to Service Provider Support in Canada (1-800-903-5284). For Canadian inquiries, please call Service Provider Support at 905-513-5782 and select option #3.

Basics Warranty/AppleCare/ARIS - 46
Warranty/AppleCare/ARIS
US Only
The Power Macintosh G3 / Macintosh Server G3 computers are covered under the Apple One-Year Limited Warranty. The AppleCare Service Plan is also available for these products. Service Providers are reimbursed for warranty and AppleCare repairs made to these computers. For pricing information, refer to “Service Price Pages.”
Canada Only
The Power Macintosh G3 / Macintosh Server G3 computers are covered under AppleCare. The Extended AppleCare Service Plan is also available for these products. Service Providers are reimbursed for warranty and AppleCare repairs made to these computers. For pricing information, refer to “Service Price Pages.”

Service Source
K
Specifications
Power Macintosh G3 (Blue andWhite) / Macintosh Server G3

Specifications Introduction - 1
Introduction
Specifications information for this product can be found in the Spec Database, which you can access in one of three ways:
— Launch it directly by double-clicking the Apple Spec Database runtime alias at the top level of the Main Service Source CD.
— Select "Apple Spec Database" from the Service Source drop-down main menu.
— Click the Acrobat toolbar icon for the database, which is near the right end of the toolbar with the letters "SP."

Service Source
K
Take Apart
Power Macintosh G3 (Blue andWhite) / Macintosh Server G3

Take Apart - 1
Tools
• Flatblade screwdriver• Phillips screwdriver• Allen wrench (2.5 mm), to remove the power supply,
side panels, top and rear handles, and front and rear supports
• Jeweler’s screwdriver, to remove the I/O panel cover• Needlenose pliers, to remove the right and left side
panels• ESD Mat

Take Apart Opening the Computer - 2
Opening the Computer
No preliminary steps are required before you begin this procedure.

Take Apart Opening the Computer - 3
1 Lift the latch to unlock the right side panel.
Note:
Make sure security bar is in the unlock position.
2 Gently lower the side panel onto a clean, ESD mat, to avoid scratching the case. Lower the side panel until it lies flat.

Take Apart Logic Board - 4
Logic Board
Before you begin, open the side access panel and remove the following:• PCI cards (if present)• Video card• FireWire board (if
present)• Modem (if present)

Take Apart Logic Board - 5
1 Disconnect all the cables from the logic board.
2 Using a Phillips screwdriver, remove the logic board mounting screws and standoff which attaches to the FireWire board (if present).

Take Apart Logic Board - 6
3 Tilt the logic board so that the ports clear the openings in the I/O panel.
4 Lift the board out of the computer.
Important:
If you are replacing the logic board, you must transfer the processor module, processor jumper, and DRAM from the original logic board to the replacement board. See the take-apart instructions for the “Processor Module” for more information. You must

Take Apart Logic Board - 7
also cover the processor jumper with a new warranty sticker, which comes with the replacement logic board. This sticker must be in place to protect the customer’s product warranty.
Note:
Before returning the logic board to Apple, remove the processor module, processor jumper block and warranty sticker, DRAM, the Video I/O card, and any PCI cards (if present).

Take Apart Hard Drive, IDE /ATA - 8
Hard Drive, IDE /ATA
Before you begin, open the side access panel.
Note:
This computer can accommodate one internal ATA device in the lower drive carrier. If this model was purchased with an Ultra ATA drive in it, the drive sits in the rear of the carrier in drive bay 3.

Take Apart Hard Drive, IDE /ATA - 9
Hard Drive Carriers: Version 1 and 2
Power Macintosh G3/Macintosh Server G3 computers use two different hard drive carriers for installing drives in the lower part of the unit. Version 1 carrier extends the width of the computer and holds up to three drives. Version 2 carrier is the width of a single drive; up to three carriers can be installed in the computer.
Each version of carrier requires a unique procedure for removing/installing drives. Before beginning a drive Take Apart procedure, check to see if the computer uses a Version 1 or Version 2 drive carrier. Then proceed to the corresponding Version 1 or Version 2 steps included on the following pages.

Take Apart Hard Drive, IDE /ATA - 10
Version 1
1 Disconnect the main power cable and the Ultra ATA hard drive data cable from the logic board.
2 Disconnect the hard drive power cable (P3) from the back of the hard drive in bay 3.
3 Remove the screw securing the retainer to the hard drive carrier.
4 Remove the hard drive retainer.
l

Take Apart Hard Drive, IDE /ATA - 11
5 Slide the carrier toward the rear of the computer to unhook the carrier tabs from the chassis slots. Lift the carrier and drive out of the chassis.

Take Apart Hard Drive, IDE /ATA - 12
6 Remove the four screws from the underside of the hard drive carrier.
7 Lift the hard drive off the carrier.
Note:
Return drives without cables or carriers. Exchange Apple hard drive modules in Apple packaging. Failure to comply with this requirement may result in a packaging noncompliance charge. Refer to the parts database for more information.

Take Apart Hard Drive, IDE /ATA - 13
Version 2
1 Disconnect the Ultra ATA hard drive data cable and the hard drive power cable (P3) from the hard drive.

Take Apart Hard Drive, IDE /ATA - 14
2 Remove the hard drive carrier mounting screw.

Take Apart Hard Drive, IDE /ATA - 15
3 Pull the drive carrier back and lift up at an angle to release the carrier tabs from the slots in the chassis.
4 Remove the carrier and drive from the computer.

Take Apart Hard Drive, IDE /ATA - 16
5 If you’re returning the drive to Apple, remove the four screws from the hard drive carrier.
6 Lift the hard drive from the carrier.
Note:
Return drives without cables or carriers. Exchange Apple hard drive modules in Apple packaging. Failure to comply with this requirement may result in a packaging noncompliance charge. Refer to the service parts database for more information.

Take Apart Hard Drive, Ultra2 LVD SCSI - 17
Hard Drive, Ultra2 LVD SCSI
Before you begin, open the right side access panel.
Note:
Standard Macintosh configurations include one internal Ultra ATA hard drive or up to three internal Ultra2 LVD SCSI drives.
If the model has at least one internal Ultra2 LVD SCSI drive, an Ultra2 LVD SCSI PCI card, and a data cable inside the computer, you can connect additional internal

Take Apart Hard Drive, Ultra2 LVD SCSI - 18
and external Ultra2 LVD SCSI devices. The data cable that came with the computer supports up to three internal SCSI drives; this cable has a built-in terminator so you don’t need to add one. You can connect external Ultra2 LVD SCSI devices to the port on the rear of the computer.
If the computer came with one Ultra2 LVD SCSI drive, it is installed in the lower part of the computer in drive bay 1, near the front of the computer. If it came with two drives, the second one is installed in bay 2. If a third drive is installed, it’s in bay 3. Usually the computer uses the drive in bay 1 to start up.
You must assign a SCSI ID number to every additional device and the number must not conflict with the ID number already assigned to a drive on the SCSI chain. One factory-installed drive has ID 0; a second factory-installed drive has ID 1; a third drive has ID 2. The SCSI PCI card has ID 7.

Take Apart Hard Drive, Ultra2 LVD SCSI - 19
Hard Drive Carriers: Version 1 and 2
Power Macintosh G3/Macintosh Server G3 computers use two different hard drive carriers for installing drives in the lower part of the unit. Version 1 carrier extends the width of the computer and holds up to three drives. Version 2 carrier is the width of a single drive; up to three carriers can be installed in the computer.
Each version of carrier requires a unique procedure for removing/installing drives. Before beginning a drive Take Apart procedure, check to see if the computer uses a Version 1 or Version 2 drive carrier. Then proceed to the corresponding Version 1 or Version 2 steps included on the following pages.

Take Apart Hard Drive, Ultra2 LVD SCSI - 20
Version 1
1 Disconnect the Ultra2 SCSI data cable from the Ultra2 SCSI card.

Take Apart Hard Drive, Ultra2 LVD SCSI - 21
2 Disconnect the main power cable and the SCSI hard drive power cable (P5).
Replacement Note:
The power cables attach to drives as follows:P5 attaches to bay 1P2 attaches to bay 2P3 attaches to bay 3
3 Remove the screw on the hard drive retainer.
4 Remove the hard drive retainer.

Take Apart Hard Drive, Ultra2 LVD SCSI - 22
5 Pull the hard drive carrier toward the rear of the computer to unhook the carrier from the chassis.

Take Apart Hard Drive, Ultra2 LVD SCSI - 23
6 Lift the carrier and drive out of the chassis.
7 Remove the SCSI data cable and terminator (black plastic housing) from the top of the SCSI drive in bay 1. The SCSI cable and terminator are attached to the top of the drive with double-stick foam tape.
8 Disconnect the SCSI cable from the back of the SCSI drive (s).

Take Apart Hard Drive, Ultra2 LVD SCSI - 24
9 If you’re returning the drive to Apple, remove the four screws from the hard drive carrier.
10 Lift the hard drive from the carrier.
Note:
Return drives without cables or carriers. Exchange Apple hard drive modules in Apple packaging. Failure to comply with this requirement may result in a packaging noncompliance charge. Refer to the service parts database for more information.

Take Apart Hard Drive, Ultra2 LVD SCSI - 25
Version 1 Carrier Replacement
1 Make sure any cables underneath the hard drive carrier are lying flat in place.
2 Install the drive carrier into the computer.
3 Align the carrier tabs on the front of the carrier with the chassis slots. Push down and forward on the carrier as you slide it into the slots until the pin locks into position.

Take Apart Hard Drive, Ultra2 LVD SCSI - 26
4 Install the hard drive retainer and screw into place.
5 Connect all cables to the hard drive(s).P5 attaches to bay 1P2 attaches to bay 2P3 attaches to bay 3

Take Apart Hard Drive, Ultra2 LVD SCSI - 27
Version 2
1 Disconnect the Ultra2 LVD SCSI data cable from the Ultra2 LVD SCSI card.

Take Apart Hard Drive, Ultra2 LVD SCSI - 28
2 Disconnect the SCSI hard drive power cable (P5).
Caution:
Pull the SCSI power cable straight out of the connector on the drive. Any up or down motion to the connector could damage the drive.
Replacement Note:
The power cables attach to drives as follows:P5 attaches to bay 1P2 attaches to bay 2P3 attaches to bay 3
3 Disconnect the Ultra2 LVD SCSI data cable from the hard drive.

Take Apart Hard Drive, Ultra2 LVD SCSI - 29
4 Remove the hard drive carrier mounting screw.

Take Apart Hard Drive, Ultra2 LVD SCSI - 30
5 Pull the drive carrier back and lift up at an angle to release the carrier tabs from the slots in the chassis.
6 Remove the carrier and drive from the computer.

Take Apart Hard Drive, Ultra2 LVD SCSI - 31
7 If you’re returning the drive to Apple, remove the SCSI data cable and terminator (black plastic housing) from the top of the drive. The cable and terminator are attached to the drive with double-stick foam tape.

Take Apart Hard Drive, Ultra2 LVD SCSI - 32
8 If you’re returning the drive to Apple, remove the four screws from the hard drive carrier.
9 Lift the hard drive from the carrier.
Note:
Return drives without cables or carriers. Exchange Apple hard drive modules in Apple packaging. Failure to comply with this requirement may reslut in a packaging noncompliance charge. Refer to the service parts database for more information.

Take Apart Hard Drive, Ultra2 LVD SCSI - 33
10 If you’re replacing the thermal pad on the drive, remove the old pad and apply the new pad to the same area on the drive.
Important:
Before installing a new 36 GB Ultra2 LVD SCSI IBM drive, you must apply a thermal pad in the area illustrated.

Take Apart Carrier Support Plate - 34
Carrier Support Plate
Note:
Perform this procedure only on units with a version 2 chassis and only if you must replace the support plate or the cables below the plate.
Before you begin, do the following: • Open the side access panel• Remove the hard drive in
drive bay 1

Take Apart Carrier Support Plate - 35
1 Remove the two support plate mounting screws from the bottom of the unit.

Take Apart Carrier Support Plate - 36
2 Lift the plate at an angle and remove it from the computer.

Take Apart Video Card - 37
Video Card
Before you begin, do the following: • Open the side access panel• Remove the external video
cable
Note:
The video card is always installed in the short PCI slot, slot 1. The slot numbers are stamped on the rear access I/O panel.

Take Apart Video Card - 38
1 Remove the video card mounting screw.
2 Gently lift up on the video card to remove it from the PCI slot.

Take Apart Ultra2 LVD SCSI Card - 39
Ultra2 LVD SCSI Card
Before you begin, open the side access panel.

Take Apart Ultra2 LVD SCSI Card - 40
1 Remove the Ultra2 LVD SCSI card mounting screw.
2 Disconnect the Ultra2 LVD SCSI cable from the PCI card.
Note:
Make sure no other cable is attached (externally, or on the second internal connector if using the dual channel SCSI PCI card).
3 Gently lift up on the Ultra2 LVD SCSI card to remove it from the PCI slot.

Take Apart FireWire Board - 41
FireWire Board
Before you begin, open the side access panel.

Take Apart FireWire Board - 42
1 Remove the screw securing the FireWire board to the I/O panel.
2 Remove the screw that secures the FireWire board to the metal standoff.
3 Disconnect the FireWire cable, the short 3-pin cable from the back of the FireWire board or logic board.
4 Gently lift up the FireWire board to remove it from the logic board connector.

Take Apart Modem - 43
Modem
Before you begin, open the side access panel.
Note:
The modem is a build-to-order option or upgrade kit. If you’re installing a modem upgrade kit, refer to the “Modem Installation” section in the Upgrades chapter. If you are removing or replacing a faulty modem, continue with these procedures.

Take Apart Modem - 44
1 Remove the screw (located next to the modem port) that secures the modem to the I/O panel.
2 Remove the screw that secures the modem leg standoff to the logic board.

Take Apart Modem - 45
3 Carefully disconnect the flexible modem cable from the logic board.
Important:
The modem cable is very fragile.
4 Gently lift up the modem, to remove it from the logic board.
Note:
If the modem is being replaced, continue with the take apart procedures to remove the modem from the bottom modem shield.

Take Apart Modem - 46
5 With a jeweler’s screwdriver, pry the metal tabs up on the top shield.
6 Carefully disconnect the flexible modem cable from the modem board.

Take Apart Modem - 47
7 Remove the screw securing the modem to the bottom shield.

Take Apart Modem - 48
8
Note:
There are two tiny metal tabs on the inside of the bottom shield. The modem rests on these tabs so the modem does not make contact with the bottom shield.
With a needlenose pliers, pinch the tiny metal tabs flat so the modem board can be removed from the bottom shield.

Take Apart Modem - 49
9 Carefully spread the sides of the bottom shield out just enough so the modem clears the tabs, and starts to fall out of the bottom shield.
10 Carefully remove the modem from the bottom shield.

Take Apart Processor Module - 50
Processor Module
Before you begin, open the side access panel.

Take Apart Processor Module - 51
1 Remove the screw that attaches the ground wire to the logic board. (Note: the processor and ground wire on your unit may be in a different location than shown in this graphic.)

Take Apart Processor Module - 52
±
Warning:
The heatsink may be hot to the touch.
2 While pressing down on the top of the heatsink clip, use a small flatblade screwdriver to lift up and out on the front tab of the clip to release the heatsink clip.
3 Remove heatsink clip.

Take Apart Processor Module - 53
4 Lift the heatsink off of the processor module.

Take Apart Processor Module - 54
5 Lift the lever to release the processor module.

Take Apart Processor Module - 55
6 Handle the processor by the edges and gently lift it straight up to remove. Be careful not to bend the pins underneath the module.
Important:
If you are only replacing the processor module, stop here. If, however, you are removing the processor module in order to replace the logic board, continue on to the next page.

Take Apart Processor Module - 56
7 Remove the warranty sticker and jumper block if replacing the logic board only.
White jumper: 400 MHzBlue jumper: 350 MHzBlack jumper: 300 MHz
Important:
When replacing the processor module, you must change the processor jumper block and warranty sticker to be compatible with the processor module you are installing. Failure to install the jumper block properly will result in a unit that does not power on.

Take Apart Processor Module - 57
Replacement Note: Position the processor module evenly over the processor module slot and make sure the card is seated evenly. Press down gently on the processor module to install it. Never force the module into place or you may damage the gold connector pins on the underside. Rotate the lever down, flat against the logic board to lock the processor in place.
Replace the heatsink on top of the processor module.

Take Apart Processor Module - 58
Secure the heatsink by inserting the clip into the slot at the rear of the processor and then swinging the clip down over the heatsink.
Press the clip into the front latch to fasten in place.
Attach the ground wire to the logic board.

Take Apart SDRAM DIMM - 59
SDRAM DIMMBefore you begin, open the side access panel.

Take Apart SDRAM DIMM - 60
1 Push down on the connector clips to unlock the DIMM.
2 Lift the memory module out of the slot.

Take Apart CD-ROM/DVD-ROM/DVD-RAM/Zip Drive Bezel - 61
CD-ROM/DVD-ROM/DVD-RAM/Zip Drive BezelBefore you begin, open the side access panel.

Take Apart CD-ROM/DVD-ROM/DVD-RAM/Zip Drive Bezel - 62
1 From inside of the chassis, behind the front panel, push the two bezel tabs forward to release the drive bezel from the front panel.
2 Disconnect the bezel from the hinge on the front left side to remove the bezel from the computer.

Take Apart CD-ROM, DVD-ROM, or DVD-RAM Drive - 63
CD-ROM, DVD-ROM, or DVD-RAM DriveBefore you begin, do the following:• Open the side access
panel• Remove the CD-ROM/
DVD-ROM/DVD-RAM/Zip drive bezel

Take Apart CD-ROM, DVD-ROM, or DVD-RAM Drive - 64
1 Remove the two screws on the drive carrier. The drive carrier is removed from the computer as a unit. The drives are attached to the carrier.

Take Apart CD-ROM, DVD-ROM, or DVD-RAM Drive - 65
2 From inside the chassis, push the drive carrier forward about one inch.
3 Disconnect the following cables from the back of the CD-ROM, DVD-ROM, or DVD-RAM drive:• Power cable (P7)• IDE data cable• Audio cable
4 Disconnect the following cables from the back of the Zip drive (if present):• Power cable (P6)• IDE data cable

Take Apart CD-ROM, DVD-ROM, or DVD-RAM Drive - 66
5 Continue sliding the drive carrier out of the computer. Important: The drive carrier may be difficult to push forward due to the EMI gasket and tape located on the underside of the carrier (directly below the Zip drive).
6 When the carrier is out of the computer, remove the EMI shield from the back of the CD-ROM, DVD-ROM, or DVD-RAM drive.

Take Apart CD-ROM, DVD-ROM, or DVD-RAM Drive - 67
Note: Perform the following procedure if you are replacing the CD-ROM, DVD-ROM, DVD-RAM, or Zip drive.
7 Using a Phillips screwdriver, remove the four drive carrier mounting screws.
8 Slide the drive(s) out of the carrier.
Replacement Note: The DVD-RAM drive is not as tall as the CD-ROM and DVD-ROM drives. Before screwing the DVD-RAM

Take Apart CD-ROM, DVD-ROM, or DVD-RAM Drive - 68
drive back into the carrier, lift the back of the drive slightly so that the drive is flush against the carrier.
Replacement Note: When inserting the drive carrier into the computer, make sure the carrier tab slides into the hole on the stationary drive shelf.

Take Apart Zip Drive - 69
Zip DriveIf removing the Zip drive, follow the procedures for removing the CD-ROM or DVD-ROM Drive.
Important: The Zip/CD-ROM drive carrier may be difficult to push forward after removing the screws on the bezel. The EMI gasket/tape located on the underside of the drive carrier, (directly below the ZIP drive), holds the carrier securely in place. Continue pushing forward until the carrier is released.

Take Apart Fan - 70
FanBefore you begin, open the side access panel.

Take Apart Fan - 71
1 Remove the two screws on the fan bracket.
2 Pull the fan bracket down to access the power-to-fan connector.
3 Disconnect the power-to-fan connector.

Take Apart Fan - 72
4 Lift fan bracket out of the computer.
Replacement Note: The fan bracket has two holes (on the top) that join with two tabs on the chassis. If the tabs aren’t inserted in the holes, the screws that secure the fan bracket to the chassis won’t align properly.

Take Apart Fan - 73
Perform the following procedure only if you are replacing the fan.
5 Using a Phillips screwdriver, remove the four screws securing the fan to the fan bracket.
6 Lift the fan from the fan bracket.

Take Apart Power Supply - 74
Power SupplyBefore you begin, do the following:• Open the side access
panel• Remove the CD/DVD-
ROM/Zip bezel• Move the CD/DVD-ROM/
Zip drive carrier forward 1 inch

Take Apart Power Supply - 75
1 Disconnect the following power cables:• Cables P6 and P7,
going to the CD-ROM/Zip drive
• Cable P4 going to the front panel board
• Main power cable going to the logic board
• Cable(s) to other hard drives (if present)

Take Apart Power Supply - 76
2 Using a 2.5 mm allen wrench, remove the three screws on the rear vented panel.

Take Apart Power Supply - 77
3 On the inside of the chassis, remove the screw that attaches the power supply to the power supply shelf.
4 Slide the power supply forward, towards the front of the computer. Manuever the power supply (clearing the security bar on the inside and upper chassis) and its cables out of the chassis.

Take Apart Power Supply - 78
Replacement Note: You must set the power supply voltage switch to the correct setting (115V in the U.S.) to avoid damaging the computer.

Take Apart Handle, Top Front - 79
Handle, Top Front No preliminary steps are required before you begin this procedure.

Take Apart Handle, Top Front - 80
1 Using a 2.5 mm allen wrench, remove the two allen screws.
2 Lift the handle from the computer.

Take Apart Handle, Top Front - 81
Replacement Note: When installing the handles (top front and top rear) orient them so that the three tiny bumps on the handle are in the orientation shown in the photo. The handle won’t fit if it’s turned upsidedown. The top front and top rear handles are interchangebable.

Take Apart Handle, Top Rear - 82
Handle, Top RearNo preliminary steps are required before you begin this procedure.

Take Apart Handle, Top Rear - 83
1 Using a 2.5 mm allen wrench, remove the two allen screws.
2 Lift the handle from the computer. Replacement Note: See prededing replacement note for orientation of the handles under “Handle, Top Front.”

Take Apart Panel, Top - 84
Panel, TopBefore you begin, remove the following:• Top front handle• Top rear handle

Take Apart Panel, Top - 85
1 Slide the top panel back, towards the power supply, to unhook the tabs.
2 Lift the top panel from the chassis.

Take Apart Panel, Front - 86
Panel, FrontBefore you begin, remove the following:• Top front handle• Lower front support• Lower front panel • CD-ROM/DVD-ROM/Zip
drive bezel
±Warning: When the lower support is removed, the computer can be unstable.

Take Apart Panel, Front - 87
1 Open the side access panel. Locate the front panel tabs.

Take Apart Panel, Front - 88
2 Using a screwdriver, carefully push the tabs inward to release them from the chassis.
3 Pull the front panel off the chassis.

Take Apart Panel, Rear, Vented - 89
Panel, Rear, VentedBefore you begin, remove the following:• Top rear handle• Lower rear support
±Warning: When the lower support is removed, the computer can be unstable.

Take Apart Panel, Rear, Vented - 90
1 Open the side access panel.
2 Remove the three 2.5 mm allen screws.
3 Push in on the six tabs to release the panel from the chassis.

Take Apart Panel, Rear, Vented - 91
4 Once the tabs are released, carefully pull the rear panel forward to remove.

Take Apart Panel, Side, Right - 92
Panel, Side, Right Before you begin, remove the following:• PCI cards (if present)• Video card• FireWire board (if
present)• Modem (if present)• Main logic board• I/O panel• Latch panel

Take Apart Panel, Side, Right - 93
1 Remove the four 2.5 mm allen screws on the side panel.

Take Apart Panel, Side, Right - 94
2 Open the side access panel.
3 Remove the two Phillips screws attaching the side chassis frame to the panel latch.

Take Apart Panel, Side, Right - 95
4 Using a flatblade screwdriver or needlenose pliers, push or squeeze the plastic tabs (protruding through the side chassis panel), to release the right panel from the metal chassis.
5 Remove the right side panel off the chassis.

Take Apart Panel, Side, Left - 96
Panel, Side, LeftNo preliminary steps are required before you begin this procedure.

Take Apart Panel, Side, Left - 97
1 Remove the four 2.5 mm allen screws on the side panel.

Take Apart Panel, Side, Left - 98
2 Open the side access panel.
3 Remove the fan screws and drop the fan bracket down to access the plastic panel tabs (protruding through the side chassis) on the left side panel.

Take Apart Panel, Side, Left - 99
4 Using a needlenose pliers, squeeze the tabs (located behind the fan bracket) to release the left side panel from the metal chassis.
5 Lift the left side panel off the chassis.

Take Apart Panel, Latch - 100
Panel, LatchBefore you begin, open the side access panel and remove the following:• PCI cards (if present)• Video card• FireWire board (if
present)• Modem (if present)• Logic board• I/O panel

Take Apart Panel, Latch - 101
1 Remove the four Phillips screws holding the panel to the chassis.
2 Note: Yellow arrows indicate tab locations.
Slide the panel toward the hard drives, freeing the latch panel from the tabs on the chassis.
3 Remove the latch panel.

Take Apart Panels, Lower Front and Lower Rear - 102
Panels, Lower Front and Lower Rear Before you begin, do the following:• Place the computer on its
side • Remove the front and/or
rear support
±Warning: When the lower support is removed, the computer can be unstable.

Take Apart Panels, Lower Front and Lower Rear - 103
Note: The computer is shown upsidedown.
1 Lift the lower front panel or the lower rear panel from the chassis. There are no screws holding these panels to the chassis. The front and rear supports (legs) hold them in place.
Important: These panels are keyed. The notch goes on the access panel side.

Take Apart Supports, Front and Rear - 104
Supports, Front and Rear Before you begin, place the computer on an ESD mat and turn the unit upsidedown.
±Warning: When the lower supports are removed, the computer can be unstable.

Take Apart Supports, Front and Rear - 105
1 Using a 2.5 mm allen wrench, remove the four allen screws, two screws for each support.

Take Apart Supports, Front and Rear - 106
2 Lift the support off the computer.

Take Apart Panel, I/O Cover - 107
Panel, I/O CoverBefore you begin, do the following:• Open the side access
panel • Remove the main logic
board

Take Apart Panel, I/O Cover - 108
1 Remove the two screws on the I/O panel.
2 Push the I/O panel inward to remove it from the chassis frame.

Take Apart Panel, I/O Cover - 109
Note: The I/O cover is difficult to remove, take your time prying the plastic tabs.
3 Using a jeweler’s screwdriver, working from right to left, carefully pry the plastic tabs away from the metal frame. As each tab is released, pull the I/O cover away from the frame.

Take Apart Speaker - 110
SpeakerBefore you begin, do the following:• Open the side access
panel• Remove the hard drive
carrier• Disconnect the main
power cable from the logic board

Take Apart Speaker - 111
1 Open the cable clamps.
2 Disconnect the speaker cable from the main logic board at J34.
3 Free the cable from the cable clamps and the fan bracket.

Take Apart Speaker - 112
4 Push the speaker tab in and pull the speaker housing back to release. .
5 Remove the speaker housing from the computer.
6 Remove the speaker from the speaker housing. Note: The speaker and speaker housing are separate parts.

Take Apart Front Panel Board - 113
Front Panel Board Before you begin, do the following:• Open the side access
panel• Remove the hard drive
carrier to access the front panel cable
• Disconnect the main power cable from the logic board

Take Apart Front Panel Board - 114
1 Disconnect the front panel cable, J2 cable (FireWire), and open the cable clamps.

Take Apart Front Panel Board - 115
2 Using a screwdriver, press tabs in on the front panel shield.
3 Pull the front panel shield away from the chassis.
4 Disconnect the three cables attaching to the front panel board.
Replacement Note: Power cable P4 connects to the front panel board.

Take Apart Front Panel Board - 116
5 IPush in and pry up on the three tiny metal tabs to release the front panel board from the front panel shield.

Take Apart I/O Panel - 117
I/O PanelBefore you begin, do the following:• Open the side access
panel • Remove the main logic
board

Take Apart I/O Panel - 118
1 Remove the two screws on the I/O panel.

Take Apart I/O Panel - 119
2 Tilt the I/O panel forward and remove.

Service Source
K
Troubleshooting
Power Macintosh G3 (Blue andWhite) /Macintosh Server G3

Troubleshooting General - 1
General
The Symptom Charts included in this chapter will help you diag-nose specific symptoms related to the Power Macintosh G3 (Blue and White) and Macintosh Server G3 product. Because cures are listed on the charts in the order of most likely solution, try the cures in the order presented. Verify whether or not the product continues to exhibit the symptom. If the symptom persists, try the next cure. (Note: If you have replaced a module, reinstall the original module before you proceed to the next cure.)
For additional assistance, contact Apple Technical Support.

Troubleshooting Architecture of the Main Logic Board - 2
Architecture of the Main Logic Board
The architecture of the main logic board is based on the PowerPC G3 microprocessor and three buses: the processor bus and two PCI buses, a primary 32-bit 66 MHz bus and a secondary 64-bit 33 MHz bus. The processor bus connects the microprocessor, cache, and main memory; the primary PCI bus is for an Apple graphics card solution; the secondary PCI bus connects the I/O devices. The I/O devices on the secondary PCI bus are:• Ultra DMA/33 (ATA-4) disk interface• USB interface• FireWire interface• Paddington I/O controller IC• PCI 33.33 MHz 64-bit slots #2, #3, and #4• DEC/Intel 21154 PCI-PCI bridge IC

Troubleshooting Block Diagram - 3
Block Diagram
The following illustration provides an overview of the Power Macintosh G3 / Macintosh Server G3 internal components and shows how they are connected.

Troubleshooting Logic Board Diagram - 4
Logic Board Diagram
VOID WarrentySeal if Broken
J1 IDE
J15 Ultra2 ATA
J23 Power
Battery
S5 Power ButtonS4 Cuda Button
J8 CD Audio J31Front Panel
Board
ProcessorPlug-In
Slot
J34 Speaker
J25Jumper Block (w/sticker)
J2 FirewirePower
SDRAMDIMM Slots
Modem Connector
USB PortsA & B
Sound In & Sound Out
Ports ADBMonitor Card Slot
PCI Slots
Ethernet Connector
Firewire Ports (2)

Troubleshooting Processor Module - 5
Processor Module
The logic board comes with a removable processor module. You can replace this module when the logic board or processor module fails. The processor module sits in a ZIF socket for easy removal. Processor modules can be ordered from Service, and each is shipped with the appropriate jumper configuration block to place in location J25. The processor should rarely fail. Replace it only as a last resort.
When replacing the processor module, you must change the pro-cessor jumper block and warranty sticker to be compatible with the processor module you are installing. Failure to install the jumper block properly will result in a unit that does not boot up. Refer to “Jumper 25 Orientation” on the following pages for installation instructions.

Troubleshooting Jumper Location J25 - 6
Jumper Location J25
The jumper block you place at location J25 configures the board to work with different processor modules. Use the appropriate jumper block, identified by color, for each processor module. Refer to “Processor Module” in Take-Apart for instructions.
The jumper block is protected by a void-warranty sticker. End users are not allowed to remove this jumper block. If the sticker has been tampered with on a unit you receive for repair, do not honor the service warranty on the system.
Processor Speed Jumper Color
300 Black
350 Blue
400 White

Troubleshooting Jumper Location J25 7
Jumper J25 Orientation
Jumper orientation is important. If the processor jumperis not in the correct position, the computer will not startup properly. Make sure the bump (shown above) on the jumper is towards the top of the logic board and across from pin #1.

Troubleshooting PCI Expansion Slots - 8
PCI Expansion Slots
The logic board uses the industry-standard peripheral component interconnect (PCI) bus for an I/O expansion bus. The Power Mac-intosh G3 has a primary 66 MHz bus and a secondary 33 MHz PCI bus. The 66 MHz bus is a 32-bit multiplexed address and data bus. The 33 MHz bus is a 64-bit multiplexed address and data bus.
The primary PCI bus, includes slot #1, (see graphic below) which accommodates only 32-bit 66 MHz +3.3V PCI cards. How-ever, the Power Macintosh G3 computer is always configured with an Apple 2D/3D accelerated graphics card installed in slot #1, therefore it is not available for PCI card expansion unless the card is removed.
The secondary PCI bus includes slots #2, #3, and #4, (see graphic below) which accommodate both 32-bit and 64-bit 33 MHz +5V or 3.3V PCI cards. The logic board accepts standard 6.88-inch and 12.283-inch PCI cards as defined by the PCI Local Bus Specification, Revision 2.1. PCI cards are required to use the standard ISA fence described in the specification.
The PCI slots support all the required PCI signals and certain optional PCI signals. The three 33 MHz PCI slots on the logic board support the optional 64-bit bus extension signals and cache sup-port signals.
A total of 15 watts of power is provided for each of the PCI expan-sion slots. Both 5 volts and 3.3 volts are supplied; the total power consumed by both voltages must not exceed the 15-watt maximum.
VOID WarrentySeal if Broken
PCI Slot #1, 66 MHz/32 bitPCI Slots #4 #3 #2
33 MHz/64 bit

Troubleshooting I/O Cards - 9
I/O Cards
Power Macintosh G3/Macintosh Server G3 computers require anI/O card that moves video from the main logic board. These cards are placed in slot #1 on the main logic board. (The slots are labeled on the back of the I/O panel cover.) If the card is not seated correctly, different symptoms appear. Look in the Symptom Charts for details on troubleshooting these cards.
Note:
the computer will boot up without the I/O card installed, but they will not operate properly.

Troubleshooting SDRAM Do’s and Don’ts - 10
SDRAM Do’s and Don’ts
Note:
The Power Macintosh G3/Macintosh Server G3 can only use “PC-100” SDRAM.
Make sure the SDRAMs are:• PC-100 SDRAM• 3.3 Volt unbuffered ONLY• 168 pin module• Data width = 64 bits wide• Contains a correctly programmed Serial Presence Detect ROM
(256 bytes)• Sizes of 32 MB, 64 MB, 128 MB in 64 Mbit technology are
qualified.• Sizes of 128 MB and 256 MB in 128 Mbit technology are
qualified.

Troubleshooting SDRAM Do’s and Don’ts- 11
• Maximum DIMM height ≤ 2.0”• PC-100 SDRAM includes a sticker that clearly shows “PC-
100”
Do
NOT
use:• Parity SDRAM DIMMs.• ECC (error correcting) SDRAM DIMMs.• Registered or buffered SDRAM• DIMMs with fewer than 4 or more than 16 devices
(irrespective of any PC-100 sticker or claims)
The Power Macintosh G3/Macintosh Server G3 is NOT compatible with ALL defined PC-100 DIMM sizes and organizations. In par-ticular, do not use DIMMs using 256 Mbit SDRAMs; also, do not use DIMMs employing 32-bit wide SDRAMs.
The Power Macintosh G3/Macintosh Server G3 cannot use the

Troubleshooting SDRAM Do’s and Don’ts- 12
older EDO or Fast Page Mode DRAMs. In general, you will not be able to re-use DRAM from past Macintoshes (8500, 8600, PM G3, iMac) in your Power Macintosh G3/Macintosh Server G3. However, there have been some recent efforts to qualify PC100 SDRAM for earlier versions of G3.
Zero MB of memory is soldered to the Power Macintosh G3/Mac-intosh Server G3 main logic board. If the all four of the DIMM slots are empty, the machine will not operate. A single-frequency tone will be generated indicating that no memory is installed.The DRAM DIMMs can be installed one or more at a time. There are no performance gains when two DIMMs of the same size are installed. Any supported size DIMM can be installed in any DIMM slot, and the combined memory of all of the DIMMs installed will be configured as a contiguous array of memory.

Troubleshooting The Cuda Chip - 13
The Cuda Chip
The Cuda is a microcontroller chip. Its function is to • Turn system power on and off• Manage system resets from various commands• Maintain parameter RAM (PRAM)• Manage the real-time clock
Many system problems can be resolved by resetting the Cuda chip (see the Symptom/Cure tables for examples). Press the Cuda reset button on the logic board to reset the Cuda chip. The Cuda reset button is located on the logic board to the right of the battery. Refer to the Logic Board Diagram earlier in this chapter for location information. If you continue to experience system problems, refer to “Resetting the Logic Board” in this chapter.

Troubleshooting Resetting the Logic Board - 14
Resetting the Logic Board
Resetting the logic board can resolve many system problems (see the Symptom/Cure tables for examples). Whenever you have a unit that fails to power up, you should follow this procedure before replacing any modules.
1 Unplug the computer.
2 Press the Power On button on the front of the unit.
3 Open the side access panel.
4 Remove the battery from the logic board.
5 Wait at least 10 minutes before replacing the battery.
6 Make sure the battery is installed in the correct +/- direction.
7 Reassemble the computer and test the unit.
Note:
This procedure resets the computer’s PRAM. Be sure to check the computer’s time/date and other system parameter set-tings afterwards.

Troubleshooting Power-On Self Test - 15
Power-On Self Test
There is a power-on self test that resides in the ROM of the Power Macintosh G3/Macintosh Server G3. This test automatically runs whenever the Power Macintosh G3 is powered on after being fully shut down (the power-on self test does not run if the machine is only restarted). If a problem is detected during the test, you will not hear a normal startup chime. Instead, the system will beep as explained below.
•
1 Beep:
No RAM is installed or detected.•
2 Beeps:
Incompatible RAM types installed (for example, both SDRAM and EDO installed)
•
3 Beeps:
No RAM banks passed memory testing. •
4 or 5 Beeps:
Bad checksum for the remainder of the boot ROM block. The ROM is bad and probably cannot be fixed.

Troubleshooting Logic Board LEDs- 16
Logic Board LEDs
There are seven LEDs on the Power Macintosh G3/Macintosh Server G3 computer. A graphic follows that identifies their logic board location.
DS1= ATA drive activity
If a CD and/or Zip are attached to the ATA bus, this LED will illu-minate at power/on restart time for a few seconds. After that, it is unlikely it will illuminate again in a trouble-free system. If this light stays on for a prolonged period, this is a sign of trouble on the ATA bus. If devices are connected to the ATA bus and this LED is dark at boot time, that is also likely a sign of trouble. If a hard disk drive were attached to this bus, the LED would flicker regu-larly indicating drive activity (reads/writes).
Note:
There is no DS2 or DS3 on the board

Troubleshooting Logic Board LEDs- 17
DS4 and DS5= USB power for downstream devices
DS5 = USB port 1- lowerDS4 = USB port 2- upper
When illuminated, these LEDs indicate that the computer is pro-viding power (+5V) to downstream USB ports. USB devices do not need to be connected in order for these LED's to illuminate. How-ever, if one or both of the LEDs is not illuminated and a USB device is/was attached (and the system has completed its boot process), then the logic board has removed downstream power because of a trouble condition.
Since the downstream power is controlled individually for each port, it is possible to have these LEDs in a different state: one off and one on. This way if one port has troubled USB devices then the other port can still be functional. These LEDs are not immediately illuminated at the beginning of a restart or cold power-on. During a successful/normal boot, the sequence will look like:

Troubleshooting Logic Board LEDs- 18
1. Unit is powered on and other LEDs will illuminate while DS4 and DS5 are off.
2. Then DS4 and DS5 on for a second or two
3. Then Off very briefly (1 sec)
4. Then back on (confirms secondary PCI bus is initialized and power now available)
These two LEDs are often useful when troubleshooting an unpre-dictable system. If they stay on (step 4) then the secondary PCI bus has been initialized which happens relatively late in the boot/hardware initializing process.
DS6 = Ultra ATA bus activity
DS6 indicates Ultra ATA bus activity.

Troubleshooting Logic Board LEDs - 19
DS7 & DS8 = Power Indication
In a working unit, these LEDs should be in sync with each other: both on or both off. If one LED is on and the other is off, there is a problem.
DS9=CPU Bus Request
When illuminated, this LED indicates that the CPU is requesting the bus. This LED will rarely glow as brightly as the others (like the Ultra ATA LED) given that the CPU is not always requesting the bus, and when it does, the period of time is short. As a result, you may need to watch this LED much more carefully than the others to tell if there is activity. If this LED is ever on continuously and bright, then the system is troubled and likely hung.

Troubleshooting Logic Board LEDs Locator - 20
Logic Board LEDs Locator
DS5
DS9
DS8
DS7DS6
DS1 DS4

Troubleshooting HFS+ Formatted Drives- 21
HFS+ Formatted Drives
Some Power Macintosh G3 computers ship with hard drives that are formatted with HFS and some later models ship with hard drives that are formatted with HFS+ (also referred to as Mac OS Extended format). The hard drives in the Power Macintosh G3 (Blue and White) and all Macintosh Server G3 computers are formatted with HFS+.
Norton Utilities version 3.5 is not compatible with HFS+ (or Mac OS Extended format), and in fact, can destroy data on the hard drive. Norton Utilities version 3.5.3 or 3.5.2 will not attempt to repair a drive formatted with Mac OS Extended format and versions 3.5.1 and earlier cannot recognize that a hard drive is in Mac OS Extended format and can result in hard drive corruption and loss of all data on the drive.

Troubleshooting HFS+ Formatted Drives- 22
Note:
When diagnosing hard drive problems, it is important to verify whether or not the customer may have used the wrong disk repair software for their drive before assuming that the problem is hardware related.
If you experience problems with a hard drive that has been formatted with HFS+, Apple Computer recommends using the version of Disk First Aid included on the system software CD that shipped with the unit.
Some other disk utility and disk locking programs are incompatible with Mac OS Extended format. Before you attempt to use a disk utility or disk locking program, make sure the version you have is compatible with Mac OS Extended format. Check the documentation that came with the program or contact the manufacturer or the vendor that supplied the program.
Use the Get Info command in system 8.5 to determine how a hard drive has been formatted. Drives formatted with HFS will appear

Troubleshooting HFS+ Formatted Drives - 23
as “Mac OS Standard”, while drives formatted with HFS+ will appear as “Mac OS Extended.”
For more information on HFS+ formatting of hard drives, refer to the Technical Info Library, article # 30344.

Troubleshooting Cleaning Procedure for Card Connectors - 24
Cleaning Procedure for Card Connectors
It is possible for residue to build up on the gold edge connector pins on some PCI cards, which could cause a variety of symptoms.
If you are having problems with a PCI card, inspect the connector pins with a magnifying glass. If you find residue, use a pencil eraser to gently clean the pins. Remember, never handle the PCI cards by the gold connectors.

Troubleshooting Logic Board Battery - 25
Logic Board Battery
The battery on the logic board controls the stored system settings, such as date and time. It is important to note that the battery does not affect power at startup.
The battery should be replaced if your system loses date and time settings.
Note
: The Power Macintosh G3/ Macintosh Server G3 uses a lith-ium battery which must be disposed of in accordance with hazard-ous waste regulations.

Troubleshooting VGA-to-Macintosh Adapters - 26
VGA-to-Macintosh Adapters
To avoid symptoms, “No video” or “Black Screen” situations do not use two VGA-to-Macintosh adapters (one on each end) on the video cable that connects a Power Macintosh G3/Macintosh Server G3 to a monitor with a captive VGA connector.
If you need to connect a VGA monitor to the Power Macintosh G3/Macintosh Server G3 connect it in one of the following ways:
• VGA monitor --> to a VGA cable with VGA connectors on both ends--> to the video card on the Power Macintosh G3
• VGA monitor---> to a mixed cable, a cable that has a VGA connector on one end and a Macintosh connector on the other end--> to the video card on the Power Macintosh G3.

Troubleshooting Symptom Charts- 27
Symptom Charts
System
Fan on power supply is running, but no startup tone, screen is black, drive not accessed at startup, and no LED on front of system
1 Verify power supply voltage switch is set correctly for your region (see “Voltage Switch” in Basics chapter for more information).
2 Check jumper block configuration at J25. Make sure jumper block is correct color for processor type installed (see “Jumper Location J25” earlier in this chapter for more information) and that it is installed in the correct direction.
3 Reseat processor module. Make sure locking arm is in down position.
4 Reseat DIMMS.5 Reset the logic board. Refer to “Resetting the Logic Board”
mentioned earlier in this chapter.6 Replace logic board.

Troubleshooting Symptom Charts- 28
7 Replace processor module.
Fan is running, LED is on, drive is accessed at startup, no startup chime, and screen is black
1 Reseat SDRAM DIMMs.2 Check jumper block configuration at J25. Make sure jumper
block is correct color for processor type installed (see “Jumper Location J25” earlier in this chapter for more information) and that it is installed in the correct direction.
3 Check cable connections to the monitor and to the speaker/microphone ports on the rear of the unit. Are the cables connected to the correct ports?
Memory error dialog box message appears on the screen
1 Reseat SDRAM DIMMs. (Note: the computer does not ship with any on-board memory. You must have a DRAM DIMM installed for the computer to boot properly.)
2 Verify that only PC-100 SDRAM DIMMs are installed and not EDO memory.
3 Run Mac TestPro to locate the bad SDRAM. Replace the SDRAM with a known-good DIMM.

Troubleshooting Symptom Charts- 29
Computer begins to power up, the fan and hard drive are spinning, the power LED is lit, but there is no video.
1 Reseat SDRAM DIMMs. Refer to the “Power-On Self Test” section mentioned earlier in this chapter.
2 Test for a bad SDRAM DIMM by removing the DIMMs one at a time (replacing each one afterwards). Replace any faulty SDRAM DIMMs.
3 Check jumper block configuration at J25. Make sure jumper block is correct color for processor type installed (see “Jumper Location J25” earlier in this chapter for more information) and that it is installed in the correct direction.
4 Reseat the processor card.5 Verify internal SCSI cabling is secure.6 Verify all cards are seated properly. 7 Remove all cards (except video card) and disconnect hard
drives from the logic board. Do you have video?8 Replace the video card.9 Replace the logic board.10 Replace the processor.

Troubleshooting Symptom Charts- 30
Clicking, chirping, thumping, or rubbing
1 Remove all PCI cards and test unit. If problem does not occur with cards removed, begin replacing cards one at a time to determine which card is causing problem. Replace problem card with known-good card.
2 Reseat the CD-ROM/Zip drive carrier and cables.3 Remove hard drive. If problem no longer occurs, replace hard
drive with a known-good drive.4 Replace power supply.5 Replace processor module.6 Replace logic board. 7 Replace I/O card.
System shuts down intermittently
1 Check that the fan cable is connected and the fan is opeartional.
2 Make sure air vents are clear. Do not operate the computer with the access panel open, the heatsink could overheat.
3 Make sure power cord is plugged in firmly.4 Replace power cord.

Troubleshooting Symptom Charts- 31
5 Check battery. 6 Reset Cuda chip. (Refer to “The Cuda Chip” in this chapter
for instructions.)7 Reset logic board. (Refer to “Resetting the Logic Board” in
this chapter for instructions.)8 Replace power supply.9 Replace logic board.10 Replace processor module.
System intermittently crashes or hangs
1 Verify system software is version 8.5.1 with Mac OS ROM 1.2.
2 Verify software is known-good. Do a clean install of system software with the CD that came with the unit.
3 Verify software is Power Macintosh compatible (contact developer). Also, try booting with extensions off to determine if there are system init problems.
4 Run Disk First Aid.5 Test for bad memory. Run MacTest Pro in loop mode

Troubleshooting Symptom Charts- 32
overnight to test the memory. If MacTest Pro finds a bad memory module, or other hardware, replace the hardware in question with a known-good module.
6 Clear parameter RAM. Hold down <Command> <Option> <P> <R> during startup but before “Welcome to Macintosh” appears.
7 Remove all SDRAM DIMMs and try replacing them one at a time to test. Replace any bad DIMMs.
8 Reset the logic board. Refer to “Resetting the Logic Board” mentioned earlier in this chapter.
9 Replace logic board. 10 Replace processor module.

Troubleshooting Symptom Charts- 33
During startup, following message is displayed, “This startup disk will not work on this Macintosh model....”
1 Verify startup disk is good.2 Verify system software is version 8.5.1 with Mac OS ROM
1.2.3 Do a clean install of system software with the CD that came
with the unit.
System freezes during normal operation
1 Use the Extension Manager in Controls Panels. Boot with Extensions off by holding down the Shift key during startup. Begin adding back the system Extensions one at a time and starting up the system after each addition.
2 Do a clean install of system software with the CD that came with the unit.
3 Check for bad USB devices. Turn off the computer and disconnect all USB devices. Next, power on the system using the power button on the front of the unit, and begin adding back the USB devices one at time, beginning with the keyboard and then the mouse, and so on. If the system

Troubleshooting Symptom Charts - 34
hangs only after you reconnect a particular USB device, replace that USB device.
4 Test for bad memory. Run MacTest Pro in loop mode overnight to test the memory. If MacTest Pro finds a bad memory module, or other hardware, replace the hardware in question with a known-good module.
5 Reset the logic board. Refer to “Resetting the Logic Board” mentioned earlier in this chapter.
6 Replace the logic board.7 Replace the processor module.

Troubleshooting Symptom Charts- 35
No Power
System is completely dead
1 Check LEDS DS7 and DS8 on the logic board. In a working unit, these LEDs should be in sync with each other: both on or both off. If one LED is on and the other is off, there is a problem.
2 Verify the power outlet is good. Try a known-good power cord.
3 Make sure the voltage switch on the back of the power supply is set to the correct voltage.
4 Check for +5V trickle voltage on pin 20 at the power supply connector, J23. If there is a +5V reading, you know the power supply is likely OK. However, if there’s no +5V trickle power, replace the power supply.
5 Disconnect the keyboard and power-on the system via the reset button on the front of the computer. If the unit powers on, replace the USB keyboard. If not, go to next step.
6 Reset the CUDA chip and try again. If the problem persists,

Troubleshooting Symptom Charts - 36
reset the logic board. (See “The CUDA Chip” and “Resetting the Logic Board” earlier in this chapter for instructions.)
7 Replace the logic board if the problem persists.

Troubleshooting Symptom Charts- 37
Error Beeps
Computer beeps once at startup
1 One beep means that no RAM is installed or detected.2 Reseat the SDRAM and try again.3 If no SDRAM is present, install a known-good PC-100
SDRAM DIMM in the top slot and try again. 4 If DRAM is present, replace it (one DIMM at a time, starting
with the top DIMM slot) with a known-good PC-100 SDRAM DIMMs.
5 Reseat processor module and try again.6 Replace processor module and try again.7 Replace logic board.
Computer beeps twice at startup
1 Two beeps means that incompatible RAM types may be installed. Verify that only PC-100 SDRAM DIMMs are installed and not EDO memory.
2 Replace the existing SDRAM one DIMM at a time with known-

Troubleshooting Symptom Charts - 38
good PC-100 SDRAM DIMMs.3 Reseat processor module and try again.4 Replace processor module and try again.5 Replace logic board.
Computer beeps three times at startup
1 Three beeps means that no RAM banks passed memory testing.2 Replace the existing SDRAM one DIMM at a time with known-
good PC-100 SDRAM DIMMs.3 Reseat processor module and try again.4 Replace processor module and try again.5 Replace logic board.
Computer beeps four or five beeps at startup
1 Four or five beeps means that beeps means that the ROM is probably bad and cannot be fixed.
2 Replace logic board.

Troubleshooting Symptom Charts- 39
Video
Screen is black, but boot tone is present, drive operates, fan is running, and LED is lit
1 Check video cable/card connections. If using a VGA to Macintosh adapter refer to “VGA-to-Macintosh Adapter” earlier in this chapter.
2 Reseat SDRAM DIMMS. Make sure DIMMS are PC-100 DIMMS. Refer to “SDRAM DIMMS Do’s and Don’ts” in this chapter.
3 Remove all SDRAM DIMMs and try replacing them one at a time to test. Replace any bad DIMMs.
4 Check jumper block configuration at J25. Make sure jumper block is correct color for processor type installed (see “Jumper Location J25” earlier in this chapter for more information) and that it is installed in the correct direction.
5 Clear parameter RAM. Hold down <Command> <Option> <P> <R> during startup but before “Welcome to Macintosh” appears.
6 Reset Cuda chip. (Refer to “The Cuda Chip” in this chapter

Troubleshooting Symptom Charts- 40
for instructions.)7 Reset logic board. (Refer to “Resetting the Logic Board” in
this chapter for instructions.)8 Replace monitor cable.9 Test with known-good monitor. Replace monitor if necessary.
Refer to appropriate monitor manual to troubleshoot defective monitor.
10 Replace logic board.11 Replace processor module.
Screen is black, no boot tone and drive does not operate, but fan is running and LED is lit
1 Check video cable/card connections. If using a VGA to Macintosh adapter refer to “VGA-to-Macintosh Adapter” earlier in this chapter.
2 Check jumper block configuration at J25. Make sure jumper block is correct color for processor type installed (see “Jumper Location J25” earlier in this chapter for more information) and that it is installed in the correct direction.
3 Reset Cuda chip. (Refer to “The Cuda Chip” in this chapter

Troubleshooting Symptom Charts- 41
for instructions.)4 Reset logic board. (Refer to “Resetting the Logic Board” in
this chapter for instructions.)5 Reseat the video card.6 Reseat the SDRAM DIMMs.7 Remove all SDRAM DIMMs and try replacing them one at a
time to test. Replace any bad DIMMs.8 Replace monitor cable.9 Replace the video card.10 Replace logic board.11 Replace power supply.12 Replace processor module.
Boot tone is present and screen lights up, but nothing is displayed on screen
1 Check video cable/card connections. If using a VGA to Macintosh adapter refer to “VGA-to-Macintosh Adapter” earlier in this chapter.
2 Reset Cuda chip. (Refer to “The Cuda Chip” in this chapter for instructions.)

Troubleshooting Symptom Charts- 42
3 Reset logic board. (Refer to “Resetting the Logic Board” in this chapter for instructions.)
4 Reseat all PCI cards and SDRAM.5 Replace monitor cable.6 Test with known-good monitor. Replace monitor if necessary.
Refer to appropriate monitor manual to troubleshoot defective monitor.
7 Replace logic board. 8 Replace processor module.
Distorted Video 1 Adjust the focus using the Display Adjustment Utility on the MacTest Pro CD.
2 Check the video cable.3 Check the video adapter is using one. Refer to “VGA-to-
Macintosh Adapter” earlier in this chapter.4 Adjust the screen geometry using the Display Adjustment
Utility on the MacTest Pro CD.5 Adjust the cutoff or white balance using the Display

Troubleshooting Symptom Charts- 43
Adjustment and Display Service Utilities on the MacTest Pro CD. Refer to the monitor’s owner’s manual for additional information.
Erroneous text or characters appear on the screen
1 Check the keyboard and the keyboard connection.2 The system software may be corrupted. Reinstall system
software. You must use the system software CD that came with the unit.
Flashing question mark
1 Boot from the system CD to verify the hard drive can be seen on the desktop. If booting from a SCSI chain, make sure the hard drive priority numbers are set properly.
2 Check for OS software on the boot drive. 3 Run Disk First Aid. Update the driver with drive setup 1.6.2.4 If the symptom is on the external SCSI drive, disconnect the
external SCSI devices. Troubleshoot the SCSI chain if necessary.
5 Reinstall system software. You must use the system software

Troubleshooting Symptom Charts - 44
CD that came with the unit.6 Replace the hard drive/CD data cable.7 Replace the hard drive.
Screen jitter 1 Reseat the video card.2 Replace the video card.

Troubleshooting Symptom Charts - 45
Zip Drive
Zip drive does not operate
1 Replace Zip disk with known-good disk.2 Does the drive have power? Check that light blinks on front
of the Zip drive. Reseat cables on the back of the Zip drive.3 Reinstall Zip software.4 Check device settings; device 0 (master), device 1 (slave)5 Replace IDE/ATA drive cable.6 Replace Zip drive.7 Replace logic board.
During system startup, Zip disk ejects
1 Replace Zip disk with known-good disk.2 Reinstall Zip software. Reseat cables on the back of the Zip
drive.3 Check device settings; device 0 (master), device 1 (slave)4 Replace IDE/ATA cable.5 Replace Zip drive.6 Replace logic board.

Troubleshooting Symptom Charts - 46
Zip Disk does not eject 1 Switch off computer. Hold down mouse button while you switch computer on.
2 Reinstall Zip software.3 Replace Zip drive.4 Replace IDE/ATA drive cable.5 Replace logic board.
Zip drive attempts to eject disk, but doesn’t
1 Reseat Zip drive bezel so bezel slot aligns correctly with drive.
2 Replace Zip drive.
Zip drive runs continuously
1 Replace Zip disk with known-good disk.2 Reinstall Zip software.3 Replace Zip drive.4 Replace IDE/ATA drive cable.5 Replace logic board.

Troubleshooting Symptom Charts- 47
Hard Drive
Single internal hard drive does not operate; drive doesn’t spin
1 Check if you can see the drive using Drive Setup from MacTest Pro. Reinstall the software drivers for the hard drive.
2 Check all cable connections to the hard drive.3 Replace hard drive data cable.4 Verify hard drive power cable is OK. Try another power
cable, such as P5, P2, or P3.5 Replace hard drive. If problem resolved, reinstall IDE device
driver and system software.6 Replace power supply.
No internal SCSI drives operate
1 Verify there are no duplicate SCSI device addresses on a single SCSI bus.
2 Disconnect external SCSI devices and check for proper termination.
3 Check internal SCSI devices for proper termination.

Troubleshooting Symptom Charts - 48
4 If more than one SCSI device is on the SCSI chain, remove one device at a time and retest. Replace the bad drive.
5 Replace internal SCSI data cable to which non-operational devices are attached.
6 Reseat the SCSI PCI card. Replace the SCSI PCI card. 7 Replace power supply.
Works with internal or external SCSI devices but not with both
1 Verify there are no duplicate SCSI device addresses.2 Reseat SCSI cable connections going to the SCSI card.3 Replace terminator on external SCSI device.4 Verify that SCSI device at end of internal SCSI data cable is
only device terminated.5 If more than one SCSI device is on the SCSI chain, remove one
device at a time and retest. Replace the bad drive.6 Reseat the SCCI card, then try a known-good SCSI card.7 Replace SCSI drive cables one at a time.8 Disconnect external SCSI chain. Refer to appropriate manual
to troubleshoot defective external device.

Troubleshooting Symptom Charts- 49
Input Device Problems
Cursor does not move with the USB mouse
1 Disconnect and reconnect the mouse securely to the USB keyboard.
2 Inspect inside of mouse for buildup of dirt or other contaminants. Clean mouse if necessary.
3 If mouse is connected to keyboard, connect the mouse to one of the USB ports on the I/O panel instead. If the mouse works, replace keyboard.
4 If the cursor doesn’t move, replace the USB mouse.5 If the mouse is connected to one of the USB ports on the I/O
panel, switch to the other USB port. 6 If the cursor moves, replace logic board.
Cursor moves, but clicking USB mouse button has no effect
1 Boot from bootable CD and test.2 If mouse is connected to keyboard, connect the mouse to one of
the USB ports on the I/O panel instead. If the cursor moves, replace keyboard.

Troubleshooting Symptom Charts- 50
3 If connected to I/O, try the other I/O connector. Does it work? Replace logic board.
4 Replace USB mouse.5 Replace logic board.
Double-click doesn’t open application, disk, or server
1 Boot with Extensions off.2 Remove duplicate system folders and reboot.3 Clear parameter RAM. Hold down <Command> <Option> <P>
<R> during startup but before “Welcome to Macintosh” appears.
4 Boot from bootable CD and test.
No response to any key on keyboard
1 Boot with Extensions off.2 Check keyboard connection to USB port.3 Boot from bootable CD and test.4 Replace keyboard.5 Replace logic board.

Troubleshooting Symptom Charts- 51
Known-good USB printer does not work
1 Verify you have correct version of system software and printer driver installed.
2 Open the Chooser and verify that you have the correct printer selected.
3 If the printer is connected to a third-party USB hub, switch it to one of the USB ports on the I/O panel. If the printer works now, you have a bad third-party USB hub.
4 Turn off unnecessary Extensions and try again.5 Do clean install of system software and print driver.6 Replace printer interface cable.7 Replace the printer.
Known-good network printer does not print
1 Check network connections.2 Verify you have correct version of system software and
printer driver installed.3 Open the Chooser and verify that you have the correct printer
selected.4 Does printer show up in Chooser? If so, do clean install of

Troubleshooting Symptom Charts - 52
system software and/or network and printer software.
Cursor does not move with the ADB mouse
1 Verify that the mouse is connected securely to the ADB keyboard, monitor, or I/O panel connector.
2 Inspect inside of mouse for buildup of dirt or other contaminants. Clean mouse if necessary.
3 If mouse is connected to an ADB keyboard, connect the mouse to the ADB port on the I/O panel instead. If the cursor works, replace ADB keyboard. Restart computer after changing connections.
4 If the cursor doesn’t move, replace the ADB mouse.5 If a known good keyboard and mouse don’t work when
connected to the I/O panel, replace logic board.

Troubleshooting Symptom Charts - 53
CD-ROM Drive
CD-ROM tray won’t open
1 Verify CD-ROM software is good. Reinstall CD-ROM software.2 Reseat cables on the back of the CD-ROM drive. 3 Reseat the CD-ROM data cable on the logic board. 4 Try using known-good compact disc.5 Replace CD-ROM drive mechanism.
CD-ROM icon does not appear on the desktop
1 Try using known-good compact disc.2 Reinstall CD-ROM software. 3 Reseat CD-ROM data cable at the back of the CD-ROM.4 Replace CD-ROM drive mechanism.5 Replace CD-ROM data cable.6 Replace the logic board only if other devices on the bus do not
work.

Troubleshooting Symptom Charts - 54
Sound
No sound from computer’s speaker
1 Boot with a bootable CD and test.2 Boot with Extensions off and try again.3 Disconnect any microphones or external speakers.4 Verify that volume setting in Control Panel is adequate and
mute is not checked.5 Clear parameter RAM. Hold down <Command> <Option> <P>
<R> during startup, until the Macintosh restarts. 6 Verify speaker cable (J34) is plugged into logic board.7 Plug headphones or external speakers into the external jack.
If the external jack works, replace the internal speaker. If the external jack doesn’t work, replace the logic board.

Troubleshooting Symptom Charts - 55
Network Problems
Ethernet connection drops off line by itself
1 Try another Ethernet cable.2 Reinstall the Ethernet driver.3 Possible network problem. Troubleshoot the network.
Unable to switch to the Ethernet network option in the control panel
1 Use a known-good Ethernet cable and connect properly to an known-good network.
2 Reset parameter RAM. Hold down <Command> <Option> <P> <R> during startup but before “Welcome to Macintosh” appears.
3 Boot from the system CD that came with the unit. Open the Network control panel and switch to Ethernet. Are you able to switch to Ethernet and see Ethernet devices on the network now? If so, troubleshoot software Extensions or reinstall system software.

Troubleshooting Symptom Charts - 56
Unable to see any network devices
1 Open the Network control panel and select the Ethernet option. Verify that you can now see devices on the network.
2 Reset parameter RAM. Hold down <Command> <Option> <P> <R> during startup but before “Welcome to Macintosh” appears.
3 Boot from the system CD that came with the unit. Open the Network control panel and switch to Ethernet. Are you able to switch to Ethernet and see Ethernet devices on the network now? If so, troubleshoot software Extensions or reinstall system software.
4 Try connecting to a known-good Ethernet port at the wall or external hub.
5 Verify that other users are experiencing the same problem. If, so contact the network administrator. If not, go on to the next step
6 Replace the logic board.

Troubleshooting Symptom Charts- 57
Modem
The internal modem is not recognized.
1 Make sure the correct CCL and extension files installed.2 Reseat the flexible modem cable on the logic board.3 Reinstall the CCL and modem extension. If the problem
persists, reinstall the system software and try again.4 Zap PRAM by holding down the Option, Command, P, and R
keys.5 Reseat the modem.6 Replace the modem.7 Replace the flexible modem cable.
Modem reports an error when dialing out
1. Make sure the correct driver is installed and the correct CCL is selected and that they are not corrupted. If necessary, reinstall the driver and/or CCL.
2. Try another cable and phone jack.

Troubleshooting Symptom Charts- 58
3. If the problem persists, reinstall the system and modem software.
Computer freezes when modem dials
Extensions are in conflict or the Mac OS is corrupted. Enable only the Mac OS files in the extensions manager and any modem drivers needed. If the problem persists, reinstall the system software
Modem is having trouble connecting to Online site
1 The phone line may have too much noise. If the user has a second line, try that one. The user should contact their local phone company and request their line be checked.
2 Check to make sure the TCP/IP control panel is correctly configured for the user's Internet Service Provider. If the TCP/IP control panel is not configured correctly, it may connect but won’t be able to access any sites.
3 Sometimes online services use different servers for dial-up/authentication and for services. If one server is down, users may be able to login but not access any services. Contact the online service for help.

Troubleshooting Symptom Charts- 59
The system returns an error message when launching an internet browser
Browser software is not installed correctly. If necessary, reinstall the browser software. (Note : Internet Explorer 4 and greater needs to be installed and not just drag copied.)
The dialup software will not initiate a connection
Dialup software is installed incorrectly. Make sure the software is fully installed and all required extensions are enabled. If necessary, reinstall the dialup software and provide the necessary information for setup.
Modem is dropping its connection
1 Try another cable and phone jack.2 The phone line may be too noisy to handle the higher modem
speeds. Try connecting at a slower speed or use a generic CCL file. (If you are familiar with the CCL script language, you can edit the modem script to force a connection at a lower speed.) If the problem continues, contact the phone company to report the bad phone line.

Troubleshooting Symptom Charts- 60
3 Verify that the user has call waiting on that phone line. With call waiting active, an incoming call can interrupt the connection. Disable call waiting using AT commands placed in the init string of the dialup application. Usually the string is *70.
4 There may be a problem with the server to which you are connecting. Servers sometimes develop problems that disconnect users without explanation. Try calling back later or use an alternate number if one is available.
5 Check with the Internet Service Provider.6 Reseat the modem. If the problem persists, replace the
modem.
Modem disconnects after a period of time
Timed disconnect setting is causing the modem to disconnect. Some services or software packages have a feature that will disconnect the user after a set period of time. Either increase this time setting or disable the feature if possible. Contact the ISP or network administrator for more information.

Troubleshooting Symptom Charts - 61
Modem is slow responding
1 Too many people are using the ISP's Internet services. When using an ISP, users need to remember that the ISP only has a limited amount of bandwidth to the Internet. If a large amount of people are dialing in, individual's speeds will be affected
2 Check the phone line. The quality of the phone line can limit modem performance.

Service Source
K
Upgrades
Power Macintosh G3/MacintoshServer G3 (Blue and White)

Upgrades DRAM Upgrade - 1
DRAM Upgrade
The Power Macintosh G3/Macintosh Server G3 (Blue and White) can be expanded to a maximum of 1024 MB by adding DIMMs to any of the four DRAM DIMM slots on the main logic board. DIMMs from older Macintosh computers may physically fit in the slots, but they are not compatible and should not be used.
Different size DRAM DIMMs can be installed in any order in any DIMM slot. They do
DRAM-DIMMSlots (4)

Upgrades DRAM Upgrade - 2
not need to be installed in pairs. It is recommended that DIMMs be installed in the first slot available closest to the center of the board (J-19), then adjacent slots J-20, J-21, and J-22.
Compatible DRAM DIMMs must meet all the following specifications:• PC-100 Synchronous DRAM (SDRAM)• 3.3 volt• 64-bit wide, 168-pin module• Maximum of 16 memory devices on the DIMM• Unbuffered; do not use registered or buffered
Synchronous DRAM (SDRAM)• Maximum height of 2.0 inches.
To increase DRAM to the maximum of 1024 MB, fill all four slots with 256 MB DIMMs. Any 256 MB DIMMs installed must use 128 megabit (Mbit) device technology.

Upgrades DRAM Upgrade - 3
DRAM DIMM Installation
1 Lift the latch on the right side of the computer.
2 Lower the access panel onto a clean, flat surface.
Latch
AccessPanel
Access Panel

Upgrades DRAM Upgrade - 4
3 Align a DRAM DIMM in the DRAM slot so the notches line up with the ribs inside the slot.
4 Push the DIMM down evenly until the ejectors snap into place.
Note:
To remove a DIMM, push down on the slot’s ejectors until they open and release the DIMM. Some DRAM slots may have only one ejector.
DRAM DIMM
Ejector
Connectors
NotchesDRAM Slot (1 of 4)
Ribs (inside slot)

Upgrades Drive Upgrades - 5
Drive Upgrades
The Power Macintosh G3/Macintosh Server G3 (Blue and White) has five internal drive bays: three in the lower part of the computer and two in front on top.
Standard Macintosh configurations include one internal Ultra ATA hard drive, or one, two, or three internal Ultra2 LVD SCSI drives.
CD-ROM/DVD-ROM Drive Bay
Zip Drive Bay
Drive Bay 3
Drive Bay 2
Drive Bay 1

Upgrades Drive Upgrades - 6
Ultra ATA Drives
The Power Macintosh G3/Macintosh Server G3 (Blue and White) can accommodate one internal Ultra ATA device in the lower drive carrier, Bay 3.
Ultra2 LVD SCSI Drives
Connect internal and external Ultra2 LVD SCSI devices using an internal PCI card and cable. You can connect up to three internal SCSI drives (all in the lower drive area), or connect additional SCSI devices to the port the card provides on the rear of the computer.
Other SCSI Drives
The Ultra2 LVD SCSI card supports other types of Wide Ultra SCSI drives besides the Ultra2 LVD SCSI drive. However, the system will operate at the speed of the slowest

Upgrades Drive Upgrades - 7
device. For optimal performance using the Ultra2 LVD SCSI card, use only Ultra2 LVD SCSI devices. To maintain optimal performance using another kind of SCSI device, add a PCI card that supports the device.
Supported Drives
Drives installed in the Power Macintosh G3/Macintosh Server G3 (Blue and White) must have the following dimensions:• 102 mm (3.9 inches) wide• 25.4 mm (1.0 inch) high• 147 mm (5.7 inches) deep
The following internal hard disk drives are supported:• ATA devices (includes ATA, ATA-2, and ATA-3 devices,
which are also called IDE or EIDE devices)• Ultra ATA devices (sometimes called ATA-4 devices)

Upgrades Drive Upgrades - 8
• Wide Ultra SCSI devices (with the PCI card included in some configurations)
• Ultra2 LVD SCSI devices (with the PCI card included in some configurations)
• ATAPI drives, including CD-ROM, DVD-ROM, and Zip drives.
SCSI ID Numbers
If the computer came with one Ultra2 LVD SCSI drive, it has SCSI ID 0. If the Macintosh came with two drives, they have ID 0 and 1. A third factory-installed drive has ID 2. the SCSI PCI card has ID 7. The drive in position 1 is the startup drive.

Upgrades Drive Upgrades - 9
SCSI Drive Upgrade Procedure
Before you begin, open the side access panel.
Note:
This procedure is based on computers using Version 1 hard drive carriers. For Version 2 hard drive carriers, see the Version 2 instructions in the Take Apart hard drive topics.
1 Unplug the bundled power cable and the ribbon cable from the logic board for any
Power Cable Bundle
Ribbon Cable Connector
(Side view)

Upgrades Drive Upgrades - 10
installed ATA drives.
2 Disconnect the ribbon cable from the PCI card for any installed SCSI drives.
3 Remove the screw from the rear of the drive carrier and remove the drive carrier retainer.
Retainer Screw

Upgrades Drive Upgrades - 11
4 Unplug the power cord from any hard drives attached to the drive carrier.
5 Slide the drive carrier assembly toward the rear of the computer and lift it out.
6 Assign a unique SCSI ID number to the drive being installed. See “SCSI ID Numbers” earlier in this chapter for more information.
Power Cable on Drive

Upgrades Drive Upgrades - 12
7 Position the drive so that the drive’s connectors face away from the sheet metal side of the drive carrier.
8 Screw the drive to the drive carrier with four screws.
9 Connect the appropriate cable to the drive.
Note:
If you are installing a third-party SCSI card and cable, refer to the owner’s manual that came with the card.
Screw
ATA Hard Drive
SCSI Hard Drive
Drive Carrier

Upgrades Drive Upgrades - 13
Note:
The SCSI cable included with factory-installed SCSI drives has a built-in terminator block, so no terminator is needed.
10 Replace the drive carrier and slide it toward the front of the computer until it locks into position. Do not crimp any wires that are near or under the assembly.
11 Replace the drive carrier retainer and screw it back in place.Power Cable P2
Power Cable P3

Upgrades Drive Upgrades - 14
12 Plug the power cables into the hard ddrives.
13 Reconnect the main power cable bundle and the drives’ ribbon cable.
Note:
If you added a SCSI drive to a computer that came with an ATA drive, attach the main power cable bundle and the ATA ribbon cable to the main logic board and the SCSI ribbon cable to the SCSI PCI card.
If you added a SCSI drive to a computer that came with one or two SCSI drives, attach the main power cable bundle to the main logic board and the SCSI ribbon cable to the SCSI PCI card.

Upgrades Drive Upgrades - 15
Sample Drive and Cable Configurations
Drive position 3 will accommodate a SCSI hard disk drive or ATA hard disk drive. To install a SCSI hard disk drive, attach the ribbon cable plug to the ribbon cable connector on the drive.
To install a SCSI hard disk drive in drive position 2, put the ribbon cable on top of the drive and attach the ribbon cable plug to the ribbon cable connector on
Screw
SCSI Hard Drive
SCSI Hard Drive
SCSI Terminator
Ribbon Cable Plug
SCSI Card Connector

Upgrades Drive Upgrades - 16
the drive. You can tape the ribbon cable to the top of the drive with double-stick foam tape to make it lie flat.
For maximum performance, use Ultra2 devices on an Ultra2 PCI card.

Upgrades PCI Expansion Cards - 17
PCI Expansion Cards
The Power Macintosh G3/Macintosh Server G3 (Blue and White) has four expansion slots that accept PCI cards up to 12 inches long. Install only expansion cards that come with Macintosh driver software and that comply with the PCI 2.1 standard. NuBus cards cannot be used in these expansion slots.
In standard Macintosh models, a graphics card that
PCI Slots 2—4
PCI Slot 1

Upgrades PCI Expansion Cards - 18
supplies a monitor port occupies PCI slot 1. This slot can accommodate 3.3 volt cards with 66 MHz frequency and 32-bit data widths only.
PCI slots 2, 3 and 4 can accommodate mixed voltage (5.0 V or 3.3 V) cards with a 33 MHz frequency and 32-bit or 64-bit data widths. These slots will not accommodate 66 MHz cards.

Upgrades PCI Card Installation - 19
PCI Card Installation
Before you begin, open the computer using the procedures in the Take Apart chapter of this manual.
1 Remove the port access cover screw.
2 Remove the port access cover.
Port AccessCover
Screw

Upgrades PCI Card Installation - 20
3 Align the PCI card’s connector with the expansion slot and press down firmly until the card is seated in the slot.
Note:
If the card is full-length (12”), fit the end in one of the four card guides at the front of the computer.
4 Use the port access cover screw to secure the PCI card to the port access opening.
5 If you removed a card and are not replacing it, replace the port access
Port Access Opening
PCI Slot
Screw
Card Guides (4)

Upgrades PCI Card Installation - 21
cover and the port access cover screw.
Note:
Do not leave an empty PCI slot uncovered. An uncovered port can affect the air flow to the computer’s components.
Replacement Note:
If you are replacing an Xclaim VR PCI card that includes an additional memory module with a new Xclaim VR card, transfer the memory module from the original card to the new card before installing it in the computer. The memory module connector is keyed to ensure correct orientation with the card’s memory slot; do not force the module into the slot. Simply align the notch in the connector with the small plastic tab in the slot; then push in and down on the memory module until the two plastic latches on the side of the slot lock into place.

Upgrades Modem Installation - 22
Modem Installation
Note:
If you’re installing the modem upgrade kit, continue with these procedures. If you are removing or replacing a faulty modem, refer to the “modem” section in the Take Apart Chapter.

Upgrades Modem Installation - 23
1 Open the side access panel.

Upgrades Modem Installation - 24
2 Remove the screw that secures the modem plug on the I/O panel.
3 Remove the modem plug.
4 Position the modem so the modem port connector aligns with the modem hole on the I/O panel.

Upgrades Modem Installation - 25
5 Secure the two modem screws. One screw attaches to the logic board, and the other attaches to the I/O panel.

Upgrades Modem Installation - 26
6 Carefully connect the flexible modem cable to the logic board.
7 Close the side access panel.

Service Source
K
Exploded View
Power Macintosh G3 (Blue andWhite) and Macintosh Server G3

Exploded View 1
Jumper Block Kit300 MHz 076-0759350 MHz 076-0760400 MHz 076-0758
Logic Board PM / G3,(Blue &White)661-2104
Modem Shield,Top and Bottom Kit076-0761
CPU Heatsink Kit Rev. 2 076-0769Rev. 3 076-0785
Processor Module 300 MHz 661-2105350 MHz 661-2106400 MHz 661-2103
DVD-ROM Drive 661-2163
DVD-RAM Drive 661-2162
CD-ROMDrive661-2164, 24x661-2191, 32x
I / O Bracket Kit076-0763
Power Supply661-2107
Video Card, 16 MB, Rage 128661-2150
Hard Drive SCSI9 GB Ultra2 LVD 10Krpm 661-21419 GB Ultra2 LVD 7200rpm 661-2142
Hard Drive IDE6 GB 661-21366 GB 661-213712 GB 661-2140
Board, FireWire922-3672
Front Panel Board
922-3673
Chassis922-3683
Fan Bracket 922-3688 Ver. 1922-3854 Ver. 2
Fan 922-3295
Speaker Housing 922-3692
Zip & DVD Drive Carrier
922-3710
Speaker922-3712
PowerSupplyBracket922-3766
Hard Drive CarrierRetainer922-3767
Rear DrivesEMI Shield922-3705
PCI Slots Shield 922-3704
Panel Latch 922-3701
Zip Drive661-2161
Hard Drive Carrier, Ver.1922-3711
Hard Drive Carrier, Ver. 2076-0777
Video Card, MPEG 2,DVD, Decoder Module
661-2109
Ultra2 LVD SCSI, Single Chan PCI Card 661-2148
Front Panel Shield922-3689
Power Macintosh G3/Macintosh Server G3 (Blue and White)
Flex Modem Cable922-3737
Standoff Hex 922-3687
Standoffs, Plastic, Dual Locking922-3738
Hard Drive SCSI36 GB Ultra2 LVD
7200rpm 1.6" High 661-2185
Thermal Pad922-3863
Ethernet Gigabit Card661-2172
Carrier Support Plate922-3871

Exploded View 2
Zip Bezel Kit
076-0762 Front Panel922-3684
Left Side Panel
922-3685
Right Side Panel 922-3686
I/O PanelCover922-3700Latch
Gromet922-3729
Lower Front Panel 922-3690
Lower Rear Panel 922-3698
Front Support922-3695
Rear Support922-3696
Top Panel 922-3691
Security Bar Cover922-3693
Front and Rear Top Handle922-3697
Vented Rear
Panel 922-3699
Allen Screws Handles & Supports (typical)922-3759
Allen Screws (3)922-3760
Allen Screws Side Panels (typical)
922-3761
Enclosure with Chassis 922-3858
Note: Logic Board, CD drive, Zip drive, power supply and hard drives not part of enclosure.
COVERS

Exploded View 3
Computer Power Cord
Cables
Phone Cable Ice 922-3763
Cable, Keyboard Extension 922-3677
Ultra ATA Cable 922-3714 Ver. 1922-3860 Ver. 2
AdapterMac to VGA 922-3764
FireWireCable Unshielded 922-3751
Front PanelCable
(Flat Gray) 922-3706
FireWire Power Cable Shielded 922-3709
Ultra2 LVDSCSI Cable
922-3717 Ver. 1922-3861 Ver. 2
AudioCable 922-3708
IDE / ATA Cable922-3707
Apple USB Keyboard 922-3728
Apple USB Mouse 922-3727
Microphone922-3680
076-0777 Hard drive carrier, Ver. 2, and (5) screws (same as 922-3874)Ver. 2 only (4) Hard drive carrier,Ver. 2, to hard drive, (1) Hard drive carrier, Ver .2, to chassis
922-3874 (4) Hard drive carrier, Ver. 2, to hard drive, Ver. 2 only (1) Hard drive carrier, Ver. 2, to chassis
076-0763 I/O panel kit and (4) screws (same screws as 922-1203)
922-1203 (1) Modem, (1) Modem plug, (2) Carrier support plate, (1) Power supply bracket,(34 total) (4) Latch panel, (12) Logic board, (2) Firewire board, (2) Fan guard, (3) Chassis, (1) Hard drive carrier retainer, (4) PCI slot covers (same screw can be used when cards installed)
922-2739 (4) CD/DVD drive to carrier, (4) Zip drive to carrier, (1) Bracket to power supply
922-3013 (1) FireWire board into hex standoff on logic board
922-3669 (4) Fan to fan bracket
922-3687 (1) Hex standoff (under FireWire board) to logic board
922-3759 (4) Handles and (4) supports
922-3760 (3) Vented rear panel
922-3761 (8) Right and left side panels
922-3762 (2) Latch to right side panel
922-3873 (2) CD/DVD/ZIP drive carrier to chassisVer. 2 only
Scale = 1 inch 018
38
58
12
34
14
Power Macintosh G3/Macintosh Server G3 (Blue and White)—Screw Matrix
1