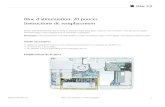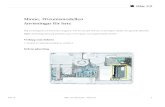Apple Imac g5 17 ALS
Transcript of Apple Imac g5 17 ALS
-
7/29/2019 Apple Imac g5 17 ALS
1/208 2005 Apple Computer, Inc. All rights reserved.
Service Source
iMac G5, 17-inch (Ambient LightSensor )
-
7/29/2019 Apple Imac g5 17 ALS
2/208iMac G5 (17-inch) - 1iMac G5, 17-inch (Ambient Light Sensor )
-
7/29/2019 Apple Imac g5 17 ALS
3/208 2005 Apple Computer, Inc. All rights reserved.
Service Source
Take ApartiMac G5, 17-inch, Ambient Light
Sensor
-
7/29/2019 Apple Imac g5 17 ALS
4/208iMac G5, 17-inch, Ambient Light SensorGeneral Information
General Information
Tools Required
The following tools are required to service the computer:
Phillips #2 screwdriver
Phillips #1 screwdriver
Flat-blade screwdriver
Torx T6, T8, and T10 screwdriver
Jewelers flat-blade screwdriver Nylon probe tool (black stick 922-5065)
Needlenose pliers
Soft cloth (to protect removed parts from scratches)
New Procedures and Service Part (May 2005)
Fans, Upper
Fan, Lower
Logic board
Speakers Microphone
AirPort/Bluetooth Combo card
Soft modem
Chassis
Antennas
LED light pipe
-
7/29/2019 Apple Imac g5 17 ALS
5/2082 - iMac G5, 17-inch, Ambient Light Sensor Take Apart General Information
Important Things to Know
1. These instructions cover the iMac G5, 17-inch, Ambient Light Sensor model;
however, the procedures from the original 17-inch model are very similar. In
some steps graphics from the original model may be used.
2. All customer removable screws are brass colored (except for some fan screws
on earlier units which use torx screws). Do not remove screws unless they are
brass colored, or you will void your warranty.
3. Ground yourself when working on the computer. The procedure will show you how to
ground yourself.
4. A magnetized L-shaped Phillips screwdriver is included with the replacement part.
5. The midplane is no longer offered as a service part or as a Do-it-Yourself repair. Most
parts on the midplane are now available as individual service parts.
6. Additional items are included with these service parts:
Back Cover
Two blank labels are included with the replacement back cover. Copy the serial
number and Ethernet number off the bottom of the computers foot and attach the
new labels to the bottom of the replacement foot. The back cover take apart
procedure will show you where to attach the labels.
Logic Board
The LED gasket and light pipe are included
Syringe with thermal compound
Alcohol cleaning wipe
A new pre-printed Ethernet label is included with the midplane. Attach the sticker to
the bottom of the computers foot, above the existing label.
A blank serial number label is included with the midplane. Copy the serial number
off the bottom of the computers foot and attach the new label to the midplane. The
midplane take apart procedure will show you where to attach the label.
7. Do not pull on individual wires when disconnecting a part; pull on the connector.
8. A screw chart is attached at the end of this document. Use the chart to identify screw
type and screw locations.
-
7/29/2019 Apple Imac g5 17 ALS
6/208iMac G5, 17-inch, Ambient Light SensorGeneral Information
Ambient Light Sensor
The new iMac G5 has an ambient light sensor. Its located on the bottom of the display
bezel, near the case screws. Look at the picture below. Next to the middle screw is a small
bump protruding from the case. This is the ambient light sensor.
The ambient light sensor attaches to the power supply with two plastic rivets.
The ambient light sensor cable runs under the power supply and attaches to the logic
board.
-
7/29/2019 Apple Imac g5 17 ALS
7/2084 - iMac G5, 17-inch, Ambient Light Sensor Take Apart Removing the Back Cover
Removing the Back Cover
Tools Required
Use the screwdriver provided, or a Phillips #2 screwdriver
Procedure
1. Turn your computer off by choosing Shut down from the Apple (K) menu.
2. Disconnect all cables, and unplug the power cord from your computer. Put on your
ESD Wrist strap.
-
7/29/2019 Apple Imac g5 17 ALS
8/208iMac G5, 17-inch, Ambient Light SensorRemoving the Back Cover
3. Place a soft, clean towel or cloth on the desk or surface. Hold the sides of the
computer and slowly lay the computer face down as shown.
4. Locate the three silver case screws circled below. You may have to lift the stand to
locate the middle case screw. Note: These screws are captive; they are part of the
display/bezel assembly and cannot be removed.
Using the tool provided, or a Phillips #2 screwdriver, loosen the three captive screws.Turn the screws to the left until they stop turning. Dont force the screws once they
stop turning.
-
7/29/2019 Apple Imac g5 17 ALS
9/2086 - iMac G5, 17-inch, Ambient Light Sensor Take Apart Removing the Back Cover
5. Holding the back cover by the metal stand, tilt the cover up and lift it off the computer.
Set the back cover aside.
-
7/29/2019 Apple Imac g5 17 ALS
10/208iMac G5, 17-inch, Ambient Light SensorReplacing the Back Cover
Replacing the Back Cover
Tools Required
Use the screwdriver provided, or a Phillips #2 screwdriver
Procedure
1. Remove the replacement back cover and foot from its packaging.
2. Replace the cover so that the slots on the top edge of the back cover mate with the
tabs on the display housing.
-
7/29/2019 Apple Imac g5 17 ALS
11/2088 - iMac G5, 17-inch, Ambient Light Sensor Take Apart Replacing the Back Cover
3. Lower and press the cover into place until it fits snugly on the computer.
4. Tighten the three captive case screws by turning them to the right. Dont overtighten
the screws.
-
7/29/2019 Apple Imac g5 17 ALS
12/208iMac G5, 17-inch, Ambient Light SensorReplacing the Back Cover
5. Make sure the case is not bowing along the bottom or sides. If it is, check that the
optical drive and cables are seated properly. There should be no gaps around the
edges when the screws are tightened.
6. Position the computer in the upright position. Reconnect the power cord and
remaining cables. Turn on the computer.
-
7/29/2019 Apple Imac g5 17 ALS
13/20810 - iMac G5, 17-inch, Ambient Light Sensor Take Apart Hard Drive
Hard Drive
Tools Required
Use the screwdriver provided, or a Phillips #2 screwdriver, preferably with a
magnetized tip
Flat-blade screwdriver
Screw tray or something equivalent to hold the screws
Preliminary Steps
Before you begin, remove the back cover.
Part Location
-
7/29/2019 Apple Imac g5 17 ALS
14/208iMac G5, 17-inch, Ambient Light SensorHard Drive
Removing the Hard Drive
1. To access the hard drive you must first remove other service modules. This procedure
will show you how to remove and replace these modules. Note: As you remove each
module, set it aside, along with the screws for that module.
2. Ground yourself. Touch the metal surface (as shown below) on the inside of the
computer to discharge any static electricity.
Warning:Always discharge static electricity before you touch any parts or
install any components inside the computer. To avoid generating static
electricity, do not walk around the room until you have finished installing the
part and closed the computer.
-
7/29/2019 Apple Imac g5 17 ALS
15/20812 - iMac G5, 17-inch, Ambient Light Sensor Take Apart Hard Drive
3. Locate the fan cover near the top of the computer.
4. Using the tool provided, or a Phillips #2 screwdriver, remove the two fan cover screws.
Lift the fan cover off the computer. Set the screws and fan cover aside.
-
7/29/2019 Apple Imac g5 17 ALS
16/208iMac G5, 17-inch, Ambient Light SensorHard Drive
5. Locate the hard drive in the top right corner.
6. Move the black video cable (located to the left of the hard drive) out of the way to
access a hard drive screw.
-
7/29/2019 Apple Imac g5 17 ALS
17/20814 - iMac G5, 17-inch, Ambient Light Sensor Take Apart Hard Drive
4. Remove the three hard drive screws. Set the screws aside.
5. Carefully lift the hard drive straight up, about one inch, and disconnect the black cable
from the white connector on the hard drive. Note: Leave the other end of the cable
attached to the logic board.
-
7/29/2019 Apple Imac g5 17 ALS
18/208iMac G5, 17-inch, Ambient Light SensorHard Drive
6. Using your fingers, or a flat-blade screwdriver, disconnect the drive data cable and
power cable from the hard drive.
7. Lift the hard drive up and out of the midplane assembly.Important: Return this hard
drive to Apple in the packaging provided.
-
7/29/2019 Apple Imac g5 17 ALS
19/20816 - iMac G5, 17-inch, Ambient Light Sensor Take Apart Hard Drive
Replacing the Hard Drive
1. Remove the replacement hard drive from its packaging.
2. Connect the drive data cable and power cable to the hard drive. Lower the hard drive
into place on the midplane.
3. Connect the black cable to the white connector on end of the hard drive.
-
7/29/2019 Apple Imac g5 17 ALS
20/208iMac G5, 17-inch, Ambient Light SensorHard Drive
4. Replace the three hard drive screws.
5. Tuck the black video cable into the area shown by the arrows.
-
7/29/2019 Apple Imac g5 17 ALS
21/20818 - iMac G5, 17-inch, Ambient Light Sensor Take Apart Hard Drive
6. Press the video cable into the notch on the midplane chassis.
4. Replace the two fan cover screws. The larger screw attaches on the left. Note: Make
sure the pull tab is sticking up as shown
-
7/29/2019 Apple Imac g5 17 ALS
22/208iMac G5, 17-inch, Ambient Light SensorOptical Drive
Optical Drive
Tools Required
Use the screwdriver provided, or a Phillips #2 screwdriver, preferably with a
magnetized tip
Screw tray or equivalent to hold the screws
Preliminary Steps
Before you begin, remove the back cover.
Part Location
Note: The education models do not have an optical drive.
-
7/29/2019 Apple Imac g5 17 ALS
23/20820 - iMac G5, 17-inch, Ambient Light Sensor Take Apart Optical Drive
Removing the Optical Drive
1. Ground yourself. Touch the metal surface (as shown below) on the inside of the
computer to discharge any static electricity.
Warning:Always discharge static electricity before you touch any parts or
install any components inside the computer. To avoid generating static
electricity, do not walk around the room until you have finished installing the
part and closed the computer.
-
7/29/2019 Apple Imac g5 17 ALS
24/208iMac G5, 17-inch, Ambient Light SensorOptical Drive
4. Using a Phillips #2 screwdriver, remove the three optical drive screws circled below.
Set the screws aside.
5. Pull the optical drive tab straight up and then to the right. Set the optical drive aside.
-
7/29/2019 Apple Imac g5 17 ALS
25/20822 - iMac G5, 17-inch, Ambient Light Sensor Take Apart Optical Drive
Replacing the Optical Drive
1. Remove the replacement optical drive from its packaging.
2. Holding the optical drive by the back end (near the tab), insert the drive at an angle to
mate the bezel with the optical drive.
3. Replace the three optical drive screws
-
7/29/2019 Apple Imac g5 17 ALS
26/208iMac G5, 17-inch, Ambient Light SensorFan Cover
Fan Cover
Tools Required
Use the screwdriver provided, and a Phillips #2 screwdriver, preferably with a
magnetized tip
Screw tray or equivalent to hold the screws
Preliminary Steps
Before you begin, remove the back cover.
Part Location
.
-
7/29/2019 Apple Imac g5 17 ALS
27/20824 - iMac G5, 17-inch, Ambient Light Sensor Take Apart Fan Cover
Removing the Fan Cover
1. Ground yourself. Touch the metal surface (as shown below) on the inside of the
computer to discharge any static electricity.
Warning:Always discharge static electricity before you touch any parts or
install any components inside the computer. To avoid generating static
electricity, do not walk around the room until you have finished installing the
part and closed the computer.
4. Using a Phillips #2 for the screw on the left and a Phillips #2 for the screw on the right,
remove the two screws. Lift the fan cover off the midplane and set the fan cover aside.
-
7/29/2019 Apple Imac g5 17 ALS
28/208iMac G5, 17-inch, Ambient Light SensorFan Cover
Replacing the Fan Cover
1. Replace the two fan cover screws. The larger screw attaches on the left. Note: Make
sure the pull tab is sticking up as shown.
-
7/29/2019 Apple Imac g5 17 ALS
29/20826 - iMac G5, 17-inch, Ambient Light Sensor Take Apart Fans, Upper
Fans, Upper
Tools Required
Phillips #2 screwdriver or Torx T8 (some models have torx screws on the fan)
Screw tray or equivalent to hold the screws
Preliminary Steps
Before you begin, remove the back cover and the fan cover.
Note: The fans are under the fan cover
Part Location
-
7/29/2019 Apple Imac g5 17 ALS
30/208iMac G5, 17-inch, Ambient Light SensorFans, Upper
Removing the Fans
Note: Pictures from the original iMac G5 are used in this procedure. The take-apart steps
are very similar.
1. Using Phillips #2, loosen the two fan screws. Note: You dont have to remove the
screws from the rubber grommets to remove the fan, just loosen the screws.
2. Disconnect the fan cable from the connector on the logic board. Pull on the blackconnector, not on the cable. Route the fan cable under the black cable (as shown).
-
7/29/2019 Apple Imac g5 17 ALS
31/20828 - iMac G5, 17-inch, Ambient Light Sensor Take Apart Fans, Upper
3. Lift the fan out of the computer.
4. If your are replacing the fan, remove the screws from the fan grommets. Using a
screwdriver, push the fan screws out of the grommets and set them aside. Use these
screws on the replacement fan.
5. Go on to the next step to remove the second fan.
-
7/29/2019 Apple Imac g5 17 ALS
32/208iMac G5, 17-inch, Ambient Light SensorFans, Upper
6. Move the video cable to the left to access the fan screw near the top of the computer
7. Using a Phillips #2, loosen the two fan screws. Note: You dont have to remove the
screws from the rubber grommets to remove the fan, just loosen the screws
-
7/29/2019 Apple Imac g5 17 ALS
33/20830 - iMac G5, 17-inch, Ambient Light Sensor Take Apart Fans, Upper
8. Lift the fan out of the computer and disconnect the fan cable from the connector on the
logic board. Pull on the black connector, not on the cable.
9. If you are replacing the fan, remove the screws from the fan grommets. Using a
screwdriver, push the fan screws out of the grommets and set them aside.
-
7/29/2019 Apple Imac g5 17 ALS
34/208iMac G5, 17-inch, Ambient Light SensorFans, Upper
Replacing the Fans
1. Route the fan cable under the black hard drive cable. Connect the fan cable to the
connector on the logic board. Note: The fan cables are keyed.
2. Place the two screws into the grommets on the replacement fan. Position the fan into
place and tighten the two fan screws
-
7/29/2019 Apple Imac g5 17 ALS
35/20832 - iMac G5, 17-inch, Ambient Light Sensor Take Apart Fans, Upper
3. Tuck the video cable into the space between the fan and the hard drive.
4. Lower the larger fan into the chassis, lining up the screws with the screw holes.
Caution: Move the fan cable (from the smaller fan) out from under the larger fan as
you lower the fan into the chassis. Tighten the two fan screws.
-
7/29/2019 Apple Imac g5 17 ALS
36/208iMac G5, 17-inch, Ambient Light SensorFans, Upper
5. Route the fan cable under the black cable. Connect the fan cable to the logic board.
6. Replace the two fan cover screws. The larger screw attaches on the left. Note: Make
sure the pull tab at the top of the case is sticking up as shown.
7. Replace the back cover.
-
7/29/2019 Apple Imac g5 17 ALS
37/20834 - iMac G5, 17-inch, Ambient Light Sensor Take Apart Fan, Lower
.
Fan, Lower
Tools Required
The only tool required is a flat-blade screwdriver.
Preliminary Steps
Before you begin, remove the back cover.
Part Location
-
7/29/2019 Apple Imac g5 17 ALS
38/208iMac G5, 17-inch, Ambient Light SensorFan, Lower
Removing the Lower Fan
1. With a flat-blade screwdriver, pry the metal bracket up.
2. Pull the bracket back so the fan begins to lift up.
-
7/29/2019 Apple Imac g5 17 ALS
39/20836 - iMac G5, 17-inch, Ambient Light Sensor Take Apart Fan, Lower
3. Disconnect the fan connector on the logic board. Pull on the black connector not the
cable.
4. Grab the fan by the sides and wiggle the fan upward. As the fan comes up, it will bump
into a tab on the front bezel. See the next step.
-
7/29/2019 Apple Imac g5 17 ALS
40/208iMac G5, 17-inch, Ambient Light SensorFan, Lower
5. Push the fan into the computer and at the same time, tilt the fan so that it clears the
tab on the bezel.
6. Pull the fan cable through the metal bracket (1) as you pull the fan forward (2).
-
7/29/2019 Apple Imac g5 17 ALS
41/20838 - iMac G5, 17-inch, Ambient Light Sensor Take Apart Fan, Lower
Installing the Lower Fan
1. Push the lower fan into the computer, aligning the fan with the metal bracket. Notice
the location of the two gray bumps on the right side of the fan. These plastic bumps
should be in this position for this step.
Pull the fan cable through the metal bracket.
2. The edge of the fan (circled) has to clear the speaker. Push the fan into the computer
until the edge of the fan clears the speaker.
-
7/29/2019 Apple Imac g5 17 ALS
42/208iMac G5, 17-inch, Ambient Light SensorFan, Lower
3. As you push the fan, make sure it clears the white tab on the display bezel.
Important: Notice the position of the gray bumps on the side of the fan. This is the
correct position for this step.
4. Lower the fan into the chassis. Pull the metal locking clip down onto the fan making
sure it secures the fan.
5. Connect the fan cable to the logic board and replace the back cover
-
7/29/2019 Apple Imac g5 17 ALS
43/20840 - iMac G5, 17-inch, Ambient Light Sensor Take Apart Inverter
Inverter
Tools Required
Phillips #2 screwdriver, preferably with a magnetized tip
Screw tray or something equivalent to hold the screws
Preliminary Steps
Before you begin, remove the back cover.
Part Location
-
7/29/2019 Apple Imac g5 17 ALS
44/208iMac G5, 17-inch, Ambient Light SensorInverter
Removing the Inverter
1. To access the inverter assembly other service modules have to be removed. This
procedure will show you how to remove and replace each module. As you remove
each module, set it aside, along with the screws for that module.
2. Important: Ground yourself. Touch the metal surface (as shown below) on the inside
of the computer to discharge any static electricity.
Warning: Always discharge static electricity before you touch any parts or install any
components inside the computer. To avoid generating static electricity, do not walk
around the room until you have finished installing the part and closed the computer.
-
7/29/2019 Apple Imac g5 17 ALS
45/20842 - iMac G5, 17-inch, Ambient Light Sensor Take Apart Inverter
4. Using a Phillips #2 screwdriver, remove the three optical drive screws circled below.
Set the screws aside.
5. Pull the optical drive tab straight up and then to the right. Set the optical drive aside.
-
7/29/2019 Apple Imac g5 17 ALS
46/208iMac G5, 17-inch, Ambient Light SensorInverter
6. Locate the inverter-to-display panel cable connector.
7. Release the cable from the clip. Disconnect the cable.
-
7/29/2019 Apple Imac g5 17 ALS
47/20844 - iMac G5, 17-inch, Ambient Light Sensor Take Apart Inverter
4. Using a Phillips #2 screwdriver, remove the brass colored inverter screw.
-
7/29/2019 Apple Imac g5 17 ALS
48/208iMac G5, 17-inch, Ambient Light SensorInverter
5. Lift the inverter straight up to disconnect the inverter board.
6. Disconnect the white connector (circled below) by pulling it straight up. Lift the inverter
out of the computer.
-
7/29/2019 Apple Imac g5 17 ALS
49/20846 - iMac G5, 17-inch, Ambient Light Sensor Take Apart Inverter
7. If you are installing a new inverter continue with the procedure. Turn over the inverter
as shown. Using your fingers or a flat-blade screwdriver, carefully remove the gray
plastic inverter cover by gently prying the tabs (circled below) away from the board.
Set the plastic cover aside.
8. This cover will be attached to the replacement inverter board.
-
7/29/2019 Apple Imac g5 17 ALS
50/208iMac G5, 17-inch, Ambient Light SensorInverter
9. Return the inverter board to Apple in the packaging provided.
-
7/29/2019 Apple Imac g5 17 ALS
51/20848 - iMac G5, 17-inch, Ambient Light Sensor Take Apart Inverter
Replacing the Inverter
1. Remove the replacement inverter from its packaging.
2. Locate the gray plastic cover you set aside.
-
7/29/2019 Apple Imac g5 17 ALS
52/208iMac G5, 17-inch, Ambient Light SensorInverter
3. Install the plastic cover on the replacement inverter board. Gently squeeze the board
near each tab (circled) until all five tabs snap onto the board.
4. Connect the white connector on the inverter board to the panel. The connector is
keyed, which means it can connect only one way. Route this cable around the silver
post (to the right of the cable). Important: If the connector is not inserted correctlythere will be no video on the display
-
7/29/2019 Apple Imac g5 17 ALS
53/20850 - iMac G5, 17-inch, Ambient Light Sensor Take Apart Inverter
5. As you lower the inverter into place, connect the pins on the inverter to the black
connector on the board. Use the tall silver pins as guides to align the inverter.
Important: Make sure the connector mates with the pins. Double check that its
connected.
6. Replace the inverter screw.
-
7/29/2019 Apple Imac g5 17 ALS
54/208iMac G5, 17-inch, Ambient Light SensorInverter
4. Reconnect the inverter-to-display panel cable. Important: The connector is keyed (it
fits together only one way)
5. Secure the white connector under the metal tab and tuck the lower end of the cable
under the logic board.
-
7/29/2019 Apple Imac g5 17 ALS
55/20852 - iMac G5, 17-inch, Ambient Light Sensor Take Apart Inverter
6. Replace the optical drive.
7. Replace the optical drive screws.
8. Replace the back cover.
-
7/29/2019 Apple Imac g5 17 ALS
56/208iMac G5, 17-inch, Ambient Light SensorMemory (DIMMs)
Memory (DIMMs)
Tools Required
Use the screwdriver provided, or a Phillips #2 screwdriver to open the back co
Preliminary Steps
Before you begin, remove the back cover.
Part Location
-
7/29/2019 Apple Imac g5 17 ALS
57/20854 - iMac G5, 17-inch, Ambient Light Sensor Take Apart Memory (DIMMs)
Removing the Memory
1. Rotate the computer to the right so the memory is in the position shown below.
2. To release the memory from its slot, push down on the two side latches. Then pull the
memory module out of the slot. Repeat this step if you have a second memory
module. Important: Return the memory to Apple in the packaging provided.
-
7/29/2019 Apple Imac g5 17 ALS
58/208iMac G5, 17-inch, Ambient Light SensorMemory (DIMMs)
Replacing the Memory
1. Remove the replacement memory module from its packaging.
2. Replace the memory module(s) by lining up the notch on the module with the notch on
the slot.
3. Press firmly on the memory module until it clicks into place. Use your thumb and index
finger to push the module into the slot.
-
7/29/2019 Apple Imac g5 17 ALS
59/20856 - iMac G5, 17-inch, Ambient Light Sensor Take Apart Power Supply
Power Supply
Tools Required
Use a Phillips #2 screwdriver
Flat-blade screwdriver
Preliminary Steps
Before you begin, remove the back cover.
Part Location
-
7/29/2019 Apple Imac g5 17 ALS
60/208iMac G5, 17-inch, Ambient Light SensorPower Supply
Removing the Power Supply
1. Loosen the two captive screws (circled below). The screws are captive; they will not
come out of the power supply.
2. Loosen one more captive screw (circled). This screw attaches to the display bezel;
make sure its completely unscrewed.
-
7/29/2019 Apple Imac g5 17 ALS
61/20858 - iMac G5, 17-inch, Ambient Light Sensor Take Apart Power Supply
3. Disconnect the ambient light sensor from the logic board.
4. Disconnect the power supply connector with a flat-blade screwdriver. Loosen the
connector enough so that you can remove it with your fingers.
-
7/29/2019 Apple Imac g5 17 ALS
62/208iMac G5, 17-inch, Ambient Light SensorPower Supply
5. Pull the power supply cable out of the connector by rocking it back and forth with your
hands and pulling it toward the power supply.
6. Tilt the power supply toward you until it clears the edge of the logic board Lift it out of
the display bezel.
-
7/29/2019 Apple Imac g5 17 ALS
63/20860 - iMac G5, 17-inch, Ambient Light Sensor Take Apart Power Supply
7. Return this power supply to Apple in the packaging provided.
-
7/29/2019 Apple Imac g5 17 ALS
64/208iMac G5, 17-inch, Ambient Light SensorPower Supply
Replacing Power Supply
1. Remove the replacement power supply from its packaging.
2. Lower the power supply into the computer Note: The ambient light sensor cable
routes under the power supply and the cable fits into a notched-out area on the logic
board.
-
7/29/2019 Apple Imac g5 17 ALS
65/20862 - iMac G5, 17-inch, Ambient Light Sensor Take Apart Power Supply
3. Connect the black power supply cable and the ambient light sensor.
4. Make sure the ambient light sensor is seated in the hole in the display bezel. You
should be able to feel a bump (circled) when you run your finger across the bottom of
the display bezel. If its not in position, reseat the power supply and check again.
-
7/29/2019 Apple Imac g5 17 ALS
66/208iMac G5, 17-inch, Ambient Light SensorPower Supply
5. Tighten the two outer captive screws.
6. Tighten the last captive screw (circled) that attaches to the display bezel.
7. Replace the back cover.
-
7/29/2019 Apple Imac g5 17 ALS
67/20864 - iMac G5, 17-inch, Ambient Light Sensor Take Apart AirPort/Bluetooth Card
AirPort/Bluetooth Card
Tools Required
T-6 screwdriver
Preliminary StepsBefore you begin, remove the back cover.
Part Location
-
7/29/2019 Apple Imac g5 17 ALS
68/208iMac G5, 17-inch, Ambient Light SensorAirPort/Bluetooth Card
Removing the AirPort and Bluetooth Combo Card
1. Remove the two T-6 screws from the card.
2. Lift the card off the logic board connector. Gently disconnect the antennas from the
card.
-
7/29/2019 Apple Imac g5 17 ALS
69/20866 - iMac G5, 17-inch, Ambient Light Sensor Take Apart AirPort/Bluetooth Card
Replacing the AirPort and Bluetooth Combo Card
1. Replace the two T-6 screws.
2. Gently attach the antennas to the card. Attach the card to the connector on the logic
board.
-
7/29/2019 Apple Imac g5 17 ALS
70/208iMac G5, 17-inch, Ambient Light SensorModem Board
Modem Board
Tools Required
T-6 screwdriver
Preliminary StepsBefore you begin, remove the back cover.
Part Location
-
7/29/2019 Apple Imac g5 17 ALS
71/20868 - iMac G5, 17-inch, Ambient Light Sensor Take Apart Modem Board
Removing the Modem Board
1. Remove the two T-6 screws from the card.
2. Disconnect the modem cable from the modem board.
-
7/29/2019 Apple Imac g5 17 ALS
72/208iMac G5, 17-inch, Ambient Light SensorModem Board
Removing the Modem Board
1. Connect the modem cable to the board.
2. Press the board onto the connector. Replace the two T-6 screws on the board.
3. Replace the back cover.
-
7/29/2019 Apple Imac g5 17 ALS
73/20870 - iMac G5, 17-inch, Ambient Light Sensor Take Apart Battery
Battery
Tools Required
Flat-blade screwdriver or the nylon probe tool
Preliminary Steps
Before you begin, remove the back cover.
Part Location
-
7/29/2019 Apple Imac g5 17 ALS
74/208iMac G5, 17-inch, Ambient Light SensorBattery
Removing the Battery
1. WIth a flat-blade screwdriver, plastic tool, thumb, or finger, push the battery in the
direction of the arrow to free the battery from the metal clip.
-
7/29/2019 Apple Imac g5 17 ALS
75/20872 - iMac G5, 17-inch, Ambient Light Sensor Take Apart Battery
Replacing the Battery
1. Holding the battery positive side up, push the battery (in the direction of the arrow)
under the metal clip. The battery should slip into place under the clip.
2. Replace the back cover.
-
7/29/2019 Apple Imac g5 17 ALS
76/208iMac G5, 17-inch, Ambient Light SensorMidplane
Midplane
Tools Required
Phillips #1 and #2 screwdriver
Flat-blade screwdriver
Screw tray or equivalent to hold the screws
Preliminary Steps
Before you begin, remove the following:
Back cover
Optical drive
Inverter
Fan cover
Part Location
Note:The midplane is no longer offered as a service module. Order the components
on the midplane individually.
-
7/29/2019 Apple Imac g5 17 ALS
77/20874 - iMac G5, 17-inch, Ambient Light Sensor Take Apart Midplane
Removing the Midplane Assembly
1. Locate the black video cable next to the fans. Using a Phillips #1 screw. Remove the
two screws and set them aside. Pull up on the black tab to disconnect the cable. Flip
the cable back, so it is out of the way.
4. Using a Phillips #2 screwdriver, remove six screws. Three short screws are located in
the channel along the top of the case and the longer screws attach to the chassis.
-
7/29/2019 Apple Imac g5 17 ALS
78/208iMac G5, 17-inch, Ambient Light SensorMidplane
5. Loosen the middle power supply screw (a captive screwiest screw attaches the power
supply to the display bezel; make sure to loosen the screw all the way.
6. Locate the pull tab at the top of the computer. Lift the midplane assembly by the tab
and then grab the midplane by its the sides. As you pull in the direction of the arrow,
push the cable (in the top left corner) down through the opening in the midplane.
-
7/29/2019 Apple Imac g5 17 ALS
79/20876 - iMac G5, 17-inch, Ambient Light Sensor Take Apart Midplane
Replacing the Midplane
1. Position the display/bezel assembly with the display face down on a clean soft cloth.
2. Make sure that the TMDS cable is tucked into the groove on the bezel as shown. A
cutout on the midplane chassis lines up with the groove on the display/bezel assembly
housing
-
7/29/2019 Apple Imac g5 17 ALS
80/208iMac G5, 17-inch, Ambient Light SensorMidplane
3. Lower the midplane into the display/bezel assembly housing. Pull the inverter cable
through the opening in the chassis.
4. Line up the jackscrews on the right and left sides of the midplane with the holes in the
display/bezel assembly.
-
7/29/2019 Apple Imac g5 17 ALS
81/20878 - iMac G5, 17-inch, Ambient Light Sensor Take Apart Midplane
5. Tighten the middle power supply screw (a captive screwiest screw attaches the power
supply to the display bezel; make sure to tighten the screw all the way.
6. Make sure the ambient light sensor on the power supply is seated into the hole on the
display bezel. You should be able to feel a bump (circled) when you run your finger
across the bottom of the display bezel. If its not in position, reseat the midplane and
check again.
-
7/29/2019 Apple Imac g5 17 ALS
82/208iMac G5, 17-inch, Ambient Light SensorMidplane
7. Reconnect the video cable and replace the two video cable screws. Tuck the video
cable into the area next to the fans.
8. Press the top end of the video cable into the notch on the midplane chassis.
-
7/29/2019 Apple Imac g5 17 ALS
83/20880 - iMac G5, 17-inch, Ambient Light Sensor Take Apart Midplane
4. Replace the six case screws. (The shorter screws attach along the top.)
5. Replace the inverter board
6. Replace the optical drive.
7. Replace the fan cover.
8. Replace the back cover.
-
7/29/2019 Apple Imac g5 17 ALS
84/208iMac G5, 17-inch, Ambient Light SensorLogic Board
Logic Board
Tools Required
Phillips #2 screwdriver
Torx T10 flat-blade
Torx T6
Flat-blade screwdriver
Screw tray or equivalent to hold the screws
Preliminary Steps
Before you begin, remove the following:
Back cover
Optical drive
Fan cover
Inverter
AirPort/Bluetooth card and disconnect the antennas
Modem card
Memory
Part Location
-
7/29/2019 Apple Imac g5 17 ALS
85/20882 - iMac G5, 17-inch, Ambient Light Sensor Take Apart Logic Board
Removing the Logic Board
Note:Some of these photos are taken from the original iMac G5 logic board take apart
since the procedure is very similar.
1. At the top of the logic board, near the fan, disconnect the two fan cables and the twohard drive connectors.
2. Remove the two video cable screws and disconnect the video cable.
-
7/29/2019 Apple Imac g5 17 ALS
86/208iMac G5, 17-inch, Ambient Light SensorLogic Board
3. Disconnect the hard drive thermal sensor (near the memory slots) from the logic
board. Leave the other end of the thermal sensor attached to the hard drive.
4. Using a T-8 screwdriver, disconnect the two fan duct screws and lift the duct off the
logic board. Note: These two screws are longer than the other silver screws securing
the logic board to the midplane chassis.
-
7/29/2019 Apple Imac g5 17 ALS
87/20884 - iMac G5, 17-inch, Ambient Light Sensor Take Apart Logic Board
5. Disconnect the lower fan cable.
6. Disconnect the two connectors (microphone and speakers). Note: Pull on the
connector, not the cables.
-
7/29/2019 Apple Imac g5 17 ALS
88/208iMac G5, 17-inch, Ambient Light SensorLogic Board
7. Disconnect the power supply cable and the ambient light sensor.
8. Using a T-10 screwdriver, remove six silver logic board screws and with a Phillips #2
screwdriver, remove the two brass screws in the bottom right and left corners of the
logic board.
-
7/29/2019 Apple Imac g5 17 ALS
89/20886 - iMac G5, 17-inch, Ambient Light Sensor Take Apart Logic Board
9. Carefully lift the logic board out of the midplane chassis.
10. Look on the back of the logic board for the light pipe and light pipe gasket. If theyre
stuck to the logic board, remove them. Install a new gasket and light pipe when you
replace the logic board.
11. If you dont see the light pipe on the back of the logic board, it may be stuck in the
chassis (shown below). Use a needlenose pliers to remove the light pipe.
12. Return the logic board to Apple in the packaging provided.
-
7/29/2019 Apple Imac g5 17 ALS
90/208iMac G5, 17-inch, Ambient Light SensorLogic Board
Replacing the Logic Board
1. Locate the cleaning wipe and syringe in the replacement logic board box.
2. Clean the copper heatpad (circled). Use the alcohol wipe to clean the copper heatpad.
-
7/29/2019 Apple Imac g5 17 ALS
91/20888 - iMac G5, 17-inch, Ambient Light Sensor Take Apart Logic Board
3. Whenever you remove the logic board clean the video chip (circled) and reapply
thermal grease.
4. Add a 3-mm drop of thermal grease to the video chip and spread the paste evenly
across the surface of the chip.
-
7/29/2019 Apple Imac g5 17 ALS
92/208iMac G5, 17-inch, Ambient Light SensorLogic Board
5. Locate the light pipe gasket below. If present, remove the old gasket.
6. Attach the new gasket and light pipe (enclosed with the logic board) to the back of the
board.
-
7/29/2019 Apple Imac g5 17 ALS
93/208
90 - iMac G5, 17-inch, Ambient Light Sensor Take Apart Logic Board
7. Before placing the logic board into the midplane chassis, move or tape the cables
(shown below) out of the way.
8. Lower the logic board into the chassis. Line up the logic board with the silver posts onthe left side of the chassis. Make sure the light pipe seats properly into the bottom left
corner and that the cables are not caught under the board.
-
7/29/2019 Apple Imac g5 17 ALS
94/208
iMac G5, 17-inch, Ambient Light SensorLogic Board
9. Connect the microphone and speaker cables to the logic board.
10. Using a T-10 screwdriver, replace the six silver torx logic board screws. Use a Phillips
#2 to replace the two brass screws in the right and left bottom corners of the midplane.
Note:
Make sure the hard drive cables are not obstructing the screw hole at the top of
the logic board.
-
7/29/2019 Apple Imac g5 17 ALS
95/20892 - iMac G5, 17-inch, Ambient Light Sensor Take Apart Logic Board
11. Connect the power supply cable and the ambient light sensor.
12. Connect the lower fan cable.
-
7/29/2019 Apple Imac g5 17 ALS
96/208iMac G5, 17-inch, Ambient Light SensorLogic Board
13. Connect the hard drive thermal sensor (near the memory slots) to the logic board.
14. Using a T-8 screwdriver, connect the two fan duct screws.Note: These two screws are
longer than the other silver screws securing the logic board to the midplane chassis.
-
7/29/2019 Apple Imac g5 17 ALS
97/20894 - iMac G5, 17-inch, Ambient Light Sensor Take Apart Logic Board
15. Connect the video cable to the logic board and replace the two screws.
16. Reconnect the hard drive and fan cables to the logic board.
17. Replace the memory.
18. Replace the inverter.
19. Replace the optical drive.
20. Replace the AirPort and Bluetooth card and connect the antennas.
21. Replace the modem.
-
7/29/2019 Apple Imac g5 17 ALS
98/208iMac G5, 17-inch, Ambient Light SensorLogic Board
22. Replace the fan cover.
23. Replace the back cover.
-
7/29/2019 Apple Imac g5 17 ALS
99/20896 - iMac G5, 17-inch, Ambient Light Sensor Take Apart
Display Bezel Assembly
Tools Required
Phillips #2 screwdriver
Phillips #1 screwdriver
Screw tray or something equivalent to hold the screws
Preliminary Steps
Before you begin, remove the following:
Back cover
Optical drive
Inverter
Fan cover
Part Location
-
7/29/2019 Apple Imac g5 17 ALS
100/208iMac G5, 17-inch, Ambient Light SensorDisplay Bezel Assembly
Removing the Display Bezel Assembly
1. Locate the black video cable next to the fans. Using a Phillips #1 screw. Remove the
two video cable screws. Pull up on the black tab to disconnect the video cable. Flip the
cable back, so it is out of the way.
4. Remove the six midplane screws, (three, short screws in the channel along the top,
and three longer screws on the left and right sides of the board). Set the screws aside
-
7/29/2019 Apple Imac g5 17 ALS
101/20898 - iMac G5, 17-inch, Ambient Light Sensor Take Apart Display Bezel Assembly
5. Loosen the captive power supply screw (circled below) until it is flush with the top of
the power supply. This screw attaches the midplane to the display bezel; make sure to
loosen the screw all the way. Locate the pull tab at the top of the computer.
6. Pull the tab on the top of the computer bezel to lift the midplane assembly slightly.
Grab the midplane by the sides and lift it out of the display/bezel. Pull the inverter
cable down through the opening in the midplane chassis. Set the midplane aside.
-
7/29/2019 Apple Imac g5 17 ALS
102/208iMac G5, 17-inch, Ambient Light SensorDisplay Bezel Assembly
7. After removing the midplane you are left with the display bezel service part shown
below. Important: Return this display/bezel to Apple in the packaging provided.
-
7/29/2019 Apple Imac g5 17 ALS
103/208100 - iMac G5, 17-inch, Ambient Light Sensor Take Display Bezel Assembly
Replacing the Display Bezel Assembly
1. Position the display bezel assembly with the display face down on a clean soft cloth.
2. Make sure that the video cable is tucked into the groove on the bezel as shown. A
cutout on the midplane chassis lines up with the groove on the display/bezel assembly
housing
-
7/29/2019 Apple Imac g5 17 ALS
104/208iMac G5, 17-inch, Ambient Light SensorDisplay Bezel Assembly
3. Lower the midplane into the display/bezel assembly housing. Pull the inverter cable
through the opening in the chassis.
4. Line up the jackscrews on the right and left sides of the midplane with the holes in the
display/bezel assembly.
-
7/29/2019 Apple Imac g5 17 ALS
105/208102 - iMac G5, 17-inch, Ambient Light Sensor Take Display Bezel Assembly
5. Tighten the middle power supply screw (a captive screwiest screw attaches the power
supply to the display bezel; make sure to tighten the screw all the way.
6. Make sure the ambient light sensor on the power supply is seated into the hole on the
display bezel. You should be able to feel a bump (circled) when you run your finger
across the bottom of the display bezel. If its not in position, reseat the midplane and
check again.
-
7/29/2019 Apple Imac g5 17 ALS
106/208iMac G5, 17-inch, Ambient Light SensorDisplay Bezel Assembly
7. Reconnect the video cable and replace the two video cable screws. Tuck the video
cable into the area next to the fans.
8. Press the top end of the video cable into the notch on the midplane chassis.
-
7/29/2019 Apple Imac g5 17 ALS
107/208104 - iMac G5, 17-inch, Ambient Light Sensor Take Display Bezel Assembly
4. Replace the six midplane screws. (The shorter screws attach along the top.)
5. Replace the inverter board
6. Replace the optical drive.
7. Replace the fan cover.
8. Replace the back cover.
-
7/29/2019 Apple Imac g5 17 ALS
108/208iMac G5, 17-inch, Ambient Light SensorAntenna Cable, Right
Antenna Cable, Right
Tools Required
Nylon probe tool
Flat-blade jewelers screwdriver
Preliminary Steps
Before you begin, remove the following: Back cover
Optical drive
AirPort and Bluetooth combo card
Note: The antenna cables are identified left and right from a frontal orientation, as if you
were looking at the screen.
Part Location
-
7/29/2019 Apple Imac g5 17 ALS
109/208106 - iMac G5, 17-inch, Ambient Light Sensor Take Antenna Cable, Right
Removing the Right Antenna Cable
1. Disconnect the antenna cable from the AirPort/Bluetooth board.
2. Release the right antenna from the metal tabs on the chassis. Use a nylon probe tool
to pry up the antenna holder from its adhesive on the chassis.
-
7/29/2019 Apple Imac g5 17 ALS
110/208iMac G5, 17-inch, Ambient Light SensorAntenna Cable, Right
Replacing the Right Antenna Cable
1. Route the exposed part of the antenna (top left side of the chassis) into the cut out on
the chassis.
If you are replacing the right antenna cable with a new one, rub away any remaining
adhesive on the top of the midplane chassis. Peel off the backing on the replacement
antenna cable, and press the antenna holder onto the chassis. Line up the two
bumps on the antenna holder with the indents on the chassis.
2. Route the antenna cable under the metal tabs on the chassis. On the top of the
chassis, secure the antenna label/tape to the chassis.
-
7/29/2019 Apple Imac g5 17 ALS
111/208108 - iMac G5, 17-inch, Ambient Light Sensor Take Antenna Cable, Right
3. Connect the AirPort and Bluetooth antennas to the AirPort/Bluetooth board.
4. Replace the AirPort/Bluetooth board.
5. Replace the optical drive.
6. Replace the back cover.
-
7/29/2019 Apple Imac g5 17 ALS
112/208iMac G5, 17-inch, Ambient Light SensorAntenna Cable, Left
Antenna Cable, Left
Tools Required
Nylon probe tool
Flat-blade jewelers screwdriver
Preliminary Steps
Before you begin, remove the following: Back cover
Optical drive
AirPort and Bluetooth combo card
Fan cover
Upper fans
Note: The antenna cables are identified left and right from a frontal orientation, as if you
were looking at the screen.
Part Location
-
7/29/2019 Apple Imac g5 17 ALS
113/208110 - iMac G5, 17-inch, Ambient Light Sensor Take Antenna Cable, Left
Removing the Left Antenna Cable
1. Disconnect the antenna cable from the AirPort/Bluetooth board.
2. Use a jewelers screwdriver or a nylon probe tool to pry up the antenna holder from its
adhesive on the chassis.
-
7/29/2019 Apple Imac g5 17 ALS
114/208iMac G5, 17-inch, Ambient Light SensorAntenna Cable, Left
3. Gently free the antenna from the metal tab on the chassis and pull the antenna out
from under the fan duct.
-
7/29/2019 Apple Imac g5 17 ALS
115/208112 - iMac G5, 17-inch, Ambient Light Sensor Take Antenna Cable, Left
Replacing the Left Antenna Cable
1. Route the exposed part of the antenna (right side of the chassis) into the cut out
(circled) on the chassis.
If you are replacing the left antenna cable with a new one, rub away any remaining
adhesive on the top of the midplane chassis. Peel off the backing on the replacement
antenna cable, and press the antenna holder onto the chassis. Line up the two
bumps on the antenna holder with the indents on the chassis.
Press the gray label/tape on the antenna to the top of the chassis.
-
7/29/2019 Apple Imac g5 17 ALS
116/208iMac G5, 17-inch, Ambient Light SensorAntenna Cable, Left
2. Route the antenna cable under the fan duct and secure the antenna under the metal
tab on the chassis.
3. Replace the upper fans.
4. Connect the AirPort and Bluetooth antennas to the AirPort/Bluetooth board.
5. Replace the AirPort/Bluetooth board.
6. Replace the optical drive.
7. Replace the fan cover.
8. Replace the back cover.
-
7/29/2019 Apple Imac g5 17 ALS
117/208114 - iMac G5, 17-inch, Ambient Light Sensor Take Light Pipe with Gasket
Light Pipe with Gasket
Tools Required
No tools are required for this procedure.
Preliminary Steps
Before you begin, remove the following:
Back cover
Midplane
Part Location
-
7/29/2019 Apple Imac g5 17 ALS
118/208iMac G5, 17-inch, Ambient Light SensorLight Pipe with Gasket
Removing the Light Pipe with Gasket
Note:These instructions are from the original iMac G5 (17-inch) model. The model
may look slightly different from iMac G5, 17-inch, Ambient Light Sensor model;
however, the following procedure applies to both models.
1. On the underside of the midplane chassis, locate the light pipe.
2. Grasping the outer ring of the light pipe, pull it straight off the connector.
-
7/29/2019 Apple Imac g5 17 ALS
119/208116 - iMac G5, 17-inch, Ambient Light Sensor Take Light Pipe with Gasket
Replacing the Light Pipe with Gasket
1. Peel the adhesive backing off of the narrower end of the light pipe.
2. Note the small plastic pin on the outer ring of the light pipe. Position the light pipe over
the logic board so that the pin aligns with the hole in the logic board.
-
7/29/2019 Apple Imac g5 17 ALS
120/208iMac G5, 17-inch, Ambient Light SensorLight Pipe with Gasket
3. Press the light pipe with gasket into place.
4. Replace the midplane.
5. Replace the back cover.
-
7/29/2019 Apple Imac g5 17 ALS
121/208118 - iMac G5, 17-inch, Ambient Light Sensor Take Microphone Cable
Microphone Cable
Tools Required
Needlenose pliers
Torx T10 screwdriver
Preliminary Steps
Before you begin, remove the following: Back cover
Midplane
Light pipe
Part Location
-
7/29/2019 Apple Imac g5 17 ALS
122/208iMac G5, 17-inch, Ambient Light SensorMicrophone Cable
Removing the Microphone Cable
1. From the top of the logic board at the bottom of the port bank, use a needlenose pliers
to disconnect the 3-pin microphone cable (left) and the speaker cable (right).
2. Turn over the midplane. Locate the microphone.
-
7/29/2019 Apple Imac g5 17 ALS
123/208120 - iMac G5, 17-inch, Ambient Light Sensor Take Microphone Cable
3. Remove the speaker screw (Torx T8) to access the microphone.
4. Pull the speaker forward a bit to access the microphone. Pull the microphone cable
through the midplane chassis.
-
7/29/2019 Apple Imac g5 17 ALS
124/208iMac G5, 17-inch, Ambient Light SensorMicrophone Cable
5. Note the routing of the microphone cable. Peel up the speaker tape, and lift up the
microphone cable from the speaker channel. Slide the microphone off the speaker.
-
7/29/2019 Apple Imac g5 17 ALS
125/208122 - iMac G5, 17-inch, Ambient Light Sensor Take Microphone Cable
Replacing the Microphone Cable
1. Secure the microphone cable to the speaker, and apply new tape. Route the
microphone cable connector through the chassis opening.
2. Slide the speaker back onto the chassis standoff.
Note: A strip of new tape comes with both a replacement microphone cable and areplacement speaker set.
-
7/29/2019 Apple Imac g5 17 ALS
126/208iMac G5, 17-inch, Ambient Light SensorMicrophone Cable
3. Replace the speaker screw.
4. Turn over the midplane. Connect the microphone and speaker to the logic board.
5. Replace the midplane.
6. Replace the back cover.
-
7/29/2019 Apple Imac g5 17 ALS
127/208124 - iMac G5, 17-inch, Ambient Light Sensor Take Speaker Set
Speaker Set
Tools Required
Needlenose pliers
Torx T10 screwdriver
Flat-blade screwdriver
Screw tray or something equivalent to hold the screws
Preliminary Steps
Before you begin, remove the following:
Back cover
Midplane
Part Location
-
7/29/2019 Apple Imac g5 17 ALS
128/208iMac G5, 17-inch, Ambient Light SensorSpeaker Set
Removing the Speaker Set
1. Locate the two speakers on the midplane chassis.
2. From the top of the logic board at the bottom of the port bank, use a needlenose pliers
to disconnect the two cable connectors: microphone and speaker.
3. Turn over the midplane. Peel back the tape securing the speaker cable to themidplane chassis.
-
7/29/2019 Apple Imac g5 17 ALS
129/208126 - iMac G5, 17-inch, Ambient Light Sensor Take Speaker Set
4. Remove the speaker screw (T-10).
5. Without straining the speaker cable, use a flat-blade screwdriver to carefully open the
cable guides on the underside of the midplane chassis.
-
7/29/2019 Apple Imac g5 17 ALS
130/208iMac G5, 17-inch, Ambient Light SensorSpeaker Set
6. Remove the two screws at the other speaker.
7. Slide the speaker off of the chassis standoff.
-
7/29/2019 Apple Imac g5 17 ALS
131/208128 - iMac G5, 17-inch, Ambient Light Sensor Take Speaker Set
8. Repeat removal on the other speaker.
-
7/29/2019 Apple Imac g5 17 ALS
132/208iMac G5, 17-inch, Ambient Light SensorSpeaker Set
9. Replacement Note: If you are replacing the speaker set, remove the microphone
cable from the speaker and transfer it to the new speaker set.
To remove the microphone cable,
peel up the speaker tape
lift up the microphone cable
slide out the rubber microphone gasket
-
7/29/2019 Apple Imac g5 17 ALS
133/208130 - iMac G5, 17-inch, Ambient Light Sensor Take Speaker Set
Replacing the Speaker Set
1. Note: The speaker set includes the two speakers, speaker housing, and attached
cable and connector.
2. Secure the microphone cable to the speaker, and apply new tape.Note: A strip of new tape comes with both a replacement speaker set and a
replacement microphone cable.
-
7/29/2019 Apple Imac g5 17 ALS
134/208iMac G5, 17-inch, Ambient Light SensorSpeaker Set
3. Replace the speaker closest to the lower fan.
4. Route the speaker cable into the cable guides. Then route the fan cable on top of it.
5. Gently press on the cable guides to ensure that the cables cannot become loose.
-
7/29/2019 Apple Imac g5 17 ALS
135/208132 - iMac G5, 17-inch, Ambient Light Sensor Take Speaker Set
6. Install the remaining speaker to the chassis.
7. Replace the single screw and secure the speaker cable to the chassis with the clear
tape.
-
7/29/2019 Apple Imac g5 17 ALS
136/208iMac G5, 17-inch, Ambient Light SensorSpeaker Set
8. Route the two cable connectors up through the chassis opening:
9. Connect the two connectors.
10. Replace the midplane.
11. Replace the back cover.
-
7/29/2019 Apple Imac g5 17 ALS
137/208134 - iMac G5, 17-inch, Ambient Light Sensor Take Lower Fan
Lower Fan
Tools Required
Flat-blade screwdriver
Preliminary Steps
Before you begin, remove the back cover.
Part Location
-
7/29/2019 Apple Imac g5 17 ALS
138/208iMac G5, 17-inch, Ambient Light SensorLower Fan
Removing the Lower Fan
1. Locate the metal locking clip on the top of the fan housing. Use a flat-blade
screwdriver to raise up the clip approximately 1/4 inch.
2. Push the metal locking clip all the way back until the fan begins to lift out of thecomputer.
-
7/29/2019 Apple Imac g5 17 ALS
139/208136 - iMac G5, 17-inch, Ambient Light Sensor Take Lower Fan
3. Disconnect the fan connector on the logic board. Pull on the black connector not on
the cable.
4. Grab the fan by the sides and wiggle the fan upward. As the fan comes up, the fan will
bump into a tab on the front bezel. See the next step.
-
7/29/2019 Apple Imac g5 17 ALS
140/208iMac G5, 17-inch, Ambient Light SensorLower Fan
5. Push the fan into the computer and at the same time, tilt the fan so that it clears the
tab on the bezel
6. Pull the fan cable through the metal bracket(1) as you pull the fan forward (2).
-
7/29/2019 Apple Imac g5 17 ALS
141/208
-
7/29/2019 Apple Imac g5 17 ALS
142/208iMac G5, 17-inch, Ambient Light SensorLower Fan
3. As you push the fan, make sure it clears the white tab on the display bezel.
Important: Notice the position of the gray bumps on the side of the fan. This is the
correct position forsooth step.
4. Lower the fan into the display bezel. Pull the metal locking clip down onto the fan.
Connect the fan cable to the logic board.
5. Replace the back cover.
-
7/29/2019 Apple Imac g5 17 ALS
143/208140 - iMac G5, 17-inch, Ambient Light Sensor Take LCD Panel
LCD Panel
Tools Required
Torx T10 screwdriver, preferably with a magnetized tip
Clean, soft, lint-free towel or blanket
Screw tray or something equivalent to hold the screws
Preliminary Steps
Before you begin, remove the following:
Back cover
Midplane
Part Location
-
7/29/2019 Apple Imac g5 17 ALS
144/208iMac G5, 17-inch, Ambient Light SensorLCD Panel
Removing the LCD Panel
1. Place the display bezel/LCD panel assembly face-down on a clean, soft, lint-free
folded towel or blanket.
2. Remove the four self-tapping screws at the LCD panel brackets.
-
7/29/2019 Apple Imac g5 17 ALS
145/208142 - iMac G5, 17-inch, Ambient Light Sensor Take LCD Panel
3. Touching only the top and bottom edges of the LCD panel, raise it up out of the display
bezel.
-
7/29/2019 Apple Imac g5 17 ALS
146/208iMac G5, 17-inch, Ambient Light SensorLCD Panel
Replacing the LCD Panel
1. Check the routing of the LCD panel cables.
Note: The replacement LCD panel includes the brackets, cables, tape, and gaskets,
as shown.
-
7/29/2019 Apple Imac g5 17 ALS
147/208144 - iMac G5, 17-inch, Ambient Light Sensor Take LCD Panel
2. Make sure the cables cannot be pinched when setting the LCD panel in the display
bezel.
3. Place the LCD panel into the display bezel so that all four screw holes on the brackets
align with the screw holes on the bezel.
4. Replace the four screws.
-
7/29/2019 Apple Imac g5 17 ALS
148/208iMac G5, 17-inch, Ambient Light SensorLCD Panel
5. Turn over the display bezel/LCD panel assembly, and check that there are no uneven
gaps between the bezel and the display.
If there are noticeable gaps, loosen the screws, reseat the panel, and retighten the
screws.
6. Replace the midplane.
7. Replace the back cover.
-
7/29/2019 Apple Imac g5 17 ALS
149/208146 - iMac G5, 17-inch, Ambient Light Sensor Take Display Bezel
Display Bezel
Tools Required
Clean, soft, lint-free towel or blanket
Preliminary Steps
Before you begin, remove the following:
Back cover Midplane
LCD panel
Part Location
-
7/29/2019 Apple Imac g5 17 ALS
150/208iMac G5, 17-inch, Ambient Light SensorDisplay Bezel
Removing the Display Bezel
With all preliminary steps performed, the display bezel is the part that remains.
Note: The display bezel includes the captive screw, light pipe gasket, and drive felt.
-
7/29/2019 Apple Imac g5 17 ALS
151/208148 - iMac G5, 17-inch, Ambient Light Sensor Take Display Bezel
Replacing the Display Bezel
1. Before installing the LCD panel and reassembling the computer, make sure the
display bezel is clean and free of dust and any foreign matter.
2. Replace the LCD panel.
3. Replace the midplane.
4. Replace the back cover.
-
7/29/2019 Apple Imac g5 17 ALS
152/208iMac G5, 17-inch, Ambient Light SensorMidplane Chassis
Midplane Chassis
Tools Required
Torx T10 screwdriver, preferably with a magnetized tip
Screw tray or something equivalent to hold the screws
Preliminary Steps
Before you begin, remove the following: Back cover
Midplane assembly
Upper fans
Logic board
AirPort and Bluetooth antennas
Speaker set
Part Location
-
7/29/2019 Apple Imac g5 17 ALS
153/208150 - iMac G5, 17-inch, Ambient Light Sensor Take Midplane Chassis
Removing the Midplane Chassis
1. Remove the three T10 screws from the copper heatpad. Set the heatpad aside.
2. Note that the midplane chassis includes the fan duct, gaskets, and tape.
-
7/29/2019 Apple Imac g5 17 ALS
154/208iMac G5, 17-inch, Ambient Light SensorMidplane Chassis
3. On the other side of the chassis, note that the midplane chassis includes the mesh
tape that borders the hard drive area.
-
7/29/2019 Apple Imac g5 17 ALS
155/208152 - iMac G5, 17-inch, Ambient Light Sensor Take Midplane Chassis
Replacing the Midplane Chassis
1. Transfer the copper heatpad to the replacement chassis. Replace the screws.
Replacement Note: Before installing the logic board, refer to the Logic Board
procedure to clean the copper heatpad and apply new thermal grease.
2. Replace the speaker set.
3. Replace the antennas.
4. Replace the logic board.
5. Replace the upper fans.
6. Replace the midplane assembly in the back cover.
-
7/29/2019 Apple Imac g5 17 ALS
156/208iMac G5, 17-inch, Ambient Light SensorMidplane Chassis
-
7/29/2019 Apple Imac g5 17 ALS
157/208
-
7/29/2019 Apple Imac g5 17 ALS
158/208iMac G5, 17-inch (Ambient Light Sensor) Trouble-General Information
General Information
Serial Number Location
The iMac G5 serial number is located on the bottom of the computer stand (foot). Note: If
the back cover is replaced, copy the serial number from the original back cover to the
blank label that comes with the replacement back cover. Attach the new label to the
replacement back cover.
-
7/29/2019 Apple Imac g5 17 ALS
159/2082 - iMac G5, 17-inch (Ambient Light Sensor) Trouble- General Information
Diagnostic LEDs
The iMac G5 has built-in diagnostic LEDs (shown below) on the main logic board that can
help you to troubleshoot the computer.
To access these LEDs, remove the back cover of the computer:
1. Turn your computer off (choose Shut Down from the Apple menu). If you can't shut it
down that way, you can turn the computer off by pressing the power button for five
seconds.
2. After the computer is off, disconnect all cables and the power cord from your
computer.
-
7/29/2019 Apple Imac g5 17 ALS
160/208iMac G5, 17-inch (Ambient Light Sensor) Trouble-General Information
3. Place a soft, clean towel or cloth on the desk or surface. Hold the sides of the
computer and slowly lay it down so the screen is flat against the surface and the
bottom is toward you.
4. Raise the foot and use a Phillips #2 screwdriver to loosen the three screws at the
bottom of the computer by turning them to the left. These are captive screws, which
means they're not supposed to come all the way out.
-
7/29/2019 Apple Imac g5 17 ALS
161/2084 - iMac G5, 17-inch (Ambient Light Sensor) Trouble- General Information
5. As you hold the metal foot, tilt the back cover up and lift it away from the computer.
The back cover with the foot attached should come off easily. If it doesn't, make sure
the screws are turned completely counter-clockwise, but not too far.
6. To protect the computer from electrostatic discharge, ground yourself by touching a
metal surface inside the computer. Warning: Always discharge static electricity
before you touch any parts or install any components inside the computer. Don't walk
around the room in socks or bare feet, for example, until after you've finished these
steps.
-
7/29/2019 Apple Imac g5 17 ALS
162/208iMac G5, 17-inch (Ambient Light Sensor) Trouble-General Information
7. Locate the yellow arrow in the middle of the board.
8. Above this arrow, you'll see four LEDs:
LED 1 indicates that trickle voltage from the power supply has been detected. This
LED will be ON when the computer is turned off and your power supply is working
correctly.
LED 2 indicates that the main logic board has detected proper power from the
power supply when the computer is turned on. This LED will be ON when the
computer is turned on and the power supply is working correctly. LED 3 indicates that the computer and the LCD display are communicating. This
LED will be ON when the computer is turned on and video signal is being
generated.
LED 4 lights only if the computer detects an over-temperature condition. This LED
will be OFF when the computer is turned on and running at the correct
temperature.
-
7/29/2019 Apple Imac g5 17 ALS
163/2086 - iMac G5, 17-inch (Ambient Light Sensor) Trouble- General Information
Internal Power Button
To the left of the diagnostic LEDs is the internal power button. The internal power button
gives you the ability to power on the computer with the back cover off the computer.
-
7/29/2019 Apple Imac g5 17 ALS
164/208iMac G5, 17-inch (Ambient Light Sensor) Trouble-General Information
To power the computer on with the back cover off:
1. First remove the back cover.
2. Plug in the power cord.
3. Press the power button. The LEDs will come on indicating the computer status.
4. To shut the computer off with the back cover off, press the power button for at least five
seconds. The green LEDs will go out.
-
7/29/2019 Apple Imac g5 17 ALS
165/2088 - iMac G5, 17-inch (Ambient Light Sensor) Trouble- General Information
SMU (System Management Unit)
The iMac G5 uses an advanced system management unit (SMU) to manage the thermal
and wattage conditions, while keeping the acoustic noise to a minimum. The SMU controls
the fans and regulates the speeds to run each fan.
The SMU supports the following functions: provides initial configuration of system clocks
automatically initiates and sequences voltage and frequency slews when the OS
requests a transition to a new run level
handles all power button and environmental user events
controls RPM fans
provides processor Mode Ring and thermal data store
monitors processor temperature and power consumption
monitors VRD10-compliant processor power supply digital interface.
The iMac G5 system employs advanced thermal and wattage management to keepacoustic noise to a minimum. The enclosure is divided into discrete zones, each with
independently controlled fans bringing in cool air from the front of the enclosure, directing
it over system components and exhausting it out the rear. Temperature and power
consumption are monitored by the operating system which communicates with the SMU,
which in turn controls and monitors fan operation. If Mac OS X is not booted, thermal
management must be provided by the alternate development operating system.
Note: If Mac OS X is not booted and the alternate development operating system does not
manage the fans, the fans go into an unmanaged state and run at full speed.
The SMU controls the fans and regulates the speeds to run each fan. The SMU derives
fan speed from sensors in each thermal zone. Some of these sensors monitor thermal
only, while others monitor both thermal and power.
If the SMU does not receive an update from the operating system within two minutes, it
begins to ramp up the speed of the fans to full speed.
Resetting the SMU (System Management Unit)
1. Unplug all cables from the computer, including the power cord.
2. Wait 10 seconds.
3. Plug in the power cord while simultaneously pressing and holding the power button on
the back of the computer.
4. Let go of the power button.
5. Press the power button once more to start up your iMac G5.
-
7/29/2019 Apple Imac g5 17 ALS
166/208iMac G5, 17-inch (Ambient Light Sensor) Trouble-General Information
Ports
The iMac G5 ports are shown below.
-
7/29/2019 Apple Imac g5 17 ALS
167/20810 - iMac G5, 17-inch (Ambient Light Sensor) Trou- General Information
DDR Memory
iMac G5 computers work with memory modules (DIMMs) that meet all of these criteria:
PC3200, 2.5V, unbuffered, 8-byte, nonparity, 184-pin, 400Mhz DDR SDRAM.
There are two RAM slots. The maximum amount of RAM you can install is 2 GB. You can
use RAM module sizes of 256 MB, 512 MB and 1 GB, in either slot.
DIMMs with any of the following features are not supported in the iMac G5 computer:
registers or buffers, PLLs, ECC, parity, or EDO RAM.
-
7/29/2019 Apple Imac g5 17 ALS
168/208
-
7/29/2019 Apple Imac g5 17 ALS
169/20812 - iMac G5, 17-inch (Ambient Light Sensor) Trou- Symptom Charts
Power Issues
No Power.
The iMac G5 will not turn on. The display has no picture or color and no sounds can be
heard coming from the fan or hard drive.
1. Verify power outlet is good. Plug a different device into the socket to ensure there is
power, or plug the iMac G5 into another outlet.
2. Check the power cord. Use a known good power cord.
3. Check the connection of the power cord on both ends. Verify that the plug is securely
plugged into both the AC outlet and back of the computer.
4. Remove keyboard, mouse, and other peripherals such as speakers. Try starting up the
computer with these devices removed.
5. Remove the back cover to access the diagnostic LEDs on the main logic board. See
Diagnostic LEDs in this chapter for complete instructions on this procedure.
6. Locate LEDs 1 through 4 above the yellow arrow in the middle of the main logic board
(near the fan cover).
-
7/29/2019 Apple Imac g5 17 ALS
170/208
-
7/29/2019 Apple Imac g5 17 ALS
171/208
-
7/29/2019 Apple Imac g5 17 ALS
172/208iMac G5, 17-inch (Ambient Light Sensor) Trouble-Symptom Charts
13. If the computer will ONLY start up from the internal power but will not power on from
the power button on the back cover, the back cover may need to be replaced. Unplug
the computer and remove the back cover. WIth the back cover removed, plug the
power cord back in. Touch and hold an insulated screwdriver to the two contact points
shown below:
Does your computer start up when holding the screwdriver to these two contact points?
Yes: This shows that the power button switch is working correctly. The back cover
should be replaced.
No: This indicates that the power button switch is not working correctly. The logic
board should be replaced.
-
7/29/2019 Apple Imac g5 17 ALS
173/208
-
7/29/2019 Apple Imac g5 17 ALS
174/208iMac G5, 17-inch (Ambient Light Sensor) Trouble-Symptom Charts
No Video
The computer will turn on, but the display has no picture or color. The boot
chime, the fan, and hard drive activity can be heard.
1. Check if the computer is sleeping. Press the space bar to wake the computer from
sleep mode.
2. Did the computer wake from sleep?
Yes: Put the computer to sleep from the Apple menu and wake the computer again to
test the settings. Check Energy Saver setting to see when the computer has been
designated to sleep.
No: Continue to the next step.
3. Reset your computer's PRAM (Parameter RAM).
If your iMac is on, turn it off by pressing the power button in until the computer
powers off. You should hear the drives and fans go quiet. Wait for a few seconds.
While the computer is off, with your left hand, hold down the Apple key, the option
key next to it, and the letter R. When you have them all pressed push the power
button with your right hand and then quickly move that hand to hold down the letter
P. Keep the four keys pressed while the computer starts up.
Make sure you hold down the four keys (P-R-Command-Option) while the
computer starts up. When you keep all the keys held down, you will hear the
startup chime over and over again (about every ten seconds) until you let go. After
you hear the second chime, you can let go of the keys.
If you didn't hear at least two startup chimes, go to step one on this page and tryagain. It's important that you two startup chimes when performing this procedure.
This indicates that you have successfully reset the computer's PRAM (Parameter
RAM).
4. Does the computer display video after successfully resetting the computer's PRAM?
Yes: Problem resolved. Restart the computer from the Apple menu and make sure
the computer is starting up properly.
No: Continue to the next step.
-
7/29/2019 Apple Imac g5 17 ALS
175/20818 - iMac G5, 17-inch (Ambient Light Sensor) Trou- Symptom Charts
5. Remove the back cover to access the diagnostic LEDs on the main logic board.
6. With the back cover removed, locate the diagnostic LEDs 1 through 4 above the large
yellow arrow on the main logic board.
7. Plug the power cord into the iMac G5 and into a known good AC outlet. LED #1 should
come on if your computer has been starting up properly. If LED #1 is Off, see iMac G5:
Troubleshooting: No Power for further troubleshooting information.
8. Turn the computer on by using the internal power button. Press the small, metalbutton under the fan cover as shown
-
7/29/2019 Apple Imac g5 17 ALS
176/208iMac G5, 17-inch (Ambient Light Sensor) Trouble-Symptom Charts
9. When the computer starts up, LED #2 will light after you hear the boot chime
indicating the logic board is processing power correctly. If LED #2 does not light, reset
the SMU (System Management Unit). Refer to Resetting the SMU mentioned earlier
in this chapter. If LED #2 remains off after resetting the SMU, your logic board needs
to be replaced. Order and install the logic board for your computer.
10. LED # 3 will light last indicating that the logic board and LCD assembly havecommunicated and the LCD is ready to receive video. Does LED #3 come on?
Yes: This indicates that your logic board is working correctly to produce video.
Continue to step 14.
No: Continue to step 11 to reset system power management.
11. Reset the SMU (System Management Unit). Refer to Resetting the SMU mentioned
earlier in this chapter.
After resetting the SMU, does LED #3 light now?
Yes: Press and hold the power button until the computer powers off. Start thecomputer again and confirm that LED #3 is reliably lighting. Continue to step 14.
No: Go to the next step.
12. Unplug the iMac G5 and remove the SDRAM. Replace with known good SDRAM.
Plug the iMac G5 back in and start the unit by pressing the two internal power pins.
Does LED #3 light now?
Yes: Replace the original SDRAM and test again. If LED #3 does not light with the
original SDRAM, replace the SDRAM.
-
7/29/2019 Apple Imac g5 17 ALS
177/208
-
7/29/2019 Apple Imac g5 17 ALS
178/208iMac G5, 17-inch (Ambient Light Sensor) Trouble-Symptom Charts
Display
When displaying a single color over the screen area, the LCD panel shows one
or more pixels that are not properly lit
Active-matrix LCD technology uses rows and columns of addressable locations (pixels)
that render text and images on screen. Each pixel location has three separate subpixels
(red, green, and blue) that allow the image to be rendered in full color. Each subpixel has a
corresponding transistor responsible for turning the subpixel on or off.
There are typically millions of these subpixels on an LCD display. For example, the LCD
panel used in the Apple Cinema HD display is made up of 2.3 million pixels and 6.9 million
red, green, and blue subpixels. Occasionally, a transistor does not work perfectly, which
may result in the affected subpixel being turned on (bright) or turned off (dark). With the
millions of subpixels on a display, it is quite possible to have a low number of faulty
transistors on an LCD. Therefore, a certain number of subpixel anomalies is considered
acceptable. Rejecting all but perfect LCD panels would significantly increase the retailprice for products using LCD displays. These factors apply to all manufacturers using LCD
technologynot just Apple products.
To determine whether or not the display has an acceptable number of pixel anomalies,
follow the steps below:
1. Set the display image to one of the following colors: all-white display, all-red display,
all-green display, or all-blue display.
2. Using a jewelers loupe, pocket microscope, or other magnifying device, identify and
count each subpixel anomaly: Bright subpixel anomaly = subpixel that is always on
Dark subpixel anomaly = subpixel that is always off
3. Important: Check the number of subpixel anomalies with the following chart:
4. If the number of subpixel anomalies exceeds the acceptable number listed in the
chart, replace the LCD panel.
5. If the number of subpixel anomalies is acceptable, explain to the customer that the
pixel anomalies are within specifications, and no repair is necessary.
Important: Do not release the specifications to customers. Instead, inform them that
a certain number of subpixel anomalies is considered acceptable, and these factors
apply to all manufacturers using LCD technologynot just Apple products.
LCD Size
(inches)
Acceptable Number of Subpixel
Anomalies
Replace the Display
Bright Dark Combination Bright Dark Combination
17 to 20 up to 4 up to 6 up to 8 5 or more 7 or more 9 or more
-
7/29/2019 Apple Imac g5 17 ALS
179/20822 - iMac G5, 17-inch (Ambient Light Sensor) Trou- Symptom Charts
Hard Drive
In a hard drive failure, the computer fails to boot to the desktop and may
display a flashing question mark, or an alternating question mark and Mac
OS (face o a folder)
1. Restart the computer with the Apple Hardware Test (AHT) disc that came with thecomputer. Run the Quick/Extended test.
2. Does the Apple Hardware Test test pass?
Yes: Run Disk repair from the Install CD that came with the computer.
No: Replace the component indicated by Apple Hardware Test, go on to the next
step.
3. Does the computer start up properly now?
Yes: Problem resolved.
No: Reinstall system software. Go on to the next step.
4. Does the computer start up properly now?
Yes: Problem resolved.
No: Replace the hard drive. Does the computer work now?
Yes: Problem resolved.
No: Replace the logic board.
System hangs during normal startup process
1. Boot from the system CD that came with the computer and see if the hard drive
mounts on the desktop.
2. Using Drive Setup, reinstall the system software drivers for the hard drive.
3. Using Drive Setup, reinitiation the hard drive.
4. Check all cable connections to and from the hard drive.
5. Replace the hard drive.
6. Replace the logic board.
-
7/29/2019 Apple Imac g5 17 ALS
180/208iMac G5, 17-inch (Ambient Light Sensor) Trouble-Symptom Charts
Flashing question mark appears on the screen
1. Boot from the system CD that came with the computer and see if the hard drive
mounts on the desktop.
2. Launch Drive Setup. Reinstall the system software drivers for the hard drive.
3. If no hard drive is found in Drive Setup, verify the hard drive cable connections.4. Reinstall system software. Backup the data first.
5. Reinitialize the hard drive.
6. Replace the hard drive.
7. Replace the logic board.
Optical Drive
CDs or DVDs don't show up on my desktop.
1. The first thing we should check is whether your drive can read discs normally. Try
inserting an audio CD and check whether it shows up on your desktop or launches
iTunes. Then eject it and insert the iMac Software Install and Restore disc that came
with your computer. Are either of these discs recognized by the computer?
Yes: It seems that some discs will show up on your Desktop, so the drive is OK - the
problem is the individual discs that don't appear. Try cleaning these discs, and make
sure they're in a format that can be read by your computer.
No: So no disc will show up on your desktop. Go ahead and leave the iMac Software
Install and Restore disc in your drive, and we're going to try a process that involves
restarting your computer. Follow the instructions, below.
1. Leave the iMac Install and Restore disc in the drive.
2. Go to the Apple menu and choose Shut Down.
3. Once the computer has shut down, hold down the OPTION button and press
the power button to start the computer up again.
4. You will see a blue background, a curly arrow and a right arrow, and between
them is a button with the name of your hard drive. Wait about thirty seconds to see
if another button comes up with the name iMac Software Install and Restore.
5. After waiting about thirty seconds, choose the button with your hard drive'sname, and click the right arrow button.
6. The computer will start up normally. Open your browser and go back to the
Apple support page at: www.apple.com/support
2. When you were looking at the button with your hard drive's name on it, did a button
with the iMac Software Install and Restore ever appear?
Yes: The fact that the disc appeared there means your drive does know that a disc is
in it. Let's check some system settings to see if they're the reason the discs don't
appear.
-
7/29/2019 Apple Imac g5 17 ALS
181/20824 - iMac G5, 17-inch (Ambient Light Sensor) Trou- Symptom Charts
No: The next thing to check to make sure the computer realizes the drive is there.
From the Apple menu, choose About This Mac. From the window that pops up, click
on More Info. An application called System Profiler should open.
In System Profiler, in the column on the left, look under Hardware for a line called S-
ATA.
In the section on the right, you should see a header saying S-ATA and below it, two
items. The first is your hard drive. The second is your optical drive. Do you see two
items here?
Yes: Even after checking for the drive in the startup manager, discs won't show
up. This indicates that your optical drive needs to be replaced.
No: Reseat the optical drive and check System Profiler again. Does the optical
drive appear this time? If no, go on to the next step. If yes, it looks like the drive
connection may not have been too great, but you've got it plugged in properly
now.
3. Replace the optical drive.
4. Replace the logic board.
The computer wont burn discs.
1. The first thing we should check is whether your drive can read discs normally. Try
inserting an audio CD and check whether it shows up on your desktop or launches
iTunes. Then eject it and insert the iMac Software Install and Restore disc that came
with your computer. Are either of these discs recognized by the computer?
Yes: This is a good sign. So do you get a specific error message or error code when
you try to burn a disc? Go on to step 2.
No: So no disc will show up on your desktop. Go ahead and leave the iMac Software
Install and Restore disc in your drive, and we're going to try a process that involves
restarting your computer. Follow the instructions, below.
1. Leave the iMac Install and Restore disc in the drive.
2. Go to the Apple menu and choose Shut Down.
3. Once the computer has shut down, hold down the OPTION button and press
the power button to start the computer up again.
4. You will see a blue background, a curly arrow and a right arrow, and between
them is a button with the name of your hard drive. Wait about thirty seconds to seeif another button comes up with the name iMac Software Install and Restore.
5. After waiting about thirty seconds, choose the button with your hard drive's
name, and click the right arrow button.
6. The computer will start up normally. Open your browser and go back to the
Apple support page at: www.apple.com/support
2. Which of these error messages do you see?
Unknown Error -2147352480. See Knowledge Base article 25480 and 25750 for
more information.
Buffer underrun error. See Knowledge Base article 25480 and 25750 for more
-
7/29/2019 Apple Imac g5 17 ALS
182/208iMac G5, 17-inch (Ambient Light Sensor) Trouble-Symptom Charts
information.
Unknown Error. If you see Unknown Error, without -2147352480, you will want
to see Knowledge Base article 152224 for more information.
None of these alert messages. Is your disc drive the one inside the iMac, or is it
attached to the iMac by a USB or FireWire cable?
Inside the Mac: Go on to step 3.
Attached by a cable: Go on to step 4.
3. So you can see other discs, it's just that they don't burn. Have you tried discs of other
brands? Sometimes certain discs won't burn, either because of quality or because
they're damaged or old. Try purchasing a different brand of discs and test to see
whether these discs will burn. Do the new discs burn correctly?
Yes: Great! It looks like the issue can be isolated to the old discs you were using. For
whatever reason, they don't seem to be working, so you'll want to use the new discs
from now on.
No: So your new discs didn't work either. What sort of disc are you trying to burn - isit a CD or a DVD?
CD: You said you're having problems burning CDs. Let's try an easy question first.
In your Finder, open a window and select your hard drive. At the bottom of the