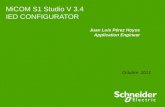Apple Configurator
-
Upload
dani-torres -
Category
Documents
-
view
321 -
download
1
description
Transcript of Apple Configurator
Apple ConfiguratorInformacin generalApple Configurator le permite implementar dispositivos iPad, iPhone, iPod touch y Apple TV en su centro educativo o empresa. Puede usar Apple Configurator para configurar rpidamente un gran nmero de dispositivos iOS con los ajustes, aplicaciones y datos que usted especifique para sus alumnos, empleados o clientes.Puede usar Apple Configurator para establecer diversos ajustes en el dispositivo iOS, como los siguientes: Actualizaciones de iOS Bloqueo de pantalla y fondo de escritorio Nombre del dispositivo Aplicaciones instaladas Documentos instalados Perfiles de configuracin (incluidos la poltica de cdigos, las restricciones, los parmetros Wi-Fi y la VPN, entre otros ajustes). Activacin del servicio de sistema de gestin de dispositivos mviles (MDM)Asimismo, puede crear una copia de seguridad de los ajustes, los datos, el fondo de escritorio y la disposicin de la pantalla de inicio de un dispositivo iOS y, despus, restaurar estos elementos en otros dispositivos.Puede usar Apple Configurator para configurar ajustes de Apple TV, como los siguientes: Activacin del servicio de sistema MDM Actualizaciones de software de Apple TV Nombre del dispositivo Idioma Si deben enviarse datos de diagnstico a Apple Perfiles de configuracin (incluidos los parmetros Wi-Fi y los certificados)A continuacin se indican algunos ejemplos de cmo utilizar Apple Configurator para configurar e implementar dispositivos: Puedeprepararun grupo de nuevos dispositivos iOS sin supervisar que se configurarn una sola vez y despus se implementarn. La preparacin de dispositivos es un excelente mtodo de implementacin para las empresas y centros educativos que proporcionan dispositivos a empleados y alumnos para su uso profesional o educativo diario. Para obtener ms informacin, consultePreparar dispositivos iOS. Puedesupervisarun grupo de dispositivos iOS que desee controlar y configurar de forma continua. Aplique una configuracin a cada dispositivo y, entonces, vuelva a aplicarla tras cada uso simplemente conectando de nuevo el dispositivo al ordenador que tiene instalado Apple Configurator. La supervisin es un modo ideal de prestar dispositivos iOS a los clientes y usuarios (por ejemplo, en hoteles, restaurantes y hospitales), compartir dispositivos entre alumnos en una clase o laboratorio, o implementar dispositivos para tareas especficas (como en la venta al pblico, la prestacin de servicios in situ o las labores mdicas). Para obtener ms informacin, consulteConfigurar un dispositivo supervisado. Puedeasignardispositivos supervisados a ciertos usuarios de su organizacin. As, puede prestar un dispositivo a un usuario y restaurar desde otro dispositivo en el nuevo dispositivo la copia de seguridad de dicho usuario (incluidos todos sus datos), y posteriormente, al recuperar el dispositivo, realizar una copia de seguridad de los datos del usuario para utilizarlos ms adelante. Esta operacin resulta muy adecuada en los centros educativos, donde los alumnos necesitan trabajar con los mismos datos y documentos durante largos perodos, aunque posiblemente en distintos dispositivos. Para obtener ms informacin, consulteAsignar dispositivos a usuarios. Puede configurar dispositivos Apple TV que se configurarn una vez y despus se implementarn. Para obtener ms informacin, consultePreparar dispositivos AppleTV.RequisitosPara utilizar Apple Configurator, el ordenador debe tener instalado: OSX Mountain Lion v10.8 o OSX Mavericks v10.9 iTunes 11.1 o posteriorApple Configurator es compatible con los siguientes dispositivos: iPad iPhone iPod touch Apple TV de 2. generacin o posteriorPara conectar un iPad, iPhone o iPod touch al Mac con Apple Configurator instalado, utilice el cable USB entregado con el dispositivo. Para conectar un dispositivo Apple TV, utilice un cable micro USB (se vende por separado). Utilice conectores USB 2.0 de alta velocidad activos o soportes que admitan la sincronizacin simultnea de mltiples dispositivos. Los conectores y soportes que forman parte del programa MFi pasan por un proceso de comprobacin y certificacin. Para obtener informacin acerca de MFi, consulte el sitio web delprograma MFi.
Ajustar las preferencias de Apple ConfiguratorSeleccione Apple Configurator > Preferencias para definir los siguientes ajustes:Seccin General Cuando hay un dispositivo supervisado conectado:Seleccione "Actualizar automticamente" para volver a aplicar automticamente la configuracin especificada cada vez que conecte un dispositivo supervisado. Cuando se actualiza un dispositivo supervisado:Seleccione "Eliminar las aplicaciones y perfiles que no instal Configurator" para eliminar todas las aplicaciones y perfiles que instal el usuario en el dispositivo. Reproducir un sonido al finalizar:Elija un tono audible que le avise cuando Apple Configurator termine de configurar todos los dispositivos de un grupo. Restaurar todas las advertencias de dilogos:Activa todos los cuadros de dilogo de advertencia de Apple Configurator.Seccin Bloquear pantalla Texto:Una sola lnea de texto que se muestra en la pantalla bloqueada. Puede ser el nombre del dispositivo, el nombre de su usuario (al prestar el dispositivo), el texto que usted desee o bien ningn texto en absoluto. El texto aparece en la previsualizacin, en la parte derecha del panel Preferencias.Si selecciona Nombre de usuario o dispositivo y el usuario cambia el nombre del dispositivo, no se actualizar la pantalla bloqueada para mostrar el nombre elegido por el usuario. Incluir imagen del usuario:incluye la imagen del usuario en la pantalla bloqueada. La imagen puede proceder del servicio de directorios al que est conectado o ser la imagen que usted especifique para un usuario creado en Apple Configurator. ConsulteAadir usuarios y grupos. Previsualizacin de la imagen:se trata de una vista previa de la pantalla bloqueada tal como est configurada. Seleccione el tipo de dispositivo sobre la imagen para ver la previsualizacin con las proporciones adecuadas. Aqu tambin aparecen los ajustes de texto que ha realizado.Arrastre una imagen (.png, .tif, .pdf, .jpeg, .gif o .bmp) sobre la previsualizacin para cambiar el fondo de la pantalla de bloqueo. Para dispositivos iPad, utilice una imagen de 2048 x 2048, que se gira y se recorta para ajustarse a la orientacin del dispositivo actual. La parte central (de 1536 x 1536) de la imagen estar visible en ambas orientaciones. Para dispositivos iPhone 5, use una imagen de 640 x 1136. Para dispositivos de 3,5 pulgadas, use una imagen de 640 x 960.Importante:La pantalla bloqueada personalizada no se muestra si el dispositivo iPhone o iPod touch est enchufado y cargndose; en lugar de ella, se mostrar la pantalla con el indicador de carga de la batera.
Preparar dispositivos iOSLa preparacin de dispositivos es el primer paso en cualquier implementacin de dispositivos iOS para una empresa o centro educativo. Defina y aplique configuraciones rpidamente, instale aplicaciones y actualice la versin iOS en grupos de nuevos dispositivos iOS. Para poder supervisar un dispositivo o asignarlo a un usuario, primero debe prepararlo.Preparar los dispositivos de una manera fiable y eficaz los configura para la implementacin. Puede asignar un nombre al dispositivo, actualizar su versin de iOS, instalarperfiles de configuraciny elegir qu aplicaciones tendr instaladas. Tambin puede restaurar unacopia de seguridaden el dispositivo, operacin que aplica los ajustes y la disposicin de la pantalla de inicio del dispositivo e instala los datos de las aplicaciones, pero no instala perfiles.ADVERTENCIA:La preparacin de dispositivos llevar unos minutos y la instalacin de iOS no puede detenerse una vez iniciada. Si trata de cancelar o detener el proceso, Apple Configurator se tomar el tiempo necesario para finalizar de forma segura todas las operaciones de preparacin. No apague el ordenador en el que se ejecuta Apple Configurator mientras este est preparando dispositivos porque podra daar los dispositivos conectados.Preparar dispositivos iOS1. En Apple Configurator, haga clic en Preparar.El distintivo de la esquina superior derecha del icono Preparar muestra el nmero de dispositivos no supervisados que estn conectados.2. Haga clic en Ajustes y coloque Supervisin en Activado o Desactivado.. Coloque Supervisin en Desactivado si desea configurar los dispositivos una sola vez.. Coloque Supervisin en Activado si desea controlar los dispositivos peridicamente volvindoles a aplicar una configuracin.Algunos ajustes de carga de restricciones solo estn disponibles para dispositivos supervisados. Para obtener informacin sobre la supervisin, consulteConfigurar un dispositivo supervisado. Si ajusta Supervisin en Activado, haga lo siguiente (si ajusta Supervisin en Desactivado, vaya al siguiente paso):. Haga clic en Datos de la organizacin, introduzca informacin sobre su organizacin (solo es obligatorio el campo del nombre) y haga clic en Aceptar.Nota:Despus de preparar los dispositivos, no podr modificar la informacin a menos que deje de supervisar los dispositivos y vuelva a prepararlos.Para ver la informacin que ha introducido, en un dispositivo, acceda a Ajustes > General y pulse Acerca de.. Para permitir que los dispositivos puedan sincronizarse con otros ordenadores Mac o PC, seleccione Permitir a dispositivos conectarse a otros Macs.Si selecciona esta opcin, los usuarios podrn sincronizarse con iTunes o transferir fotos y vdeos mediante un cable USB a cualquier Mac o PC. De lo contrario, los usuarios solo podrn transferir fotos y vdeos mediante USB al Mac utilizado para supervisar el dispositivo. Especifique los detalles de la configuracin:. Nombre:introduzca un nombre para los dispositivos. Para aadir un nmero secuencial al nombre de cada dispositivo, seleccione Numerar secuencialmente empezando por 1 (modifique el nmero si no desea comenzar por 1).La numeracin secuencial conserva el recuento de cada dispositivo hasta que introduce un nombre diferente.El intervalo numrico puede ir de 0 a 99999. Cuando el nmero llegue a 99999, el siguiente nmero de la serie es el 1. Tambin puede escribir ceros delante del nmero para asegurarse de que todos los dispositivos tengan el mismo nmero de dgitos, como en iPad 0001.Para obtener informacin sobre la asignacin de nombres de dispositivos que se correspondan con una etiqueta del dispositivo o con los nmeros de ranura en un soporte o bastidor de carga, consulte el artculo de soporte tcnico de AppleApple Configurator: cmo coordinar nombres de dispositivo con etiquetas o nmeros de ranura en soportes y bastidores.. Actualizar iOS:Si Supervisin est ajustada en Activado, los dispositivos se actualizan automticamente con la versin ms reciente de iOS y sus datos se borran. Si Supervisin est ajustada en Desactivado, seleccione Cuando la actualizacin est disponible para actualizar con la versin ms reciente de iOS. Seleccione No actualizar nunca el dispositivo para impedir que los dispositivos se actualicen con la versin ms reciente de iOS. Seleccione Cuando el dispositivo est en modo de recuperacin para actualizar los dispositivos con la versin ms reciente de iOS solo si este se encuentra en modo de recuperacin (pantalla Conectarse a iTunes), en modo de restauracin (logotipo de Apple con pantalla de barra de progreso) o en modo Actualizacin de firmware del dispositivo (DFU) (pantalla negra).Seleccione Borrar antes de instalar para forzar una instalacin limpia de iOS y borrar el dispositivo antes de instalar iOS.ADVERTENCIA:Aunque no seleccione Borrar antes de instalar, la actualizacin ms reciente de iOS puede requerir una instalacin limpia y el borrado de todo el contenido y los ajustes del dispositivo.. Restaurar:Seleccione la copia de seguridad que desee restaurar en los dispositivos. Los dispositivos no supervisados y los dispositivos supervisados utilizan diferentes copias de seguridad. Para preparar dispositivos no supervisados sin eliminar los datos y ajustes actuales, seleccione No restaurar copia de seguridad. Si Supervisin est ajustada en Desactivado, puede seleccionar Crear copia de seguridad para guardar una copia de seguridad pararestauraren otro dispositivo o seleccione Importar copia de seguridad para seleccionar un archivo de copia de seguridad guardado. Si Supervisin est ajustada en Activado, tambin puede seleccionar Editar copias de seguridad guardadas para eliminar un archivo de copia de seguridad o No restaurar copia de seguridad para eliminar todos los contenidos y ajustes de los dispositivos. Para obtener ms informacin, consulteRealizar copia de seguridad de dispositivos y restaurarlos.. Perfiles:Si Supervisin est ajustada en Activado, seleccione los perfiles de configuracin que desea instalar. Si Supervisin est ajustada en Desactivado, haga clic en el botn Instalar perfiles con la tecla Opcin pulsada y seleccione un perfil para enviarlo a cada dispositivo (despus de preparar los dispositivos, debe pulsar Instalar en cada dispositivo), o bien instale varios perfiles terminando de preparar los dispositivos y siguiendo las instrucciones que aparecen enInstalar perfiles de configuracin. Para obtener informacin sobre la creacin y la importacin de perfiles, consulteCrear y personalizar un perfil de configuracin. Haga clic en Aplicaciones y seleccione las aplicaciones que desea instalar en los dispositivos.Solo se pueden instalar aplicaciones gratuitas o corporativas en dispositivos sin supervisar. Las aplicaciones de pago solo se pueden instalar en dispositivos supervisados.Para obtener informacin sobre cmo aadir aplicaciones a la lista, consulteInstalar aplicaciones. Haga clic en Configurar y seleccione las partes del Asistente de Configuracin de iOS que deben omitirse.Si omite partes del Asistente de Configuracin de iOS, se utilizarn los siguientes ajustes:. Servicios de localizacin:Desactiva los servicios de localizacin.. Restaurar:No realiza una restauracin a partir de una copia de seguridad.. ID de Apple:No ajusta un ID de Apple.. Trminos y condiciones:Acepta los trminos y condiciones.. Cdigo:No ajusta un cdigo.. Siri:Desactiva Siri.. Diagnstico:Desactiva el envo de informacin de diagnstico y uso a Apple. Haga clic en Configurar ajustes para configurar los ajustes del Asistente de Configuracin de iOS. Hay distintos ajustes disponibles para dispositivos supervisados o no supervisados.. Wi-Fi:Para obtener ms informacin, consulteAjustes de carga Wi-Fi.. Certificados:Para obtener ms informacin, consulteAjustes de carga Certificados. Conecte los dispositivos a puertos USB del ordenador y, a continuacin, haga clic en el botn Preparar.Si ha instalado un solo perfil en dispositivos no supervisados, pulse el botn Instalar en cada dispositivo para completar la instalacin del perfil.Una marca de comprobacin indica los dispositivos que han finalizado la operacin. A medida que cada dispositivo termina de prepararse, puede desconectarlo y conectar otro. Conecte dispositivos adicionales hasta que todos los dispositivos estn configurados; entonces, haga clic en el botn Detener.Hasta que haga clic en el botn Detener, cualquier dispositivo no supervisado que conecte se preparar y posiblemente borrar.Cuando acabe de preparar los dispositivos no supervisados, ya puede implementarlos.Para asignar dispositivos supervisados a usuarios determinados, debe prestar dichos dispositivos. Para obtener ms informacin, consultePrestar dispositivos.
Preparar dispositivos AppleTVCuando prepare un dispositivo Apple TV, puede inscribirlo en un sistema de gestin de dispositivos mviles (MDM), actualizar su software o instalar perfiles de configuracin. Al actualizar el software del Apple TV, puede cambiar el nombre del dispositivo, seleccionar un idioma y una regin, y seleccionar si deben enviarse datos de diagnstico a Apple.Los dispositivos Apple TV admiten ajustes de perfiles Wi-Fi y de certificados. Otros perfiles son exclusivos de los dispositivos iOS y no se aplican a los dispositivos Apple TV.ADVERTENCIA:La preparacin de dispositivos llevar unos minutos y la instalacin de software no debe detenerse una vez iniciada. Si trata de cancelar o detener el proceso, Apple Configurator se tomar el tiempo necesario para finalizar de forma segura todas las operaciones de preparacin. No apague el ordenador en el que se ejecuta Apple Configurator mientras este est preparando dispositivos porque podra daar los dispositivos conectados.Preparar dispositivos AppleTV1. Abra Apple Configurator y utilice un cable micro USB para conectar un dispositivo Apple TV a un puerto USB del ordenador.Cuando conecte un dispositivo Apple TV, aparecer el Asistente de Apple TV. Tambin puede seleccionar Ventana > Asistente de Apple TV.Puede conectar varios dispositivos Apple TV a distintos puertos USB del ordenador para prepararlos simultneamente.2. En la ventana del Asistente de Apple TV, seleccione si desea inscribir el dispositivo en un sistema MDM y, a continuacin, haga clic en Siguiente.En el men desplegable, puede importar un perfil de inscripcin creado por un sistema MDM o seleccionar un perfil de inscripcin previamente importado.3. Seleccione si desea borrar el Apple TV y actualizarlo con la ltima versin de software de Apple TV y, a continuacin, haga clic en Siguiente.4. Si ha seleccionado borrar y actualizar un dispositivo Apple TV, introduzca la informacin de configuracin y haga clic en Siguiente.5. Seleccione los perfiles de configuracin que desee instalar y haga clic en Siguiente.La lista de perfiles disponibles incluir todos los perfiles que haya creado o importado (los perfiles de inscripcin sern visibles pero estarn desactivados, puesto que as lo especific en el paso 2). Haga clic en Nuevo o Importar para aadir perfiles. Para obtener informacin sobre los ajustes de los perfiles, consulteReferencia de los ajustes de cargas.6. Despus de seleccionar los perfiles, se le pedir que revise la configuracin. Haga clic en Configurar para empezar a aplicar sus ajustes.
7. Si ha seleccionado que se borre y se actualice un dispositivo Apple TV, se le pedir que reinicie el Apple TV. Siga las instrucciones del Asistente de Apple TV para todos los dispositivos Apple TV conectados. Cuando complete las instrucciones para todos los dispositivos, el Asistente de Apple TV seguir preparando los dispositivos.Las instrucciones incluyen desconectar y volver a conectar los dispositivos Apple TV. Asegrese de que espera a que el indicador luminoso de estado de la parte delantera del Apple TV deje de parpadear antes de volver a conectarlo al ordenador.8. Cuando el Asistente de Apple TV termine de preparar los dispositivos, haga clic en Cerrar y desconecte los dispositivos de ordenador. No desconecte los cables de alimentacin de los dispositivos hasta que vea la pantalla de inicio en los dispositivos Apple TV.Realizar copia de seguridad de dispositivos y restaurarlosUna manera fcil de aplicar ajustes idnticos a un gran nmero de dispositivos es utilizar la funcin de copia de seguridad y restauracin de Apple Configurator. Puede configurar un dispositivo manualmente tal como desee, realizar una copia de seguridad del mismo en Apple Configurator y, a continuacin,restaurardichacopia de seguridaden los dems dispositivos.Una copia de seguridad de un dispositivo no supervisado solo puede restaurarse en otro dispositivo no supervisado. Una copia de seguridad de un dispositivo supervisado nicamente puede restaurarse en otro dispositivo supervisado.Cada vez que un dispositivo supervisado se conecta al ordenador que tiene instalado Apple Configurator, la copia de seguridad se restaura junto con todos los perfiles de configuracin y aplicaciones que haya especificado.Importante:Las copias de seguridad pueden contener informacin privada, como datos de aplicaciones, informacin de cuentas y contraseas y el historial del navegador. Antes de realizar una copia de seguridad de un dispositivo, revise el contenido del dispositivo en busca de cualquier informacin que no desee que se restaure en otros dispositivos. Al aadir una nueva aplicacin a un dispositivo supervisado compartido, vuelva a crear la copia de seguridad de modo que cualquier informacin que el usuario aada a la nueva aplicacin tambin se sobrescriba cuando el dispositivo vuelva a conectarse a Apple Configurator.Para obtener informacin sobre el uso de Time Machine o cualquier otra estrategia de copia de seguridad para realizar una copia de seguridad y restaurar los datos de Apple Configurator, incluidas las configuraciones de dispositivos, usuarios, aplicaciones, documentos, versiones de iOS y cdigos de canjeo de VPP, consulte el artculo del soporte tcnico de AppleApple Configurator: Copias de seguridad y restauracin de datos.Crear una copia de seguridad1. Configure el dispositivo tal como desee duplicarlo en los dems dispositivos.2. Conecte el dispositivo al puerto USB del equipo en el que est instalado Apple Configurator.3. Si crea una copia de seguridad de un dispositivo no supervisado, haga clic en Preparar. Si crea una copia de seguridad de un dispositivo supervisado, haga clic en Supervisar y seleccione el dispositivo.4. En Apple Configurator, seleccione Dispositivos > Guardar copia de seguridad.5. Si crea una copia de seguridad de un dispositivo no supervisado, seleccione el dispositivo en el men desplegable, haga clic en Crear copia de seguridad, asigne un nombre a la copia de seguridad y, despus, haga clic en Guardar. Si crea una copia de seguridad de un dispositivo supervisado, asigne un nombre a la copia de seguridad y, despus, haga clic en Crear copia de seguridad.Restaurar una copia de seguridad mientras prepara dispositivos1. Haga clic en Preparar y coloque Supervisin en Activado o Desactivado.2. Seleccione una copia de seguridad en el men desplegable Restaurar.3. Conecte los dispositivos a puertos USB del ordenador con Apple Configurator instalado y, a continuacin, haga clic en el botn Preparar.Restaurar una copia de seguridad en dispositivos supervisados1. Haga clic en Supervisar y, despus, seleccione una copia de seguridad en el men desplegable Restaurar.2. Haga clic en el botn Aplicary conecte los dispositivos a puertos USB del ordenador con Apple Configurator instalado.Eliminar una copia de seguridad supervisada1. Haga clic en Supervisar y, despus, seleccione Editar copias de seguridad guardadas en el men desplegable Restaurar.2. Seleccione una copia de seguridad y, a continuacin, haga clic en el botn Eliminar.Supervisar dispositivos
Configurar un dispositivo supervisadoPuede designar un dispositivo con iOS 5 o posterior comosupervisadosi lo est preparando para su implementacin con Apple Configurator. Cuando un dispositivo es supervisado, usted puede controlar continuamente su configuracin, as como volver a aplicarla en todo momento conectando de nuevo el dispositivo al ordenador que tenga instalado Apple Configurator. Para obtener informacin sobre la preparacin de dispositivos, vasePreparar dispositivos iOS.El panel Supervisar de Apple Configurator muestra una lista de los dispositivos supervisados. En el panel Supervisar, puede cambiar o volver a aplicar una configuracin en dispositivos supervisados o bien en grupos de dispositivos supervisados. Cualquier cambio que haga surtir efecto cuando conecte el dispositivo.ADVERTENCIA:La preparacin de dispositivos supervisados llevar unos minutos para completarse y la instalacin de iOS no puede detenerse una vez iniciada. Si trata de cancelar o detener el proceso, Apple Configurator se tomar el tiempo necesario para finalizar de forma segura todas las operaciones de preparacin. Apagar el Mac que ejecuta Apple Configurator mientras se est instalando iOS podra daar los dispositivos iOS conectados.Configurar dispositivos supervisados1. En Apple Configurator, haga clic en Supervisar.No es necesario que conecte los dispositivos antes de cambiar los ajustes de configuracin.2. Seleccione el dispositivo que desea configurar o haga clic en Todos para configurar todos los dispositivos del grupo actual.
3. Especifique los detalles de la configuracin: Nombre:introduzca un nombre para los dispositivos. Para aadir un nmero secuencial al nombre de cada dispositivo, seleccione Numerar secuencialmente empezando por 1 (modifique el nmero si no desea comenzar por 1).Todos los dispositivos seleccionados se numerarn secuencialmente empezando por nmero que especifique.El intervalo numrico puede ir de 0 a 99999. Cuando el nmero llegue a 99999, el siguiente nmero de la serie es el 1. Tambin puede escribir ceros delante del nmero para asegurarse de que todos los dispositivos tengan el mismo nmero de dgitos, como en iPad 0001.Para obtener informacin sobre la asignacin de nombres de dispositivos que se correspondan con una etiqueta del dispositivo o con los nmeros de ranura en un soporte o bastidor de carga, consulte el artculo de soporte tcnico de AppleApple Configurator: cmo coordinar nombres de dispositivo con etiquetas o nmeros de ranura en soportes y bastidores. Actualizar iOS:Seleccione Cuando haya una actualizacin disponible para actualizar el dispositivo con la versin ms reciente de iOS. Seleccione No actualizar nunca el dispositivo para impedir que el dispositivo se actualice con la versin ms reciente de iOS. Seleccione Cuando el dispositivo est en modo de reparacin para actualizar el dispositivo con la versin ms reciente de iOS solo si este se encuentra en modo de recuperacin (pantalla Conectarse a iTunes), en modo de restauracin (logotipo de Apple con pantalla de barra de progreso), en modo Actualizacin de firmware del dispositivo (DFU) (pantalla negra) o sin supervisin. Restaurar:Seleccione Crear copia de seguridad para guardar una copia de seguridad derestauraren otro dispositivo. Seleccione Editar copias de seguridad guardadas para eliminar una copia de seguridad. Si selecciona No restaurar copia de seguridad no se restaurar ninguna copia de seguridad. Bloqueo con aplicacin:Seleccione una aplicacin en el men local Bloqueo con aplicacin. Esta opcin permite bloquear un dispositivo iOS 6 o posterior en una sola aplicacin, lo cual impide que el usuario use el botn de inicio para acceder a otra aplicacin. El men local muestra todas las aplicaciones que haya seleccionado en el panel Aplicaciones y en Safari. Puede activar o desactivar botones del dispositivo y opciones de accesibilidad. Para obtener ms informacin, consulteOpciones de Bloqueo con aplicacin. Perfiles:Seleccione los perfiles de configuracin que desea instalar. Tambin puede crear nuevos perfiles de configuracin. Para obtener ms informacin, consulteCrear y personalizar un perfil de configuracin.4. Haga clic en Aplicaciones y seleccione las aplicaciones que desea instalar en los dispositivos.Para obtener informacin sobre cmo aadir aplicaciones a la lista, consulteInstalar aplicaciones.5. Realice los cambios que desee en los paneles Ajustes y Aplicaciones.6. Haga clic en el botn Actualizar.7. Conecte el dispositivo a un puerto USB del ordenador.Si tiene ms dispositivos de los que puede conectar a la vez, espere hasta que un dispositivo conectado termine de ser configurado, desconctelo y conecte otro dispositivo en su lugar. Cuando haya conectado todos los dispositivos, el ordenador no le solicitar que conecte dispositivos adicionales.Volver a aplicar la configuracin de un dispositivoCuando conecta un dispositivo supervisado que no ha sido prestado a ningn usuario, se aplica de nuevo la configuracin que ha especificado para dicho dispositivo.Importante:Si la configuracin de un dispositivo supervisado incluye la restauracin a partir de una copia de seguridad, la informacin introducida por un usuario se sobrescribir con el contenido de la copia de seguridad. Al compartir dispositivos supervisados entre usuarios, debe seleccionar una copia de seguridad para restaurarla, de modo que los sucesivos usuarios de un dispositivo compartido no vean los datos de los usuarios anteriores. Para obtener ms informacin, consulteRealizar copia de seguridad de dispositivos y restaurarlos.Volver a aplicar la configuracin especfica de un dispositivoRealice una de las siguientes operaciones: Vuelva a conectar undispositivo supervisadoal ordenador que tenga instalado Apple Configurator.Si ha desactivado la actualizacin automtica, seleccione Dispositivos > Actualizar. Para obtener ms informacin, consulteAjustar las preferencias de Apple Configurator. Vuelva a conectar un dispositivo prestado y, a continuacin, regstrelo.Para obtener ms informacin, consulteRegistrar dispositivos.Organizar los dispositivos en gruposLa operacin de aadir dispositivos a un grupo puede simplificar los procesos de configurar, prestar, registrar y llevar un seguimiento de dispositivos individuales. Los grupos de solo lectura Todos los dispositivos y Conectados va USB se crean y rellenan automticamente. Puede crear otros grupos, segn sus necesidades.Crear un grupo de dispositivos Haga clic en Dispositivos y, despus, haga clic en el botn Nuevo grupo de dispositivos, debajo de la lista de grupos, a la izquierda. Cuando aparezca el nuevo grupo, introduzca un nombre y pulse Retorno.Aadir dispositivos a un grupo En la lista de grupos, arrastre dispositivos de un grupo a otro.Puede aadir el mismo dispositivo a ms de un grupo. Al arrastrar un dispositivo de un grupo a otro, el dispositivo no se elimina del primer grupo.Eliminar un dispositivo de un grupo Seleccione el dispositivo y pulse la tecla Eliminar, o seleccione Editar > Eliminar.Eliminar un grupo Seleccione el grupo y haga clic en el botn Eliminar grupo de dispositivos, debajo de la lista de grupos.
Ver o exportar informacin sobre los dispositivosApple Configurator incorpora un inspector que muestra informacin sobre los dispositivos supervisados, como la versin de iOS, el nmero de serie, los identificadores y las direcciones del hardware y la capacidad disponible. Tambin puede exportar la mayor parte de dicha informacin a un archivo con valores separados por comas (.csv), o a un archivo formateado especficamente para el portal de proveedores de desarrollo para iOS, de modo que pueda enviar la informacin a los desarrolladores de software de su organizacin encargados de la produccin de aplicaciones corporativas personalizadas para iOS.Ver informacin sobre los dispositivos Haga clic en Supervisar, seleccione un dispositivo y, a continuacin, seleccione Dispositivo > Obtener informacin.Exportar informacin sobre los dispositivos1. Haga clic en Supervisar y seleccione un dispositivo o un grupo de dispositivos.2. Seleccione Dispositivos > Exportar informacin.3. Indique si desea exportar un archivo de identificador de dispositivo (.deviceids) para el portal de desarrolladores o una archivo de valores separados por comas.Si exporta un archivo de valores separados por comas, puede seleccionar la informacin que contendr, como el nombre y la capacidad del dispositivo, el nmero de serie y las direcciones Wi-Fi y MAC Bluetooth.4. Haga clic en Exportar y asigne un nombre al archivo.Para revisar la informacin sobre un dispositivo en un archivo .csv, seleccione el archivo en el Finder y pulse la barra espaciadora.Dejar de supervisar dispositivosApple Configurator recuerda los dispositivos supervisados y los muestra en la lista de dispositivos, aunque sean dispositivos que se hayan borrado (ya sea manualmente por parte del usuario o a distancia desde un servidor de gestin de dispositivos mviles). Un dispositivo solo puede supervisarse mediante un Mac a la vez. Si no puede volver a conectar el dispositivo al ordenador que tiene instalado Apple Configurator para dejar de supervisarlo, borre manualmente su contenido y ajustes y, a continuacin, elimnelo de la lista de dispositivos supervisados de Apple Configurator.Importante:La operacin de dejar de supervisar un dispositivo borra todo el contenido y los ajustes del dispositivo, incluyendo las aplicaciones y el contenido multimedia. Si desea conservar los datos de un dispositivo supervisado, realice primero una copia de seguridad. Al dejar de supervisar un dispositivo, los cdigos del programa de compra por volumen (VPP) empleados para instalar aplicaciones en ese dispositivo se podrn utilizar en otro dispositivo.Dejar de supervisar un dispositivo Conecte el dispositivo al puerto USB del equipo en el que est instalado Apple Configurator. Haga clic en Supervisar, seleccione el dispositivo en la lista de dispositivos y, entonces, seleccione Dispositivos > Dejar de supervisar.El dispositivo desaparecer de la lista de dispositivos supervisados. El dispositivo se borrar y deber configurarse de nuevo.Borrar manualmente el contenido y los ajustes de un dispositivo En el dispositivo, vaya a Ajustes > General > Restablecer y pulse Borrar contenidos y ajustes.Si conecta el dispositivo al Mac original, Apple Configurator lo volver a supervisar a menos que lo elimine de la lista de dispositivos supervisados.Eliminar un dispositivo de la lista de dispositivos supervisados1. Haga clic en Supervisar y seleccione el dispositivo.2. Mantenga pulsada la tecla Opcin y seleccione Dispositivos > Eliminar.
Asignar dispositivos
Asignar dispositivos a usuariosCualquier dispositivo supervisado puede asignarse a un usuario que haya indicado en Apple Configurator. La funcin Asignar le permite prestar dispositivos supervisados a los usuarios, lo que puede resultar til para realizar el seguimiento de implementaciones de dispositivos a largo plazo o para compartir dispositivos a corto plazo.Cuando asigna undispositivo supervisado, el usuario puede personalizarlo con sus documentos y datos. Puesto que realiza una copia de seguridad y restaura los datos del usuario cada vez que un dispositivo se registra, los usuarios pueden acceder a sus datos con independencia del dispositivo que empleen.En el panel Asignar de Apple Configurator se muestra una lista con los usuarios y el dispositivo que cada uno de ellos ha pedido prestado. Puede usar el panel Asignar paraprestaryregistrardispositivos, crear usuarios y grupos de usuario e instalar y recuperar documentos.Si prepara dispositivos supervisados con la misma configuracin para todos los usuarios y no necesita recuperar el trabajo de los usuarios ni realizar una copia de seguridad de sus datos y ajustes cuando se devuelven los dispositivos, puede utilizar dispositivos supervisados sin asignarlos a usuarios especficos. Cuando vuelve a conectar los dispositivos al ordenador que tiene instalado Apple Configurator, se aplica de nuevo su configuracin especfica.Asignar dispositivos a usuarios especficos1. Prepare dispositivos supervisados, si todava no lo ha hecho.ConsultePreparar dispositivos iOSyConfigurar un dispositivo supervisado.2. Aada usuarios a Apple Configurator, si an no lo ha hecho.ConsulteAadir usuarios y grupos.3. Configure un grupo de dispositivos que se adapte a las necesidades habituales de sus usuarios.4. Si lo desea, proporcione documentos personalizados para cada usuario.ConsulteInstalar documentos.5. Preste los dispositivos a los usuarios.ConsultePrestar dispositivos.6. Distribuya los dispositivos.7. Cuando los usuarios acaben de utilizar los dispositivos, regstrelos.ConsulteRegistrar dispositivos.8. Si lo desea, revise los documentos creados por usuarios.ConsulteRevisar o recuperar documentos.Importante:Si la restauracin de una copia de seguridad no forma parte de los ajustes de configuracin del dispositivo, la informacin del usuario permanece en el dispositivo hasta que lo preste a otro usuario. Si no desea que la informacin de los usuarios quede en los dispositivos despus del registro, guarde una copia de seguridad de la configuracin base cuando aplique de nuevo las configuraciones y, a continuacin, indique que los dispositivos restauren la copia de seguridad como parte de sus ajustes de configuracin. Para obtener ms informacin, consulteRealizar copia de seguridad de dispositivos y restaurarlos.Para obtener informacin sobre el modo de conservar las aplicaciones instaladas por un usuario que ha prestado un dispositivo supervisado por Apple Configurator, consulte el artculo de soporte tcnico de AppleApple Configurator::Cmo conservar las apps instaladas por el usuario cuando se actualizan los ajustes en un dispositivo asignado.
Aadir usuarios y gruposPara poder prestar dispositivos a usuarios, primero debe aadir los usuarios en cuestin a Apple Configurator. Puede crear usuarios nuevos en Apple Configurator, o importar usuarios y grupos de un servicio de directorios al que su Mac est conectado.Aadir un usuario En Apple Configurator, haga clic en Asignar, haga clic en el botn Aadir, situado debajo de la lista central, y entonces escriba el nombre del usuario. A medida que escribe se muestran sugerencias de nombres de usuario del servicio de directorios que est conectado. Para descartar los resultados sugeridos, pulse la tecla Esc.Aadir una foto o imagen de un usuario Si no se importa una imagen de su servicio de directorios, arrastre una imagen sobre el retrato del usuario. Tambin puede hacer doble clic en el retrato del usuario, hacer clic en Cmara y hacer clic en el botn de la cmara para capturar una imagen con la cmara incorporada en el Mac.Aadir un grupo En el panel Asignar, haga clic en el botn Aadir, debajo de la lista de grupos, a la izquierda, y escriba un nombre para el grupo. A medida que escribe se muestran sugerencias de nombres de usuario de su servicio de directorios. Seleccione un grupo en la lista para importar el grupo y sus usuarios, o arrastre usuarios desde otro grupo en Apple Configurator. Para descartar los resultados sugeridos, pulse la tecla Esc.Eliminar un usuario o un grupo Seleccione un usuario o un grupo y haga clic en el botn Eliminarsituado debajo de la lista. Tambin puede seleccionar un usuario y pulsar la tecla Eliminar.Conectarse a un servicio de directorios Seleccione Men Apple > Preferencias de Sistema y haga clic en Usuarios y grupos. Haga clic en Opciones inicio sesin en la parte inferior de la lista de usuarios y, a continuacin, haga clic en Editar, junto a Servidor de cuentas de red.Para obtener ms informacin, haga clic en el botn de ayuda (?) del panel Usuarios y Grupos de las Preferencias del Sistema.Prestar dispositivosCuandoprestaun dispositivo a un usuario, se restaura lacopia de seguridadms reciente de dicho usuario, y el dispositivo vuelve al estado en que estaba la ltima vez que esa persona lo utiliz.Puede asociar dispositivos y usuarios determinados o bien dejar que Apple Configurator asocie los usuarios a los dispositivos disponibles.Prestar dispositivos1. Haga clic en Asignar.2. Seleccione un usuario o un grupo de usuarios y haga clic en el botn Prestar.3. Seleccione un grupo de dispositivos en el men local. Todos los dispositivos (n):Preste todos los dispositivos reconocidos por Apple Configurator.nindica el nmero total de dispositivos supervisados disponibles. USB conectado:Preste los dispositivos que estn conectados va USB. grupo(n):Preste los dispositivos del grupo llamadogrupo.nindica el nmero de dispositivos del grupo.4. Para cambiar las asignaciones, arrastre un dispositivo a un usuario.5. Cuando todos los dispositivos estn enlazados con los usuarios, haga clic en Prestar.A medida que los dispositivos se asignan a los usuarios, el nombre de usuario y el dispositivo se asocian en la lista, quedando solo los nombres de usuario con una descripcin del dispositivo asignado debajo del nombre de usuario, en el lado izquierdo del panel.6. Conecte los dispositivos al equipo que tenga instalado Apple Configurator hasta que se asignen todos los dispositivos y, a continuacin, haga clic en Aceptar.Registrar dispositivosCuandoregistraun dispositivo, Apple Configurator guarda los ajustes, datos y documentos del usuario en el Mac para que el dispositivo pueda volver a utilizarse. Cuando posteriormenteprestaotro dispositivo al mismo usuario, se restauran los datos del usuario a dicho dispositivo.Registrar dispositivos1. Haga clic en Asignar.2. Seleccione el usuario o usuarios y haga clic en el botn Registrar.3. Conecte los dispositivos de los usuarios. A medida que los dispositivos se registren, desconctelos y conecte otros.Los dispositivos que esperan su conexin presentan un crculo gris junto a ellos.Una vez guardados los datos del usuario, el dispositivo se restaura a la configuracin que haba especificado inicialmente para ese dispositivo. La informacin que permanece en el dispositivo depender de si ha incluido una copia de seguridad como parte de la configuracin inicial del dispositivo o no: Si lo ha hecho, la copia de seguridad se restaura, sobrescribiendo la informacin que haya introducido el usuario. Si no incluy una copia de seguridad, la informacin del usuario permanece en el dispositivo.Para obtener informacin sobre la realizacin de copias de seguridad de dispositivos, vaseRealizar copia de seguridad de dispositivos y restaurarlos.Despus de registrar un dispositivo, puede revisar el trabajo realizado por el usuario. Para obtener ms informacin, consulteRevisar o recuperar documentos.Aplicaciones y documentos
Aadir aplicacionesCuando configura dispositivos con Apple Configurator, puede instalar aplicaciones gratuitas, aplicaciones de pago mediante cdigos del programa de compra por volumen (VPP), aplicaciones corporativas y documentos. Tambin puede recuperar documentos de dispositivos iOS asignados. La recuperacin y la actualizacin de documentos utiliza el mismo proceso que la operacin de compartir documentos mediante la importacin y exportacin en iTunes.Tiene que participa en un VPP para obtener codigos VPP, que son necesarios para instalar aplicaciones de pago. Para obtener informacin sobre el programa VPP, consulteUsar cdigos de canje VPP.Para poder instalar aplicaciones, es necesario que primero las aada a Apple Configurator.Aadir una aplicacin a Apple Configurator1. En Apple Configurator, haga clic en Preparar o Supervisar, haga clic en Aplicaciones y, entonces, haga clic en el botn Aadir aplicacin, situado en la parte inferior de la ventana. Aada aplicaciones seleccionando una carpeta que contenga aplicaciones. Cuando seleccione una carpeta que contenga aplicaciones, tambin se aadirn todas sus subcarpetas que contengan aplicaciones.2. Si no est seguro de dnde puede encontrar el archivo de la aplicacin, introduzca su nombre en el campo de bsqueda del cuadro de dilogo que aparecer.Los nombres de archivo de las aplicaciones terminan en .ipa. Para buscar entre todas las aplicaciones, escriba ios ap.Cuando compra una aplicacin en el iTunes Store en un Mac, dicha aplicacin se encuentra en la ruta ~/Msica/iTunes/iTunes\ Media/Mobile\ Applications/nombreaplicacin.ipa.Si aade una aplicacin corporativa, es posible que primero deba descargarla. Si el archivo de la aplicacin est comprimido (por ejemplo, si el nombre del archivo termina en .zip), haga doble clic en el archivo para descomprimirlo.3. Si importa una aplicacin de pago, aparecer una alerta para recordarle que importe los cdigos de canjeo VPP. Para importar cdigos, haga clic en el botn Cdigos de canjeode la aplicacin, haga clic en el botn Importar cdigos de canjeo y, a continuacin, seleccione una hoja de clculo con cdigos de canjeo VPP.Tambin puede importar ms adelante los cdigos de canjeo VPP.Usar cdigos de canje VPPSi participa en el programa de compra en volumen (VPP), puede instalar aplicaciones de pago usando cdigos de canjeo de la hoja de clculo suministrada por su administrador del programa VPP o por el comprador en volumen autorizado.La lista de aplicaciones muestra qu aplicaciones son gratuitas y cuntos cdigos de canjeo quedan para las aplicaciones de pago. Se utiliza un cdigo de canjeo de la hoja de clculo cada vez que instala la aplicacin en un dispositivo. En el caso de los dispositivos supervisados, si utiliza Apple Configurator para eliminar una aplicacin de un dispositivo, Apple Configurator marca el cdigo de canjeo correspondiente como disponible. Puede reasignarse a un dispositivo diferente supervisado por esta copia de Apple Configurator solo para este Mac. No puede canjearse utilizando otros ordenadores Mac o dispositivos iOS. Cuando se quede sin cdigos de canjeo, deber importar ms para poder instalar la aplicacin en dispositivos adicionales.El programa VPP no est disponible en todos los pases. Para obtener ms informacin, consultePrograma de compras por volumen para la educacinyPrograma de compras por volumen para empresas.Autorizar iTunes Si el Mac que utiliza Apple Configurator no est autorizado en iTunes, abra iTunes y seleccione Tienda > Autorizar este ordenador.Importar cdigos de canjeo VPP1. En Apple Configurator, haga clic en Preparar o Supervisar y, despus, haga clic en Aplicaciones.2. Importe la aplicacin, si todava no lo ha hecho.ConsulteAadir aplicaciones.3. Haga clic en el botn Cdigos de canjeosituado junto a la aplicacin para la que desea importar cdigos de canjeo VPP.4. Haga clic en "Importar cdigos de canjeo", seleccione la hoja de clculo del cdigo de canjeo y, a continuacin, haga clic en Abrir.5. Instale la aplicacin.ConsulteInstalar aplicaciones.
Instalar aplicacionesPara instalar una aplicacin en los dispositivos, debe comprarla y descargarla en iTunes, aadirla a Apple Configurator e instalarla durante la configuracin de los dispositivos.Tambin puede instalar aplicaciones corporativas, que son aquellas aplicaciones desarrolladas y distribuidas en el seno de una organizacin, en contraposicin a las que se adquieren en iTunes Store.Solo se pueden instalar aplicaciones gratuitas o corporativas en dispositivos sin supervisar. Las aplicaciones de pago solo se pueden instalar en dispositivos supervisados.Instalar una aplicacin en un dispositivo1. Aada la aplicacin a Apple Configurator.ConsulteAadir aplicaciones.2. Importe cdigos de canjeo VPP, si se trata de una aplicacin de pago.ConsulteUsar cdigos de canje VPP.3. Realice una de las siguientes operaciones:. Si desea preparar dispositivos, haga clic en Preparar.. Si va a instalar la aplicacin en dispositivos supervisados que ya estn preparados, haga clic en Supervisar y seleccione los dispositivos.. Si el dispositivo supervisado est compartido y ha designado una copia de seguridad, debe volver a crear la copia de seguridad de modo que cualquier informacin que los usuarios aadan a la nueva aplicacin tambin se sobrescriba cuando el dispositivo vuelva a conectarse al ordenador que tiene instalado Apple Configurator. Haga clic en Aplicaciones. Selecciona la aplicacin. Mantenga pulsada la tecla Opcin mientras hace clic en una casilla para seleccionar todas las aplicaciones o anular la seleccin.El nmero que aparece junto a la aplicacin muestra cuntos cdigos de canjeo quedan. Cuando se terminen los cdigos de canjeo, no podr instalar la aplicacin en los dispositivos hasta que importe ms. Haga clic en el botn Prepararo Actualizar.A medida que termina de prepararse cada dispositivo, desconctelo y conecte otro dispositivo hasta instalar la aplicacin en todos los dispositivos.Instalar documentosPuede preparar e instalar documentos para que estn disponibles cuando sus usuarios comiencen a utilizar los dispositivos.Los documentos solo estn disponibles para las aplicaciones que admiten la funcin de compartir archivos de iTunes. Antes de instalar el documento, instale la aplicacin que permite abrirlo. Para obtener ms informacin, consulteInstalar aplicaciones.Instalar un documento en dispositivos supervisados asignados a usuarios1. En Apple Configurator, haga clic en Asignar.2. Seleccione el usuario o grupo de usuarios para los que instala el documento y haga clic en el botn Aadir documento, situado debajo de la lista de documentos.3. En la lista de aplicaciones de destino que aparecer, seleccione la aplicacin que desea utilizar para el documento.Si la aplicacin que desea usar no figura en la lista, haga clic en Cancelar, importe la aplicacin en Apple Configurator, instlela y, finalmente, aada el documento.4. Seleccione el documento y haga clic en Abrir.Ahora el documento estar asociado con el usuario y se instalar siempre que preste un dispositivo a dicho usuario. ConsultePrestar dispositivos.Cuando distribuya dispositivos, indique a los usuarios que abran la aplicacin con el documento instalado y emplee las aplicaciones para importar documentos de iTunes.Revisar o recuperar documentosPuede revisar los documentos creados o editados por un usuario en un dispositivo que tenga asignado, o bien copiarlos en su Mac para seguir procesndolos o archivarlos.Revisar o recuperar un documento de un usuario1. Indique a los usuarios que abran la aplicacin con el documento instalado y exporten el documento a iTunes.2. Conecte el dispositivo del usuario al puerto USB del ordenador con Apple Configurator instalado.3. Seleccione el usuario y haga doble clic en el archivo.Actualizar o comentar un documento de un usuario1. Conecte el dispositivo del usuario al puerto USB del ordenador con Apple Configurator instalado.2. Seleccione el usuario y seleccione el archivo.3. Haga clic en el botn Exportar documento, d un nombre al documento y haga clic en Exportar.4. Abra el documento e introduzca sus anotaciones, comentarios u otras modificaciones.5. Borre el documento original de Apple Configurator.6. Instale su versin actualizada del documento.Para obtener ms informacin, consulteInstalar documentos.Eliminar un documento de un usuario Seleccione el documento en la lista y haga clic en el botn Eliminar documentosituado debajo de la lista.Perfiles de configuracin
Acerca de los perfiles de configuracinPuede utilizar perfiles de configuracin para cambiar los ajustes de los dispositivos. Puede instalar perfiles de configuracin cuando configure dispositivos.Los perfiles de configuracin son archivos XML que contienen polticas y restricciones de seguridad del dispositivo, informacin de configuracin, ajustes Wi-Fi, cuentas de correo y calendario, y credenciales de autenticacin que permiten utilizar el iPad, iPhone y iPod touch con sistemas empresariales. Algunos ajustes VPN y Wi-Fi solo pueden definirse mediante un perfil de configuracin. Si no utiliza Microsoft Exchange, deber utilizar tambin un perfil de configuracin para establecer las polticas de cdigo de los dispositivos.Un perfil de configuracin se puede encriptar y firmar, lo que le permite limitar su uso a un determinado dispositivo e impide la modificacin de los ajustes del perfil. Tambin puede marcar un perfil como bloqueado con el dispositivo, de modo que una vez instalado slo se pueda eliminar borrando todos los datos del dispositivo u, opcionalmente, introduciendo un cdigo.Los usuarios no pueden cambiar los ajustes suministrados en un perfil de configuracin, a excepcin de las contraseas. Las cuentas configuradas mediante un perfil, como las de Exchange, solamente pueden eliminarse borrando el perfil.Instalar perfiles de configuracinPuede instalar perfiles de configuracin que haya creado mediante Apple Configurator o que haya importado de otra herramienta, como la Utilidad Configuracin iPhone o el Gestor de Perfiles.Instalar perfiles de configuracin en un dispositivo no supervisadoAntes de empezar, el dispositivo debe estar ya preparado como dispositivo iOS no supervisado. Si prepara el dispositivo y actualiza iOS despus de instalar perfiles, tendr que volver a instalarlos.1. Complete el Asistente de Configuracin de iOS y asegrese de que el dispositivo muestra la pantalla Inicio.2. Conecte el dispositivo al Mac con un cable USB.3. En Apple Configurator, haga clic en Preparar.4. Haga clic en Ajustes y, despus, ajuste Supervisin en Desactivado.5. Haga clic en el botn Instalar perfiles.6. Haga clic en Siguiente hasta que llegue al panel Seleccione o cree un perfil.7. Seleccione los perfiles que desea instalar en el dispositivo y, despus, haga clic en Siguiente.Para crear un perfil nuevo, seleccione Nuevo e introduzca un nombre para el perfil en la carga Ajustes generales que aparecer.Para importar un perfil, seleccione Importar y arrastre el archivo del perfil desde el Finder a la lista Perfiles.8. Cuando el sistema se lo indique, en el dispositivo pulse Instalar en la pantalla Instalando perfil y, despus, pulse Instalar ahora en el cuadro de dilogo Perfil no verificado.9. Cuando hayan terminado de instalarse los perfiles, haga clic en Cerrar en Apple Configurator.Instalar un perfil de configuracin en varios dispositivos no supervisadosEs necesario crear o importar perfiles de configuracin antes de poder instalarlos. Para obtener informacin sobre la creacin y la importacin de perfiles, consulteCrear y personalizar un perfil de configuracin.1. Complete el Asistente de Configuracin de iOS y asegrese de que el dispositivo muestra la pantalla Inicio.2. Conecte los dispositivos al Mac con cables USB.3. En Apple Configurator, haga clic en Preparar.4. Haga clic en Ajustes y, despus, ajuste Supervisin en Desactivado.5. Con la tecla Opcin pulsada, haga clic en el botn Instalar perfiles.6. Seleccione uno de los perfiles que desee instalar en los dispositivos y, despus, haga clic en Aceptar.7. Haga clic en el botn Preparar.8. Cuando un dispositivo finaliza su preparacin, mostrar la pantalla Instalando perfil. Pulse Instalar en el dispositivo y, cuando aparezca el cuadro de dilogo Perfil no verificado, pulse Instalar ahora.Instalar perfiles de configuracin en un dispositivo supervisadoPuede instalar perfiles de configuracin al preparar dispositivos supervisados o al cambiar los ajustes de supervisin de los dispositivos supervisados. Para obtener informacin sobre la instalacin de perfiles de configuracin al preparar un dispositivo supervisado, consultePreparar dispositivos iOS.1. En Apple Configurator, haga clic en Supervisar.2. Seleccione el dispositivo que desea configurar o haga clic en Todos para configurar todos los dispositivos del grupo actual.3. Seleccione los perfiles en la lista Perfiles. Para seleccionar todos los perfiles, haga clic en la opcin situada en la parte inferior del panel. Tambin puede hacer clic en un perfil manteniendo pulsada la tecla Opcin para seleccionar o anular la seleccin de todos los perfiles.4. Haga clic en el botn Actualizar.5. Conecte el dispositivo al Mac con un cable USB.Para obtener informacin sobre la creacin o importacin de un perfil, consulteCrear y personalizar un perfil de configuracin. Para obtener ms informacin sobre las cargas de los perfiles de configuracin, consulteReferencia de los ajustes de cargas.
Crear y personalizar un perfil de configuracinPuede crear o importar un perfil de configuracin simple que contenga todas las cargas que necesita, o bien crear e instalar varios perfiles, cada uno con una determinada seleccin de cargas. Para obtener ms informacin sobre las cargas de los perfiles de configuracin, consulteReferencia de los ajustes de cargas.Crear un perfil de configuracin En el panel Supervisar, haga clic en el botn Nuevo perfil de configuracinsituado debajo de la lista Perfiles, seleccione Crear nuevo perfil y, a continuacin, introduzca un nombre para el perfil en la carga Ajustes generales que aparece. Para aadir una carga, seleccione la lista de tipos de cargas, haga clic en Configurar e introduzca los ajustes de carga. Los datos obligatorios estn sealados con el icono. Si el tipo de carga admite cargas mltiples, haga clic en el botn Aadir cargasituado en la esquina superior derecha del panel de ajustes de cargas para aadir otra carga.Importar un perfil de configuracin Haga clic en el botn Nuevo perfil de configuracinsituado debajo de la lista Perfiles y seleccione Importar perfil. Arrastre el archivo de perfil desde el Finder hasta la lista Perfiles.Para obtener informacin sobre la importacin de perfiles de inscripcin creados en el Gestor de Perfiles en Apple Configurator, consulte el artculo de soporte tcnico de AppleApple Configurator: inscripcin de dispositivos en Gestor de Perfiles.Editar un perfil de configuracin Haga doble clic en el perfil en la lista Perfiles. Para eliminar una carga, seleccinela y haga clic en el botn Eliminar cargasituado en la esquina superior derecha del panel de ajustes de cargas.Eliminar un perfil de configuracin Seleccione el perfil y, a continuacin, haga clic en el botn Eliminar perfilsituado debajo de la lista.Exportar un perfil de configuracin Seleccione el perfil, haga clic en el botn Exportar perfil de configuracinsituado de bajo de la lista y, a continuacin, asigne un nombre al perfil y gurdelo.Para firmar el perfil, haga clic en Firmar perfil de configuracin. Si firma un perfil, los destinatarios pueden saber quin lo ha firmado y determinar si el perfil ha sido modificado desde el momento en que fue irmado.
Referencia de los ajustes de cargasHaga clic en un enlace para obtener detalles sobre ajustes de carga especficos:Ajustes de carga GeneralAjustes de carga CdigoAjustes de carga RestriccionesAjustes de carga Proxy HTTP globalAjustes de carga Filtro de contenido webAjustes de carga Wi-FiAjustes de carga VPNAjustes de carga Duplicacin AirPlayAjustes de carga AirPrintAjustes de carga MailAjustes de carga Exchange ActiveSyncAjustes de carga LDAPAjustes de carga CalendarioAjustes de carga ContactosAjustes de carga Calendarios suscritosAjustes de carga Clips webAjustes de carga Tipo de letraAjustes de carga CertificadosAjustes de carga SCEPAjustes de carga APN
Ejemplos
Ejemplo: Preparar nuevos dispositivos para que accedan a una red corporativaEste es un ejemplo de cmo puede usar Apple Configurator para preparar un grupo de dispositivos que se distribuirn a los empleados de una empresa para su uso para trabajar tanto en la oficina como en casa. El ejemplo muestra cmo utilizar Apple Configurator con perfiles de configuracin para preparar nuevos dispositivos que gocen de las caractersticas siguientes: Estn actualizados con la versin ms reciente del sistema iOS. Puedan acceder a una red corporativa. Apliquen obligatoriamente una determinada poltica de cdigos.Preparar dispositivos1. Abra Apple Configurator y haga clic en Preparar.2. En Ajustes, coloque Supervisin en Activado.3. Seleccione Cuando haya una actualizacin disponible en el men desplegable Actualizar iOS.4. Haga clic en el botn Aadir perfil de configuracinsituado debajo de la lista Perfiles, seleccione Crear nuevo perfil, d un nombre al perfil y, finalmente, cree una carga Cdigo y cualquier otro tipo de cargas, como Wi-Fi y VPN, que sean necesarias para acceder a su red corporativa. Haga clic en Guardar cuando haya terminado de crear las cargas.5. Haga clic en el botn Preparary conecte los dispositivos. Cuando el estado de un dispositivo indique Esperando pulsacin del usuario, pulse Instalar en la pantalla Perfil del dispositivo.6. Cuando los dispositivos finalicen su preparacin, desconctelos y conecte otros dispositivos hasta que estn todos preparados.Ejemplo: Implementar dispositivos no asignadosEste ejemplo explica cmo configurar un grupo de dispositivos que se distribuirn en una sesin de observacin astronmica nocturna organizada por una clase universitaria sobre astronoma. El ejemplo ilustra las operaciones siguientes: Configurar un grupo de dispositivos iPad que se repartirn a los asistentes en una sesin nocturna de observacin de estrellas. Instalar una aplicacin de astronoma comprada en el App Store y preconfigurada para visin nocturna que permite identificar objetos celestes y controlar un telescopio para ver objetos y realizar fotos. Configurar una impresora en la que los asistentes podrn imprimir las imgenes que tomen con el telescopio antes de devolver sus dispositivos iPad. Restaurar los dispositivos iPad para la siguiente sesin de observacin astronmica.Preparar un dispositivo modelo1. Abra Apple Configurator y haga clic en Preparar.2. En Ajustes, coloque Supervisin en Activado.3. Si an no ha importado una aplicacin de astronoma a Apple Configurator, abra iTunes y descargue la aplicacin. En Apple Configurator, haga clic en Aplicaciones, haga clic en el botn Aadir aplicacin y seleccione la aplicacin en la ventana abierta. Una vez importada la aplicacin de astronoma, haga clic en su opcin en el panel Aplicaciones.4. Haga clic en el botn Cdigos de canjeode la aplicacin, haga clic en el botn Importar cdigos de canjeo y, a continuacin, seleccione una hoja de clculo con cdigos de canjeo VPP para la aplicacin de astronoma. Conecte el iPad que desea usar como dispositivo modelo y haga clic en el botn Preparar en la parte inferior de la ventana para aplicar la configuracin.5. Una vez que Apple Configurator haya preparado el dispositivo, haga clic en el botn Detener. Ahora, configure el iPad modelo tal como desee, de modo que pueda realizarse una copia de seguridad del mismo y sus ajustes puedan restaurarse en los dems dispositivos iPad. Por ejemplo:1. Abra la aplicacin de astronoma y configure los ajustes para visin nocturna.2. Realice una foto en la aplicacin de astronoma e imprmala. Seleccione la impresora que usarn los asistentes.3. Reordene las aplicaciones en la pantalla de inicio para que solo las aplicaciones de astronoma y edicin de textos estn en la primera pantalla. Tambin puede crear carpetas para agrupar varias aplicaciones de modo que se ajusten a la primera pantalla.4. Abra Ajustes > Brillo y ajuste el dispositivo en un nivel inferior para el uso nocturno.6. En Apple Configurator, cree una copia de seguridad de los ajustes seleccionando Crear copia de seguridad en el men desplegable Restaurar. Tambin puede hacer clic en el dispositivo con la tecla Control pulsada y elegir Guardar copia de seguridad.Preparar los dispositivos supervisados para la sesin1. En Ajustes, introduzca un nombre para el primer iPad, como iPad 101. Seleccione Numerar secuencialmente empezando por el 1. Cuando conecte los dems dispositivos, se nombrarn y numerarn secuencialmente. Por ejemplo, iPad 102, iPad 103, etc.2. Elija la copia de seguridad que ha realizado del dispositivo modelo en el men local Restaurar.Supervisin debe continuar en Activado, iOS debe estar ajustado en Ms recientes y la aplicacin de astronoma debe estar seleccionada en el panel Aplicaciones.Haga clic en el botn Preparary conecte los dispositivos al Mac. Si tiene que preparar ms dispositivos de los que pueda conectar al mismo tiempo, contine este proceso hasta que haya terminado de preparar dispositivos para toda la lista de asistentes. Una vez que todos los dispositivos estn preparados, haga clic en el botn Detener.Los dispositivos iPad ya estn listos para distribuirlos entre los asistentes.Distribucin y uso Cada asistente que utilice uno de los dispositivos iPad preparados podr abrir la aplicacin de astronoma, que ya estar ajustada para la visualizacin nocturna. Si el usuario conecta el iPad a un telescopio y toma fotos, estas pueden imprimirse en la impresora seleccionada. Al final de la sesin, el usuario puede devolver el iPad.Preparar los dispositivos para la prxima sesinCuando los usuarios devuelvan los dispositivos, puede volver a aplicarles la configuracin inicial para que estn listos para la prxima sesin. Abra Apple Configurator y conecte los dispositivos.Cuando conecte un dispositivo, Apple Configurator le aplicar de nuevo la configuracin especificada y borrar los datos del usuario anterior. A medida que los dispositivos finalicen su preparacin, desconctelos y conecte otrosEjemplo: Asignar dispositivos supervisados a usuarios especficosEste ejemplo muestra cmo configurar dispositivos para distribuirlos en una clase de arte digital. El ejemplo ilustra las operaciones siguientes: Preparar un grupo de dispositivos iPad para distribuirlos a los alumnos de una clase de arte digital. Incluir aplicaciones de arte gratuitas. Revisar la evolucin de los proyectos artsticos. Guardar la evolucin de los alumnos y restaurar los dispositivos iPad para el siguiente grupo de alumnos.Preparar los dispositivos supervisados1. Use iTunes en el Mac para adquirir las aplicaciones de arte gratuitas.2. Abra Apple Configurator y haga clic en Preparar.3. En Ajustes, coloque Supervisin en Activado.4. En Aplicaciones, seleccione las aplicaciones de arte. Si las aplicaciones no figuran en la lista, haga clic en el botn Aadir aplicaciny seleccinelas.5. Haga clic en el botn Preparary conecte los dispositivos iPad. A medida que los dispositivos iPad finalicen su preparacin, desconctelos y conecte otros dispositivos iPad hasta que estn todos configurados. Una vez que todos los dispositivos estn configurados, haga clic en el botn Detener.Prestar un iPadAntes de distribuir los dispositivos iPad, preste cada uno de ellos a un usuario para que todos los alumnos recuperen las fotos y proyectos artsticos en los que han trabajado previamente.1. En Apple Configurator, haga clic en Asignar.2. Conecte el iPad que va a asignar.3. Seleccione un usuario y haga clic en el botn Prestar.Si necesita crear un usuario, haga clic en el botn Aadir usuariosituado debajo de la lista de usuarios.4. Arrastre un iPad a su usuario correspondiente y haga clic en Prestar.Registrar un iPadCuando los usuarios devuelven los dispositivos iPad, puede registrarlos para guardar sus datos y volver a aplicar la configuracin inicial.1. En Apple Configurator, haga clic en Asignar.2. Conecte el iPad.3. Seleccione el usuario que tiene el iPad prestado y, a continuacin, haga clic en el botn Registrar.Ver los proyectos de los alumnosPuede revisar los proyectos de los alumnos visualizando sus documentos guardados.1. En Apple Configurator, haga clic en Asignar.2. Seleccione un usuario cuyos proyectos desee ver, seleccione un archivo en la lista de documentos de la derecha y, a continuacin, pulse la barra espaciadora.
1