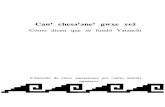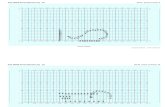Apple “Photos” Application Mac OS 10 Grace Pitzer: Instructor · 2. File/Create/Slideshow 3....
Transcript of Apple “Photos” Application Mac OS 10 Grace Pitzer: Instructor · 2. File/Create/Slideshow 3....

Apple “Photos” ApplicationMac OS 10
Grace Pitzer: Instructor
Apple changed the look and feel of its Photo app with the operating system Sierra. Most of the features are still there, but have changed in the way they appear, and are accessed. They have added some new tools. There are further Organization changes with MacOS Catalina not shown in this handout.
Organization of Your PhotosAll Photos1. Images exist only Once in you Photos Library2. They may be referenced a number of times, in a
number of ways3. All Edits to a photo will show the same in every locationApple Organization
4. Photos: Everything is found here5. Moments: Events Happening at one time6. Collections: Events happening in close locations7. Years: Each year separated out 8. Memories: Events that go together but can span time9. Favorites: Photos you have chosen by clicking the Heart icon10.People: You have identified pictures of specific people and it
will collect them together11. Places: Pictures taken in the same location over time are
stacked on a map12. Imports: Brought in from iPhone or Camera card13.My Photo Stream: Come in automatically from devices if set up
it System Preferences14.Recently Deleted: Deleted pictures are held for 29 days until
put in the trash. Can be rescued or deleted sooner15.Media Types are organized together
1. Videos2. Selfies3. Live Photos4. Portrait (from iPhones is capable of this format)5. Long Exposure6. Panoramas7. Time Lapse8. Bursts
Green Valley Camera Club Page � of �1 12 Grace Pitzer, 2020
Now: Years, Months, Days, All Photos

9. Screenshots10.Animated
My Albums: Create Your Own Organization16.Select some photos that go together
1. Select picture(s)2. Menu/File/New Album3. Album appears in Sidebar4. Give album a name5. Select one photo6. Menu/Image/Make Key Photo7. Now that image will always show at the top of the
stack17.Add to an existing Album
1. Select photo(s)2. Drag over onto the desired album3. OR - Select and Menu/Image/Add to - and select the desired album from the
list that shows up
18.Smart Albums1. You set the criteria2. Any photo meeting your criteria is automatically put into the
album3. You can
add several criteria together
19.Folders1. You can put
albums together into folders2. Menu/File/New Folder, Give it a
name3. Drag selected albums into the
folder4. The folder shows along with
other albums5. Click to open the folder showing
all its albums20.Merge Albums
1. There way to merge two albums like in iPhoto2. Just select and drag photos from one album to the other works best
Importing Photos21.From iCloud Library22.Directly from a camera or media card
1. Connect the camera to your computer using the USB cable2. OR connect card reader or insert SD card into computer slot
Green Valley Camera Club Page � of �2 12 Grace Pitzer, 2020

3. Launch Photos, or it may open automatically4. Device will show up in the Sidebar, click to select it5. ALL of the photos on the device or card will load into the
Photos window6. Select photos you want to import 7. Probably not a good idea to delete as they are imported
unless you are trying to free up space on a device8. Properly eject the camera or card
23.Photos are imported and stored by date taken, if that information is included in the file, otherwise, by date imported.
24.They are stored in “Photos” and also included in the “Imports” album for a while.
Menu at Top Right of Window25.Get Information about an individual photo26.Share one or more photos, in various
ways27.Place a photo into the Favorites Album by tapping the Heart28.Rotate the photo, by 90 degrees29.One click Auto Enhance button30.Full Edit tools
Info about a picture.
Green Valley Camera Club Page � of �3 12 Grace Pitzer, 2020
Ways to Share photos

Editing Photos
ALL EDITS ARE NON-DESTRUCTIVE: THEY CAN ALWAYS REVERT TO ORIGINAL
31.Open Editing Tools1. Double click on a photo to open it to full size. Click Edit. 2. OR - Select a photo and press RETURN. This opens all the editing tools
32.At the top of the Edit window you will have three ways to edit
1. Adjust: All the Adjustment tools1. Show in the right side bar2. Need to open each one for full tools
2. Filters: For Special Effects3. Crop:
1. Rotate by small amounts2. Correct horizon3. Change aspect ratio
Green Valley Camera Club Page � of �4 12 Grace Pitzer, 2020

33.Crop1. Straighten horizon by moving the curve on
the side2. Crop to different Aspect Ratios3. The default is Freeform4. Choose your desired ratio or Original
34.Filters1. Can be applies for various looks2. Click None to go back to original look
35.Adjust: Open ALL of the editing tools1. Click on the down arrow to the right side of
each category2. Way more tools will open3. Sometimes there is another drop arrow for
even more tools.36.Light
1. Drag slider left or right in image window at top
2. Watch what happens in all of the other categories
3. Fine tune individual adjustments4. Can click “Auto” for a one-click-fix as a
starting point37.Color
1. Slide from saturated to grey scale2. Change Cast from blue to yellow (cool to
warm)38.Black & White
1. One click on image bar turns it B&W2. Sliders adjust various parts of the image3. Add Grain to make it look old
39.Retouch1. Choose the size brush with the slider2. Click and drag over area to fix or remove3. Option/Click to choose source to be copied
40.Red-eye1. It helps to enlarge the photo first2. Click in the center of the eye3. Drag to cover pupil of red eye4. Click and it should fill with black
41.White Balance1. Click on bar to choose
1. Neutral Gray2. Skin Tone3. Temperature/Tint
2. Each has a slider for adjustments
Green Valley Camera Club Page � of �5 12 Grace Pitzer, 2020

42.Levels1. RGB all together2. Red3. Green4. Blue, separately
43.Curves1. RGB, Red, Green, Blue2. Various eye droppers to pick
1. Black point2. Grey point3. White point4. Color
44.Definition: Helps define the picture45.Selective Color
1. Use eyedropper to select a color in picture2. Play with sliders to change the color
46.Noise Reduction: Helps remove noise/grain47.Sharpen:
1. Intensity2. Edges3. Falloff
48.Vignette: Black or white rounded corners1. Strength2. Radius3. Softness
49.RESET ADJUSTMENTS1. No adjustments are permanent2. Can always go back to the original
50.COPY/PASTE ADJUSTMENTS1. Adjust one photo to your liking2. Edit/Copy Adjustment3. Select other similar photos4. Edit/Paste Adjustment
51.Badges in the corners of photos indicate:1. Edited2. Key words have been added3. Favorite4. Geotag5. Video
52.ALL EDITS ARE NON-DESTRUCTIVE
Green Valley Camera Club Page � of �6 12 Grace Pitzer, 2020

Projects
All projects are found in the Menu Bar: File/Create
1. Slideshow1. Put all desired pictures and
videos into an album2. File/Create/Slideshow3. Photos will appear as
thumbnails at bottom of window4. The Title will be the same as the
Album name, but you can change it.
5. Arrange the photos in desired order by dragging
6. Add Titles and more images at the +
7. Choose Theme8. Choose Music9. Choose Duration and
transitions10.Preview, adjust11. Save: Name and Choose Format12.Export: .m4v, 480p, 720p, 1080p
Green Valley Camera Club Page � of �7 12 Grace Pitzer, 2020

Print Projects
Apple has moved ALL Print Projects over to Third-Party companies. They require you to get an Extension from the App Store. Access them from the Pop-Up Menu that opens when you go to start a print project.
Use the following Apps for:Motif: Photo Books, Photo CalendarFujiFilm Prints & Gifts: (Needs Internet Connection)
Prints, Wall Art, Cards, Home & Office, Large Format, Mugs & Drink WareMimeo: Books, Cards, Calendars, PrintsMILK: BooksFriedmann: Books, Wall prints, CardsMpix: Wall prints, Cards, PrintsWhiteWall: Wall printsExperiment with the others.Notice: These Extensions show up under the list File/Create/…….
Your Project will appear at the bottom of the left sidebar under My Projects.2. Book
1. Put photos into an album and select the album2. File/Create/Book (then download) or go directly to Motif3. Choose Size
1. Hard Cover: 11X8.5, 13X10, 8X8, 10X102. Soft Cover: 8X6, 11X8.5, 8X8
4. Choose Theme: there are 14 of them5. Choose to have photos “Auto-populate” the pages, or Not (do it yourself)6. All images show in a slide tray at the bottom of the window
Green Valley Camera Club Page � of �8 12 Grace Pitzer, 2020

1. Hover over one and it enlarges some2. Click, hold, and drag into photo frame
7. Choose page layouts by clicking Options1. Choose left or right page tags2. Choose number of
photos you want on the page
3. Choose how you want them
arranged4. Choose the background Pattern or Color5. Click Apply or cancel
8. Drag photos into the image frames on pages9. Select the Text Option icon to see text frames10.Write text11. Select fonts and size and justification12.To get text only pages
1. Remove photo frames2. Move text handles to increase
size and location13.Questions, or make Theme Changes,
See Settings14.Customize Layout
1. All photo and text frames have handles2. These are the Blue bars that show up3. Top, bottom and sides of each4. Click and drag them
15.Get rid of a photo frame1. Click on it2. Hit Delete or Trash
16.Proofread carefully17.Click Checkout to Buy the book
3. Calendar: Use Motif App Extension1. Put photos into an album and select the album2. File/Create/Calendar (download app) or go straight to Motif3. Choose a Style and Theme4. Choose the number of pictures per top page5. Choose text options for putting text under the pictures, etc6. I could not find a way to set a date range7. I could not find a way to add text or pictures to the dates8. Checkout and order when finished9. They are spiral bound
Green Valley Camera Club Page � of �9 12 Grace Pitzer, 2020

4. Cards: Use Motif App Extension1. Select a set of pictures2. Choose a theme3. Place photos in the image fields4. Choose the kind of inside and back5. Type any text6. Order Cards
5. Make Card Yourself1. File/Create/Card2. Click Continue instead of going to Motif
1. The old Apple themes and styles will appear2. Choose the one you like
3. Place pictures and text on Front, Back and Inside4. Print Yourself - Need a good printer
All Projects Are Saved As You Go. The only problem will be if you Delete photos somewhere else that should have been in the project, then they won’t be there.
Sharing Your Photos6. Select a Photo or group of Photos
1. Mail: Will open a Mail Window1. Images will be in the message area2. Add addresses, subject and message3. Watch size of the outgoing message
1. Many carriers will limit to 10MB2. Depending on how they will be
used1. If they want to print, send
Original or Actual size2. If for viewing on phone,
tablet or computer choose Large or Medium
2. Text Messages1. You need to know the person’s mobile
phone number2. The file size will probably be small
3. Air Drop1. This is to share photos with people in close range to you2. They need to have AirDrop turned on to Contacts or Everyone3. This is a great way to share immediately
4. Notes1. Places the image in a Note2. Add any text you want
5. Twitter, Facebook and Flickr1. These may go directly to your account2. You may not be given a chance to add a message or cancel
6. Set as your Desktop Picture
Green Valley Camera Club Page � of �10 12 Grace Pitzer, 2020

7. Export Files1. Select one or more Images2. Menu / File / Export
1. Choose Format2. Choose to include
information1. Title, Key Words,
and Description2. Include Location
Information - Or NOT3. Choose a way to name the
file3. Click Export
1. Opens your Finder Window2. You choose where you want
it placed8. Backup
1. Use TimeMachine to back up your whole computer2. Can use iCloud Photo Library
1. Images are all stored in the Cloud (must buy storage space)2. Must Download photos to work on them
3. Can Copy whole Photos Library onto an External Hard Drive9. Print Yourself
1. Select photo(s) and go to File / Print2. Choose Number per page and size of print 3. Contact sheet with/without
titles10.People
1. Identify people’s faces and compile in a collection
2. Select a picture with person in it
1. Get Information about the image
2. Click + to Add Name3. Circles will appear
around face4. Add Name in text at bottom of circle5. This Person will appear in People list
Green Valley Camera Club Page � of �11 12 Grace Pitzer, 2020

6. More pictures of them will appear in their collection
11. Places1. Some Images are GeoTagged
1. Taken with Smart Phones2. Location Services must be turned on3. Some other cameras have Geo Info
2. The Locations are shown on a map1. In the Information about the image2. You can zoom in close to see the
location3. In Places
1. Brings up a World Map2. Photos are grouped over a location3. Double Click on a stack of photos4. Stacks will open into more stacks
1. Keep getting more specific locations
2. Open stacks several times3. Each time gets more specific
about location5. View places on a map as shown below6. View with a Satellite image7. View in a Grid with all photos at each location
labeled by location12.Descriptions and Keywords
1. Add on Info Page2. Can add to a group of photos at the same time
Green Valley Camera Club Page � of �12 12 Grace Pitzer, 2020