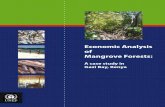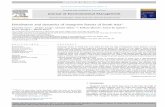APPENDIX E Mapping and Monitoring Mangrove Forests with ... · Mapping and Monitoring Mangrove...
Transcript of APPENDIX E Mapping and Monitoring Mangrove Forests with ... · Mapping and Monitoring Mangrove...
-
THE SAR HANDBOOK
APPENDIX EMapping and Monitoring Mangrove Forests with Radar Remote Sensing – Chapter 6 Training Module
Required open-source software and libaries: • QGIS, SNAP, GDAL
Freely-available sources of radar data:• ALOS PALSAR -1 (images and mosaics)• ALOS PALSAR -2 (mosaic only; images available
via proposal)• JERS-1 Mosaics• Sentinel-1 a/b (images)
In this tutorial, we will process and analyze radar images, monitor land use change, and estimate abo-veground biomass in mangrove forests. There are a few steps required before we can proceed, which include in-stalling the necessary software and finding data sources.
1 INSTALLING STEP/SNAP SOFTWARE
First, we need to find, download and install the Sen-tinel Application Platform (SNAP) software, which is the main tool used for this tutorial. SNAP is distributed free-ly by the European Space Agency (ESA) and can be used to process various types of data including Sentinel-1 and -2, Radarsat, TerraSAR-X, ALOS/PALSAR-1 and -2, among others. Data can be processed from level 1 (i.e. Single Look Complex data) to level 2 (e.g. terrain projected) to level 3 (e.g. land cover classification) and polarimetric decomposition.
The SNAP software can be found here: http://step.esa.int/main/download/ and it is recommend-ed to read info as the software is regularly updated. The page should look like Figure 1.1. Find more in-formation here: http://step.esa.int/main/toolboxes/snap/ and here: STEP: http://step.esa.int/main/. Se-lect the binary installer appropriate to your operating system (i.e. Windows, Mac OSX or UNIX).
Figure 1.1 ESA browser page with access to SNAP software downloads.
2 FIND AND OBTAIN ALOS DATA
We will begin this tutorial with science-ready radar data which were processed by the Japanese space agency ( JAXA). JAXA produced radar mosaics for each of its spaceborne radar missions: JERS-1 (1996), ALOS-1-PALSAR (2007-2010) and ALOS-2 (2014-20170). The data is science-ready and has
already been radiometrically calibrated, terrain cor-rected and ground projected. JAXA also produces forest/non-forest maps for each year that can be used to monitor forest disturbances. The steps be-low show where to find the data and register as a user. The following section explains how to select and download the data.
http://step.esa.int/main/download/http://step.esa.int/main/download/http://step.esa.int/main/toolboxes/snap/http://step.esa.int/main/toolboxes/snap/http://step.esa.int/main/
-
THE SAR HANDBOOK
2.1 JAXA Website Registration
The radar mosaics can be obtained from the JAXA website; however, it is first required to register in order to access and download data. It is free to register. Follow the steps below:
1. Access JAXA website and register here: http://www.eorc.jaxa.jp/ALOS/en/palsar_fnf/fnf_index.htm, then follow the instructions, including confirming your email.
2. Once registered, click on "Dataset" on the left-hand side: http://www.eorc.jaxa.jp/ALOS/en/dataset/data-set_index.htm
• Click on “Global PALSAR-2/PALSAR/JERS-1 Mosaic and Forest/Non-Forest map." Scroll down to “4. Download” and click on http://www.eorc.jaxa.jp/ALOS/en/palsar_fnf/data/index.htm, and log in using your email and password created during the registration process.
2.2 Downloading JAXA ALOS Mosaics
In this section, we will select and download radar mosaics from the JAXA website (Figure 1.2). You will find global mosaics from JERS-1 for year 1996. JERS-1 was an L-band, HH-only instrument that collected data from 1992-1998. However, in order to obtain global cov-erage JAXA had to use data from the full lifetime of the mission to produce a ~1996 mosaic. This dataset pro-vides the oldest L-band radar-based global observation of the Earth, serving as a baseline for temporal analysis of land use.
For the most recent spaceborne L-band radar missions (ALOS-1 and ALOS-2), JAXA generates yearly PALSAR mosaics for 2007, 2008, 2009 and 2010 and PALSAR-2 mosaics for 2015, 2016, 2017, and soon 2018. The ALOS mosaics are distributed with dual polarization, HH and HV, which are ideal for monitoring wetlands and forests respectively. Indeed, the HH polarization exhib-its a strong double-bounce effect in inundated wetlands, while HV is the best polarization configuration to map and monitor forest cover and above ground biomass. It is important to note the mosaic tiles are constructed from multiple radar images that were not acquired at the same time. As such, the mosaics will not represent, for
Figure 1.2 Desktop version of the JAXA website with access to mosaic downloads. You must first register as a user to access the data.
example, the state of inundation at its maximum annual extent. However, they provide a useful snapshot.
Click on http://www.eorc.jaxa.jp/ALOS/en/palsar_fnf/data/index.htm to see a page (Figure 1.3) showing all available mosaics.
For example, we can select the ALOS/PALSAR-1 Mo-saic for 2017. Clicking on the link will lead you to another page (Figure 1.4) in the browser with a large-scale grid. You can reach your region of interest by clicking on
its grid cell location until the cell is 1ox1o. The mosaics are distributed by 1ox1o tiles. To generate a larger mosa-ic, you must download several 1ox1o tiles which can be merged using gdal tools or QGIS. Here are the steps:
1. Click on your region of interest. (In this work-shop, this will be Kenya’s coast)
2. Click until you end-up at the desired location. Note that all mosaic grid-cells are 1ox1o.
Figure 1.3 JAXA page with access to all available yearly radar mosaics.
Figure 1.4 Large scale grid cells of the 2017 ALOS-2 mosaic are displayed. Clicking on a given cell zooms in to a finer grid. Only the 1ox1o cells can be downloaded.
http://www.eorc.jaxa.jp/ALOS/en/palsar_fnf/fnf_index.htmhttp://www.eorc.jaxa.jp/ALOS/en/palsar_fnf/fnf_index.htmhttp://www.eorc.jaxa.jp/ALOS/en/dataset/dataset_index.htmhttp://www.eorc.jaxa.jp/ALOS/en/dataset/dataset_index.htmhttp://www.eorc.jaxa.jp/ALOS/en/palsar_fnf/data/index.htmhttp://www.eorc.jaxa.jp/ALOS/en/palsar_fnf/data/index.htmhttp://www.eorc.jaxa.jp/ALOS/en/palsar_fnf/data/index.htmhttp://www.eorc.jaxa.jp/ALOS/en/palsar_fnf/data/index.htm
-
THE SAR HANDBOOK
2.3 Downloading 1-degree cells
For PALSAR-1 and PALSAR-2, there are 3 mosaics (see Figure 1.5).
1.1 FNF: Forest vs. Non-Forest map (See M. Shimada, T. Itoh, T. Motooka, M. Watanabe, T. Shiraishi, R. Thapa, and R. Lucas, “New global forest/non-forest maps from ALOS PALSAR data (2007-2010),” Remote Sens. Environ., vol. 155, pp. 13–31, 2014.)1.2 HH: Mosaic of Horizontal-transmit and Hor-izontal-receive polarization. Sensitive to both volume and surface. Excellent for monitoring wetlands, forest-inundations, urban infrastruc-ture and expansion. 1.3 HV: Mosaic of Horizontal-transmit and Ver-tical-receive polarization. Sensitive to volumes such as vegetation density. Excellent to distin-guish and monitor forests.
Download a file by clicking on the “Download” icon. The file will automatically download to com-puter as zipped file; for HH and HV this will be about 65MB. Then you can unzip the files, typically with a double-click on file. The 1ox1o tiles are in an ENVI format that can be opened in ENVI or QGIS. To view in QGIS, you can simply drag-and-drop the file in the main QGIS window. As an alternative, you can also use the “gdal_translate” command in a termi-nal window to convert in any format using option “-of Gtiff“.
3 DOWNLOAD RAW ALOS/PALSAR-1 DATA
In this section, we will find and download raw images from the ALOS/PALSAR-1 instrument. To date (2018), the ALOS/PALSAR-2 data is only avail-able via a proposal process or purchase. Other ra-dar datasets, such as ALOS-1, are available through the ASF Vertex interface (Figure 1.6).
3.1 3.1 Searching for radar images in a specific location and within a time period
The steps below describe how to obtain data from the Alaska Satellite Facility (ASF) website; specifically, we can find ALOS/PALSAR-1 data acquired between 2007 and 2010. We will select a small region of interest
Figure 1.5 JAXA’s website showing selected 1ox1o tiles over Kenya’s coast.
over Kenya’s coast. The list of data found by ASF’s Vertex tool matching your selection criteria will appear in the right-hand side of the interface, with clickable thumbnail images to help in the selection of data. Here is how to search for data:
1. Go to the Alaska Satellite Facility Vertex interface: https://vertex.daac.asf.alaska.edu/
2. Click on “Geographic Search,” and follow the in-structions to register to create a (free) account.
3. Go back to the site and log in. Click and drag your cursor from the top left of your study site to the bot-tom right. A box will be drawn around your selected area. These coordinates will be written automatically in the “Geographic Region” tab.
4. Enter range of dates for which you seek data. For
PALSAR-1, this will be between 2007 and 2010. The “Path” and “Frame” are optional.
5. Click “Search” at the bottom.
Once we have clicked on the “Search” button, the Vertex tool will search for data matching the select-ed criteria. A list of files will appear on the right with low-resolution thumbnail preview images (Figure 1.7). You will notice that files with different imaging modes will be available:
1.1 “WB1” is (ScanSAR) Wide-Beam #1 1.2 PLR is a fully polarimetric dataset with HH, HV and VV1.3 FBD is Fine-Beam Dual polarization includ-ing HH and HV.1.4 FBS is Fine-Beam Single polarization (HH)
-
THE SAR HANDBOOK
Figure 1.6 The ASF Vertex interface.
More details on the characteristics of ALOS/PAL-SAR imaging modes can be found in Table 1. In our example, high resolution ascending-orbit images are available, along with WB1 descending-orbit images. Ascending and descending mean the targets are seen from the West and East respectively. A single-click on the thumbnail images will highlight the location of each image within the Vertex’s maps.
3.2 Select Data
To obtain additional information for each image, click on the “Details” button below any thumbnail. To download an image, click on the “Queue” button. A dropdown menu will appear with options of Lev-el 1.0, 1.1, 1.5, or radiometrically terrain-corrected (RTC). The available options depend on the radar imaging mode (Table 1). Try it out. The option to be selected (Table 2) depends on your objectives and your level of expertise. Typically, for most processing performed in SNAP, you will need the SLC project-ed images, which SNAP can convert to geographic projections. If you plan to use a radar image into a GIS system or as an additional band used in your analysis, you should consider using images with the highest level of processing (radiometrically corrected (RTC) and science-ready), similar to the JAXA mosaics but with a given date of acquisition.
It is possible to see if images processed at a given level are available for your region of interest. The ASF website allows you to see data availability as a function of processing level. Access this information
Table 1 Summary of ALOS/PALSAR-1 imaging mode characteristics.
WB1 FBD FBS PLR
Swath(i.e. image width) 240 km 70 km 70 km 30 km
Resolution 100 m 20 m 10 m 30 m
Incidence angle (i.e. viewing geometry) 18-43
o(27.1) 34.3o 34.3o 21.5o
1.0 1.1 1.5 RTC
Geographic projection Radar (SLC) Radar (SLC) Geographic Geographic
Radiometric format Single look pixelEqually-spaced single
look pixel in radar coordinates
Multilook and calibrated but with topographic features; data equally spaced on the ground
Science-ready
Figure 1.7 The Vertex interface from ASF displays remote sensing data matching your search criteria. A list of images with low-resolution thumbnails appear on the right-hand side. A single-click on the latter produces the image footprint blue polygon on the map.
Table 2 Radar image processing levels. The radar single look complex (SLC) projection means “as the radar” sees it (i.e., time of return of radar echoes), as opposed to a geographic coordinate projection.
-
THE SAR HANDBOOK
by clicking on https://www.asf.alaska.edu/sar-data/palsar/alos-acquisition-maps/. You will be led to the page shown in Figure 1.8. If you are interested in ALOS/PALSAR-1 images that have been corrected for the effect of terrain (radiometric terrain correction), click on the last map icon to reach the page shown in Figure 1.9.
4 RADAR DATA PROCESSING WITH SNAP
IIn this section, we will use the SNAP software to open and display radar images, perform radiomet-ric calibration, and filter the images to reduce speck-le noise (for more information on speckle, refer to Chapter 2 of this Handbook, section 2.1.5). We will then manipulate data with GDAL and load, display and perform analyses on the images in QGIS.
4.1 Read and Calibrate Data
To read in the images, let’s begin processing with Level 1.1 data. The 1.5 and RTC product data are already processed. Can you do better using SNAP, bringing Level 1.1 to RTC?
To display the image, first, drag and drop the Level 1 file (either downloaded using the above steps or use the included images in the data.zip file for this training: ALPSRPO733337100-L1.1-->VOL-ALPSR-PO73337100-H1.1__A) into the “Product Explorer” window. Double click the file in “Product Explorer”, then double click ”Bands”, then click any “Intensity” band. At this point, you should see your image within the SNAP window as shown in Figure 1.10.
To calibrate the images:
• Go to the “Radar” menu at the top of the screen. Click “Radiometric,” and then “Cali-brate.”
• A window will pop up. Here, specify the in-put band and output file location.
• In the same window, click the “Processing Parameters” tab. Select any “intensity” band. Select beta0 band in order to obtain radar backscatter as seen by the radar (i.e. in its geometry).
Figure 1.8 ASF coverage maps indicating the availability of ALOS-1 imagery for different processing levels.
Figure 1.9 Global availability of ALOS-1 radiometrically terrain corrected (RTC) imagery. The color ramp indicates the number of available processed scenes.
https://www.asf.alaska.edu/sar-data/palsar/alos-acquisition-maps/https://www.asf.alaska.edu/sar-data/palsar/alos-acquisition-maps/
-
THE SAR HANDBOOK
4.2 Apply Terrain Correction
The previous step calibrated the radiometry of the images, given the instrument parameters. Now, we seek to remove the impact of topography from the radar im-age. This is often called “radiometric terrain flattening”.
• Go to the “Radar” top menu and select “Radio-metric” > ”Radiometric Terrain Flattening.”
In the “Processing Parameters” tab, select “Beta0” (See Figure 1.11). Click “Run”
• Note this brings the image from Beta0 to Gam-ma0 by removing topographic effects on the backscatter.
4.3 Project Image to Ground Range
Up to this section, the images have been in radar viewing geometry (often called “slant range”). We need to convert this geometry to a geographic projection in order to use the images for scientific analysis and other applications. To perform the geographic projection:
• Click “Radar” > ”Geometric” > ”Terrain Correc-tion” > ”Range-Doppler Terrain Correction”. A window will pop up.
• Select the input filtered band (the image you want to reproject) and specify the output.
• In “Processing parameters”, select Gamma0_HH or Beta0. If you want to get Gamma0 at this step, it is time efficient and provides a terrain flattened image.
• Select the spatial resolution of output file (the default is radar sampling), and save useful bands, e.g., “Selected source band”, “DEM”, “projected local incidence angle”
• If after visual inspection, you realize that ground projection is incorrect, use the “Ra-dar” > ”Geometric” > ”Terrain Correction” > ”SAR-Simulation Terrain Correction” instead of the “Range-Doppler Terrain Correction”. This method uses a digital elevation model (DEM) to simulate a radar image that is subtracted from the observed image. The DEM is automat-ically downloaded.
Figure 1.10 Viewing an intensity image in SNAP
Figure 1.11 Radiometric Terrain Flattening (sometimes called “Radiometric Terrain Correction”) in SNAP.
-
THE SAR HANDBOOK
Figure 1.12 Projecting a radar image from slant range to ground range in SNAP.
4.4 Converting from Linear Amplitude to Decibels (dB)
Radar images consist of a wide range of values, with more pixels at lower values. To compress this range, improve image display, and reduce the impact of mul-tiplicative noise, it is often preferred to represent image values in decibels. To convert from linear (amplitude or intensity) values to decibels (dB), click in the top menu: “Raster” > ”Data Conversion” > ”Converts bands to/from dB” and select the input band and output files. To write the output, click ”File” > ”Export” > ”Geotiff”.
5 USING QGIS TO ESTIMATE MANGROVE BIOMASS
We will discuss two methods to estimate man-grove biomass. The first will use canopy height derived from a Digital Elevation Model (DEM). The second method uses the radar backscatter images generated in the previous exercise. As discussed in Chapter 6 of the SAR Handbook, radar backscatter is not a reliable indicator of biomass. Nonetheless, it is worth learning about the technique. Mangrove canopy height is well-estimated with digital eleva-tion models derived from radar interferometry (e.g. SRTM and TanDEM-X). We can obtain the Shuttle Radar Topography Mission (SRTM) DEM from the USGS Explorer website (Figure 1.13):
• Go to: https://earthexplorer.usgs.gov/ and cre-ate an account to download data
• In ”Search Criteria”, click “Use Map”
• Click “Clear Coordinates”, and generate a poly-gon for an area of interest (see Figure 13)
• Go to the ”Data Sets” tab, and select the type of data needed. The SRTM DEM will be found in “Digital Elevation” > “SRTM”. Use the “SRTM 1 Arc-Second Global”. Note the upcoming NASA-DEM will not work for this purpose.
• Click “Results” and select files for download. Alternatively, instead of downloading the DEM from earthexplorer.usgs.gov, you can use the DEM_SRTM file in the data.zip folder provided for this training.
Figure 1.13 The USGS EarthExplorer interface
https://earthexplorer.usgs.gov/
-
THE SAR HANDBOOK
5.1 Reading in and Displaying SRTM DEM Data in QGIS
To visualize the DEM in QGIS, simply drag and drop the DEM file (by default in .tif format) into QGIS (Figure 1.14). To adjust the colors, go to “properties” by right clicking on DEM file name in QGIS under ”Transparen-cy” > ”Additional value” = 0. You can set the background to the Google Satellite image layer using the “XYZ Tiles“ setup, which is a QGIS plugin. Drag and drop available bands on the left-hand side in QGIS to set the layer or-der, with the basemap below the band information lay-ers. Finally, to select an area with mangroves, open the mangrove shapefile that can be found in the data.zip file (Mangroves > africa_mangrove.shp).
5.2 Loading in polygons to clip a raster in QGIS
This section explains how to use existing polygons (e.g. shapefiles) to extract values from a raster image. Follow the steps below:
• Drag and drop the mangrove shapefile into QGIS (Figure 1.15). You can change the polygon display color via a right click > “Properties”
• Cut the SRTM DEM with a polygon: Via the top menu: “Raster” > ”extraction” > ”Clip Raster by Mask Layer”
If QGIS fails to clip the SRTM DEM, you may need to use the command line. Copy and paste this text into a terminal window:
gdalwarp -ot Float32 -of GTiff -tr
0.00027778 -0.00027778 -tap -cut-
line /YourDirectoryWithShape-
File/africa_mangrove_withindem.
shp -crop_to_cutline -dstno-
data 0.0 / YourDirectoryWithS-
RTM /s05_e039_1arc_v3.tif /
YourDirectoryWithOutputs /
s05_e039_1arc_v3_mangroves.tif
You now have a canopy height map. With SRTM, el-evation corresponds to basal area weighted height (also called Lorey’s height). The maximum height is generally 1.6X this value. (Simard et al., 2019). See the results in Figure 1.15.
Figure 1.14 View of the SRTM DEM overlaid on the Google Satellite baselayer in QGIS.
Figure 1.15 View of mangrove extents from an existing polygon (left) and via corresponding canopy height (right).
-
THE SAR HANDBOOK
5.3 Applying the Generic Height-Based Allometric Equation
In this section, we will estimate mangrove biomass using canopy height estimates from SRTM DEM. This can be easily achieved applying the allometric equation directly to the DEM. There are several generic equations relating SRTM to canopy height and aboveground bio-mass (Simard et al., 2019):
• Basal area weighted height: Hba ~ 1.08*SRTM
• Maximum canopy height: Hmax ~ 0.93*1.7*SRTM
• Aboveground Biomass: B ~ 3.25*Hba 1.53
To apply the allometric equation, follow these steps:
In QGIS, click on “Raster” in the top menu, then ”Ras-ter Calculator” (see Figure 1.16)
• Define the output layer filename, location and format (Geotiff is a favorite)
• Enter the allometric equation for SRTM: B=3.25*Hba
1.53, where Hba = 1.08*SRTM, and the equation becomes 3.25*(1.08*SRTM)1.53
5.4 Applying the Generic Backscatter-Based Allometric Equation
In this section, we will estimate mangrove biomass from radar backscatter. Keep in mind this method does not work very well for mangrove forests, as site-specific allometry may be required. Here are generic (i.e. tai-lored to tropical forests) equations relating aboveground biomass B in tons per hectare (t/ha) to backscatter in decibels (dB):
• soHV(dB)~ -22.5 + 3.0 * ln(B)
• soHV(linear)~a.Ba' (1-e-B.b) + c, where
a=0.013682, a'=0.21116, b=0.051846, c=0.02192 (Yu & Saatchi, 2016). To simplify, use B(t/ha) = 0.5x10(40.2xs) with soHV in linear units (m
2/m2)
Note: There is no definitive relationship for mangroves because of their intermittent inundation and increased root absorption at high biomass levels. However, the logarithmic geometry remains. To apply these equations to the science-ready radar images:
Figure 1.16 The results of performing band math within QGIS to obtain estimates of mangrove biomass.
-
THE SAR HANDBOOK
1. Upload either your SNAP-processed radar images (in dB), or the ALOS-PAL-SAR mosaic (found in the data.zip folder provided for this training: ALOS_Mosaic-20190325T215536Z-001) into QGIS (Figure 1.17).
Note: For simplicity and efficiency, let’s use the JAXA ALOS mosaics for this exercise. Remember to convert the mosaics’ digital number (DN) value to dB using the following JAXA-provided formula:
soHV(dB) = 20*log10(DN) – 83
2. In the top menu, click ”Raster”, then “Raster Calculator”.
3. Enter the formula in ”Raster Calculator Expres-sion”. Double-click on the band name to insert an expression.
4. The JAXA formula to convert DN to dB results in images that are in dB. However, the allometric equation that we used is in linear units. Always be aware of units used, as biomass allometry could also be using dB.
5. In top menu, click on ”Raster” and then “Ras-ter Calculator”. Enter the allometric equation via the “Raster Calculator Expression”, i.e. 0.5*10(40.2*”RasterImage”) with “RasterIm-age” in linear units (m2/m2). That means that if using a dB image, the equations become: 0.5*10*(40.2*10^(”RasterImage”/10))
1. 6. Use the same mangrove shapefile you used in the SRTM DEM portion of the exercise to ex-tract the mangrove extent from the image. Use an older version of QGIS (currently not working in 3.0 and 3.2) or copy/paste the following into your terminal window to obtain Figure 1.18:
gdalwarp -ot Float32 -of GTiff -tr
0.0002222 -0.0002222 -tap -cut-
line /DirectoryWherePolygonLocat-
ed/africa_mangrove_withindem.shp
-crop_to_cutline /DirectoryWhere-
BiomassTransformedImageIsLocated/
S04E039_07_sl_HV_bcksctr_AGB.tif /
YourOutputDirectory/S04E039_07_
sl_HV_bcksctr_AGB_mangroves.tif
Figure 1.17 ALOS-1 JAXA mosaic using HV polarization.
Figure 1.18 Aboveground biomass obtained from the backscatter curve. Clearly, the retrieved biomass is much lower than that obtained with SRTM. Backscatter is known to be limited in mangrove forest, changing with water level and mangrove types, sometimes decreasing at biomass above 100t/ha in red mangroves. You may have to derive your own site-specific allometric equation relating biomass to either height or backscatter (See the next section for further information).
-
THE SAR HANDBOOK
5.5 Deriving Your Own Allometric Equations
To derive site-specific allometric equations relating canopy height or radar backscatter to in situ biomass, we must obtain field data with latitude, longitude and bio-mass values, which can be formatted into columns of a .csv (comma-separated values) delimited text file. Once the data is formatted as a .csv, it can be taken into QGIS to extract radar image or interferometric height values:
1. Save the data as a .csv file.
2. Read into QGIS: In the top menu: click “Layer” > ”Add Layer” > ”Add Delimited Text Layer”. Then navigate to your CSV file and follow the instruc-tions. You may need to specify the projection in “Geometry”.
3. If you have installed the QGIS “Point Sampling Tool” plugin, click on its icon and select your CSV layer.
4. Select the attributes you want to preserve in the output file. These must include, for example, biomass and backscatter.
5. Define your “Output point vector layer”. Via the pop-up window, select “Comma Separated Values (*.csv)” as the output format.
6. Open your new CSV file in Excel and fit an equa-tion.
7. In QGIS, apply the new equation to the radar backscatter image using the “Raster Calculator”, as explained in section 5.4.
8. At this point, you can independently generate your own biomass map.
9. Using this same method, you can also validate your biomass maps using available field data.
5.6 Monitoring Mangrove Forest Loss and Gain
While radar backscatter is not the best variable for estimating biomass in mangrove forests, one can use it to monitor mangrove forest loss and gain over time. To do this, you need to open several images into QGIS and use either band math to subtract images and detect change, or a 3-image color composite to visualize chang-es. Let’s try the latter first:
1. Load 3 images from different times into QGIS, e.g. JERS-1 (1996), ALOS-1(2007) and ALOS-2 (2017) mosaic tiles.
2. From the top menu, click “Raster” > ”Miscel-laneous” > ”Build Virtual Raster”. A window pops-up (See Figure 1.19)
3. Select the output parameters, for example, “resolution”=highest. In the “Advanced pa-rameters” tab, select “Bilinear” (note that this may decrease resolution slightly). Select bands by clicking on “Input layers”.
Note the default band order. To change the order, use the temporary file called “buildvrtInputFiles.txt” generated by QGIS, which is shown in the “GDAL/OGR console call” frame. Copy and edit that file. You can relaunch the virtual raster from the command line using your newly-edited file.
4. Be sure to select the “Place each input file into a separate band” box, and click “Run”.
You can load the virtual raster into QGIS and change
Figure 1.19 Generating a “virtual raster” from 3 bands to make a color composite image representing change over time.
colors using the “Properties” menu by right clicking on the virtual raster. Then, set all bands to the same range of values. In dB, this should be around -20 and -5, and -25 and -10 for HH and HV respectively. You now have a picture where colors represent change between im-ages (Figure 1.20). If red, change occurred between the first input band and the others. If green, change occurred only for the 2nd band. (i.e. change occurred between band 1 and 2; however, change again may be returning to original land cover between image 2 and 3.) If blue, there may have been some regeneration. Note: because we used HH (1996 mosaic only has HH), the radar signal is strongly impacted by soil moisture and inundations. Overall, the color changes seen here are in agricultural areas and observed changes may be due to crop maturity at the time of imaging. To accurately monitor changes, generate your time-se-ries from either ALOS or Sentinel-1 time-series data via SNAP. You can choose acquisition dates corresponding to plant phenology and climatic trends. We found no significant changes in mangrove forests for the study region. Did you?
-
THE SAR HANDBOOK
Figure 1.20 RGB image composite of 1997, 2007 and 2017.
-
THE SAR HANDBOOK
5.7 Determining change areas with simple thresholds
While a more thorough statistical analysis will pro-vide additional insight on gain and loss uncertainty, the extent of change (e.g. loss) can be determined by a sim-ple threshold. In QGIS, use ”Raster” > ”Raster Calculator” to compute the difference image between two datasets from different years. We will use ALOS 2007 minus 1996 as a test of a small area of change in a forest. To deter-mine a threshold that will indicate whether an area has changed or not, we can begin with a visual analysis. If you find an area that has changed, you can draw a poly-gon around it and used the observed statistics of the dif-ference image to determine the appropriate threshold.
To draw the polygon of observed change, follow these steps:
• In the top menu, click “Layer” > ”Create Layer” > ”New Shapefile Layer”
• Define the “Geometry Type” as “polygon”.
• Define the output filename in “File Name” and in “New Field”, use whole numbers. We’ll use 1 for change.
• In the “Layers” window, click on this new layer.
• In the top menu, click ”Layer” > ”Toggle Edit-ing”. You can now add features within the file by clicking in the top menu: “Edit” > ”Add poly-gon feature”.
• Draw a polygon around observed changes in the difference map with a mouse click on the vertices of the polygon. To finish the polygon geometry, right click. Don’t forget to save your changes by clicking “Toggle Editing” again.
To populate the polygons with attribute values containing statistics from the difference image, use “SAGA” in the toolbox. To see the toolbox, click “Pro-cessing” in the top menu and then “Toolbox”. Navi-gate to “SAGA” > ”Vector-Raster” > ”Raster Statistics for polygons”.
• Select the difference image for “Grids”, then your change polygon for “Polygons”, and select your favorite statistical parameters (include mean and standard deviation). You should use these values to select the threshold that deter-
mines if a change has occurred or not.
You can also train areas that have not changed to improve performance and prepare for an accuracy assessment.
• A new polygon band is created with the stats as an attribute. Right click on the new band and select view “Attribute table”.
Then, use “Raster” > ”Raster Calculator” to make a change map. The equation can, for example, have the following form: ("S04E039_07minus96@1"-15). The logical opera-tors (, and, etc) select all values smaller than -7 (i.e. change) that are above -15 in 2007. The latter condition removes some water surfaces when using HH. Optional-ly, you can build your own water mask and use it instead. To clean up the change map, use the “Majority Filter” found in “SAGA” > ”Raster Filter”. A filter of radius 1 is sufficient to remove false changes that may results from radar speckle noise. Try again, but filter the radar images with the “Multidirectional Lee Filter” found in “SAGA” > ”Raster Filter”.
Figure 1.21 shows the resulting change map over-laid on Google Earth imagery. In this case, a road seems to have been constructed between 1996 and 2007, which may have led to further forest disturbance after 2007.
6 TRAINING MODULE SUMMARY
After completing this training module, you have suc-cessfully:
1. Processed raw level 1.1 ALOS images using the ESA Sentinel toolbox (SNAP):
• Opened, displayed, and calibrated images
• Radiometric terrain flattening
• Ground registration
• Performed image filtering
2. Identified archives of radar datasets:
• ASF (ALOS and Sentinel), JAXA (ALOS mosaics), NASA/USGS (SRTM DEM, etc)
3. Performed data processing and analysis in QGIS:
• Cut images to mangrove polygons
• Manually generated polygons delineating features of interest
• Derived statistics to populate polygon attri-butes
• Converted radar images to dB
• Filtered raster images
• Performed computations with raster layers
• Displayed resultant color-composite images
4. Estimated biomass
• Used SRTM DEM to estimate canopy height and biomass of mangrove forests (Note: You can also use DEMs from other sensors, such as TanDEM-X)
• Used ALOS backscatter to estimate man-grove biomass (with limited accuracy)
5. Used radar backscatter from different time peri-ods (e.g. 1996, 2007 and 2017) to map land cover change
• We did not find significant loss in the man-grove forests examined, but did test the methodology on inland forests
Figure 1.19 Land use change (disturbance map) produced with threshold calculations on time-series imagery.
_2et92p0_tyjcwt_3dy6vkm_1t3h5sf_4d34og8_2s8eyo1_17dp8vu_3rdcrjn_26in1rg_lnxbz9_35nkun2_2jxsxqh_ksrch6hb2ut3_h9vn7kutld7m_bck5ijjfjoev_z337ya_3j2qqm3_4i7ojhp_3whwml4_2bn6wsx_qsh70q_49x2ik5_2p2csry_3o7alnk_23ckvvd_32hioqz_1hmsyys_41mghml_2grqrue_3fwokq0_2u6wntf_19c6y18_28h4qwu_GoBack_GoBack_GoBack_Hlk528356164_Hlk528360951