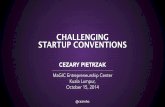Appendix B Mr.Patrol for Android mobile - Magic...
Transcript of Appendix B Mr.Patrol for Android mobile - Magic...
1
The Mr.Patrol allows for you to monitor DVRs.
It is easy and convenient to use.
The functions of Mr.Patrol:
• Live & Search View
• Channel division
• Channel switching
• Server management
• PTZ control
• Digital zooming
• Snapshot
The functions operated by Touch:
• Single touch : switch channel, Pan/Tilt.
• Multi touch : Digital-Zoom, PTZ Zoom-In/Out
1. Starting
When you launch Mr.Patrol for the first time, You need to register new DVR servers
in the screenshot (as) below. Tap the menu button and select the to continue.
Appendix B Mr.Patrol for Android mobile
Appendix. B
2
2. Server Management
Enter the appropriate data of your DVR server.
- Server Name : Name that you want to associate with the DVR server.
- IP address : IP address or a DDNS name.
- Server Port : Port number(watch port in DVR setup).
- User Name : Username(default is "admin").
- Password : User password.
When you finish, tap the button on the right upper side.
Appendix. B
3
Tap the DVR information for a few second in order to modify the sever setting.
3. Live Viewing
Tap the DVR server information. The app
will show “Please wait” as below.
** Wait Until it receives DVR channel data,
it will take a few seconds depending on the
network environment. 3G will take a longer
time than Wi-Fi.
Appendix. B
4
The next screen shows the first channel on DVR live view.
4. Multi Channel Viewing
If you tap buttons, sliding view will appear in live view so that you can
change the channel or division that you want. Max channel depends on server’s max
channel, and division type is 1,4 and 16 division mode.(16 division mode works on
products support over 16channels.
Appendix. B
5
5. Image Saving
6. PTZ Control Mode
Appendix. B
If you push the menu button of phone,
‘Save Image’ will be appeared on bottom
screen. If you save a snapshot, you can find
in the phone’s Gallery menu.
If the PTZ camera is set on the DVR , PTZ
button will appear automatically and allow
you to control PTZ camera.
Every PTZ function is controlled by touch.
You can also control zoom-in, zoom-out,
focus-in, focus-out functions by tapping
menu buttons.
6
7. Digital-Zoom Mode
Digital zoom in and zoom out will be done by two finger touch and dragging like
a smart phone zooming.
8. Search
If you tap the button, you can search the recorded file.
- Select the wanted date.
- Drag the blue time bar as you wanted time
Also you can see the multi channel playback by choosing the ‘Division’
selection..
Appendix. B
7
The Mr.Patrol allows for you to monitor DVRs.
It now supports Live mode. Playback mode will be added soon.
It is easy and convenient to use.
The functions of Mr.Patrol.
• Live View
• 1/4/16 division
• Channel switching
• Server management
• PTZ control
• Digital zooming
• Snapshot
• Search
The functions operated by Touch:
• Single touch : switch channel, Pan/Tilt.
• Multi touch : Digital-Zoom, PTZ Zoom-In/Out
1. Starting
When you launch the Mr.Patrol for the first time, You needs to register new DVR servers in the
screenshot as below. Tap the button to continue.
Appendix C Mr.Patrol for iPhone
Appendix. C
8
2. Server Management
Enter the appropriate data of your DVR server.
- Title : Name that you want to associate with the DVR server.
- IP address : IP address or a DDNS name.
- Port : Port number(watch port in DVR setup).
- Username : Username(default is "admin").
- Password : User password.
- Server Type : Embedded DVR, HD DVR, PC DVR
When you finish, tap the “ " button.
Appendix. C
9
The "Edit“ button modifies the information of the selected DVR Server.
3. Live Viewing
Go ahead and tap the DVR server item in
Catcheye screen when you register DVR
server. The app will show “loading circle
icon” as below.
** Until it received DVR channel data, it
takes a few seconds(it depends on network
environment. 3G will be longer than Wi-Fi)
Appendix. C
10
The next screen shows DVR live view for first channel.
4. Multi Channel Viewing
If you tap button, you can choose 4, 8 and 16ch viewing in
live view and you can change channel and division mode. Max channel
depends on server’s max channel, and division type is 1 channel, 4 channel
and 16 channel mode.
Appendix. C
11
You can save the snapshot by tapping button. If you capture image by
tapping "Save Image" button, you can find image file in iPhone's photo album
menu.
5. Save Image
6. PTZ Control Mode
If the PTZ camera is set on the DVR , PTZ button will appear automatically
and allow you to control PTZ camera.
Every PTZ function is controlled by touch. You can also control zoom-in,
zoom-out, focus-in, focus-out functions by tapping menu buttons.
Appendix. C
12
Digital zoom in and zoom out will be done by two finger touch and dragging
like a smart phone zooming.
7. Digital-Zoom Mode
8. Search
If you tap the button, you can search the recorded file.
- Select the wanted date from the calendar.
- Drag the blue time bar as you wanted time
Also you can see the multi channel playback by choosing the ‘Division’
selection..
Appendix. C