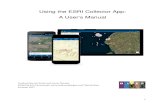Appendix A: paragon Data Collector User’s Guide
Transcript of Appendix A: paragon Data Collector User’s Guide
paragon DC User’s Guide
Copyright © 2017 by Cardno GS, Inc. All rights reserved.
The information in this document is furnished for informational use only, and is subject to change without notice. No part of this publication may be reproduced, transcribed, transmitted or stored in a retrieval system, or translated into any other language in any form or by any means (electronic, mechanical, recording, or otherwise) for any purpose other than the purchaser’s exclusive use without the express written permission of Cardno GS, Inc. Cardno GS, Inc. assumes no responsibility or liability for any errors or inaccuracies that may appear in these materials.
CARDNO GS, INC. MAKES NO WARRANTIES OR REPRESENTATIONS, EXPRESS OR IMPLIED, REGARDING THESE MATERIALS OR THE SOFTWARE DESCRIBED HEREIN, AND HEREBY DISCLAIMS ANY AND ALL IMPLIED WARRANTIES, INCLUDING THE IMPLIED WARRANTIES OF MERCHANT ABILITY AND FITNESS FOR A PARTICULAR PURPOSE.
In no event shall Cardno GS, Inc. be liable for loss or damage arising from or related to use of, or inability to use, these materials, including without limitation, direct, indirect, special, incidental, consequential or exemplary damages. This limitation shall apply regardless of the form or basis of the claim for loss or damage. U.S. Government Restricted Rights: These materials are provided with Restricted Rights. Use, duplication or disclosure by the Government is subject to restrictions as set forth in subparagraph(c) (1)(ii) of The Rights in Technical Data and Software clause at DFARS 252.227- 7013 or subparagraphs (c) (1) and (2) of the Commercial Computer Software Restricted Rights at 48 CFR 52.227-19, as applicable. The contractor/manufacturer is Cardno GS, Inc., 2496 Old Ivy Road, Suite 300, Charlottesville, VA 22903, USA.
paragon DC User’s Guide
Table of Contents
1 Application Start-Up ............................................................................................................................... 1
1.1 Downloading and Setting up the Application .......................................................................... 1
1.2 User Access .................................................................................................................................... 1
1.3 Login to the Mobile App ......................................................................................................... 1
1.4 Client Selection ............................................................................................................................. 1
1.5 Asset Selection .............................................................................................................................. 2
1.6 Asset Downloading ................................................................................................................. 3
2 Asset Dashboard ..................................................................................................................................... 4
2.1 Asset Dashboard Frames ............................................................................................................... 4
2.1.1 Asset Photo ......................................................................................................................... 5
2.1.2 Asset Description ................................................................................................................ 5
2.1.3 Asset Notes ......................................................................................................................... 6
2.1.4 Schedule Information .......................................................................................................... 7
2.1.5 Calculator ............................................................................................................................ 7
2.1.6 Uploaded Docs .............................................................................................................. 8
2.1.7 Asset Narratives .................................................................................................................. 8
2.1.8 Asset GPS Coordinates ........................................................................................................ 9
2.1.9 Asset Additional Values ....................................................................................................... 9
3 Inventory .............................................................................................................................................. 10
3.1 Classification Convention...................................................................................................... 10
3.2 Inventory Hierarchy Classification Levels .................................................................................... 10
3.2.1 paragon Level 1- Major Group Elements ....................................................................... 10
3.2.2 paragon Level 2 – Group Elements ........................................................................... 11
3.2.3 paragon Level 3 – Individual Elements ..................................................................... 11
3.2.4 paragon Level 4 – Sub-Elements ............................................................................... 11
3.2.5 paragon Level 5 – Components ................................................................................ 11
3.3 Add Inventory ....................................................................................................................... 11
3.3.1 Saving or Cancelling the Inventory Record ....................................................................... 15
paragon DC User’s Guide A - i
4 Work Items ........................................................................................................................................... 16
4.1 Add a Work Item ......................................................................................................................... 16
4.1.1 Tag a Work Item to a Floor Plan Drawing .................................................................... 24
5 Asset Review ......................................................................................................................................... 26
5.1 Inventory Listing ................................................................................................................... 26
5.1.1 Editing the Inventory Detail .............................................................................................. 27
5.1.2 Saving or Cancelling the Inventory Record ....................................................................... 27
5.1.3 Sorting Data in the Inventory Grid .................................................................................... 28
5.1.4 Filtering Data in the Inventory Grid .................................................................................. 28
5.2 Work Item Listing ........................................................................................................................ 29
5.2.1 Editing a Work Item Record .............................................................................................. 30
5.2.2 Saving or Cancelling the Work Item Record ................................................................ 30
5.2.3 Sorting Data in the Work Item Grid .................................................................................. 30
6 Uploading Data to the pa ragon Web Application ...................................................................... 31
paragon DC User’s Guide A - iii
List of Figures
Figure 1: App Store ....................................................................................................................................... 1 Figure 2: paragon DC Download .......................................................................................................... 1 Figure 3: paragon DC Login Page .......................................................................................................... 1 Figure 4: Web Application Login Screen ................................................................................................ 1 Figure 5: Client Selector ................................................................................................................................ 1 Figure 6: Client Selector on Main Menu Bar ................................................................................................. 2 Figure 7: Location Hierarchy (Collapsed Mode) ........................................................................................... 2 Figure 8: Location Hierarchy (Expanded Mode) ........................................................................................... 2 Figure 9: Search Assets ................................................................................................................................. 2 Figure 10: Asset Data Download Warning ............................................................................................. 3 Figure 11: Asset Dashboard .......................................................................................................................... 4 Figure 12: Asset Photo .................................................................................................................................. 5 Figure 13: Asset Description ......................................................................................................................... 6 Figure 14: Notes Section ............................................................................................................................... 6 Figure 15: Schedule Information .................................................................................................................. 7 Figure 16: Calculator .................................................................................................................................... 7 Figure 17: Plumbing Calculator ..................................................................................................................... 7 Figure 18: Uploaded Docs ...................................................................................................................... 8 Figure 19: Select Narratives to Open Narrative List ..................................................................................... 8 Figure 20: Edit Narrative Form...................................................................................................................... 8 Figure 21: GPS Coordinates Sub-Form .......................................................................................................... 9
Figure 22: Additional Values (Assets) ........................................................................................................... 9 Figure 23: Add Inventory Control ............................................................................................................... 11 Figure 24: Add Inventory Form .................................................................................................................. 12 Figure 25: Classification Selector ............................................................................................................... 13 Figure 26: Add Work Item ................................................................................................................... 13 Figure 27: Add Work Item Detail Form ................................................................................................ 17 Figure 28: Safety Matrix for Classifying Deficiencies ................................................................................. 21 Figure 29: Environmental Matrix for Classifying Deficiencies .................................................................... 21 Figure 30: Mission Matrix for Classifying Deficiencies ............................................................................... 22 Figure 31: Quality of Life Matrix for Classifying Deficiencies ..................................................................... 23 Figure 32: Select Floor Plan ................................................................................................................. 24 Figure 33: Floor Plan Drawing with Add Notes Form .......................................................................... 25 Figure 34: Saved Note on PDF Floor Plan Drawing .............................................................................. 25 Figure 35: Asset Review Control ................................................................................................................. 26 Figure 36: Asset Review, Inventory List ...................................................................................................... 26 Figure 37: Asset Review, Work Items List ................................................................................................... 29 Figure 38: Upload Review Screen ............................................................................................................... 31
1 Application Start-Up
paragon Data Collector (also referred to as “paragon DC” or the “Mobile app” throughout this document) allows users to store data collected in the field as part of a facility condition assessment (FCA) project or from routine field inspections of facility and site infrastructure components. Data collected using paragon DC is intended to be uploaded to paragon (also referred to as the “Web application” throughout this document) for further data processing, analysis and reporting. The Mobile application was designed to function on an Apple iPad. The Mobile application software is provided at no extra charge to active subscribers of the paragon Web application and is available for download from Apple’s App Store online.
1.1 Downloading and Setting up the Application
To download paragon DC, click on the App Store from the iPad. Type paragon DC in the search box in the upper right hand corner of the screen. The type ahead will locate paragon DC.
Figure 1: App Store Figure 2: paragon DC Download
Click on the magnifying glass “search” icon to locate the application. Click on the download to begin the application installation.
1.2 User Access
Before gaining access to paragon (and paragon DC), a paragon Program Administrator must first establish the subscriber’s account, and set up at least one individual as an Account Administrator. The subscriber’s Account Administrator has the rights to add new users to his/her account. The Account Administrator will set up each user and provide a username and initial password.
Paragon Data Collector by Cardno GS, Inc.
Appendix A Paragon DC User’s Guide
paragon DC User’s Guide A - 1
New users must first login to the Web application and go to the My Account tab on the program‘s Main Menu. Users may change their temporary password in the My Account form.
Figure 3: paragon Login Page (of the web application)
Users are granted a specific level of access within paragon ranging from “Read Only” access to administrative control. Typical access for paragon DC users is the Assessor level or above. Changes to access settings can be made only by the designated Account Administrator.
1.3 Login to the Mobile App
The Login screen is displayed when the paragon DC app is first loaded. To login, enter your assigned username (an email address) and password. Note: The password field is case sensitive. If you have forgotten your password, click the Forgotten Password? link on the bottom. It directs you to the Paragon web application where you need to click the Forgot Password? link once more. Follow the directions and an automatic password replacement will be sent to the user’s email account. If you do not know your username, contact your Account Administrator.
Figure 4: paragon DC Login
(of iPad app)
Enter Username (Email address)
Enter password (case-sensitive)
Appendix A Paragon DC User’s Guide
A - 2 paragon DC User’s Guide
1.4 Client Selection Once you are logged in, paragon determines what clients you have access to and presents a list to you to select from. Tap the Client name you are going to work on, and you will be taken to the selected Client’s Asset Inventory.
Figure 5: Client Selection
Note: If your account is limited to a single client, this step is automatically skipped. If you wish to change clients (and have been given access to more than one), select the Client icon located on the left side of the menu bar to re-display the Client Selection drop down.
Client Selector Currently-selected Client Log Out
Figure 6: Client Selector on Main Menu Bar
1.5 Asset Selection
Once the desired Client has been selected, paragon DC will retrieve that client’s asset hierarchy. This may take a few moments depending on the number of locations and assets.
Figure 6B: Asset information being downloaded from the Paragon database
Appendix A Paragon DC User’s Guide
paragon DC User’s Guide A - 1
Then paragon DC launches a new screen displaying the client’s location hierarchy. On first launch, the location hierarchy is displayed in its collapsed state, showing only the top level of the hierarchy and the first level “child” nodes defined under the top level. The upward pointing carat ^ to the right of each row will collapse the hierarchy on the row selected. The downward facing carat will expand the hierarchy from the row selected.
Note: In the screen shot below, those carat symbols are not visible, but you will see them on your iPad.
Figure 7: Location Hierarchy (in default Collapsed Mode)
The numbers in green left of the expand/collapse icons indicate the number of Assets currently stored on the iPad for the hierarchy level selected. Individual Assets are displayed in a blue font.
Alternatively, the user can click on the magnifying glass search icon, and enter a name or number to search for assets that match the search criteria.
Figure 9: Search Assets
Search for an asset by name or Asset ID
Number of existing assets under a given node
Individual Asset
Click gray icon to download asset information; If icon is green,
already downloaded
Appendix A Paragon DC User’s Guide
paragon DC User’s Guide A - 3
1.6 Asset Downloading At the beginning of each day, users should download data stored on the Web application before beginning that day’s data collection activities. Downloading data from the Web application will synchronize data currently stored on the Web application, providing the Mobile application with up to date information regarding Assets, Inventory, Work Items or System Configuration settings.
If an asset has yet to be downloaded to the Mobile application, a download icon will appear to the right. In order to download the asset data, simply tap on the download icon to begin the downloading process.
Once an asset has been successfully downloaded, the icon will change and the user will now have access to the asset’s dashboard. If an asset has been updated recently and needs to be refreshed from the Web application, a pop-up box will open asking the user if they wish to refresh the selected Asset.
Figure 10: Asset Data Download Warning
If the Asset data has not been downloaded recently, and data stored on the Web application may have changed since the user last worked on the Asset, the user should select OK, and download the latest
data from the server. If you know that the iPad data is current, then you can click on No Thanks.
Appendix A Paragon DC User’s Guide
paragon DC User Guide A - 4
2 Asset Dashboard
From the Location Hierarchy page,(once an asset has been successfully downloaded), the user can click on an Asset (highlighted in blue) to access the Asset Dashboard. This is the main form from which the user navigates to update information regarding Inventory and Work Items related to the Asset.
Figure 11: Asset Dashboard
2.1 Asset Dashboard Frames The Asset Dashboard is considered the “Home Page” of the Mobile application. Users launch new forms from this page, and return to this page after completing work. Users must be on the Asset Dashboard page before they can navigate to upload data from the Mobile application to the Web application.
There are twelve (12) functional areas and controls on the Asset dashboard page. Each of the functional areas and controls are described in the sections which follow.
Appendix A Paragon DC User’s Guide
paragon DC User’s Guide A - 5
2.1.1 Asset Photo
The upper left corner of the Asset dashboard includes the Asset Photo. This photo is selected as the “Asset Photo” from the File Attachments from the Web application or from the File type selected in the Mobile application.
The number in the bottom right corner of the photo indicates the number of photos associated with the Asset. Tapping on the number opens the photos attachments to this Asset.
Figure 12: Asset Photo with photo count indicator
2.1.2 Asset Description
The form header indicates the name of the selected asset, and the tree structure associating the various levels of the location hierarchy from the top level to the asset.
General information describing the Asset is shown in the upper right portion of the form. Asset information cannot be edited from the Mobile application.
Number of pictures
Appendix A Paragon DC User’s Guide
paragon DC User Guide A - 6
Figure 13: Asset Description
If the user identifies errors in the data describing the Asset, he/she should use the Notes section of the form and record the data that would correct the asset information. This information must be updated in the Web application in order to be corrected.
2.1.3 Asset Notes
Tapping on the Notes frame launches the iPad keyboard. This area is used to document general notes describing the Asset or corrections that need to be made to the Asset description fields.
Figure 14: Notes Section
Notes Section
Appendix A Paragon DC User’s Guide
paragon DC User’s Guide A - 7
2.1.4 Schedule Information
The Asset dashboard displays the Day Scheduled and the Day Inspected for each Asset. Note that the Day Scheduled is set-up in the Web application, and cannot be changed in the Mobile app. The Day Inspected can be selected by the user/field assessor by clicking on the calendar icon to the right of the data label.
2.1.5 Calculator
The Calculator control launches a sub-form that includes shortcuts for calculating the quantity of Electrical (Branch Wiring) and Plumbing (Domestic Water Pipe and Waste Piping) components.
Tapping on the Electrical selection opens an Add Inventory form and inserts D502001 Branch Wiring in the Classification field. The system enters the building area as the component quantity. The user must populate the remaining data fields on the form and then hit Save.
Figure 15: Schedule Information
Figure 16: Calculator
Figure 17: Plumbing Calculator
Tapping on the Plumbing selection opens a sub-form that the user fills in the Length of the building, the number of floors, and the height between floors (in lineal feet).
Tapping on the Domestic Water Pipe control opens an Add Inventory form and inserts D202001 in the Classification field. The system calculates the component quantity. The user must populate the remaining data fields on the form and then hit Save.
Likewise, tapping on the Waste Piping control opens an Add Inventory form and inserts the appropriate Classification for waste piping and fittings (D203001) and a calculated quantity for the component.
Schedule information
Calculator
Appendix A Paragon DC User’s Guide
paragon DC User Guide A - 8
2.1.6 Uploaded Docs
The Uploaded Docs opens other file attachments that have been linked to the Asset in the Web application. Users may click on each document to review.
2.1.7 Asset Narratives
Figure 18: Uploaded Docs
To create a narrative for a given asset, select the Narratives button located right of the Work Item button. The user can then type a narrative describing a building system or sub-system (e.g. Electrical, Plumbing, HVAC, etc.) for a given Asset. Click on the Edit (pencil) icon to open the narrative data entry form.
Figure 19: Select Narratives to Open Narrative List
Figure 20: Edit Narrative Form
Appendix A Paragon DC User’s Guide
paragon DC User’s Guide A - 9
2.1.8 Asset GPS Coordinates
Used to define the geospatial location of an Asset with one or more latitude and longitude coordinates collected using a Geographic Positioning System (GPS) device. Click on Add New Record to record new GPS Coordinates.
Figure 21: GPS Coordinates Sub-Form
If more than one point is recorded, it is recommended to list the sequence in which the points were collected. This sequence data can be used later to determine the linking of the points to create a closed polygon. Enter the latitude and longitude for each GPS point. Notes may be used to more clearly describe the physical location of the points stored, such as “northeast building corner”.
2.1.9 Asset Additional Values
If you previously defined one or more custom fields in the Custom Asset Field Labels tab in the System Configuration Tables, then these fields will appear in the Custom Fields frame in the Inventory form. Tap on the Additional Values control and enter data accordingly to describe the field labels defined.
Figure 22: Additional Values (Assets)
Additional Values
Appendix A Paragon DC User’s Guide
paragon DC User’s Guide A - 11
3 Inventory
Inventory items are selected from a list of pre-defined records stored in the paragon Cost Catalog. The Cost catalog includes the inventory classification code, description, unit of measure, estimated service life and unit costs for components defined at the paragon Level 5 classification level. Users may modify the default entries in the Cost Catalog, or add such data to inventory descriptions in lower classification levels (Level 4, Level 3, for example). Only inventory records with associated cost and ESL data will support requirements and forecasting analyses. As a default, without customizing the Cost Catalog, inventory records should be selected from the Level 5 level of detail.
3.1 Classification Convention
The classification coding within paragon generally follows the hierarchy and numbering convention defined in the ASTM Standard E 1557 – 09, Standard Classification for Building Elements and Related Sitework—UNIFORMAT II. As described in its scope,
This standard establishes a classification of building elements and related sitework. Elements, as defined here, are major components common to most buildings. Elements usually perform a given function, regardless of the design specification, construction method, or materials used. The classification serves as a consistent reference for analysis, evaluation, and monitoring during the feasibility, planning, and design stages of buildings. Using UNIFORMAT II ensures consistency in the economic evaluation of buildings projects over time and from project to project (ASTM International 2005).
3.2 Inventory Hierarchy Classification Levels The current UNIFORMAT II standard defines building systems at three levels of detail. UNIFORMAT II includes an example Level 4 Classification in the Appendices of the Standard, described as table X1.1. This fourth level of classification descriptions is adapted from the Department of Defense Work Breakdown Structure.
paragon has defined a fifth (5th) level of detail for classifying inventory items. Collectively, this five- level classification system is called the paragon Format. Each level is a grouping of elements, with each level subdividing the previous level into smaller sub-elements. The following is a brief description of each level along with its relationship to paragon. A copy of the paragon Format included in the default Cost Catalog is provided as Appendix B. 3.2.1 paragon Level 1- Major Group Elements
paragon Level 1 categorizes the facility and site infrastructure systems into Major Group Elements. Level 1 Major Group Elements are designated by an alpha character starting at A and running to H. This level defines the largest grouping of sub-elements as shown below. A – Substructure B – Shell, C – Interiors
Appendix A Paragon DC User’s Guide
paragon DC User’s Guide A - 10
D – Services E – Equipment and Furnishings F – Special Construction and Demolition G – Building Sitework H – Waterfront Construction
3.2.2 paragon Level 2 – Group Elements
Level 2 subdivides Level 1 Major Group Elements into Group Elements. For example, the Level 1 Shell includes the Superstructure, Exterior Enclosure, and Roofing at Level 2. Level 2 Group Elements are often considered building systems.
3.2.3 paragon Level 3 – Individual Elements
Level 3 further subdivides Group Elements into Individual Elements. These are often called building components. The Level 2 Exterior Enclosure, for example, is comprised of Individual Elements called Exterior Walls, Exterior Windows, and Exterior Doors.
3.2.4 paragon Level 4 – Sub-Elements
Level 4 further subdivides Level 3 Individual Elements into Sub-Elements. Level 3 Standard Foundations, for example, include Level 4 Sub-Elements called Wall Foundations, Column Foundations and Pile Caps, Dewatering, and Other Standard Foundations.
3.2.5 paragon Level 5 – Components
paragon further subdivides Level 4 Sub-Elements one level further than the Uniformat Level 4 Sub- Element detail, into what we refer to as Components. Level 5 components provide additional detail about the Sub-Element item, such as descriptions of the material, size, composition, power level, etc. Unit costs, UOM and ESL default data are defined in the subscriber’s Cost Catalog for all Level 5 Components.
3.3 Add Inventory To add a record to the inventory for a selected Asset, tap on the “+ Inventory” button. Selecting this item will bring up the “Add Inventory” screen on the user’s iPad. See the screen capture on the next page.
The number above the + Inventory label indicates how many inventory records have been previously collected and are currently available on the iPad.
Figure 23: Add Inventory Control
Appendix A Paragon DC User’s Guide
paragon DC User’s Guide A - 13
A description of each of the data collection fields on this form is provided below.
Classification – Tap on the Classification label to launch the Classification selector screen. This screen displays the last four inventory classifications that were selected from the iPad. This can save time in finding the proper classification if you are collecting inventory on multiple components of the same classification, one after the other. Tap on the classification description to expand its hierarchy, and to display the “child” selections related to each “parent”. Continue expanding the hierarchy until you see the classification that most closely describes the as-built component you wish to document and add to the inventory. Click on the blue (+) symbol to add the selection to the Classification field and return to the Add Inventory form.
Figure 25: Classification Selector
As an option, you may enter text into the Search bar at the top of the form to search for classifications containing the text you entered.
Inventory Description – The user defined description of the component. May be blank since this is not a required field for data entry.
Comments – Text entry providing general comments regarding the inventoried component.
Size/QTY – Numeric value defining the size or quantity of the inventoried component.
Unit of Measure – Display only field. Defines the unit of measure for the size /QTY field based on the inventory classification selected.
Year Installed – The year the component was constructed or installed in the Asset. If this field is left blank, paragon will assume the component was installed the same year as the year the Asset was built.
Section – User entered value that describes a unique section of the inventoried component when the user wants to differentiate one section of a component inventory from another section with the same classification code. For example, roof membranes are often “sectioned” if the subscriber chooses to manage (repair or replace) individual sections differently from other sections that comprise the entire roof. Sections are often used to differentiate area of an otherwise homogeneous component that might be different from other sections based on physical separation, age of installation, current use patterns, or significantly different observed conditions. Sections can be noted using various naming conventions (Section A, Section B, etc.; or A, B, C; or 01, 02, 03) or a geo-spatial descriptor (NE Quad, NW Quad, Central Area, etc.), depending on the component being “sectioned”. Each inventory component with a unique section value is treated as a unique inventory record.
Appendix A Paragon DC User’s Guide
paragon DC User’s Guide A - 14
Active – A checked box indicates the component is part of the current as-built construction of the Asset. If the component is removed, or replaced by another component, the user should un-check this box to indicate the component is no longer in use in the field. This box defaults to checked when a new inventory record is saved.
Is Modeled? – If this check box is checked, it indicates that the inventoried component was created using the Inventory Model Tool. An unchecked box indicates the component record was observed in the field.
Location – Drop-down combo selector can be used to select commonly used locations that have been pre-defined in the look-up table in the System Configuration form. Accepts text data entered by the user as well. This field is not required, but it is very useful in defining where the component is located, especially if there are similar components in other locations in the Asset.
GPS Coordinates – Used to define one or more latitude and longitude coordinates collected using a Geographic Positioning System (GPS) device. Click on Add New Record to record a new GPS coordinate. If more than one point is recorded, it is recommended to list the sequence in which the points were collected. This sequence data can be used later to determine the linking of the points to create a closed polygon. Enter the latitude and longitude for each GPS point. Notes may be used to more clearly describe the physical location of the points stored, such as “northeast building corner”.
Direct Condition Rating – Drop-down selector used to select the Direct Condition Rating code. Available values for this field are pre-defined in the System Configuration tables under the Administration tab.
Date Last Rated – Calendar selector used to record the date the component was rated. System stores the current data as a default entry upon saving the record.
Rating Notes – This field is used to record information related to the condition rating of the component.
Name Plate Data – Selecting this check box opens a frame with data entry fields that further describe the component. Available fields include Barcode, Manufacturer, Model Number, Serial Number and CMMS Number.
Asbestos Containing Materials – Selecting this check box opens a frame with data entry fields that can be used to record information about the component if it is known or suspected of containing asbestos. The additional fields are described below.
• ACM Status – Drop-down selector. Valid values include: Assumed, Confirmed, Not Present (Not Tested), Not Present (Tested) and Removed.
• ACM Type – Drop-down selector. Valid values include Friable and Non-Friable.
• Condition of ACM – Drop-down selector. Valid values include Damaged and Good Condition.
• Detailed Location – User entry field to describe the location of known and/or suspect ACM.
• Materials and Percentage – Text field used to record the type and percentage of asbestiform materials determined by laboratory analysis.
• Laboratory Used for Analysis – Text field to record the name and contact information describing the laboratory used for analysis of ACM.
Appendix A Paragon DC User’s Guide
paragon DC User’s Guide A - 15
Photos – A maximum of four (4) photographs for each inventory record may be collected and stored using the Mobile application. To upload a photograph, tap the (+) icon under the Photos frame. The user will be prompted to either “Take Photo” (take a new photograph), or “Choose Existing Photo”. Selecting “Take Photo” will automatically open the iPad’s camera application, where the user may take a new photo by pressing the round button, or hit the Cancel button. If you select “Choose Existing Photo”, the application will automatically open the user’s iPad’s camera roll.
Once a picture has been taken or photo selected, the user is prompted to decide on the size of the photo to be used (Large, Medium, or Small). The size selected determines the size of the picture in kilobytes and impacts the level of detail in the photo. Given the purpose of these pictures, ‘Small’ should be sufficient in most cases and is considerable smaller, thus faster to upload and definitely faster to display in reports
Size Resolution Approx. File Size Difference Usage
Small 1185 x 885 300KB Base Line Fine in most cases
Medium 2048 x 1536 800KB 2.6X Small Subject is highly detailed
Large 2592 x 1936 1250KB 4X Small Subject is highly detailed, anticipated need to enlarge picture in reports
The photo is then displayed to the user, and a text box is provided to enter notes or a caption of the photo.
The user can determine if the selected picture is to be used as the primary photo in the Inventory Detail Report by checking the “Primary Photo” checkbox. Other photos will be displayed on the report as Additional Photos.
Custom Fields – If the paragon administrator previously defined one or more custom fields in the Custom Inventory Field Labels tab in the System Configuration Tables of paragon web application, then these fields will appear in the Custom Fields frame in the Inventory form. Tap on the Edit Additional Fields bar and enter data accordingly to describe the field labels defined.
3.3.1 Saving or Cancelling the Inventory Record
After entering data in the Add Inventory form, the user has four options: (1) Save and Add a Deficiency (2) Save and Add New (3) Save or (4) Cancel. 1.) Save and Add a Deficiency
Tapping this control bar saves the inventory record to the database and launches a new Work Item detail form. If there are errors in the Add Inventory form, such as “Must-Fill” data enter fields that are blank, the system will launch an Error message directing the user to fix the errors before the record can be saved.
2.) Save and Add New Tapping this control bar saves the inventory record and launches a new Add Inventory form.
3.) Save Tapping the Save control on the right side of the Add Inventory form header will save the record to the database and return the user to the Asset Dashboard.
4.) Cancel Tapping the Cancel control on the left side of the Add Inventory form header will cancel the user’s work on this form and return to the Asset Dashboard.
Appendix A Paragon DC User’s Guide
paragon DC User’s Guide A - 16
4 Work Items
In the context of a Facility Condition Assessment, Work Items define the deficiencies, defects and distresses associated with inventoried facility components that are observed or made known to a field assessor. Work Items can be remedied by repair or replacement of the affected facility component.
4.1 Add a Work Item To add a new Work Item from the Asset dashboard, tap on the “+ Work Item ” button. Selecting this item will bring up the “Add Work Item” screen.
Note also that you may launch this form directly from the Add Inventory screen using the Save and Add A Deficiency control.
A description of each of the data collection fields on this form is provided below.
Figure 26: Add Work Item
Description
Work Item Title – The descriptive name of the Work Item entered by the user. This data is typically collected in the Mobile application and saved in the Web application when the data is uploaded.
Inventory Classification – The Classification, Description and section that defines a unique inventory component to which the Work Item is associated. When the user taps on the field, a grid list is displayed that includes all previously inventoried components from the Asset being work on. The user taps on the value in the Classification column to select the Classification, together with its previously defined Description and section.
Inventory Description – Display–only field which is associated with the Inventory Classification selection.
Status – Drop-down selector with three valid values: Active, Completed and Cancelled. When adding a new Work Item, this field defaults to Active.
Observed Year – Indicates the Year the Work Item was observed. Typical selection is the current year. This is a Must-Fill field.
Distress Type – Drop-down selector used to document the primary category of distress or deficiency that is associated with the Work Item. Distress Type values are stored in a System Configuration lookup table that can be modified by the subscriber to meet specific requirements.
Add a Work Item
Appendix A Paragon DC User’s Guide
paragon DC User’s Guide A - 17
Figure 27: Add Work Item Detail Form
Appendix A Paragon DC User’s Guide
paragon DC User’s Guide A - 18
Complete Replacement – Check box field. If checked, then the Estimated Service Life associated with the inventory component linked to this Work Item will be reset to its original value in the Forecasting analysis when the Work Package that contains this Work Item is funded. The cost for the replacement still comes from the cost estimate file associated to the Work Item. If the field is left unchecked, the work to remedy the Work Item is assumed to be a repair, and assumes the component DRC rating is improved from its existing value to the value stored in the Improved DCR field.
Work Item # - Display only field. Automatically assigned as a unique ID upon first saving the Work Item. The Work Item number is comprised of the paragon Classification of the associated inventory component at Level 2, followed by a dash, then a five-digit number that is auto-generated by the system when a new Work Item is created.
Budget Account – This is a Must-Fill field. The drop-down selector is used to select the Budget Category and Budget Account against which budgets are created to classify work in the Requirements analysis, and to categorize work for Auto-Work Packaging. Budget Categories and Budget Accounts displayed in this drop-down are established by the subscriber in the System Configuration files in the Web application.
Green Opportunity – Drop-down selector used to document Work Items that may be associated with environment or sustainment projects. This drop down is organized along with USGBC’s 2009 EB (Existing Building) LEED Credits. This will help categorize potential opportunities for LEED certification. Options include Energy Efficiency, Water Conservation, Indoor Air Quality and Environment, Site Sustainability, and Materials and Construction.
Green Evaluation – Drop-down options will vary depending on the selection made under “Green Opportunity” to further describe the LEED opportunity. Note that drop-down options will not be available unless a selection has been made under “Green Opportunity”.
Client Work Category – Drop-down selector used to document the primary category of work that describes the Work Item. The Work Category lookup table can be modified by the subscriber to meet specific requirements.
Problem Statement – Text box used to enter a detailed description of the deficiency. Enough information should be recorded here so that another individual could understand the nature of the problem and generate a cost estimate for the repairs or replacement.
Code Reference – Text box used to record information regarding known or potential code violations related to the Work Item.
Solution Statement – Text box used to enter a detailed description of the steps needed to resolve the deficiency. The assessors should provide enough detail so that a third party could generate a cost estimate for work to meet the solution statement. If the solution statement is for repairs, the information should include information regarding the quantity and type of materials to be repaired.
Location Details
Floor – Text field used to define the floor (or floors) on which the Work Item can be found.
Room – Text field used to define the room (or rooms) in which the Work Item can be found.
Description – Text field used to enter additional information describing the location of the Work Item.
Appendix A Paragon DC User’s Guide
paragon DC User’s Guide A - 19
Tag to Floor Plan – Control used to tag the location of a Work item to a floor plan drawing. See Section 4.1.1 for additional directions on how to tag a Work item to a floor plan drawing.
Work Item Severity Rating
Impact Type – paragon supports three separate methods of prioritizing Work Items when allocating budgets in work forecasting. One method is based on Impact Score. The Impact Score is derived from a set of matrices for four different Impact types (plus deferrable) that combines the Severity of the defect with the Failure Probability of the component. Impact Type is a multi-field drop-down selector. There are five categories of Impact Type, as listed below:
1.) Deferrable – This option pertains to routine maintenance items and the similar. For example,
painting (on a cycle), carpeting (on a cycle), or roofing (also on a cycle). In other words, cyclic type deficiencies would fall under this category.
2.) Environmental – This option refers to environmental compliance and code. Examples are deficiencies related to the sanitary waste systems and backflow preventers.
3.) Mission – This option pertains to the overall mission of the asset in question. This rating is typically the most predominant impact type. Essentially, anything that is not safety, environmental, quality or deferrable (routine PM/sustainment) should be categorized is “Mission”.
4.) Quality of Life – This impact pertains to issues that affect the quality of life of building occupants. Examples of quality of life impacts are worn carpet or stained acoustical ceiling tiles.
5.) Safety – This impact is used when a deficiency is directly related to a safety or code issue. Examples may include an obsolete panel board or the lack of handicap railing on ramps. A detailed description of the type of impact the deficiency is having or will have on the facility. Deferrable, Environmental, Mission, Quality and Safety are options from the drop-down menu and are each described below.
Severity – If the Impact Type is Deferrable, the Severity must also be selected as deferrable.
For the other four Impact Types, the user must select one of four Severity ratings and one of four Failure Probabilities. The Severity ratings for each impact type are described specifically for the Impact Type. While the four Category rating levels are the same for each Impact Type, the descriptions for each level vary slightly depending on the Impact Type selected. The Severity Levels are shown below for each Impact Type.
Severity Level - Safety Matrix
• Category I – Catastrophic The hazard or deficiency may cause death or loss of facility.
• Category II – Critical The deficiency may cause minor injury, severe occupational illness, or major property damage.
• Category III – Marginal May cause minor injury, minor occupational illness, or minor property damage.
• Category IV – Negligible Probably will not affect personal safety or health, but is nevertheless in violation of building code and/or Mission goals.
Appendix A Paragon DC User’s Guide
paragon DC User’s Guide A - 21
Severity Level - Environmental Matrix • Category I – Catastrophic
The deficiency will cause immediate toxic pollution or result in a violation of statutory or regulatory requirements.
• Category II – Critical The deficiency may cause minor property damage or result in severe local environmental degradation.
• Category III – Marginal May cause minor property damage and result in minor local environmental degradation.
• Category IV – Negligible Probably will not affect any environmental aspect, but is nevertheless, in violation of building codes and or Command goals.
Severity Level - Mission Matrix
• Category I – Catastrophic The deficiency will result in the loss of 50% or more of the facility operations.
• Category II – Critical The deficiency will result in a partial loss of facility operations (<50%)
• Category III – Marginal Will cause continued deterioration and property damage.
• Category IV – Negligible Probably will not affect any mission aspect, but is nevertheless, in violation of a BOCA, NEC or other National Standard.
Severity Level - Quality of Life Matrix
• Category I – Catastrophic The deficiency will result in the loss of facility operations and/or result in a severe degradation of habitability of housing or other personnel support facilities.
• Category II – Critical The deficiency will result in a partial loss of the facility or significant degradation of habitability of housing or other personnel support facilities. Additionally, the deficiency represents a severe habitability of the workplace.
• Category III – Marginal Will cause continued deterioration and property damage or results in minor degradation of habitability.
• Category IV – Negligible Appearance only. Does not adversely affect habitability of living/working spaces.
Mishap (Failure) Probability – There are four separate subcategories of Failure Probability associated with each of the Severity Levels. The Failure Probabilities are defined using the same descriptions for each of the four subcategories for each of the four Severity Levels, as shown below.
Appendix A Paragon DC User’s Guide
paragon DC User’s Guide A - 20
Failure Probabilities • Subcategory A
System is in a state of failure. • Subcategory B
Failure is predicted within a year after the inspection. • Subcategory C
Failure is likely to occur before next scheduled inspection (3 years). • Subcategory D
System is near the end of its “Life Cycle”. Failure may occur prior to next scheduled inspection.
Together, the Severity Levels and Failure Probabilities can be graphically displayed in a matrix. The numbers shown in each box in the matrix display the Impact score for that combination of selections. The Impact Score matrix charts are shown below.
Figure 28: Safety Matrix for Classifying Deficiencies
Appendix A Paragon DC User’s Guide
paragon DC User’s Guide A - 22
Figure 29: Environmental Matrix for Classifying Deficiencies
Figure 30: Mission Matrix for Classifying Deficiencies
Appendix A Paragon DC User’s Guide
paragon DC User’s Guide A - 23
Figure 31: Quality of Life Matrix for Classifying Deficiencies
High Emphasis – If checked, the High Emphasis field will automatically generate an Impact Score of 10.0. This field is used to identify Work Items that need immediate attention.
Estimated Improved DCR – This field is used to forecast what the DCR would be after the Work Item is completed, based on the solution statement and the dollars allocated to the repair in the Cost Estimate. If the Work Item includes a complete replacement of the component, then the Estimated Improved DCR should be the highest rating, or G+, if the default rating scale is used. If the Solution Statement and the cost estimate are for a partial repair, it is unlikely that the repair would change the future DCR to G+, since this generally represents a new component. Because the repaired component has some number of years of use, it is more reasonable that the Estimated Improved DCR would be less than the highest rating. Depending on the repair recommended, the improved DCR might better be estimated at G or G-.
This field is also used to calculate an estimated Return on Investment (ROI) as well as a Repair versus Replacement Ratio (RVRR). These metrics are displayed in the Step 2-Calculate Spending results tab under the Forecasting analysis in the Web application.
Priority Rating – paragon supports three separate methods of prioritizing Work Items when allocating budgets in work forecasting. The first prioritization method is called Prioritization. It is driven by a single data element stored in the Priority Rating field. Priority Rating can be defined by the subscriber. The default deployment of paragon includes six selections for Priority Rating. Each Priority Rating includes a description and a rating. The higher the rating, the higher the priority.
Appendix A Paragon DC User’s Guide
paragon DC User’s Guide A - 24
Photos
Photos – A maximum of four (4) photographs for each Work Item record may be collected and stored using the Mobile application. To upload a photograph, tap the (+) icon under the Photos frame. The user will be prompted to either “Take Photo” (take a new photograph), or “Choose Existing Photo”. Selecting “Take Photo” will automatically open the iPad’s camera application, where the user may take a new photo by pressing the round button, or hit the Cancel button. If you select “Choose Existing Photo,” the application will automatically open the user’s iPad’s camera roll.
Once a photo has been selected, the user will be prompted to determine the size (Large, Medium, or Small) of the photo. The size determines the size of the picture in kilobytes and impacts the level of detail in the photo.
The photo is then displayed to the user, and a text box is provided to enter notes or a caption of the photo.
The user can determine if the selected picture is to be used as the primary photo in the Work Item Detail Report by checking the “Primary Photo” checkbox. Other photos will be displayed on the report as Additional Photos.
4.1.1 Tag a Work Item to a Floor Plan Drawing
The Work Item detail screen allows the user to tag the location of a Work Item to a floor plan (PDF) that has been previously uploaded. Tap on the “Tag to Floor Plan” button to see a list of available floor plans, and select the desired location to locate the Work Item. To tag a deficiency to an uploaded floor plan (the file must be a PDF), select the gray button “Tag to Floor Plan” (see screen capture above). A list of uploaded photos, which must have been marked as “floor plans” when saved during the Add Asset photo, will be shown on the screen. The user can select the correct floor plan to tag by tapping on the name of the desired floor plan to open the PDF.
Figure 32: Select Floor Plan
Once a floor plan has been opened, the PDF will open on the screen. To tag a deficiency, tap on the desired location on the floor plan to locate the deficiency note. The position will be saved using latitude and longitude, and it will remain in the correct place if the PDF is later re-scaled. Once the user has double- clicked on the desired location, the “Add Note” screen will open. Once the note has been added, select the “Save” button at the top right of the “Add Note” screen. The note will now appear on the floor plan PDF when viewed. To view or change the note, tap the note icon.
Appendix A Paragon DC User’s Guide
paragon DC User’s Guide A - 25
Figure 33: Floor Plan Drawing with Add Notes Form
Figure 34: Saved Note on PDF Floor Plan Drawing
Appendix A Paragon DC User’s Guide
paragon DC User’s Guide A - 26
5 Asset Review
The Asset Review form is accessed from the Asset Dashboard. The Asset Review page allows the user to review Inventory Items and Work Items collected in the field, prior to uploading the data to the paragon Web application.
To view a listing of a given Asset’s inventory or Work Items, tap on the “Asset Review” control.
5.1 Inventory Listing
Figure 35: Asset Review Control
This selection will bring up a new screen, where the user can review, edit, or delete Inventory and Work Items. Select the Inventory button at the top of the screen to view the list of inventoried components.
Figure 36: Asset Review, Inventory List
Asset Review
Appendix A Paragon DC User’s Guide
paragon DC User’s Guide A - 27
The Inventory list is sorted by default based on the Classification code. The data fields displayed as column headers in the grid are described below.
Mdl – A check in this row indicates the inventory component was uploaded from the Inventory Modeling Tool.
Classification - The paragon Format Classification Code and description of the inventoried component.
Description - The user defined description of the component. May be blank since this field is not a required field for data entry.
Section - The user defined description of the inventoried section, if any. May be blank since this field is not a required field for data entry.
Year - The year the component was constructed or installed in the Asset.
ESL – The Estimated Service Life of the component according to industry standards.
DCR – The Direct Condition Rating applied to the component. May be blank if no DCR was made in the field. The DCR rating values are subscriber specific as defined in the lookup table under the Administration tab. The DCR rating is associated with a numeric factor that is multiplied against the ESL to arrive at a Remaining Service Life (RSL) value.
DSLR – Days Since Last Rated. Indicates the number of days since the inventoried component was last assessed and given a Direct Condition Rating.
RSL – The Remaining Service Life of the component, expressed in years. The RSL is calculated based on a factor associated with the DCR rating, multiplied by the ESL. If no DCR is made, the RSL is calculated based on a percentage calculated as the age of the component divided by its ESL.
Size/QTY - The size or quantity of an inventoried component.
Units - The unit of measure used to describe the component. Each item in the Cost Catalog is defined with a default unit of measure. This data can only be modified and cannot be changed.
Deficiency Count – The number of Work items linked to this inventory classification record.
5.1.1 Editing the Inventory Detail
To open the Inventory Detail form and make any changes, the user must tap on the Edit Record icon, displayed as a pencil in the far right hand column of the grid.
5.1.2 Saving or Cancelling the Inventory Record
After editing data in the Edit Inventory form, the user has five options: (1) Save and Copy Inventory Item (2) Save and Add a Deficiency (3) Save and Add New (4) Save or (5) Cancel.
1.) Save and Copy Inventory Item
Tapping this control makes a copy of the Inventory record and displays the Classification, Inventory Description, Year Installed and the Active check box. All other data entry fields are blank, and need to be populated by the user.
Appendix A Paragon DC User’s Guide
paragon DC User’s Guide A - 28
2.) Save and Add a Deficiency
Tapping this control bar saves the inventory record to the database and launches a new Work Item detail form. If there are errors in the Edit Inventory form, such as “Must-Fill” data enter fields that are blank, the system will launch an Error message directing the user to fix the errors before the record can be saved.
3.) Save and Add New
Tapping this control bar saves the inventory record and launches a new Add Inventory form.
4.) Save
Tapping the Save control on the right side of the Edit Inventory form header will save the record to the database and return the user to the Asset Dashboard.
5.) Cancel
Tapping the Cancel control on the left side of the Add Inventory form header will cancel the user’s work on this form and return to the Asset Dashboard.
5.1.3 Sorting Data in the Inventory Grid
Tapping on the column header above a column in the Inventory grid sorts the data in the column.
A carat symbol pointing upward indicates the data in the column has been sorted in descending order (high to low, Z to A).
A carat symbol pointing downward indicates the data in column has been sorted in ascending order (low to high, A to Z).
In order to sort the data records by date of entry, tap the funnel icon and select “Most Recent”. This sorts the data in the grid with the most recently saved record at the top. To revert back to sorting by Classification Code, select “Code”.
5.1.4 Filtering Data in the Inventory Grid
To filter the data in the grid by major building system, tap on the Filter label at the top left, above the grid header bar. This opens a drop-down selector that includes choices for Plumbing, HVAC, Fire Protection, Electrical, Exterior Architecture, Interior Architecture and All. Select one of the drop down choices and the data in the grid is limited to Inventory Classification codes that are included in the filter designation. Select All to undo the filter.
Another method of filtering the data displayed in the grid is by tapping on the Active filter at the top right, above the grid header bar. This opens a drop-down selector of four choices, described below.
1.) All – Resets previously selected filers. Displays all records in the grid.
2.) Active Only – Limits the grid to inventory records that are marked as Active.
Appendix A Paragon DC User’s Guide
paragon DC User’s Guide A - 29
3.) Locally Edited - Limits the grid to inventory records that have been edited using the Mobile application.
4.) Locally Added - Limits the grid to inventory records that have been added from the Mobile application.
5.2 Work Item Listing After selecting Asset review, select the Work Items button at the top of the screen to view the list of Active Work Items.
Figure 37: Asset Review, Work Items List
The Work Item list is sorted by default based on the last five digits of the Deficiency Number (Work Item ID), in ascending order. The data fields displayed as column headers in the grid are described below.
Deficiency Number – Displays the Work Item ID. The Work Item ID is comprised of the paragon Classification of the associated inventory component at Level 2, followed by a dash, then a five-digit number that is auto-generated by the system when a new Work Item is created. The Work Item Id is unique within the subscriber’s system.
Appendix A Paragon DC User’s Guide
paragon DC User’s Guide A - 31
Work Item Title – Includes the text-driven name created by the user to describe the Work Item.
Inventory Item – Includes the Inventory Classification code and description of the facility component linked to the Work Item.
Year – Displays the year that the Work Item was first created.
Distress Type – Displays the primary category of distress or deficiency that is associated with the Work Item.
Severity (Priority) Rating – Displays the Priority rating value assigned to the Work Item. Priority Ratings are configured by the subscriber in the System Configuration files of the Web application.
Work Type – Displays the primary category of work that describes the Work Item. The Work Category lookup table can be modified by the subscriber to meet specific requirements.
5.2.1 Editing a Work Item Record
To open a Work Item record and make any changes, the user must tap on the Edit Record icon, displayed as a pencil in the far right hand column of the grid.
5.2.2 Saving or Cancelling the Work Item Record
After editing data in the Edit Work Item form, make sure to Save your changes. If you want to abandon the changes you made, select Cancel.
5.2.3 Sorting Data in the Work Item Grid
Tapping on the column header above a column in the Work Item grid sorts the data in the column. A carat symbol pointing upward indicates the data in the column has been sorted in
descending order (high to low, Z to A). A carat symbol pointing downward indicates the data in column has been sorted in
ascending order (low to high, A to Z).
In order to sort the data records by date of entry, tap the funnel icon and select “Most Recent”. This sorts the data in the grid with the most recently saved record at the top. To revert back to sorting by Classification Code, select “Code”.
Appendix A Paragon DC User’s Guide
paragon DC User’s Guide A - 30
6 Uploading Data to the paragon database / Web Application
After completing a data collection work session using the Mobile application, data must be uploaded to the paragon database, that is the backbone of the paragon Web application. After reviewing work for completeness and accuracy, you need to navigate to the Location Hierarchy screen by tapping on the left arrow (<)icon at the top left hand corner of the Asset Dashboard.
From the Location Hierarchy screen, tap on the Upload button at the top left of the form header to launch the Upload Review screen.
Figure 38: Upload Review Screen
The top line of the Upload Review screen indicates the number of Assets impacted in the upload, the number of images included, and the size of the file (in MB) to be uploaded. The second line describes the number of Inventory, Work Items and Narrative records to be uploaded for each Asset included in the upload packet.
To begin the upload process, tap on the Data Upload icon located at the top right of the Upload Review screen header. During the upload process, the last line of the Upload Review screen indicates the number and size of files (and images) remaining to be uploaded, and the speed of the upload in MB per second. When completed, the progress bar on the second line will display Completed for each Asset included in the upload.
TIPS: Make sure that you are in a location with a strong, high-speed wireless connection to the Internet. If you have a large data set to upload, especially one that contains many photographs, Internet upload speed becomes more critical. Poor connectivity to the Internet or slow upload speeds may cause interruptions in the data upload. If the system is interrupted during the upload, it will display an error message. If you encounter an error in data upload, the system will make multiple attempts to re-upload portions of the data packet that originally failed to upload. Data that fails to upload will continue to be stored on your iPad. If you encounter continued errors in completing a data upload, please contact your Account Administrator, or paragon support personnel.
Appendix A Paragon DC User’s Guide
paragon DC User’s Guide A - 31
7. Logging Out, or Getting Support
When you are done, you can proceed to log out. That is done by clicking the gear symbol on the upper right of paragon DC. And then clicking Log out that appears in the upper-right corner as well:
Notice that you can also reach support for paragon DC as well as paragon by clicking on the Email Support link and typing in a message. Paragon Support [email protected] Request For Info [email protected]