Appendix A: Getting Started
Transcript of Appendix A: Getting Started

299
Appendix A: Getting Started The purpose of this tutorial-style self-paced exercise is to help you learn the basics of using Alice. We suggest you work through these exercises with a friend. You’ll have fun together, and you’ll be able to help each other work through any parts you might find confusing. If at any point you get lost or stuck, go back to the beginning of the section, reload the world and try again. You can't hurt anything and you will only lose a few minutes of work. Part 1: Using Alice In this part, you will work with two worlds (FirstWorld and DancingBee-- found on the CD that accompanies this text). You will also create and save your own new world. Whenever you see text printed like this, specific instructions are given about what to do.
How to Start Alice:
In some installations, the Alice startup may display a choice dialog box, shown in Figure A-1-1. At any time that you decide you no longer wish to see this dialog box each time you start Alice, uncheck the box in the lower left corner of the dialog box, labeled "Show this dialog at start." Click on the Templates tab and select a "grass" world as the initial scene. Then, click on Open. Alice starts with an empty world. In the world view window, you should see the green grass and blue sky initial scene. If this is not the case, consult the instructions at www.alice.org on how to troubleshoot your installation of Alice.
Alice can be started in one of two ways: 1) Click the icon on the desktop of your machine 2) Use the windows search utility to find and click on the Alice.exe startup file. Alice may take a minute or two to load.

300
Figure A-1-1. Start up dialog box
Figure A-1-2. The Alice interface

301
World 1: A first animation
Figure A-1-3. Open World dialog box allows you to navigate to a folder on your computer.
Select the file named FirstWorld.a2w. Then click the Open World button. A bee and a hare object are in the world that opens, as shown in Figure A-1-4. The Object tree lists the objects in the world. Click Play to run the world.
Let’s start by opening a world. Select the File Menu at the top of the Alice window and then choose Open World. Alice opens a dialog box for opening a world file, as shown in Figure A-1-3.
Navigate to the Getting Started folder on your computer.
Note: The Getting Started Worlds folder is available on the CD that accompanies this book.

302
Figure A-1-4. First World initial scene , with bee and hare objects, and the Play button
Take a close look at the controls at the top of the animation window (Figure A-1-5). Some buttons, such as Pause and Restart are obvious. The Take Picture button will take a single snapshot of the animation and save it as a graphic image file. (A popup menu allows selection of a location for saving the file.) The slide control allows you to adjust the speed of the animation.
Figure A-1-5. The animation window
Of course, the speed of the animation is affected by the capabilities of your computer hardware. A helpful hint is that the size of the window in which the animation runs (the World Running window) affects the speed of an animation. If your animation is running too fast, make the window larger. But, if it is running too slowly, make the window smaller. (Grab the lower right corner of the window with the mouse and drag the window to the size you want.) After the window size is changed, Alice will remember it the next time you play an animation.

303
World 2 World 1 (FirstWorld) is a "movie" style of animation. A movie runs from beginning to end while you, as the human "user", view the animation. Let's look at a world that is interactive where you can make choices as to how the animation works.
This world uses the same initial scene as in the first world, viewed above. But, the program has been changed to be an interactive, event-driven animation. Pressing the up arrow key creates an event. Alice responds to the up-arrow event by making the Hare jump. Pressing the Space bar creates a different event. Alice responds to the Space-bar event by making the Bee perform a pirouette in flight. This world is an example of an interactive, event-driven animation. Summary Here’s a recap of what we just covered with Worlds 1 and 2. If you’re not comfortable with any of these topics, go back to the start of this section and go through it again.
• How to Start Alice • How to Open a saved world • How to Play a world • How to Stop a world • Running interactive worlds with events and responses
Use File à Open World to open the dialog box.
In the dialog box, navigate to the Getting Started folder.
Select "DancingBee.a2w" and click the Open World button. Click Play. Then, try each of the two choices (keys can be pressed in any order): 1) Press the up arrow key 2) Press the space bar.

304
World 3: Creating and saving your own new world
??? ???
Saving a world Each time a new world is created, it is a good idea to save the world. Then, if the computer crashes or looses power (can happen, even on the best of machines!), your work will be safe to reload when the computer is rebooted. A world can be saved to any one of several different locations (desktop, file server space, disk, or a memory stick). If a disk is to be used, we recommend that a zip disk or memory stick be used rather than a floppy disk (the size of the world may be more than a floppy disk can hold). The example below shows directories on a zip disk, but other storage areas should work just as well.
Click on the File menu in the upper left-hand corner of Alice. Select "New World" and the Grass template for an initial scene.
Go to File à Save World As. This brings up a Save World dialog box that lets you navigate to the location where the world will be saved.
Navigate to the folder (directory) where you plan to save your world.
We recommend that you create a folder named AliceWorlds where you will save all your animations.

305
As you work on your world, Alice will periodically prompt you to save your world. We recommend that you save the world every half hour or so, in different locations with different names. This is called “backing up” your work – a practice commonly used by computing professionals to insure programs are safe from power failure, failed hardware devices, or software application crashes. Adding objects to the world?
??? Alice opens the Scene Editor. A visual directory to the Local and Web galleries is provided for access to 3D models. A Search Gallery button allows you to search for a particular kind of object. (See Appendix B for more details on searching for an object.)
Make up a name for your world -- we recommend a single word name, using upper and lower case characters.
Enter the name for your world and then click the Save button.
Your world will be saved with the .a2w extension (an Alice version 2 world).
Click on the Add Objects button in the lower right of the World view window.

306
?
???? ????
Click on the Snowman picture. A small dialog box appears. Click add instance to world. You can also add an object to the world by using the mouse to drag and drop the object into the world.
Click on the Local Gallery folder. (See below for use of the Web Gallery.)
Note that the gallery is organized into collections, for example Animals, Buildings, and People. Click on the People folder.

307
(Optional) Using the web gallery If your computer is attached to the Internet, you may wish to use the Web Gallery. The online gallery provides many more models than are available in the local gallery. Note: The models in the Web Gallery may take longer than the models on the CD-ROM to load, depending on the speed of your connection.
? Mouse controls in the scene editor
On the far right of the scene editor, is a row of buttons that select the way the mouse moves an object in 3D space. By default, the horizontal (left-right, forward-back) movement is selected. One at a time, select each of the other mouse control buttons and experiment with moving the snowman using that control.
Drag the snowman around the scene with the mouse. Then, click Undo. This illustrates an important point – you don't have to worry about messing things up. Use Undo to get back to a previous position.
Follow the same procedure as outlined above to add a snowman object from the People collection of 3D models.

308
For your reference, Figure A-1-6 identifies the actions of the mouse control buttons.
Figure A-1-6. Mouse control buttons
Moving subparts of objects The mouse movement controls are automatically set to move an entire object. But, if you check the affect subparts box, then the mouse can be used to control the movement of subparts of objects, rather than the entire object.
Be sure to uncheck the "affect subparts" box before going on! Experiment with the copy and delete: (1) Use the Copy mouse control button (see mouse control reference above) to create a second snowman. (2) Right click on the copy and choose delete from the popup menu.
Add a snowwoman object to the world.
The world will now have two objects, a snowman and a snowwoman.
Horizontal Vertical
Allow mouse to move subparts Spin left or
right
Spin forward or back
Tumble
Resize
Copy
Check the "affect subparts" box and use the vertical mouse control to move the snowman’s hat.

309
Using quad view We would like the snowman and snowwoman to stand side-by-side and face one another. The scene editor can be used to arrange the two objects.
The world view window changes to a four-pane quad view. The four panes show Camera, Top, Side and Front viewpoints. Note that the vertical mouse control on the top row of buttons is no longer available because the Front and Side panes automatically have vertical movement. A second row of mouse control buttons is displayed, containing a scroll and a zoom button, as labeled in Figure A-1-7.
Figure A-1-7. A second row of mouse controls
In the quad view shown above, the snowwoman is partially out of sight in the Top view. (Your world may appear somewhat different than ours.) The scroll tool can be used to reposition the viewpoint in a pane. As shown in Figure A-1-8, we used the scroll control to reposition the Top view pane.
Figure A-1-7. Using the scroll tool
Select "quad view" in the scene editor.
Scroll a quad view pane
Zoom

310
Moving the camera In setting up a scene, the camera viewpoint allows us to adjust what the user will be able to see in the animation. It may be helpful to think of the camera as a remote-controlled airborne device that hovers in mid-air over the scene. By moving the Camera, we change our view of the world.
Use the mouse to arrange the two objects side -by-side.
A side-by-side position can be recognized when one object (more or less) hides the other in the side view (see circled Side view pane in the image at left).
Use the mouse to arrange the objects facing one another.
The facing position is recognized in the top view.
Click single view to return to a single pane in the scene editor.

311
Arranging many objects in an initial scene When many objects are to be in the scene, adding objects to the scene one at a time and arranging them around the scene can be time consuming. The reason is that not only are you moving objects, you are also moving the camera around the scene. After several such moves, a new object might not be in view of the camera when it is first added to the scene. This means you may spend a lot of time with the camera controls trying to find newly added objects and arranging objects in the scene. We recommend that all objects for the world be added to the scene immediately upon creating the world. Then, use the mouse and camera controls to arrange objects in the scene. This simple process saves a lot of time and makes setting up the initial scene much easier. Figure A-1-8 (a) shows a new world where many objects have been added to the world, all clustered near the center of the world. Figure A-1-8 (b) shows the rearranged objects in the scene.
Figure A-1-8. (a) All objects near center of world (b) Objects rearranged in the scene
The blue controls at the bottom of the scene editor window are the Camera Controls. Click and drag on the camera controls to get an idea of what each camera control does. You can always use Undo to return to a previous camera position.

312
Summary Here’s a recap of what you just learned with World 3. If you’re not comfortable with any of these topics, go back to the beginning of this section and try it again.
• How to make a new world • Saving a world • Adding objects to the world • Using mouse controls (in the scene editor) • Using mouse controls for subparts of objects • Deleting an object • Using quad view • Camera movement • Arranging objects in a Scene
Part 2: Using Popup Menus to Create an Initial Scene In Part 1, you used mouse controls to arrange objects in a scene. In this part, you will learn how to use methods to work with objects in setting up a scene. Alice provides a number of built-in instructions that can be used to adjust the size and position of objects in a scene. These instructions are called methods . To illustrate the use of methods, let’s work with a new world where methods will be used to set up the scene (in addition to the mouse controls you learned to use in Part I of this Appendix).
The size of the frog is a bit small and it seems to fade into the grass, making it somewhat difficult to see. This situation is great for camouflaging the frog from its enemies, but is not so good for an animation. You can use a resize method to make the frog larger.
Add a tree and a frog to the new world.
To begin this section, first use File àNewWorld to start a new world.
Click on the button to set up your initial scene.

313
Important Note: Resizing an object may have some unexpected results. An object standing on the ground may sink into the ground. Reposition the object using the mouse. The move method makes an object move in a given direction, by a given distance.
The turn method makes an object turn in a given direction (forward, back, left, right) by a given amount (in revolutions). An object moves relative to its own sense of direction (orientation).
Use a method to move the frog forward 1 meter.
Right-click on frog in the Object tree. Select the method "frog resize" and select 2 as the amount. This will make the frog 2 times as big as its current size.

314
The roll method rolls an object left or right.
The standup instruction makes an object's vertical axis line up with the vertical axis of the world. In other words, the object stands up!
Use a one-shot instruction to turn the frog left 1/4 revolution.
Use a roll method to roll the tree left 1 / 4 revolution.
Use a stand-up instruction to put the tree back into an upright position.

315
The turn to face method makes an object turn to look toward another object.
Using methods with object subparts Subparts of an object can be manipulated with a method, by clicking on the subpart in the object tree and then right clicking the subpart to get the popup menu. To view a list of the subparts of an object, first left click on plus box to the immediate left of the object in the object tree. Figure A-2-1 shows the frog’s subparts in the expanded Object tree. One of the frog's parts is its jaw – and the tongue is a subpart of the jaw. (Parts can have parts, which can have parts, and so on….)
Figure A-2-1. Frog parts
Use turn to face to make the frog face the tree.

316
Get a good look at this object The right-click popup menu for on an object displays a menu containing several items. In this tutorial, you have used methods. Other menus items (rename, capture pose, and save object) are explained, as needed, in example programs in the text. One item in the menu is different from others in the menu. The methods, rename, capture pose, delete, and save object items are all designed to act on the object. But, get a look at this obje ct is a Camera method. When you select get a good look a this object from the menu, the camera zooms in to display a close-up view of an object. You can use Undo to return to the previous view.
Select the frog tongue and a method to move the tongue forward "Other" amount. A number pad pops up where you can select the amount. Enter .05 (This is an arbitrary value -- try different values until you get a satisfactory effect.)
The frog sticks its tongue out.

317
A comparison of motion controls In Part I of this tutorial, you experimented with mouse motion controls. In Part II, you worked with methods. In both case, you were positioning objects to set up an initial world scene. You may be wondering, “Which kind of motion control is best – mouse controls or methods?” We have found that mouse motion control (in the scene editor) is very good for placing an object in an approximate location but the popup menu methods are needed for exact alignment. The scene editor (especially the quad view) is great for positioning objects relative to one another. It is quite easy to add an object to a world, and then use the mouse to move and rotate it approximately to the location we would like. If we make a mistake, we can simply undo our actions (or even delete the object) and try again. While the approximate positioning of an object is easy to do with the mouse, its exact positioning (we find) is a bit more challenging. For example, trying to position one object on top of another is difficult to do with the mouse. Getting them approximately on top of one another isn’t too difficult, but placing them exactly one on top of the other is tough to do with the mouse. Methods, however, give good alignment. In setting up world scenes, the best strategy is to use a combination of methods and mouse motion controls.
Use "get a good look at" to get a close-up view of the frog. (If another object is between the camera and the object, and blocks the camera view, use Undo and move the camera or the object.)

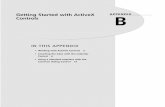






![Skaffold - storage.googleapis.com · [getting-started getting-started] Hello world! [getting-started getting-started] Hello world! [getting-started getting-started] Hello world! 5.](https://static.fdocuments.net/doc/165x107/5ec939f2a76a033f091c5ac7/skaffold-getting-started-getting-started-hello-world-getting-started-getting-started.jpg)










