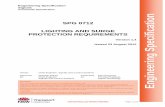Appendix 5 IR Interfaces - hcatech.com · Appendix 5 IR Interfaces This appendix describes HCA...
Transcript of Appendix 5 IR Interfaces - hcatech.com · Appendix 5 IR Interfaces This appendix describes HCA...

The Home Control Assistant 1
Appendix 5
IR Interfaces
This appendix describes HCA support for two supported IR Interfaces: the Global Caché GC-100
and the Bitwise BC4. These network devices – they are located by an IP address – contain IR
output ports. Some units also contain digital sensor ports, relays, and serial ports.
HCA supports the IR output ports and using them can send IR sequences to control TVs, Audio,
These sequences come from the stored database inside the Bitwise BC4, and when using the
GC100, from sequences captured by the Global Caché IR Learner.
When using the GC-100, digital inputs are supported and can be polled for status or, if they are set
up as notify ports, used to start HCA programs. The GC-100 relays are also supported.
This appendix describes
• GC-100
• GC-100 Setup
• GC-100 IR outputs
• IR Learner
• IR Keypad builder
• Creating an HCA device for an IR Output Port
• IR sequences in programs
• IR sequences in schedules
• GC-100 Digital sensor ports
• Creating a HCA device for a sensor port
• Using a GC-100 sensor port for program triggers
• GC-100 Relays
• Creating a HCA device for a relay
• Using a GC-100 relay
• Design Inspector for the GC-100
• Bitwise BC4
• Bitwise BC4 Setup
• Bitwise BC4 device type selection
• IR Keypad builder
• Creating an HCA device for an IR Output Port
• IR sequences in programs
• IR sequences in schedules

Appendix – IR Interfaces
2 The Home Control Assistant
GC100- Setup
To set up the GC-100, press the GC-Setup button in the ribbon Interfaces menu and select
Configure from the menu.
HCA can utilize up to four GC-100s. The first 4 tabs of this dialog are for configuration of them.
Each tab contains:
• Checkbox to enable or disable use of this GC_100
• Name of the GC-100. In other areas of HCA, you refer to the different GC-100s that you
have configured by this name
• The IP address of the unit. The GC-100 has many different mechanisms for determining
an IP address. HCA supports only a static IP address. This IP address is set using the
software available from Global Caché or the internal web server configuration pages in
the GC-100.
• A display of how the various ports are configured.
After entering the name and IP address, press the connect button. The configuration of the GC-
100 displays:

Appendix - IR Interfaces
The Home Control Assistant 3
Configuration of the ports is done using the software from Global Caché or the internal web pages
of the GC-100. While HCA can read out the setup it does not provide facilities to configure the
ports.
IR Keypad builder
The next step in getting ready to use an IR Output Port is to create an IR keypad. The keypad is
used to enter the sequences you want to send from programs and schedules.
Press the GC-100 setup button in the ribbon Interfaces category and select Configure from the
menu. Then choose the Global Cache keypads tab.

Appendix – IR Interfaces
4 The Home Control Assistant
From the dialog you can create, delete, or edit IR keypads. To create a new Keypad press the New
button.
As the popup message points out, the first action you need perform is to connect this keypad to a
definition file. Pressing the Connect to Definition File button displays this dialog. Press the
Browse button to locate the IR definition file you created with the IR Learner.
After the file is loaded, the key sequences display. Closing this dialog places you back in the
Keypad Builder.

Appendix - IR Interfaces
The Home Control Assistant 5
This dialog looks a bit like the Visual Programmer. On the canvas are placed the keypad buttons.
In the upper right of the dialog is a list of all the IR keys from the definition file.
First, select a key that performs some action that you want. Then select the button size and press
Add, or like the Visual Programmer, select the code in the list and drag it on to the canvas.
Once on the canvas you can then drag the buttons to whatever location you want. To change the
label on the button or the button size, double click the button to open its properties.
In the above example, several buttons have different names than listed in the keypad button list
(Vol+ instead of Vol Up). This is because the name has been modified by opening the button
properties and entering a new name.
When you have placed all the buttons you want on the keypad, you can test it using the Keypad
Test button at the bottom of the keypad builder dialog. Before starting the test, select the GC-100
and port you want to use.

Appendix – IR Interfaces
6 The Home Control Assistant
From the test keypad, pressing a button causes the IR sequence to be transmitted by the selected
GC-100 out the selected port.
On HCA IR Keypads, any key sequence from the definition file that you didn’t create a button for
can still be sent using the dropdown and Send button at the bottom.
Creating a HCA device for an IR Output Port
Now that the IR definition file has been created and associated with a keypad, you can create the
HCA device to represent the IR output port. In step 3 of the New Device Wizard, select as the
manufacturer Global Caché and type GC-100 IR Output.

Appendix - IR Interfaces
The Home Control Assistant 7
On step 4 the specifics of this port are configured.
You select:
• Which GC-100 unit and port this device represents. The GC-100 is selected by the name
you entered when it was identified to HCA in the IR – Global Caché GC-100 Setup
dialog.
• Which IR keypad to associate with this device. Keypads are selected by the name you
used when you created it in the keypad builder.
The remainder of the New Device Wizard is the same as for all other devices.
Hint: Remember that the ports on the back of the GC-100 can be configured as IR Outputs or
sensor inputs. HCA doesn’t have the ability to change their use – you must use the GC-100
software for this.
Hint: The GC-100 ports are labeled on the back of the GC-100 starting at 1. HCA uses the same
numbering.
Hint: Rather than name the device with the GC-100 name and port number you may want to name
the device with what it controls. For example, you may want to use Desk TV, Home
DirecTV tuner, etc.

Appendix – IR Interfaces
8 The Home Control Assistant
IR sequences in programs
Now that all the setup steps are complete you can finally use the IR port in a program. The IR
element is used for this:
Use the keypad to enter the sequence you want to transmit.
If you want to delete some keys in the sequence, select and use the Delete Selected Button. New
entries are always inserted after the selected item so it is easy to enter missed keys in the middle of
a sequence.

Appendix - IR Interfaces
The Home Control Assistant 9
IR sequences in schedules
Creating a schedule entry that sends an IR sequence is very similar to the IR Visual Programmer
element. The schedule entry wizard has a step for IR sequences if you select an IR device. Also
the Visual Schedules has properties for IR time bar markers.
Enter the sequence you want to transmit in the same manner as the Visual Programmer. The final
tab (or wizard step) of the schedule entry shows in text the sequence to be transmitted.

Appendix – IR Interfaces
10 The Home Control Assistant
GC-100 Digital sensor ports
The GC_100 has a number of ports that can be used as IR Output ports and as digital inputs.
Available from Global Caché video, voltage, and contact closure sensors that can be plugged in to
these ports for sensing when things are on and off. Regardless of the sensor used, all the ports
report in the same manner – a simple ON (or one) of OFF (or zero).
These can be set up using the Global Caché software in one of two ways:
• Sensor – the port can be polled for its current state and returns one or zero
• Sensor Notify – The GC-100 sends a message to HCA each time the port changes from
zero to one or one to zero. In addition, the port can be polled like the Sensor port to get
its current value.
Creating a HCA device for a sensor port
GC-100 sensor ports are added using the New Device Wizard. The first steps of the wizard are as
usual. On step 3, choose the type as GC-100 Digital Input

Appendix - IR Interfaces
The Home Control Assistant 11
On step 4 select the GC-100 and the port:
Using a G-100 sensor port for program triggers
Once you have added a digital input it can be used in one of two ways. You can use the Test
element with the Is Device On and Is Device Off test conditions. When that element is executed,
the GC-100 port is polled to determine the outcome of the test.
If the port was configured as Sensor Notify then you can create program triggers. When the
messages about port state changes come from the GC-100, programs can be started.
On the Program properties dialog choose the Triggers tab. As the type of trigger choose Global
Caché Sensor.

Appendix – IR Interfaces
12 The Home Control Assistant
Select the GC-100 sensor and if the program should be triggered when the sensor sends an ON or
an OFF.
GC-100 Relays
In addition to the GC-100 IR output ports and Digital Input ports, some GC-100 models have
relays. These can be used with HCA after a device is created for them. When the relay is closed
HCA says it is On. When the relay is open, HCA says it is Off.
Creating a HCA device for a relay
To create a GC-100 relay, start the New Device Wizard. On step 3 select as the type GC-100
relay:
On the next step of the wizard enter the GC-100 unit and relay number.

Appendix - IR Interfaces
The Home Control Assistant 13
Hint: The GC-100 relays are numbered on the back of the GC-100. HCA uses the same
numbering.
Using a GC-100 Relay
The GC-100 relay can be used as any other non-dimmable device in HCA. You can control it
from the UI, schedules, and programs. The relay also responds to starts requests so it can be used
in the Visual Programmer Test element and HCA asks the GC-100 for it’s current state – On
(closed) or Off (open).
Design Inspector
With all the relays, IR output ports, digital input ports – both Sensor and Sensor Notify – it can be
easy to become confused. HCA helps in two areas. First you can always open the GC-100 setup
dialog and press the connect button. HCA shows the current setup of the GC-100, how the ports
are set up, and their current values.
Also, the design inspector (part of the troubleshooter) looks at all your usages of the GC-100 and
tries to detect problems. For example, creating a program trigger using a port not programmed as
Sensor Notify; or using the IR Visual Programmer element with a port that isn’t set up as an IR
Output.

Appendix – IR Interfaces
14 The Home Control Assistant
BC4 Setup
To utilize IR devices in HCA programs and schedule sit first is necessary to perform several
actions first. These are:
1. Program the BC4 for the kinds of devices you have. A device kind is specified by what it
is – TV, DVD, etc – the model and codeset.
2. Create a keypad for a device kind to enable specification of IR sequences.
3. Create a device in HCA using the New Device Wizard that can then be used for
scheduling and programming.
To set up the BC4, press the Bitwise setup from the ribbon Interfaces category then select the
Configure from the menu.

Appendix - IR Interfaces
The Home Control Assistant 15
HCA can utilize up to four BC4s. The first 4 tabs of this dialog are for configuration of them.
Each tab contains:
• Checkbox to enable or disable use of this BC4
• Name of the BC4. In other areas of HCA, you refer to the different BC4s that you have
configured by this name
• The IP address of the unit. The BC4 has many different mechanisms for determining an
IP address. HCA supports only a static IP address. This IP address is set using the
software available from BC4 or the internal web server configuration pages in theBC4.
• A display of the kinds of IR devices you will control with this BC4.
After entering the name and IP address, press the connect button. If the connection is successful
“Connected ok” displays.
Once the connection is made the next step is to program the BC4 to enable it to control the kinds
of devices you have.

Appendix – IR Interfaces
16 The Home Control Assistant
Bitwise BC4 device type selection
You can think of the BC4 like a universal remote control. You first have to tell it what kind of
device you have: Is it a TV, DVD, Audio, etc? Then you select the model of that device type you
have: Is it a Sony TV, Toshiba TV, Sylvania TV, etc? Lastly you have to select the codeset the
device uses. This one is harder and the only way you can know what codeset to use is by testing.
In this example, the kind of device is a TV, its model is Sylvania, and the chosen codeset is 1394.
How do you know the codeset is correct? Select one of the codeset choices – there may be one or
there may be quite a few – then chose a command and press the Test button.
That command is then sent out of IR Port number 1 – they are labeled on the back of the BC4.
Watch the device and see if it responds. If it does you have selected the correct codeset. If it
doesn’t responds as expected then select a different codeset and try again.
HCA limits you to programming the BC4 for up to 8 device kinds.

Appendix - IR Interfaces
The Home Control Assistant 17
IR Keypad builder
As outlines above, the next step in getting ready to use an IR device is to create an IR keypad. The
keypad is used to enter the sequences you want to send from programs and schedules.
Press the Bitwise setup button in the ribbon Interfaces category and select Configure from the
menu. Then choose the Bitwise Keypads tab.
From the dialog you can create, delete, or edit IR keypads. To create a new Keypad press the New
button.

Appendix – IR Interfaces
18 The Home Control Assistant
This dialog looks a bit like the Visual Programmer. On the canvas are placed the keypad buttons.
In the upper right of the dialog is a list of all the IR keys from the definition file.
The major areas of this dialog are:
• The name of the keypad. You should choose a unique name for each keypad you create as
you will use these names when you *create HCA devices.
• One of the different device kinds you programmed the BC4 for. Select the one to use with this
keypad.
• All the possible IR keys that you can use on this keypad. This list comes from the selection
you made for the device kind, model, and codeset.
• The size of the buttons that you will create.
• A test area where you can select the BC4 unit and IR port. Pressing the Keypad Test button
opens a test of the keypad.
To add a new button to a keypad, select a key in the list of keys that performs the action that you
want. Then select the button size and press Add, or like the Visual Programmer, select the key in
the list and drag it on to the canvas.
Once on the canvas you can then drag buttons to whatever location you want. To change the label
on the button or the button size, double click the button to open its properties.

Appendix - IR Interfaces
The Home Control Assistant 19
In the above example, several buttons have different names than listed in the list of possible
keypad buttons (Vol+ instead of Volume Up). This is because the name has been modified by
opening the button properties and entering a new name.
When you have placed all the buttons you want on the keypad, you can test it using the Keypad
Test button at the bottom of the keypad builder dialog. Before starting the test, select the BC4 and
port you want to use.
From the test keypad, pressing a button causes the IR sequence to be transmitted by the selected
BC4 out the selected port.
Hint: You can create more than one keypad for a device kind. You may want to do that to have a
“full” keypad when you work with the device in the HCA UI and a simpler one when used
in a client like HCA for Android.

Appendix – IR Interfaces
20 The Home Control Assistant
Creating a HCA device for an IR Output Port
Now that you have selected the device kind in the BC4 setup, and have created keypads to use with
each device kind, you can finally create the HCA device to represent the IR output port. In step 3
of the New Device Wizard, select as the manufacturer Bitwise and type BC4 IR Output.
On step 4 the specifics of this port are configured.
You select:
• Which BC4unit and port this device represents. The BC4 is selected by the name you
entered when it was identified to HCA in the IR – Bitwise Controls IR Setup dialog.
• Which kind of device. This is one of the eight you programmed the BC4 for.
• Which IR keypad to associate with this device. Keypads are selected by the name you
used when you created it in the keypad builder.

Appendix - IR Interfaces
The Home Control Assistant 21
The remainder of the New Device Wizard is the same as for all other devices.
Hint: The ports are labeled on the back of the BC4 starting at 1. HCA uses the same numbering.
Hint: Rather than name the device with the BC4 name and port number you may want to name the
device with what it controls. For example, you may want to use Desk TV, Home DirecTV
tuner, etc.
IR sequences in programs
Now that all the setup steps are complete you can finally use the IR port in a program. The IR
element is used for this:
Use the keypad to enter the sequence you want to transmit.

Appendix – IR Interfaces
22 The Home Control Assistant
If you want to delete some keys in the sequence, select and use the Delete Selected Button. New
entries are always inserted after the selected item so it is easy to enter missed keys in the middle of
a sequence.

Appendix - IR Interfaces
The Home Control Assistant 23
IR sequences in schedules
Creating a schedule entry that sends an IR sequence is very similar to the IR Visual Programmer
element. The schedule entry wizard has a step for IR sequences if you select an IR device. Also
the Visual Schedules has properties for IR time bar markers.
Enter the sequence you want to transmit in the same manner as the Visual Programmer. The final
tab (or wizard step) of the schedule entry shows in text the sequence to be transmitted.

Appendix – IR Interfaces
24 The Home Control Assistant