Appendix 1 - i-vis.co.jp · Appendix_1 . FZ760_Interface Board ... PIN CONNECTION BETWEEN THE...
Transcript of Appendix 1 - i-vis.co.jp · Appendix_1 . FZ760_Interface Board ... PIN CONNECTION BETWEEN THE...

Appendix_1
FZ760_Interface Board Details
Version 0.1.0

FZ760_Appendix_1 VERSION 0.1.0
2
■ Table of Contents
1. INTERFACE BOARD ..................................................................................................................................................... 3
1-1. INTERFACE BOARD DESCRIPTION ............................................................................................................................... 3
1-1-1. USB Power Supply Port, Power ON/OFF Switch and Reset Switch ....................................................... 3
1-1-2. RS232 Interface Port .................................................................................................................................... 4
1-1-3. Device Connector ......................................................................................................................................... 4
1-1-4. Control Selection Switch ............................................................................................................................. 5
1-1-5. KEY Data Input Switch ................................................................................................................................. 7
1-1-6. ADC Data Input Variable Resistor ............................................................................................................... 7
1-1-7. GPIO Selection Switch ................................................................................................................................. 8
1-1-8. GPIO Input Switch & GPIO Output LED ..................................................................................................... 9
1-1-9. RX / TX LEDs ............................................................................................................................................... 10
1-1-10. STS / ERR / OK LEDs ................................................................................................................................ 10
1-1-11. ISP Selection Switch ................................................................................................................................. 11
2. PIN CONNECTION OF THE DEVICE......................................................................................................................... 12
2-1. CONNECTION BETWEEN THE DEVICE AND THE INTERFACE BOARD (BASIC CONNECTION) ............................................ 12
2-2. PIN CONNECTION BETWEEN THE DEVICE AND A MICOM (BASIC CONNECTION) .......................................................... 12
2-3. CONNECTION BETWEEN THE DEVICE AND A PC ......................................................................................................... 13
2-4. PIN CONNECTION BETWEEN THE GPIO PORTS ON THE DEVICE AND A MICOM (EXPANDED CONNECTION) .................. 14
2-5. CONNECTION BETWEEN THE GPIO PORTS ON THE DEVICE AND THE INTERFACE BOARD (EXPANDED CONNECTION) .... 15
3. EXPANDED INTERFACE BOARD ............................................................................................................................... 16
3-1. CONFIGURING AND USING OF THE EXPANDED INTERFACE BOARD .............................................................................. 16
3-1-1. Expanded Test Port .................................................................................................................................... 16
4. 2.54MM (100MIL) CONVERSION BOARD ............................................................................................................... 19

FZ760_Appendix_1 VERSION 0.1.0
1. Interface Board This Interface Board is used to set up the environment and test the operating status of the device.
<Pic. 1-(1) Interface Board>
1-1. Interface Board Description
1-1-1. USB Power Supply Port, Power ON/OFF Switch and Reset Switch
(1) Connect the Interface Board to a PC’s USB port on a PC, using the USB power cable.
(2) When you turn the power switch on, power is supplied to the Interface Board and the device.
(3) When you press the Reset Switch, the device is “soft-reset” (having the same effect of powering
off -> on)
3
< Pic. 1-1-(1) USB Power Supply, Power Switch & Reset Switch >

FZ760_Appendix_1 VERSION 0.1.0
1-1-2. RS232 Interface Port
(1) Connect the Interface Board to a PC, using an RS232 cable.
(2) Data input and output can be sent to and from the UART port on the device by using the PC’s serial
program.
(3) The environment of the device can be set up by using the PC’s serial program.
< Pic. 1-1-(2) RS232 Interface Port>
1-1-3. Device Connector
(1) Connects the device to the Interface Board.
(2) Allows user to access all functions of the device by using the Interface Board.
(3) The functionality of the device can be checked on a PC by using the Interface Board.
< Pic. 1-1-(3) Device + Interface Board >
4

FZ760_Appendix_1 VERSION 0.1.0
1-1-4. Control Selection Switch
(1) KEY / RTS Selection Switch
① When the “KEY / RTS Selection Switch” is set to the KEY position, the KEY Port on the device and
the KEY Switch on the Interface Board are connected.
User can send KEY data to the KEY Port on the device by using the KEY Switch on the Interface
Board.
< Pic. 1-1-(4) KEY / RTS Selection Switch – KEY Selection >
② When the “KEY / RTS Selection Switch” is set to the RTS position, the KEY Port on the device and
the RTS Port on the RS232 are connected.
Users can send KEY data to the KEY Port on the device by using the RTS Port on the PC.
The KEY Switch on the Interface Board can not be operated.
< Pic. 1-1-(5) KEY / RTS Selection Switch – RTS Selection >
5

FZ760_Appendix_1 VERSION 0.1.0
(2) VR / SEN Selection Switch
① When the “VR / SEN Selection Switch” is set to the VR position, the ADC Port on the device and the
variable resistor on the Interface Board are connected.
User can send ADC data to the ADC Port on the device by using the variable resistor on the
Interface Board.
< Pic. 1-1-(6) VR / SEN Selection Switch – VR Selection >
② When the “VR / SEN Selection Switch” is set to the SEN position, the ADC Port on the device and the
Expanded Test Port on the Interface Board are connected.
User can send ADC data to the ADC Port on the device by using the Expanded Test Port on the
Interface Board.
The variable resistor on the Interface Board can not be operated.
6
< Pic. 1-1-(7) VR / SEN Selection Switch – SEN Selection >

FZ760_Appendix_1 VERSION 0.1.0
1-1-5. KEY Data Input Switch
(1) To use the “KEY Data Input Switch” on the Interface Board, the “KEY / RTS Selection Switch” must be
in the KEY position.
(2) When the “KEY Data Input Switch” is pressed, the Key data is sent to the KEY Port on the device.
< Pic. 1-1-(8) Key Selection on the KEY / RTS Selection Switch & KEY Data Input Switch >
1-1-6. ADC Data Input Variable Resistor
(1) To use the “ADC Data Input Variable Resistor” on the Interface Board, the “VR / SEN Selection Switch”
must be in the VR position.
(2) When the value of the “ADC Data Input Variable Resistor” is changed, the changed ADC data is sent to
the ADC Port on the device.
< Pic. 1-1-(9) SEN Selection on the VR / SEN Selection Switch & ADC Data Input Variable Resistor >
7

FZ760_Appendix_1 VERSION 0.1.0
1-1-7. GPIO Selection Switch
(1) When the “GPIO Selection Switch” is set to the SWITCH position, the GPIO Port on the device and the
GPIO Switch on the Interface Board are connected.
User can send the GPIO data to the GPIO Port on the device by using the GPIO Switch on the Interface
Board.
The GPIO ports 0/1/2/3 are preset as input ports.
8
The lower two GPIO Selection Switches must be set to the SWITCH position.
(Preset input port setting for the GPIO ports 0/1/2/3)
< Pic. 1-1-(10) GPIO Selection Switch – SWITCH Selection >
(2) When the “GPIO Selection Switch” is set to the LED position, the GPIO Port on the device and the
GPIO LED on the Interface Board are connected.
User can check the GPIO values output from the device by using the GPIO LED on the Interface Board.
GPIO ports 4/5/6/7 are preset as output ports.
The upper two GPIO Selection Switches must be set to the LED position.
(Preset output port setting for the GPIO ports 4/5/6/7)
< Pic. 1-1-(11) GPIO Selection Switch – LED Selection >

FZ760_Appendix_1 VERSION 0.1.0
1-1-8. GPIO Input Switch & GPIO Output LED
(1) GPIO Input Switch
① This can be used when the “GPIO Selection Switch” is set to the LED position on the Interface Board.
② Only the device’s GPIO ports 0/1/2/3 can be used for this function. (Preset as input ports)
③ User can send the GPIO data to the GPIO Port 0/1/2/3 on the device by using the GPIO Switch on
the Interface Board.
< Pic. 1-1-(12) SWICH selection on the GPIO Selection Switch & GPIO Data Input Switch >
(2) GPIO Output Check LED
① This can be used when LED is selected on the “GPIO Selection Switch” on the Interface Board.
② Only the device’s GPIO ports 4/5/6/7 can be used for this function. (Preset as output ports)
③ Users can check the GPIO values output from the device by using the GPIO LED on the Interface
Board.
< Pic. 1-1-(13) LED selection on the GPIO Selection Switch & GPIO data output checking LED >
9

FZ760_Appendix_1 VERSION 0.1.0
(3) GPIO Data Transmission & Output
① GPIO_0 input made on the transmitting device GPIO_0 input (Press the switch) GPIO_4
output made on the receiving device (LED ON)
② GPIO_1 input made on the transmitting device GPIO_0 input (Press the switch) GPIO_5
output made on the receiving device (LED ON)
③ GPIO_2 input made on the transmitting device GPIO_0 input (Press the switch) GPIO_6
output made on the receiving device (LED ON)
④ GPIO_3 input made on the transmitting device GPIO_0 input (Press the switch) GPIO_7
output made on the receiving device (LED ON)
1-1-9. RX / TX LEDs
(1) These are connected to the UART port on the device.
(2) Show input/output status of the UART data on the device.
(3) When a UART data input is sent to the device, the RX LED blinks.
(5) When a UART data output is sent from the device, the TX LED blinks.
.
< Pic. 1-1-(14) RX / TX LEDs >
1-1-10. STS / ERR / OK LEDs
(1) These are connected to the STATUS / ERROR / OK ports on the device.
(2) Show overall operating status of the device.
(3) The STS LED on the Interface Board is connected to the CD port of the RS232 port. (RS232 port 1)
(4) The OK LED on the Interface Board is connected to the CTS port of the RS232 port. (RS232 port 8)
10
(5) The ERR LED on the Interface Board is connected to the DSR port on the RS232 Port. (RS232 port 6)

FZ760_Appendix_1 VERSION 0.1.0
< Pic. 1-1-(15) STS / ERR / OK LEDs >
1-1-11. ISP Selection Switch
(1) This switch is connected to the ISP port on the device.
(2) It is used for the environmental setup for the device’s firmware update.
(3) Changes should be made only in special cases, as they can cause damage to the program.
< Pic. 1-1-(16) ISP Selection Switch >
11

FZ760_Appendix_1 VERSION 0.1.0
2. Pin Connection of the Device
2-1. Connection between the Device and the Interface Board (Basic connection)
<Pic. 2-1-(1) Pin Connection between the Device and the Interface Board>
2-2. Pin Connection between the Device and a MICOM (Basic connection)
12
<Pic. 2-2-(1) Pin Connection between the Device and a MICOM>

FZ760_Appendix_1 VERSION 0.1.0
2-3. Connection between the Device and a PC
<Pic. 2-3-(1) Pin Connection between the Device and a PC>
※ Note on using the 74LS04
The 74LS04 is used on the Interface Board to allow the user easily recognize a connection between the
STATUS Port and the LED on the device.
The LED on the Interface Board is in an ACTIVE Low state and turned on when a Low signal is input.
If the STATUS port on the device is directly connected to the LED without the 74LS04, the LED will be
off when the state of the STATUS port on the device is in a High state and will be on when it is in a Low
state.
The 74LS04 ensures that the LED is on when the STATUS port on the device is in a High state and off
when it is in a Low state.
The 74LS04 is used for the PC Interface is because the operating point of the KEY port on the device
differs from the RTS operating point of the PC.
In a normal state, the KEY port on the device has to maintain a High state (3V). To send a signal to the
KEY Port on the device, either a Low (0V) signal must be input or a change from Low (0V) to High (3V)
must be made at the KEY Port.
The basic function of the RTS port on a PC is to output a High signal. The RTS’s High signal is
changed to Low one after it reaches the maximal state.
A problem may occur if an RTS signal that has been changed to Low is input directly to the KEY port on
13
the device. The 74LS04 therefore changes the PC’s Low RTS signal to a High one before it is input to

FZ760_Appendix_1 VERSION 0.1.0
the KEY port on the device and then send the changed signal to the port, ensuring that the right signal
is delivered from the PC to the device.
14
conn
2-4. Pin Connection between the GPIO Ports on the Device and a MICOM (Expanded
ection)
<Pic. 2-4-(1) Pin Connection between the GPIO Ports on the Device and a MICOM>
※ The GPIO ports on the device are preset either as input or output ports.
The GPIO ports 0/1/2/3 on the device are preset as input ports.
The GPIO ports 4/5/6/7 on the device are preset as output ports.
Therefore, the GPIO ports on the MICOM that are connected to the GPIO ports 0/1/2/3 on the device
have to be set as output ports.
The GPIO ports on the MICOM that are connected to the GPIO ports 4/5/6/7 on the device have to be
set as input ports.

FZ760_Appendix_1 VERSION 0.1.0
15
conn
2-5. Connection between the GPIO Ports on the Device and the Interface Board (Expanded
ection)
<Pic. 2-5-(1) Connection between the GPIO Ports on the Device and the Interface Board>
※ The GPIO ports on the device are preset either as input or output ports.
The GPIO ports 0/1/2/3 on the device are preset as input ports.
The GPIO ports 4/5/6/7 on the device are preset as output ports.
Therefore, the GPIO ports 0/1/2/3 on the device have to be connected to the Switch on the Interface
Board.
The GPIO ports 0/1/2/3 on the device have to be connected to the LED on the Interface Board.

FZ760_Appendix_1 VERSION 0.1.0
3. Expanded Interface Board Using this expanded Interface Board, different types of data input (or output) can be sent to or from the
device.
<Pic. 3-(1) Expanded Interface Board>
3-1. Configuring and Using of the Expanded Interface Board
3-1-1. Expanded Test Port
(1) This port can be connected to the KEY / ADC / GPIO ports on the device.
(2) The port can also be connected to 5V / 3.3V / GND.
(3) The KEY / GPIO ports on the device are directly connected to the Expanded Test Port on the Interface
Board.
The KEY / GPIO ports can make use of the Expanded Test Port with no additional setup.
16
< Pic. 3-1-(1) Expanded Test Port >

FZ760_Appendix_1 VERSION 0.1.0
(4) To use the ADC port on the device as the Expanded Test Port on the Interface Board, the “VR / SEN
Selection Switch” must be set to the SEN.
< Pic. 3-1-(2) Selection to Use the ADC port as the Expanded Port >
(5) The Expanded Test Port can be used on the Interface Board after it is connected to the Expanded
Interface Board.
The Expanded Interface Board is offered in the form of a blank PCB, and can be used after
2.54mm (100mil) header is attached to it, if necessary.
< Pic. 3-1-(3) Interface Board + Expanded Interface Board >
<Pic. 3-1-(4) 2.54mm (100mil) 7*2 Pin Header >
17

FZ760_Appendix_1 VERSION 0.1.0
(6) The Expanded Test Port of the Interface Board and the Expanded Interface Board can be connected by
using the Expanded Interface Connecting Board.
The Expanded Interface Connecting Board is offered in the form of a blank PCB, and can be used after
2.54mm (100mil) header is attached to it, if necessary.
< Pic. 3-1-(5) Expanded Interface Connecting Board >
<Pic. 3-1-(6) Connection between the Interface Board and the Expanded Interface Board by using the
Expanded Interface Connecting Board>
18
< Pic. 3-1-(7) Connection by Using a 2.54mm (100mil) Header >

FZ760_Appendix_1 VERSION 0.1.0
19
4. 2.54mm (100mil) Conversion Board
Space between the pins on the device is 2.0mm (75mil).
The pin space can be adjusted by using a 2.54mm (100mil) conversion board.
The 2.54mm (100mil) Conversion Board is offered in the form of a blank PCB, and can be used after a
header is attached to it, if necessary.
< Pic. 4-(1) 2.54mm (100mil) Conversion Board >
< Pic. 4-(2) 2.54mm (100mil) 10*1 Pin Header >
< Pic. 4-(3) Installing the 2.54mm (100mil) Conversion Board >




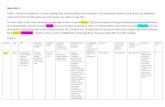




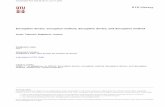

![[A1] From 10 to 2 cases. - Aalborg Universitetprojekter.aau.dk/projekter/files/198181755/Appendix_1.pdf · Possiblity for increaed marketing ... We see the project as being at rede-sign](https://static.fdocuments.net/doc/165x107/5adbbcf87f8b9a1a088b9ef0/a1-from-10-to-2-cases-aalborg-for-increaed-marketing-we-see-the-project.jpg)







