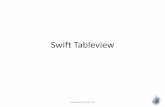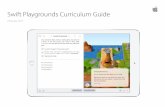APP USER GUIDE - Swift Group Swift... · the main App Menu screen to start using the App. Note If...
Transcript of APP USER GUIDE - Swift Group Swift... · the main App Menu screen to start using the App. Note If...
This brochure does not constitute an offer by Swift Group Limited (Swift). Swift reserves the right to alter specifications and prices at any time as materials and conditions demand.
PART OF THE SWIFT GROUP Cottingham · East Yorkshire · United Kingdom
BROCHUREDOWNLOADS
FIND A DEALER
JOIN US ON SWIFT-TALK.CO.UK
PRODUCT VIDEOS SWIFTTV.CO.UK
FIND US ON SOCIAL NETWORKS
FIND OUT MORE SWIFTGROUP.CO.UK
C A R A V A N S · M O T O R H O M E S
M A D E T O M A K E Y O U
APP USER GUIDEANDROID & APPLE iOS DEVICES
WINDOWS
VERSION
COMING
SOON
Developed in conjunction with
... with the new intelligent system exclusive to Swift Group that connects you with your caravan or motorhome wherever you are to give you greater control than ever before.
Putting you in control...
CONTENTS04 Swift Command Features
05 Connecting to your Caravan or Motorhome
06 Using the App for the First Time
07 Power System - Set up
09 Lighting System - Set up
11 Water System - Set up
13 Heating System - Set up
15 Heating System - Energy Selection / Override / Timer Settings
17 Vehicle Location and Remote Features
23 Settings and Adjustments
24 Helpful Links and Information
25 Help with Connectivity and Control Problems
Swift Command Web Portal
26 Register and Login / Vehicle Details and Location
SWIFT COMMAND - APP USER GUIDE
SWIF T COMMAND FEATURES
04
Control your lighting and adjust dimmer levels
Manage your system power, select the battery or enable the current limiter
Control the heating, set the timer and configure the power source
Jump to the remote app to locate your vehicle, review past locations, view
system information / historical data and view dealer contact information
Control the water pump and view tank information
Swift Command currently features on Swift Group's:Conqueror, Elegance, Elite and Continental caravan rangesBolero and Kon-tiki motorhome ranges
SWIFT COMMAND AVAILABILITY
1a
1b
2
USING THE APP FOR THE FIRST TIME - ANDROID & APPLE iOS
Android Bluetooth pairingOn Android devices go to your settings and select the Bluetooth section. Ensure Bluetooth is turned on.
Your device should start searching for Bluetooth devices and SWIFT_BLE should be listed in the available devices section.
Press on SWIFT_BLE to select it and your device will then connect.
The Bluetooth Pairing on the Control Panel will now complete and the power LED will stop flashing. Pairing is now finished and you can exit the Bluetooth section.
Now go to point 2
Apple iOS Bluetooth pairingOn Apple iOS devices you will need to pair via the Swift Command App not your Bluetooth settings.
Ensure Bluetooth is turned on in your device settings.
Now go to point 2
Connecting to the Control Panel You can now start the Swift Command App and press the Bluetooth button to go to the connection screen. Press the ‘Search for Control Panel’ button to list available connections.
Press on the listed SWIFT_BLE result to select it. The App will now connect and this will be shown on the connection icon at the bottom of the App screen.
You can now press the Back button to return to the main App Menu screen to start using the App.
NoteIf the device does not connect please check that the Control Panel is still in pairing mode and try again. If at any time you leave your Caravan or Motorhome the App will automatically disconnect. When you arrive back you will see that the connection icon has a red cross. You can simply press on the connection icon to reconnect automatically.
1a
1b
2
06SWIFT COMMAND - APP USER GUIDE 05
CONNECTING TO YOUR CARAVAN OR MOTORHOME
Firstly, you will need a compatible Bluetooth 4.0 device. Swift Command uses the latest Bluetooth 4.0 BLE (Bluetooth Low Energy) technology, so please check your phone or tablet specification. Most devices produced in the last 2 years use Bluetooth 4.0.
Secondly, you need to install the Swift Command App. Head to the Apple or Android store and search for ‘Swift Command’.
Next we need to be inside your Caravan or Motorhome with the EC600 system powered up and the Control Panel over the door switched on. Please refer to the Control Panel diagram below to familiarise yourself with its operation.
Turn the Control Panel on by pressing the ‘Power’ button. Using the arrow keys scroll to the system settings, press the ‘Select’ button and then Scroll again to ‘Bluetooth Pair?’ Press the ‘Select’ button to start pairing.
The ‘Power’ button LED will start to flash. You now have 1 minute to complete the pairing process on your device.
Awning Light LED DisplaySensor Scroll ‘Up’
Power LEDPump LED
Select
Scroll ‘Down’
PowerPump
Interior Lights
Dimmer
Awning Light
123
4
‘Power on’ is indicated by the lit blue button.1Use the Battery buttons to select which battery you would like to use (or charge). The selected battery is indicated by the lit blue button.
Use the AC Limit button to turn the Mains 230V current limiter on / off.
Information on this screen refreshes as the screen is opened and then every 15 seconds.
If you would like to see a faster update you can turn on the Live Update feature by pressing the Live Data button.
Under the row of buttons you will find the power information bar graphs. These show the battery voltages, current to / from the selected battery, current from the solar panel and AC 230V current being used from the site supply or generator.
234
5
POWER SYSTEM - SET UP
1 2 2
3 4
5
Press the Power Control button to go to the Power Control and Information screen.
POWER
08SWIFT COMMAND - APP USER GUIDE 07
To turn on the Interior light press the ‘Interior’ lights button. On is indicated when the button icon is lit blue. Off is indicated by the unlit button icon.
1To turn on the external Awning light press the ‘Awning’ button. On is indicated when the button icon is lit blue. Off is indicated by the unlit button icon.
To turn on the internal Entry light press the ‘Entry’ button. On is indicated when the button icon is lit blue. Off is indicated by the unlit button icon.
There are two dimmer buttons. These control the internal dimmable lighting. The two dimmer buttons are on independent circuits allowing for two levels of internal lighting.
You can also adjust the lighting level of the dimmable lights by sliding either of the level controls. Press the selection ‘dot’ and slide to the left or right.
234
2
3
4
1
4
4
L IGHTING
10
LIGHTING SYSTEM - SET UP Press the Lighting button to go to the Lighting Control and Information screen.
SWIFT COMMAND - APP USER GUIDE 09
NoteThe control panel in your leisure vehicle has one dimmer button. If you make a change at the control panel this will affect both channels and set them to the same level.
WATER
1
523 4
6
12
Temperature and Humidity information from your caravan or motorhome is shown at the top of the screen. This data can also be viewed on the Control Panel in your Caravan or Motorhome.
The left box shows the Internal temperature in degrees Celsius.
The centre box shows the Internal Humidity as a percentage.
The right side box shows the External temperature in degrees Celsius.
1
The Pump button turns the water pump on/off. ‘Pump on’ is indicated by the lit blue button.
Caravans have a Tank Fill button to turn on/off the automatic filling of the on-board water tank (if fitted) from the external container.
Motorhomes have a Tank Heater button to turn on/off the anti-frost heaters in the water tanks.
Press the Frost button on to receive a remote warning if the external temperature is below zero and the water tanks have water in them.
Press the Alert button to receive a warning at the Control Panel when the fresh water tank is low, or in a Motorhome if the waste water tank is full.
The Fresh bar indicates the amount of fresh water remaining.
The Waste bar indicates how full the waste water tank is.
23
54
6
WATER SYSTEM - SET UPPress the Water System button to go to the Water System and Information screen.
NoteCaravans have a Tank Fill button and Motorhomes have a Tank Heater button.
SWIFT COMMAND - APP USER GUIDE 11
HEATING
1
3
6
2
5
4
6
14
Temperature and Humidity information from your caravan or motorhome is shown at the top of the screen.
The left box shows the Internal temperature in degrees Celsius.
The centre box shows the Internal Humidity as a percentage.
The right side box shows the External temperature in degrees Celsius.
1
Manual control. If you want to use the Alde control panel manually press the Manual button so that it is lit blue.
The Override feature can be used to override any existing time / temperature for a fixed period. See overleaf.
Timer x 1 is the simplest mode as you have 4 timer events during the day and these are applied every day. See overleaf.
Timer x 7 gives you more control as you can set 4 timer events for each day of the week. See overleaf.
The Gas and Electric buttons are used in conjunction with the timers to set the energy source and power level. See overleaf.
2
3456
HEATING SYSTEM - SET UPPress the Heating System button to go to the Heating System and Information screen.
NoteIn ‘manual mode’ the EC600 Control Panel and the App do not control the heating system.
SWIFT COMMAND - APP USER GUIDE 13
16SWIFT COMMAND - APP USER GUIDE 15
ENERGY SELECTION
NoteThe selected kW setting is shown within the Electric button.
The final step is to set or adjust the Energy Selection. Press the Gas button to turn Gas usage on / off.
Press the Electric button to turn Electric on at 1kW, press the button again to change to 2kW, press the button again to change to 3kW and press the button a final time to turn Electric off.
OVERRIDE SET UP TIMER SETTINGSOverride is ideal if you want to temporarily increase the temperature for a short period without changing your main heater settings.
Press the Timer x1 button to set times for all days. Press the select arrow to set the hour, minute, heating temperature and water heater mode for each timer event.
Press Timer x7 to set times for each day of the week. The information in the lower half of the screen will change depending on which Timer setting you choose.
You can also use the additional buttons to copy the current day to the next, copy the current day to all days, reload the setting from your vehicle, or save the setting back to your vehicle.
SWIFT COMMAND - APP USER GUIDE
VEHICLE LOCATION
18
Locate your vehicle and view historical locations.1
VEHICLE LOCATION AND REMOTE FEATURESFeatures on this screen need an internet connection so please ensure a network connection is available on your device.
Press the Vehicle Location button to go to the Location and Remote features screen.
NoteFirstly, you need to ensure your account email address and password have been entered on the account screen (see ‘Admin’ section on page 23).
Your account should have been created at the time of purchase, but you can check or amend your details at swiftcommand.co.uk
17
History allows you to view historical vehicle system data in graphical format. Includes battery voltages, temperatures and water tank levels.
2View your Dealer contact details, with links to their website, phone and email.
Access your account on the Swift Command Web Portal.
The other buttons are used for Remote Control of the EC600 system when away from the vehicle.
345
1 2 3 4
5
LOCATOR DEALER
SWIFT COMMAND - APP USER GUIDE 19
Press the Locate button to locate your vehicle or review historical locations and system data.
Press the Dealer button to show your dealer contact details.
On the Dealer Info page you can use the links provided to go to the dealer website, call the dealer or send them an email.
Press the Locate Dealer button to show a map view of the dealer location.
3
When you access the Locator screen the latest position is shown.
To view the time, date and other data press on the vehicle symbol.
To view historical data, first press Select Date, choose a date, then press the Get History button.
To enable Dealer Locations press the Display Filter and tick the box
With Dealer Locations enabled, press the green map pin to show the dealer contact details. Click the Google Map view to jump out of the app and view on Google Maps.
12345
blue van1
2
4
5
HISTORY REMOTE CONTROL
22
Press the History button to select and view vehicle system data.
Press the Download Vehicle History button to download your vehicles data.
Next press the Select Date Range button to select a date range. You can use the preset selections or set a from and to date from the calendar picker. Press Apply to set the date range.
Click the (+) button to expand the required graph. When the graph is open click the (–) button to collapse the graph.
Finally, press the Create Graphs button to generate the graphs. At any point you can change the date selection range and then press Create Graphs again.
The buttons on the Remote Control screen can be used to control the related features in your vehicle.
Press the Power button to connect to your vehicle.
NoteIf you are using the Remote Control feature but are also still connected via Bluetooth within your vehicle, the Bluetooth connection will be switched off to prevent control conflicts.
The app will communicate with your vehicle and then show the current on / off state of each item. You can now use the buttons to control the related items. These work in the same way as they do in the main part of the app.
SETTINGS AND ADJUSTMENTS HELPFUL LINKS AND INFORMATION
SWIFT COMMAND - APP USER GUIDE 23
AdminHere you can access your account details. Enter your Swift Command email account and password so that you can access your vehicles information and location data. Then press the Get Vehicle Details button to retrieve your vehicle(s) details. Click on required vehicle to select it. Click save to complete.
Swift Group web linkHere you can access the Swift Group website. Keep up to date with new and exciting news from Swift.
Alerts and notification On this screen you can see your account contact details for alerts and notification. More features will arrive here in the future.
Handbooks and DocumentsHere you can access your vehicles handbook along with any other relevant documents.
These documents are selected automatically based on your vehicles serial number and are loaded to your device on first use. Please ensure you have an internet connection when first accessing these document.
Swift TV link Click this link to go direct to Swift TV. Relax, sit back and enjoy the latest news and product reviews from the Swift TV channel.
Swift Talk link Here is Swift Group’s own dedicated social networking site where you can make friends, exchange holiday stories, get tips on touring and ask Swift technical questions and advice.
There are a number of other screens used to support the app and these are detailed here.
The Swift Command App also provides direct links to the following websites. Your device will require an internet connection to use these links.
24
NoteYour mobile number and email address for notification must be entered on the Swift Command portal, they can’t currently be entered via the app.
SWIFT COMMAND - APP USERS GUIDE 26
REGISTER AND LOGIN
VEHICLE DETAILS AND LOCATION
Before you can use the Swift Command portal you need to register for an account at swiftcommand.co.uk
Your account will normally be created at the time of purchase with help from your dealer, but here are the instructions for reference.
Browse to and click the Register link. Enter the required information into the form.
You need to provide an email address and password which you will then use to login to Swift Command. For security reasons your password must contain at least one capital letter, one number and one lower case letter.
We also ask for your home address and phone number should we need to contact you.
Finally you need to read and accept the Swift Command terms of use by ticking the box. Click the Register button to complete the process.
Swift Command will now perform a security check by sending a message to your email address. You need to click the link in the message to activate your account.
When activated you can proceed to login to Swift Command by using the Login link.
Enter your email address and password, tick the optional Remember Me box if required and click the Log In button to login.
When logged in, you can view or amend your account details by clicking the Account Details link. Click the Details button to amend or update your details.
When logged in, you can view or amend your account details by clicking the Account Details link.
Click the Vehicle link to view details of your vehicle(s). Click the Details button next to a vehicle in the list to show more details.
Click the Locate button to view the vehicles latest position. You can also review historical locations. Firstly click the Select Date button and choose the
required date. Next click the Get History button to display the position for the selected date.
You can also view a selected position on Google Maps. Firstly select a location by clicking on a caravan or motorhome location pin. A pop-up box will appear with a time and date stamp along with some additional system data.
Click the Google Satellite View button to open a new browser window and display the location.
SWIF T COMMAND WEB PORTAL
25
1. Check system components Ensure a leisure battery has been fitted and that the
mains powered battery charger is turned on (if required). At the EC600 Power Supply Unit, check that the system
is powered up (shutdown button in the IN position). At the EC600 Control Panel turn the power on, scroll to
the EC620 screen, press the select button (right arrow) to page through the system information. Check that the information matches the following (or is a higher number).
90C90 (Caravan) 91C91 (Motorhome) SW13 Mxxxxxxxxxxxxxxx (where the x’s are replaced by a
long IMEI number, not just zero’s).
If any of the numbers are lower than those shown (or if the M number is all zero’s) please use the contact information at the bottom of this page.
2. Check your device Ensure your device supports Bluetooth 4.0 (often referred
to as BLE, Bluetooth Low Energy). If unsure use the BLE Checker App from the App / Play store.
Make sure you have the latest version of the Swift Command App. To check this press the ‘about’ button on the App home screen.
3. Pair and connect your device Follow the App User Guide instructions on page 6 to pair
your device. This is a one-off process and does not need to be repeated once completed.
Do not confuse pairing your device with connecting /re-connecting your device (especially on Apple iOS as the same screen is used).
It is possible that the App may disconnect after the first pairing, this is normal and does happen on some devices. Please re-connect and continue to use the App.
If your device goes to sleep, the screen auto-locks, you change to another App or another paired device connects to the system, the Bluetooth connection will be lost. You will need to reconnect when you wish to use the Swift Command App again.
If you use the Remote Features part of the App whilst connected via Bluetooth in your caravan or motorhome the Bluetooth connection will be disconnected and disabled for 5 minutes to avoid any conflicting signals.
On iOS you can change the auto-lock time (settings/ general/auto-lock) or on Android you can change the sleep time (settings/display/screen timeout, sleep or similar).
4. Bluetooth reset process If you are still experiencing Bluetooth connection
problems please follow the steps below:
At the control panel scroll up to System Settings, press Select and then scroll up to Bluetooth Delete. Now press Select again to delete the current pairings. Wait until the blue light stops flashing, which indicates that the current pairings have been deleted.
Now on your device, make sure the Swift Command App is closed. Then in your devices Bluetooth settings please delete / forget the pairing to SWIFT_BLE (this process varies between Android versions and iOS so you may need to refer to your device operating instructions).
Now return to the control panel and while still in the settings menu scroll up to the Bluetooth Pair item. Press the select button to start pairing. Follow the User Guide pairing process on page 6 which is also summarised next.
5. Android pairing summary You have 1 minute to complete the pairing process.
In Bluetooth pairing SWIFT_BLE should be visible as an available device. Press this to pair the device.
Pairing should now complete and the control panel LED should stop flashing. SWIFT_BLE should be listed in your paired devices.
Now exit settings and open the Swift Command App. Press the Bluetooth icon and then the Search for Control Panel button to list the available systems. Press on the listed item to connect your device to the EC600 system. Press the Back button to return to the home screen to use the App.
6. Apple iOS pairing summary You have 1 minute to complete the pairing process.
In the Swift Command App press the Bluetooth icon and then the Search for Control Panel button to list the available systems. Press on the listed item to pair your device to the EC600 system. Select ‘Pair’ when prompted by the popup box.
Pairing should now complete and the control panel LED should stop flashing. To use the App press the Back button to return to the home screen.
HELP WITH CONNECTIVITY AND CONTROL PROBLEMS
It is IMPORTANT that you first read the App User Guide before attempting to use the system.Please note that the connection process varies depending on the operating system of your device.
Technical Support ContactsPhone 01482 678981 Email [email protected]