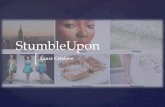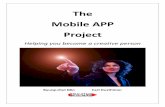App Project
description
Transcript of App Project

APP PR
OJECT
UP LOAD I NS T RUC T I O
N S
**Before we begin, please open your student drive and create a folder named APP CONTENTS.
** You may not move forward to uploading your app until you have created this folder.

STEP 1 - CREATING AN ICON FOR YOUR APP• Go to PAINT.• Design a simple icon picture and save it to
your student drive in the folder you just created APP CONTENTS
• Name the picture – “APP ICON”
• You have 10 minutes to create an icon for your app.
• **You may also open WORD and insert a clipart, then do a screenshot of the image and save it as an image to your student drive.

STEP 2 - SCREENSHOTS• You should already have App Inventor open.• Use your tablet to open the app on the tablet. Take three different
screenshots of your app.• Next, your tablet partner will use the tablet to open their app and
take three different screenshots of their app.
• To take a screenshot on these tablets, press the power button and the volume down button at the same time.
Power button
Volume Down Button

STEP 3 - EMAILING SCREENSHOTS• On your tablet, click the GMAIL icon at the bottom of the home
screen.• Type your email address in the “To” section
To: [email protected]: SCREENSHOTS
• Click the Paperclip to attach your screenshots • Click Photos to select your screenshots. Select all three
screenshots and Click Select.• Click SEND• Now open your email through the Glenview Homepage, open the
email with your screenshots and save those images to your student drive in the APP CONTENTS folder.
• **If you do not receive an email within a few minutes, go back through this process and send each picture separately. So, that means you will send three separate emails with one screenshot in each email. (Your screenshots may be too large to send altogether.)

• Next, Click PROJECT EXPORT ALL PROJECTS
• At the bottom, Click the small arrow beside the download and click SHOW IN FOLDER. This will tell you where your projects were saved. Drag the file to your student drive and save to the APP CONTENTS folder.
STEP 4 - EXPORTING APPS• Once you have your
image for your icon and your three screenshot images, you are ready to upload!
• With App Inventor open, go to My Projects and select all of the apps you created (reconstruction, magic 8 ball, hellopurr, etc.)

STEP 5 - BUILD YOUR HISTORY APPNext, you will finalize and build your history app!
• In App Inventor, open your history project.• Click BUILD across the top and then click: APP (save .apk to my computer)• Once it has saved and downloaded, click on the arrow at the bottom beside the download and click, SHOW IN FOLDER. Drag the file to your student drive to the APP CONTENTS folder.

STEP 6 - YOU ARE READY TO UPLOAD!• Your “App Contents” folder should look like this.• There should be 6 files in your folder.
• Type this web address in your url: http://clemsonappinventor.com/upload
• Click Here

STEP 7 - ATTACHING YOUR FILES
App Contents Folder

STEP 8 - STUDENT INFO

STEP 9 - SUBMITTING
**Click only ONCE and WAIT for a few seconds for the files to upload!

STEP 10 - YOU ARE DONE!
Take a deep breath and give yourself a pat on the back!
You are done submitting your app project!

APP PREVIEW