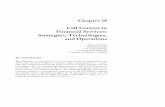App Inventor 2jordan.appinventor.org/bookChapters/chapter5.pdf · In addition to reviewing material...
Transcript of App Inventor 2jordan.appinventor.org/bookChapters/chapter5.pdf · In addition to reviewing material...
Figure 5-1. The Ladybug Chase game inthe Designer
CHAPTER 5
Ladybug Chase
Games are among the most exciting mobile device apps, both toplay and to create. The recent smash hit Angry Birds was down-loaded 50 million times in its first year and is played more than amillion hours every day, according to Rovio, its developer. (There iseven talk of making it into a feature film!) Although we can’t guar-antee that kind of success, we can help you create your owngames with App Inventor, including this one involving a ladybugeating aphids while avoiding a frog.
What You’ll BuildIn this “first-person chewer” game, the user will be represented by a ladybug, whosemovement will be controlled by the device’s tilt. This brings the user into the game ina different way from MoleMash (Chapter 3), in which the user was outside the device,reaching in.
The Ladybug Chase app is shown in Figure 5-1. The user can:
• Control a ladybug by tilting the device.
• View an energy-level bar on the screen, whichdecreases over time, leading to the ladybug’sstarvation.
• Make the ladybug chase and eat aphids togain energy and prevent starvation.
• Help the ladybug avoid a frog that wants toeat it.
What You’ll LearnYou should work through the MoleMash app in Chapter 3 before delving into thischapter, because it assumes you know about procedure creation, random-numbergeneration, the if-then-else block, and the ImageSprite, Canvas, Sound, and Clockcomponents.
In addition to reviewing material from MoleMash and other previous chapters, thischapter introduces:
• Using multiple ImageSprite components and detecting collisions between them.
• Detecting device tilts with an OrientationSensor component and using it to con-trol an ImageSprite.
• Changing the picture displayed for an ImageSprite.
• Drawing lines on a Canvas component.
• Controlling multiple events with a Clock component.
• Using variables to keep track of numbers (the ladybug’s energy level).
• Creating and using procedures with parameters.
• Using the and block.
Designing the ComponentsThis application will have a Canvas that provides a playing field for three ImageSpritecomponents: one for the ladybug, one for the aphid, and one for the frog, which willalso require a Sound component for its “ribbit.” The OrientationSensor will be used tomeasure the device’s tilt to move the ladybug, and a Clock will be used to change theaphid’s direction.
There will be a second Canvas that displays the ladybug’s energy level. A Reset buttonwill restart the game if the ladybug starves or is eaten. Table 5-1 provides a completelist of the components in this app.
Table 5-1. All of the components for the Ladybug Chase game
Component type Palette group What you’ll name it Purpose
Canvas Drawing and Animation FieldCanvas Playing field.
ImageSprite Drawing and Animation Ladybug User-controlled player.
OrientationSensor Sensors OrientationSensor1 Detect the phone’s tilt to control theladybug.
Clock User Interface Clock1 Determines when to change the ImageSprites’ headings.
ImageSprite Drawing and Animation Aphid The ladybug’s prey.
ImageSprite Drawing and Animation Frog The ladybug’s predator.
Canvas Drawing and Animation EnergyCanvas Display the ladybug’s energy level.
68 Chapter 5: Ladybug Chase
Component type Palette group What you’ll name it Purpose
Button User Interface RestartButton Restart the game.
Sound Media Sound1 “Ribbit” when the frog eats the ladybug.
Getting StartedDownload the following files:
• http://appinventor.org/bookFiles/LadybugChase/ladybug.png
• http://appinventor.org/bookFiles/LadybugChase/aphid.png
• http://appinventor.org/bookFiles/LadybugChase/dead_ladybug.png
• http://appinventor.org/bookFiles/LadybugChase/frog.png
• http://appinventor.org/bookFiles/LadybugChase/frog.wav
These are images for the ladybug, aphid, dead ladybug, and frog, as well as a sound filefor the frog’s ribbit. After downloading them to your computer, add them to your appin the Media section of the Designer.
Connect to the App Inventor website and start a new project. Name it “Ladybug-Chase” and also set the screen’s title to “Ladybug Chase”. Open the Blocks Editor andconnect to the device.
Placing the Initial ComponentsAlthough previous chapters have had you create all the components at once, that’snot how developers typically work. Instead, it’s more common to create one part of aprogram at a time, test it, and then move on to the next part of the program. In thissection, we will create the ladybug and control its movement.
• In the Designer, create a Canvas, name it FieldCanvas, and set its Width to “Fillparent” and its Height to 300 pixels.
• Place an ImageSprite on the Canvas, renaming it Ladybug and setting its Pictureproperty to the ladybug image. Don’t worry about the values of the X and Yproperties, because those will depend on where on the canvas you placed theImageSprite.
As you might have noticed, ImageSprites also have Interval, Heading, and Speedproperties, which you will use in this program:
• The Interval property, which you can set to 10 (milliseconds) for this game,specifies how often the ImageSprite should move itself (as opposed to beingmoved by the MoveTo procedure, which you used for MoleMash).
Designing the Components 69
• The Heading property indicates the direction in which the ImageSprite shouldmove, in degrees. For example, 0 means due right, 90 means straight up, 180means due left, and so on. Leave the Heading as is right now; we will change it inthe Blocks Editor.
• The Speed property specifies how many pixels the ImageSprite should movewhenever its Interval (10 milliseconds) passes. We will also set the Speed prop-erty in the Blocks Editor.
The ladybug’s movement will be controlled by an OrientationSensor, which detectshow the device is tilted. We want to use the Clock component to check the device’sorientation every 10 milliseconds (100 times per second) and change the ladybug’sHeading (direction) accordingly. We will set this up in the Blocks Editor as follows:
1. Add an OrientationSensor, which will appear in the “Non-visible components”section.
2. Add a Clock, which will also appear in the “Non-visible components” section, andset its TimerInterval to 10 milliseconds. Check what you’ve added againstFigure 5-2.
If you will be using a device other than the emulator, you’ll need to disable auto-rotation for the screen, which changes the display direction when you turn thedevice. Select Screen1 and set its ScreenOrientation property to Portrait.
Figure 5-2. Setting up the user interface in the Component Designer for animating the ladybug
70 Chapter 5: Ladybug Chase
Adding Behaviors to the Components
Moving the LadybugMoving to the Blocks Editor, create the procedure UpdateLadybug and a Clock1.Timerblock, as shown in Figure 5-3. Try typing the names of some of the blocks (such as“Clock1.Timer”) instead of dragging them out of the drawers. (Note that the operationapplied to the number 100 is multiplication, indicated by an asterisk, which might behard to see in the figure.) You do not need to create the yellow comment callouts,although you can by right-clicking a block and selecting Add Comment.
The UpdateLadybug procedure makes use of two of the OrientationSensor’s mostuseful properties:
• Angle, which indicates the direction in which the device is tilted (in degrees).
• Magnitude, which indicates the amount of tilt, ranging from 0 (no tilt) to 1 (maxi-mum tilt).
Multiplying the Magnitude by 100 tells the ladybug that it should move between 0and 100 pixels in the specified Heading (direction) whenever its TimerInterval, whichyou previously set to 10 milliseconds in the Component Designer, passes.
Although you can try this out on the connected device, the ladybug’s movementmight be both slower and jerkier than if you package and download the app to thedevice. If, after doing that, you find the ladybug’s movement too sluggish, increasethe speed multiplier. If the ladybug seems too jerky, decrease it.
Figure 5-3. Changing the ladybug’s heading and speed every 10 milliseconds
Adding Behaviors to the Components 71
Displaying the Energy LevelWe will display the ladybug’s energy level via a red bar in a second canvas. The linewill be 1 pixel high, and its width will be the same number of pixels as the ladybug’senergy, which ranges from 200 (well fed) to 0 (dead).
Adding a component
In the Designer, create a new Canvas. Place it beneath FieldCanvas and name it EnergyCanvas. Set its Width property to “Fill parent” and its Height to 1 pixel.
Creating a variable: energy
In the Blocks Editor, you will need to create a variable energy with an initial value of200 to keep track of the ladybug’s energy level, as shown in Figure 5-4. (As you mightrecall, we first used a variable, dotSize, in the PaintPot app in Chapter 2.) Here’s howto do it:
1. In the Blocks Editor, drag out an initialize global name to block. Change thetext “name” to “energy”.
2. Create a number 200 block (by either starting to type the number 200 or dragginga number block from the Math drawer) and plug it into global energy, as shownin Figure 5-4.
Figure 5-4. Initializing the variable energy to 200
Figure 5-5 illustrates that when you define a variable, new set and get blocks are cre-ated for it that you can access by mousing over the variable name.
Figure 5-5. When you mouse over a variable in the initialize global block, you can drag out set and getblocks for the variable
Drawing the energy barWe want to communicate the energy level with a red bar, which has a length in pixelsequal to the energy value. To do so, we could create two similar sets of blocks asfollows:
1. Draw a red line from (0, 0) to (energy, 0) in FieldCanvas to show the currentenergy level.
72 Chapter 5: Ladybug Chase
2. Draw a white line from (0, 0) to (EnergyCanvas.Width, 0) in FieldCanvas to erasethe current energy level before drawing the new level.
However, a better alternative is to create a procedure that can draw a line of anylength and of any color in FieldCanvas. To do this, we must specify two parameters,length and color, when our procedure is called, just as we needed to specify parame-ter values in MoleMash when we called the built-in random integer procedure. Hereare the steps for creating a DrawEnergyLine procedure:
1. Go to the Procedures drawer and drag out a to procedure do block. Choose theversion that contains “do” rather than “return” because our procedure will notreturn a value.
2. Click the procedure name (“procedure”) and change it to “DrawEnergyLine”.
3. At the upper left of the new block, click the little blue square. This opens the win-dow shown on the left of Figure 5-6.
4. From the left side of this window, drag an input to the right side, changing itsname from “x” to “length”. This indicates that the procedure will have a parameternamed “length”.
5. Repeat for a second parameter named “color”, which must go beneath the onenamed “length”. This should look like the right side of Figure 5-6.
6. Click the blue icon again to close the inputs window.
7. Fill in the rest of the procedure as shown in Figure 5-7. You can find get colorand get length by mousing over their names in the procedure definition.
Figure 5-6. Adding inputs (parameters) to the procedure DrawEnergyLine
Adding Behaviors to the Components 73
Figure 5-7. Defining the procedure DrawEnergyLine
Now that you’re getting the hang of creating your own procedures, let’s also write aDisplayEnergy procedure that calls DrawEnergyLine twice: once to erase the old line(by drawing a white line all the way across the canvas), and once to display the newline, as shown in Figure 5-8.
Figure 5-8. Defining the procedure DisplayEnergy
The DisplayEnergy procedure consists of four lines that do the following:
1. Set the paint color to white.
2. Draw a line all the way across EnergyCanvas (which is only 1 pixel high).
3. Set the paint color to red.
4. Draw a line whose length in pixels is the same as the energy value.
74 Chapter 5: Ladybug Chase
Note The process of replacing common code with calls to a new pro-cedure is called refactoring, a set of powerful techniques for makingprograms more maintainable and reliable. In this case, if we everwanted to change the height or location of the energy line, we wouldjust have to make a single change to DrawEnergyLine, rather thanmaking changes to every call to it.
StarvationUnlike the apps in previous chapters, this game has a way to end: it’s over if the lady-bug fails to eat enough aphids or is herself eaten by the frog. In either of these cases,we want the ladybug to stop moving (which we can do by setting Ladybug.Enabled tofalse) and for the picture to change from a live ladybug to a dead one (which we cando by changing Ladybug.Picture to the name of the appropriate uploaded image).Create the GameOver procedure as shown in Figure 5-9.
Figure 5-9. Defining the procedure GameOver
Next, add the code outlined in red in Figure 5-10 to UpdateLadybug (which, as youmight recall, is called by Clock.Timer every 10 milliseconds) to the following:
• Decrement its energy level.
• Display the new level.
• End the game if energy is 0.
Figure 5-10. Second version of the procedure UpdateLadybug
Adding Behaviors to the Components 75
Test your app On your device, verify that the energy level decreasesover time, eventually causing the ladybug’s demise.
Adding an AphidThe next step is to add an aphid. Specifically, an aphid should flit around FieldCanvas.If the ladybug runs into the aphid (thereby “eating” it), the ladybug’s energy levelshould increase and the aphid should disappear, to be replaced by another one a littlelater. (From the user’s point of view, it will be a different aphid, but it will really be thesame ImageSprite component.)
Adding an ImageSpriteThe first step you need to undertake to add an aphid is to go back to the Designerand create another ImageSprite, being sure not to place it on top of the ladybug. Itshould be renamed Aphid and its properties set as follows:
• Set its Picture property to the aphid image file you uploaded.
• Set its Interval property to 10, so, like the ladybug, it moves every 10milliseconds.
• Set its Speed to 2, so it doesn’t move too fast for the ladybug to catch it.
Don’t worry about its x and y properties (as long as it’s not on top of the ladybug) orits Heading property, which will be set in the Blocks Editor.
Controlling the aphidBy experimenting, we found that it worked best for the aphid to change directionsapproximately once every 50 milliseconds (5 “ticks” of Clock1). One approach to ena-bling this behavior would be to create a second clock with a TimerInterval of 50 mil-liseconds. However, we’d like you to try a different technique so that you can learnabout the random fraction block, which returns a random number greater than orequal to 0 and less than 1 each time it is called. Create the UpdateAphid procedureshown in Figure 5-11 and add a call to it in Clock1.Timer.
How the blocks work
Whenever the timer goes off (100 times per second), both UpdateLadybug (like before)and UpdateAphid are called. The first thing that happens in UpdateAphid is that a ran-dom fraction between 0 and 1 is generated—for example, 0.15. If this number is lessthan 0.20 (which will happen 20% of the time), the aphid will change its direction to a
76 Chapter 5: Ladybug Chase
random number of degrees between 0 and 360. If the number is not less than 0.20(which will be the case the remaining 80% of the time), the aphid will stay the course.
Figure 5-11. Adding the procedure UpdateAphid
Programming the Ladybug to Eat the AphidThe next step is setting up the ladybug to “eat” the aphid when they collide. Fortu-nately, App Inventor provides blocks for detecting collisions between ImageSpritecomponents, which raises the question: what should happen when the ladybug andthe aphid collide? You might want to stop and think about this before reading on.
To handle what happens when the ladybug and aphid collide, let’s create a proce-dure, EatAphid, that does the following:
• Increases the energy level by 50 to simulate eating the tasty treat.
• Causes the aphid to disappear (by setting its Visible property to false).
• Causes the aphid to stop moving (by setting its Enabled property to false).
• Causes the aphid to move to a random location on the screen. (This follows thesame pattern as the code to move the mole in MoleMash).
Check that your blocks match Figure 5-12. If you had other ideas of what should hap-pen, such as sound effects, you can add those, too.
Adding Behaviors to the Components 77
Figure 5-12. Adding the procedure EatAphid
How the blocks work
Whenever EatAphid is called, it adds 50 to the variable energy, staving off starvationfor the ladybug. Next, the aphid’s Visible and Enabled properties are set to false so itseems to disappear and stops moving, respectively. Finally, random x and y coordi-nates are generated for a call to Aphid.MoveTo so that, when the aphid reappears, it’sin a new location (otherwise, it would be eaten as soon as it reemerges).
Detecting a Ladybug-Aphid CollisionFigure 5-13 shows the code to detect collisions between the ladybug and the aphid.
Figure 5-13. Detecting and acting on collisions between the ladybug and aphid
How the blocks work
When the ladybug collides with another ImageSprite, Ladybug.CollidedWith iscalled, with the parameter “other” bound to whatever the ladybug collided with.Right now, the only thing it can collide with is the aphid, but we’ll be adding a froglater. We’ll use defensive programming and explicitly check that the collision was withthe aphid before calling EatAphid. There’s also a check to confirm that the aphid isvisible. Otherwise, after an aphid is eaten but before it reappears, it could collide withthe ladybug again. Without the check, the invisible aphid would be eaten again, caus-ing another jump in energy without the user understanding why.
78 Chapter 5: Ladybug Chase
Note Defensive programming is the practice of writing code in such away that it is still likely to work even if the program is modified. InFigure 5-13, the test “other = Aphid” is not strictly necessary becausethe only thing the ladybug can currently collide with is the aphid, buthaving the check will prevent our program from malfunctioning if weadd another ImageSprite and forget to change Ladybug.CollidedWith. Programmers generally spend more time fixing bugs (the soft-ware variety, not the aphid-eating sort) than writing new code, so it iswell worth taking a little time to write code in a way that preventsproblems in the first place.
The Return of the AphidTo make the aphid eventually reappear, you should modify UpdateAphid as shown inFigure 5-14 so that it changes the aphid’s direction only if it is visible. (Changing it ifit’s invisible is a waste of time.) If the aphid is not visible (as in, it has been eatenrecently), there is a 1 in 20 (5%) chance that it will be re-enabled—in other words,made eligible to be eaten again.
Figure 5-14. Modifying UpdateAphid to make invisible aphids come back to life
How the blocks work
UpdateAphid is getting pretty complex, so let’s carefully step through its behavior:
• If the aphid is visible (which will be the case unless it was just eaten), UpdateAphidbehaves as we first wrote it. Specifically, there is a 20% chance of its changingdirection.
• If the aphid is not visible (i.e., it was recently eaten), then the else part of the ifelse block will run. A random number is then generated. If it is less than .05(which it will be 5% of the time), the aphid becomes visible again and is enabled,making it eligible to be eaten again.
Adding Behaviors to the Components 79
Because UpdateAphid is called by Clock1.Timer, which occurs every 10 milliseconds,and there is a 1 in 20 (5%) chance of the aphid becoming visible again, the aphid willtake on average 200 milliseconds (1/5 of a second) to reappear.
Adding a Restart ButtonAs you might have noticed from testing the app with your new aphid-eating func-tionality, the game really needs a Restart button. (This is another reason why it’s help-ful to design and build your app in small chunks and then test it—you often discoverthings that you have overlooked, and it’s easier to add them as you progress than togo back in and change them after the app is complete.) In the Component Designer,add a Button component underneath EnergyCanvas, rename it “RestartButton”, andset its Text property to “Restart”.
In the Blocks Editor, create the code shown in Figure 5-15 to do the following whenthe RestartButton is clicked:
1. Set the energy level back to 200.
2. Re-enable the aphid and make it visible.
3. Re-enable the ladybug and change its picture back to the live ladybug (unlessyou want zombie ladybugs!).
Figure 5-15. Restarting the game when RestartButton is pressed
Adding the FrogRight now, keeping the ladybug alive isn’t too hard. We need a predator. Specifically,we’ll add a frog that moves directly toward the ladybug. If they collide, the ladybugbecomes dinner, and the game ends.
Getting the frog to chase the ladybugThe first step to setting up the frog to chase the ladybug is returning to the Compo-nent Designer and adding a third ImageSprite—Frog—to FieldCanvas. Set its Picture property to the appropriate picture, its Interval to 10, and its Speed to 1,because it should be slower moving than the other creatures.
Figure 5-16 shows UpdateFrog, a new procedure you should create and call fromClock1.Timer.
80 Chapter 5: Ladybug Chase
Figure 5-16. Making the frog move toward the ladybug
How the blocks work
By now, you should be familiar with the use of the random fraction block to make anevent occur with a certain probability. In this case, there is a 10% chance that thefrog’s direction will be changed to head straight toward the ladybug. This requirestrigonometry, but don’t panic—you don’t have to figure it out yourself. App Inventorhandles a ton of math functions for you, even stuff like trigonometry. In this case, youwant to use the atan2 (arctangent) block, which returns the angle corresponding to agiven set of x and y values. (For those of you familiar with trigonometry, the reasonthe y argument to atan2 has the opposite sign of what you’d expect—the oppositeorder of arguments to subtract—is that the y coordinate increases in the downwarddirection on an Android Canvas, the opposite of what would occur in a standard x-ycoordinate system.)
Setting up the frog to eat the ladybugWe now need to modify the collision code so that if the ladybug collides with thefrog, the energy level and bar goes to 0 and the game ends, as shown in Figure 5-17.
Adding Behaviors to the Components 81
Figure 5-17. Making the frog eat the ladybug
How the blocks work
In addition to the first if, which checks if the ladybug collided with the aphid, there isnow a second if, which checks if the ladybug has collided with the frog. If the lady-bug and the frog collide, three things happen:
1. The variable energy goes down to 0, because the ladybug has lost its life force.
2. DisplayEnergy is called to erase the previous energy line (and draw the new,empty one).
3. The procedure you wrote earlier, GameOver, is called to stop the ladybug frommoving and to change its picture to that of a dead ladybug.
The Return of the LadybugRestartButton.Click already has code to replace the picture of the dead ladybugwith the one of the live ladybug. Now, you need to add code to move the live ladybugto a random location. (Think about what would happen if you didn’t move the lady-bug at the beginning of a new game. Where would it be in relation to the frog?)Figure 5-18 shows the blocks to move the ladybug when the game restarts.
Figure 5-18. The final version of RestartButton.Click
82 Chapter 5: Ladybug Chase
How the blocks work
The only difference between this version of RestartButton.Click and the previousversion is the Ladybug.MoveTo block and its arguments. The built-in function randominteger is called twice: once to generate a legal x coordinate and once to generate alegal y coordinate. Even though there is nothing to prevent the ladybug from beingplaced on top of the aphid or the frog, the odds are against it.
Test your app Restart the game and make sure the ladybug showsup in a new random location.
Adding Sound EffectsWhen you tested the game, you might have noticed there isn’t very good feedbackwhen something is eaten. To add sound effects and tactile feedback, do the following:
1. In the Component Designer, add a Sound component. Set its Source to the soundfile you uploaded.
2. Go to the Blocks Editor, where you will:
• Make the device vibrate when an aphid is eaten by adding a Sound1.Vibrateblock with an argument of 100 (milliseconds) in EatAphid.
• Make the frog ribbit when it eats the ladybug by adding a call to Sound1.Playin Ladybug.CollidedWith just before the call to GameOver.
The Complete App: Ladybug ChaseFigure 5-19 shows the final block configuration for Ladybug Chase.
The Complete App: Ladybug Chase 83
Figure 5-19. The complete Ladybug Chase app
VariationsHere are some ideas of how to improve or customize this game:
• Currently, the frog and aphid keep moving after the game has ended. Prevent thisby setting their Enabled properties to false in GameOver and true in RestartButton.Click.
• Display a score indicating how long the ladybug has remained alive. You can dothis by creating a label that you increment in Clock1.Timer.
84 Chapter 5: Ladybug Chase
• Make the energy bar more visible by increasing the Height of EnergyCanvas to 2and drawing two lines, one above the other, in DrawEnergyLine. (This is anotherbenefit of having a procedure rather than duplicated code to erase and redrawthe energy line: you just need to make a change in one place to change the size—or color, or location—of the line.)
• Add ambiance with a background image and more sound effects, such as naturesounds or a warning when the ladybug’s energy level becomes low.
• Have the game become harder over time, such as by increasing the frog’s Speedproperty or decreasing its Interval property.
• Technically, the ladybug should disappear when it is eaten by the frog. Changethe game so that the ladybug becomes invisible if eaten by the frog but not if itstarves to death.
• Replace the ladybug, aphid, and frog pictures with ones more to your taste, suchas a hobbit, orc, and evil wizard or a rebel starfighter, energy pod, and imperialstarfighter.
SummaryWith two games now under your belt (if you completed the MoleMash tutorial), younow know how to create your own games, which is the goal of many new program-mers or wannabes! Specifically, you learned:
• You can have multiple ImageSprite components (the ladybug, the aphid, and thefrog) and can detect collisions between them.
• The OrientationSensor can detect the tilt of the device and you can use thatvalue to control the movement of a sprite (or anything else you can imagine).
• A single Clock component can control multiple events that occur at the same fre-quency (changes in the ladybug’s and frog’s directions), or at different frequen-cies, by using the random fraction block. For example, if you want an event tooccur approximately one-fourth (25 percent) of the time, put it in the body of anif block that is only executed when the result of random fraction is less than .25.
• You can have multiple Canvas components in a single app, which we did to havea playing field and to display a variable graphically (instead of through a Label).
• You can define procedures with parameters (such as “color” and “length” in DrawEnergyLine) that control the behavior, greatly expanding the power of proceduralabstraction.
Summary 85