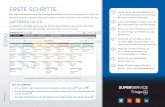App Bedienungsanleitung - produktinfo.conrad.com · App installieren Es stehen Apps für Android...
Transcript of App Bedienungsanleitung - produktinfo.conrad.com · App installieren Es stehen Apps für Android...
InhaltBasetech Home Control App
Kernfunktionen des Smart-Steckers
Symbole
Impressum
Kommunikation (App/Gerät)
Einführung
App installieren
App deinstallieren
Basetech Home Control Konto
App-Anfangsseite - Home
Szenen-Anzeige
Ich Anzeige
Basetech Home Control
Basetech Home Control unterstützt derzeit die folgenden Geräte:
■ Steckdose (Bestell.-Nr. 1710064)
Basetech Home Control App
Home Control AnzeigeUnterstützte Geräte hinzufügen, entfernen und ändern.
Szenen-AnzeigeAls Szene wird eine Liste benutzerdefinierter Regeln bezeichnet, die bestimmen, wann und wie bestimmte Ereignisse eintreten, z. B. das Ein- oder Ausschalten der Beleuchtung nach einer bestimmten Zeitspanne.
Ich AnzeigeIn der Anzeige Ich sind verschiedene Daten eines Benutzerkontos eingetragen. Hier können die Einstellungen geändert werden. Dazu gehören die Gerätefreigabe, Die Raumverwaltung, FAQs sowie Versionsangaben zur App.
Kernfunktionen des Smart-Steckers
Bequemes SchaltenDer Smart-Stecker dient zum Ein- bzw. Ausschalten der Spannungszufuhr zur Steckdose.
Timer-FunktionPer App werden die Timer überwacht und Ereignisse werden in der App aufgezeichnet.
Zeitversetztes SchaltenMit dem Verzögerungs-Timer aus der App können Sie einen zeitversetzten Schaltzeitpunkt festlegen.
Lichtmodus-EinstellungSchaltet die weiße Nachtbeleuchtung ein/aus.
Symbole
Folgende Symbole sind in der Bedienungsanleitung zu finden.
Dieses Dreieck weist auf wichtige Anweisungen in dieser Bedienungsanleitung hin, die unbedingt zu befolgen sind.
Dieses Symbol weist auf wichtige Ratschläge und Hinweise bezüglich Bedienung hin.
Impressum
Dies ist eine Publikation derConrad Electronic SE, Klaus-Conrad-Str. 1, D-92240 Hirschau (www.conrad.com).Alle Rechte einschließlich der Übersetzung sind vorbehalten. Reproduktionen jeder Art, z. B. Fotokopie, Mikroverfilmung oder die Erfassung in elektronischen Datenverarbeitungsanlagen bedürfen der schriftlichen Genehmigung des Herausgebers. Nachdruck, auch auszugsweise, ist verboten. Die Publikation entspricht dem technischen Stand bei Drucklegung.Copyright 2018 by Conrad Electronic SE.
Kommunikation (App/Gerät)
■ Um ein neues Smartgerät zur App hinzuzufügen, muss das Mobilgerät mit der App und das Smartgerät mit Ihrem WLAN verbunden sein.
■ Sobald ein Gerät hinzugefügt ist, können Sie das Gerät mit dieser App per WLAN oder Mobilnetz schalten.
■ Untervernetzung: Wenn in Ihrem WLAN Subnetze bestehen, müssen Mobilgerät und Smartgerät Hosts in dem gleichen Subnetz sein.
Einführung
Die Installation der App wird auch kurz in der Hardware-Anleitung zum Smarthome-Stecker erwähnt. Damit haben Sie bei Bedarf immer eine Hilfestellung zur Installation und Nutzung parat.
Das Smarthome-Gerät sowie das Mobilgerät, auf dem die Steuerungs-App ausgeführt wird, müssen im gleichen 2,4 GHz WLAN vernetzt sein, damit diese Lösung funktioniert.
1. Der App Installer für iOS und Android lässt sich im jeweiligen App-Store herunterladen.
Für verschiedene Benutzer, auf deren Geräten die Basetech Home Control App installiert ist, können Sie mehrere Zugangskonten erstellen.
2. Starten Sie die App und melden Sie sich mit gültigen Kontoangaben und dem richtigen Passwort an.
App installieren
Es stehen Apps für Android und iOS Mobilgeräte zur Verfügung. Stellen Sie sicher, dass Ihr Mobilgerät die auf der Appseite aufgelisteten Anforderungen erfüllt, bevor Sie die App herunterladen.1. Laden Sie die App namens „Basetech
Home Control“ im jeweiligen Appstore auf Ihr Mobilgerät herunter.
2. Starten Sie die Installation. Sie werden zum Starten der Installation aufgefordert.
3. Folgen Sie den Installationsanweisungen. Sie benötigen dazu eine E-Mail-Adresse oder eine Telefonnummer. Sie müssen ein Benutzerkonto erstellen oder können ein bestehendes nutzen, sofern Sie bereits ein Konto haben.
4. Erstellen Sie ein Benutzerkonto wie im Kapitel „Basetech Home Control Konto“ beschrieben.
Zum Steuern einer Gruppe von Smarthome-Geräten können Sie die App auf mehreren Mobilgeräten installieren und sich mit den gleichen Kontodaten anmelden.
App deinstallieren
Wenn Sie die App von Ihrem Mobilgerät deinstallieren, gehen die Einstellungen nicht verloren und stehen wieder zur Verfügung, sobald Sie die App erneut installieren und sich mit den gleichen Kontodaten anmelden. <Konto-Cloud>.
Basetech Home Control Konto
Für den Betrieb der Smarthome-Geräte wird ein E-Mail-Konto oder eine Telefonnummer benötigt.
Die Smarthome-Geräte lassen sich über zwei oder mehr Mobilgeräte schalten, wenn diese freigegeben sind.
Voraussetzung für ein neues Konto1. Erstellen Sie ein neues E-Mail-Konto oder
verwenden Sie eine bestehende E-Mail-Adresse für Ihr Basetech Home Control Konto.
Neues Benutzerkonto erstellen1. Starten Sie die App.2. Tippen Sie auf Eintragen und nehmen Sie
die Datenschutzvorschriften an.
3. Geben Sie die E-Mail-Adresse oder Telefonnummer ein, die für die App genutzt werden soll und bestätigen Sie. Ein Code zur Bestätigung wird dann entweder an Ihre E-Mail-Adresse geschickt oder Sie erhalten den Code per SMS in der Mailbox Ihres Smartphones.
4. Geben Sie die E-Mail-Adresse oder Telefonnummer als Benutzername sowie den erhaltenen Bestätigungscode und das gewählte Passwort ein. Bestätigen Sie mit Fertig.
Anmeldevorgang1. Starten Sie die App.2. Tippen Sie auf Anmelden.
- Falls Sie sich zuvor bereits angemeldet haben, sollte der Benutzername bereits im jeweiligen Feld stehen. Geben Sie andernfalls Ihre E-Mail-Adresse oder Telefonnummer ein.
- Geben Sie das Passwort ein.3. Bestätigen Sie mit Anmelden.4. Nach der erfolgreichen Anmeldung
erscheint die Startseite mit der Geräteliste. - Falls noch kein Smartgerät konfiguriert wurde, ist die Geräteliste leer.
- Sind bereits Geräte eingerichtet, erscheinen dieser in der Liste der verbundenen Geräte.
App-Anfangsseite - HomeTippen Sie auf das Bildschirmsymbol, um Aktionen auszuführen und die einstellbaren Optionen aufzurufen.
■ Tippen Sie zum Öffnen auf eine Option (Text oder Symbol).
Auf Szenenanzeige umschalten
Direktes Schalten eines Geräts
Öffnen der Gerätesteuerung -
Smart Plug
Löschen eines Gerätes
Hinzufügen eines Geräts
Aufrufen des Startbildschirms
Wechseln zur Ich-Anzeige
Hinzufügen eines Geräts1. Wählen Sie +.2. Tippen Sie auf dazu installierende Gerät,
um den Installationsvorgang zu starten. Befolgen Sie die Installationsanweisungen in dieser App-Anleitung und in der Bedienungsanleitung des Smarthome-Geräts.
3. Tippen Sie auf Fertig , um den Vorgang zu beenden und zur vorherigen Anzeige zurückzukehren.
4. Tippen Sie auf , um zur vorherigen Anzeige zurückzukehren ohne zu installieren.
Löschen eines Gerätes1. Wählen Sie Ändern.2. Tippen Sie auf das zu löschende Gerät.3. Tippen Sie auf das rote Symbol - und
bestätigen Sie den Löschbefehl.4. Tippen Sie auf das Gerät, um Folgendes
anzuzeigen: - Gerätename: Smart Plug - Raum: Den Raum für ein Gerät anzeigen und ändern.
- Geräte-Infos: Zeigt PID, DID, Cloud-Zugang, MAC, Firmware-Version, Geräte-IP, Daten-Cloud und SDK an.
- Oder tippen Sie statt dessen auf Gerät entfernen und bestätigen Sie den Löschvorgang.
Gerätesteuerung für den Smart Plug öffnen1. Wählen Sie in der Liste verbundener Geräte
auf der Startseite den Smarthome Plug aus.
Betrieb des Smart PlugBeachten Sie während der Einrichtung und Nutzung die Anzeigeleuchten am Gerätegehäuse.
Ein-/Ausschalten von Smart Plugs
Festlegen von Timern und Uhrzeit, Bedingungen für das Wiederholen sowie
Aktionstyp (ein/aus)
Festlegen der Schaltverzögerung
Ein-/Ausschalten des Nachtlichts
Einstellungen und Attribut
1. Tippen Sie auf ..., um die Einstellungen des Smart Plug zu öffnen. Tippen Sie auf , um zur vorherigen Anzeige zurückzukehren.
2. Wählen Sie Einstellungen, um das Nutzungsjounal anzusehen, oder wählen Sie Attribut, um die Einstellungen zu ändern.
Einstellungen1. Wählen Sie Journal.2. Tippen Sie auf die Symbole, um das Journal
des Smarthome-Geräts einzusehen.
Vortag Nutzungsjournal vom Vortag.
Heute Stellen Sie das heutige Datum ein.
Nächster Tag
Nutzungsjournal des nächsten Tags.
Attribut1. Tippen Sie Gerät entfernen.2. Bestätigen Sie das Löschen des
Smarthome-Geräts oder brechen Sie ab.
Gerätename
Geben Sie dem verbundenen Gerät einen Namen. Sie können einen neuen Namen eingeben.
Raum
Bestimmt die Lage eines Smarthome-Geräts (im Raum). Tippen Sie auf den Raum, indem das Gerät platziert werden soll.
Geräte-Infos
PID, DID, Cloud-Zugang, MAC-Adresse, Firmware, Geräte-IP, Daten-Cloud und SDK.Tippen Sie auf Alles kopieren, um die Informationen in die Zwischenablage Ihres Mobilgeräts zu kopieren.
Ein- Ausschalten1. Wählen Sie Switch , um das verbundene
Gerät ein- oder auszuschalten.
Timer hinzufügen1. Wählen Sie Timer.2. Wählen Sie im Basismodus Timer
hinzufügen.3. Tippen Sie zum Stellen der Uhrzeit auf die
Zeitangaben (STUNDE und MINUTE).4. Tippen Sie auf Wiederholen , um für
das Wiederholen der Schaltzeit entweder Nur einmal, Täglich, Wochentags, Wochenende oder Speziell zu wählen. Durch Antippen der Option können Sie für das Wiederholen der Aktion einzelne Tage festlegen.
5. Tippen Sie auf Aktion, um den Schaltmodus einzustellen. Wählen Sie Ein oder Aus und Bestätigen Sie.
6. Tippen Sie auf Speichern, um die Timer-Einstellung abzuschließen.
7. Wählen Sie + Timer hinzu, u einen weiteren Timer zu programmieren.
8. Tippen Sie auf Erweitert, um in den erweiterten Modus zu wechseln. Darin können Sie weitere Timer-Optionen gezielt einstellen. Sie können die Zeit Start, Ende, Aktion eins und Aktion zwei (ein oder aus) sowie die Bedingungen für das Wiederholen festlegen.
9. Tippen Sie auf Speichern, um die Timer-Einstellung abzuschließen.
10. Wiederholen Sie die obigen Schritte, um weitere Timer einzustellen.
Löschen eines Timers1. Tippen Sie auf einen Timer und wählen Sie
Löschen sowie Bestätigen.2. Alternativ können Sie den Schieber auch
nach links bewegen und das Löschen Bestätigen.
Schaltverzögerung einstellenJe nach aktuellem Zustand des Smarthome-Geräts kann eine Verzögerung für das Ein- bzw. Ausschalten festgelegt werden.1. Wählen Sie Versatz.2. Wählen Sie eine der vorprogrammierten
Verzögerungen aus (1, 2, 5, 10, 15, 30 Minuten oder 1 bis 2 Stunden). Alternativ können Sie auf Individuell definieren tippen und eine Wartezeit von bis zu 24 Stunden auswählen. Stellen Sie die STUNDE und MINUTEN separat ein und Bestätigen Sie.
Schalten des Nachtlichtschalters am Smart Plug1. Tippen Sie auf das Licht (Birnensymbol),
um die Nachtbeleuchtung einzuschalten.
Das Schalten hängt vom ursprünglichen Zustand der Anzeigelampe ab. Ist das blaue Licht an, schaltet es sich aus, während das weiße Licht angeht. Das weiße Licht bedeutet Nachtbeleuchtung. Das blaue Licht steht für den Schaltzustand des Smart Plugs.
2. Zum Ausschalten tippen Sie erneut auf Licht. Alle Leuchten gehen aus.
Szenen-Anzeige
Eine Szene ist eine Abfolge mehrerer Aktionen, die von einem oder vielen Smarthome-Geräten ausgeführt werden können.
Szene auslösen
Hinzufügen einer neuen Szene
Löschen einer Szene
Hinzufügen einer Szene1. Falls noch keine Szenen definiert sind,
tippen Sie auf Szene hinzu.2. Wählen Sie auf der Szenen-Seite +, um
Szenen hinzuzufügen.3. Tippen Sie auf Eigene Szene, um eine
neue Szene zu erstellen.4. Tippen Sie auf , um zur vorherigen
Anzeige zurückzukehren.5. Wählen Sie Szenenbild, um der Szene ein
Erkennungssymbol zuzuweisen.6. Wählen Sie Name der Szene, um für die
Szene eine Bezeichnung festzulegen. Speichern Sie den Namen oder brechen Sie den Vorgang ab.
7. Tippen Sie auf Gerät hinzu, um der Aktionsreihenfolge der Szene ein Gerät hinzuzufügen.
8. Wählen Sie ein Gerät aus der Liste verbundener Geräte aus.
9. Wählen Sie als Schaltzustand entweder EIN/AUS, AUS, EIN oder Abbruch.
10. Speichern Sie Ihre Szenenoptionen.11. Wählen Sie Bearbeiten, um der gleichen
Szene weitere Geräte hinzuzufügen. Tippen Sie dann auf den Namen der Szene und wählen Sie Gerät hinzu +.
12. Der Vorgang für das Ergänzen weiterer Geräte ist mit den oben beschriebenen Schritten identisch.
Löschen einer Szene1. Wählen Sie auf der Szenen-Seite
Bearbeiten.2. Tippen Sie auf das rote - Symbol der Szene
und bestätigen Sie den Löschvorgang.3. Um abzubrechen und zur vorherigen
Anzeige zurückzukehren, tippen Sie auf Ende.
Bearbeiten einer Szene1. Wählen Sie auf der Szenen-Seite
Bearbeiten.2. Tippen Sie auf einen Szenennamen, um die
Szene zu ändern.3. Wählen Sie Szenenbild, um für die
Szene ein anderes Erkennungssymbol festzulegen.
4. Wählen Sie Name de Szene, um die Bezeichnung für die Szene zu ändern.
5. Tippen Sie auf das Schaltpausensymbol (in Sekunden), um die Einstellung für die Schaltverzögerung zwischen den einzelnen Geräteaktionen in der Schaltreihenfolge zu ändern.
6. Speichern Sie die Szenenänderung durch Tippen auf Speichern.
7. Tippen Sie auf Gerät hinzu, um der Aktionsreihenfolge der Szene ein weiteres Gerät hinzuzufügen.
Szene auslösen1. Tippen Sie auf das Szenensymbol und
auf den Namen der Szene, die ausgelöst werden soll.
2. Die Szenenaktionen werden bis zum Ende ausgeführt.
Ich Anzeige
Räume verwalten
Anzeigen freigegebener Geräte
Erstellen eines QR-Codes zum Einscannen für eine Gerätefreigabe
Scannen eines QR-Codes
Verwalten des Kontos
Anzeigen der FAQs
Übermitteln von Rückmeldungen
Anzeigen von App-Informationen
Konto verwaltenVerknüpfte Rufnummer oder E-Mail-Adresse ändern:1. Wählen Sie Telefon, um die verknüpfte
Telefonnummer zu ändern.2. Wählen Sie E-Mail, um das verknüpfte
E-Mail-Konto zu ändern.3. Sie werden zur Eingabe Ihres Basetech
Home Control Passworts aufgefordert. Tippen Sie dann auf Weiter.
4. Ändern Sie nun das Passwort oder die angegebene E-Mail-Adresse und bestätigen Sie.
5. Tippen Sie auf , um zur vorherigen Anzeige zurückzukehren.
Ändern des Passworts1. Tippen Sie auf Ändern, um das Passwort
zu ändern. Geben Sie das alte und das neue Passwort ein und bestätigen Sie.
2. Tippen Sie auf , um zur vorherigen Anzeige zurückzukehren.
Konto verlassen1. Tippen Sie auf Austragen und bestätigen
Sie das Verlassen des Kontos oder brechen Sie ab.
2. Tippen Sie auf , um zur vorherigen Anzeige zurückzukehren.
3. Sie können sich später beim gleichen Konto oder bei einem anderen Konto anmelden.
Räume verwaltenRaumeinstellungen können ergänzt und geändert werden.1. Wählen Sie Raumverwaltung.2. Tippen Sie auf , um zur vorherigen
Anzeige zurückzukehren.3. Wählen Sie Raum hinzu, um einen neuen
Raum zu definieren.4. Tippen Sie den Namen des neuen Raums
ein und wählen Sie Speichern.5. Zum Ändern eines Namens tippen Sie
auf einen vorhandenen Raumeintrag. Geben Sie den neuen Raumnamen in und Speichern Sie die Änderungen.
Räume löschen1. Tippen Sie zum Öffnen auf einen
Raumnamen.2. Tippen Sie auf Raum löschen, um einen
Raum und dessen Geräte aus der App zu entfernen.
Geräteanordnung in Räumen ändern1. Tippen Sie auf den Namen eines Raums, in
dem Smarthome-Geräte gelistet sind.2. Tippen Sie hinter dem Namen eines
Smarthome-Geräts auf Raum ändern.3. Tippen Sie auf , um zur vorherigen
Anzeige zurückzukehren.4. Wählen Sie den Raum aus, in den
das Gerät verlegt werden soll. Der Gerätestandort wird in den neuen Raum verschoben.
Denken Sie daran, das Smarthome-Gerät im neuen Raum anzuschließen.
Geräte freigeben1. Tippen Sie auf Gerätefreigabe, um im
Display des auslösenden Mobilgeräts einen temporären QR-Code einzublenden. Schließen Sie den Freigabevorgang durch Bestätigung des QR-Codes ab. Definieren Sie ggf. einen Neuen.
2. Stellen Sie sicher, dass auf dem freigebenden Mobilgerät die Basetech Home Control App installiert ist und dass Sie ein weiteres Konto erstellt haben. Einzelheiten zu den Einrichtungsschritten finden Sie in den Kapiteln „App installieren“ sowie „Basetech Home Control Konto“.
Ein freigebendes Gerät ist ein weiteres Mobilgerät, auf dem die Basetech Home Control App installiert ist und auf dem ein anderes Konto eingerichtet und aktiv ist.
3. Tippen Sie auf dem freigebenden Gerät auf QR-Code scannen, um den QR-Code des Ausgangsgeräts für die Freigabe zu scannen.
4. Halten Sie das Scanfenster des freigebenden Mobilgeräts vor den gültigen QR-Code, der im Display des Ausgangsgeräts angezeigt wird. Das Scanmodul erfasst den Code automatisch und bestätigt den erfolgreichen Scanvorgang.
5. Nach Abschluss des Freigabevorgangs werden die Freigaben unter Freigabe akzeptiert angezeigt.
6. Tippen Sie auf , um zur vorherigen Anzeige zurückzukehren.
Freigabe akzeptiert1. Tippen Sie auf Freigabe akzeptiert, um
eine Liste mit Geräten aufzurufen, die zur Freigabe bereits akzeptiert wurden.
2. Tippen Sie auf , um zur vorherigen Anzeige zurückzukehren.
FAQ1. Tippen Sie auf Gerätekonfiguration, Gerät
Offline, App bezogene Probleme, Szenen und Sprachdienste Dritter, um hilfreiche Tipps zu diesen Themen aufzurufen.
2. Tippen Sie auf , um zur vorherigen Anzeige zurückzukehren.
Rückmeldungen1. Tippen Sie auf Rückmeldungen, und
geben Sie Ihre Meinung ein. Ergänzen Sie auch Bilder zu Ihren Anliegen und Anmerkungen.
2. Tippen Sie auf Absenden, um Ihre Rückmeldung zu übermitteln.
3. Tippen Sie auf , um zur vorherigen Anzeige zurückzukehren.
Info1. Tippen Sie auf App Info, um die
verfügbaren Angaben zur App einzusehen, wie z. B. Version, Backstage Cloud, Familien-Cloud, Konto-Cloud, IR-Code Cloud und private Cloud.
2. Tippen Sie auf Alles kopieren, um die App-Angaben zur weiteren Verarbeitung in die Zwischenablage zu kopieren.
3. Tippen Sie auf , um zur vorherigen Anzeige zurückzukehren.






































![Untitled - 35365000 [preisvergleich.check24.de]€¦ · - TV Plus - SmartThings App-Unterstützung - Universal Guide - Galerie Konvergenz - Bildschirmübertragung Mobilgerät auf](https://static.fdocuments.net/doc/165x107/5ea2d8c1ddccad21dd40d876/untitled-35365000-tv-plus-smartthings-app-untersttzung-universal-guide.jpg)