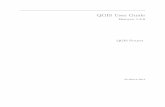APOSTILA QGIS NÍVEL BÁSICO · 2. INICIANDO O QGIS 2.1 Abrindo o QGIS Desktop O QGIS possui...
Transcript of APOSTILA QGIS NÍVEL BÁSICO · 2. INICIANDO O QGIS 2.1 Abrindo o QGIS Desktop O QGIS possui...

APOSTILA
QGIS
NÍVEL BÁSICO
Versão 2 – Junho de 2018
PRODABEL
EMPRESA DE INFORMÁTICA E INFORMAÇÃO
DO MUNICÍPIO DE BELO HORIZONTE

Apresentação
A Empresa de Informática e Informação do Município de Belo Horizonte S/A – PRODABEL, pelo Decreto Municipal 16.322, de 13 de maio de 2016, que institucionaliza a IDE - Infraestrutura de Dados Espaciais, é responsável também pela capacitação dos cursos de geoprocessamento para a Prefeitura de Belo Horizonte. Neste curso de QGIS Básico, software livre de geoprocessamento desenvolvido em código aberto, os participantes poderão ter uma visão do uso desta ferramenta para trabalharem com informações geográficas, na elaboração de mapas e análises espaciais. Assim sendo, a Superintendência de Gestão de Pessoas – SGA-PB e a Superintendência de Geoprocessamento Corporativo – SGS-PB, esperam que você aproveite todos os conhecimentos adquiridos neste curso.

Sumário 1. QGIS - CONCEITO ................................................................................................................... 4
1.1 Formato de Dados ...................................................................................................... 4
2. INICIANDO O QGIS ................................................................................................................. 5
2.1 Abrindo o QGIS Desktop ................................................................................................ 5
2.2 Principais Barras de Ferramentas ................................................................................. 6
2.3 Salvando o projeto ........................................................................................................... 8
2.4 Configurando o sistema de referência cartográfica .................................................... 8
3. ABRIR, CONSULTAR, SELECIONAR FEIÇÕES E ATRIBUTOS ......................................................... 9
3.1 Abrindo Camada .............................................................................................................. 9
3.2 Consulta de Atributos por feições ............................................................................... 10
3.3 Seleção por feição e por atributo ................................................................................ 10
3.3.1 Seleção por feições ................................................................................................ 10
3.4 Acionando a tabela de atributos .................................................................................. 11
3.5 Criação de campo na tabela ........................................................................................ 12
3.6 Criando nova camada a partir de uma seleção ................................................... 13
4. GEORREFERENCIAMENTO DE IMAGEM .............................................................................. 14
5. ESTRUTURA E CRIAÇÃO DE CAMADAS VETORIAIS .............................................................. 15
5.1 Estrutura de um shapefile ............................................................................................. 15
5.2 Criando uma camada shapefile ................................................................................... 15
6. CÁLCULO DE MEDIDA (ÁREA) .............................................................................................. 16
7. EDIÇÃO DE CAMADA SHAPEFILE ......................................................................................... 17
8. IMPORTAÇÃO DE ARQUIVO CSV ......................................................................................... 18
9. CRIAÇÃO DE MAPA TEMÁTICO ............................................................................................ 19
10. JUNÇÃO DE ATRIBUTOS......................................................................................................... 20
10.1 Junção de dados por atributo .................................................................................... 20
10.2 Junção de dados por Localização ............................................................................ 20
11. CRIAÇÃO DE LAYOUT ....................................................................................................... 21

1. QGIS - CONCEITO
O QGIS é um SIG (sistema geográfico de informação), software livre, Open Source, desenvolvido sob a Licença Pública Geral GNU. É um projeto da Fundação Geoespacial de Código Aberto (OSGeo). Funciona em Linux, Unix, Mac OSX, Windows e Android.
Um SIG consiste em um software que possui ferramentas para manipulação de camadas geoespacializadas. Camadas de informações em um SIG, como por exemplo, a camada limite municipal, estão sempre associadas a suas respectivas tabelas. Possibilita a realização de análises espaciais, consultas ou mesmo composição de camadas para geração de mapas.
O QGIS suporta diversos tipos de arquivos relacionados à informação geoespacial e a banco de dados principalmente arquivos vetoriais (desenho) e raster (imagem), além de permitir diversos tipos de conexões como, por exemplo, banco de dados geográficos e serviços web: conexões WFS (world feature service) e WMS (world map service).
Endereço para download: https://qgis.org/en/site/forusers/download.html
1.1 Formato de Dados
Um SIG permite trabalhar com diversos tipos de dados. Os mais comuns são os dados em formato vetorial e em formato raster:
Formato Raster ou imagem Um raster é formado por um conjunto de linhas e colunas, formando uma grade quadriculada. O menor elemento resultante da grade quadriculada denomina-se pixel. Formato vetorial Vetor são feições (desenhos) formadas por um ou mais vértices. Podem ser ponto, linha ou polígono.

2. INICIANDO O QGIS
2.1 Abrindo o QGIS Desktop
O QGIS possui vários módulos. Um dos módulos do QGIS é o módulo Desktop. Para abrir a área de trabalho do QGIS proceda da seguinte maneira: barra de tarefas do Windows> iniciar> todos os programas> QGIS > QGIS Desktop. A numeração subsequente à palavra Desktop indica a versão do QGIS instalada.
O QGIS trabalha com o conceito de projetos. Cada área de trabalho pode ser salva como um projeto diferente. No projeto são definidas opções como nome, unidades de medidas, SRC – Sistema de Referência de Coordenadas, que definem a Projeção e as Coordenadas. É no projeto que são inseridas as camadas e executados processamentos para geração de mapas. Na figura 1 são apresentados os principais itens de uma área de trabalho do QGIS: o menu principal, as barras de ferramentas, o gerenciador de camadas e a janela de mapa. Para abrir um projeto novo clicar em Projeto > Novo.
O QGIS, por padrão, dispõe no display barras de ferramentas básicas que permitem, por
exemplo, salvar o projeto, executar seleções, controlar a visibilidade ou adicionar camadas. As
demais funcionalidades estão disponíveis em Menu> Exibir> Painéis ou Menu> Exibir > Barra
de Ferramentas.
Figura 1: Área de Trabalho QGIS

2.2 Principais Barras de Ferramentas
A seguir são as apresentadas nas Figuras 2 a 5 as principais barras de ferramentas da área de
trabalho do QGIS:
Figura 2: Barra de Ferramentas do Projeto
Figura 3: Barra de Ferramentas de Navegação

Figura 4: Barra de Ferramentas Atributo
Figura 5: Barra de ferramentas Gerenciar Camadas

2.3 Salvando o projeto
Para salvar um projeto, no Menu Projeto, selecione Salvar. Defina o endereço e o nome do
projeto. Caso a intenção seja salvar uma cópia de um projeto existente, clicar em Projeto >
Salvar Como.
2.4 Configurando o sistema de referência cartográfica
A área de trabalho apresenta um único sistema de referência cartográfica, que é o sistema da
primeira camada inserida. A área de trabalho do QGIS, por padrão, captura, portanto, o
sistema de referência cartográfica (SRC) da primeira camada inserida em sua área de trabalho.
Caso o usuário necessite alterar o SRC, deverá acionar a janela localizada em: Menu Principal>
Projeto> Propriedades do Projeto> SRC, habilitando a opção On The Fly (Figura 6). A
transformação On The Fly, permite a determinação do sistema de referência geodésica
independente do sistema das camadas existentes no gerenciador de conteúdo.
Figura 6: Transformação On The Fly

3. ABRIR, CONSULTAR, SELECIONAR FEIÇÕES E ATRIBUTOS
3.1 Abrindo Camada
O QGIS permite diversos formatos de arquivos, convencionais e geográficos. Para adicionar uma camada vetorial, selecione o Menu Camada > Adicionar camada vetorial. Na janela aberta, selecione o tipo da fonte, Arquivo. Em seguida, clique em buscar e localize o arquivo. O QGIS permite selecionar os tipos de formatos, dentre eles o formato Shapefile da ESRI. Retornando a janela Adicionar camada vetorial, clique em Abrir.
Figura 7. Adicionar camada
O arquivo aberto será exibido como uma imagem na janela de Mapa e na janela Camadas como um layer. Para visualizar os atributos (informações alfanuméricas) do arquivo, clique com o botão direito do mouse no nome do layer e selecione Abrir tabela de atributos.
Figura 8: apresentação de layer na tabela de mapa

3.2 Consulta de Atributos por feições
Figu
ra 9
Para consultar o atributo das feições selecione no Menu Exibir > Identificar feições e clique no objeto na janela de Mapa. Os dados são exibidos numa janela de resultados. Todos os dados apresentados são provenientes da tabela de atributos da camada, ou seja, para que os atributos sejam apresentados é necessário que estejam inseridos na tabela de atributos da camada.
3.3 Seleção por feição e por atributo
3.3.1 Seleção por feições
Para selecionar uma ou mais feições clique no botão na Barra de Ferramentas Atributo e
selecione a opção Selecionar Feições . Em seguida selecione uma área no Mapa. Para
desfazer a seleção, clique fora da área dos objetos do mapa ou no ícone de desabilitar seleção:
. É possível ainda selecionar feições na tabela de atributos clicando na linha respectiva. O
objeto associado geograficamente à informação alfanumérica é exibido na janela de mapa.
Selecionando o objeto no Mapa os atributos respectivos são selecionados na tabela de
atributos.
Figura 10. Seleção por feição
Feições
Selecionadas

3.3.2 Seleção por atributo
Para consultar ou localizar por atributos acione, na barra de ferramentas Atributo, o ícone
Seleção por Atributo .
Figura 11: Seleção por atributo
Na janela Seleção por Expressão (Figura 11) é possível construir uma expressão SQL, utilizando
os campos da camada selecionada no gerenciador de conteúdo e operadores matemáticos,
lógicos e de consulta.
3.4 Acionando a tabela de atributos
A tabela de atributos é acionada por meio do ícone Tabela de Atributos da barra de
ferramentas Atributo ou clicando com o botão direito na camada> Abrir tabela de atributos. É
possível realizar seleção direta clicando nas linhas da tabela de forma contínua ou alternada,
em cima do código da linha, conforme mostrado na Figura 12. Também é possível realizar
seleção de forma automatizada, estruturando uma expressão por meio da opção de seleção
por atributo constante no menu principal da tabela.

Figura 12: Tabela de atributos com seleção
3.5 Criação de campo na tabela
Na caixa de ferramentas para criação de nova camada é possível, conforme mostrado na
Figura 13, criar atributos no momento da criação da camada.
Para criar novo campo, ou seja, inserir novo atributo a uma tabela existente proceda da
seguinte maneira:
∙ Habilite edição no ícone Alternar Modo de Edição;
∙ Clique em Novo Campo;
Na caixa que se abre, insira o nome do campo e escolha o tipo de campo. Caso seja um campo
decimal especifique o número de caracteres e a quantidade de casas decimais. Para criar
novos registros é necessário que a tabela esteja editável. Depois de inseridos os registros salve
a tabela no ícone para que todos os registros inseridos sejam mantidos na tabela.

Figura 13: criação de novo atributo
3.6 Criando nova camada a partir de uma seleção
As camadas expostas no gerenciador de camadas do QGIS podem ser copiadas. Clique com o
botão direito sobre a camada a ser copiada. Na janela que se abre defina o formato, o nome
do arquivo e o SRC (caso não seja o especificado na janela), conforme Figura 14 a seguir.
Figura 14: Salvando camada vetorial
Habilitar Edição

4. GEORREFERENCIAMENTO DE IMAGEM
Roteiro para georreferenciar no QGIS
1. No Menu Projeto, selecione Novo; 2. No menu Projeto selecione Propriedades do Projeto; 3. Na janela do SRC, defina o sistema de referência a ser utilizado para o
georreferenciamento. Atualmente, o sistema SIRGAS 2000 é o sistema oficial brasileiro. No caso de coordenadas planas, para o município de Belo Horizonte, utiliza-se: SIRGAS 2000 / UTM 23S;
4. No Menu Raster, verifique o item Georeferenciador > Georreferenciar. Caso não esteja disponível, no menu Complementos, Gerenciar e Instalar complementos, selecione Georeferenciador GDAL;
5. Na janela do Georeferenciador, no menu Arquivo selecione Abrir raster, localize o arquivo a ser georreferenciado;
6. Na imagem aberta, insira os pontos de controle conforme exemplificado no mapa e na tabela abaixo:
Ponto
de
Controle
X (m) Y (m)
1 610352.81 7796597.66
2 610282.03 7796765.87
3 610581.10 7796798.45
4 610523.33 7796556.15
Figura 15 – Georreferenciamento
7. Identifique os pontos, aproximando a imagem utilizando os controles de zoom, se necessário;
8. Clique no botão Adicionar ponto da Barra de Ferramentas; 9. Com o cursor em formato de cruz, clique no local da foto correspondente ao ponto 1; 10. Na janela aberta, digite as coordenadas do ponto 1 descritas na tabela; 11. O par de coordenadas é exibido na imagem; 12. Repita os passos para os demais pontos; 13. Confira os valores na tabela exibida abaixo da imagem na janela do Georeferenciador; 14. Clique no botão Iniciar Georeferenciamento da Barra de Ferramentas; 15. Na janela Info, clique no OK para definir o tipo de transformação; 16. Na janela Configurações de transformação, selecione o tipo Poligonal 1. Indique um
local de saída para o raster. Selecione Carregar no QGIS ao concluir e clique OK; 17. Se for solicitado indique o sistema de referência geodésica SIRGAS 2000 / UTM zone
23S; 18. Feche o Gerenciador e grave o texto dos pontos, se desejar. 19. No menu Camada, Adicionar camada raster, selecione o arquivo de saída salvo.

5. ESTRUTURA E CRIAÇÃO DE CAMADAS VETORIAIS
5.1 Estrutura de um shapefile
Uma camada shapefile é formada por um conjunto de arquivos com extensões diferentes com
o propósito de associar em uma só camada a geometria à tabela de atributos. A tabela a seguir
apresenta os formatos de arquivos de um shapefile:
Extensão arquivos shapefile Descrição
.DBF Armazena tabela de atributos
.SHP Armazena a geometria da camada
.SHX Indexação espacial relacionado ao desempenho. Filtro primário.
Outro tipo de extensão possível de ser encontrado dentre os arquivos shapefile é a extensão.prj. Esta extensão permite o armazenamento do sistema de referência cartográfica.
5.2 Criando uma camada shapefile
As formas mais usuais para representações vetoriais são do tipo ponto, linha e polígono. Para criar uma nova camada shapefile, selecione no Menu Camada > Criar Nova Camada > Shapefile. Na tela seguinte, escolher o tipo de feição que se deseja criar: ponto, linha ou polígono; definir o SRC (sistema de referência cartográfica). É possível criar os campos (colunas) na opção Novo Atributo.
Figura 16: Criação de camada vetorial
Ao pressionar ok, escolher um caminho para salvar a camada a ser criada. Após ser criada, a
camada será adicionada no Gerenciador de Camadas.

6. CÁLCULO DE MEDIDA (ÁREA)
Para o cálculo de medidas no QGIS abra a tabela de atributos da camada que se pretende
realizar o cálculo de área e clique no ícone Abrir Calculadora de Campo . Para efetuar
cálculo de medida no QGIS não é necessário existência de um campo na tabela que se
pretende efetuar o cálculo da área. É possível alterar a unidade de medida na caixa de
propriedade do projeto em: Menu Principal> Projeto> Propriedade do Projeto> Geral>
Medições.
O exemplo mostrado na Figura 17 considera a pré-existência de um campo numérico. Neste
caso, a opção Atualiza um campo existente deve ser marcada. Escolha a coluna a ser utilizada
no combo disponível e monte a expressão a ser utilizada na aba Expressão.
No caso do cálculo de Área escolha o comando $area em Geometria (ver figura 17). Pressione
OK.
Figura 17: Calculadora de campo

7. EDIÇÃO DE CAMADA SHAPEFILE
A edição de camadas no QGIS ocorre por meio da barra de ferramentas Digitalizar: Exibir >
Barra de Ferramentas > Digitalizar.
Figura 18: Barra Digitalizar
Para editar e começar a vetorização clicar com o botão direito sobre a camada criada e
selecionar Alternar Edição (lápis). Todos os objetos da camada ficam selecionados, habilitando
a vetorização pelos botões dos respectivos tipos: pontos, linhas ou polígonos. Após o fim da
vetorização, clique com o botão direito para finalizar a feição.
Para terminar a edição da camada e salvar, clique com o botão direito sobre a camada e
novamente em Alternar Edição. Clique em gravar a camada. As edições estarão salvas.

8. IMPORTAÇÃO DE ARQUIVO CSV
No Menu Camada> Adicionar Camada, a opção A Partir de Um Texto Delimitado, permite importar para arquivos CSV exportados do LibrOffice Calc ou do MS Excel. Para importar esses dados para ambiente SIG, é fundamental que o documento CSV contenha as duas colunas com coordenadas X e Y. A figura seguinte ilustra uma importação de um arquivo CSV sobre casos de dengue:
Figura 19: Criação camada texto delimitado
Ao final da importação, os pontos serão exibidos na janela de mapa.

9. CRIAÇÃO DE MAPA TEMÁTICO
O QGIS permite criar diferentes tipos de mapas temáticos a partir dos registros da camada.
Para construir um mapa acione a caixa de propriedade da camada: botão direito >
Propriedades > Estilo. Para criar um mapa temático, especifique o tipo de mapa, o campo a ser
utilizado e o método estatístico, no caso de mapas de gradação de cores (apresentam valor).
Podemos ver na Figura 21 exemplo de mapa temático categorizado.
Figura 20: Estilo
Mapa temático categorizado:
Figura 21: Mapa Temático

10. JUNÇÃO DE ATRIBUTOS
10.1 Junção de dados por atributo
O procedimento Join permite agregar dados de uma tabela alfanumérica a uma tabela de uma
camada geoespacial. É possível, portanto, agregar os dados de uma tabela em formato .xls a
um arquivo shapefile. Obrigatoriamente, as tabelas do Excel e a de atributos de um shapefile,
devem conter uma coluna de equiparação com os valores que serão capazes de associar uma
tabela à outra.
Figura 22: Junção de Atributos
10.2 Junção de dados por Localização
A união de atributos por localização, ou join espacial, permite realizar associação entre tabelas com base na localização espacial, ou seja, por meio das geometrias georreferenciadas. O join espacial é geralmente utilizado quando as tabelas de atributo das camadas não possuem uma coluna de equiparação. Sendo assim, as informações de uma tabela são inseridas em outra tabela por meio da localização espacial. Acesse o Join Espacial em: Menu Principal> Vetor> Gerenciar Dados > Unir Atributos pela Posição. Na janela que se abre escolha a operação a ser executada.

Figura 23: União por localização
11. CRIAÇÃO DE LAYOUT
O modo layout no QGIS é denominado Compositor de Impressão e permite imprimir ou exportar o layout final do trabalho. Para acionar o modo de impressão no Menu, Projeto, selecione Novo compositor de impressão e dê um nome. Será aberta uma segunda janela, fora do QGIS, com as opções por Menu e Barras de Ferramentas e também as Propriedades de cada item de composição, conforme adicionados.
11.1 Adicionando Mapa
Para adicionar a exibição da janela do mapa, no Menu Esboço, selecionar Adicionar Mapa. Em
seguida desenhe um retângulo com o ícone Adicionar Novo Mapa sobre a área de impressão. As camadas disponíveis no mapa serão exibidas dentro do retângulo delimitado.
Para ajustar o mapa no retângulo desenhado utilize os botões Selecionar/Mover Item e Mover item de Conteúdo para ajustar o mapa ao retângulo desenhado. Ao selecionar o mapa, as propriedades são exibidas em uma janela à direita, permitindo realizar as configurações do layout. A primeira aba, Composição permite alterar as opções de Papel. A segunda aba, Propriedades do item, permite efetuar alterações específicas relacionadas aos elementos do mapa.

Figura 24: Layout
11.2 Adicionando Etiqueta
Para adicionar textos como título, por exemplo, no Menu Esboço, selecionar Adicionar Etiqueta. O procedimento pode ser aplicado pelo botão da Barra de Ferramentas lateral. Com o cursor em forma de cruz, desenhe um retângulo que irá conter o texto. Na aba Propriedades do item, em Rótulo, aparece o texto padrão QGIS. Apague e digite ou sobrescreva o texto desejado. Em Aparência, clique em Fonte e faça as alterações desejadas. O comando Adicionar Etiqueta também é usado para criar a fonte das informações do mapa, a saber:
● Sistema de Referência Cadastral (SIRGAS 2000/UTM Zona 23S ou outro); ● Fonte/data: origem dos dados (órgão, empresa, etc...); ● Elaboração: nome de quem criou o mapa; ● Data: data de elaboração do layout (ano, mês, etc...).
11.3 Adicionando Barra de Escala
Para adicionar uma escala no mapa, no Menu Esboço, selecionar Adicionar Barra de Escala, escolha o local desejado, dentro da janela do mapa e dê um clique. A Barra de Escala é exibida. O procedimento pode ser aplicado pelo botão da Barra de Ferramentas lateral. Para fazer alterações, selecione a barra a aba Propriedades do Item. É importante definir a unidade de distância desejada para efetuar a respectiva leitura à partir dos segmentos da barra.
Figura 25: Escala

11.4 Adicionando Legenda
Para adicionar uma legenda no mapa, no Menu Esboço, selecionar Adicionar Legenda e arrastar ou desenhar o retângulo onde será inserida a mesma. O procedimento pode ser aplicado pelo botão da Barra de Ferramentas lateral. Nas Propriedades do Item podem ser efetuadas alterações, como título, fonte, colunas, etc. A opção Atualização Automática em Itens da Legenda permite que os itens da legenda sejam alterados de maneira totalmente automática, ou seja, em consonância com as alterações no gerenciador de conteúdo da área de trabalho do QGIS. No caso de optar por realizar alterações na legenda de forma manual do projeto do QGIS, desmarque a opção Atualização Automática e faça as alterações desejadas.
Figura 26: Legenda
11.5 Adicionando Imagem
Para adicionar uma imagem no mapa, no Menu Esboço, selecionar Adicionar Imagem e arrastar ou desenhar. Este comando é utilizado também para incluir um símbolo de orientação do mapa (Rosa dos Ventos). Na propriedade do Item, expandir a aba Buscar Pastas. Nesta opção são disponibilizadas imagens, dentre elas, imagens de Rosa dos Ventos.
Figura 27: Orientação

Adicionando Tabela de Atributos
Para adicionar uma tabela de atributos no mapa, no Menu Esboço, selecionar Tabela de Atributos e arrastar ou desenhar.
Adicionando uma moldura Para adicionar uma moldura para os elementos no mapa, na barra Ferramentas selecione, Adicionar Forma e em seguida Adicionar retângulo. Arraste e desenhe a moldura contornando os elementos inseridos. O estilo da moldura pode ser alterado na opção Estilo na Propriedade do Item. Para movimentar a moldura para trás dos demais itens acesse Esboço (menu principal)> Enviar para trás.
11.6 Adicionando grades de coordenadas
Para adicionar uma grade de coordenadas (gride), selecione a janela do mapa. Em Propriedades do item, habilite a opção Grades e clique no botão + (adicionar nova grade). O SRC será o do Projeto, mas permite alterar. Em Intervalo, digite valor para x e para y. Verifique se os espaçamentos das grades são suficientes e altere os valores do X e do Y, se for o caso. Em Moldura da grade, escolha Estilo de moldura, Tamanho e Espessura. Habilite Desenhar coordenadas e altere as opções, dentre Formato, Esquerda, Direita, Topo, Base, e outras.
11.7 Salvando o Projeto e o Compositor Ao final da edição do mapa, ao salvar o Projeto, o Compositor de Impressão também deverá ser salvo: Menu Principal > Compositor > Salvar Projeto. É possível ainda salvar o Layout como um Modelo, clicando no respectivo botão da barra de ferramentas padrão do Compositor de Impressão.
11.8 Imprimindo e Salvando como Imagem
Um mapa com os elementos descritos anteriormente poderá ter a seguinte apresentação:

Figura 28: layout mapa temático
Para imprimir o mapa, selecione Compositor, Imprimir ou clique no botão da impressora. Para salvar uma imagem do mapa, selecione Compositor, Exportar como imagem, ou clique no botão respectivo. Para salvar uma imagem do mapa em formato SVG (para uso em sistemas na internet), selecione Compositor, Exportar como SVG, ou clique no botão respectivo. Para salvar uma imagem do mapa em formato PDF, selecione Compositor, Exportar como PDF.
Montagem de Conteúdo e Diagramação Lidiane Nery de Rezende Pimenta Junho de 2018 GIGS /Superintendência de Geoprocessamento Corporativo PRODABEL PRODABEL: Av. Presidente Carlos Luz, 1275 - Caiçaras Belo Horizonte +55 31 3277 8342