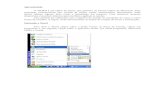APOSTILA DO
Transcript of APOSTILA DO

APOSTILA DO

UNIVERSIDADE ESTADUAL DE MARINGÁ
PRÓ-REITORIA DE RECURSOS HUMANOS E ASSUNTOS COMUNITÁRIOS - PRH
DIRETORIA DE RECURSOS HUMANOS - DRH
DIVISÃO DE TREINAMENTO E DESENVOLVIMENTO - TDE
APOSTILA DO
VERSÃO 04.2011
Criação e Adaptação: Marcos Antunes Moleiro – [email protected] Revisão: Maria Cristina Lopes Miranda de Araújo - [email protected] Walter Marcondes Filho – [email protected] Obs. Parte desta apostila foi elaborada através de consultas realizadas em diversas apostilas, tutoriais e sites encontrados na internet, como: http://www.apostilando.com, http://apostilas.tol.pro.br/, http://www.centraldeapostilas.com.br/. entre outros.
3ª Edição
Abril de 2011

APOSTILA DO
ÍNDICE
APRESENTAÇÃO ............................................................................................................................. 1
INTRODUÇÃO................................................................................................................................. 1
INICIANDO O WINDOWS ATRAVÉS DE UM DOMÍNIO...............................................................................................................2
ÁREA DE TRABALHO....................................................................................................................... 3
BARRA DE TAREFAS ....................................................................................................................... 3
ÍCONES.......................................................................................................................................... 4
O BOTÃO INICIAR.......................................................................................................................... 5
TODOS OS PROGRAMAS ................................................................................................................. 7
LOGON E LOGOFF........................................................................................................................... 7
DESLIGANDO O WINDOWS XP ....................................................................................................... 8
PAINEL DE CONTROLE ................................................................................................................... 8
CONFIGURANDO TECLADO....................................................................................................................................................9 CONFIGURANDO PROPRIEDADES DE VÍDEO ........................................................................................................................10
ACESSÓRIOS DO WINDOWS ........................................................................................................ 12
JANELAS ...................................................................................................................................... 13
SALVANDO ARQUIVOS................................................................................................................. 14
MEU COMPUTADOR ...................................................................................................................... 15
EXIBIR O CONTEÚDO DE UMA PASTA........................................................................................... 15
CRIANDO PASTAS ........................................................................................................................ 16
WINDOWS EXPLORER.................................................................................................................. 17
SELECIONANDO ARQUIVOS/PASTAS....................................................................................................................................18 RENOMEANDO ARQUIVOS/PASTAS......................................................................................................................................19 COPIANDO ARQUIVOS/PASTAS............................................................................................................................................19 MOVENDO ARQUIVOS/PASTAS............................................................................................................................................21 APAGANDO ARQUIVOS/PASTAS..........................................................................................................................................22
ARQUIVOS/PASTAS COMPACTADOS ............................................................................................ 23
CRIANDO UMA PASTA COMPACTADA (ZIPADA) ...................................................................................................................23 ABRIR UMA PASTA COMPACTADA (ZIPADA) ........................................................................................................................23 EXTRAIR ARQUIVOS/PASTAS DE UMA PASTA COMPACTADA (ZIPADA).................................................................................24 ADICIONAR ARQUIVOS/PASTAS A UMA PASTA COMPACTADA (ZIPADA)...............................................................................25
LIXEIRA DO WINDOWS................................................................................................................ 26
ESVAZIANDO A LIXEIRA .....................................................................................................................................................26
WORDPAD.................................................................................................................................... 27
BARRA PADRÃO..................................................................................................................................................................27 BARRA DE FORMATAÇÃO....................................................................................................................................................28 FORMATANDO O TEXTO......................................................................................................................................................28
PAINT .......................................................................................................................................... 29
CALCULADORA............................................................................................................................. 32
FERRAMENTAS DO SISTEMA ........................................................................................................ 32
RESTAURAÇÃO DO SISTEMA ........................................................................................................ 33

MOZILLA FIREFOX ....................................................................................................................... 34
BARRA DE ABAS..................................................................................................................................................................37 BARRA DE NAVEGAÇÃO......................................................................................................................................................38 CONFIGURAÇÕES................................................................................................................................................................38 GERENCIADOR DE DOWNLOADS.........................................................................................................................................40 UTILIZANDO OS FAVORITOS................................................................................................................................................41 HISTÓRICO DAS PÁGINAS VISITADAS...................................................................................................................................43 V ISUALIZAÇÃO DA IMPRESSÃO...........................................................................................................................................44 BLOQUEADOR DE JANELAS POPUPS.....................................................................................................................................44 INSTALADOR DE PLUGINS ...................................................................................................................................................44
MOZILLA THUNDERBIRD.............................................................................................................. 45
BARRA DE FERRAMENTAS...................................................................................................................................................46 CONFIGURANDO UMA NOVA CONTA DE EMAIL....................................................................................................................46 MANTENDO CÓPIA DAS MENSAGENS NO SERVIDOR DE MENSAGENS ...................................................................................49 ADICIONANDO OU MODIFICANDO O SERVIDOR DE ENVIO (SMTP) .....................................................................................50 RECEBENDO MENSAGENS....................................................................................................................................................50 BARRA DE FERRAMENTAS DE MENSAGEM...........................................................................................................................51 CRIANDO UMA NOVA MENSAGEM .......................................................................................................................................51 OBSERVAÇÕES FINAIS.........................................................................................................................................................52

Apostila do Microsoft Windows XP
Universidade Estadual de Maringá - Divisão de Treinamento
1
Apresentação Esta apostila foi elaborada com o objetivo de servir de apoio na utilização do Sistema Operacional
Windows XP SP2. Pretende-se também, auxiliar o usuário a resolver, por si mesmo, pequenos problemas e
configurações que aparecem no dia a dia de trabalho. O Windows XP possui uma quantidade muito grande de recursos e opções, por isso mesmo, esta
apostila não tem a pretensão de apresentar um conteúdo muito abrangente e aprofundado, mas limitado a recursos e opções mais gerais, importantes e úteis no ambiente de trabalho.
Introdução
A Microsoft trabalhou com afinco na nova versão do Windows: o Windows XP (o XP utilizado no nome vêm da palavra eXPerience), que inicialmente foi chamado de Windows Whistler, e que sucede o Windows Me e também o Windows 2000.
A Microsoft finalmente atingiu as expectativas que tantos usuários esperavam encontrar em versões anteriores (como o Windows 98), o Windows XP é bem mais estável e confiável, aproveita melhor o hardware o que possibilita ganho em velocidade na execução de certos aplicativos.
Iniciando o Windows
Inicialização do Windows XP
Ao iniciar o Windows XP a primeira tela que temos é tela de logon, nela selecionamos o usuário que
irá utilizar o computador (este usuário deve ser previamente cadastrado pelo usuário administrador do sistema).
Tela de Logon

Apostila do Microsoft Windows XP
Universidade Estadual de Maringá - Divisão de Treinamento
2
Iniciando o Windows através de um domínio Se o computador estiver configurado para fazer logon através de um domínio (caso comum estando
o computador conectado a uma intranet), a tela de Logon passa a ser diferente da tela anterior. O usuário passa a ser autenticado não mais pelo computador local, mas sim por um servidor de domínio que possui o usuário e senha cadastrados.
Tela de boas vindas do Windows
Tela de logon do Windows
Na tela de logon do Windows acima, deve-se entrar com o nome do usuário, digitar a senha
correspondente ao usuário e escolher onde quer fazer o logon: em um domínio específico, no caso UEM ou INTRANET-PARANÁ; ou escolher em logar no micro local, através da opção MICRO-LOCAL (este computador).
Ao entrarmos com o nome do usuário (tanto pela inicialização normal quanto pela inicialização através de domínio), o windows efetuará o Logon (entrada no sistema) e nos apresentará a área de trabalho:

Apostila do Microsoft Windows XP
Universidade Estadual de Maringá - Divisão de Treinamento
3
Área de trabalho
Área de Trabalho ou Desktop
Na Área de trabalho encontramos os seguintes itens: • Barra de tarefas
o Botão iniciar • Ícones
Barra de tarefas
A barra de tarefas mostra quais as janelas estão abertas neste momento, mesmo que algumas estejam minimizadas ou ocultas sob outra janela, permitindo assim, alternar entre estas janelas ou entre programas com rapidez e facilidade. A barra de tarefas é muito útil no dia a dia. Imagine que você esteja criando um texto em um editor de texto e um de seus colegas lhe pede para você imprimir uma determinada planilha que está em seu micro. Você não precisa fechar o editor de textos. Apenas salve o arquivo que está trabalhando, abra a planilha e mande imprimir, enquanto imprime você não precisa esperar que a planilha seja totalmente impressa, deixe a impressora trabalhando e volte para o editor de textos, dando um clique no botão correspondente na Barra de tarefas e volte a trabalhar. A barra de Tarefas, na visão da Microsoft, é uma das maiores ferramentas de produtividade do Windows. Vamos abrir alguns aplicativos e ver como ela se comporta.
A barra de tarefas no Windows XP é altamente configurável e as suas opções podem ser acessadas através do clique do botão direito do mouse em alguma área vazia da barra de tarefas e escolher a opção propriedades.
Propriedades da barra de tarefas

Apostila do Microsoft Windows XP
Universidade Estadual de Maringá - Divisão de Treinamento
4
Acessando a opção Barra de ferramentas da tela acima podemos escolher quais barras de ferramentas farão parte da barra de tarefas, como figura abaixo.
Ícones Figuras que representam recursos do computador, um ícone pode representar um texto, música, programa, fotos e etc. Você pode adicionar ícones na área de trabalho, assim como pode excluir. Para acionar um ícone deve-se clicar na área de trabalho com o botão direito e escolher novo e atalho. Na tela seguinte deve-se clicar no botão procurar para selecionar o recurso que será representando pelo ícone.
Alguns ícones são padrão do Windows: Meu Computador, Meus Documentos, Meus locais de Rede, Internet Explorer. Caso esses ícones não estejam visíveis, os mesmos podem ser adicionados da seguinte forma: Clicar na área de trabalho com o botão direito e selecionar propriedades; clicar na aba área de trabalho e no botão personalizar área de trabalho; na aba Geral selecionar os ícones desejados entre os disponíveis em Ícones da área de trabalho.

Apostila do Microsoft Windows XP
Universidade Estadual de Maringá - Divisão de Treinamento
5
Personalizando área de trabalho
O Botão Iniciar O botão Iniciar é o principal elemento da Barra de Tarefas. Ele dá acesso ao Menu Iniciar, de onde se pode acessar outros menus que, por sua vez, acionam programas do Windows. Ao ser acionado, o botão Iniciar mostra um menu vertical com várias opções. Alguns comandos do menu Iniciar têm uma seta para a direita, significando que há opções adicionais disponíveis em um menu secundário. Se você posicionar o ponteiro sobre um item com uma seta, será exibido outro menu. O botão Iniciar é a maneira mais fácil de iniciar um programa que estiver instalado no computador, ou fazer alterações nas configurações do computador, localizar um arquivo, abrir um documento.
Menu Iniciar

Apostila do Microsoft Windows XP
Universidade Estadual de Maringá - Divisão de Treinamento
6
O botão iniciar pode ser configurado. No Windows XP, você pode optar por trabalhar com o novo menu Iniciar ou, se preferir, configurar o menu Iniciar para que tenha a aparência das versões anteriores do Windows (95/98/Me). Clique na barra de tarefas com o botão direito do mouse e selecione propriedades e então clique na guia menu Iniciar.
Esta guia tem duas opções:
Menu iniciar: Oferece a você acesso mais rápido a e-mail e Internet, seus documentos, imagens e música e aos programas usados recentemente, pois estas opções são exibidas ao se clicar no botão Iniciar. Esta configuração é uma novidade do Windows XP Menu Iniciar Clássico: Deixa o menu Iniciar com a aparência das versões antigas do Windows, como o Windows ME, 98 e 95.
Propriedades do menu ‘Iniciar’
Propriedades do menu ‘Iniciar’ clássico

Apostila do Microsoft Windows XP
Universidade Estadual de Maringá - Divisão de Treinamento
7
Todos os programas O menu Todos os Programas, ativa automaticamente outro submenu, no qual aparecem todas as opções de programas. Para entrar neste submenu, arraste o mouse em linha reta para a direção em que o submenu foi aberto. Assim, você poderá selecionar o aplicativo desejado. Para executar, por exemplo, o Paint, basta posicionar o ponteiro do mouse sobre a opção Acessórios. O submenu Acessórios será aberto. Então aponte para Paint e dê um clique com o botão esquerdo do mouse.
Todos os programas
Logon e Logoff Abre-se uma janela onde você poderá optar por fazer logoff ou mudar de usuário. Veja a função de cada um: Trocar usuário: Clicando nesta opção, os programas que o usuário atual está usando não serão fechados, e uma janela com os nomes dos usuários do computador será exibida para que a troca de usuário seja feita. Use esta opção na seguinte situação: Outro usuário vai usar o computador, mas depois você irá continuar a usá-lo. Então o Windows não fechará seus arquivos e programas, e quando você voltar ao seu usuário, a área de trabalho estará exatamente como você deixou. Fazer logoff: este caso é também para a troca de usuário. A grande diferença é que, ao efetuar o logoff, todos os programas do usuário atual serão fechados, e só depois aparece a janela para escolha do usuário.
Logoff (usando domínio)
Logoff (não usando domínio)

Apostila do Microsoft Windows XP
Universidade Estadual de Maringá - Divisão de Treinamento
8
Desligando o Windows XP Clicando-se em Iniciar, desligar, teremos uma janela onde é possível escolher entre três opções: Hibernar: Clicando neste botão, o Windows salvará o estado da área de trabalho no disco rígido e depois desligará o computador. Desta forma, quando ele for ligado novamente, a área de trabalho se apresentará exatamente como você deixou, com os programas e arquivos que você estava usando, abertos. OBS.: Dependendo da configuração do hardware do computador essa opção pode não estar disponível. Desativar: Desliga o Windows, fechando todos os programas abertos para que você possa desligar o computador com segurança. Reiniciar: Encerra o Windows e o reinicia.
Desligar o Computador (usando domínio)
Desligar o Computador (não usando domínio)
Painel de Controle O Painel de controle está repleto de ferramentas que são usadas para alterar a aparência e o
comportamento do Windows. Para abrir o Painel de controle, clique em Iniciar e, em seguida, clique em Painel de controle. Se o
computador for configurado no modo de exibição clássico através do conhecido menu Iniciar, clique em Iniciar, aponte para Configurações e, em seguida, clique em Painel de controle.
Painel de controle no modo de exibição por categoria

Apostila do Microsoft Windows XP
Universidade Estadual de Maringá - Divisão de Treinamento
9
Painel de controle no modo de exibição clássico
Ao abrir o Painel de controle pela primeira vez, você verá os itens mais usados do Painel de controle
organizados por categoria. Para localizar mais informações sobre um item do Painel de controle no modo de exibição de categoria, coloque o ponteiro do mouse sobre o ícone ou nome de categoria e leia o texto exibido. Para abrir um desses itens, clique no seu ícone ou nome de categoria. Alguns desses itens exibirão uma lista de tarefas que você pode executar, bem como uma seleção de itens individuais do Painel de controle. Por exemplo, quando você clicar em Aparência e temas, verá uma lista de tarefas como Escolha um protetor de tela juntamente com itens individuais do Painel de controle.
Se você abrir o Painel de controle e não vir o item desejado, clique em Alternar para modo de exibição clássico ou clique em Outras opções do Painel de controle. Para abrir um item, clique duas vezes no seu ícone. Para localizar mais informações sobre um item do Painel de controle no modo de exibição de clássico do Painel de controle, coloque o ponteiro do mouse sobre o ícone e leia o texto exibido. OBS. Algumas ferramentas do painel de controle podem variar de computador para computador dependendo dos softwares instalados. Configurando teclado
Dependendo do tipo de teclado instalado no computador, deve-se realizar algumas configurações para que os acentos e outros caracteres especiais possam ser digitados corretamente. A configuração do teclado pode ser realizada através do painel de controle selecionando a categoria Data, hora, idioma e opções regionais (caso o painel de controle estiver sendo visualizado por categorias), depois deve-se selecionar a ferramenta Opções regionais e de idioma, clicar na aba Idiomas e no botão Detalhes.

Apostila do Microsoft Windows XP
Universidade Estadual de Maringá - Divisão de Treinamento
10
Tela de configuração do teclado
Idioma: Português (Brasil) e Teclado: Português (Brasil ABNT)
Uma forma mais simples de chegar a tela cima é clicar no ícone (caso este esteja visível) na barra de tarefas com o botão direito e escolher Configurações. Configurando Propriedades de Vídeo
A propriedade de vídeo possui configurações que modificam a aparência da área de trabalho como pano de fundo, proteção tela, cores, tamanhos de fontes e resolução de tela, entre outras configurações. A propriedade de vídeo pode ser acessada através da ferramenta Vídeo (se o painel de controle estiver sendo visualizado por categorias, deve-se selecionar primeiro a categoria Aparência e temas).
Configurando plano de fundo
1

Apostila do Microsoft Windows XP
Universidade Estadual de Maringá - Divisão de Treinamento
11
Configurando proteção de tela
Configurando aparência (cores e tamanho de fontes)

Apostila do Microsoft Windows XP
Universidade Estadual de Maringá - Divisão de Treinamento
12
Configurando resolução de tela
Acessórios do Windows O Windows XP inclui muitos programas e acessórios úteis. São ferramentas para edição de texto, criação de imagens, jogos, ferramentas para melhorar a performance do computador, calculadora e etc. Se fôssemos analisar cada acessório que temos, encontraríamos várias aplicações, mas vamos citar as mais usadas e importantes. Imagine que você está montando um manual para ajudar as pessoas a trabalharem com um determinado programa do computador. Neste manual, com certeza você acrescentaria a imagem das janelas do programa. Para copiar as janelas e retirar só a parte desejada, utilizaremos o Paint, que é um programa para trabalharmos com imagens. As pessoas que trabalham com criação de páginas para a Internet utilizam o acessório Bloco de Notas, que é um editor de texto muito simples. Assim, vimos duas aplicações para dois acessórios diferentes. A pasta de acessórios é acessível dando-se um clique no botão Iniciar na Barra de tarefas, escolhendo a opção Todos os Programas e, no submenu que aparece, escolha Acessórios.

Apostila do Microsoft Windows XP
Universidade Estadual de Maringá - Divisão de Treinamento
13
Acessórios
Janelas Para exemplificarmos uma janela, utilizaremos a janela de um aplicativo do Windows. O Bloco de Notas. Para abri-lo clique no botão Iniciar / Todos os Programas / Acessórios / Bloco de Notas.
Janela
Barra de Título: esta barra mostra o nome do arquivo (Sem Título) e o nome do aplicativo (Bloco de Notas) que está sendo executado na janela. Através desta barra, conseguimos mover a janela quando a mesma não está maximizada. Para isso, clique na barra de título, mantenha o clique e arraste e solte o mouse. Assim, você estará movendo a janela para a posição desejada. Depois é só soltar o clique. Na Barra de Título encontramos os botões de controle da janela. Estes são: Minimizar: este botão oculta a janela da Área de trabalho e mantém o botão referente á janela na Barra de Tarefas. Para visualizar a janela novamente, clique em seu botão na Barra de tarefas. Maximizar: Este botão aumenta o tamanho da janela até que ela ocupe toda a Área de Trabalho. Para que a janela volte ao tamanho original, o botão na Barra de Título, que era o maximizar, alternou para o botão Restaurar. Clique neste botão e a janela será restaurada ao tamanho original.

Apostila do Microsoft Windows XP
Universidade Estadual de Maringá - Divisão de Treinamento
14
Fechar: Este botão fecha o aplicativo que está sendo executado e sua janela. Esta mesma opção poderá ser utilizada pelo menu Arquivo/Sair. Se o arquivo que estiver sendo criado ou modificado dentro da janela não foi salvo antes de fechar o aplicativo, o Windows emitirá uma tela de alerta perguntando se queremos ou não salvar o arquivo, ou cancelar a operação de sair do aplicativo.
Salvando Arquivos Salvar um arquivo é gravá-lo no disco rígido ou disquete, para que não seja perdido com a falta de energia (lembrando que, quando criamos um arquivo, ele está armazenado na memória RAM, por isso a necessidade de salvá-lo). Desta forma, poderemos utilizá-lo posteriormente. A primeira vez que vamos salvar um arquivo, temos que dar um nome para o mesmo e escolher uma pasta (um local no disco). Depois que o arquivo já tem um nome, o comando salvar só atualiza as alterações. Quando criamos um arquivo no editor de texto ou em uma planilha eletrônica, estes arquivos estão sendo guardados temporariamente na memória RAM. Para transferi-los para o disco rígido, devemos salvá-los. Para isso, execute os seguintes passos quando for salvar um arquivo pela primeira vez:
1. Você está com o Bloco de Notas aberto. Então, digite a frase “meu primeiro texto”. Agora, vamos gravar este pequeno texto que você digitou.
2. Clique no menu Arquivo / Salvar. A seguinte tela será mostrada:
Salvar
A janela Salvar Como no Windows XP traz uma barra de navegação de pastas à esquerda da janela (observe a figura acima). Esta barra fornece atalhos para locais em seu computador ou na rede como: A pasta Histórico (ou Documentos Recentes) que mostra as últimas pastas e arquivos que foram acessados; a Área de Trabalho (Desktop); A pasta Meus Documentos; Meu computador, que permite acessar as unidades disponíveis em seu micro, como Disco Rígido, disquete e unidade de CD; E, por último, a pasta Meus locais de Rede. Quando você clicar em um local, ele aparecerá em Salvar em, e os arquivos e pastas no local selecionado serão listados à direita. Se, por exemplo, você deseja salvar o arquivo na pasta Meus Documentos, não será necessário localizar esta pasta na caixa Salvar em. Basta clicar no ícone Meus Documentos na barra de navegação de pastas e esta já estará selecionada.
3. Como é a primeira vez que está salvando o arquivo, será aberta a tela do Salvar Como para
você definir o local e o nome do arquivo no disco rígido. 4. Na caixa Salvar em, escolha a unidade de disco na qual deseja gravar seu arquivo (C: ou
Disco Flexível). No nosso caso, vamos escolher (C:). 5. Escolha uma pasta dando um clique duplo sobre ela. No nosso caso, Meus Documentos. 6. Na Caixa Nome do Arquivo, digite um nome para o arquivo. Obs. Este nome não poderá
conter os caracteres: *, /, \,?. O caractere espaço é permitido no nome do arquivo. 7. Clique no botão Salvar.

Apostila do Microsoft Windows XP
Universidade Estadual de Maringá - Divisão de Treinamento
15
Meu Computador No Windows XP, tudo o que você tem dentro do computador – programas, documentos, arquivos de dados e unidades de disco, por exemplo – torna-se acessível em um só local chamado Meu Computador. Quando você inicia o Windows XP, o Meu computador aparece como um ícone na parte esquerda da tela, ou Área de Trabalho. Veja a figura a seguir:
Área de Trabalho ou Desktop
O Meu computador é a porta de entrada para o usuário navegar pelas unidades de disco (rígido, flexíveis e CD-ROM). Normalmente, nas empresas existem vários departamentos como administração, compras, estoque e outros. Para que os arquivos de cada departamento não se misturem, utilizamos o Meu computador para dividirmos o Disco em pastas que organizam os arquivos de cada um dos departamentos. Em casa, se mais de uma pessoa utiliza o computador, também criaremos pastas para organizar os arquivos que cada um cria.
Exibir o conteúdo de uma pasta
Para você ter uma idéia prática de como exibir o conteúdo de uma pasta (estas são utilizadas para organizar o disco rígido, como se fossem gavetas de um armário), vamos, por exemplo, visualizar o conteúdo da pasta Windows. Siga os seguintes passos:
1. Dê um clique sobre a pasta correspondente ao disco rígido (C:) 2. será aberta uma janela com título correspondente ao rótulo da unidade de disco rígido C:.
Nesta janela aparecem as pastas correspondentes às “gavetas” existentes no disco rígido C:, bem como os ícones referentes aos arquivos gravados no “raiz” (pasta principal) da unidade C.

Apostila do Microsoft Windows XP
Universidade Estadual de Maringá - Divisão de Treinamento
16
Meu Computador
3. Dê um clique sobre a pasta Windows. Ela será aberta como uma janela cujo título é Windows, mostrando todas as pastas (“gavetas”) e ícones de arquivos existentes na pasta Windows.
Criando pastas Como já mencionado anteriormente, as pastas servem para organizar o disco rígido. Para conseguirmos esta organização, é necessário criarmos mais pastas e até mesmo subpastas destas. Para criar uma pasta siga estes passos:
1. Abra a pasta ou unidade de disco que deverá conter a nova pasta que será criada. 2. clique no menu Arquivo / Novo / Pasta. 3. Aparecerá na tela uma Nova Pasta selecionada para que você digite um nome. 4. Digite o nome e tecle ENTER 5. Pronto! A Pasta está criada.
Criando nova pasta

Apostila do Microsoft Windows XP
Universidade Estadual de Maringá - Divisão de Treinamento
17
Windows Explorer O Windows Explorer tem a mesma função do Meu Computador: Organizar o disco e possibilitar trabalhar com os arquivos fazendo, por exemplo, cópia, exclusão e mudança no local dos arquivos. Enquanto o Meu Computador traz como padrão a janela sem divisão, você observará que o Windows Explorer traz a janela dividida em duas partes. Mas tanto no primeiro como no segundo, esta configuração pode ser mudada. Podemos criar pastas para organizar o disco de uma empresa ou casa, copiar arquivos para disquete, apagar arquivos indesejáveis e muito mais.
Janela do Windows Explorer
No Windows Explorer, pode-se ver a hierarquia das pastas em seu computador e todos os arquivos e pastas localizadas em cada pasta selecionada. Ele é especialmente útil para copiar e mover arquivos. Ele é composto de uma janela dividida em dois painéis: O painel da esquerda é uma árvore de pastas hierarquizada que mostra todas as unidades de disco, a Lixeira, a área de trabalho ou Desktop (também tratada como uma pasta); O painel da direita exibe o conteúdo do item selecionado à esquerda e funciona de maneira idêntica às janelas do Meu Computador (no Meu Computador, como padrão ele traz a janela sem divisão, mas é possível dividi-la também clicando no ícone Pastas na Barra de Ferramentas) Para abrir o Windows Explorer, clique no botão Iniciar, vá a opção Todos os Programas / acessórios e clique sobre Windows Explorer ou clique sob o botão iniciar com o botão direito do mouse e selecione a opção Explorar. Preste atenção na figura acima, no painel à esquerda, que todas as pastas que possuem um sinal de + (mais) indicam que estas contêm outras pastas. As pastas que contêm um sinal de – (menos) indicam que já foram expandidas (ou já estamos visualizando as subpastas).
Quando você aprendeu a usar o Meu Computador, você viu que, apesar da janela não aparecer dividida, você pode dividi-la clicando no ícone pastas que fica na barra de ferramentas. Os outros ícones encontrados na barra de ferramentas são:
(1) Voltar na ação realizada (2) Avançar na ação realizada (3) Voltar em um nível a pasta atual (4) Abrir o painel de localização (5) Mostrar o painel de pastas (6) Alterar o modo de exibição das pastas e arquivos.
1 2 3 4 5 6

Apostila do Microsoft Windows XP
Universidade Estadual de Maringá - Divisão de Treinamento
18
Uma outra formatação que serve tanto para o Meu Computador, quanto para o Windows Explorer é que você pode escolher se deseja ou não exibir, do lado esquerdo da janela, um painel que mostra as tarefas mais comuns para as pastas e links que mostram outras partes do computador. Clicando no menu Ferramentas e depois clicando em Opções de pasta, a janela seguinte é apresentada:
Opções de Pasta
Selecionando arquivos/pastas A seleção de arquivos/pastas pode ser realizada de várias formas:
• Para selecionar arquivos ou pastas consecutivos, clique no primeiro item, pressione e mantenha pressionada a tecla SHIFT e, em seguida, clique no último item.
Seleção de arquivos/pastas consecutivos
• Para selecionar arquivos ou pastas não consecutivos, pressione e mantenha pressionada a tecla
CTRL e, em seguida, clique em cada item.

Apostila do Microsoft Windows XP
Universidade Estadual de Maringá - Divisão de Treinamento
19
Seleção de arquivos/pastas consecutivos
• Para selecionar todos os arquivos e pastas da janela, no menu editar, clique em selecionar tudo.
Renomeando arquivos/pastas A mudança do nome de arquivos/pastas pode ser realizada através do menu Arquivo/Renomear ou pressionando a tecla F2. Obs. A mudança de nomes de arquivos/pastas deve ser feita individualmente.
Renomeando arquivo selecionado
Copiando arquivos/pastas Para copiar arquivos/pastas primeiramente selecione os arquivos/pastas desejados. Caso os arquivos/pastas desejados não estejam visíveis no painel da direita (área de conteúdo) deve-se primeiramente selecionar no painel da esquerda a pasta onde os arquivos/pastas estão guardados e posteriormente proceder à seleção dos devidos arquivos/pastas. Estando os arquivos/pastas selecionados podemos copiá-los das seguintes formas:
• Clicar no menu Editar / Copiar ou através da tecla de atalho CTRL-C.

Apostila do Microsoft Windows XP
Universidade Estadual de Maringá - Divisão de Treinamento
20
Copiando de arquivos/pastas selecionados.
Depois escolher no painel da esquerda ou da direita a pasta onde os arquivos/pastas serão
copiados e clicar no menu Editar / Colar ou através da tecla de atalho CTRL-V.
Colando arquivos/pastas copiados
• Manter pressionada a tecla CTRL enquanto arrastá-se os arquivos/pastas selecionados sobre a pasta destino onde se quer copiar os arquivos/pastas (a pasta destino deve estar visível no painel da direita ou no painel da esquerda). O cursor do mouse será acompanhado pelo sinal de mais (+) indicando que os arquivos serão copiados. Após o cursor estar sobre a pasta correspondente deve-se soltar simultaneamente o botão do mouse e a tecla CTRL.

Apostila do Microsoft Windows XP
Universidade Estadual de Maringá - Divisão de Treinamento
21
Copiando arquivos/pastas utilizando o mouse e a tecla CTRL
Movendo arquivos/pastas Para mover arquivos/pastas primeiramente deve-selecionar os arquivos/pastas desejados. Caso os arquivos/pastas desejados não estejam visíveis no painel da direita (área de conteúdo) deve-se primeiramente selecionar no painel da esquerda a pasta onde os arquivos/pastas estão guardados e posteriormente proceder à seleção dos devidos arquivos/pastas. Estando os arquivos/pastas selecionados podemos movê-los das seguintes formas:
• Clicar no menu Editar / Recortar ou através da tecla de atalho CTRL-X.
Recortando arquivos/pastas selecionados
Depois escolher no painel da esquerda ou da direita a pasta onde os arquivos/pastas serão copiados
e clicar no menu Editar / Colar ou através da tecla de atalho CTRL-V.
• Arrastar os arquivos/pastas selecionados sobre a pasta destino onde se quer copiar os arquivos/pastas (a pasta destino deve estar visível no painel da direita ou no painel da esquerda). Após o cursor estar sobre a pasta correspondente deve-se soltar o botão do mouse.

Apostila do Microsoft Windows XP
Universidade Estadual de Maringá - Divisão de Treinamento
22
Movendo arquivos/pastas utilizando o mouse
Apagando Arquivos/pastas Para apagar arquivos/pastas primeiramente selecione os arquivos/pastas desejados. Estando os arquivos/pastas selecionados podemos apagá-los das seguintes formas:
• Clicar no menu Arquivo / Excluir ou através da tecla Delete ou Del.
Apagando arquivos/pastas selecionados
Os arquivos apagados serão enviados para a lixeira do Windows XP podendo, caso necessário, serem restaurados mais tarde.
Confirmação de envio de arquivos para a lixeira

Apostila do Microsoft Windows XP
Universidade Estadual de Maringá - Divisão de Treinamento
23
Arquivos/Pastas compactados As pastas compactadas (zipadas) utilizam menos espaço em disco e podem ser transferidas para
outros computadores mais rapidamente. É possível trabalhar com uma pasta compactada e os arquivos ou programas que ela contém como uma pasta não compactada. OBS. A instalação de um outro programa de compactação no Windows removerá o recurso Pastas compactadas (zipadas) das opções de menu acessadas clicando com o botão direito do mouse e substituirá pelo ícone do novo programa de compactação.
Criando uma pasta compactada (zipada) Para criar uma pasta compactada é necessário selecionar os arquivos/pasta que deseja compactar.
Clicar com o botão direito do mouse em qualquer uma dos arquivos selecionados e clicar em Enviar para / Pasta compactada (zipada)
Criando pasta compactada (zipada)
A pasta compactada será criada e terá o nome do arquivo sobre o qual o mouse foi clicado com o
botão direito. Caso queira alterar o nome da pasta compactada criada deve-se seleciona-la e escolher no menu a opção Arquivo/Renomear.
Abrir uma pasta compactada (zipada)
A abertura de uma pasta compactada é feita da mesma forma que uma pasta normal, ou seja, dando um duplo clique na pasta.

Apostila do Microsoft Windows XP
Universidade Estadual de Maringá - Divisão de Treinamento
24
Abrindo pasta Compactada
OBS. A instalação de um outro programa de compactação no Windows removerá o recurso Pastas compactadas (zipadas) das opções de menu, acessadas clicando com o botão direito do mouse ou com o duplo clique, e substituirá pelo ícone do novo programa de compactação. Entretanto pode-se abrir a pasta compactada pelo recurso de Pastas compactadas do Windows através da opção Explorar ao clicar com o botão direito do mouse na pasta compactada.
Explorando pasta Compactada
Estando a pasta compactada aberta pode-se adicionar senha a ela selecionando menu Arquivo / Adicionar uma senha...
Adicionando senha a pasta Compactada (zipada)
Extrair arquivos/pastas de uma pasta compactada (zipada) Para extrair arquivos/pastas de uma pasta compactada deve-se primeiro abri-la. Em seguida
selecionar os arquivos/pastas desejados. Arrastar os arquivos/pastas selecionados, da pasta compactada, para o local desejado.

Apostila do Microsoft Windows XP
Universidade Estadual de Maringá - Divisão de Treinamento
25
Obs. Pode-se utilizar o ícone pastas para mostrar o painel da direita e escolher o local onde será feita a extração dos arquivos/pastas selecionados.
Extraindo arquivos/pastas de uma pasta compactada (zipada)
Para extrair todo o conteúdo da pasta compactada é aconselhável utilizar a opção Extrair todos os arquivos que se encontra dentro das tarefas da pasta, localizada no painel da direta, ou através do menu Arquivos/Extrair tudo...
Adicionar arquivos/pastas a uma pasta compactada (zipada) Para adicionar arquivos/pastas a uma pasta compactada deve-se primeiro localiza-la. Depois
arrastar os arquivos previamente selecionados para ela.
Adicionando arquivos/pastas a pasta compactada (zipada)
Entretanto, muitas vezes os arquivos/pastas a serem adicionados a pasta compactada não estão na
mesma pasta. Neste caso a adição de novos arquivos/pastas a pasta compactada pode ser feita da seguinte forma:
• Os arquivos/pastas a serem adicionados numa pasta compactada devem ser selecionados e copiados para a área de transferência, através do menu Editar/Copiar ou da tecla de atalho CTRL-C.
• Depois a pasta compactada deve ser localizada e aberta. • E por fim os arquivos copiados previamente para a área de transferência, deverão ser colados nas
pasta compactada, através do menu Editar/Colar ou da tecla de atalho CTRL-V.

Apostila do Microsoft Windows XP
Universidade Estadual de Maringá - Divisão de Treinamento
26
Lixeira do Windows A Lixeira é uma pasta especial do Windows e ela se encontra na Área de trabalho, como já mencionado, mas pode ser acessada através do Windows Explorer. Se você estiver trabalhando com janelas maximizadas, não conseguirá ver a lixeira. Use o botão direito do mouse para clicar em uma área vazia da Barra de Tarefas. Em seguida, clique em Minimizar todas as Janelas. Para verificar o conteúdo da lixeira, dê um clique sobre o ícone e surgirá a seguinte figura:
Lixeira do Windows
Atenção para o fato de que, se a janela da lixeira estiver com a aparência diferente da figura acima, provavelmente o ícone Pasta está ativo. Vamos apagar um arquivo para poder comprovar que o mesmo será colocado na lixeira. Para isso, vamos criar um arquivo de texto vazio com o bloco de notas e salvá-lo em Meus documentos, após isto, abra a pasta, e selecione o arquivo recém criado, e então pressione a tecla DELETE. Surgirá uma caixa de diálogo como a figura a seguir:
Clique em SIM e então o arquivo será enviado para Lixeira.
Esvaziando a Lixeira Ao Esvaziar a Lixeira, você está excluindo definitivamente os arquivos do seu Disco Rígido. Estes não poderão mais ser mais recuperados pelo Windows. Então, esvazie a Lixeira somente quando tiver certeza de que não precisa mais dos arquivos ali encontrados.
1. Abra a Lixeira 2. No menu ARQUIVO, clique em Esvaziar Lixeira.
Você pode também esvaziar a Lixeira sem precisar abrí-la, para tanto, basta clicar com o botão DIREITO do mouse sobre o ícone da Lixeira e selecionar no menu de contexto Esvaziar Lixeira.

Apostila do Microsoft Windows XP
Universidade Estadual de Maringá - Divisão de Treinamento
27
Esvaziando a Lixeira
WordPad O Windows traz um programa para edição de textos. O WordPad. Com o WordPad é possível digitar textos, deixando-os com uma boa aparência.
Podemos dizer que o Wordpad é uma versão muito simplificada do Word e do BrOffice.org. Os usuários desses softwares vão se sentir familiarizados, pois ele possui menus e barras de ferramentas similares. A vantagem do WordPad é que ele já vem com o Windows, porém possui recursos mais limitados que o BrOffice.org ou o Word. Então, se você não tem em seu computador o Microsoft Word ou o BrOffice.org, poderá usar o WordPad na criação de seus textos.
Tipos de documentos que podemos criar com o WordPAd:
• Fax • Memorandos • Avisos • Lista de compras
Agora, principalmente se você não tiver o Word no seu computador, o WordPad será sua principal ferramenta de criação de textos.
Para Abrir o WordPad, localize o item Acessórios no Menu Iniciar. Ao abrir o programa a seguinte janela será exibida:
Janela do WordPad
Barra Padrão Na barra Padrão encontramos os botões para as tarefas que executamos com mais freqüência, tais como: Abrir, salvar, Novo documento, imprimir e etc.
1 2 3 4 5 6 7 8 9 10 11

Apostila do Microsoft Windows XP
Universidade Estadual de Maringá - Divisão de Treinamento
28
Funções dos botões: 1 - Novo documento 2 - Abrir documento 3 - Salvar 4 - Imprimir 5 - Visualizar impressão 6 - Localizar 7 - Recortar 8 - Copiar 9 - Colar 10 - Desfazer 11 - Inserir Data/Hora
Barra de formatação Logo abaixo da barra padrão, temos a barra de Formatação, ela é usada para alterar o tipo de letra (fonte), tamanho, cor, estilo, disposição de texto e etc.
Funções dos botões: 1. Alterar fonte 2. Alterar tamanho da fonte 3. Lista de conjunto de caracteres do idioma 4. Negrito 5. Itálico 6. Sublinhado 7. Cor da fonte 8. Texto alinhado á esquerda 9. Texto Centralizado 10. Texto alinhado a direita 11. Marcadores
Formatando o texto Para que possamos formatar (alterar a forma) de um texto todo, palavras ou apenas letras, devemos antes de tudo selecionar o item em que iremos aplicar a formatação. Para selecionar, mantenha pressionado o botão esquerdo do mouse e arraste sobre a(s) palavra(s) ou letra(s) que deseja alterar:
Feito isto, basta apenas alterar as propriedades na barra de formatação. Você pode ainda formatar o texto pela caixa de diálogo para formatação, para isso clique em: Menu Formatar / Fonte, a seguinte tela será apresentada:
Formatar Fonte
1 2 3 4 5 6 7 8 9 10 11

Apostila do Microsoft Windows XP
Universidade Estadual de Maringá - Divisão de Treinamento
29
Aqui, você também poderá fazer formatações do texto, bem como colocar efeitos como Riscado e
sublinhado. No menu Formatar / Parágrafo, temos também a opção de formatar o parágrafo, definindo os recuos das margens e alinhamento do texto.
Formatar Parágrafo
Paint O Paint é um acessório do Windows que permite o tratamento de imagens e a criação de vários tipos de desenhos para nossos trabalhos. Através deste acessório, podemos criar logomarcas, papel de parede, copiar imagens, capturar telas do Windows e usa-las em documentos de textos. Uma grande vantagem do Paint, é que para as pessoas que estão iniciando no Windows, podem aperfeiçoar-se nas funções básicas de outros programas, tais como: Abrir, salvar, novo, desfazer. Além de desenvolver a coordenação motora no uso do mouse.
Para abrir o Paint, siga até os Acessórios do Windows. A seguinte janela será apresentada:
Janela do Paint

Apostila do Microsoft Windows XP
Universidade Estadual de Maringá - Divisão de Treinamento
30
Nesta Janela, temos os seguintes elementos: Caixa de ferramentas Nesta Caixa, selecionamos as ferramentas que iremos utilizar para criar nossas imagens. Podemos optar por: Lápis, Pincel, Spray, Linhas, Curvas, Quadrados, Elipses e etc.
Caixa de cores
Nesta caixa, selecionamos a cor que iremos utilizar, bem como a cor do fundo em nossos desenhos.
Vejamos agora as ferramentas mais utilizadas para criação de imagens:
Lápis: Apenas mantenha pressionado o botão do mouse sobre a área em branco, e arraste para desenhar.
Pincel: Tem a mesma função do lápis, mas com alguns recursos a mais, nos quais podemos alterar a forma do pincel e o tamanho do mesmo. Para isso, basta selecionar na caixa que aparece em baixo da Caixa de ferramentas:
Spray: Com esta ferramenta, pintamos como se estivéssemos com um spray de verdade, podendo ainda aumentar o tamanho da área de alcance dele, assim como aumentamos o tamanho do pincel.
Preencher com cor ou Balde de tinta: Serve para pintar os objetos, tais como círculos e quadrados. Use-o apenas se a sua figura estiver fechada, sem aberturas, conforme exemplo abaixo:
Figura Vazada Figura fechada

Apostila do Microsoft Windows XP
Universidade Estadual de Maringá - Divisão de Treinamento
31
Ferramenta Texto: Utilizada para inserir textos no Paint. Ao selecionar esta ferramenta e clicarmos na área de desenho, devemos desenhar uma caixa para que o texto seja inserido dentro da mesma. Junto com a ferramenta texto, surge também a caixa de formatação de texto, com função semelhante a estudada no WordPad, a barra de formatação.
Você pode ainda salvar o seu desenho, para que possa abrir mais tarde ou mesmo imprimir. Para tanto, clique em Arquivo / Salvar.
Basta inserir um nome para o desenho, e clicar no botão Salvar. Após salvar seu desenho, você pode ainda coloca-lo como plano de fundo (papel de parede). Clique em Arquivo / Definir como plano de fundo.

Apostila do Microsoft Windows XP
Universidade Estadual de Maringá - Divisão de Treinamento
32
Calculadora A calculadora do Windows contém muito mais recursos do que uma calculadora comum, pois além de efetuar as operações básicas, pode ainda trabalhar como uma calculadora científica. Para abri-la, siga até os Acessórios do Windows. A Calculadora padrão contém as funções básicas, enquanto a calculadora cientifica é indicada para cálculos mais avançados. Para alternar entre elas clique no menu Exibir
Calculadora Padrão Calculadora Científica
Ferramentas do sistema O Windows XP traz consigo uma serie de programas que nos ajudam a manter o sistema em bom funcionamento. Esses programas são chamados de Ferramentas do Sistema. Podemos acessá-los através do Menu Acessórios, ou abrindo Meu Computador e clicando com o botão direito do mouse sobre a unidade de disco a ser verificada, no menu de contexto, selecione a opção propriedades:

Apostila do Microsoft Windows XP
Universidade Estadual de Maringá - Divisão de Treinamento
33
Na janela de Propriedades do Disco, clique na guia Ferramentas: Nesta janela, temos as seguintes opções:
Verificação de erros: Ferramenta que procura no disco erros, defeitos ou arquivos danificados. Recomenda-se fazer ao menos uma vez por semana. Desfragmentação: Quando o Windows grava um arquivo no Disco, ele o grava em partes separadas, quando precisar abrir esse mesmo arquivo, o próprio Windows levará mais tempo, pois precisa procurar por todo o disco. Usando esta ferramenta, ele ajusta o disco e torna o computador até 20% mais rápido. Recomenda-se fazer todo mês. Backup: Ferramenta que cria uma cópia dos seus arquivos ou de todo o sistema, para o caso de algum problema, nada seja perdido. Recomenda-se fazer ao menos uma vez por mês.
Restauração do sistema Além da ferramenta Backup, vista na seção no capitulo anterior, o Windows XP apresenta uma ferramenta mais avançada e simples de protegem o sistema contra erros e falhas, esta ferramenta encontra-se em Acessórios / ferramentas do sistema . Você pode usar a restauração do sistema para desfazer alterações feitas no computador e restaurar configurações e o desempenho. A restauração do sistema retorna o computador a uma etapa anterior (ponto de restauração) sem que você perca trabalhos recentes, como documentos salvos, e-mail ou listas de histórico e de favoritos da internet. As alterações feitas pela restauração do sistema são totalmente reversíveis. O Computador cria automaticamente pontos de restauração, mas você também pode usar a restauração do sistema para criar seus próprios pontos de restauração. Isso é útil se você estiver prestes a fazer uma alteração importante no sistema, como a instalação de um novo programa ou alterações no registro.

Apostila do Microsoft Windows XP
Universidade Estadual de Maringá - Divisão de Treinamento
34
Mozilla Firefox O Mozilla Firefox é o navegador de Internet mais moderno e flexível existente atualmente e é também o browser que mais está crescendo em números de usuários em toda parte do mundo. É um Software de código aberto, livre e grátis. Tem versões para Windows, Linux e Mac. O Mozilla Firefox possui muitos recursos entre os quais podemos destacar:
• Navegação por abas; • Bloqueador de Popup; • Utilização de extensões que permite adicionar novas funcionalidades de maneira prática e
segura; • Suporte a Favorito Dinâmico – RSS. O Favorito dinâmico é atualizado periodicamente sem a
necessidade de se acessar o site para saber das novidades. A grande maioria dos portais já disponibilizam suas notícias em RSS;
• Gerenciador de download integrado; • Utilização de Plugins para acessar as mais novas tecnologias encontradas nos sites mais
modernos, como: Flash, Java, RealPlayer, Adobe Acrobat, Windows Media Player. • Utilização do padrão W3C no suporte a JavaScript, CSS, Ajax e outros
O Mozilla Firefox é baseado em perfis de usuários, assim na sua primeira utilização é criado um perfil
padrão (default). Este perfil pode ser alterado ou mesmo criado outros perfis. O gerenciador de perfis do Mozilla Firefox é aberto através do seguinte procedimento: Clicar em
Iniciar do Windows XP, selecionar Executar... e digitar no campo abrir firefox –p, feito isso ,será mostrada a janela a seguir.

Apostila do Microsoft Windows XP
Universidade Estadual de Maringá - Divisão de Treinamento
35
Gerenciador de Perfil de usuário
Os perfis de usuários são úteis quando muitas pessoas utilizam o mesmo computador e não se deseja compartilhar informações como: Favoritos, histórico de sites visitados, Favorito Dinâmico – RSS, etc. Ao executar o Mozilla Firefox pela primeira vez o assistente de importação será ativado ajudando na importação de opções, favoritos, histórico, senhas e outras informações do Microsoft Internet Explorer.

Apostila do Microsoft Windows XP
Universidade Estadual de Maringá - Divisão de Treinamento
36
Caso o Mozilla Firefox não seja o navegador padrão (browser), toda vez que se este for aberto será feita a seguinte pergunta:
Aconselha-se a deixar o Mozilla Firefox como navegador padrão, portanto deve-se clicar em Sim. A tela padrão do Mozilla Firefox pode ser vista a seguir:
Tela principal do Mozilla Firefox (versão 4.0.x), partindo do pressuposto que se está conectado a internet e o site inicial é o http://www.uem.br
1 2
3 4
5 6
7
8

Apostila do Microsoft Windows XP
Universidade Estadual de Maringá - Divisão de Treinamento
37
As principais áreas da tela do Mozilla Firefox são:
(1) Título da página visitada e o nome do Navegador (no caso da imagem acima era para aparecer “Universidade Estadual de Maringá – Mozilla Firefox”, entretanto para muitos sites esse informação não é mostrada).
(2) Barra de menus, que são responsáveis por todos os comandos e configurações do Mozilla Firefox.
(3) Barra de abas tem a função de mostrar as abas (páginas) atualmente abertas. (4) Botões de navegação, onde é possível ir para a página anteriormente visitada ou ir para a
próxima página visitada. (5) Campo de endereço, onde se digita o endereço do site que se quer navegar. (6) Botão de controle de carregamento da página, quando a página estiver sendo carregada aparece
o ícone Interromper o carregamento , que ao ser pressionado interrompe o carregamento
da página. Quando a página já estiver carregada aparece o ícone Atualizar a página , que ao ser pressionado atualiza a página visitada.
(7) Campo de procura rápida diretamente no site de busca, por exemplo: Google, Yahoo e outros. (8) Ao se passar o mouse sobre algum link na página, o endereço desse link será mostrado nessa
região da tela.
Esta tela do Mozilla Firefox pode ser modificada de acordo com a necessidade do usuário. Uma forma de se ganhar mais espaço para a visualização das páginas carregadas é suprimir a barra de menus e adicionar a barra de favoritos. Essas mudanças podem ser realizadas através do menu Exibir / Barra de ferramentas / e marcar a Barra dos favoritos e novamente acessar o menu Exibir / Barra de ferramentas / e desmarcar barra de menu. Isto pode ser visto na tela reduzida a seguir:
Agora, as novas áreas visíveis na tela do Mozilla Firefox são: (1) Menu Firefox, dá início as principais opções de menu e configurações disponíveis. O menu
Firefox só estará visível caso a visualização barra de menus não esteja habilitada. Caso a barra de menus esteja habilitada e visível o menu Firefox não será mostrado e no seu lugar aparecerá o título da página visitada (no caso Universidade Estadual de Maringá) e o nome do Navegador (Mozilla Firefox). Obs. Para habilitar a visualização da barra de menus deve-se clicar em: menu Firefox /
Opções / Barra de menus. Para voltar a visualizar o menu Firefox deve-se clicar em: Exibir / Barra de ferramentas / e desmarcar barra de menu.
Importante: Ao se pressionar a tecla Alt a barra de menu é momentaneamente mostrada e possível de ser utilizada.
(2) Barra de favoritos, contendo alguns ícones: Mais visitados, que indicam os favoritos mais visitados; Primeiros passos, para acessar a de ajuda do Mozilla Firefox; Últimas notícias, para mostrar as últimas noticias veiculadas em diferentes sites existentes na internet (neste
caso o site do http://www.estadao.com.br/); por último tem o botão Favoritos , que dá acesso ao gerenciamento completo dos favoritos guardados.
Barra de abas Para se abrir uma nova aba, em branco, deve-se clicar no menu Arquivo / Nova aba ou digitar a
tecla de atalho CTRL+T, ou ainda clicar no ícone Abrir uma aba que se encontra no final das abas abertas e depois digitar no campo endereço a nova página a ser aberta. Uma maneira mais rápida de se abrir um link em uma nova aba é clicar no link desejado com a tecla CTRL pressionada ou clicar com o botão scroll do mouse. Esse procedimento fará com a nova página seja aberta em uma nova aba em segundo plano, ou seja, continua-se navegando na página atual enquanto a
outra é carregada. No topo da nova aba aparece a imagens animadas (conectando) e (carregando),
1
2 3

Apostila do Microsoft Windows XP
Universidade Estadual de Maringá - Divisão de Treinamento
38
informando que a página está sendo carregada. Quando a imagem animada for trocada pela imagem
estática (ou pelo ícone da página visitada ), significa que a página terminou de ser carregada. As mesmas imagens também aparecem para página em primeiro plano, quando se clica em um link, sem o CTRL pressionado, entretanto o novo link (página) sobrepõe a página atual. Para se trocar entre as abas basta selecionar a aba desejada clicando no título da aba desejada.
Para se fechar uma determinada aba (página) deve-se selecionar a aba e clicar no X ( ) na extremidade direita de cada aba (para isso a aba não precisa estar necessariamente sendo visualizada).
Barra de navegação A barra de navegação vários ícones, que são utilizadas para melhorar a navegação nas páginas visitadas.
(1) Retornar para a página anterior (2) Próxima página (3) Campo de endereço, onde se digita o nome do site que se quer navegar. (4) Botão estrela, utilizado para adicionar a página atual aos favoritos de maneira mais rápida. (5) Atualizar ou interromper o carregamento da página (6) Campo de procura rápida diretamente no site de busca, por exemplo: Google, Yahoo e outros. (7) Ir para a página inicial. Essa barra de navegação pode ser modificada, acrescentando ícones ou tirando ícones, através do menu Exibir / Barra de ferramentas / Personalizar... ou clicar com o botão direito do mouse na barra de navegação e escolher Personalizar... Na tela que surgir basta selecionar os ícones desejados e arrastá-los para a barra de navegação.
Configurações O Mozilla Firefox tem muitas configurações, no entanto, veremos somente as mais importantes. As configurações são acessadas através do menu Ferramentas / Opções ou menu Firefox / Opções / Opções.
Opções Gerais
Na Aba Geral contém as configurações de Página Inicial (que pode ser mudada para qualquer página válida na internet ou página existente no próprio computador), configuração de downloads e complementos.
1 2 3 4 5 6 7

Apostila do Microsoft Windows XP
Universidade Estadual de Maringá - Divisão de Treinamento
39
Clicando-se na aba Avançado e na guia Rede e encontra-se o botão Configurar conexão..., que contem opções para realizar a configuração do proxy, necessária em muitas configurações de redes..
Opções de configuração do proxy
Os campos preenchidos na tela anterior, serão utilizados pela rede da UEM para se poder navegar na internet de maneira mais rápida, entre outras coisas.
Opções de Conteúdo
Nas opções de conteúdo entre outras configurações podemos destacar:
• A caixa Bloquear janelas popup marcada significa que as janelas popup que alguns sites possuem não serão mostradas. Caso queira que algumas janelas popup de alguns determinados sites sejam vistos deve-se cadastrar tal site clicando no botão Exceções...

Apostila do Microsoft Windows XP
Universidade Estadual de Maringá - Divisão de Treinamento
40
• A caixa Permitir JavaScript está marcada, sendo importante para a visualização de determinados sites.
Opções de Abas
Nas opções de abas existem diversas configurações pertinentes a navegação pelo sistema de abas.
Gerenciador de Downloads Ao se clicar em algum link que leve a um arquivo do tipo DOC, XLS, ODT, ODS ou outro, o Mozilla
Firefox abrirá uma tela onde se poderá escolher entre abrir o arquivo escolhendo determinado programa ou salvar o arquivo.
OBS. Caso o tipo do arquivo seja conhecido pelo Windows ou pelo Mozilla Firefox a tela a seguir não será mostrada porque o padrão, nesse caso, é abrir o arquivo com o seu programa correspondente.
Tela de início de abertura/download de um arquivo “conhecido”
Tela de início de abertura/download de um arquivo “desconhecido”
Depois que o download ou abertura do arquivo começar a ser realizada, o gerenciador de downloads
é ativado mostrando o andamento do download.

Apostila do Microsoft Windows XP
Universidade Estadual de Maringá - Divisão de Treinamento
41
Tela do gerenciador de downloads
Tela do gerenciador de downloads (com opções)
Após concluído o download, através do gerenciador de downloads, pode-se Abrir o arquivo baixado, ou excluir o arquivo da lista. A exclusão do arquivo da lista não implica na sua exclusão física de onde ele foi gravado.
Ao se clicar no arquivo baixado com o botão direito do mouse, abre-se uma janela com várias opões, entre eles: Abrir (abre o arquivo baixado no programa associado a ele ou o executa caso seja um arquivo desconhecido ou não associado) e Abrir pasta (abre o Windows Explorer na pasta onde foi salvo o arquivo e este arquivo é selecionado.
O fechamento da tela do gerenciador de downloads, não implica na interrupção dos downloads em andamento. O gerenciador de downloads pode ser aberto a qualquer momento, bastando clicar no menu Ferramentas / Downloads ou menu Firefox / Downloads.
Utilizando os favoritos Existe um menu especialmente voltado para a utilização dos favoritos, o qual pode ser acessado
através do menu Favoritos.
Tela do menu favoritos
Caso a barra dos favoritos esteja visível pode-se clicar no botão Exibir os favoritos que fica na extremidade à direita da barra dos favoritos, conforme figura a seguir:

Apostila do Microsoft Windows XP
Universidade Estadual de Maringá - Divisão de Treinamento
42
Existem várias formas de se adicionar páginas aos favoritos. A mais clássica é acessar o menu Favoritos ou o botão Exibir os favoritos ou Menu Firefox / Favoritos, e clicar em Adicionar Página, ou ainda através da tecla de atalho CTRL+D. Surgirá na tela um balão com as opções para se adicionar a página aos favoritos.
- Em Nome:, deve-se colocar o endereço da página ou um nome qualquer que melhor identifique o endereço da página adicionada
- Em Pasta: é a pasta onde se deve ficar armazenada o novo favorito. O padrão é o Menu Favoritos.
- Em Tags: opção não obrigatória, onde pode-se definir para o novo favorito um rótulo que o melhor identifique.
Depois de feitas as devidas configurações deve-se clicar em Concluir para concretizar a adição do novo favorito ou em Cancelar para cancelar a adição do novo favorito.
Outra forma de se adicionar um novo favorito, de maneira rápida, seria clicar na estrela cinza que fica na extremidade direita do campo de endereço. Com esse simples clique a estrela passa de cinza
para amarela , indicando que o favorito foi adicionado. Entretanto esse novo favorito ficará armazenado na pasta Não organizados e não no Menu Favoritos. Para se alterar a pasta desse novo favorito deve-se clicar novamente na estrela amarela e alterar pasta para Menu Favoritos e depois clicar em Concluir, conforme tela a seguir:
Com a utilização do menu Favoritos é possível ter um gerenciamento completo dos favoritos, personalizando-o da melhor maneira possível. Em Exibir todos os favoritos (opção acessada através do menu Favoritos ou Menu Firefox / Favorito) ou acessar através da combinação de teclas Ctrl+Shift+B, dentre outras coisas, pode-se mudar a ordem dos favoritos, criar novas pasta, procurar por determinado favorito. Pode-se mostrar os favoritos, ainda de outra forma, através de um painel que fica localizado na lateral esquerda da página.

Apostila do Microsoft Windows XP
Universidade Estadual de Maringá - Divisão de Treinamento
43
Painel lateral utilizado para visualização do favoritos
O painel favoritos pode ser acessado através do menu Exibir / Painel / Favoritos (caso a barra de menus não esteja visível basta pressionar a tecla Alt para que o mesmo apareça) ou ainda através da
tecla de atalho CTRL+B. Para se fechar o painel deve-se clicar no localizado na parte superior direita do painel ou através da tecla de atalho CTRL+B.
Histórico das páginas visitadas A visualização do histórico das páginas visitadas pode ser visualizado através do menu Histórico /
Exibir todo o histórico ou através da tecla de atalho CTRL+H ou ainda através do menu Exibir / Painel / Histórico (Obs. Ao pressionar a tecla Alt a barra de menus se torna visível).
Painel lateral utilizado para visualização do histórico

Apostila do Microsoft Windows XP
Universidade Estadual de Maringá - Divisão de Treinamento
44
No painel que é aberto existe a opção de Localizar no histórico das páginas visitadas, basta ir digitando no campo para que os históricos encontrados sejam mostrados. Para cancelar a localização basta clicar a qualquer momento no ícone localizado dentro do campo de Localizar.
As páginas visitadas estão organizadas por dia em forma de árvore de diretório. A quantidade de dias que o histórico das páginas guarda, por padrão, é de 90 (noventa) dias, entretanto essa quantidade pode ser mudada através do menu Ferramentas / Opções / Privacidade ou Menu Firefox / Opções / Privacidade.
Ao se clicar em algum link do histórico a página será aberta na janela/aba ativa.
Para se fechar o painel do histórico pode-se clicar no localizado na parte superior direita do painel ou ainda através da tecla de atalho CTRL+H.
Visualização da impressão Antes de imprimir uma determinada página da internet pode-se antes visualizá-la a fim de verificar
possíveis imperfeições ou realizar algumas configurações. A visualização da impressão pode ser realizada através do menu Arquivo / Visualizar impressão ou Menu Firefox / Imprimir / Visualizar impressão.
Bloqueador de janelas popups Estando habilitado o bloqueador de janelas popups, ao se carregar uma determinada página surge no topo da página uma mensagem informando que o Mozilla Firefox bloqueou as telas de popups do atual site.
Tela de informação de bloqueio de popups
A barra de informação de bloqueio de popups (1), possui um botão de opções que serve para realizar o desbloqueio da janela de popups do site, mudar as opções de popups ou para ocultar a janela e manter a janela de popups bloqueada.
OBS. O desbloqueio da janela de popups deverá ser feita para cada site de maneira individual. Caso se queira desbloquear as janelas popups para todos os sites, deve-se clicar em Editar opções de bloqueio de janelas popup... ou no menu Ferramentas / Opções / Conteúdo ou no Menu Firefox / Opções / Conteúdo e desmarcar a opção Bloquear janelas popup.
Instalador de Plugins Ao se abrir determina página que necessita de algum plugin que ainda não está instalado no Mozilla Firefox, como Flash, RealPlayer, Adobe Acrobat entre outros; surge no topo da página uma mensagem informando a falta de plugins.
1

Apostila do Microsoft Windows XP
Universidade Estadual de Maringá - Divisão de Treinamento
45
Tela de informação de instalação plugins
Caso queira instalar os plugins necessários para a correta visualização da página, pode-se clicar no botão Instalar plugins na barra de informação de plugins (1). Isto fará com que o assistente de instalação de plugins se abra.
Tela do assistente de instalação de plugins
O assistente de instalação de plugins listará todos os plugins, que não estejam instalados, necessários para a correta visualização da página. Clicando-se no botão avançar serão realizados os downloads dos plugins e suas devidas instalações, de maneira rápida e prática.
Mozilla Thunderbird O Mozilla Thunderbird é um cliente de e-mail de código aberto (OpenSource), livre e gratuito, cuja utilização está crescendo bastante, devido principalmente a sua segurança, confiabilidade e facilidade de configuração e uso. O Mozilla Thunderbird é um cliente de e-mail que pode substituir, e muito bem, o OutLook Express da Microsoft. Ao contrário do OutLook Express, existem versões do Mozilla Thunderbird para muitos sistemas operacionais além do windows, como o Linux e Mac por exemplo. Ao se iniciar o Mozilla Thunderbird pela primeira vez, inicia-se o processo de configuração de uma nova conta. Esta primeira configuração não é obrigatória nesse momento, pois pode ser configurada uma nova conta depois do programa aberto. A seguir podemos ver a tela principal do Mozilla Thunderbird com uma conta já criada e a conta padrão do programa.
1

Apostila do Microsoft Windows XP
Universidade Estadual de Maringá - Divisão de Treinamento
46
Tela inicial do Mozilla Thunderbird (versão 3.1.x)
As principais áreas da tela do Mozilla Thunderbird são: (1) Barra de menus e ferramentas. (2) Painel de visualização das contas e pastas. (3) Painel de visualização das mensagens. (4) Painel de visualização do conteúdo da mensagem. (5) Barra de filtro de mensagens, onde pode-se filtrar as mensagens de acordo com o seu estado
(Não lidas, Com estrela, Contatos, Tags e Anexos). (6) Barra de filtro de mensagens ainda possui uma caixa de filtragem onde pode-se digitar o que se
deseja filtrar na pasta atualmente visualizada (filtrar mensagens de um determinado remetente, de um determinado assunto, etc...).
(7) Caixa de pesquisa de mensagens, muito parecida com a caixa de filtragem entretanto a ao digitar o que se deseja procura e pressionar a tecla Enter, abre-se uma nova aba com o resultado da busca.
Barra de ferramentas A barra de ferramentas possui vários ícones, que são utilizados para as mais diversas funções:
(1) Receber: Recebe mensagens da conta que estiver selecionada ou ao clicar na seta preta mostra outras opções disponíveis.
(2) Nova msg: Cria uma nova mensagem. (3) Catálogo: Abre o catálogo de endereços. (4) Tags: Adiciona Tags (etiquetas) a(s) mensagem(ns) selecionadas ou cria novas tags. OBS. tag
é uma forma de classificação das mensagens.
Configurando uma nova conta de email Para se criar uma nova conta de e-mail pode-se utilizar os seguintes procedimentos:
• selecionar o menu Ferramentas / Configurar Contas... , clicar no botão Ações de Contas e escolher Nova Conta de email...
Após isto, a criação da conta será auxiliada pelo o assistente de configuração de nova conta de email
de maneira intuitiva, conforme a seguir:
1
2
3
4
4
5 6
7
1 2 3

Apostila do Microsoft Windows XP
Universidade Estadual de Maringá - Divisão de Treinamento
47
Deve-se preencher, obrigatoriamente, os campos Seu nome e Endereço de email, o campo senha não precisa necessariamente ser preenchido agora, a não ser que se queria que o Thunderbird memorize a senha da nova conta.
Após preenchido os campos deve-se clicar no botão Continuar.
O assistente configuração de conta irá procurar automaticamente os servidores de envio e de recebimento de emails (baseado no endereço de email fornecido). Entretanto essa procura pode não ser exata. No exemplo acima o assistente encontrou o servidor imap.uem.br (protocolo IMAP) como servidor de recebimento, e o correto seria encontrar o servidor pop.uem.br (protocolo POP). Nesse caso deve-se criar no botão Editar e alterar o protocolo IMAP para POP.
Depois isso deve-se clicar no botão Retestar configuração, para que o assistente atualize a busca pelos servidores de envio e recebimento, como abaixo.

Apostila do Microsoft Windows XP
Universidade Estadual de Maringá - Divisão de Treinamento
48
Depois de encontrados os servidos de envio e recebimento corretos deve-se criar no botão Criar conta.
A configuração do nome da conta ficará visível no Painel de visualização das contas e pastas (1) como também no menu de configuração de contas (2). Caso tudo de certo a tela principal do Mozilla Thunderbird ficará parecida com a tela a seguir:
1 2

Apostila do Microsoft Windows XP
Universidade Estadual de Maringá - Divisão de Treinamento
49
Tela principal do Mozilla Thunderbird (versão 3.1.x) após configuração da conta
Mantendo cópia das mensagens no servidor de mensagens Para manter uma cópia das mensagens baixadas no Mozilla Thunderbird, no servidor de mensagens, deve-se selecionar o menu Ferramentas / Configurar contas... no painel a esquerda selecionar Servidor (da conta que se quer manter as mensagens no servidor) e selecionar a opção Manter mensagens no servidor, conforme tela a seguir:
Configurando Mozilla Thunderbird para manter cópia das mensagens no servidor.

Apostila do Microsoft Windows XP
Universidade Estadual de Maringá - Divisão de Treinamento
50
Adicionando ou modificando o Servidor de Envio (SMTP) Para adicionar ou modificar o servidor SMTP deve-se selecionar o menu Ferramentas / Configurar contas... no painel a esquerda selecionar Servidor de Envio (SMTP). Feito isto clicar no botão Adicionar... (caso não exista nenhum servidor configurado) ou Editar... (caso já exista um servidor configurado) e alterar, por exemplo, como a tela a seguir.
Recebendo mensagens Para receber mensagens deve-se escolher a conta desejada no painel de visualização das contas e pastas e depois clicar no botão Receber na barra de ferramentas. As novas mensagens aparecerão na pasta de Entrada da conta. Após o recebimento das mensagens a tela principal do Mozilla Thunderbird ficará parecida com a tela a seguir:
No painel de visualização das contas e pastas (1) podemos verificar que a pasta Entrada está indicando que existem mensagens não lidas ( ),no painel de visualização das mensagens (2)
1 2
3
4

Apostila do Microsoft Windows XP
Universidade Estadual de Maringá - Divisão de Treinamento
51
são mostradas essas mensagens. Portanto a caixa de entrada da conta [email protected], possui quatro mensagens sendo que uma lida e três não lidas, como podemos ver na barra de status em (3). As mensagens mais recentes (que chegaram na última vez que o botão Receber foi pressionado),
aparecem com um asterisco amarelo . No painel de visualização do conteúdo da mensagem (4) podemos ver o conteúdo da mensagem selecionada em (2).
Barra de ferramentas de mensagem Ao visualizar uma determinada mensagem aparece uma barra de ferramentas que possui vários ícones (na parte superior direita do painel de visualização do conteúdo da mensagem), sendo estes utilizados para as mais diversas funções:
(1) responder: Responde a mensagem atual somente para o remetente. (2) responder à lista: Responde a mensagem atual ao remetente e encaminha uma cópia da
mensagem a todos os destinatários, aos quais o remetente também enviou a mesma mensagem.
(3) encaminhar: Encaminha a mensagem selecionada para outro(s) destinatário(s). (4) arquivar: Arquiva a mensagem (move a mensagem) para a pasta
Arquivos da conta de email atual, agrupados por ano. Exemplo: caso a mensagem seja de 01/01/2011 será criada, caso não exista, a subpasta 2011 dentro da pasta Arquivos e a mensagem será movida para lá. O mesmo acontece para uma mensagem do ano de 2010. Essa ação pode ser realizada selecionando vários arquivos.
(5) spam: Marca a mensagem atual ou selecionadas como Spam (mensagens que nos são enviadas sem o nosso consentimento com efeito de propaganda).
(6) Envia para a lixeira do Mozilla Thunderbird a mensagem atual ou selecionadas.
Criando uma nova mensagem Para criar uma nova mensagem deve-se clicar no botão Nova msg na barra de ferramentas. Proceder ao preenchimento dos campos necessários como tela a seguir:
(1) temos o título da nova mensagem demonstrando que a mensagem está em edição. Esse título aparece após o preenchimento do campo Assunto. (2) Campo De: define a conta pela qual a nova mensagem será envidada (caso se tenha mais de uma conta de email configurada).
1
2
3
4
5
1 2 3 4 5 6

Apostila do Microsoft Windows XP
Universidade Estadual de Maringá - Divisão de Treinamento
52
(3) Área composta de vários campos destinada ao preenchimento dos e-mails que receberão a nova mensagem. Neste campo pode-se utilizar além do Para também CC, BCC entre outros, bastando para isso clicar no campo Para e escolher a opção desejada. (4) Barra de ferramentas destinadas a formatar o texto do conteúdo da nova mensagem. (5) Área destinada a escrever o conteúdo da nova mensagem a ser enviada. Depois dos campos devidamente preenchidos e da mensagem digitada, deve-se clicar no botão Enviar agora. A janela de nova mensagem possui uma barra de ferramentas com funções muito importantes:
(1) Enviar agora: Enviar e-mail ao(s) destinatário(s). (2) Ortografia: Verificar a ortografia do texto selecionado ou da mensagem inteira. Clicando-se na
seta preta pode-se escolher em qual idioma fazer a verificação ortográfica (caso tenha um ou mais dicionários instalados).
(3) Anexar: Anexar arquivos para serem enviados junto com a mensagem. Ao se clicar na seta preta pode-se escolher outras opções.
(4) Segurança: Exibir ou alterar as opções de segurança. Ao se clicar na seta preta pode-se escolher outras opções.
(5) Salvar: Salvar a mensagem na pasta de Rascunhos para posterior alteração e envio da mensagem. Ao se clicar na seta preta pode-se escolher outras opções, entre elas salvar a mensagem na pasta Modelos (caso esta pasta não exista a mesma será criada).
Todas as mensagens enviadas com sucesso ficam guardadas na pasta Enviados, da sua respectiva conta. Como a tela a seguir:
Observações finais • Periodicamente é necessário fazer a condensação das pastas do Mozilla Thunderbird para liberar
espaço em disco e tornar a abertura do aplicativo mais rápido. Deve-se clicar no menu Arquivo / Condensar pastas. Este processo, dependendo da quantidade de mensagens, pode ser demorado.
• Periodicamente é importante fazer o esvaziamento da lixeira, pelos mesmos motivos acima citados. Deve-se clicar no menu Arquivo / Esvaziar lixeira.
1 2 3 4 5