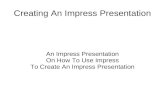Apostila Do Impress
description
Transcript of Apostila Do Impress

Prof. Renato Mafra – Informática
www.renatomafra.pro.br Facebook (Renato Mafra)
Olá, nessa apostila iremos abordar o programa IMPRESS, que é um editor de textos desenvolvido
pela The Document Foundation e integrante do pacote LibreOffice que é um conjunto de aplicações de
produtividade de código livre que teve como base de desenvolvimento o OpenOffice.org.
Gostaria de enfatizar que esse material destina-se a candidatos que pretendem prestar um
concurso público. O conhecimento obtido a partir do estudo dessa apostila irá possibilitar que você esteja
apto a resolver questões de concurso das mais variadas bancas.
Números em nomes:
1 – Botão de controle; 7 - Slides
2 – Barra de títulos; 8 - Painel esquerdo;
3 – Botões de controle; 9 - Painel direito;
4 – Barra de menus; 10 - Zoom;
5 – Barra de ferramentas Padrão; 11 – Porcentagem do Zoom (5% até 3000%) DICA: Clique duplo abre Janela do zoom. 6 – Barra de ferramentas Formatação;
5
?
7
1
4
6
8
10
2 3
9
11

Prof. Renato Mafra – Informática
www.renatomafra.pro.br Facebook (Renato Mafra)
PRINCIPAIS CARACTERÍSTICAS
1) SISTEMAS OPERACIONAIS COMPATÍVEIS
Windows, Linux e Mac.
2) EXTENSÃO PADRÃO DO ARQUIVO
A extensão padrão do Impress é .ODP. Exemplo TESTE.ODP
Obs.: O Impress aceita outras extensões, conforme veremos ao longo da apostila. Todo arquivo tem a
seguinte composição NOME.EXTENSÃO (o nome do arquivo pode conter pontos “.”, um ou mais, mas o
último ponto exerce a função de separar o nome da extensão.
Os programas da família LIBREOFFICE trabalham com o Formato de Documento aberto, conhecido
como ODF.
3) NOME PADRÃO (BARRA DE TÍTULO)
Ao abrir, pela primeira vez o Impress, ele apresenta sempre o nome Sem titulo 1.
Obs. Se for fechado apenas o documento, ou seja, o LibreOffice continua aberto, pois como o pacote tem
os seus programas integrados a janela que fica aberta é uma janela de inicialização de qualquer outro
software da família LibreOffice, e ao abrir na sequência, outro documento ele continua a sequência
numérica (Sem titulo 2, Sem titulo 3), mas se fechado e aberto novamente ele volta a apresentar o nome
Sem titulo 1.
Dica. Todos os outros programas do LibreOffice utilizam o mesmo nome padrão para os documentos,
sendo um problema a menos decorar esta informação.
4) ARQUIVOS FORMATO PDF
Os arquivos PDF, ou seja, Portable Document Format (Formato de documento portátil), foram
criados, como diz o nome, para tornar os arquivos portáteis, no sentido de permitir que sejam visualizados,
sem nenhuma perda de formatação, em praticamente qualquer sistema operacional e/ou plataforma de
hardware (Windows, Linux, Mac, etc).
Logo do PDF
O Impress permite salvar os arquivos em edição com a extensão PDF, para isso podemos acessar o
menu arquivo e escolher uma dessas opções:
A) Exportar e na sequência alterar o tipo de arquivo, escolhendo a opção PDF.
B) Exportar como PDF, definindo detalhes da exportação PDF e por último clicar no botão Exportar.
*: (veja que nesse caso não é preciso mudar o tipo do arquivo, pois ele já apresenta a extensão PDF) :
Obs.: O Impress permite criar documentos com o formato PDF, mas não é possível abrir um arquivo PDF
utilizando-se o próprio Impress, mas atenção pois outro software da família LibreOffice chamado Draw é
capaz de abrir e até de editar PDF, outra opção é abrir usando um leitor de PDF como por exemplo o
Adobe Reader
NOME DO ARQUIVO
EXTENSÃO

Prof. Renato Mafra – Informática
www.renatomafra.pro.br Facebook (Renato Mafra)
5) CORREÇÃO ORTOGRÁFICA
IMPORTANTE: Por padrão o Impress possui apenas o CORRETOR ORTOGRÁFICO.
O possível erro ORTOGRÁFICO é indicado com um sublinhado vermelho sob a palavra.
Ex.:
Você pode estar se perguntando, mas porque um possível erro. Citei isso, pois já foi cobrado em
alguns concursos, e se o usuário digitar alguma palavra, com a grafia correta (situação muito comum com
nomes de próprios), mas que não faça parte do dicionário próprio do Impress para comparação o Word irá
indica-la como se estivesse grafada incorretamente. Ex.:
No caso o usuário pode efetuar a correção dos erros clicando com o botão direito sobre a palavra
ou expressão indicada com erro e escolher uma sugestão indicada ou ainda é possível ignorar (apenas
aquela ocorrência, ou seja, se houverem outras palavras iguais com o mesmo erro serão indicados com
sublinhado característico), ignorar tudo (nesse caso todas as palavras iguais, com o mesmo erro serão
ignoradas. Deixando de aparecer o sublinhado característico), adicionar ao dicionário (aqui você irá
acrescentar um termo ao dicionário do Impress, e nas próximas vezes que ela for digitada não irá constar
como erro). Atalho para iniciar a correção ortográfica e gramatica F7.

Prof. Renato Mafra – Informática
www.renatomafra.pro.br Facebook (Renato Mafra)
Iniciando o Impress
Ao iniciar o Impress é exibida a caixa de diálogo Assistente de apresentações (abaixo).
Principais Atalhos
CTRL + C Copiar
CTRL + V Colar
CTRL + X Recortar
CTRL + E Alinha Centralizado
CTRL + R Alinha a Direita
CTRL + J Alinhamento Justificado
CTRL + O Abrir
CTRL + S Salvar (Lembrando que a 1º vez é Salvar Como)
F5 Inicia a apresentação a partir do Slide atual

Prof. Renato Mafra – Informática
www.renatomafra.pro.br Facebook (Renato Mafra)
BARRA DE FERRAMENTAS PADRÃO
- Mover barra de ferramentas, serve pra posicionar as Barras de ferramentas, organizando de acordo
com a vontade do usuário.
Novo (CTRL+N) – Abre um novo documento em branco
DICA: O Impress é integrado com outros programas do pacote LibreOffice com isso clicando na seta ao
lado do Novo ele abrirá opções pra que novos documentos de outros aplicativos da família LibreOffice
sejam iniciados (Ex: Calc, Impress e outros...) conforme você pode verificar na imagem abaixo.
Abrir (CTRL+O) - Permite abrir um documento que já foi salvo em outro momento.
Salvar (CTRL+S) - Como o próprio nome diz esse botão permite ao usuário salvar as alterações
feitas no documento. Porém se o documento nunca foi salvo, ao clicar nesse botão será aberta a janela
salvar como, onde é possível definir o local onde o arquivo será salvo (por padrão é pasta
documentos), o nome e a extensão. Agora, se o documento já foi salvo e alguma alteração foi realizada,
ao clicar nesse botão elas serão simplesmente salvas. Quando não há alterações esse botão fica
desativado.
E-mail com o documento anexo – Adiciona o documento em um anexo de e-mail, utilizando o
cliente de e-mail padrão do seu sistema, o interessante é que o documento não precisa ser salvo para
que seja enviado por e-mail, pois Impress anexa apenas uma prévia do documento ao e-mail.
Clicando sobre o
desenho um novo
documento em
branco do Impress é
aberto.
Clicando o canto direito do
botão, representado por
uma seta, um menu abrirá
com opções para se iniciar
um novo documento de
qualquer outro aplicativo do
LIBREOFFICE.

Prof. Renato Mafra – Informática
www.renatomafra.pro.br Facebook (Renato Mafra)
Exportar diretamente como PDF – Com esta opção o Impress permite salvar os arquivos em
edição com a extensão PDF, explicamos anteriormente detalhes sobre o formato PDF.
Imprimir arquivo diretamente
Similar ao Impressão Rápida de outros editores de texto, imprimi o conteúdo do arquivo
diretamente para a impressora que estiver definida como padrão.
Ortografia (F7): Exibe a caixa de diálogo Verificar Ortografia e Gramática que permite ao
usuário iniciar a correção ortográfica, com base no dicionário do Impress.
DICA: A correção começa a partir de onde o cursor está posicionado para baixo, caso não exista
nenhum erro para baixo então inicia para cima. A correção não é feita automaticamente.
Auto verificação Ortográfica: Exibe / oculta a indicação de erro ortográfico (sublinhado
vermelho). Ex.: Ativado Desativado .
Obs.: Mesmo que a indicação esteja desativada o Impress não deixa de considerar a existência do erro
ortográfico, porém apenas se o usuário clicar no ícone ou pressionar F7 que será aberta a caixa
de diálogo abaixo. Nesse caso o botão direito do mouse não irá exibir as sugestões de correção.
Caixa de diálogo exibida ao pressionar F7 ou clicar no botão .
Cortar (CTRL+X): Recorta o item selecionado (é movido para área de transferência).
Obs.: O fato do Impress Indicar, com o sublinhado
vermelho, um erro ortográfico, não significa,
necessariamente, que há um erro. Lembre-se que isso
pode acontecer quando a palavra ou expressão não
existe no dicionário do Impress.

Prof. Renato Mafra – Informática
www.renatomafra.pro.br Facebook (Renato Mafra)
Obs.: O item deve ser selecionado, não bastando o cursor estar posicionado sobre ele. Ex.:
.
Copiar (CTRL+C): Copia o item selecionado (cria uma cópia na área de transferência).
Obs.: O item deve ser selecionado, não bastando o cursor estar posicionado sobre ele. Ex.:
.
Colar (CTRL+V): Cola um item (pode ser uma letra, palavra, imagem) copiado ou recortado.
Pincel de Estilo: Esse recurso (principalmente o ícone) cai em vários concursos. Ele permite
copiar a formatação de um item e aplicar em outro.
Obs.: Nesse caso basta que o cursor esteja dentro da palavra que se queria copiar a formatação. Ex.:
ao clicar no ícone ou realizar o atalho o cursor fica nesse formato e ao clicar em outra palavra as formatações (nesse caso negrito e sublinhado) da palavra OLÁ, serão aplicadas na palavra clicada. Caso se deseje repetir esse procedimento em várias palavras basta clicar duas vezes no ícone
.
Desfazer Desfaz a ultima ação feita (CTRL+Z).
Dica: Existe um limite na quantidade de vocês que o Impress pode desfazer etapas de uma ação, por
padrão a configuração vem com 999 vezes, mas podemos variar alterando esta quantidade de 1 até
1000. Para encontrar as opções de configurações acesse menu Ferramentas >> Opções e depois em
Memória.
Refazer Refaz as ultimas ações que foram desfeitas (CTRL+Y).
Gráfico: Permite ao usuário inserir um gráfico.
Tabela: Quando clicado exibe a janela abaixo.

Prof. Renato Mafra – Informática
www.renatomafra.pro.br Facebook (Renato Mafra)
Hiperlink: Exibe a caixa de diálogo Inserir Hiperlink (abaixo), onde é possível criar um Link
(atalho) para outro ponto do mesmo documento, outro arquivo (documento do Impress, Apresentação
do Impress, vídeos etc) ou ainda para uma página da internet.
Caixa de diálogo Inserir Hiperlink
Obs.: É possivel inserir um hiperlink em uma palavra, trecho do texto ou mesmo em uma imagem.
Quando é inserido um hiperlink em um texto ele muda de formatação ficando, por padrão, azul e com
sublinhado, mas é possível alterar essas formatações sem perder a funcionalidade do atalho. Ex.: Link
Exibir Grade: Exibe / oculta as linhas de grade nos slides.
Linhas de grade sendo exibidas.
Permite inserir uma tabela dinamicamente, ou seja, enquanto o usuário
vai passando o cursor ele mostra em tempo real a tabela na página.
Nesse modo o tamanho máximo da tabela é 10X15 (10 colunas e 15
linhas).
Exibe a janela inserir tabela
(acima).
Ao clicar na setinha ao do botão, são exibidas as opções abaixo.

Prof. Renato Mafra – Informática
www.renatomafra.pro.br Facebook (Renato Mafra)
Navegador (CTRL+SHIFT+F5) – Permite que o usuário literalmente navegue pela
apresentação.
Zoom: Ajustar o nível de zoom de visualização dos slides.
Ajuda do LibreOffice (F1): Exibe a ajuda do Libreoffice. Obs.: Abre a ajuda on-line, ou seja, a
ajuda do Libreoffice é acessada através do seu navegador, portanto se não estiver conectado a internet,
não vai conseguir visualizar os arquivos de ajuda.
Slide: Ao clicar nesse botão ele cria, na sequência, outro slide com o mesmo layout do slide
selecionado.
Ao clicar na seta ao lado do botão, são exibidas as sequintes abaixo, que permitem alterar o layout do
slide:

Prof. Renato Mafra – Informática
www.renatomafra.pro.br Facebook (Renato Mafra)
Slide: Ao clicar nesse botão são exibidas as sequintes opções abaixo, que permitem alterar o
layout do slide:
Obs.:Não errei ao confeccionar a apostila, essas são as
mesmas oções, praticamente, do botão anterior.
Modelos de Slides: Exibe a janela abaixo que permite inserir um modelo de slide diposponiblizado
pelo LibreOffice ou salvo pelo usuário no menu Arquivo / modelo / salvar.
Apresentação de slides (F5): Inicia a apresentação de slides a partir do slide atual.
BARRA DE FERRAMENTAS DE FORMATAÇÃO
Aqui o usuário pode escolher o tipo da fonte.
Dica: Se essa opção estiver em branco indica que foi selecionado dois tipos de fonte
diferentes. Não é preciso selecionar a palavra que se deseja alterar o tipo de fonte, basta que o cursor
esteja posicionado dentro da palavra.
Permite definir o tamanho da fonte, sendo o tamanho mínimo de 2 e o máximo de 999,9.
Dica: Se essa opção estiver em branco indica que foi selecionado dois tamanhos de fonte
diferentes. Não é preciso selecionar a palavra que se deseja alterar o tamanho de fonte, basta que o
cursor esteja posicionado dentro da palavra.

Prof. Renato Mafra – Informática
www.renatomafra.pro.br Facebook (Renato Mafra)
Aplicam negrito, itálico e sublinhado respectivamente. Atalhos CTRL+B, CTRL+I e
CTRL+U.
Dica: Não é preciso selecionar a palavra que se deseja aplicar essas formatações, basta que o cursor
esteja posicionado dentro da palavra.
Sombra – Aplica um efeito de Sombra ao texto.
Aqui estão os possíveis alinhamentos para os parágrafos e são extremamente
cobrados em concursos. Observe que cada imagem já diz qual alinhamento está sendo usado, e quando
ele está selecionado fica destacado com a cor amarelo.
Alinhamento à esquerda. Atalho CTRL + L.
Obs.: Quando o parágrafo está alinhado a esquerda fica desalinhado a direita.
Alinhamento Centralizado. Atalho CTRL + E.
Obs.: Quando o parágrafo está centralizado fica desalinhado a esquerda e a direita.
Alinhamento à Direita. Atalho CTRL + R.
Obs.: Quando o parágrafo está alinhado a direita fica desalinhado a esquerda.
Alinhamento Justificado. Atalho CTRL + J.
Obs.: Quando o parágrafo está justificado fica alinhado a direita e a esquerda.
Dica: Para aplicar qualquer alinhamento a um parágrafo não é preciso selecionar o parágrafo, basta que o
cursor esteja dentro do parágrafo.
Ativar / Desativar marcadores
Botões são ativados apenas quando é inserido um texto com marcadores e ou
numerações para definir assim a estrutura de topicos, ou ainda dentro da visualização de topicos, e
quando ativados os desenhos dos botões deixam o opaco para uma cor viva conforme imagem abaixo:
- Com eles você pode alterar a ordem dos topicos conforme lista abaixo:
Promover (ALT+SHIFT+LEFT)
Rebaixar (ALT+SHIFT+RIGHT)
Mover para cima (ALT+SHIFT+UP)
Mover para baixo (ALT+SHIFT+DOWN)

Prof. Renato Mafra – Informática
www.renatomafra.pro.br Facebook (Renato Mafra)
Aumentar fonte (CTRL+]): Aumenta o tamanho da fonte.
Dica: Não é preciso selecionar a palavra que se deseja alterar o tamanho da fonte, basta que o cursor
esteja posicionado dentro da palavra.
Reduzir fonte(CTRL+[): Diminui o tamanho da fonte.
Dica: Não é preciso selecionar a palavra que se deseja alterar o tamanho da fonte, basta que o cursor
esteja posicionado dentro da palavra.
Direção do texto da esquerda para direita: Quando ativado o texto é escrito no sentido normal,
ou seja, da esquerda para direta.
Direção do texto de cima para baixo: Quando ativado o texto é escrito de cima para baixo.
Ex.:
Caractere – equivalente ao formatar fonte, onde podemos definir tipo, tamanho, efeitos e posição da
fonte.
Parágrafo – onde podemos definir recuos e espaçamentos, alinhamento e tabulações.
Marcadores e numerações – podemos inserir a partir da janela Marcações e numeração as
marcações para os tópicos, que podem ser símbolos, numerações e ate imagens como marcações de
tópicos.
Cor da Fonte. Permite alterar a cor da fonte.
Dica: Não é preciso selecionar a palavra que se deseja alterar a cor da fonte, basta que o cursor esteja
posicionado dentro da palavra.