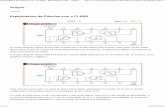Apostila automação controle de processos
-
Upload
ciro-marcus -
Category
Education
-
view
147 -
download
7
Transcript of Apostila automação controle de processos

PONTIFÍCIA UNIVERSIDADE CATÓLICA DE MINAS GERAIS
INSTITUTO POLITÉCNICO DA PUC.Minas – IPUC
ENGENHARIA ELETRÔNICA E DE TELECOMUNICAÇÃO
APOSTILA DE LABORATÓRIO
AUTOMAÇÃO IX
APOSTILA DO SYSCON E DO AIMAX
AUTORES
EDEN CRISTIANO COSTA
ROSE MARY COSSO SCHUTTENBERG
BELO HORIZONTE
2ª EDIÇÃO

FEVEREIRO DE 2007
Sumário
Pág
1. Introdução a controle de processos 4
1.1. Vocabulário Básico Usado 4
1.2. Nomenclatura de alguns dos Instrumentos 4
1.3. Controle PID 5
1.4. Técnicas de Aplicação do Controle por Realimentação 5
1.4.1. Controle em Cascata 5
1.4.2. Controle de Relação 6
1.4.3. Controle Antecipatório 6
2. SYSCON – Configurador de Sistemas 7
2.1. Introdução 7
2.2. Blocos de Funções 8
2.3. SYSCON 9
2.3.1. Arquivos de Configuração do SYSCON 9
2.3.2. Criação de uma Configuração Fieldbus 9
2.4. Tipos de Equipamentos da linha 302 SMAR 9
2.5. Desenvolvimento de uma estratégia de controle passo a passo 12
2.6. Atribuição de Valores aos Parâmetros 22
2.6.1. Bloco AI (Entrada Analógica) 23
2.6.2. Bloco PID (Controlador) 25
2.6.3. Bloco AO (Saída Analógica) 27
3. AIMAX – Software de Supervisão 29
3.1. Criando uma animação 31
3.1.1. Constant Point 31
3.1.2. Graphic Builder 32
3.1.3. Script 36
3.2. Comunicação com a planta de controle de processos a partir da rede fieldbus 38
3.2.1. Criando um novo projeto 39
3.2.2. Criação dos tags a partir do Single Point 41
3.3. Histórico 42
2

1. INTRODUÇÃO A CONTROLE DE PROCESSOS
Considerações a serem feitas em Controle de Processos:
- Manter os processos industriais dentro de seus pontos operacionais mais eficientes;
- Prevenir condições instáveis no processo que poderiam por em perigo pessoas
e/ou equipamentos;
- Mostrar dados sobre o processo aos operadores da planta para que eles possam
manter o mesmo ritmo seguro e eficiente.
O Controle de processos depende de muitos aspectos de projeto e operação da planta. Os
especialistas em controle têem que lidar com a instrumentação ou hardware para medição e
controle, técnicas de projetos para sistemas de controle, estratégias básicas de controle,
comunicação digital, computação, programação e manutenção de sistemas de controle.
1.1. Vocabulário Básico Usado
- Set-Point
- Variável Controlada
- Variável Manipulada
- Realimentação
- Algoritmo de Controle
- Tempo Morto
- Constante de Tempo
- Ganho
- Ruído
1.2. Nomenclatura de alguns dos Instrumentos
Variáveis de Controle Funções Primárias e Secundárias dos
InstrumentosF Vazão C ControladorL Nível I IndicadorT Temperatura Y ReléP Pressão T Transmissor
1.3. Controle PID
3

Os modos básicos de controle são: Proporcional, Integral e Derivativo. O Controle
Proporcional responde imediatamente quando detecta um sinal de erro e daí inicia sua ação
corretiva. É um dos tipos de controle mais fáceis de ser utilizado, pois requer somente o
ajuste do ganho. Porém, possui uma característica que limita o seu uso, que é o erro de
offset.
Já o controlador integral age como um somador ou acumulador que examina o sinal de
erro e continua mudando a saída do controlador até que o erro seja zero. Porém, aumenta a
tendência do sistema de controle oscilar, como se acrescentasse uma constante ao processo.
No caso de uma válvula, o modo proporcional age imediatamente e tende a passar o ruído de
medição para a válvula, o modo integral pode ser utilizado para filtrar ou amortecer o ruído e
permitir que a válvula seja manipulada gradualmente.
A ação Derivativa é apropriada para processos que possuem grandes constantes de
tempo, processos lentos como a temperatura. Porém, a ação Derivativa é sensível ao ruído
do sinal de medição e às mudanças rápidas na entrada e no set point.
1.4. Técnicas de Aplicação do Controle por Realimentação
1.4.1. Controle em Cascata
O controle em cascata é um método simples, envolvendo dois controladores por
realimentação em série. Neste caso, o sinal de saída de um controlador é o set point de pelo
menos um outro controlador. Mais precisamente, o controle em cascata consiste em malhas
ou sistemas de controle que ficam um dentro do outro.
Seja um controle simples de nível por realimentação. Uma mudança na vazão de
entrada provocará uma alteração no nível do líquido, o que fará com que o LC (Controlador de
Nível) varie a posição da válvula de descarga até que o nível mais uma vez seja igual ao set
point. Para outro distúrbio, como a pressão à jusante da linha de descarga, ocorrerá uma
reação ligeiramente diferente. A mudança na pressão alterará a vazão de descarga e o nível
do tanque. O controlador novamente responderá corrigindo a válvula de saída até que o nível
seja restabelecido com o set point. Aparentemente não há nada de errado com o controle
apresentado, mas em muitos casos seria melhor aplicar o controle em cascata para melhorar
a resposta.
Para um aumento na vazão de entrada, o nível aumentará e o LC (Controlador de
Nível) também aumentará o sinal de set point para o FC (Controlador de Vazão), fazendo com
4

que a vazão aumente, retornando o nível do tanque ao valor de set point ajustado para o
mesmo.
No caso da mudança na pressão à jusante da linha de descarga, o controle em cascata
trabalha de modo diferente. Nesse caso, o FC ajustará a válvula de saída antes que o nível do
tanque seja significantemente alterado. Este é o verdadeiro benefício do controle em cascata.
O controle em Cascata geralmente aumenta a velocidade da resposta do sistema de controle,
se comparado a um sistema simples.
1.4.2. Controle de Relação
Existem muitos processos industriais onde é necessário manter duas ou mais vazões
numa proporção ou relação definida. Tais processos incluem a mistura de aditivos à gasolina,
mistura proporcional de reagentes em um reator químico e a mistura de fluxos frios e quentes
para se obter uma determinada temperatura de mistura. Estas são aplicações onde um
sistema de controle de relação pode ser utilizado com êxito.
O fluxo do processo, chamado “não controlador” é medido e multiplicado na estação de
relação desejada entre as duas vazões. Este produto, que é o sinal de saída da estação de
relação, é o valor requerido para a vazão do fluxo controlado. Este valor requerido é fornecido
ao set point do FC do fluxo controlado. Se for necessário, o set point da relação pode ser
alterado na estação de relação para obter qualquer proporção desejada entre as duas vazões.
1.4.3. Controle Antecipatório
O controle por realimentação possui uma deficiência fundamental: é preciso que exista
um sinal de erro para que o controlador tome alguma atitude.Todo processo tem três tipos de
variáveis: variáveis controladas (VC), manipuladas(VM) e de distúrbio. No controle por
realimentação a VC é medida comparada a um set point e a VM é ajustada até que a VC
esteja próxima do set point.
Com o controle antecipativo, o distúrbio é medido e, baseado num valor de set point
para a VC, é calculado o valor necessário para a VM de maneira a evitar que a VC seja
alterada.
2. SYSCON – Configurador de Sistemas
5

2.1. Introdução
Fieldbus é muito mais do que somente uma substituição do 4-20 mA ou dos protocolos
dos transmissores inteligentes. O Fieldbus é um sistema de comunicação digital completo que
permite a distribuição das funções de controle nos equipamentos de campo.
Algumas das vantagens da comunicação bidirecional já eram conhecidas dos protocolos
para transmissores inteligentes como a alta precisão, configuração remota e de diagnósticos.
Esses protocolos não foram planejados para transferir dados de controle, mas sim
informações sobre manutenção. Portanto, eles eram lentos e não suficientemente eficientes
para serem usados.
A principal exigência do Fieldbus foi superar esses problemas. Controle de loop fechado
com tal performance exige um sistema 4-20 mA de alta velocidade. Uma vez que alta
velocidade significa alto consumo de energia, isto não se encaixa com a necessidade de
segurança intrínseca. Portanto, foi selecionada uma velocidade de comunicação
moderadamente alta, e o sistema projetado para ter um mínimo de comunicação overhead.
Usando scheduling o sistema controla amostra de variável, execução de algoritmo e
comunicação de tal modo a otimizar o tratamento da rede sem perder tempo. Assim um alto
desempenho da malha é alcançado.
Usando tecnologia Fieldbus, com sua capacidade para interconectar vários equipamentos,
grandes projetos podem ser construídos. O conceito de bloco funcional foi introduzido para
tornar fácil a programação pelo usuário. O usuário pode facilmente construir e visualizar
estratégias complexas de controle. Outra vantagem adicional é a flexibilidade: a estratégia de
controle pode ser alterada sem mudança na fiação ou qualquer modificação de hardware.
Estabelecer as ligações destes blocos é a chamada configuração de um sistema. Por
exemplo, numa rede há dois tipos de equipamentos: um “mestre” que controla a comunicação
que deverá ser realizada e os outros que são “escravos”. A figura 2.1 mostra uma rede com
um mestre e dois escravos.
Figura 2.1 – Equipamentos mestre e escravo
O sistema configurado poderia ficar conforme a figura 2.2.
6

Figura 2.2 – Estratégia de controle
2.2. Blocos de Funções
A configuração dos instrumentos Fieldbus consiste basicamente no interligamento lógico
dos diversos blocos funcionais implementados em cada instrumento da rede através de um
software configurador SYSCON, além da definição dos parâmetros de controle de cada bloco.
Função Descrição
PID
O bloco PID pode usar como set point um valor ajustado pelo operador, uma
variável vinda de outro bloco ou um valor definido por um computador ou PLC.
AI
O bloco de entrada analógica recebe a medida física de uma variável vinda do
transdutor, passa-a por uma escala, filtra-a e deixa-a disponível para outros blocos
na sua saída.
ISS
O bloco seletor de sinal de entrada tem três entradas analógicas e uma saída. Um
parâmetro permite a seleção do maior valor, do menor valor, do valor médio entre
eles, ou ainda, de uma entre duas entradas, chaveadas por um sinal binário.
CHARO bloco caracterizador de sinal tem duas saídas que são uma função não linear
das duas respectivas entradas analógicas.
ARTH
O bloco aritmético calcula a saída em função de quatro entradas. Oferece uma
vasta escolha de algoritmos como: vazão de gás com compensação de pressão e
temperatura usando medição de duplo range, vazão de líquido com compensação
de temperatura, média, adição e multiplicação, polinômio de quarta ordem, medição
de nível de tanque ou vazão de canal aberto.
INTG O bloco integrador integra a diferença de duas entradas.
AO
O bloco de saída analógica é um bloco funcional usado por equipamentos que
trabalham como elementos de saída em um loop de controle como válvulas,
atuadores, posicionadores, etc.2.3. SYSCON
O SYSCON (Configurador de Sistemas) é uma ferramenta de software desenvolvida
especialmente para a configuração, manutenção e operação da linha de produtos Fieldbus da
SMAR através de computador pessoal com uma interface Fieldbus.
7

2.3.1. Arquivos de Configuração do SYSCON
O SYSCON possui dois tipos de arquivos, que armazenam as informações sobre a
aplicação de controle desenvolvida:
- Arquivos de Configuração do Bloco Funcional (*.FBC): este arquivo contém a
configuração do sistema Fieldbus. Neste arquivo são armazenadas informações
sobre a estação de computação, a interface Fieldbus e seus canais, a rede
Fieldbus, os dispositivos usados numa aplicação de controle, os blocos funcionais
usados em cada equipamento de campo, os valores de parâmetros atribuídos
para cada dispositivo e bloco funcional, e as ligações entre a saída e parâmetros
de entrada do bloco funcional.
- Arquivos de Ligação dos Blocos Funcionais (*.FBL): este arquivo armazena o
gráfico da estratégia de controle.
2.3.2. Criação de uma Configuração Fieldbus
A criação de uma nova configuração Fieldbus é um processo de desenvolvimento,
onde se escolhe a interface de comunicação Fieldbus, os equipamentos de campo que serão
utilizados na aplicação de controle, e os blocos funcionais que serão utilizados para fazer a
função de controle da aplicação. Para configurar os blocos funcionais, deve-se atribuir valores
aos seus parâmetros.
Após salvar a recém criada configuração Fieldbus em um arquivo, é possível
descarregar essa configuração nos equipamentos de campo e colocar a rede Fieldbus em
funcionamento.
2.4. Tipos de Equipamentos da linha 302 SMAR
- Interface Fieldbus controladora de processos (PCI): PCI é um cartão ISA de 16 bits
projetado para PC’s comerciais ou industriais. Diretamente conectado ao barramento
do PC, provê um caminho eficiente de comunicação entre o Fieldbus e aplicativos que
são executados no PC. Cada PCI gerencia 4 canais independentes master Fieldbus
H1 e executa blocos funcionais complexos na placa.
8

- Fonte Fieldbus de alimentação (PS 302): é uma fonte chaveada com entrada
universal e saída de tensão fixa, que acoplada a um PSI é capaz de alimentar
equipamentos da linha Fieldbus.
- Filtro Fieldbus para barramento (PSI 302): é um dispositivo de controle de
impedância ativa, não isolado, indispensável para a implementação de uma rede
Fieldbus, de acordo com os requisitos da norma IEC 1158-2. Este dispositivo apresenta
uma impedância de saída que, em paralelo com os 2 terminadores de linha Fieldbus
(resistor de 100Ω em série com capacitor de 1µF) exigidos por norma, resulta em uma
impedância de linha puramente resistiva para uma faixa de freqüência. Esta
característica evita a desagradável oscilação e distorção de sinal, decorrente da
variação do sinal de comunicação (efeito ringing).
- Transmissor Fieldbus de Pressão (LD 302): É um transmissor para medida de
pressão diferencial, absoluta e manométrica, nível e vazão.
- Transmissor Fieldbus de temperatura (TT 302): É um transmissor apropriado para
medições de temperatura usando termoresistências ou termopares, mas pode também
aceitar outros sensores que gerem resistência ou milivoltagem, tais como pirômetros,
células de carga, indicadores de posição, etc.
9

- Conversor de Fieldbus para corrente (FI 302): É um conversor destinado a
interfacear uma rede Fieldbus com uma válvula de controle e outros atuadores.
Fornece uma saída de 4-20 mA proporcional a entrada recebida de um sistema
Fieldbus.
- Conversor de corrente para Fieldbus (IF 302): É um conversor destinado a
interfacear até três transmissores analógicos convencionais com uma rede Fieldbus.
Recebe um sinal de corrente tipicamente de 4-20 mA ou 0-20 mA e torna-o disponível
para um sistema Fieldbus.
- Posicionador Fieldbus (FY 302): É um posicionador de válvula de controle para
válvulas pneumáticas em sistema Fieldbus. O FY302 produz a pressão de saída
requerida para posicionamento de uma válvula de controle conforme entrada recebida
pela rede Fieldbus ou controle interno.
- Barreiras Fieldbus de segurança intrínseca (SB 302): permite utilizar toda a
capacidade de um sistema com tecnologia Fieldbus em aplicações onde existem
condições de periculosidade.
- Terminador Fieldbus (BT 302): Em uma linha infinita de transmissão de sinal com
impedância Zo, os sinais de comunicação fluem de forma unidirecional. No caso em
que a linha apresente uma junção, onde exista um descasamento de impedância
(impedância de entrada da junção diferente da impedância característica da linha), o
sinal encontra uma barreira que acarreta uma reflexão de sinal, com uma amplitude
proporcional a este descasamento. Esta reflexão, de sentido oposto ao sinal
transmitido será sobreposta ao sinal transmitido, ocasionando sérias distorções no
sinal original. Se em todas as extremidades da linha e nas junções as impedâncias
estiverem casadas, o efeito de reflexão será eliminado, como se a linha fosse infinita.
Um terminador de linha é o recurso utilizado para simular este comprimento infinito,
considerando as duas extremidades. O dispositivo BT302 é um terminador Fieldbus.
10

2.5. Desenvolvimento de uma estratégia de controle passo a passo
Os passos para criar uma nova configuração de uma estratégia de controle via rede
Fieldbus, são os seguintes:
1. Para criar um novo arquivo, use o menu FILE. Selecione a opção New e logo
após, FB Config Files (*.FBC), para descrevermos os instrumentos (devices) que
serão utilizados neste exemplo.
2. Uma janela "FB Config Files" (Arquivos de Configuração de Bloco Funcional) se
abrirá. Com o botão do lado direito do mouse clique em cima do computador que
aparece e selecione "New Interface".
3. Ao escolher "New Interface" aparecerá um quadro de diálogos da nova interface
(PCI). Os atributos desejados já estarão ajustados, clique OK. (Manufacturer:
smar; Interface: PCI; Dev. Rev: 2; DD Rev: 0; Card Number: 0)
11

4. Seleção dos canais usados para comunicarem com a rede: Observação:
• Cada computador pode ter até 8 PCI’s.
• Cada PCI tem 4 canais. Cada canal pode ter até 12 instrumentos (previsto
por norma).
• Cada computador pode ter controlar até 384 instrumentos (4 canais x 12
instrumentos/canal x 8 PCI/computador).
Para selecionar um canal, clique duas vezes o botão esquerdo do mouse no
ícone PCI, e aparecerão os ícones dos canais. Selecione CHANNEL 1.
5. Para incluir uma rede Fieldbus nova no canal selecionado, mova o cursor do
mouse para o ícone CHANNEL 1, clique o botão direito do mouse, e selecione a
opção do menu New Fieldbus.
12

6. O quadro de diálogos Device Attributes estará aberto, para as configurações
sobre o equipamento responsável pela interface de aquisição. Essa interface é
vista por outros equipamentos da rede Fieldbus como um equipamento. (Tag:
PCI_PL3 ; Address: 1. Após entrar com o Tag e o endereço do equipamento local
da interface, clicar OK.
7. O ícone Fieldbus Network aparecerá na janela do browser de configuração.
8. Ao clicar duas vezes o botão esquerdo do mouse no ícone Fieldbus Network,
aparecerão os ícones dos equipamentos. Neste ponto aparece apenas um
equipamento: o equipamento referente à placa de aquisição de dados, que como
dito, aparece na rede como um equipamento.
13

9. Para incluir um equipamento novo na rede Fieldbus, mover o cursor para o ícone
Fieldbus Network, clicar com o botão direito do mouse, e selecionar a opção do
menu New Device. Aparecerá o quadro New Device para que o usuário adicione
os instrumentos necessários à estratégia de controle.
10.Definir a estratégia de controle. A proposta nessa configuração é configurar uma
estratégia de controle de vazão. O objetivo neste exemplo é manter a vazão de
saída constante mesmo existindo variação na vazão de entrada. Para isso serão
utilizados apenas dois instrumentos na rede Fieldbus: um transmissor de pressão
diferencial (LD 302), que irá ler a vazão da tubulação, e posicionador da válvula
que controla a vazão de saída (FY 302). Será utilizada a estratégia de controle
sugerida na figura 2.2.
11.De acordo com o diagrama da estratégia de controle que foi apresentada,
utilizam-se os instrumentos LD 302 e o FY 302, que devem ser adicionados na
rede Fieldbus. Para incluir um dos equipamentos (devices) disponíveis, no ponto
14

em que paramos dentro do SYSCON, ativar com o botão direito na FIELDBUS
NETWORK a opção NEW DEVICE.
12.Configurar as opções:
• Device Type: LD 302
• Tag: FIT-3.1
• Address: 7
13.A seguinte irá aparecer já com o LD 302 inserido na rede Fieldbus.
14.Conforme a figura 2.2, o instrumento FIT-3.1 terá um bloco de entrada analógica
e um bloco de controle PID. Para configurar os blocos de função, clicar com o
15

botão direito do mouse nesse device e selecionar a opção New Block. Configurar
as opções:
• Function Block Type: AI
• Tag: FIT-3.1_AI#1
15.Para inserir o bloco de controle PID, repetir o passo 14 e configurar o bloco da
seguinte maneira:
• Function Block Type: PID
• Tag: FIT-3.1_PID
16.A seguinte tela irá aparecer, indicando que o device LD 302 está configurado para
ler a variável de entrada e realizar a função de controle PID.
17.Para incluir o 2º equipamento (FY 302), repetir os passos 11 e 12, configurando
para esse instrumento as seguintes opções:
16

• Device Type: FY 302
• Tag: FY-3.1
• Address: 8
18.Conforme a figura 2.2, o instrumento FY-3.1 terá um bloco de saída analógica.
Para configurar esse bloco de função, repetir o passo 14 e configurar o bloco da
seguinte maneira:
• Function Block Type: AO
• Tag: FIT-3.1_AO#1
19.A tela de configuração final, após inserir todos os instrumentos e respectivos
blocos funcionais, terá aspecto abaixo. Em qualquer device, caso queira alterar o
tag, basta selecionar attributes e alterar o tag.
20.Salvar o arquivo e abrir um novo arquivo para a ligação dos blocos funcionais, de
acordo com o que foi apresentado na Figura 2.2 (Exemplo: vazão.FBC). Para
criar um novo arquivo, usar o menu File e selecionar a opção FB LINK’s FILE
17

(*.FBL). Na opção Window, selecionar a opção Tile, de forma que os dois
arquivos *.FBC e *.FBL fiquem lado a lado na tela.
21.É preciso habilitar a janela ToolBox. Esta janela disponibiliza opções para ligar,
mover, inserir, apagar, etc. os blocos funcionais. Esta é a última opção do quadro
de ferramentas, que quando selecionada, apresenta todas as ferramentas
necessárias para traçar um diagrama de aplicação de controle nos FB Link's
Files.
18

22.Também no quadro de ferramentas selecione a opção F (8a tecla no quadro de
ferramentas) para ajustar a fonte que você deseja trabalhar. Caso seja necessário
mudar as cores de cada instrumento, basta selecionar a opção “Set Fill
Attributes” (9a tecla no quadro de ferramentas) e escolher a cor de
preenchimento dos blocos. Em “Set pen attributes” (10a tecla no quadro de
ferramentas) é escolhida a cor da escrita. A seleção das cores de escrita e
preenchimento, assim como da fonte desejada, devem ser efetuadas antes de
inserir e ligar os blocos funcionais. As funções do Toolbox estão divididas em
duas colunas e seis linhas, de modo que será considerado então uma matriz 6x2
para identificação dos blocos.
23.Para o procedimento de inserção de blocos, é selecionado o ícone do toolbar
correspondente (na matriz do toolbox esta é a opção 5x1). A seguir são
realizados os seguintes procedimentos:
• Selecionar no arquivo vazão.FBC um bloco funcional (FIT-3.1_AI#1, por
exemplo);
• Na área de trabalho referente ao arquivo *.FBL, segurar os dois botões do
mouse, selecionar o tamanho desejado para o bloco funcional com o
arraste do mouse e a seguir, clicar com o botão esquerdo do mesmo.
Desse modo, o bloco funcional FIT-3.1_AI#1 estará desenhado no arquivo
*.FBL;
• Uma vez definido o tamanho do primeiro bloco inserido (no caso o bloco
FIT-3.1_AI#1), basta selecionar os blocos funcionais que restam no arquivo
vazão.FBC (FIT-3.1_PID e FY-3.1_AO#1) e adicioná-lo na tela do arquivo
*.FBL. Os blocos terão o mesmo tamanho;
• Caso os blocos não tenham ficado alinhados, habilitando o ícone MOVE
(na matriz do toolbox esta é a opção 6x1), os mesmos podem ser
movimentados até a posição desejada;
• Caso seja de interesse escrever algum texto na tela, basta selecionar a
opção ABC (na matriz do toolbox esta é a opção 1x2);
• A representação do passo de inserção de blocos pode ser visualizada na
figura a seguir.
19

24.Após a inserção de todos os blocos, selecionar o ícone relativo à ligação de
blocos (na matriz do toolbox esta é a opção 5x2). Clicar no bloco FIT-3.1_AI#1 e
aparecerá na tela o desenho do bloco correspondente com a descrição de suas
entradas e saídas.
20

25.Escolher a conexão conveniente (de acordo com a figura 2.2 corresponde ao
parâmetro OUT) através do botão esquerdo do mouse, confirmando a tarefa com
o campo OK. De volta para o arquivo FBL, levar o cursor até o bloco seguinte
(FIT-3.1_PID) e clicar com o mouse. O sistema irá mostrar as características de
E/S do bloco selecionado. Efetuar as conexões necessárias conforme a figura 2.2
e confirmar as ligações observando o diagrama da rede a ser configurado. O
projeto final terá o seguinte aspecto.
26.Salvar o arquivo (Exemplo: vazão.FBL).
2.6. Atribuição de Valores aos Parâmetros
Nesta seção são apresentados os conceitos referentes aos parâmetros de
configuração pertinente a cada bloco.
21

2.6.1. Bloco AI (Entrada Analógica)
O bloco de entrada analógica recebe a medida física de uma variável vinda do
transdutor, passa-a por uma escala, filtra-a e deixa-a disponível para outros blocos na sua
saída. Os parâmetros a ser configurados são os seguintes:
• Mode_Blk: Este parâmetro nos informa qual o modo operacional do bloco em
questão. Existem três opções mais usadas em nossas estratégias didáticas:
o Auto&Loc → usado quando o bloco trabalha localmente sem depender
ou trabalhar em cascata com outros blocos. No caso do bloco AI, o
objetivo é apenas fazer a leitura da variável de processo (vazão). No caso
do bloco PID (estratégias simples ou controlador mestre das estratégias
em cascata), a função é fornecer os dados para a estratégia de controle,
como os set points desejados e os valores dos ganhos KP, KI e KD do
controlador.
o Auto&Cas → usado quando o bloco trabalha em cascata com outros
blocos, isto é, a sua ação depende das informações de outro bloco. Neste
caso o bloco receberá a informação de controle estabelecida e sua ação
será baseada não em um valor desejado ou informado pelo usuário, mas
para atender ao que foi estabelecido na estratégia. O bloco AO
representada pela válvula, por exemplo, possui estas características, uma
vez que sua abertura será modificada automaticamente para atender ao
set point de vazão escolhido no bloco PID, isto é, receberá dados ou
informações da planta de modo que sua atuação seja conseqüência da
estratégia estabelecida. Num outro exemplo, o bloco PID com função de
controlador escravo nas estratégias em cascata, recebe o valor do set
point desejado a partir do bloco PID mestre, e também se enquadra
nessa característica.
o Man&Loc → usado quando é desejado fazer alguma alteração ou enviar
algum valor desejado para a planta manualmente. No caso de querer
impor algum valor de abertura de válvula por exemplo, é necessário usar
esta configuração no MODE_BLK dentro do bloco de PID e no parâmetro
OUT enviar o valor desejado de abertura para válvula.
No campo target do parâmetro Mode_Blk do bloco AI, deve-se configurar a
opção Auto&Loc devido os fatores mencionados. (Mode_Blk = Auto&Loc).
22

• PV_Scale: Este parâmetro serve para escalonar a variável de entrada no bloco,
fator este que varia dependendo da variável de processo a ser medida. Este
parâmetro faz a conversão de valores de entrada para valores de engenharia.
Tem-se que:
o EUAt100 → informa o máximo valor da variável de entrada.
o EUAt0 → informa o mínimo valor da variável de entrada.
o UnitIndex → informa a unidade de engenharia da variável de entrada.
No caso de controle de vazão, a capacidade máxima de vazão permitida na
tubulação da planta é de até 2200 mmH2O. A unidade é coerente com o
sensor que é utilizado, no caso é a placa de orifício, que trabalha com
diferencial de pressão. Assim:
o EUAt100 → 2200
o EUAt0 → 0
o UnitIndex → mmH2O
• OUT_Scale: Este parâmetro serve para escalonar a variável de saída do bloco,
fator este que varia dependendo da variável de processo a ser medida. Este
parâmetro faz a conversão de valores de saída para valores de engenharia.
Tem-se que:
o EUAt100 → informa o máximo valor da variável de entrada.
o EUAt0 → informa o mínimo valor da variável de entrada.
o UnitIndex → informa a unidade de engenharia da variável de entrada.
Como dito, para o controle de vazão é utilizado a placa de orifício, que faz a
conversão de da pressão em vazão. A vazão varia de 0 a 2000 l/h. Assim:
o EUAt100 → 2000
o EUAt0 → 0
o UnitIndex → l/h
• L_Type: Este parâmetro é responsável por fazer a linearização da escala de
leitura de um determinado processo, de modo que o instrumento informe o valor
correto do processo. No caso da vazão, cuja medida é feita pela placa de
orifício, a leitura da vazão é proporcional à raiz quadrada da diferença de
pressão de água medida (pressão de entrada – pressão de saída). Para
23

linearizar a leitura de vazão deve-se configurar este parâmetro com a opção raiz
quadrada. (L_Type = SqrRoot).
• Clamp_High_Lim: Este parâmetro serve para grampear ou limitar o máximo
valor da variável de saída a ser lido, correspondendo ao máximo valor
configurado no parâmetro Out_Scale. (Clamp_High_Lim = 2000).
• Clamp_Low_Lim: Este parâmetro serve para grampear ou limitar o mínimo
valor da variável de saída a ser lido, correspondendo ao mínimo valor
configurado no parâmetro Out_Scale. (Clamp_High_Lim = 0).
• OUT: Este parâmetro informa o valor lido da variável controlada em tempo real,
isto é, ao valor da vazão.
2.6.2. Bloco PID (Controlador)
O bloco PID pode usar como set point um valor ajustado pelo operador, uma variável
vinda de outro bloco ou um valor definido por um computador ou PLC. Neste bloco serão
configurados os parâmetros de ganho que caracterizarão a resposta do sistema. Os
parâmetros a ser configurados são os seguintes: Os parâmetros a ser configurados são os
seguintes:
• Mode_Blk: Este parâmetro já foi explicado anteriormente, de modo que no
campo target do parâmetro Mode_Blk deve-se configurar a opção Auto&Loc
devido os fatores mencionados. (Mode_Blk = Auto&Loc).
• PV_Scale: Este parâmetro já foi explicado anteriormente. É importante verficar
que essa faixa de valores é a mesma que sai do bloco AI (Out_Scale do bloco
AI). Desse modo a parametrização deve ser a seguinte:
o EUAt100 → 2000
o EUAt0 → 0
o UnitIndex → l/h
• OUT_Scale: Este parâmetro já foi explicado anteriormente. A informação
contida nesse parâmetro corresponde a faixa de valores que o bloco controlador
24

enviará para o bloco atuador (bloco AO). O bloco atuador é representado pela
válvula, como dito anteriormente, e sua abertura varia de 0 a 100%. Desse modo
a parametrização deve ser a seguinte:
o EUAt100 → 100
o EUAt0 → 0
o UnitIndex → %
• SP: Neste parâmetro deve ser informado o valor desejado de set point para a
estratégia de controle. Poderia ser configurado qualquer valor dentro da faixa de
vazão que varia de 0 a 2000 l/h. Neste exercício será escolhido o valor de
1000l/h. (SP = 1000).
• Rev_Act: Este parâmetro é usado para definir se o modo de ação de controle a
ser enviado para a saída é reverso ou direto. Assim a válvula ou as resistências
podem ter atuação reversa ou direta de acordo com a estratégia de controle
implementada. De acordo com o que está configurado na planta de controle de
processos de laboratório deve-se tomas as seguintes considerações,
considerando as estratégias:
1 – Controle de Vazão atuando na abertura da válvula
2 – Controle de Nível atuando na abertura da válvula
3 – Controle de Temperatura atuando na potência das resistências
4 – Controle de Temperatura atuando na abertura da válvula
Estratégia Valor medido Indicação 1 Ação na saída Indicação 2 Rev-Act1 Maior que o SP ↑ Diminui abertura ↓ Reverso2 Maior que o SP ↑ Diminui abertura ↓ Reverso3 Maior que o SP ↑ Diminui potência ↓ Reverso4 Maior que o SP ↑ Aumenta abertura ↑ Direto
Assim, para o dado exemplo correspondendo à estratégia 1, o Rev_Act deve ser
configurado como Reverse. (Rev_Act = Reverse).
• SP_Hi_Lim: Este parâmetro serve para limitar o máximo valor do SP de vazão
desejado, sabendo que essa faixa varia de 0 a 2000 l/h. Assim, o valor máximo
do SP de vazão é 2000. (SP_Hi_Lim = 2000). O SP por motivos de proteção
poderia ser limitado num valor mais baixo, como por exemplo 1500 l/h.
25

• SP_Lo_Lim: Este parâmetro serve para limitar o mínimo valor do SP de vazão
desejado, sabendo que essa faixa varia de 0 a 2000 l/h. Assim, o valor mínimo
do SP de vazão é 0. (SP_Lo_Lim = 0). Como no caso anterior, o poderia ser
limitado num outro valor, como por exemplo 500 l/h.
• Gain: Este parâmetro corresponde ao ganho proporcional desejado. O controle
proporcional responde imediatamente quando detecta um sinal de erro e daí
inicia sua ação corretiva. É um dos tipos de controle mais fáceis de ser utilizado
pois requer somente o ajuste do ganho. Porém, possui uma característica que
limita o seu uso, que é o erro de offset. No caso será utilizado o valor unitário
para o ganho proporcional. (Gain = 1).
• Reset: Este parâmetro corresponde ao ganho integral desejado. O controlador
integral age como um somador ou acumulador que examina o sinal de erro e
continua mudando a saída do controlador até que o erro seja zero. No caso será
utilizado o valor 0,1 para o ganho integral. (Reset = 0.1).
• Rate: Este parâmetro corresponde ao ganho derivativo desejado. A ação
derivativa é apropriada para processos que possuem grandes constantes de
tempo, processos lentos. É desejado, para este exemplo, verificar inicialmente o
funcionamento do controlador PI, de modo que a parcela referente ao ganho
derivativo seja 0. (Rate = 0).
2.6.3. Bloco AO (Saída Analógica)
O bloco de saída analógica é um bloco funcional usado por equipamentos que
trabalham como elementos de saída em um loop de controle como válvulas, atuadores,
posicionadores, resistências de aquecimento, etc. Os parâmetros a ser configurados são os
seguintes:
• Mode_Blk: Este parâmetro já foi explicado anteriormente, de modo que no
campo target do parâmetro Mode_Blk deve-se configurar a opção Auto&Cas
devido os fatores mencionados. (Mode_Blk = Auto&Cas).
26

• PV_Scale: Este parâmetro já foi explicado anteriormente. É importante verficar
que essa faixa de valores é a mesma que sai do bloco PID (Out_Scale do bloco
PID). Desse modo a parametrização deve ser a seguinte:
o EUAt100 → 100
o EUAt0 → 0
o UnitIndex → %
• OUT_Scale: Este parâmetro já foi explicado anteriormente. O bloco atuador é
representado pela válvula, como dito anteriormente, e sua abertura varia de 0 a
100%. Desse modo a parametrização deve ser a seguinte:
o EUAt100 → 100
o EUAt0 → 0
o UnitIndex → %
• OUT: Este parâmetro informa o valor lido do atuador em tempo real, isto é, ao
valor da abertura da válvula.
27

3. AIMAX – Software de Supervisão
Discute-se nesse capítulo os aspectos referentes ao uso do software de supervisão
AIMAX para a comunicação com a planta de controle de processos da SMAR e também para
criar um ambiente de simulação a partir das funções desenvolvidas em script. Para abrir a tela
do software de supervisão, é necessário ativar o ícone Database Configuration, dentro da
pasta do AIMAX.
Para ambas aplicações é necessário inicialmente criar um novo projeto. Ao ser criado
um novo projeto, será criado também uma nova pasta dentro do diretório do AIMAX, com o
mesmo nome do projeto criado. Dentro dessa pasta estão todos os arquivos referentes ao
desenvolvimento do projeto.
A figura a seguir ilustra a tela do software de supervisão AIMAX com a caixa referente
ao procedimento de criação de um novo projeto.
28

A seguir, aparecerá a tela de configuração do sistema com algumas informações
associadas ao projeto. Ativar a opção Exit, para que o AIMAX ative alguns pacotes
necessários ao sistema, bem com bibliotecas e drivers de comunicação disponíveis.
29

3.1. Criando uma animação
Nessa seção são apresentados os procedimentos necessários para simular um sistema
composto por um tanque com capacidade para 500 litros e duas válvulas para controle de
entrada e saída de água. A vazão de entrada e a vazão de saída são inicialmente 10 l/s, mas
podem ser alterados.
Inicialmente configuram-se os tags necessários, que são os seguintes:
Tags Descrição TipoN Nível do Tanque AnalógicoV1 Válvula 1 DigitalV2 Válvula 2 DigitalVE Vazão de entrada AnalógicoVS Vazão de saída Analógico
Para criar os tags é necessário usar a ferramenta Constant Point.
3.1.1. Constant Point
Escolhe-se inicialmente o nome do tag e o tipo de variável do tag (analógico, digital ou
texto). No caso das válvulas, que são digitais, configura-se o estado inicial das mesmas como
aberta ou fechada. No caso dos tags analógicos como nível e as vazões de entrada e saída,
configuram-se, além do nome e o tipo do tag (analógico), os limites mínimo e máximo do
tanque, bem como o formato do display apresentado na tela. Abaixo são apresentadas as
janelas de configurações de um tag digital e outro analógico.
30

Os tags ficam configurados da seguinte maneira:
Tags Descrição Tipo Initial Value Span H. Span L.N Nível do Tanque Analógico 0 500 0V1 Válvula 1 Digital x x xV2 Válvula 2 Digital x x xVE Vazão de entrada Analógico 10 50 0VS Vazão de saída Analógico 10 50 0
O próximo passo é criar a tela gráfica a partir da ferramenta Graphic Builder.
3.1.2. Graphic Builder
Ao ativar o ícone do Graphic Builder, aparecerá a seguinte tela:
Para continuar basta pressionar qualquer tecla para continuar. No menu Modify, são
utilizados comandos para modificarem os objetos desenhados:
31

• BREAK – apaga um objeto selecionado;
• CHANGE – modifica ou troca características de um objeto ou texto;
• COPY – copia um objeto;
• DIVIDE – se dois objetos estiverem sobrepostos, inverte posição do objeto
selecionado para frente ou para trás;
• ERASE – apaga um objeto da tela;
• EXPLODE – desativa animação;
• MOVE – movimenta um objeto na tela;
• MULTICOPY – tira várias cópias do objeto selecionado;
• ROTATE – gira objeto na tela;
• SCALE – aumenta ou diminui o tamanho do objeto selecionado;
• MIRRORX – gira objeto selecionado em torno do eixo x;
• MIRRORY – gira objeto selecionado em torno do eixo y;
• POPUP – se dois objetos estiverem sobrepostos, trás objeto marcado para frente;
• PUSHDOWN – se dois objetos estiverem sobrepostos, trás objeto marcado para
trás;
• UNDO – cancela última modificação feita no projeto;
No menu View pode-se alterar a forma de visualização da tela desenhada a partir dos
comandos a seguir:
• REDRAW – redesenha tela;
• ZOOM – aumenta o tamanho dos objetos na tela;
• PAN – enquadra um desenho na tela; esta opção faz com que o desenho seja
deslocado pela tela de uma distância selecionada;
• ORIGINAL – disponibiliza a tela em seu tamanho original, sem zoom;
• ADJUST – ajusta objeto na tela;
• ADJUST ALL – ajusta todo o objeto na tela;
• PRINT SCREEN – imprime tela corrente;
• SELECT COLOR TABLE – seleciona a tabela de cores a ser utilizada;
Para adicionar objetos na tela, é necessário selecionar o comando Symbol no menu
Draw. Para desenhar o projeto proposto deve-se usar esse comando. Para adicionar um
32

tanque, por exemplo, é necessário escolher a opção tank.sym. Para adicionar um display na
tela é necessário usar o comando Ptext no menu Draw e para adicionar qualquer texto basta
usar o comando Vtext, também disponibilizado no menu Draw. A tela deverá ter o seguinte
aspecto:
Ao terminar o desenho do projeto proposto, cada objeto desenhado deve ser associado
a um Active Point para que se possa animar a tela gráfica. Para isso, os referidos objetos
devem ser associados aos tags criados anteriormente na opção Constant Point. Para animar
os objetos, deve-se utilizar o comando Create no meu Active. Para animar a válvula 1, por
exemplo, é necessário selecionar o tag referente à válvula na lista de tags à direita da caixa.
O objetivo é mudar a cor da válvula quando a mesma for aberta ou fechada. Assim, é
necessário selecionar a opção Color e depois na opção Digital, uma vez que a válvula é
digital. A seguir basta ativar a válvula com essa animação. Para animar um display, do nível,
por exemplo, selecionar o tag N e a opção C-Text para animar um display alfanumérico, e
33

depois a opção Digital. A seguir basta ativar o display com essa animação. A tela referente à
configuração desse Active Point é apresentada a seguir.
Terminado o desenho do projeto e as animações, pode ser adicionado um gráfico para
verificar a evolução do nível ao longo da simulação. Se esta opção for desejada, basta usar o
comando Trend no menu Active. Aparecerá a seguinte tela:
34

Terminado esses procedimentos, é necessário salvar o projeto. Para tanto, deve-se
ativar o disquete vermelho no meu e marcar todas opções disponíveis. O procedimento final é
criar as regras para ativar o funcionamento do projeto. Para tanto, é necessário usar a
ferramenta script disponível no menu principal.
3.1.3. Script
Como dito, para que a simulação proposta execute a lógica desejada, é necessário
criar um script que relacione as variáveis criadas, de modo que se possa visualizar na tela a
variação do nível do tanque.
Para criar o script, é necessário clicar no ícone de Scripts no Database Configuration
Manager. Aparecerá a seguinte tela:
Selecionar a opção Script Editor, para edição do programa. A estrutura do programa
está apresentada na tela que pode ser verificada a seguir. Serão escritas basicamente três
funções:
• Encher o tanque;
• Esvaziar o tanque;
• Proteção do tanque para que o mesmo não transborde.
35

Após a digitação do código, dar um nome ao Script e selecionar a opção Save. Para
retornar à primeira tela selecionar a opção Exit, e configura-la como apresentado a seguir:
36

É importante também observar na tela acima que existem três “eventos” em que o
Script pode ser executado: na inicialização do Background (System Startup), durante a
execução (System Running) e no encerramento do Background (System Shutdown). Também
poderá ser selecionado o loop de simulação, que no caso apresentado é de 1 segundo.
O projeto agora está pronto. Basta executar o Background que o Script começa a ser
executado de 1 em 1 segundo.
A seguir, basta simular o programa a partir do ícone Background no Database
Configuration Manager. A tela deverá ter o seguinte aspecto:
3.2. Comunicação com a planta de controle de processos a partir da rede fieldbus
Os procedimentos iniciais são os mesmos que aqueles apresentados inicialmente. O
objetivo desse procedimento é criar uma tela de supervisão que monitore uma estratégia de
controle desenvolvida a partir do configurador Syscon, como apresentado anteriormente. È
importante lembrar que a estratégia de controle desenvolvida e apresentada no capítulo 2 se
37

refere ao controle de vazão no tanque 1 atuando na válvula1. Os procedimentos necessários
são apresentados a seguir.
3.2.1. Criando um novo projeto
Deverá ser criado um novo projeto. O supervisório cria uma pasta com o mesmo nome
dentro de seu próprio diretório, onde estarão todos os arquivos e bibliotecas necessárias.
Quando aparecer a janela “System Configuration” selecionar “Exit”. Quando finalizar esse
processo, aparece a seguinte tela:
A seguir deve ser inserida a placa de aquisição, habilitando o software de supervisão a
comunicar com instrumentos de controle via rede fieldbus. A placa de aquisição está na paleta
de dispositivos com o nome “FB Smar”. Selecionar a placa e arrastá-la até o “System” que
aparece na figura acima. Selecionar a porta 1 e finalizar a caracterização da placa de
aquisição mantendo as características da mesma como definidas na tela.
38

A seguir devem ser inseridos os instrumentos da rede fieldbus. O instrumento também
está na paleta de dispositivos com o nome “Fieldbus Smar”. Selecionar instrumento e arrastá-
lo até a placa de aquisição previamente configurada no item 2. Quando aparecer a janela
“Device Configuration” selecionar a opção OK. A tela terá o seguinte aspecto:
O próximo procedimento é a criação dos tags de acesso aos parâmetros previamente
configurados no programa “Syscon” e marcados com a opção “supervision”, destinados a
informar os valores dentro do software de supervisão AIMAX.
39

3.2.2. Criação dos tags a partir do Single Point
Esse procedimento é feito a partir do “Single Point” . É importante salientar que
os primeiros comandos da parametrização são selecionar o tag e o parâmetro associado ao
mesmo. Ao ser acionado o ícone aparecerá a seguinte tela:
Os tags e os parâmetros configurados são apresentados a seguir:
Tag Parameter Address D.Digits Span High Span Low Chg.lim.H Chg.Lim.LV OUT FIT-3.1_AI#1.OUT 4.1 2000 0 2000 0
SP SP FIT-3.1_PID.SP 4.1 2000 0 2000 0KP GAIN FIT-3.1_PID.GAIN 1.2 5 0 5 0KI RESET FIT-3.1_PID.RESET 1.2 5 0 5 0KD RATE FIT-3.1_PID.RATE 1.2 5 0 5 0V1 OUT FY-3.1_AO#1.OUT 3.1 100 0 100 0
40

Os passos para o desenvolvimento da tela de supervisão foram descritos na seção
3.1.2 e serão utilizados os mesmos procedimentos. Obviamente não é necessário usar a
função script porque os dados serão atualizados a partir da aquisição via rede fieldbus.
O procedimento final é habilitar a ferramenta responsável por criar um banco de dados
com os dados da aquisição da estratégia proposta, conhecida como “Historical Trend”.
3.3. Histórico
Considerando que o projeto esteja finalizado, a ferramenta referente ao histórico pode
ser ativada selecionando a tecla H do “Database Configuration Manager”, conforme figura
abaixo.
A seguir, aparecerá uma tela, onde deverão ser configurados todos os tags desejados
para o histórico. Configura-se também o intervalo de gravação dos dados, os limites mínimo e
máximo referente a cada tag, e o formato do algarismo que informará o valor do tag a cada
passo de simulação.
A tela referente à configuração dos tags desejados ao controle de vazão terá o
seguinte aspecto.
41

Para visualizar o histórico criado na tela de supervisão, basta ativar o ícone
Background no “Database Configuration Manager”. Ao selecionar o menu “Function”, ativar a
opção “Historical Trend List...” (ou tecla F4).
Ao aparecer a tela abaixo escolher o nome do histórico que estará disponível no campo
“Description” e ativar a opção “Reset” para começar a aquisição de dados.
42

Esta é a tela final onde são exibidas as curvas de tendências referentes aos tags
escolhidos do referido processo.
43

Os dados da aquisição podem ser salvos e observados em uma planilha como o
Excel®. O procedimento para converter os dados do AIMAX para um arquivo com
extensão .PRN pode ser observado na figura a seguir.
Ao aparecer a tela abaixo, selecionar a opção “Data Path” para escolher o diretório
onde está o arquivo a ser convertido. Para escolher o diretório onde será guardado o arquivo
convertido, selecionar a opção “Output Path” e para fazer a conversão dos dados para um
arquivo com extensão .PRN ativar a opção “Convert Files”.
Convertido o arquivo, basta verificar o arquivo armazenado na pasta escolhida
anteriormente e fazer as análises necessárias.
44