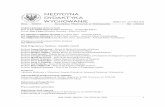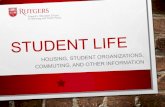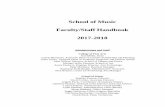APOL Training manual Dean and Dean Staff Role Oct 2016 · 2019. 3. 1. · AP REVIEW Dean and Dean...
Transcript of APOL Training manual Dean and Dean Staff Role Oct 2016 · 2019. 3. 1. · AP REVIEW Dean and Dean...
-
AP REVIEW Dean and Dean Staff Guide
10/27/2016 1
AP REVIEW – Dean and Dean Staff screens and instructions This guide presents the steps necessary for the Dean and/or Dean Staff roles to:
complete an initial inspection of the file return the file for corrections, if necessary accept the file annotate the file review the file for a final decision (if Dean is final authority) review the file for a recommendation (if Vice Provost is final authority) forward request for additional information to the department add a dean’s letter regarding the request for additional information convey the Vice Provost’s final decision to the department
The Dean and Dean Staff roles are presented together in this guide because their functions are closely intertwined. The Dean Staff role can perform the same functions as the Dean role, except for reviewing the file for a final decision and signing letters. When either role can perform the function, this manual refers to “the user.” Information highlighted in yellow pertains to actions that must be completed outside AP Review. A red arrow (►) indicates points that are especially important to be aware of.
Log In Information: Suggested Web Browsers Below is a list of recommended browsers to access AP Review. If you choose to use a browser (with an operating system) other than the ones listed here, the site's pages may not display properly, and you may encounter problems that OIT technical support may not be able to resolve. Microsoft Windows — Firefox Mac — Firefox
Point your Web browser to http://ap.uci.edu/ap-review/ On the Welcome page, click the link, “Login to AP Review”
-
AP REVIEW Dean and Dean Staff Guide
10/27/2016 2
You will be asked to authenticate with your UCInetID and password. A. Initial inspection of the file
1. Each review file must be inspected to ensure that it is complete, correct, and in compliance with policy before it is reviewed by the Dean for a final decision or a recommendation.
► 2. When the department submits a file to the Dean for review, there is no notification to the Dean or
Dean Staff roles. These roles must monitor the Review File screen to determine what files have been submitted for review and where they are in the review process. An exclamation point next to a file name on the Review File screen is the cue that action needs to be taken on a file.
3. The Dean and Dean Staff access the Review File screen via the home screen.
4. On the Review Files screen, the user will click the Candidate’s name to bring up the review file
detail screen. Note that the file status is “Final Authority Review Pending” for the dean delegated file and “Dean Review Pending” for the CAP reviewed file.
-
AP REVIEW Dean and Dean Staff Guide
10/27/2016 3
5. On the review file detail screen, a message will be displayed directing the user to accept the file or return it to the department for corrections.
6. To inspect the file, the user will click “Department” on the Select File Type drop-down menu and then click “View.” (Note: The Department view contains any unredacted documents in the file, while the Candidate view contains redacted versions of these documents.)
-
AP REVIEW Dean and Dean Staff Guide
10/27/2016 4
7. The bundled view of the file will appear. The user can navigate to specific documents by clicking
the document name in either the Table of Contents or in the Bookmarks column, and then close the window to return to the review file detail screen.
► Important: During the inspection of the file, the user should make a list of any minor corrections
needed and the page numbers of the documents in which they occur. This information will be used for annotating the file in a later step.
B. Returning the file for corrections
1. If there are substantive errors in the file (e.g., a required document is missing), the user will
return the file to the department for corrections by highlighting “Return to Department” on the File Actions menu and clicking “Confirm.” Note: After correction(s) are made, the Department will need to route the corrected file for review. If there are errors in the proposed status, the user will be able to edit that data after the file is accepted for Dean Review (see Edit Data section below).
-
AP REVIEW Dean and Dean Staff Guide
10/27/2016 5
►2. Outside AP Review, the Dean’s office must inform the department what needs to be corrected or added to the review file.
3. After the department has made the corrections, it will resubmit the review file to the Dean’s
office.
C. Accepting the file for the Dean’s review 1. If the file is complete and correct, or if it needs only minor annotations/data edits, the user will
highlight “Accept for Dean Review” on the “File Actions” drop-down menu and click “Confirm.”
2. On the next screen, the user will again click “Confirm” to verify that the file is being accepted for the Dean’s review and be returned to the review file detail screen.
-
AP REVIEW Dean and Dean Staff Guide
10/27/2016 6
3. The “Status” line on the review file detail screen will show that the file has been accepted for review.
D. Editing Data
► Editing Data is meant for correcting errors, not changing the department’s proposal to match the Dean’s recommendation. Use the “Disagree” link if the Dean does not completely agree with the department’s proposal.
1. If a correction to the Proposed Status needs to be made, click on the “Edit Data” link.
-
AP REVIEW Dean and Dean Staff Guide
10/27/2016 7
2. The user will see the following screen, pick the appropriate recommendation to edit and then click “Edit Selected”
3. The user will be presented with what the department has entered for the Proposed Status. The user can make any changes needed and then click “Save Status” to save the new Proposed Status.
-
AP REVIEW Dean and Dean Staff Guide
10/27/2016 8
E. Annotating the file
1. If annotations are needed, the user will click “Annotations” on the review file detail screen. ► Note that annotations will be viewable by the candidate and department.
2. The user will then see the following screen and will click “Add Annotation.”
-
AP REVIEW Dean and Dean Staff Guide
10/27/2016 9
3. To make an annotation, the user will first select the document to be annotated from a drop-down menu.
-
AP REVIEW Dean and Dean Staff Guide
10/27/2016 10
4. The document name selected will appear in the “Type” field, and the user will enter the page number on which the error was found. The user should briefly describe the error and provide the correct information, along with the user’s initials and date, and then click “Add to List.”
5. The document names and page numbers of annotated items will appear under the “Content Type”
and “Page No.” headings at the top of the annotation screen. To add more annotations, click “Add More” and repeat the process. The 2nd screen below shows a listing of two annotations.
-
AP REVIEW Dean and Dean Staff Guide
10/27/2016 11
6. When all annotations have been made, the user will click “Save” to complete the process and return to the review file detail screen.
► Note: Clicking “Cancel” will just close the screen and all annotations will be lost.
7. Users cannot delete an existing annotation(s). They must use the “Edit” tool for the appropriate content type. The annotation cannot be deleted and the field cannot be left blank, therefore, the current workaround is to note a “.” (period) or brief explanation (“Annotation added in error”). An example is noted in the screen shot below.
-
AP REVIEW Dean and Dean Staff Guide
10/27/2016 12
F. Dean’s review for a decision (Dean is final authority)
After the file has been accepted, the Dean will review the file for a decision on the proposed action. If the Dean agrees, a final action letter is issued. ►It is advised that the Dean communicate his/her recommendation to their staff. If the Dean is more comfortable with only reviewing the file through AP Review, he/she may communicate their recommendation or decision to the Dean staff and they will navigate the workflow from this point forward. It is assumed that the Dean Staff will complete these steps. ► If either user were to make a recommendation on the file, it will not be apparent to the other user what the recommendation was (aside from viewing the Final Action letter or Dean’s recommendation letter) if they were to log in to view the file while it was at the Dean’s level. 1. Dean agrees exactly with proposed action
a. If the Dean agrees with the action exactly as proposed by the department, the user will click “As Proposed” on the review file detail screen.
b. The Proposed Status screen will appear. The user should check the information for accuracy and then click “As Proposed” at the bottom of the screen to verify that the data is correct and the file is being accepted as proposed. The user will not be able to modify the data once the file has been accepted “As Proposed.”
► (If there are errors in the data, the user should click “Cancel” and click on the “Edit Data” link
to make corrections before the Dean’s office proceeds with file processing).
-
AP REVIEW Dean and Dean Staff Guide
10/27/2016 13
Note: Off-scale salaries will further require designation of “Tapered”, “Maintained”, or “New”:
New – going from an on-scale salary to an off-scale salary or proposing a higher off-scale salary Tapered – reduction in off-scale (75% increment) Maintained – continuing with same off-scale increment amount (Please refer to APP 6-13, “Salary
Administration”)
If the Department, Chair, or Dean recommends a new off-scale salary, or something other than the 100% increase, then the Vice Provost must authorize the salary, though the Dean retains authority for the merit decision. The Dean should ask his/her Dean Staff to email their Academic Personnel Analyst with the candidate’s name and justification for the request for an exceptional off-scale salary. Once the Vice Provost makes a decision on the salary and communicates it to the Dean’s office, the final action letter can be prepared. If the department/department chair has proposed a new off-scale salary, or something other than the 100% increment, the department should email the request or forward a memo to the Dean’s office. The Dean should include the department’s salary request when making his/her request for a new off-scale salary or something other than the 100% increase.
c. The Dean’s final action letter is created outside AP Review, converted to a PDF file, and
uploaded to the review file by the Dean or Dean Staff.
- Click on the “Upload” link to begin.
- You can type the name of a specific document in the box provided, or click “Browse” to access the PDF document.
-
AP REVIEW Dean and Dean Staff Guide
10/27/2016 14
- The file name of the document you are uploading now appears below the “Browse” button. Click
the “Upload” button to upload the document to the review file.
- The user will return to the file detail screen and can still view the final letter by clicking on the
PDF link, make annotations or replace the final action letter. The user will now have a choice of notifying the Department of the Final Action or notifying the Dean to electronically sign and review the letter. Based on the school’s practice, the dean may choose not to electronically sign the final letter if they have already reviewed and signed the letter outside of the system.
d. If the Dean uploads the final action letter, the letter will be signed automatically at that time.
e. If the Dean staff uploads the final action letter and does not need to notify the Dean to sign and review the letter, in the File Actions drop down menu, select “Notify Dept of Dean final action “ and click “Confirm.” This option will grant access to the department chair and staff to the final action letter.
-
AP REVIEW Dean and Dean Staff Guide
10/27/2016 15
I. The following notification to the Department staff and Department chair will appear and the user can add instructions in the message box and click “Send.”
II. The file detail screen now shows the status as “Final Action” and there are no actions available to the user. The Dean’s actions on this dean delegated review file are now complete.
-
AP REVIEW Dean and Dean Staff Guide
10/27/2016 16
f. If the Dean Staff uploads the letter and chooses to notify the Dean to review and
electronically sign the letter, in the File Actions drop down menu, select “Notify Dean to sign final action letter” and click “Confirm.”
I. The following notification to the Dean will appear and the user can add instructions in the message box and then click “Send.”
-
AP REVIEW Dean and Dean Staff Guide
10/27/2016 17
Below is the e-mail notification the Dean will receive:
II. The Dean’s review file detail screen will show that the letter is waiting for the Dean’s signature. Note that either the Dean or Dean Staff can revise and replace the final action letter, if needed, but only the Dean can sign the letter. The Dean will click “Sign” to do so.
III. The following screen will appear, and the Dean will click “Confirm.”
-
AP REVIEW Dean and Dean Staff Guide
10/27/2016 18
IV. The review file detail screen will then show that the final action letter has been signed.
g. After the Dean has signed the final action letter, the user will need to notify the department chair and department staff a final decision has been made on the file by selecting “Notify Dept of Dean Final Action” in the File Actions drop-down menu and clicking “Confirm.”
h. The following notification to the department will appear, and the user can add instructions in the message
box and then click “Send.” The Dean’s actions on this dean delegated review file are now complete.
-
AP REVIEW Dean and Dean Staff Guide
10/27/2016 19
► Once the candidate has been granted access to the final action letter, they will have access to the Chair’s Independent Letter (if one was uploaded). Department staff and department chair will also have access, in addition to any previously submitted materials.
i. Note that the user can click “View File Tracking” on the review file detail screen
above to see a list of all actions taken on this Candidate’s file to date.
j. The user can also click on “Certs & Notifs” on the review file detail screen to see a listing of certifications and notifications for the Candidate’s file.
-
AP REVIEW Dean and Dean Staff Guide
10/27/2016 20
2. Dean agrees with the proposed action but recommends a different off-scale salary or dean determines acceleration is warranted
a. The user will click “Disagree” and the Final Action Data screen will appear. In the “Recommendation” box, the user will select “LATERLMOD” (modification only to the proposed salary by the Department) and should select the same title code and step (the salary will be automatically populated). If the salary proposed by the user is “off-scale”, the box for “off-scale” should then be checked and the “Off-scale Amount” should be entered. The system will now also ask for the “Off-Scale Disposition”, which is explained below:
New – going from an on-scale salary to an off-scale salary or proposing a higher off-scale salary Tapered – reduction in off-scale (75% increment) Maintained – continuing with same off-scale increment amount
(Please refer to APP 6-13, “Salary Administration”) ► The “Action” should remain as a Dean Delegated Merit. Please be sure that the information you’ve entered is accurate. Once you click “Save”, you will not be able to edit the information. After reviewing the information, click “Save.” ► If the Dean judges that the dean delegated merit warrants an acceleration, the Recommendation should be “UPMOD” (with information filled out in the appropriate fields) and the “Action” selected would be “Contested Merit.” The file will now become a CAP reviewed file (please refer to step F to upload a recommendation letter)
-
AP REVIEW Dean and Dean Staff Guide
10/27/2016 21
After clicking “Save”, the user will upload the Final Action letter. Please refer to Steps 1c-g (above) as the steps are the same.
3. Dean disagrees with proposed dean delegated merit and recommends a No Change (formerly No action)
a. If the Dean disagrees with a proposed dean delegated merit and recommends a No Change,
refer to Step 2 and select “DISAPPROVED” as the “Recommendation”, title, step, salary should remain as current status, and Action as “Dean Delegated No Change” or “Dean
-
AP REVIEW Dean and Dean Staff Guide
10/27/2016 22
Delegated Reappointment” (for Assistant Professors). After clicking “Save”, the user will upload the Final Action letter. Please refer to Steps 1c-g (above) as the steps are the same.
G. Dean reviews file for a CAP reviewed case or disagrees with the Department’s
recommendation (Vice Provost is final authority)
1. Dean accepts the file As Proposed and is uploading a recommendation letter
a. If the review is for an action that is the Vice Provost’s authority, the Dean may add a letter stating his or her recommendation on the proposed action. In the following scenario, the proposed action is a CAP reviewed merit and the Dean recommends the file as proposed.
► In the screenshot below, notice the ‘*’ (asterisk) next to ‘As Proposed’. The asterisk notes that the
user accepted the file “As Proposed”. If the selection was “Disagree’, the asterisk would have appeared next it.
b. The recommendation letter must be created and converted to a PDF outside AP Review. c. The user will upload the recommendation letter (in the same way that previous documents
were uploaded), and the review file detail screen will show that this has been done. “Replace” and “Delete” links will now be available.
d. If the Dean uploads the recommendation letter, it will be signed automatically. If the Dean staff uploads the letter and chooses not to reengage the Dean to review and electronically sign the letter, they may move the file forward to the Vice Provost (Office of Academic Personnel) by selecting “Forward file to VP” in the File Actions drop down menu, and click “Confirm.”
-
AP REVIEW Dean and Dean Staff Guide
10/27/2016 23
e. If the Dean Staff uploads the letter and chooses to notify the Dean to review and electronically sign the letter, they will select “Notify Dean to sign Recommendation Letter” in the File Actions drop down menu and click “Confirm.”
I. The following notification to the Dean will appear and the user can add instructions in the message box and then click “Send.”
-
AP REVIEW Dean and Dean Staff Guide
10/27/2016 24
Below is the e-mail notification the Dean will receive.
e. The Dean’s review file detail screen will display a message instructing the Dean to sign the recommendation letter. The Dean can first check the letter by clicking the link to this document and then click “Sign.”
-
AP REVIEW Dean and Dean Staff Guide
10/27/2016 25
f. The Dean will click “Confirm” to electronically sign the letter and return to the review file detail screen.
g. The review file detail screen will display a message directing the user to submit the file to the Vice Provost. The user will select “Submit file to VP” on the File Actions drop-down menu and click “Confirm.”
h. On the subsequent screen, the user will click “Confirm” to verify that the file is being submitted to the Vice Provost.
-
AP REVIEW Dean and Dean Staff Guide
10/27/2016 26
2. Dean disagrees with the Department’s recommendation
a. If the Dean disagrees with the proposed recommendation by the Department, the user will click “Disagree” on the review file detail screen (Disagreeing can be done on a dean delegated or CAP reviewed file).
b. The recommendation data screen will appear. The user will select the appropriate choice on the drop-down “Recommendation” menu (explained below) and fill in the data based on the Dean’s recommendation and then click “Save.”
-
AP REVIEW Dean and Dean Staff Guide
10/27/2016 27
“Recommendation” choices Definition
LATERALMOD Dean agrees with the Department’s recommendation but recommends a different salary than what the Department proposed
DISAPPROVED Dean disagrees with the proposed action
MODDOWN Dean recommends a lower step than the Department (i.e., in the case of an accelerated merit proposed by the Department)
UPMOD
Dean recommends a higher step than the Department (i.e., Department proposes a normal or dean delegated merit increase)
c. The user will return to the review file detail screen and must now upload the Dean’s
letter stating his or her recommendation. Please refer to steps F. 1a-h to upload the Dean’s letter.
H. Dean forwards request from Vice Provost for additional information to the department
If higher levels of review recommend a different action than the one proposed by the department or requests additional information in order to complete their review of the file, the Vice Provost will request for additional information. 1. The Dean and Dean staff will automatically receive an email notification that a request for
additional information has been issued and will be directed to provide the requested information, if appropriate or forward request to the department. The following is the e-mail notification the Dean will receive:
2. The review file detail screen will display a message directing the user to upload a response letter or forward the request for additional information to the department.
To inspect the VP’s additional information letter, Select File Type “Dean” to view the PDF bundle of the file.
-
AP REVIEW Dean and Dean Staff Guide
10/27/2016 28
If the request for additional information is for the Dean only, then the file does not have to be forwarded to the department for a response and the Dean may enter his/her information data, response letter, and any supporting documents. In this example, the request for the additional information is for the department, as well as the Dean. The user will click “Forward addtl’ request to Dept” on the File Actions drop-down menu and then click “Confirm.”
-
AP REVIEW Dean and Dean Staff Guide
10/27/2016 29
On the subsequent screen (not shown), the user will click “Confirm” to verify that the request for additional information is being forwarded. 3. A message box will appear reminding the user that in the event a Dean response letter or supporting documents to a request for additional information was uploaded prior to being forwarded to the department will be removed and the user will have to re-upload. Click ‘Ok’ to proceed.
4. The following is the notification to the department. The user can add instructions in the message box at the bottom of the screen and then click “Send.”
-
AP REVIEW Dean and Dean Staff Guide
10/27/2016 30
I. Dean adds a letter commenting on the department’s response to the request for additional information 1. After the department uploads their response to the request for additional information and
resubmits the file to the Dean, the file status becomes “Dean Review additional info pending.” The Dean’s office must again inspect the file and either accept it or return it to the department for
corrections. In this scenario, the Dean’s office is accepting the file. The user will select “Accept for Dean Review” on the File Actions drop-down menu and click Confirm. On the subsequent screen (not shown), the user will again click “Confirm” to verify that the file is being accepted.
-
AP REVIEW Dean and Dean Staff Guide
10/27/2016 31
2. After the file has been accepted, the user may view the departmental letter, chair’s independent letter (if provided), supporting documents and can annotate the file if necessary (as described previously) and then must indicate the Dean’s response.
► If the Dean continues to support the action originally proposed by the department, the user will
choose “As Proposed.” ► If the Dean now disagrees with the action originally proposed by the department and accepts the
Vice Provost’s recommendation, the user will choose “Disagree.” In this scenario, the department is reiterating their original proposed action, and the Dean continues to support it, so the user will click “As Proposed.” Once the data information has been chosen, the upload link for the Dean’s response and supporting documents will appear.
3. The Proposed Status Screen will appear. The user will verify that the information is correct and
click “As Proposed” to confirm the Dean’s response and return to the review file detail screen.
-
AP REVIEW Dean and Dean Staff Guide
10/27/2016 32
► Note: In a case where the Dean accepts the VP’s decision (and the user clicks “Disagree” to indicate disagreement with the action originally proposed by the department), a Recommendation Data screen will appear and will contain empty fields. The user will need to fill in the information for the action stated in the VP’s decision, as this is what the Dean now recommends (see screen below for example).
4. On the review file detail screen, there will now be an “Upload” link. If there are supporting
documents, the user must upload them first. If there are no supporting documents, the user may upload the Dean’s letter responding to the request for additional information.
-
AP REVIEW Dean and Dean Staff Guide
10/27/2016 33
5. The review file detail screen will show that the Dean’s letter has been uploaded. The user can now forward the response to the additional information to the Vice Provost or notify the Dean to review and electronically sign the response letter. You will need to determine with your Dean whether he/she needs to review and electronically sign the letter in AP Review if they have already reviewed and signed the letter outside of the system.
6. If the Dean does not have to review and electronically sign the file in AP Review, the Dean staff can forward the file to the Vice Provost by selecting “Forward File to VP” in the File Actions drop-down menu and clicking “Confirm.”
-
AP REVIEW Dean and Dean Staff Guide
10/27/2016 34
7. On the subsequent screen (not shown), the user will click “Confirm” to send the file to the Vice Provost.
8. If the Dean uploaded the letter, the signature is automatic. If the Dean Staff uploaded the letter
and chooses to have the Dean review and electronically sign the letter, select “Notify Dean to sign Add’l Info Letter” from the File Actions drop-down menu and click “Confirm.”
9. The following is the notification to the Dean. The user can add instructions in the message box at the bottom of the screen and then click “Send.”
-
AP REVIEW Dean and Dean Staff Guide
10/27/2016 35
The following is the e-mail notification the Dean will receive.
7. The review file detail screen will display a message directing the Dean to sign the letter commenting on the department’s response to the request for additional information. The Dean should first review the letter and then click “Sign.”
-
AP REVIEW Dean and Dean Staff Guide
10/27/2016 36
► On the subsequent screen (not shown) the Dean will click “Confirm” to electronically sign the letter and return to the review file detail screen.
8. The review file detail screen will show that the Dean has signed the letter, and a message will be
displayed directing the user to submit the file to the Vice Provost. The user will select “Submit file to VP” on the File Actions drop-down menu and click “Confirm.”
-
AP REVIEW Dean and Dean Staff Guide
10/27/2016 37
9. On the subsequent screen, the user will click “Confirm” to verify that the file is being submitted to the Vice Provost.
The file has now been pushed to campus review. There is a possibility that campus reviewers may make multiple requests for additional information. The steps are identical to those mentioned above.
J. Dean conveys Vice Provost’s final decision to the department
1. When the Vice Provost’s final action letter has been uploaded, an email notification will be
automatically sent to the Dean and Dean’s staff.
2. When the user logs in, the review file detail screen will display a message directing the user to forward the completed file to the department. The user may view the final action letter by going to the “Select File Type” drop down box, select “Dean”, and clicking on “View.” The PDF bundle will open in a new tab with the final action letter. Next, the user will select “Notify Department of Final Action Letter” and click “Confirm” to allow the department chair/staff access to the final action letter.
-
AP REVIEW Dean and Dean Staff Guide
10/27/2016 38
3. The following notification to the department will appear, and the user can add instructions in the
message box and then click “Send.”
The Dean’s actions on the review file are now complete.
► Once the candidate has been granted access to the final action letter, they will have access to the CAP report, Chair’s Independent Letter (if one was uploaded), and the Dean’s recommendation letter (Dean, Department staff and department chair will also have access), in addition to previously submitted materials.