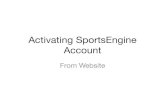Apogee FX Plugins · To start a 30-day demo period for each plugin, click Try. 6. If you have an...
Transcript of Apogee FX Plugins · To start a 30-day demo period for each plugin, click Try. 6. If you have an...

Apogee FX PluginsUser’s Guide - v 0.4

Apogee FX Plugins
Apogee FX Plugins are made with the same quest for quality and obsessive attention to detail as Apogee hardware products. Thanks to Apogee’s unique DualPath DSP-Native technology, Apogee FX plugins can run both on the hardware DSP in Ensemble Thunderbolt and Element Series interfaces and as native plugins on your Mac. Apogee’s DualPath technology opens up a variety of popular, simplified workflows, always with the lowest latency.
page 1
System Requirements
To run Apogee FX natively• macOS 10.12.6 or higher• 4 GB RAM minimum, 8GB of RAM recommended• Pace iLok account, free from www.ilok.com - iLok License Manager software installed - no physical
iLok required.• Apogee FX may be opened in the Apogee FX Rack or individually.
To run Apogee FX on Apogee hardware• Apogee Element Series or Ensemble Thunderbolt audio interface• Apogee Thunderbolt driver and Apogee Control application v 7.57 or greater installed• Apogee FX must be opened in the Apogee FX Rack.
Introduction
Supported DAWs
• Apple Logic Pro X• Avid Pro Tools 12, Ultimate• Ableton Live 10• Cubase 9.5 - VST 1 & 2

Installing Apogee FX Plugins
To install the Apogee FX Plugins -
1. Download and install the iLok License Manager.2. Download and run the Apogee FX Installer.3. In your DAW, open the Apogee FX Rack plugin.4. Note that each Apogee FX plugin is also installed individually, so they may be instantiated
individually outside of the FX Rack. Individual plugins only run natively in your DAW - they aren’t available to run on Apogee hardware DSP.
4. Click on any of the FX to load it - if you’re loading an FX for the first time, the iLok Activation window appears.
5. To start a 30-day demo period for each plugin, click Try.6. If you have an Activation Code, click Activate to enter the code and activate all the licenses
associated with that code simultaneously.
page 2

7. In the License Account Login window, enter your iLok account credentials. If you don’t have an iLok account, click Create new account.
8. In the Select a Location window, select the activation location. If you have an iLok 2 or 3, you can activate to it here; if you don’t have an iLok, you can activate to your computer’s hard drive.
Installing Apogee FX Plugins
page 3

ApogeeFX Rack Interface Tour
The Apogee FX Rack is the “container” in which up to 6 Apogee FX are loaded.
The ability to load multiple FX in one Rack offers important advantages:
- Create custom processing paths that can be opened in any DAW or on Apogee hardware DSP.- Multiple processing stages run more efficiently as a single plugin instantiation.- When Apogee FX Rack is configured for Dualpath monitoring, native and hardware DSP
instantiations may be linked for direct monitoring with plugins, all controlled from your DAW. see page 13.
page 4

Apogee FX Rack Interface Tour - Load FX View
1. Rack Enable - Enable/Bypass the entire Rack.2. Load FX - Once the first FX is loaded, click + to load additional FX. When multiple FX are loaded,
drag the FX tab to re-order them.3. Light/Dark - Click the Apogee logo to toggle the Rack graphics between Light and Dark Mode.4. Load FX - Click an FX icon to load it.5. Input/Output Meters - Displays the Input level before all FX and the Output level after all FX6. Rack Preset - Load, save and toggle through Factory or User Rack presets.7. A > B - Toggle the Rack and all loaded FX between two states, A and B. Useful for comparing
alternate settings quickly.8. Channel Link (native plugin only) - Link native and hardware DSP instantiations for DualPath
monitoring. See page 13.9. DSP Load - Displays the percentage of hardware DSP currently in use.10. View Hardware Control/Meters - Toggle the right sidebar between display of Apogee hardware
controls and Rack input/output meters.11. Input/Output Trims - Trim input level before all FX; trim output level after all FX.12. Hardware Controls - Click View Hardware Control to display Apogee hardware controls.
1 2
page 5
3
4 5
6 7 8 9
11
10
12

ModEQ Interface Tour
1. Scale Display -Toggle the EQ display between +-18 and 24 dB2. Band Adjuster - Click and drag the band adjuster to the desired gain and frequency.3. Band Focus - Click to focus the band and display controls in the plugin lower half.4. Band On - Toggle the band On/Off5. Q Mode - Set the Q behavior Proportional or Constant.6. Band Solo - Solo the band so that its effect on the total EQ may be heard. On Peak/Notch bands,
a variable Q band pass filter is engaged7. Band Type - Depending on the band, toggles the band type between Peak and Notch or Peak
and Shelf8. Band Frequency - Set the frequency of the focused band.9. Band Gain - Set the gain of the focused band.10. Band Q - Set the Q, or slope, of the focused band.11. Preset - Load, save and toggle through Factory or User presets.12. Analyzer - Set the frequency Analyzer display before (Pre) or after the equalization (Post), or turn
off the analyzer display13. Speed - Set the display speed of the frequency analyzer
page 6
1
2
3 4
5
6
7
89
11
10
12
13

ModComp Interface Tour
1. Ratio Display Output Level - Displays output level after compression, before Makeup gain.2. Ratio Display Input Level - Displays input level before compression.3. Gain Reduction Meter and Trace - Displays gain reduction amount. Input/Output Trace and
Display Speed - Input is displayed as dark blue, output is displayed as light blue. Adjust display scrolling speed in the upper corner of the display.
4. Threshold - Set the threshold level above which audio is compressed.5. Ratio - Set the ratio of compression once the audio input level exceeds the threshold.6. Knee - Set the compression knee, or sharpness of the transition from uncompressed to
compressed audio. 7. Attack - Set the compression attack, or speed at which gain reduction commences once the audio
input level exceeds the threshold.8. Release - Set the compression release, or speed at which gain reduction stops once the audio
input level goes below the threshold.
page 7
1
2
3
4 5 6 7 8

ModComp Interface Tour - continued
page 8
9. Makeup - Set the amount of gain added after compression to make up for lost level from the compression process.
10. Auto - Engage Auto Makeup gain to automatically add post-compression gain to maintain unity gain through the compresser. Dry/FX - Set the mix between the Dry (input) signal and the FX (compressed) signal. Set at 50/50 for parallel compression, then adjust to taste.
11. Preset - Load, save and toggle through Factory or User presets.12. Compressor - Side Chain view - Toggle the plugin window view between Compressor and Side
Chain. See the next page for Side Chain view controls.13. Style - the Style
1. Punch - best for general compression and limiting.2. Easy - Auto attack/release with a linear release envelope similar to the renown 160
compressor. Great for easily configured compression with a vibe3. Leveller - Ultra-clean and transparent gain reduction, great for providing a transparent
leveling of the audio signal. Even though the release setting is longer even at its minimum, the gain reduction action remains smooth and present.
9 11
10 12
13

ModComp Interface Tour - Side Chain View
1. Scale Display -Toggle the EQ display between +-18 and 24 dB2. Band Adjuster - Click and drag the band adjuster to the desired gain and frequency.3. Band Focus - Click to focus the band and display controls in the plugin lower half.4. Band On - Toggle the band On/Off5. Side Chain Listen6. Band Solo - Solo the band so that its effect on the total EQ may be heard. On Peak/Notch bands,
a variable Q band pass filter is engaged7. Band Type - Depending on the band, toggles the band type between Peak and Notch or Peak
and Shelf8. Band Frequency - Set the frequency of the focused band.9. Band Gain - Set the gain of the focused band.10. Band Q - Set the Q, or slope, of the focused band.
page 9
1
2
3 4
56
7
89
10

1. Low Boost - Boost at the frequency selected by the Low Frequency selector.2. Low Atten - Attenuate at the frequency selected by the Low Frequency selector. Try boosting and
attenuating simultaneously for an interesting effect!3. Low Frequency - Select the frequency of the Low Boost and Atten controls.4. High Boost - Boost at the frequency selected by the High Frequency selector.5. Bandwith - Set the bandwidth, from sharp to broad, of the high frequency boost.6. High Frequency - Select the frequency of the Hi Boost control.7. High Atten - Attenuate at the frequency selected by the Atten Sel selector.8. Atten Sel - Select the frequency of the High Atten control9. IN - Switch In the equalization controls. When EQ is not switched in, gain circuit emulation is still
active. 10. Off - On - Toggles the FX between Engage and Bypass.11. Preset - Load, save and toggle through Factory or User presets.
Pultec EQP-1A Interface Tour
page 10
1 2
3
4
5 6
7 8
9
11
10

1. Low Peak Frequency - Select the frequency of the Low Boost control.2. Low Peak Boost - Boost at the frequency selected by the Low Peak Frequency selector.3. Dip Frequency - Select the frequency of the Hi Boost control.4. Dip Atten - Attenuate at the frequency selected by the Low Frequency selector.5. Low Peak Frequency - Select the frequency of the Low Boost control.6. Low Peak Boost - Boost at the frequency selected by the Low Peak Frequency selector.7. IN - Switch In the equalization controls. When EQ is not switched in, gain circuit emulation is still
active. 8. Off - On - Toggles the FX between Engage and Bypass.9. Preset - Load, save and toggle through Factory or User presets.
Pultec MEQ-5 Interface Tour
page 11
1 2 3 4 5 6
78
9

1. Gain - Set the Output gain, i.e. after compression. The grease pencil mark indicates unity gain when no gain reduction is engaged.
2. GR/Output Meter - Select the signal displayed on the front panel meter - gain reduction level or output level.
3. Peak Reduction - Set the amount of Peak Reduction - as the control is turned clockwise, the threshold lowers and the ratio subtly increases.
4. Comp/Limit - Switch the gain reduction ratio between compression and limiting.5. HF Contour - Modify the high frequency response of the compressor side chain. When the side
chain’s high frequencies are boosted, the compressor’s threshold becomes more sensitive to high frequency audio and thus compresses this part of the spectrum more than low frequencys. Setting HF Contour to Cut has the opposite effect - high frequencies are compressed less than low frequencies.
6. Hi Pass - Set the frequency of the compressor side chain hi pass filter. 7. Dry/FX - Set the mix between the Dry (input) signal and the FX (compressed) signal. Set at 50/50
for parallel compression, then adjust to taste.8. Side Chain Listen - Listen to the side chain signal path, useful when adjusting HF Contour or Hi
Pass. Turn off during normal compressor operation.9. Preset - Load, save and toggle through Factory or User presets.
Opto-3A Interface Tour
page 12
1
2
3
4
5 6 7 89

Getting Started Quickly with DualPath Monitoring
To get started with Apogee FX and DualPath Monitoring:
1. If you’re using Logic Pro, there’s no need to turn off Software Monitoring or configure Apogee Control. Simply click the Direct button at the top of the Logic channel strip. See page 23 for details.
2. If you’re using another DAW, it must be configured for direct monitoring. See page 26 for instructions to configure Avid Pro Tools.
3. Once your DAW is configured, launch a session and instantiate an Apogee FX Rack plugin. Note that the individual Apogee plugins operate natively only.
4. In the Apogee FX Rack, set Channel Link to the Apogee interface hardware input(s) you’re recording from (see below). Setting this link ensures that the processing you apply in the DAW is transparently applied to the Direct Monitoring channel as well.
5. Click Hardware Input View to set Apogee Control Input settings and direct monitoring levels. If you’re using Logic Pro, both Input settings and direct monitoring are handled directly from the Logic channel strip.
5
With the unprecedented flexibility to run both natively in your DAW and on Apogee hardware interface DSP, the Apogee FX Rack lets you can apply audio processing where and when you need it.
With DualPath Monitor mode, you benefit from the advantages of direct monitoring with plugins, but without the complications of managing multiple apps or setting up convoluted routing.
You’re now ready to record! Thanks to Channel Link, you can set and operate everything, including hardware input and direct monitoring settings, right from the DAW Rack interface.
4
page 13

DualPath Monitor Mode In-Depth
To better understand why DualPath monitoring is the best way to record with plugins, let’s take an in-depth look at a few possible workflows.
Direct Monitoring
To resolve the problem of I/O buffer latency, just about every audio interface offers direct monitoring, where a separate record monitoring signal path is set up through the hardware. Since this signal doesn’t go through your DAW, latency is significantly lower.
Direct monitoring solves the problem of latency, but introduces additional complexity - two separate signal paths with two separate mixers must be managed.
Record PathPlayback Path
Playback Path
page 14
Monitor Thru DAW
The simplest way to record with plugins is to configure your DAW for software monitoring. While recording, you simply open Apogee FX natively in your DAW. When you play back your recording, the plugin is still in the signal path and you maintain a consistent sound.
Because both the Apogee hardware and Apogee FX plugins offer incredibly low latency, this can be an efficient and simple way to work, as long as your session is small enough to support a low I/O buffer setting. As soon as the processing requirements of your session begin to tax your computer, you’ll need to raise the I/O buffer. What’s the result of a high buffer? Performance-killing latency!
Record PathPlayback Path

DualPath Monitor Mode In Depth
If you want your record monitoring path to include plugin processing, things become even more complicated. To process the record monitoring path, plugins must be opened in the direct monitoring (or low latency) mixer.
To process the playback through a plugin, it must be opened in your DAW
If you’re overdubbing, you need to open a plugin in both the low latency mixer and the DAW, to consistently process the sound as you alternate between recording and playback.
With other systems, this means opening the plugin in two separate mixers, transferring settings between the two, or even setting up complicated routing between your DAW and low latency mixer.
page 15

DualPath Monitor Mode In Depth
DualPath Monitor mode simplifies this workflow with an innovative feature called Channel Link, which links the native FX Rack in your DAW to the direct monitoring FX Rack in Apogee Control.
When you set the Channel Link in the DAW FX Rack, a “mirror” FX Rack is opened in the Apogee Control direct monitoring mixer automatically. Every setting you make in the DAW FX Rack is transparently applied to the direct monitoring FX Rack - there’s no need in most cases to open Apogee Control.
The Channel Link feature is part of the Apogee FX Rack. The individual native versions of each Apogee FX don’t include the Channel Link and only run natively in your DAW.
You also have access to these Apogee hardware input settings:
1. Mic pre gain2. 48 volt phantom power3. Group4. Soft Limit on/off5. Polarity Reverse
as well as these direct monitoring settings:
1. Direct monitoring level2. Direct monitoring pan3. Direct monitoring mute & solo
page 16

In DualPath Monitor mode, the actual audio file that’s recorded in your DAW is always unprocessed. This means that you can continuously shape your tracks as your session grows - for example, that vocal that seemed plenty bright when you recorded it now needs more presence to cut through the subsequent instruments you’ve added to the session.
This is one of the great advantages of Apogee FX plugins and DualPath Monitor - you have virtually unlimited plugin processing when and where you need it - in the direct monitor path when you record, and on hundreds of playback tracks as you build your session.
If you’re recording a few channels and using only one Apogee Control mixer, there’s really no need to open Apogee Control - you can accomplish everything from the Apogee FX Rack in your DAW.
If, on the other hand, you’re managing multiple Apogee Control mixes and/or several inputs to record, you’ll probably want to open Apogee Control. In this case, remember that the Channel link between Apogee FX Racks in Apogee Control and your DAW works both ways!
DualPath Monitor Mode In Depth
page 17

Apogee FX presets are the best way to get great results quickly! Scroll through the Factory presets to see if one catches your ear, or instantly recall a User preset that you’ve previously saved. You can save individual FX settings or the entire Rack, which includes the settings of all FX plus Rack Input/Output levels.
Rack and FX Presets
When you’ve loaded one or more FX, you’ll see two Preset windows: one for the currently displayed FX and one for the Rack.
Preset Menu
The currently loaded Rack and FX preset is displayed in the Preset window. Click on the window to display the Preset menu. The following menu items are displayed, from top to bottom.
Factory presets - Factory presets offer a point of departure for a wide variety of instruments and situations. Factory presets can’t be overwritten, so to save the modifications you make to a Factory preset, choose Save As.
User presets - Rack and FX presets that you save are listed next.
Open - Open presets that aren’t stored in the default location: user > Library > Audio > Presets > Apogee.
Save - Save changes made to the current Rack or FX User preset.
Save As - Save changes made to the current Rack or FX Factory or User preset as a new User preset. Save As offers the option to save presets to any location - your Desktop, an external drive, etc.
Show in Finder - opens a new Finder window at the location of the currently loaded preset.
Apogee FX Presets
All Apogee FX presets are stored in the location: user > Library > Audio > Presets > Apogee. You can perform any standard Finder operation on these folders - organize presets with sub-folders, delete User presets, drop in User presets from other computers, etc.
page 19

All Apogee FX Rack and FX parameters may be automated in your DAW session. The manner in which Apogee FX parameters are assigned and manipulated varies from DAW to DAW, so please consult your DAW documentation for specific information.
Regardless of the DAW, the Apogee FX parameter list that appears in your DAW consists of 8 Rack parameters plus a dynamically assigned list of 128 FX parameters. Before any FX are opened, these 128 FX parameters are displayed as “unassigned”, with the name parameterName0 - 127
When you add FX to the Rack, automation parameters for that FX are populated in the parameter list starting from the first assignable parameter. Parameters for the Rack are labelled FX Rack, parameters for the first FX are labelled FX 1, second FX parameters are labelled FX 2, and so on.When you re-arrange FX in the Rack, the associated parameters are re-arranged to reflect the new order.
Plugin Automation
page 20

How many Apogee FX can I run on my system?
Because Apogee FX plugins have the unique ability to run either natively in your DAW (using your computer’s CPU) or on DSP incorporated into your Apogee Ensemble or Element audio interface, thenumber of Apogee FX that can run on your system equals:
DSP (plugins on your Apogee interface) + CPU (plugins running natively in your DAW).
DSP Usage
The DSP Usage, shown on the chart below, indicates the number of Apogee FX that may be opened per hardware interface in Apogee Control - keep in mind that Apogee Control (and associated plugins) run on DSP resources that are part of your Element or Ensemble audio interface.
DSP Usage
ModEQmono
Pultec EQP-1Amono
Pultec MEQ-5mono
Opto-3Amono
ModCompmono
ModCompstereo
44.1kHz 80 48 64 16 32 16
48kHz 64 48 48 16 32 1688.2kHz 32 16 32 5 16 5
96kHz 32 16 16 5 16 5176.4kHz 16 8 16 2 8 2
192kHz 16 8 10 2 8 2
The percentage of total hardware DSP in use is displayed in both the hardware DSP Racks and native Racks as DSP Load (shown below). Keep in mind that the DSP Load percentage displayed in native Racks has nothing to do with CPU Load - the amount of computer CPU used by native plugins. It’s simply a convenient way to see the DSP Load without having to open Apogee Control.
page 21

DSP Usage Overrun
Redefining DSP Power Requirements
Because it’s possible to open Apogee FX natively in your DAW, there’s no need to provide (or pay for!) for an excessive amount of hardware DSP processing in Apogee Control. You really only needenough hardware DSP to process the hardware inputs you’re recording through. Even with Ensemble, that amounts to 18 Racks.
CPU Usage
Apogee FX use your computer’s CPU in an incredibly efficient way, so it’s possible to run hundreds of fully loaded Apogee FXs natively in your DAW. Even on a rather modestly powered computer, you have almost unlimited processing power.
When the DSP Load exceeds 80%, the indicator turns orange.
If instantiating a new FX results in the required DSP exceeding 100%, the LAST rack to be loaded is automatically bypassed. This can occur under these circumstances:
1. An additional FX is added to a Rack;2. A Rack preset is opened whose DSP requirements result in the total DSP Load exceeding 100%.3. The system sample rate is raised - keep in mind that DSP Load increases as sample rate
increases.
If a Rack is automatically bypassed on a crucial channel strip, it’s possible to bypass other Racks to regain DSP resources, then enable the Rack on the crucial channel.
page 22

Operation in Apple Logic Pro
Launching Apogee FX Rack plugins
After installation, open Logic Pro X, then open the Mixer window.In any Mixer window Channel Strip, click on the Audio FX dropdown, then choose Audio Units > Apogee > Apogee FX Rack.
Setting Up DualPath Monitoring
Thanks to the unique integration between Apogee interfaces and Logic Pro X, it’s incredibly simple to set up direct monitoring plus plugins with DualPath functionality.
With other interface/DAW combinations, it’s necessary configure the system for direct monitoring, but with Logic Pro X, it’s as easy as clicking the channel strip Direct button. There’s no need to turn off Software Monitoring in Logic Pro X preferences, and no need to configure Apogee Control.
page 23

Since the Direct button routes both direct monitoring and playback signals through the Logic Pro X channel strip, you need a “dual path” plugin if you want to process the sound while you’re overdubbing - and that’s exactly what DualPath Monitoring offers!
When Direct is engaged, the audio signal through the channel strip toggles transparently between direct monitoring and playback based on the channel strip’s status - when you’re recording (or Logic’s transport is stopped with Input or Record Ready enabled), the direct monitoring signal is routed through the channel strip; when you’re playing back, playback is routed through the channel strip.
This function means you get the incredibly low latency of direct monitoring without having to use a second low latency mixer app.
Operation in Apple Logic Pro
Direct Monitoring mode Playback mode
controls direct monitoring
controls playback
page 24

To apply Apogee FX, instantiate the FX Rack in the Logic channel strip, then set the FX Rack Channel Link dropdown to the hardware input(s) you’re recording from (shown below). This setting transparently opens a hardware DSP FX Rack in the direct monitoring path and links the controls of the Logic and direct monitoring plugins. You can see the hardware DSP Rack in Apogee Control, but there’s no need to have it open - all settings are made from the Rack that’s open in Logic.
Keep in mind that if you open a Logic Pro or other 3rd-party plugin while recording with Direct, its processing will only be applied to the playback signal path - the direct monitoring path remains unprocessed.
Adding Reverb When Recording
Logic Pro X offers another unique functionality that makes adding reverb while direct monitoring easy and convenient. Quite simply, channel strip Sends are always active, regardless of the channel strip status. Simply create an Aux send and instantiate a reverb plugin on the aux - unlike implementations where reverb must be set up in a low latency mixer, reverb is heard both during recording and playback.
Operation in Apple Logic Pro
page 25

Operation in Avid Pro Tools
Launching Apogee FX Rack plugins
After installation, open Pro Tools, then open the Mix window.When plugins are organized by category - In any Mix window channel strip, click on the Insert dropdown, then choose plugin > Effect > Apogee FX Rack.When plugins are organized by manufacturer - In any Mix window channel strip, click on the Insert dropdown, then choose plugin > Apogee > Apogee FX Rack.
page 26

Setting Up DualPath Monitoring
Note: While Apogee FX plugins are compatible with Pro Tools 12 and later, version 2018.10 or greater is strongly recommended for the best DualPath monitoring experience. See Step 2 - Configure Pro Tools for direct monitoring for an important Preference setting only available in 2018.10 and above.
With Apogee FX DualPath monitoring, you benefit from the advantages of direct monitoring with plugins without the need to manage mixers both in your DAW and in Apogee Control. For an overview of DualPath monitoring, see page 13.
To set up your Pro Tools - Apogee system for DualPath monitoring:
1. Configure Apogee Control for direct monitoring1. Open Apogee Control, found in your Mac’s Applications folder2. In either the Essential or Primary window, set Main and HP outputs to Mixer 13. In Mixer 1, set the Playback 1-2 channel and Master faders to 0 dB4. Once set up, it’s not necessary to keep Apogee Control open
page 27
2
3
2
2
Operation in Avid Pro Tools

2. Configure Pro Tools for direct monitoring1. Important - in Pro Tools Preferences, click the Mixing tab and check Allow sends to persist
during LLM.
2. Choose Setup > Playback Engine. In the Playback Engine dialog, set Playback Engine to Element, Ensemble or Apogee Thunderbolt (according to connected Apogee hardware). Set HW Buffer Size to 1024. Since direct monitoring is used during recording, the HW Buffer Size may be set high for the maximum plugin processing power and app stability.
3. Choose Options > Low Latency Monitoring so the option is checked.
page 28
Operation in Avid Pro Tools

Adding Reverb When Recording
Starting with Pro Tools version 2018.7 (and operating bug-free in v. 2018.10 and above), the Allow sends to persist during LLM preference makes it possible to set up a reverb send from a record-enabled channel strip while direct monitoring. Simply create an Aux send and instantiate a reverb plugin on the aux - unlike implementations where reverb must be set up in a low latency mixer, reverb is heard both during recording and playback.
3. Recording with Apogee FX plugins1. To apply Apogee FX, instantiate the FX Rack in the Pro Tools channel strip, then set the FX
Rack Channel Link dropdown to the hardware input(s) you’re recording from.2. Click Hardware Control to display controls for the connected Apogee interface. 3. Set direct monitoring level and pan in the Hardware Control sidebar.
12
3
page 29
Operation in Avid Pro Tools