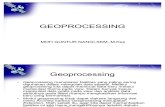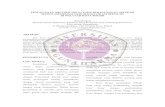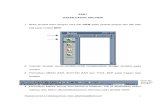Aplikasi ArcView GIS untuk Pengolahan Data Hotspot · Aplikasi ArcView GIS untuk Pengolahan Data...
Transcript of Aplikasi ArcView GIS untuk Pengolahan Data Hotspot · Aplikasi ArcView GIS untuk Pengolahan Data...

Aplikas
untuk
Da
i ArcView GIS
Pengolahan
ta Hotspot
Manual

Manual
Aplikasi ArcView GIS untuk Pengolahan Data Hotspot
Solichin, MSc
©2006
South Sumatra Forest Fire Management Project
Jl. Jendral Sudirman Km 3,5 No 2837 Palembang 30129
Telp/fax: 0711-377821 / 0711-353 176
http://www.ssffmp.or.id

South Sumatra Forest Fire Management Project
Aplikasi ArcView GIS untuk Pengolahan Data Hotspot i
Daftar Isi
Daftar Isi ................................................................................................ i
Kata Pengantar.................................................................................... iii
I. Pendahuluan ..................................................................................... 1
1.2. Latar Belakang............................................................................ 1
1.2. Manfaat Manual .......................................................................... 2
1.3. Cara Menggunakan Manual ........................................................ 2
1.4. Mengkopi CD Latihan.................................................................. 3
II. Pengenalan Struktur ArcView ......................................................... 4
2.1. Struktur Project ArcView ............................................................. 4
2.2. Fungsi-Fungsi Dasar................................................................... 4
III. Memulai ArcView............................................................................. 8
3.1. Membuka Program ArcView........................................................ 8
3.2. Mengatur Project......................................................................... 9
3.3. Menyimpan Project ................................................................... 10
3.4. Mengatur Extension .................................................................. 11
3.4.1. Instalasi Extension .............................................................. 11
3.4.2. Mengaktifkan Extension ...................................................... 12
IV. Bekerja dengan View.................................................................... 13
4.1. Mengatur View .......................................................................... 13
4.2. Menambah dan Mengoverlay Layer .......................................... 15
4.3. Mengatur Warna dan Simbol.................................................... 16
4.4. Memberi Label .......................................................................... 20
4.4.1. Memberi Label Sebuah Objek ............................................. 21
4.4.2. Memberi Label secara Otomatis.......................................... 21
4.5 Overlay dengan Data Raster (Citra Satelit) ................................ 22
4.5.1. Mengaktifkan Extension Citra.............................................. 22
4.5.2. Membuka File Citra ............................................................. 23
4.5.3. Proyeksi ”On the Fly”........................................................... 24
4.5.4. Merubah Proyeksi Data Spasial .......................................... 26

South Sumatra Forest Fire Management Project
Aplikasi ArcView GIS untuk Pengolahan Data Hotspot ii
V. Analisa Data Hotspot..................................................................... 30
5.1. Data Hotspot ............................................................................. 30
5.1.1. Jenis dan Format Data Hotspot........................................... 30
5.1.2. Konversi Data Hotspot ke Format Textfile ........................... 31
5.1.3. Membuka Data Tabel Hotspot............................................. 35
5.1.4. Merubah Tabel menjadi Shapefile ....................................... 36
5.2. Mengolah Data Hotspot............................................................. 37
5.2.1. Menggabungkan Data Hotspot............................................ 37
5.2.2. Menggabungkan Kolom antar Tabel dengan ”Spatial Join” . 39
5.2.3. Menghitung Jumlah Hotspot dengan ”Summarize Table” .... 41
5.3. Menentukan Daerah Rawan Kebakaran.................................... 42
5.3.1. Menghitung Luas................................................................. 42
5.3.2. Menggabungkan Kolom antar Tabel dengan ”Join Table” ... 46
5.3.3. Menentukan Kepadatan Frekuensi Hotspot ........................ 48
5.4. Membuat Tabel Tabulasi Silang dan Grafik Analisa Hotspot ..... 51
VI. Menyusun Peta ............................................................................. 57
6.1. Membuat Layout Peta ............................................................... 57
6.2. Pengaturan Layout Peta............................................................ 59
6.3. Menambahkan Unsur Peta Lain ................................................ 61
6.4. Membuat Koordinat Peta........................................................... 62
VII. Penutup ........................................................................................ 67
Bahan Bacaan .................................................................................... 68

South Sumatra Forest Fire Management Project
Aplikasi ArcView GIS untuk Pengolahan Data Hotspot iii
Kata Pengantar
South Sumatra Forest Fire Management Project (SSFFMP) merupakan
proyek kerjasama bilateral antara Pemerintah Indonesia dengan
Pemerintah Uni Eropa yang bertujuan untuk mengurangi dampak akibat
kebakaran hutan dan lahan. Salah satu komponen di dalam proyek
SSFFMP adalah Sistem Informasi Kebakaran yang berperan di dalam
mendukung dan mengembangkan kapasitas instansi terkait di dalam
pengumpulan, pengolahan serta penyebaran informasi terkait dengan
kebakaran.
Pengembangan kapasitas atau kemampuan pihak terkait di dalam
menjalankan operasi-operasi pengelolaan kebakaran hutan merupakan
hal penting yang dilakukan oleh SSFFMP. Selain kegiatan
pengembangan organisasi, pelatihan, dan penyediaan alat, penyusunan
prosedur operasi atau panduan pelaksanaan juga sangat diperlukan
untuk menjamin keberlangsungan kegiatan. Karenanya penyusunan
manual ini diharapkan dapat dimanfaatkan bagi instansi terkait di dalam
pemantapan kapasitas pengendalian kebakaran hutan dan lahan,
khususnya di dalam pengembangan sistem informasi kebakaran.
Diharapkan buku panduan ini dapat bermanfaat bagi pihak terkait serta
memberikan kontribusi bagi perbaikan sistem pengendalian kebakaran
hutan dan lahan khususnya di Provinsi Sumatera Selatan.
Dr. Karl-Heinz Steinmann Dr. Dodi Supriadi
EU Co-Director National Co-Director

Aplikasi ArcView GIS untuk Pengolahan Data Hotspot
I. Pendahuluan 1
I. Pendahuluan
1.2. Latar Belakang
Pemantauan kebakaran hutan dan lahan menggunakan data hotspot
sudah berkembang sejak tahun 1995. Sejak kebakaran besar tahun
1982/1983 yang melanda Indonesia, proyek kerjasama pemerintah
Indonesia dengan lembaga donor mulai memikirkan metode
pemantauan kebakaran yang cepat dan dapat mencakup wilayah
Indonesia yang luas. Sejak saat itu istilah satelit NOAA-AVHRR
menjadi sangat dikenal di Indonesia khususnya untuk pemantauan
hotspot.
Namun sayangnya, pemanfaatan data hotspot saat itu sebagian besar
masih sebatas konsumsi media masa. Penggunaan untuk kegiatan
operasional di lapangan masih terbatas. Permasalahan ini tak lepas dari
kendala distribusi informasi. Banyak kabupaten atau bahkan provinsi
yang tidak siap baik dari segi kemampuan pemadaman maupun
kemampuan menerima data. Sehingga banyak informasi yang tertahan
di tingkat yang lebih atas, akibat minimnya media dan sarana
komunikasi.
Perkembangan teknologi informasi sudah mulai memberikan perubahan
mendasar di dalam sistem pertukaran, pengolahan serta distribusi data.
Internet sebagai media komunikasi berkembang sangat pesat seiring
dengan perkembangan otonomi daerah. Kemampuan daerah
meningkat jauh di dalam hal pengumpulan informasi. Berbeda dengan
sebelumnya, mereka lebih aktif mencari informasi hotspot, baik melalui
website, e-mail maupun mailing list.
South Sumatra Forest Fire Management Project (SSFFMP) telah
mengkompilasi sumber-sumber data hotspot yang bisa diperoleh
melalui internet (Solichin, 2005). Namun seringkali format data yang
diberikan membingungkan pengguna karena format berbeda-beda.

Aplikasi ArcView GIS untuk Pengolahan Data Hotspot
I. Pendahuluan 2
Untuk itu SSFFMP mencoba untuk mendokumentasikan langkah-
langkah atau prosedur yang perlu dilakukan, sehingga pengguna bisa
lebih mudah mempelajarinya.
1.2. Manfaat Manual
Manual ini dibuat untuk memberikan panduan bagi operator pengolah
data hotspot, khususnya dari kabupaten, yang paling tidak sudah
paham mengenai komputer serta dasar Sistem Informasi Geografis
(SIG). Manual ini juga bisa bermanfaat bagi pengguna SIG yang masih
pemula, mengingat operasi-operasi yang dijelaskan juga mencakup
sebagian besar operasi yang diperlukan untuk analisa dasar SIG.
1.3. Cara Menggunakan Manual
Manual ini berisikan penjelasan dan langkah-langkah yang diperlukan.
Seringkali langkah-langkah tersebut merupakan lanjutan dari langkah
sebelumnya. Karenanya disarankan untuk memulai dari awal dan
mengikuti langkah-langkah, termasuk cara penulisan dan penyimpanan
file sesuai dengan yang telah dijelaskan agar tidak membingungkan.
Untuk menjelaskan langkah-langkah yang sistematis, biasanya selalu
dimulai dengan menggunakan penomoran (numbering) seperti: 1,2,3,
dst. Sedangkan penjelasan yang bersifat pilihan atau tidak
mementingkan urutan pelaksanaan, selalu digunakan tanda titik
(bullets) atau tanda baca lainnya seperti : ●, -.
Selain itu, beberapa istilah asing yang populer dalam bahasa komputer
(Inggris) masih digunakan dan tidak diterjemahkan, mengingat
terbatasnya padanan kata yang sesuai dan akan lebih membingungkan
jika diterjemahkan.

Aplikasi ArcView GIS untuk Pengolahan Data Hotspot
I. Pendahuluan 3
1.4. Mengkopi CD Latihan ke Komputer
Untuk memudahkan latihan, manual ini disertai dengan CD yang berisi
data-data spasial serta extension tambahan yang diperlukan.
1. Masukkan CD ke dalam komputer.
2. Copy folder ”gisdata” ke dalam drive c:\. Atau ke tempat lain yang
diinginkan.

Aplikasi ArcView GIS untuk Pengolahan Data Hotspot
II. Pengenalan Struktur ArcView 4
II. Pengenalan Struktur ArcView
2.1. Struktur Project ArcView
Untuk bekerja dengan ArcView, kita harus membuka sebuah project.
Sebuah project tidak menyimpan file-file data
spasial secara khusus. Hal ini memungkinkan
kita bekerja dengan beberapa project dan
menggunakan data spasial yang tersimpan
dalam komputer tanpa perlu melakukan
duplikasi file atau data.
Pada dasarnya, ArcView memiliki 5 bagian
utama yang disebut juga dengan Dokumen
ArcView, yaitu: Views, Tables, Charts, Layouts
dan Scripts.
Views: digunakan untuk mengelola data-data spasial, baik untuk
pemasukkan data, manipulasi tampilan, serta analisa data.
Tables: digunakan untuk menampilkan dan mengelola data atribut dari
sebuah data spasial, yang berbentuk tabular.
Charts: digunakan untuk menampilkan data atribut sebuah data
spasial dalam sebuah grafik.
Layouts: digunakan untuk membuat sebuah peta untuk kepentingan
penyajian dan pencetakan.
Scripts: merupakan kumpulan bahasa program yang digunakan untuk
mengotomasi langkah-langkah kerja dalam project ArcView.
2.2. Fungsi-Fungsi Dasar
Dalam project ArcView, terdapat 3 jenis fasilitas untuk melakukan
operasi-operasi pada dokumen-dokumen ArcView, yaitu: Menu, Toolbar
dan Buttonbar. Fasilitas ini biasanya terletak di bagian atas tampilan.

Aplikasi ArcView GIS untuk Pengolahan Data Hotspot
II. Pengenalan Struktur ArcView 5
Menu: Terdapat pada bagian paling atas tampilan, biasanya terdapat
beberapa Menu utama seperti File, Edit, Windows, Help, dll, yang berisi
daftar perintah atau fungsi. Jika salah satu dipilih atau diklik, maka
fungsi yang dimaksud akan langsung beroperasi atau paling tidak akan
muncul sebuah jendela baru.
Buttonbar: merupakan kumpulan perintah atau fungsi yang diwakili
oleh sebuah icon. Terletak di bawah Menu. Buttonbar berfungsi seperti
tombol yang akan langsung beroperasi setelah diklik. Biasanya
merupakan fungsi short-cut dari sebuah perintah yang terdapat pada
Menu.
Berikut merupakan contoh Buttonbar yang terletak pada dokumen View,
biasanya terletak di bagian atas
1 2 3 4 5 6 7 8a 8b 8c 8d 8e 8f 9 10
Keterangan:
1 : Menyimpan project
2 : Menambah layer / theme pada view aktif
3 : Mengatur properti layer / theme yang aktif
4 : mengedit legenda dari layer yang aktif
5 : menampilkan tabel dari layer yang aktif
6 : mencari text pada atribut / tabel dari layer yang aktif
7 : mencari data tertentu
8a : memperbesar tampilan hingga semua layer masuk
8b : memperbesar tampilan layer yang aktif
8c : memperbesar tampilan feature terpilih
8d : zoom in
8e : zoom out
8f : kembali ke zoom sebelumnya
9 : memilih feature dari sebuah layer dengan grafik
10: menghilangkan tanda terpilih

Aplikasi ArcView GIS untuk Pengolahan Data Hotspot
II. Pengenalan Struktur ArcView 6
Toolbar: merupakan kumpulan perangkat yang memiliki fungsi-fungsi
tertentu. Biasanya terletak di bawah Buttonbar. Sama seperti Buttonbar,
Toolbar juga diwakili oleh icon-icon tertentu. Bedanya, jika kita menekan
atau mengklik salah satu Toolbar, perintah tidak akan langsung
dijalankan. Contoh, Toolbar identify: setelah mengkilk tombol tersebut,
kita masih harus mengklik pada lokasi yang kita inginkan untuk
mendapatkan informasinya.
Berikut contoh Toolbar yang terdapat pada dokumen View:
1 2 3 4 5 6 7 8 9 10 11
12
No Tool Keterangan
1 Identify Mengidentifikasikan atribut suatu unsur/feature
2 Pointer Menunjuk suatu feature
3 Vertex edit Mengedit vertex
4 Select
feature
Memilih feature dengan klik and drag
5 Zoom out Memperbesar tampilan
6 Zoom in Memperkecil tampilan
7 Pan/drag Menggeser tampilan
8 Measure Mengukur jarak
9 Hot Link Mengkaitkan dengan data lain (gambar, text,
dll)
10 Label Membuat label untuk atribut
11 Text Membuat text / tulisan
12 Draw tool Menggambar grafik berupa titik garis, dan
poligon

Aplikasi ArcView GIS untuk Pengolahan Data Hotspot
II. Pengenalan Struktur ArcView 7
Untuk mengetahui keterangan atau fungsi dari masing-masing tombol
dari Toolbar atau Buttonbar, cukup mengarahkan mouse ke atas tombol
yang dimaksud, sehingga muncul teks berisi informasi tentang nama
tombol tersebut. Untuk mengetahui fungsi lebih rinci, bisa mengklik
tombol help , lalu mengklik tombol yang dimaksud.

Aplikasi ArcView GIS untuk Pengolahan Data Hotspot
III. Memulai ArcView 8
III. Memulai ArcView
3.1. Membuka Program ArcView
Untuk memulai Arcview dapat dilakukan dengan beberapa cara antara
lain:
1.a. Dengan mengklik melalui Start > Programs > ESRI > ArcView GIS
3.3 atau,
1.b. Klik ganda pada Ikon ArcView yang terdapat di
halaman Desktop.
2. Tampilan “Welcome to ArcView GIS” akan muncul dan memberikan
beberapa pilihan untuk memulai sebuah project ArcView.
with a new view: akan membuka sebuah project baru dan
langsung membuat sebuah dokumen View baru
as a blank project: hanya akan membuka sebuah project baru
tanpa dokumen View.
Open existing project: membuka sebuah project yang telah kita
simpan. Selanjutnya kita perlu mengarahkan folder mana tempat
project ArcView disimpan, dan memilih salah satu project yang
diinginkan.
3. Untuk latihan yang disesuaikan dalam manual ini, selanjutnya pilih
”as a blank project”.

Aplikasi ArcView GIS untuk Pengolahan Data Hotspot
III. Memulai ArcView 9
3.2. Mengatur Project
Pengaturan project properties dilakukan untuk mengatur dan
menyesuaikan project sesuai dengan keinginan kita. Hal ini dapat
dilakukan ketika pertama kali masuk ke Arcview.
1. Klik Project > Properties.
2. Sebuah jendela project properties muncul dan berisi beberapa
kolom untuk diisi atau disesuaikan.
-Start Up: berisi nama script yang kita inginkan berjalan pada saat
project dibuka. Jika tidak diperlukan, tidak perlu diisi.
-Shut Down: berisi nama
script yang kita inginkan
berjalan pada saat
project dibuka. Jika tidak
diperlukan, tidak perlu
diisi.
-Work Directory:
diperlukan untuk
menentukan folder yang
akan digunakan sebagai
tempat penyimpanan dan
pengambilan data spasial. Contoh: C:\gisdata atau sesuaikan
dengan penjelasan pada Sub Bab 1.4.

Aplikasi ArcView GIS untuk Pengolahan Data Hotspot
III. Memulai ArcView 10
-Creating Date: secara otomatis, ArcView akan mengisi tanggal
dan jam pembuatan project.
-Creator: berisi informasi tentang nama pembuat project.
-Selection Color: merubah warna yang ditampilkan pada saat kita
memilih sebuah feature dalam data spasial. Warna standar yang
digunakan ArcView biasanya adalah kuning.
3. Klik “OK”
3.3. Menyimpan Project
Penyimpanan project biasanya perlu dilakukan di akhir pekerjaan,
namun untuk mengantisipasi hal-hal yang diinginkan, akan lebih baik
jika melakukannya secara teratur dimulai setelah project selesai diatur.
Secara otomatis, ArcView akan memberi nama sebuah project dengan
nama Untitled. Artinya project tersebut belum kita simpan ke dalam
harddisk kita.
Terdapat 2 cara untuk menyimpan project:
Save Project: menyimpan project yang sedang dikerjakan. Jika
belum pernah disimpan, ArcView akan menampilkan jendela yang
mengharuskan kita memilih folder tempat penyimpanan serta
memberikan nama untuk project tersebut.
Save Project As: menyimpan project dengan nama yang
berbeda. ArcView akan menampilkan jendela yang mengharuskan

Aplikasi ArcView GIS untuk Pengolahan Data Hotspot
III. Memulai ArcView 11
kita memilih folder tempat penyimpanan serta memberikan nama
untuk project tersebut.
1. Klik File > Save Project atau Save Project As.
2. Cari folder C:\gisdata.
3. Ketik nama project: hotspot.
3.4. Mengatur Extension
Extension merupakan sebuah program tambahan yang berisi fungsi-
fungsi tertentu yang dapat digunakan dalam software ArcView GIS.
Beberapa extension sudah secara otomatis terpasang pada ArcView,
namun cukup banyak extension yang bukan standar ArcView baik yang
komersil maupun yang gratis.
Extension tambahan komersil yang cukup banyak digunakan dan
diproduksi oleh ESRI (pembuat software ArcView) antara lain; Spatial
Analyst, Image Analyst, 3D Analyst, Tracking Analyst, dll. Namun di
dalam manual ini, kita hanya membahas beberapa extension penting
yang gratis, yang dapat di download di http://arcscripts.esri.com, salah
satunya: XTools yang memiliki ekstensi .avx.
3.4.1. Instalasi Extension
1. Masukkan CD latihan, buka dengan program Windows Explorer.
2. Buka folder “extension” dan pilih semua file extension (.avx).
3. Klik kanan pada file-file tersebut > Copy.
4. Arahkan ke folder C:\ESRI\AV_GIS30\ARCVIEW\EXT32.
5. Klik “Paste”.

Aplikasi ArcView GIS untuk Pengolahan Data Hotspot
III. Memulai ArcView 12
3.4.2. Mengaktifkan Extension
Untuk mengaktifkan extension yang sudah terinstall, bisa dilakukan
melalui program ArcView, dengan cara:
1. Klik File > Extensions....,
2. Pilih dengan memberi tanda check (√) di sebelah kiri nama extension
yang diinginkan. Pilih Geoprocessing, Grid and Graticules, dan
Projector.
3. Beri tanda check (√) pada kolom ”Make Default” agar extension.
tersebut selalu aktif saat membuka project baru.

Aplikasi ArcView GIS untuk Pengolahan Data Hotspot
IV. Bekerja dengan View 13
IV. Bekerja dengan View
View merupakan salah satu dokumen ArcView yang dapat
menampilkan, mengeksplorasi, melakukan query, editing serta
menganalisa data spasial. View menentukan data spasial apa saja yang
ditampilkan dan bagaimana data tersebut ditampilkan yang selanjutnya
digunakan untuk analisa maupun untuk keperluan pembuatan peta.
Pada dasarnya, View merupakan tampilan dimana kumpulan data-data
spasial tertentu ditampilkan.
4.1. Mengatur View
Sebelum dimulai, sebaiknya dilakukan dahulu pengaturan View untuk
memudahkan pekerjaan selanjutnya. Untuk pengaturan tersebut bisa
dilakukan melalui ”View Properties”.
1. Pilih menu Views > Properties
2. Selanjutnya akan muncul jendela baru dengan beberapa kolom yang
perlu diisi:
Name: secara otomatis, ArcView akan memberi nama View1.
Sebaiknya nama View ditulis sesuai dengan tema dari rencana
pekerjaan yang akan dilakukan pada View tersebut. Misal ”Hotspot
Sumsel”
Creation Date: secara otomatis ArcView akan mengisi dengan nama
hari, tanggal dan jam. Tidak perlu dilakukan perubahan.
Creator: diisi dengan nama pembuat View tersebut. Misalnya
”SSFFMP”.
Map Units: atau satuan peta perlu dirubah sesuai dengan sistem
proyeksi dari data spasial yang kita miliki. Data-data yang disediakan
dalam CD panduan ini sebagian besar memiliki sistem proyeksi
geografis. Hal ini juga disesuaikan dengan sistem proyeksi data
hotspot yang sebagian besar memiliki sistem proyeksi geografis
atau lintang bujur. Untuk itu kita perlu merubah Map units menjadi
”decimal degree”. Jika data spasial memiliki sistem proyeksi UTM

Aplikasi ArcView GIS untuk Pengolahan Data Hotspot
IV. Bekerja dengan View 14
(Universal Transverse Mercator), maka Distance Unit dirubah menjadi
”meter”.
Distance Units: atau satuan jarak digunakan pada saat dilakukan
penghitungan jarak dengan menggunakan toolbar measure .
Untuk latihan ini kita bisa menggunakan satuan “meter”.
Projection: perlu dirubah bila sistem proyeksi data kita bukan sistem
geografis. Untuk latihan ini kita tidak perlu merubahnya. Di Sub Bab
4.5.3 kita akan mempelajari lebih lanjut mengenai pengaturan
proyeksi ini.
Area of Interest: perlu ditentukan apabila area yang akan dianalisa
lebih kecil dari theme yang ada. Untuk latihan ini, kita tidak perlu
merubahnya.
Background Color: bisa disesuaikan dengan keinginan kita. Warna
standar untuk latar belakang peta adalah putih. Dalam latihan ini, kita
coba merubah warna latar dengan warna biru muda, sekaligus untuk
mempresentasikan laut..
3. Klik OK

Aplikasi ArcView GIS untuk Pengolahan Data Hotspot
IV. Bekerja dengan View 15
4.2. Menambah dan Mengoverlay Layer
Setelah semua selesai diatur, kita bisa mulai menambah data ke dalam
View untuk pertama kalinya.
1. Klik menu Theme > Add Theme, atau klik tombol .
2. Arahkan ke folder “c:\gisdata”.
3. Pastikan Data Source Type: “Feature Data Source”.
4. Pilih semua file yang ada dalam folder dengan cara menekan tombol
SHIFT dan secara bersamaan mengklik semua file.
5. Klik OK.
Sekarang nama semua layer (data spasial) yang kita panggil sudah
muncul di kolom sebelah kiri (Daftar Isi), namun belum muncul gambar
atau peta di kolom sebelah kanan.
Untuk memunculkan semua layer, klik menu View > Themes on,
maka semua layer akan muncul.
Untuk memunculkan satu per satu layer, klik atau beri tanda
check di kotak yang berada di sebelah kiri layer.
Untuk memindahkan layer ke atas atau kebawah: klik layer yang
dimaksud, tahan dan geser (click and drag) ke atas atau ke
bawah sesuai keinginan. Atur sedemikian rupa sehingga data titik
atau garis berada di bagian atas agar tidak tertutup layer polygon
lain.

Aplikasi ArcView GIS untuk Pengolahan Data Hotspot
IV. Bekerja dengan View 16
Klik menu View > Zoom to Full Extent atau klik Buttonbar .
Maka tampilan view saat ini membackup seluruh data yang ada.
4.3. Mengatur Warna dan Simbol
Pada saat kita pertama kali membuka sebuah layer, maka ArcView
secara otomatis akan menampilkan sebuah warna dan simbol standar.
Seperti yang terlihat di gambar atas, poligon kecamatan, sumatera dan
sumsel hanya memiliki satu warna.
Untuk merubah warna dan simbol suatu layer, dapat diatur melalui
Legend Editor.
1. Aktifkan layer yang ingin di ubah (misal: sumsel.shp), dengan cara
mengklik nama layer dimaksud pada kolom sebelah kiri, hingga
muncul efek timbul. Pada gambar di bawah, layer Sumsel telah
diaktifkan.
Aktif
Tidak Aktif

Aplikasi ArcView GIS untuk Pengolahan Data Hotspot
IV. Bekerja dengan View 17
2. Klik menu Theme > Edit Legend atau klik Buttonbar atau klik
ganda pada nama layer pada kolom sebelah kiri. Setelah itu akan
muncul sebuah tampilan dengan beberapa kolom yang perlu diisi.
Legend Type:
- Single Symbol: semua bagian pada layer akan memiliki warna
dan simbol yang sama.
- Unique Value: memberikan warna yang berbeda pada tiap objek
berbeda.
- Graduated Color: atau warna gradasi, semua bagian layer akan
diberi simbol yang sama namun berbeda warna. Tipe ini dipakai
untuk menggambarkan data numerik yang memiliki kisaran nilai.
- Graduated Symbol: atau simbol gradasi, semua bagian layer
akan diberi simbol dengan warna yang sama tetapi berbeda ukuran
tergantung dari besaran nilainya. Tipe ini hanya berlaku untuk data
garis dan titik.
- Dot Density: atau kepadatan titik, setiap titik mewakili nilai/jumlah
tertentu.
- Chart: atau grafik, setiap objek pada layer diwakili dengan grafik
yang berasosiasi dengan nilai pada tabel atribut.
(Dalam latihan ini, gunakan ”Unique Value”).
3. Values Field : pilih ”Kabupaten_”
4. Color Schemes : ”Pastels”

Aplikasi ArcView GIS untuk Pengolahan Data Hotspot
IV. Bekerja dengan View 18
5. Klik Apply
Lakukan hal yang serupa untuk data hotspot.
1. Klik ganda pada nama layer (hotspot_2004_noaa.shp) pada kolom
sebelah kiri.
2. Legend Type: ”Single Symbol”.
3.Double klik pada simbol titik untuk merubah simbol.
4. Pilih Marker Palette dengan mengklik tombol .
Ubah Size menjadi 4 untuk memperkecil ukuran titik.

Aplikasi ArcView GIS untuk Pengolahan Data Hotspot
IV. Bekerja dengan View 19
5. Pilih Color Palette atau klik tombol
Pilih Color: Foreground > klik warna merah > klik tanda silang
untuk menutup.
6. Klik Apply
Selanjutnya lakukan hal yang sama pada layer Sumatera.shp dengan
merubah warna foreground dan outline menjadi ”abu-abu”.
Selanjutnya aktifkan layer sumsel.shp lalu klik ”zoom to active theme”
maka tampilan menjadi seperti terlihat pada gambar di bawah.

Aplikasi ArcView GIS untuk Pengolahan Data Hotspot
IV. Bekerja dengan View 20
4.4. Memberi Label
Salah satu cara untuk memudahkan identifikasi terhadap sebuah objek,
adalah dengan memberi label pada objek tertentu. Hal ini dapat
dilakukan dengan menggunakan data dari tabel atribut dari objek
tersebut.
Sebelumnya kita perlu menyiapkan layer yang ingin kita beri label.
1. Aktifkan layer Sumsel.shp (atau layer lain yang ingin diberi
label).
2. Klik menu Theme > Properties.
3. Pilih ”Text Labels” di kolom sebelah kiri.
4. Ubah label field menjadi ”Kabupaten_”.
5. Klik OK.
Selain itu kita juga bisa mengatur jenis dan ukuran
huruf sebelum label dibuat.
1. Klik menu Windows > Show Symbol
Window.
2. Pilih tombol bertuliskan ”ABC”.
2. Pilih Arial, 14 dan Bold.

Aplikasi ArcView GIS untuk Pengolahan Data Hotspot
IV. Bekerja dengan View 21
3. Tutup jendela Font Pallete dengan mengklik tombol silang
berwarna merah.
4.4.1. Memberi Label Sebuah Objek
1. Pastikan layer Sumsel.shp aktif (atau sesuaikan dengan
langkah sebelumnya).
2. Tekan dan tahan tombol toolbar Label (bergambar salah
satu logo pada gambar di samping kiri) sehingga muncul
pilihan-pilihan tombol untuk membuat label.
3. Pilih salah satu bentuk label yang diinginkan.
4. Klik pada salah satu objek (misal kabupaten Banyuasin)
yang ingin diberi label.
5. Teks nama Kabupaten yang dimaksud akan muncul.
6. Untuk membuangnya, klik pada teks tersebut, lalu tekan
tombol delete pada keyboard.
4.4.2. Memberi Label secara Otomatis
Cara lain untuk memberi label adalah dengan menggunakan Auto
Label. Dengan cara ini semua objek dalam layer akan diberi label.
1. Pastikan layer Sumsel.shp aktif.
2. Tekan menu Theme > Auto-label.

Aplikasi ArcView GIS untuk Pengolahan Data Hotspot
IV. Bekerja dengan View 22
3. Klik OK pada jendela yang muncul.
4.5 Overlay dengan Data Raster (Citra Satelit)
Overlay dilakukan untuk memudahkan identifikasi langsung posisi
sebuah objek terjadap objek lain. Misalnya kita ingin mengetahui posisi
hotspot berada di kecamatan apa atau berada pada tipe vegetasi apa.
Untuk overlay dengan jenis data vektor (misal layer shapefile ArcView),
sudah kita lakukan pada pembahasan sebelumnya. Seringkali dengan
mengoverlaykan citra satelit, kita akan mendapatkan gambaran awal
yang lebih baik mengenai dimana dan kemungkinan penyebab
munculnya hotspot.
4.5.1. Mengaktifkan Extension Citra
Sebelum kita membuka file data raster, kita perlu mengaktifkan
extension yang memungkinkan ArcView untuk membaca format file
tersebut. Dalam latihan ini kita akan membuka sebuah file dari citra
Landsat tahun 2001 dengan format Imagine (img). Untuk itu kita perlu
mengaktifkan extension yang terkait, seperti Image Analysis atau
IMAGINE Image Support. Extension Image Analysis merupakan
extension komersil tambahan yang tidak merupakan standar dari

Aplikasi ArcView GIS untuk Pengolahan Data Hotspot
IV. Bekerja dengan View 23
ArcView 3.3. Karenanya, jika kita tidak memilikinya, kita dapat juga
membuka file tersebut dengan mengaktifkan extension IMAGINE Image
Support.
7. Klik Menu File > Extension..
8. Pada kolom Available Extensions, cari dan aktifkan Image Analysis
atau IMAGINE Image Support.
9. Klik OK.
4.5.2. Membuka File Citra
1. Klik menu Theme > Add Theme, atau klik tombol .
2. Arahkan folder c:\gisdata.
3. Pada kolom Data Source Type, pilih Image Analysis Data Source
atau jika tidak ada pilih Image Data Source.

Aplikasi ArcView GIS untuk Pengolahan Data Hotspot
IV. Bekerja dengan View 24
4. Pilih file 12462_06062001_543.img.
5. Klik ”OK”.
4.5.3. Proyeksi ”On the Fly”
Sekarang kita bisa melihat nama layer citra di kolom sebelah kiri View,
tetapi gambarnya tidak muncul pada tampilan View. Hal ini terjadi
karena terdapat perbedaan sistem proyeksi pada salah satu data.
Seringkali data dengan format raster (seperti citra atau grid) memiliki
sistem proyeksi UTM (Universal Transverse Mercator). Karena
perbedaan sistem proyeksi, data citra tersebut tidak dapat langsung
dioverlay dengan data hotspot atau batas administrasi yang memiliki
sistem koordinat geografis. Salah satu cara adalah dengan merubah
sistem proyeksi data hotspot dan administrasi ke sistem proyeksi UTM
(lihat Sub Bab 4.5.4). Atau menggunakan cara lain dengan metode
proyeksi ”on the fly”.
1. Pastikan extension Projector sudah aktif (lihat Sub Bab 3.4.2)
2. Klik Menu Views > Properties
3. Klik Projection..

Aplikasi ArcView GIS untuk Pengolahan Data Hotspot
IV. Bekerja dengan View 25
4. Pilih ”Standard”.
Category: UTM-1983
Type: Zone 48 (Sumatera Selatan memiliki zona UTM 48 Selatan)
5. Pilih ”Custom”
Spheroid: WGS 84
False Northing: 10000000
6. Klik ”OK”
Pengaturan ini memungkinkan kita menampilkan atau mengoverlay
beberapa data spasial yang memiliki sistem proyeksi yang berbeda,
tanpa harus membuat sebuah data baru. Namun jika kita menginginkan
untuk membuat sebuah data baru dengan sistem proyeksi UTM, kita
bisa mengklik menu Theme>Convert to Shapefile.
Selain dapat menampilkan 2 data dengan sistem proyeksi berbeda,
proyeksi on the fly juga memungkinkan kita membuat peta (pada
dokumen Layout) dengan mencantumkan 2 sistem koordinat berbeda
yaitu: geografis (bujur lintang) dan UTM (lihat Sub Bab 6.4).

Aplikasi ArcView GIS untuk Pengolahan Data Hotspot
IV. Bekerja dengan View 26
4.5.4. Merubah Proyeksi Data Spasial
Untuk proses analisa spasial, data spasial yang digunakan harus
memiliki sistem proyeksi yang sama. Pada contoh sebelumnya, kita
tidak merubah sistem proyeksi dari layer shapefile yang kita punya,
melainkan hanya merubah sistem proyeksi pada dokumen View dengan
menggunakan metode on the fly projection. Hal itu memungkinkan, bila
file yang berbeda tersebut salah satunya merupakan file raster seperti
citra satelit atau grid. Namun jika layer yang berbeda proyeksi tersebut
juga dalam format vektor seperti shapefile, maka sistem proyeksi salah
satu layer harus dirubah atau disesuaikan seperti layer yang lain.
Dalam latihan ini, kita akan mencoba memproyeksikan data menjadi
UTM. Hal ini seringkali diperlukan pada saat kita ingin menghitung luas
dari obyek-obyek dalam sebuah layer, mengingat hal tersebut sulit
dilakukan jika data layer masih dalam Sistem Geografis atau Bujur
Lintang.
Membuat View Baru : Latlong
Untuk memudahkan pengaturan project, disarankan untuk membuat
sebuah View baru yang berisi layer yang ingin dirubah proyeksinya.
Layer-layer tersebut harus memiliki sistem proyeksi yang sama.
1. Buat View baru dengan mengklik icon Views > New pada
halaman Project.
2. Setelah View1 muncul, klik menu View > Properties.

Aplikasi ArcView GIS untuk Pengolahan Data Hotspot
IV. Bekerja dengan View 27
3. Pada jendela View Properties, isi dan sesuaikan kolom-kolom
sesuai dengan gambar di bawah.
4. Klik OK.
5. Masukkan atau tambahkan layer yang ingin dirubah sistem
proyeksinya, dengan mengklik View > Add theme atau klik tombol
.
6. Cari dan pilih file “kecamatan.shp” di folder C:\gisdata.
7. Klik OK.
Merubah Sistem Proyeksi dari Geografis ke UTM
1. Pada View Latlong, aktifkan layer yang ingin dirubah (dalam hal ini
kecamatan.shp).
2. Klik tombol .
3. Muncul sebuah jendela baru. Pilih Meters untuk output unit. Klik
OK.
4. Untuk wilayah Sumsel, ubah Category menjadi UTM -1983, dan
Type menjadi Zone 48.

Aplikasi ArcView GIS untuk Pengolahan Data Hotspot
IV. Bekerja dengan View 28
5. Klik Custom, ubah Spheroid menjadi WGS 84 dan False
Northing menjadi 10000000. Klik OK.
6. Klik Yes pada jendela berikut:

Aplikasi ArcView GIS untuk Pengolahan Data Hotspot
IV. Bekerja dengan View 29
7. Klik Yes pada jendela berikut:
8. Pilih sebuah View untuk meletakkan layer yang sudah dirubah
sistem proyeksinya. Pilih New View dan klik OK.
9. Simpan nama file yang telah dirubah dengan nama:
Kecamatan_u. Klik OK.
Sekarang kita telah memiliki sebuah layer kecamatan yang memiliki
proyeksi UTM. Layer tersebut akan berguna saat kita menghitung luas
tiap kecamatan di Sumsel. Cara penghitungan luas akan dibahas pada
Sub Bab 5.3.1.

Aplikasi ArcView GIS untuk Pengolahan Data Hotspot
V. Analisa Data Hotspot 30
V. Analisa Data Hotspot
5.1. Data Hotspot
Data hotspot atau titik panas merupakan data yang berisi informasi
mengenai lokasi–lokasi yang mengindikasikan terjadinya kebakaran
hutan atau lahan. Informasi ini diperoleh melalui citra satelit NOAA-
AVHRR atau Terra/Aqua MODIS yang dikembangkan oleh lembaga
antariksa Amerika (NASA). Di Indonesia, data hotspot cukup dikenal
dan sangat sering digunakan untuk pemantauan kebakaran, mengingat
cakupan yang sangat luas serta tingginya resolusi temporal
(kemampuan untuk kembali ke tempat yang sama) dari satelit-satelit
tersebut. Dan yang paling penting, data tersebut bisa didapatkan secara
gratis.
Informasi lebih lanjut mengenai bagaimana dan dimana mendapatkan
data hotspot, bisa dilihat pada buku ”Panduan Pengumpulan Informasi
Kebakaran melalui Internet” (Solichin, 2005).
5.1.1. Jenis dan Format Data Hotspot
Data hotspot bisa diperoleh dari berbagai sumber di internet. Yang
paling banyak digunakan di Indonesia biasanya data NOAA-AVHRR
dari Departemen Kehutanan-JICA dan ASMC Singapura. Selain itu,
sejak tahun 2001, beberapa lembaga di luar negeri mulai menggunakan
citra Terra/Aqua MODIS untuk mendapatkan data hotspot, seperti Web
Fire Mapper-Maryland University dan Center for Remote Imaging,
Sensing and Processing-National University of Singapore (CRISP-
NUS).
Secara umum, data hotspot yang tersedia terdiri dari 2 jenis, yaitu data
tabular atau tabel dan data layer SIG. Pada dasarnya, kedua jenis data
tersebut berisi informasi Bujur dan Lintang (X dan Y) yang dibuat untuk
mengakomodir para pengguna SIG. Hal ini untuk memudahkan analisa

Aplikasi ArcView GIS untuk Pengolahan Data Hotspot
V. Analisa Data Hotspot 31
lanjutan dengan mengoverlay data hotspot dengan layer atau informasi
penting lainnya.
Data SIG untuk data hotspot, sebagian besar dalam format Shapefile
(.shp). Format file tersebut dapat langsung dibaca dengan
menggunakan software ArcView GIS 3.x, 8.x atau 9.x (lihat Sub Bab
4.2).
Sedangkan file untuk data tabel, sebagian besar menyajikan dalam
format textfile (.txt), seperti data hotspot dari Sipongi. Untuk data tabel
dengan format textfile atau database file (.dbf) juga dapat langsung
dibaca menggunakan software ArcView (lihat Sub Bab 5.1.3). karena
itu, untuk pengolahan data hotspot dari Si Pongi, bisa langsung ke Sub
bab 5.1.3.
Beberapa data hotspot memiliki format yang perlu dilakukan
pengolahan awal. Contohnya data ASMC dalam format Microsoft
Document (.doc) dan data CRISP dalam format email (.eml) sehingga
sebelum dibuka dengan software SIG, perlu dilakukan konversi ke
format textfile atau database file (lihat Sub Bab 5.1.2).
5.1.2. Konversi Data Hotspot ke Format Textfile
Data CRISP-NUS (Format E-mail)
CRISP-NUS menerapkan ”near realtime fire hotspot alert system” yang
dapat megirimkan data hotspot MODIS melalui e-mail secara otomatis.
Sistem ini memungkinkan pengguna mendapatkan data hotspot secara
aktual (near realtime). Namun dengan format yang digunakan,
pengguna SIG perlu melakukan pengolahan awal agar dapat dibaca di
software SIG.

Aplikasi ArcView GIS untuk Pengolahan Data Hotspot
V. Analisa Data Hotspot 32
1. Buka e-mail yang diterima dengan cara seperti yang biasa anda
lakukan. Atau dalam latihan ini kita menggunakan e-mail yang sudah
tersimpan dalam format Internet E-mail Message (.eml) yang sudah
disimpan dalam c:\gisdata. Klik ganda dalam file ”Hotspot Report
for Aqua 20050930 055135 UTC.eml”
2. Pilih atau blok teks yang berisi header dan data hotspot saja, seperti
gambar di bawah:
3. Klik kanan pada daerah yang terblok, pilih Copy.
4. Buka program Notepad, melalui
Start>Program>Accessories>Notepad
5. Klik Edit > Paste.
6. Klik File > Save untuk menyimpan file ke tempat yang diinginkan.

Aplikasi ArcView GIS untuk Pengolahan Data Hotspot
V. Analisa Data Hotspot 33
7. Save in: C:\gisdata; Filename: hotspot_crisp.txt. Klik Save.
8. Buka software MSExcel.
9. Klik File>Open, cari file hotspot_crisp.txt di folder c:\gisdata. Jika
tidak muncul, ganti files of type menjadi Text Files.
10. Selanjutnya ikuti langkah-langkah seperti pada gambar dibawah ini,
dengan mengklik Next atau Finish.

Aplikasi ArcView GIS untuk Pengolahan Data Hotspot
V. Analisa Data Hotspot 34
11. Klik File > Save as dengan nama dan lokasi yang sama.
12. klik Yes pada jendela yang muncul.
Data ASMC (Format MsWord)
Selain menyebarkan lewat website, ASMC juga mengirimkan data
hotspot melalui e-mail. Sayangnya format data yang dikirimkan melalui
e-mail tidak dapat langsung dibaca dengan software SIG. Sehingga
juga perlu dilakukan proses yang sama dengan data CRISP-NUS.
Bedanya, data hotspot ASMC perlu dibuka dengan menggunakan
software word processing seperti MsWord. Langkah selanjutnya, bisa
dilakukan persis seperti pengolahan data CRISP-NUS. Pastikan, data
yang dikopi dimulai dari baris header (misal x y) dan berakhir pada baris
terakhir data koordinat.

Aplikasi ArcView GIS untuk Pengolahan Data Hotspot
V. Analisa Data Hotspot 35
5.1.3. Membuka Data Tabel Hotspot
1. Klik tombol Add pada halaman project.
2. Cari dan pilih tabel ”hotspot_crisp.txt” pada folder c:\gisdata.
3. Klik OK.
4. Buka View ”Hotspot Sumsel”.
5. Klik menu View>Add Event Theme.

Aplikasi ArcView GIS untuk Pengolahan Data Hotspot
V. Analisa Data Hotspot 36
6. Isi kolom-kolom pada jendela seperti gambar di bawah. Lalu klik
OK.
Sekarang, data layer hotspot sudah muncul. Namun file tersebut masih
dalam format text file, sehingga data atributnya tidak bisa diedit
menggunakan ArcView.
5.1.4. Merubah Tabel menjadi Shapefile
Untuk mengedit data hotspot dalam format file tabel (txt, dbf), maka
data tabel tersebut harus dirubah menjadi layer shapefile secara
permanen.
1. Pada halaman View ”Hotspot Sumsel”, aktifkan data tabel
hotspot yang ingin dirubah menjadi shapefile (bisa mengaktifkan
lebih dari satu layer dengan menekan ”shift” dan klik layer yang
dimaksud secara bersamaan).
2. Klik menu Theme>Convert to Shapefile
3. Simpan ke dalam folder yang diinginkan.

Aplikasi ArcView GIS untuk Pengolahan Data Hotspot
V. Analisa Data Hotspot 37
5.2. Mengolah Data Hotspot
5.2.1. Menggabungkan Data Hotspot
Untuk keperluan analisa kecenderungan, maka diperlukan kumulatif
data hotspot dari periode waktu tertentu. Untuk itu, data hotspot yang
diperoleh secara harian, perlu digabungkan menjadi satu file. Terdapat
beberapa cara untuk menggabungkan data, bisa disesuaikan dengan
situasi yang ada. Dalam latihan ini kita akan menjelaskan sebuah cara
yang relatif lebih mudah dengan menggunakan software ArcView.
Cara ini dilakukan dengan menggabungkan data tabel hotspot harian
menjadi satu buah file. Misalnya dalam bulan Desember 2003, kita telah
mengumpulkan data tabel hotspot harian sebanyak 11 file, dan kita
ingin menggabungkan menjadi 1 buah file bulan Desember.
1. Buka semua tabel hotspot pada folder c:\gisdata\december2003
yang ingin digabung ke dalam salah satu View dalam ArcView
(caranya, lihat Sub Bab 5.1.3).
2. Buka View ”Hotspot Sumsel”.
3. Masukkan semua tabel hotspot ke dalam View dengan Add Event
Theme.
4. Pastikan extension GeoProcessing aktif.
5. Klik menu View > GeoProcessing Wizard.
6. Pilih Merge themes together, klik Next.
7. Pilih file-file yang ingin digabungkan, dengan menekan tombol
”shift” pada keyboard bersamaan dengan mengklik data-data yang
dimaksud.
Me
rge
The
me
shotspot1.txt
hotspot2.txt
hotspot3.txt
.................
hotspot_all.shp

Aplikasi ArcView GIS untuk Pengolahan Data Hotspot
V. Analisa Data Hotspot 38
8. Ketik c:\gisdata\hotspot_december pada kolom output file.
9. Klik Finish.
Sekarang data hotspot sudah digabung dan tersimpan menjadi sebuah
file bernama ”hotspot_december.shp” dengan format shapefile. Selain
menggunakan Geoprocessing Wizard, extension XTools juga
menyediakan fungsi yang sama yaitu ”Merge Theme”.
Sementara data tabel asli tidak berubah dan dapat didelete atau
dibuang dari View.
1. Aktifkan semua data-data tabel hotspot (berformat textfile).
2. Klik menu Edit > Delete Themes.
3. Klik Yes to All pada jendela yang muncul.
Sekarang semua data tabel hotspot sudah didelete di View, tetapi
semua datanya masih tersimpan dalam harddisk atau folder
sebelumnya. Suatu saat dapat dipanggil kembali sesuai prosedur yang
sudah dijelaskan.

Aplikasi ArcView GIS untuk Pengolahan Data Hotspot
V. Analisa Data Hotspot 39
5.2.2. Menggabungkan Kolom antar Tabel dengan ”Spatial
Join”
Selain fungsi Merge, Geoprocessing Wizard juga menyediakan fungsi-
fungsi lain yang bermanfaat di dalam pengolahan data spasial. Salah
satu fungsi yang sering digunakan untuk analisa data hotspot adalah
Spatial Join atau Assign Data by Location. Fungsi ini sangat
bermanfaat untuk menggabungkan informasi titik-titik hotspot dengan
atribut dari objek-objek lain yang secara spasial berhubungan atau
memiliki lokasi yang sama. Misalnya untuk mengetahui lokasi hotspot
yang berada pada batas kecamatan atau tipe vegetasi tertentu.
1. Buka View ”Hotspot Sumsel”.
2. Pastikan layer hotspot_2004_noaa.shp sudah dibuka dalam
View tersebut.
3. Klik menu View>Geoprocessing Wizard. Jika tidak ada,
pastikan extension GeoProcessing diaktifkan terlebih dahulu (Sub
Bab.3.4.2).
4. Pilih Assign data by location (Spatial join). Klik Next.

Aplikasi ArcView GIS untuk Pengolahan Data Hotspot
V. Analisa Data Hotspot 40
5. Pilih Hotspot_2004_sumsel.shp untuk kolom bagian atas, dan
Kecamatan.shp untuk kolom bagian bawah.
6. Klik Finish
Sekarang, di dalam tabel ”Attributes of Hotspot_2004_noaa.shp”
terdapat kolom tambahan ”Kecamatan” dan ”Kabupaten”. Aktifkan
kolom ”Kecamatan” dengan mengklik judul kolom tersebut. Klik tombol
”Short Ascending” untuk melihat data kecamatan yang ada.

Aplikasi ArcView GIS untuk Pengolahan Data Hotspot
V. Analisa Data Hotspot 41
5.2.3. Menghitung Jumlah Hotspot dengan ”Summarize
Table”
Untuk mengetahui jumlah hotspot di kabupaten atau kecamatan
tertentu, dapat dilakukan dengan melakukan analisa lanjutan
menggunakan tabel ”Attributes of Hotspot_2004_noaa.shp” yang
sebelumnya telah digabung dengan informasi kecamatan.
1. Buka tabel ”Attributes of Hotspot_2004_noaa.shp” dan
aktifkan kolom ”Kecamatan” untuk mendapatkan jumlah
hotspot per kecamatan.
2. ketik c:\gisdata\sum_hotspot04_kec
3. Klik OK.
Sekarang kita telah memiliki tabel baru yang berisi informasi jumlah
hotspot per kecamatan di Provinsi Sumatera Selatan selama tahun
2004. Tabel tersebut dapat memberikan informasi yang mudah
dipahami bagi pengambil keputusan di tingkat kabupaten serta dapat
digunakan untuk analisa lanjutan.

Aplikasi ArcView GIS untuk Pengolahan Data Hotspot
V. Analisa Data Hotspot 42
5.3. Menentukan Daerah Rawan Kebakaran
Salah satu cara sederhana untuk mengetahui daerah rawan kebakaran
adalah dengan menggunakan pendekatan kepadatan jumlah hotspot
yang terpantau pada areal tertentu. Metode ini sering digunakan selain
untuk mengetahui tingkat kerawanan suatu wilayah berdasarkan batas
administrasi, juga sering digunakan untuk mengetahui kecenderungan
kebakaran terhadap faktor-faktor tertentu, misalnya tipe vegetasi, tipe
penggunaan lahan, atau faktor lainnya yang memiliki korelasi dengan
kebakaran.
Dalam latihan ini, kita akan mencoba menggunakan data hotspot tahun
2004 dengan batas kecamatan Sumatera Selatan untuk mengetahui
tingkat kerawanan kebakaran berdasarkan nilai kepadatan hotspot.
Dalam Sub Bab 5.2.3, kita telah menyusun tabel rekapitulasi jumlah
total hotspot tahun 2004 per kecamatan di Sumatera Selatan. Tabel
hasil rekap tersebut (sum_hotspot04_kec.dbf) akan kita gunakan
kembali untuk keperluan penghitungan kepadatan hotspot.
5.3.1. Menghitung Luas
Untuk menghitung kepadatan hotspot, selain jumlah hotspot juga
diperlukan data mengenai luasan, dalam hal ini diperlukan data luas
masing-masing kecamatan di Sumatera Selatan. Seperti yang sudah
dijelaskan, perhitungan luas dalam ArcView sulit dilakukan bila data
layer yang ingin dihitung luasnya memiliki sistem koordinat geografis.
Karena itu data tersebut harus dirubah ke dalam sistem proyeksi UTM
Zona 48 Selatan, seperti yang sudah kita lakukan pada Sub Bab 4.5.4.
Dalam latihan tersebut kita telah membuat sebuah layer kecamatan
Sumatera Selatan yang memiliki sistem proyeksi UTM Zona 48 dan

Aplikasi ArcView GIS untuk Pengolahan Data Hotspot
V. Analisa Data Hotspot 43
telah kita simpan sebagai kecamatan_u.shp. Selanjutnya data ini akan
kita gunakan untuk menghitung luas.
1. Buka dokumen View1 yang telah kita buat pada Sub Bab 4.5.4 atau
buka View baru dari halaman Project ”hotspot.apr” dengan mengklik
gambar Views lalu klik tombol New.
2. Dokumen View1 akan muncul. Ganti nama View menjadi ”UTM”
melalui View Properties.
3. Jika layer kecamatan_u.shp belum ada, tambahkan layer tersebut
dengan mengklik Theme > Add Theme atau klik tombol .
4. Pilih kecamatan_u.shp yang sebelumnya telah dirubah proyeksinya
dan disimpan di folder c:\gisdata.
5. Aktifkan extension XTools, File > Extensions.. Pilih XTools.
6. Klik XTools > Calculate Area, Length, Perimeter, Acres and
Hectares.

Aplikasi ArcView GIS untuk Pengolahan Data Hotspot
V. Analisa Data Hotspot 44
7. Pilih Kecamatan_u, klik OK.
8. Untuk melihat perubahannya, aktifkan layer tersebut, lalu klik Theme
> Table atau klik tombol . Sekarang kita memiliki kolom-kolom
baru, salah satunya ”Hectares” yang merupakan data luas dari tiap
kecamatan dalam satuan hektar.
Selain dengan menggunakan XTools, menghitung luas juga bisa
dilakukan dengan menggunakan rumus pada ”Field Calculator”.
Sekarang, kita akan mencoba menghitung luas dengan cara ini:
1. Buka tabel atribut kecamatan_u dengan mengklik Theme > Table
atau klik tombol .
2. Klik menu Table > Start Editing. Perhatikan tulisan pada nama
kolom menjadi tegak.

Aplikasi ArcView GIS untuk Pengolahan Data Hotspot
V. Analisa Data Hotspot 45
3. Klik menu Edit > Add Field, isi kolom seperti di bawah ini:
4. Klik OK.
5. Klik Table > Calculate atau klik tombol .
6. Muncul sebuah jendela ”Field Calculator”. Klik ganda pada
tulisan [Shape] dalam kolom Fields, sehingga muncul tulisan
”[Shape]” pada kolom paling bawah. Arahkan kursor di belakang
tulisan [Shape] lalu ketik ”.returnarea/10000”. Hingga keseluruhan
akan menjadi seperti gambar di bawah:

Aplikasi ArcView GIS untuk Pengolahan Data Hotspot
V. Analisa Data Hotspot 46
7. Klik OK. Bandingkan hasilnya dengan kolom ”Hectares”.
8. Klik Table > Stop Editing.
5.3.2. Menggabungkan Kolom antar Tabel dengan ”Join
Table”
Sekarang kita telah membuat beberapa tabel dan mengedit atribut layer
yang bisa digunakan untuk menghitung kepadatan hotspot. Namun
tabel dan data tersebut masih belum menjadi satu, sehingga sulit untuk
dianalisa. Tabel yang kita perlukan meliputi:
-Tabel atribut dari kecamatan_u.shp yang memiliki data luas
kecamatan.
-Tabel sum_hotspot04_kec.dbf yang memiliki data jumlah total hotspot
per kecamatan pada tahun 2004 (di kolom ”count”).
Untuk itu kita akan menggabungkan kolom jumlah total hotspot ke
dalam tabel atribut kecamatan_u.shp dengan menggunakan kolom
”kecamatan” sebagai kolom penghubung.

Aplikasi ArcView GIS untuk Pengolahan Data Hotspot
V. Analisa Data Hotspot 47
1. Buka kedua tabel tersebut diatas secara bersamaan.
2. Susun kedua tabel sedemikian rupa sehingga kita bisa melihat kolom
”Kecamatan” pada kedua tabel.
3. Klik kedua kolom ”kecamatan” untuk mengaktifkannya (lihat gambar
di bawah, warna pada judul kolom ”kecamatan” kedua tabel menjadi
berwarna lebih gelap).
4. Pastikan tabel ”Attributes of Kecamatan_u.shp” diaktifkan dengan
mengklik bagian paling atas tabel, sehingga memiliki warna lebih
jelas dari pada tabel lainnya, seperti gambar di atas.
5. Klik menu Table > Join atau klik tombol untuk menambahkan
kolom-kolom pada tabel Sum_hotspot04_kec.dbf ke tabel ”Attributes
of kecamatan_u.shp”.
Sekarang di bagian paling kanan dalam tabel ”Attributes of
Kecamatan_u.shp” sudah tercantum kolom-kolom dari tabel
”sum_hotspot04_kec.dbf”, termasuk kolom ”count” yang berguna untuk
penghitungan selanjutnya.

Aplikasi ArcView GIS untuk Pengolahan Data Hotspot
V. Analisa Data Hotspot 48
5.3.3. Menentukan Kepadatan Frekuensi Hotspot
Untuk menghitung kepadatan hotspot, kita akan menggunakan kembali
tabel ”Attributes of kecamatan_u.shp” yang sebelumnya telah kita ”join”
untuk mendapatkan data jumlah total hotspot per kecamatan pada
tahun 2004.
Dalam latihan ini kita akan menghitung kepadatan hotspot per
kecamatan dengan satuan jumlah hotspot per 10.000 hektar
(hotspot/10.000 ha).
1. Aktifkan tabel ”Attributes of kecamatan_u.shp” dengan mengklik
judul tabel.
2. Klik menu Table > Start Editing untuk memulai pengeditan.
3. Klik menu Edit > Add Field.
4. Isi kolom-kolom pada jendela Field definition seperti pada gambar di
bawah.
5. Klik OK.
6. klik menu Table > Calculate atau klik tombol .
7. Di kolom paling bawah pada jendela ”Field Calculator” ketik
[Count]*10000/[Hectares] atau klik ganda pada fields [Count], lalu
klik ganda pada tanda ”*” di kolom request, lalu ketik ”10000” pada
kolom di bawah, lalu klik ganda pada tanda ”/”, lalu klik ganda pada

Aplikasi ArcView GIS untuk Pengolahan Data Hotspot
V. Analisa Data Hotspot 49
[Hectares] di kolom fields.
8. Klik OK.
9. Klik menu Table > Stop Editing, klik Yes untuk menyimpan
perubahan.
10. Klik menu Table > Remove All Join untuk menghilangkan kolom-
kolom yang sebelumnya ditambahkan dari tabel
”Sum_hotspot04_kec.dbf”.
Untuk menampilkan tingkat kepadatan hotspot, bisa dilakukan dengan
melakukan pengaturan dalam ”Legend Editor” (lihat Sub Bab 4.3).
1. Buka dokumen View ”UTM”, dimana layer kecamatan_u.shp sudah
dibuka,
2. Klik ganda Layer ”Kecamatan_u.shp” untuk menampilkan jendela
”Legend Editor”.
3. Pilih ”Graduated Color” untuk Legend type, dan Pilih
”HS/10000ha” untuk Classification Field.
4. Klik ”Classify”, lalu isi kolom sesuai dengan gambar di bawah:

Aplikasi ArcView GIS untuk Pengolahan Data Hotspot
V. Analisa Data Hotspot 50
5. Ubah Color Ramps sesuai keinginan. Dalam latihan ini coba Red
Monocromatic.
6. Klik Apply.
Sekarang, tampilan batas kecamatan memiliki gradasi warna yang
disesuaikan dengan tingkat kepadatan hotspot, semakin gelap semakin
tinggi tingkat kerawanannya. Selain dengan batas administrasi, hal
yang sama juga bisa dilakukan untuk layer lainnya yang berbentuk
poligon, misalnya tipe vegetasi atau penutupan lahan.

Aplikasi ArcView GIS untuk Pengolahan Data Hotspot
V. Analisa Data Hotspot 51
5.4. Membuat Tabel Tabulasi Silang dan Grafik Analisa
Hotspot
Sebelumnya kita telah melakukan analisa hotspot secara spasial, yaitu
mengetahui lokasi-lokasi (kecamatan) yang memiliki tingkat kepadatan
hotspot secara kumulatif selama tahun 2004. Sekarang kita akan
mencoba melakukan analisa temporal atau berdasarkan waktu
kemunculan hotspot sepanjang tahun 2004.
Untuk latihan ini kita akan mencoba melakukan analisa hotspot
menggunakan layer hotspot yang sama, yaitu hotspot_2004_noaa,
yang sebelumnya telah kita tambahkan (join) dengan kolom-kolom
penting lainnya, yaitu nama kecamatan dan kabupaten (Sub Bab 5.3.2).
Sekarang kita akan melakukan analisa jumlah hotspot per bulan di
setiap kabupaten. Kolom yang akan kita gunakan dalam data tersebut
adalah: kolom Kabupaten dan Bulan (merupakan informasi bulan 1 -
12).
1. Aktifkan extension Report Writer dari File>Extensions..
2. Buka tabel atribut dari layer hotspot_2004_noaa.shp.
3. Klik menu Table > Query atau klik tombol .
4. Klik ”not”, klik ganda [Kecamatan], klik ”=” > ketik tanda kutip 2 kali
(””), seperti terlihat pada gambar di bawah.

Aplikasi ArcView GIS untuk Pengolahan Data Hotspot
V. Analisa Data Hotspot 52
5. Klik New Set, untuk memilih data yang terdapat di Sumatera Selatan
saja.
3. Klik menu Table > Create a Report.
4. Pilih Cross Tab Report, Klik Next.
5. Pilih Only the selected records dan ketik
c:\gisdata\hotspot04_bulan_kab pada kolom Report File. Lalu klik
Finish.
6. Selanjutnya ArcView membuka jendela baru dari Crystal Reports.
Pada bagian atas jendela Cross-Tab Report, klik Cross Tab.

Aplikasi ArcView GIS untuk Pengolahan Data Hotspot
V. Analisa Data Hotspot 53
7. Dengan menggunakan mouse, klik dan tarik Bulan ke bagian
Columns. Sedangkan Kabupaten ke bagian Rows dan Summarized
Field.
8. Klik Design Report pada bagian bawah.

Aplikasi ArcView GIS untuk Pengolahan Data Hotspot
V. Analisa Data Hotspot 54
9. Lebar kolom dalam kolom bisa diatur sesuai dengan keinginan kita,
dengan mengklik nama-nama kolom dan melebarkannya dengan
mouse.
10.Untuk merubah format angka, bisa dilakukan dengan mengklik
kanan nama-nama kolom tersebut dan pilih Format Field
11. Klik tab Number pada bagian atas.
12.Ubah pada kolom Decimals menjadi 1 dan hilangkan tanda check
pada Thousands Separator. Klik OK.
13. Klik tab Preview di bagian kiri atas.

Aplikasi ArcView GIS untuk Pengolahan Data Hotspot
V. Analisa Data Hotspot 55
14. Pilih menu File > Print > Export.
15. Pilih format ”Comma-separated values (CSV)” dan Destination :
”Disk File”. Klik OK.
16. Klik OK pada jendela yang muncul.
17. Simpan di c:\gisdata.
Untuk keperluan pengolahan dan penyajian lebih lanjut, akan lebih
mudah dan nyaman untuk dilakukan dengan program MS Excel, seperti
yang terlihat pada gambar di bawah.

Aplikasi ArcView GIS untuk Pengolahan Data Hotspot
V. Analisa Data Hotspot 56
Dengan mudah kita bisa melihat, bahwa sebagian besar hotspot muncul
pada bulan Agustus, September dan Oktober, dengan intensitas yang
berbeda-beda antar kabupaten di Provinsi Sumatera Selatan.
Hal yang sama juga bisa dilakukan untuk mendapatkan informasi
mengenai lokasi hotspot di berbagai tipe penutupan atau penggunaan
lahan per wilayah administrasi tertentu. Hanya saja diperlukan data
tambahan mengenai penutupan lahan.

Aplikasi ArcView GIS untuk Pengolahan Data Hotspot
VI. Menyusun Peta 57
VI. Menyusun Peta
Setelah kita selesai melakukan analisa-analisa untuk mendapatkan
informasi yang lebih mudah dimengerti, kita dapat menyusun sebuah
peta untuk menyajikan atau menampilkan informasi yang telah kita
susun. Di dalam program ArcView, kita bisa membuat sebuah peta
melalui dokumen Layout.
Setiap layout sebaiknya dibuat setelah tampilan pada View sudah
sesuai dengan harapan kita, baik dari segi jenis layer yang ingin
ditampilkan, simbolisasi unsur-unsur dalam layer serta cakupan yang
diinginkan.
6.1. Membuat Layout Peta
Dalam latihan ini kita akan mencoba membuat peta dari View Hotspot
Sumsel yang sebelumnya telah kita susun untuk menampilkan
penyebaran hotspot tahun 2004 di Sumatera Selatan.
1. Buka View ”Hotspot Sumsel”.
2. Aktifkan layer ”Sumsel.shp”, lalu klik menu View > Zoom to
Themes atau klik tombol ”Zoom to Active Theme(s)”. Maka
tampilan View ”Hotspot Sumsel” meliputi seluruh provinsi Sumatera
Selatan.

Aplikasi ArcView GIS untuk Pengolahan Data Hotspot
VI. Menyusun Peta 58
3. Klik menu View > Layout, maka akan muncul jendela ”Template
Manager”.
4. Pilih Landscape lalu klik OK.
5. Selanjutnya, halaman Layout akan muncul yang secara otomatis
akan menampilkan tampilan peta, judul, legenda atau keterangan,
skala serta arah Utara.
6. Susun sedemikian rupa sehingga tampilan unsur-unsur peta yang
ada sesuai dengan yang kita inginkan.

Aplikasi ArcView GIS untuk Pengolahan Data Hotspot
VI. Menyusun Peta 59
6.2. Pengaturan Layout Peta
Sebelum melakukan penyesuaian lebih lanjut pada peta, sebaiknya
melakukan pengaturan awal terlebih dahulu.
Untuk mengatur Layout Propertis:
1. Klik Layout > Properties.
2. Ganti nama ”Layout1” menjadi ”Layout-Hotspot Sumsel”.
Hilangkan tanda check pada Snap to Grid. Klik OK.
Untuk mengatur Page Setup:
1. Klik menu Layout > Page Setup.
2. Pilih ukuran kertas A3 (atau lainnya disesuaikan dengan
keperluan dan jenis printer). Ubah unit menjadi Centimeter.
Sesuaikan semua batas margin menjadi 0.5.

Aplikasi ArcView GIS untuk Pengolahan Data Hotspot
VI. Menyusun Peta 60
3. Klik OK.
Untuk merubah skala pada Frame Properties:
1. Klik ganda pada tampilan peta (gambar Sumsel), sehingga
muncul jendela Frame Properties.
2. Pilih ”User specified scale” pada kolom Scale. Ketik
”1500000” untuk merubah skala menjadi 1:1.500.000.
3. Klik OK.
Untuk merubah tampilan skala batang (Scale Bar):
1. Klik ganda pada skala batang yang ada.
2. Ubah tampilan atau bentuk skala batang yang diinginkan
dengan mengklik pada kolom Style. Ubah Units menjadi

Aplikasi ArcView GIS untuk Pengolahan Data Hotspot
VI. Menyusun Peta 61
kilometers.
3. Klik OK.
6.3. Menambahkan Unsur Peta Lain
Selain unsur peta yang telah disebutkan di atas, kita juga dapat
menambahkan unsur lainnya seperti menampilkan tabel, grafik,
logo atau gambar, skala teks, atau keterangan tambahan lainnya.
Tekan beberapa saat tombol dengan gambar dari salah satu dari
gambar di sebelah kiri, sehingga akan muncul tombol-tombol
untuk menambahkan unsur-unsur peta yaitu:
- View Frame : menambahkan sebuah tampilan View. Misalnya kita
ingin menampilkan 2 View dalam satu Layout, atau menambahkan View
untuk memberikan gambaran mengenai lokasi peta dalam skala yang
lebih kecil.
- Legend Frame : menambahkan atau menampilkan legenda atau
keterangan peta dari layer-layer yang ditampilkan.
- Scale Bar Frame : menambahkan atau menampilkan skala batang
atau skala teks.

Aplikasi ArcView GIS untuk Pengolahan Data Hotspot
VI. Menyusun Peta 62
- North Arrow : menambahkan atau menampilkan tanda arah utara.
- Chart Frame : menambahkan atau menampilkan grafik yang telah
dibuat sebelumnya.
- Table Frame : menambahkan atau menampilkan tabel yang telah
dibuka sebelumnya.
- Picture Frame : menambahkan gambar atau logo yang kita simpan
dalam harddisk dalam bentuk gambar dijital (jpg, bmp, dll).
Kita akan mencoba menampilkan sebuah logo institusi atau instansi ke
dalam sebuah layout peta.
1. Klik tombol Picture Frame.
2. Buat bentuk persegi dengan mengklik dan tahan (klik and drag)
menggunakan mouse pada lokasi yang diinginkan.
3. Klik Browse, dan cari file ”ssffmp3.bmp” pada folder c:\gisdata.
4. Klik OK.
Sekarang, logo SSFFMP muncul di tempat yang kita inginkan. Untuk
membuat unsur peta yang lain, lakukan hal yang sama dan ikuti
perintah selanjutnya.
6.4. Membuat Koordinat Peta
Koordinat peta merupakan salah satu unsur penting di dalam
pembuatan peta. Di dalam ArcView, kita mengenal 2 jenis koordinat,

Aplikasi ArcView GIS untuk Pengolahan Data Hotspot
VI. Menyusun Peta 63
yaitu Graticule (menampilkan garis bujur dan lintang) serta Grid
(proyeksi bumi dalam bidang datar).
Sebelum dimulai, pastikan extension Graticule and Grid telah diaktifkan
seperti dijelaskan pada Sub Bab 3.4. Mengatur Extension. Selain itu,
dalam ArcView dimungkinkan untuk membuat kedua jenis koordinat,
namun diperlukan pengaturan proyeksi ”on the fly” pada dokumen View
seperti yang telah dijelaskan pada Sub Bab 4.5.3.
1. Klik tombol Graticule and Grid .
2. Pilih ”Hotspot Sumsel” sebagai View yang akan digunakan.
Beri tanda check pada kedua jenis koordinat, seperti pada
gambar.
3. Klik Next.
4. Pilih ”Graticules and Labels” dan sesuaikan interval garis
Bujur dan Lintang menjadi 0 Degrees, 30 minutes dan 0
Second. Tebal garis, bentuk dan ukuran font juga bisa diatur

Aplikasi ArcView GIS untuk Pengolahan Data Hotspot
VI. Menyusun Peta 64
dalam kolom ini.
5. Klik Next.
6. Pilih atau tulis interval grid menjadi ”100000” dan ”Tic Marks”.
Sesuaikan jenis dan ukuran font.
7. Klik Next.

Aplikasi ArcView GIS untuk Pengolahan Data Hotspot
VI. Menyusun Peta 65
8. Beri tanda check pada ”Align labels to border”.
9. Klik Preview.
10. Pastikan klik Finish.
Tampilan peta yang kita susun telah memiliki beberapa unsur penting
yang ada dalam sebuah peta, termasuk sistem koordinat yang
ditampilkan dalam dua jenis yaitu: geografis atau bujur dan lintang
(berupa garis) dan UTM ( berupa tanda +). Selain unsur-unsur yang
telah kita tambahkan, kita juga dapat menampilkan unsur lain seperti
misalnya tabel penyebaran hotspot per kecamatan atau kabupaten,

Aplikasi ArcView GIS untuk Pengolahan Data Hotspot
VI. Menyusun Peta 66
atau peta sumatra yang menggambarkan areal yang dipetakan untuk
memberikan orientasi mengenai lokasi Sumatera Selatan, atau pun
gambar atau foto yang kita ambil di lapangan, sehingga dapat
memberikan informasi yang lebih baik.

Aplikasi ArcView GIS untuk Pengolahan Data Hotspot
VII. Penutup 67
VII. Penutup
Sebagai bahan referensi untuk prosedur pengolahan data hotspot,
manual ini disusun secara sistematis dan mendasar. Karenanya
pengembangan lanjutan untuk pemanfaatan aplikasi ArcView GIS
masih sangat terbuka lebar, bahkan untuk aplikasi pemantauan
kebakaran dan pembuatan peta rawan kebakaran.
Beberapa cara dapat dilakukan untuk mengembangkan pengetahuan
mengenai software ArcView GIS. Selain literatur atau bahan bacaan
yang sudah cukup banyak diterjemahkan, media internet, juga
memberikan kemudahan di dalam berinteraksi dengan para pengguna
SIG baik di tingkat nasional maupun internasional. Di tingkat nasional,
terdapat sebuah forum yang bernama RSGIS Forum yang berbasiskan
mailing list. Selain itu, situs ESRI juga memberikan kesempatan bagi
pengguna ArcView untuk mempelajari lebih jauh baik melalui user
forum atau dokumentasi lainnya (http://support.esri.com).
Selain itu, beberapa perusahaan atau lembaga penelitian juga sering
menawarkan pelatihan terkait. Sebagian besar berada di Jakarta, Jogja,
Bogor atau Bandung. Pelatihan tersebut biasanya dikemas dengan
cukup baik dan profesional, serta dapat disesuaikan dengan kebutuhan
dari peserta pelatihan atau instansi pengirim. Konsekuensinya,
diperlukan anggaran yang cukup besar dan perlu direncanakan sebagai
bagian dari upaya pengembangan kapasitas di instansi terkait.
Hal tersebut sangatlah penting, mengingat perkembangan teknologi
informasi yang semakin berkembang pesat. Tanpa mengikuti
perkembangan yang ada, akan sulit bagi pengguna untuk
memaksimalkan kinerja atau pemanfaatan Sistem Informasi Geografis
baik untuk perencanaan, pemantauan maupun pengambilan keputusan.

Aplikasi ArcView GIS untuk Pengolahan Data Hotspot
Bahan Bacaan 68
Bahan Bacaan
ESRI. 2002. Using ArcView GIS. Environmental Systems Research
Institute, Inc. Redlands California.
Nuarsa, I Wayan. 2005. Belajar Sendiri Menganalisis Data Spasial
dengan ArcView 3.3 untuk Pemula. PT Elex Media Komputindo.
Jakarta.
Ormsby, T dan Alvi, J. 1999. Extending ArcView GIS. ESRI Press.
Redlands California.
Prahasta, Edy. 2002. Konsep-Konsep Dasar Sistem Informasi
Geografis. Informatika. Bandung.
Prahasta, edy. 2003. Sistem Informasi Geografis: Tutorial ArcView.
Informatika Bandung.
Solichin. 2005. Manual Pengumpulan Informasi Kebakaran Hutan dan
Lahan melalui Internet. SSFFMP. Palembang.