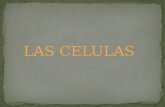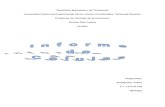Aplicar Validacao de Dados a Celulas
-
Upload
edsonahlert -
Category
Documents
-
view
134 -
download
1
Transcript of Aplicar Validacao de Dados a Celulas

Aplicar validação de dados a células
Use a validação de dados para controlar o tipo de dados que os usuários inserem em uma célula. Por exemplo, é possível restringir a entrada de dados a um certo intervalo de datas, limitar opções usando uma lista ou garantir que apenas números inteiros positivos sejam inseridos.
Este artigo descreve como funciona a validação de dados no Excel e descreve as diferentes técnicas de validação de dados disponíveis. Ele não abrange a proteção de células, que é um recurso com o qual você pode "bloquear" ou ocultar certas células em uma planilha, de forma que elas não possam ser editadas ou substituídas.
Neste artigo
O que é a validação de dados? Quando a validação de dados é útil?
Mensagens de validação de dados
Dicas para trabalhar com a validação de dados
Adicionar validação de dados a uma célula ou um intervalo
o Restringir a entrada de dados a valores em uma lista suspensa
o Restringir a entrada de dados a um número inteiro em limites
o Restringir a entrada de dados a um número decimal em limites
o Restringir a entrada de dados a uma data em um período
o Restringir a entrada de dados a um horário em um período
o Restringir a entrada de dados a um texto com comprimento especificado
o Calcular o que é permitido com base no conteúdo de outra célula
o Usar uma fórmula para calcular o que é permitido
O que é a validação de dados?
A validação de dados é um recurso do Excel que você pode usar para definir restrições em quais dados podem ou devem ser inseridos em uma célula. Você pode configurar a validação de dados para impedir que os usuários insiram dados inválidos. Se preferir, pode permitir que os usuários insiram dados inválidos, mas avisá-los quando tentarem digitar esse tipo de dados na célula. Também pode fornecer mensagens para definir a entrada esperada para a célula, além de instruções para ajudar os usuários a corrigir erros.
Por exemplo, em uma pasta de trabalho de marketing, é possível configurar uma célula para permitir apenas números de conta com exatamente três caracteres. Quando os usuários selecionarem a célula, você pode exibir uma mensagem como esta:

Se os usuários ignorarem a mensagem e digitarem dados inválidos na célula, como um número de dois ou cinco dígitos, você poderá mostrar uma mensagem de erro real.
Em um cenário um pouco mais avançado, a validação de dados pode ser usada para calcular o valor máximo permitido em uma célula com base em outro valor na pasta de trabalho. No exemplo a seguir, o usuário digitou R$ 4.000 na célula E7, o que excede o limite máximo especificado para comissões e bônus.
Se o orçamento da folha de pagamentos precisassem aumentar ou diminuir, o máximo permitido em E7 seria aumentado ou diminuído com ele.
As opções de validação de dados estão localizadas no grupo Ferramentas de Dados.
A validação de dados é configurada na caixa de diálogo Validação de Dados.

Quando a validação de dados é útil?
A validação de dados é muito útil para compartilhar uma pasta de trabalho com outros usuários na sua organização e quando você deseja que os dados inseridos nessa pasta de trabalho sejam precisos e consistentes.
Entre outras atividades, você pode usar a validação de dados para fazer o seguinte:
Restringir dados a itens predefinidos em uma lista Por exemplo, você pode limitar os tipos de departamentos a Vendas, Finanças, Pesquisa e Desenvolvimento e TI. De maneira semelhante, pode criar uma lista de valores a partir de um intervalo de células em outro lugar da planilha. Para obter mais informações, consulte Criar uma lista suspensa a partir de um intervalo de células.
Restringir números fora de um intervalo especificado Por exemplo, você pode especificar um limite mínimo de deduções como duas vezes o número de filhos em uma célula específica.
Restringir datas fora de um determinado período Por exemplo, é possível especificar um período entre a data atual e 3 dias a partir dessa data.
Restringir horários fora de um determinado período Por exemplo, é possível especificar um período para servir o café da manhã entre o horário de abertura do restaurante e 5 horas após esse horário.
Limitar o número de caracteres de texto Por exemplo, você pode limitar o texto permitido em uma célula a 10 ou menos caracteres. De maneira semelhante, é possível definir o comprimento específico para um campo de nome completo (C1) de forma que ele seja igual ao comprimento atual de um campo de nome (A1), um campo de sobrenome (B1), mais 10 caracteres.

Validar dados com base em fórmulas ou valores em outras células Por exemplo, você pode usar a validação de dados para definir um limite máximo de R$ 3.600 para comissões e bônus, com base no valor projetado geral da folha de pagamentos. Se os usuários inserirem mais do que R$ 3.600 na célula, verão uma mensagem de validação.
Mensagens de validação de dados
Aquilo que os usuários vêem quando inserem dados inválidos em uma célula depende de como você configurou a validação de dados. É possível optar por mostrar uma mensagem de entrada quando o usuário selecionar a célula. Esse tipo de mensagem aparece perto da célula. Você poderá mover a mensagem se quiser, e ela continuará a ser exibida até você acessar outra célula ou pressionar ESC.
Mensagens de entrada são geralmente usadas para oferecer aos usuários orientações sobre o tipo de dados que deve ser inserido na célula.
Você também pode optar por mostrar um alerta de erro, que será exibido somente depois que os usuários inserirem dados inválidos.
É possível escolher um destes três tipos de alertas de erro:
Ícone Tipo Use para
Parar Impede que os usuários insiram dados inválidos em uma célula. Uma mensagem de alerta Parar tem duas opções: Repetir ou Cancelar.
Aviso Avisa os usuários de que os dados inseridos são inválidos, mas não os impede de inserir esses dados. Quando uma mensagem de alerta de Aviso é exibida, os usuários podem clicar em Sim para aceitar a entrada inválida, em Não para editá-la ou em Cancelar para

removê-la.
Informações
Informa os usuários de que os dados inseridos são inválidos, sem impedir a inserção desses dados. Esse tipo de alerta de erro é o mais flexível. Quando uma mensagem de alerta de Informações é exibida, os usuários podem clicar em OK para aceitar o valor inválido ou em Cancelar para rejeitá-lo.
É possível personalizar o texto visualizado pelos usuários em uma mensagem de alerta de erro. Se você optar por não fazer isso, os usuários verão uma mensagem padrão.
Mensagens de entrada e alertas de erro aparecem apenas quando os dados são digitados diretamente nas células. Elas não são exibidas nas seguintes condições:
Um usuário insere dados na célula copiando ou preenchendo. Uma fórmula na célula calcula um resultado que não é válido.
Uma MACRO insere dados inválidos na célula.
Dicas para trabalhar com a validação de dados
Na lista a seguir, você encontrará dicas e truques para trabalhar com a validação de dados no Excel.
Se você planeja PROTEGER a planilha ou a pasta de trabalho, faça isso depois de terminar de especificar configurações de validação. Certifique-se de desbloquear todas as células validadas antes de proteger a planilha. Caso contrário, os usuários não poderão digitar dados nas células.
Se você planeja compartilhar a pasta de trabalho, faça isso somente depois de terminar de especificar configurações de proteção e validação de dados. Após o compartilhamento de uma pasta de trabalho, não será possível alterar as configurações de validação, a não ser que você pare de compartilhar, embora o Excel continue a validar células que foram designadas enquanto a pasta de trabalho estava sendo compartilhada.
É possível aplicar a validação de dados a células que já possuem dados inseridos. Entretanto, o Excel não o notificará automaticamente de que as células existentes contêm dados inválidos. Nesse cenário, você pode realçar os dados inválidos fornecendo instruções para que o Excel os circule na planilha. Após a identificação dos dados inválidos, é possível ocultar novamente os círculos. Se você corrigir uma entrada inválida. o círculo desaparecerá automaticamente.
Para remover rapidamente a validação de dados para uma célula, selecione-a e abra caixa de diálogo Validação de Dados (guia Dados, grupo Ferramentas de Dados). Na guia Configurações, clique em Limpar Tudo.
Para localizar as células na planilha que possuem validação de dados, na guia Início, no grupo Edição, clique em Localizar e Selecionar e clique em Validação de Dados. Depois de localizar as células que possuem validação de dados, você poderá alterar, copiar ou remover as configurações de validação.

Ao criar uma lista suspensa, é possível usar o comando Definir Nome(guia Fórmulas, grupo Nomes Definidos) para definir um nome para o intervalo que contém a lista. Depois de criar a lista em outra planilha, você pode ocultar a planilha que a contém e, em seguida, proteger a pasta de trabalho de forma que os usuários não tenham acesso a essa lista.
Se a validação de dados não estiver funcionando, verifique se:
Os usuários não estão copiando ou preenchendo dados A validação de dados foi projetada para mostrar mensagens e impedir entradas inválidas somente quando os usuários digitam dados diretamente em uma célula. Quando os dados são copiados ou preenchidos, as mensagens não aparecem. Para impedir que os usuários copiem e preencham dados arrastando e soltando células, desmarque a caixa de seleção Habilitar alça de preenchimento e arrastar-e-soltar célula (caixa de diálogo Opções do Excel, opções Avançadas) e, em seguida, proteja a planilha.
O recálculo manual está desativado Se o recálculo manual estiver ativado, as células não calculadas poderão impedir que os dados sejam validados corretamente. Para desativar o recálculo manual, na guia Fórmulas, no grupo Cálculo, clique em Opções de Cálculo e clique em Automático.
As fórmulas estão sem erros Verifique se as fórmulas nas células validadas não causam erros, como #REF! ou #DIV/0!. O Excel irá ignorar a validação de dados até que o erro seja corrigido.
As células referenciadas nas fórmulas estão corretas Se uma célula referenciada for alterada de modo que uma fórmula em uma célula validada calcule um resultado inválido, a mensagem de validação para a célula não será exibida.
Adicionar validação de dados a uma célula ou um intervalo
Nas próximas seções, você aprenderá as diferentes técnicas para adicionar validação às células de uma planilha.
Restringir a entrada de dados a valores em uma lista suspensa Restringir a entrada de dados a um número inteiro em limites
Restringir a entrada de dados a um número decimal em limites
Restringir a entrada de dados a uma data em um período
Restringir a entrada de dados a um horário em um período
Restringir a entrada de dados a um texto com comprimento especificado
Calcular o que é permitido com base no conteúdo de outra célula
Usar uma fórmula para calcular o que é permitido

Restringir a entrada de dados a valores em uma lista suspensa
Não é possível alterar a fonte ou o tamanho da fonte para itens em uma lista.
1. Selecione uma ou mais células a serem validadas.
2. Na guia Dados, no grupo Ferramentas de Dados, clique em Validação de Dados.
Problema: o comando Validação de Dados não está disponível.
Uma tabela do Excel pode estar vinculada a um site do SharePoint Não é possível adicionar a validação de dados a uma tabela do Excel que está vinculada a um site do SharePoint. Para adicionar a validação de dados, é necessário desvincular a tabela do Excel ou convertê-la em um intervalo.
Você pode estar inserindo dados no momento O comando Validação de Dados não está disponível na guia Dados enquanto você insere dados em uma célula. Para terminar de inserir dados, pressione ENTER ou ESC.
A planilha pode estar protegida ou compartilhada Não será possível alterar as configurações de validação de dados se a sua pasta de trabalho estiver compartilhada ou protegida. Para aprender a interromper o compartilhamento ou a proteção de uma pasta de trabalho, confira os links na seção Consulte Também.
3. Na caixa de diálogo Validação de Dados, clique na guia Configurações.
4. Na caixa Permitir, selecione Lista.
5. Clique na caixa Origem e, em seguida, digite os valores da lista separados pelo caractere separador de listas do Microsoft Windows (vírgulas por padrão).
Por exemplo:
Para limitar a resposta a uma pergunta, como "Você tem filhos?", a duas opções, digite Sim, Não. Para limitar a reputação de qualidade de um vendedor a três classificações, digite Baixa, Média,
Alta.
Você também pode criar as entradas da lista fazendo referência a um intervalo de células em outro local da pasta de trabalho. Para obter mais informações, consulte Criar uma lista suspensa a partir de um intervalo de células.
Observação A largura da lista suspensa é determinada pela largura da célula que inclui validação de dados. Talvez seja necessário ajustar a largura dessa célula para impedir que entradas válidas maiores do que a largura da lista suspensa sejam truncadas.
6. Verifique se a caixa de seleção Menu suspenso na célula está marcada. Caso contrário, não será possível ver a seta suspensa ao lado da célula.

7. Para especificar como você deseja lidar com valores em branco (nulos), marque ou desmarque a caixa de seleção Ignorar em branco.
Observação Se os valores permitidos forem baseados em um intervalo de células que possui um nome definido e houver uma célula em branco em qualquer parte desse intervalo, marcar a caixa de seleção Ignorar em branco permitirá que qualquer valor seja inserido na célula validada. Isso também é válido para qualquer célula que for referenciada por fórmulas de validação: se qualquer célula referenciada estiver em branco, marcar a caixa de seleção Ignorar em branco permitirá que qualquer valor seja inserido na célula validada.
8. Opcionalmente, exiba uma mensagem de entrada quando a célula for clicada.
Como exibir uma mensagem de entrada
1. Clique na guia Mensagem de Entrada.2. Certifique-se de que a caixa de seleção Mostrar mensagem de entrada ao selecionar célula esteja
marcada.
3. Preencha o título e o texto da mensagem.
1. Especifique como o Microsoft Office Excel deve responder quando forem inseridos dados inválidos.
Como especificar uma resposta para dados inválidos
1. Clique na guia Alerta de Erro e certifique-se de que a caixa de seleção Mostrar alerta de erro após a inserção de dados inválidos esteja marcada.
Observação Se quiser permitir que os usuários digitem entradas que não estão na lista, desmarque a caixa de seleção Mostrar alerta de erro após a inserção de dados inválidos.
2. Selecione uma destas opções para a caixa Estilo: Para exibir uma mensagem informativa que não impeça a entrada de dados inválidos,
selecione Informações.
Para exibir uma mensagem de aviso que não impeça a entrada de dados inválidos, selecione Aviso.
Para impedir a entrada de dados inválidos, selecione Parar.
3. Preencha o título e o texto da mensagem (até 225 caracteres).
Observação Se você não inserir um título ou um texto, o título usará a cadeia padrão "Microsoft Excel" e mensagem será (por padrão): "O valor inserido não é válido. Outro usuário restringiu valores que podem ser inseridos nesta célula."
2. Teste a validação de dados para assegurar-se de que ela esteja funcionando corretamente.
Tente digitar dados válidos e inválidos nas células para ter certeza de que suas configurações estejam funcionando como você pretende e de que suas mensagens estejam aparecendo quando você espera.
Dica Se você alterar as configurações de validação para uma célula, poderá aplicar automaticamente as suas alterações a todas as outras células que possuem as mesmas configurações.

Para fazer isso, abra a caixa de diálogo Validação de Dados e marque a caixa de diálogo Aplicar alterações a todas as células com as mesmas configurações, na guia Configurações.
Restringir a entrada de dados a um número inteiro em limites1. Selecione uma ou mais células a serem validadas.
2. Na guia Dados, no grupo Ferramentas de Dados, clique em Validação de Dados.
Problema: o comando Validação de Dados não está disponível.
Uma tabela do Excel pode estar vinculada a um site do SharePoint Não é possível adicionar a validação de dados a uma tabela do Excel que está vinculada a um site do SharePoint. Para adicionar a validação de dados, é necessário desvincular a tabela do Excel ou convertê-la em um intervalo.
Você pode estar inserindo dados no momento O comando Validação de Dados não está disponível na guia Dados enquanto você insere dados em uma célula. Para terminar de inserir, pressione ENTER ou ESC.
A planilha pode estar protegida ou compartilhada Não será possível alterar as configurações de validação de dados se a sua pasta de trabalho estiver compartilhada ou protegida. Para aprender a interromper o compartilhamento ou a proteção de uma pasta de trabalho, confira os links na seção Consulte Também.
3. Na caixa de diálogo Validação de Dados, clique na guia Configurações.
4. Na caixa Permitir, selecione Número inteiro.
5. Na caixa Dados, selecione o tipo de restrição desejado. Por exemplo, para definir limites superior e inferior, selecione entre.
6. Insira o valor mínimo, máximo ou específico a ser permitido. Você também pode inserir uma fórmula que retorne um valor numérico.
Por exemplo, para definir um limite mínimo de deduções para duas vezes o número de filhos na célula F1, selecione maior ou igual a na caixa Dados e digite a fórmula =2*F1 na caixa Mínimo.
7. Para especificar como você deseja lidar com valores em branco (nulos), marque ou desmarque a caixa de seleção Ignorar em branco.
Observação Se os seus valores permitidos forem baseados em um intervalo de células com um nome definido e houver uma célula em branco em qualquer parte do intervalo, definir a caixa de seleção Ignorar em branco permitirá que qualquer valor seja inserido na célula validada. Isso também é válido para qualquer célula referenciada por fórmulas de validação: se qualquer célula referenciada estiver em branco, definir a caixa de seleção Ignorar em branco permitirá que qualquer valor seja inserido na célula validada.

8. Opcionalmente, exiba uma mensagem de entrada quando a célula for clicada.
Como exibir uma mensagem de entrada
1. Clique na guia Mensagem de Entrada.2. Certifique-se de que a caixa de seleção Mostrar mensagem de entrada ao selecionar célula esteja
marcada.
3. Preencha o título e o texto da mensagem.
9. Especifique como o Microsoft Office Excel deve responder quando forem inseridos dados inválidos.
Como especificar uma resposta para dados inválidos
1. Clique na guia Alerta de Erro e certifique-se de que a caixa de seleção Mostrar alerta de erro após a inserção de dados inválidos esteja marcada.
2. Selecione uma destas opções para a caixa Estilo:
Para exibir uma mensagem informativa que não impeça a entrada de dados inválidos, selecione Informações.
Para exibir uma mensagem de aviso que não impeça a entrada de dados inválidos, selecione Aviso.
Para impedir a entrada de dados inválidos, selecione Parar.
3. Preencha o título e o texto da mensagem (até 225 caracteres).
Observação Se você não inserir um título ou texto, o título usará o padrão "Microsoft Excel" e a mensagem, o padrão: "O valor inserido não é válido. Outro usuário restringiu valores que podem ser inseridos nesta célula."
1. Teste a validação de dados para assegurar-se de que ela esteja funcionando corretamente.
Tente digitar dados válidos e inválidos nas células para ter certeza de que suas configurações estejam funcionando como você pretende e de que suas mensagens estejam aparecendo quando você espera.
Dica Se você alterar as configurações de validação para uma célula, poderá aplicar automaticamente as suas alterações a todas as outras células que possuem as mesmas configurações. Para fazer isso, abra a caixa de diálogo Validação de Dados e marque a caixa de diálogo Aplicar alterações a todas as células com as mesmas configurações, na guia Configurações.
Restringir a entrada de dados a um número decimal em limites1. Selecione uma ou mais células a serem validadas.
2. Na guia Dados, no grupo Ferramentas de Dados, clique em Validação de Dados.

Problema: o comando Validação de Dados não está disponível.
Uma tabela do Excel pode estar vinculada a um site do SharePoint Não é possível adicionar a validação de dados a uma tabela do Excel que está vinculada a um site do SharePoint. Para adicionar a validação de dados, é necessário desvincular a tabela do Excel ou convertê-la em um intervalo.
Você pode estar inserindo dados no momento O comando Validação de Dados não está disponível na guia Dados enquanto você insere dados em uma célula. Para terminar de inserir, pressione ENTER ou ESC.
A planilha pode estar protegida ou compartilhada Não será possível alterar as configurações de validação de dados se a sua pasta de trabalho estiver compartilhada ou protegida. Para aprender a interromper o compartilhamento ou a proteção de uma pasta de trabalho, confira os links na seção Consulte Também.
3. Na caixa de diálogo Validação de Dados, clique na guia Configurações.
4. Na caixa Permitir, selecione Decimal.
5. Na caixa Dados, selecione o tipo de restrição desejado. Por exemplo, para definir limites superior e inferior, selecione entre.
6. Insira o valor mínimo, máximo ou específico a ser permitido. Você também pode inserir uma fórmula que retorne um valor numérico.
Por exemplo, para definir um limite máximo para comissões e bônus de 6% do salário de um vendedor na célula E1, selecione menor ou igual a na caixa Dados e digite a fórmula =E1*6% na caixa Máximo.
Observação Para permitir que um usuário digite porcentagens (por exemplo, 20%), selecione Decimal na caixa Permitir, selecione o tipo de restrição desejada na caixa Dados, insira o valor mínimo, o valor máximo ou um valor específico como um decimal (por exemplo, 0,2) e exiba a célula de validação de dados como uma porcentagem, selecionando essa célula e clicando em Estilo
de Porcentagem no grupo Número da guia Início.
7. Para especificar como você deseja lidar com valores em branco (nulos), marque ou desmarque a caixa de seleção Ignorar em branco.
Observação Se os seus valores permitidos forem baseados em um intervalo de células com um nome definido e houver uma célula em branco em qualquer parte do intervalo, definir a caixa de seleção Ignorar em branco permitirá que qualquer valor seja inserido na célula validada. Isso também é válido para qualquer célula referenciada por fórmulas de validação: se qualquer célula referenciada estiver em branco, definir a caixa de seleção Ignorar em branco permitirá que qualquer valor seja inserido na célula validada.
8. Opcionalmente, exiba uma mensagem de entrada quando a célula for clicada.
Como exibir uma mensagem de entrada
1. Clique na guia Mensagem de Entrada.2. Certifique-se de que a caixa de seleção Mostrar mensagem de entrada ao selecionar célula esteja
marcada.

3. Preencha o título e o texto da mensagem.
9. Especifique como o Microsoft Office Excel deve responder quando forem inseridos dados inválidos.
Como especificar uma resposta para dados inválidos
1. Clique na guia Alerta de Erro e certifique-se de que a caixa de seleção Mostrar alerta de erro após a inserção de dados inválidos esteja marcada.
2. Selecione uma destas opções para a caixa Estilo:
Para exibir uma mensagem informativa que não impeça a entrada de dados inválidos, selecione Informações.
Para exibir uma mensagem de aviso que não impeça a entrada de dados inválidos, selecione Aviso.
Para impedir a entrada de dados inválidos, selecione Parar.
3. Preencha o título e o texto da mensagem (até 225 caracteres).
Observação Se você não inserir um título ou texto, o título usará o padrão "Microsoft Excel" e a mensagem, o padrão: "O valor inserido não é válido. Outro usuário restringiu valores que podem ser inseridos nesta célula."
1. Teste a validação de dados para assegurar-se de que ela esteja funcionando corretamente.
Tente digitar dados válidos e inválidos nas células para ter certeza de que suas configurações estejam funcionando como você pretende e de que suas mensagens estejam aparecendo quando você espera.
Dica Se você alterar as configurações de validação para uma célula, poderá aplicar automaticamente as suas alterações a todas as outras células que possuem as mesmas configurações. Para fazer isso, abra a caixa de diálogo Validação de Dados e marque a caixa de diálogo Aplicar alterações a todas as células com as mesmas configurações, na guia Configurações.
Restringir a entrada de dados a uma data em um período1. Selecione uma ou mais células a serem validadas.
2. Na guia Dados, no grupo Ferramentas de Dados, clique em Validação de Dados.
Problema: o comando Validação de Dados não está disponível.
Uma tabela do Excel pode estar vinculada a um site do SharePoint Não é possível adicionar a validação de dados a uma tabela do Excel que está vinculada a um site do SharePoint. Para adicionar a validação de dados, é necessário desvincular a tabela do Excel ou convertê-la em um intervalo.

Você pode estar inserindo dados no momento O comando Validação de Dados não está disponível na guia Dados enquanto você insere dados em uma célula. Para terminar de inserir, pressione ENTER ou ESC.
A planilha pode estar protegida ou compartilhada Não será possível alterar as configurações de validação de dados se a sua pasta de trabalho estiver compartilhada ou protegida. Para aprender a interromper o compartilhamento ou a proteção de uma pasta de trabalho, confira os links na seção Consulte Também.
3. Na caixa de diálogo Validação de Dados, clique na guia Configurações.
4. Na caixa Permitir, selecione Data.
5. Na caixa Dados, selecione o tipo de restrição desejado. Por exemplo, para permitir datas após um determinado dia, selecione maior que.
6. Insira a data inicial, final ou uma data específica a ser permitida. Você também pode inserir uma fórmula que retorne um valor de data.
Por exemplo, para definir um período de tempo entre a data de hoje e três dias da data de hoje, selecione entre na caixa Dados, digite =HOJE() na caixa Mínimo e digite =HOJE()+3 na caixa Máximo.
7. Para especificar como você deseja lidar com valores em branco (nulos), marque ou desmarque a caixa de seleção Ignorar em branco.
Observação Se os seus valores permitidos forem baseados em um intervalo de células com um nome definido e houver uma célula em branco em qualquer parte do intervalo, definir a caixa de seleção Ignorar em branco permitirá que qualquer valor seja inserido na célula validada. Isso também é válido para qualquer célula referenciada por fórmulas de validação: se qualquer célula referenciada estiver em branco, definir a caixa de seleção Ignorar em branco permitirá que qualquer valor seja inserido na célula validada.
8. Opcionalmente, exiba uma mensagem de entrada quando a célula for clicada.
Como exibir uma mensagem de entrada
1. Clique na guia Mensagem de Entrada.2. Certifique-se de que a caixa de seleção Mostrar mensagem de entrada ao selecionar célula esteja
marcada.
3. Preencha o título e o texto da mensagem.
9. Especifique como o Microsoft Office Excel deve responder quando forem inseridos dados inválidos.
Como especificar uma resposta para dados inválidos
1. Clique na guia Alerta de Erro e certifique-se de que a caixa de seleção Mostrar alerta de erro após a inserção de dados inválidos esteja marcada.
2. Selecione uma destas opções para a caixa Estilo:
Para exibir uma mensagem informativa que não impeça a entrada de dados inválidos, selecione Informações.

Para exibir uma mensagem de aviso que não impeça a entrada de dados inválidos, selecione Aviso.
Para impedir a entrada de dados inválidos, selecione Parar.
3. Preencha o título e o texto da mensagem (até 225 caracteres).
Observação Se você não inserir um título ou texto, o título usará o padrão "Microsoft Excel" e a mensagem, o padrão: "O valor inserido não é válido. Outro usuário restringiu valores que podem ser inseridos nesta célula."
1. Teste a validação de dados para assegurar-se de que ela esteja funcionando corretamente.
Tente digitar dados válidos e inválidos nas células para ter certeza de que suas configurações estejam funcionando como você pretende e de que suas mensagens estejam aparecendo quando você espera.
Dica Se você alterar as configurações de validação para uma célula, poderá aplicar automaticamente as suas alterações a todas as outras células que possuem as mesmas configurações. Para fazer isso, abra a caixa de diálogo Validação de Dados e marque a caixa de diálogo Aplicar alterações a todas as células com as mesmas configurações, na guia Configurações.
Restringir a entrada de dados a um horário em um período1. Selecione uma ou mais células a serem validadas.
2. Na guia Dados, no grupo Ferramentas de Dados, clique em Validação de Dados.
Problema: o comando Validação de Dados não está disponível.
Uma tabela do Excel pode estar vinculada a um site do SharePoint Não é possível adicionar a validação de dados a uma tabela do Excel que está vinculada a um site do SharePoint. Para adicionar a validação de dados, é necessário desvincular a tabela do Excel ou convertê-la em um intervalo.
Você pode estar inserindo dados no momento O comando Validação de Dados não está disponível na guia Dados enquanto você insere dados em uma célula. Para terminar de inserir, pressione ENTER ou ESC.
A planilha pode estar protegida ou compartilhada Não será possível alterar as configurações de validação de dados se a sua pasta de trabalho estiver compartilhada ou protegida. Para aprender a interromper o compartilhamento ou a proteção de uma pasta de trabalho, confira os links na seção Consulte Também.
3. Na caixa de diálogo Validação de Dados, clique na guia Configurações.
4. Na caixa Permitir, selecione Hora.

5. Na caixa Dados, selecione o tipo de restrição desejado. Por exemplo, para permitir horas antes de uma determinada hora do dia, selecione menor que.
6. Insira a hora de início, a hora de término ou uma hora específica a ser permitida. Você também pode inserir uma fórmula que retorne um horário.
Por exemplo, para definir um determinado período para servir o café da manhã entre o horário de abertura do restaurante (o valor na célula H1) e 5 horas após esse horário, selecione entre na caixa Dados, insira =H1 na caixa Mínimo e insira =H1+"5:00" na caixa Máximo.
7. Para especificar como você deseja lidar com valores em branco (nulos), marque ou desmarque a caixa de seleção Ignorar em branco.
Observação Se os seus valores permitidos forem baseados em um intervalo de células com um nome definido e houver uma célula em branco em qualquer parte do intervalo, definir a caixa de seleção Ignorar em branco permitirá que qualquer valor seja inserido na célula validada. Isso também é válido para qualquer célula referenciada por fórmulas de validação: se qualquer célula referenciada estiver em branco, definir a caixa de seleção Ignorar em branco permitirá que qualquer valor seja inserido na célula validada.
8. Opcionalmente, exiba uma mensagem de entrada quando a célula for clicada.
Como exibir uma mensagem de entrada
1. Clique na guia Mensagem de Entrada.2. Certifique-se de que a caixa de seleção Mostrar mensagem de entrada ao selecionar célula esteja
marcada.
3. Preencha o título e o texto da mensagem.
9. Especifique como o Microsoft Office Excel deve responder quando forem inseridos dados inválidos.
Como especificar uma resposta para dados inválidos
1. Clique na guia Alerta de Erro e certifique-se de que a caixa de seleção Mostrar alerta de erro após a inserção de dados inválidos esteja marcada.
2. Selecione uma destas opções para a caixa Estilo:
Para exibir uma mensagem informativa que não impeça a entrada de dados inválidos, selecione Informações.
Para exibir uma mensagem de aviso que não impeça a entrada de dados inválidos, selecione Aviso.
Para impedir a entrada de dados inválidos, selecione Parar.
3. Preencha o título e o texto da mensagem (até 225 caracteres).
Observação Se você não inserir um título ou texto, o título usará o padrão "Microsoft Excel" e a mensagem, o padrão: "O valor inserido não é válido. Outro usuário restringiu valores que podem ser inseridos nesta célula."
1. Teste a validação de dados para assegurar-se de que ela esteja funcionando corretamente.

Tente digitar dados válidos e inválidos nas células para ter certeza de que suas configurações estejam funcionando como você pretende e de que suas mensagens estejam aparecendo quando você espera.
Dica Se você alterar as configurações de validação para uma célula, poderá aplicar automaticamente as suas alterações a todas as outras células que possuem as mesmas configurações. Para fazer isso, abra a caixa de diálogo Validação de Dados e marque a caixa de diálogo Aplicar alterações a todas as células com as mesmas configurações, na guia Configurações.
Restringir a entrada de dados a um texto com comprimento especificado2. Selecione uma ou mais células a serem validadas.
3. Na guia Dados, no grupo Ferramentas de Dados, clique em Validação de Dados.
Problema: o comando Validação de Dados não está disponível.
Uma tabela do Excel pode estar vinculada a um site do SharePoint Não é possível adicionar a validação de dados a uma tabela do Excel que está vinculada a um site do SharePoint. Para adicionar a validação de dados, é necessário desvincular a tabela do Excel ou convertê-la em um intervalo.
Você pode estar inserindo dados no momento O comando Validação de Dados não está disponível na guia Dados enquanto você insere dados em uma célula. Para terminar de inserir, pressione ENTER ou ESC.
A planilha pode estar protegida ou compartilhada Não será possível alterar as configurações de validação de dados se a sua pasta de trabalho estiver compartilhada ou protegida. Para aprender a interromper o compartilhamento ou a proteção de uma pasta de trabalho, confira os links na seção Consulte Também.
4. Na caixa de diálogo Validação de Dados, clique na guia Configurações.
5. Na caixa Permitir, selecione Comprimento do Texto.
6. Na caixa Dados, selecione o tipo de restrição desejado. Por exemplo, para permitir até um determinado número de caracteres, selecione menor que ou igual a.
7. Insira o valor mínimo, máximo ou um comprimento específico para o texto. Você também pode inserir uma fórmula que retorne um valor numérico.
Por exemplo, para definir que o comprimento específico de um campo de nome completo (C1) seja o comprimento atual de um campo de primeiro nome (A1) e de um campo de sobrenome (B1) mais 10, selecione menor ou igual a na caixa Dados e digite =SOMA(NÚM.CARACT(A1),NÚM.CARACT(B1),10) na caixa Máximo.
8. Para especificar como você deseja lidar com valores em branco (nulos), marque ou desmarque a caixa de seleção Ignorar em branco.

Observação Se os seus valores permitidos forem baseados em um intervalo de células com um nome definido e houver uma célula em branco em qualquer parte do intervalo, definir a caixa de seleção Ignorar em branco permitirá que qualquer valor seja inserido na célula validada. Isso também é válido para qualquer célula referenciada por fórmulas de validação: se qualquer célula referenciada estiver em branco, definir a caixa de seleção Ignorar em branco permitirá que qualquer valor seja inserido na célula validada.
9. Opcionalmente, exiba uma mensagem de entrada quando a célula for clicada.
Como exibir uma mensagem de entrada
1. Clique na guia Mensagem de Entrada.2. Certifique-se de que a caixa de seleção Mostrar mensagem de entrada ao selecionar célula esteja
marcada.
3. Preencha o título e o texto da mensagem.
10. Especifique como o Microsoft Office Excel deve responder quando forem inseridos dados inválidos.
Como especificar uma resposta para dados inválidos
1. Clique na guia Alerta de Erro e certifique-se de que a caixa de seleção Mostrar alerta de erro após a inserção de dados inválidos esteja marcada.
2. Selecione uma destas opções para a caixa Estilo:
Para exibir uma mensagem informativa que não impeça a entrada de dados inválidos, selecione Informações.
Para exibir uma mensagem de aviso que não impeça a entrada de dados inválidos, selecione Aviso.
Para impedir a entrada de dados inválidos, selecione Parar.
3. Preencha o título e o texto da mensagem (até 225 caracteres).
Observação Se você não inserir um título ou texto, o título usará o padrão "Microsoft Excel" e a mensagem, o padrão: "O valor inserido não é válido. Outro usuário restringiu valores que podem ser inseridos nesta célula."
1. Teste a validação de dados para assegurar-se de que ela esteja funcionando corretamente.
Tente digitar dados válidos e inválidos nas células para ter certeza de que suas configurações estejam funcionando como você pretende e de que suas mensagens estejam aparecendo quando você espera.
Dica Se você alterar as configurações de validação para uma célula, poderá aplicar automaticamente as suas alterações a todas as outras células que possuem as mesmas configurações. Para fazer isso, abra a caixa de diálogo Validação de Dados e marque a caixa de diálogo Aplicar alterações a todas as células com as mesmas configurações, na guia Configurações.
Calcular o que é permitido com base no conteúdo de outra célula1. Selecione uma ou mais células a serem validadas.
2. Na guia Dados, no grupo Ferramentas de Dados, clique em Validação de Dados.

Problema: o comando Validação de Dados não está disponível.
Uma tabela do Excel pode estar vinculada a um site do SharePoint Não é possível adicionar a validação de dados a uma tabela do Excel que está vinculada a um site do SharePoint. Para adicionar a validação de dados, é necessário desvincular a tabela do Excel ou convertê-la em um intervalo.
Você pode estar inserindo dados no momento O comando Validação de Dados não está disponível na guia Dados enquanto você insere dados em uma célula. Para terminar de inserir, pressione ENTER ou ESC.
A planilha pode estar protegida ou compartilhada Não será possível alterar as configurações de validação de dados se a sua pasta de trabalho estiver compartilhada ou protegida. Para aprender a interromper o compartilhamento ou a proteção de uma pasta de trabalho, confira os links na seção Consulte Também.
3. Na caixa de diálogo Validação de Dados, clique na guia Configurações.
4. Na caixa Permitir, selecione o tipo de dados desejado.
5. Na caixa Dados, selecione o tipo de restrição desejado.
6. Na caixa, ou nas caixas, abaixo da caixa Dados, clique na célula que você deseja usar para especificar o que é permitido.
Por exemplo, para permitir entradas em uma conta somente se o resultado não exceder o orçamento na célula E4, selecione Decimal para Permitir, selecione menor que ou igual a para Dados e, na caixa Máximo, digite =E4.
7. Para especificar como você deseja lidar com valores em branco (nulos), marque ou desmarque a caixa de seleção Ignorar em branco.
Observação Se os seus valores permitidos forem baseados em um intervalo de células com um nome definido e houver uma célula em branco em qualquer parte do intervalo, definir a caixa de seleção Ignorar em branco permitirá que qualquer valor seja inserido na célula validada. Isso também é válido para qualquer célula referenciada por fórmulas de validação: se qualquer célula referenciada estiver em branco, definir a caixa de seleção Ignorar em branco permitirá que qualquer valor seja inserido na célula validada.
8. Opcionalmente, exiba uma mensagem de entrada quando a célula for clicada.
Como exibir uma mensagem de entrada
1. Clique na guia Mensagem de Entrada.2. Certifique-se de que a caixa de seleção Mostrar mensagem de entrada ao selecionar célula esteja
marcada.

3. Preencha o título e o texto da mensagem.
9. Especifique como o Microsoft Office Excel deve responder quando forem inseridos dados inválidos.
Como especificar uma resposta para dados inválidos
1. Clique na guia Alerta de Erro e certifique-se de que a caixa de seleção Mostrar alerta de erro após a inserção de dados inválidos esteja marcada.
2. Selecione uma destas opções para a caixa Estilo:
Para exibir uma mensagem informativa que não impeça a entrada de dados inválidos, selecione Informações.
Para exibir uma mensagem de aviso que não impeça a entrada de dados inválidos, selecione Aviso.
Para impedir a entrada de dados inválidos, selecione Parar.
3. Preencha o título e o texto da mensagem (até 225 caracteres).
Observação Se você não inserir um título ou texto, o título usará o padrão "Microsoft Excel" e a mensagem, o padrão: "O valor inserido não é válido. Outro usuário restringiu valores que podem ser inseridos nesta célula."
1. Teste a validação de dados para assegurar-se de que ela esteja funcionando corretamente.
Tente digitar dados válidos e inválidos nas células para ter certeza de que suas configurações estejam funcionando como você pretende e de que suas mensagens estejam aparecendo quando você espera.
Dica Se você alterar as configurações de validação para uma célula, poderá aplicar automaticamente as suas alterações a todas as outras células que possuem as mesmas configurações. Para fazer isso, abra a caixa de diálogo Validação de Dados e marque a caixa de diálogo Aplicar alterações a todas as células com as mesmas configurações, na guia Configurações.
Usar uma fórmula para calcular o que é permitido1. Selecione uma ou mais células a serem validadas.
2. Na guia Dados, no grupo Ferramentas de Dados, clique em Validação de Dados.
Problema: o comando Validação de Dados não está disponível.
Uma tabela do Excel pode estar vinculada a um site do SharePoint Não é possível adicionar a validação de dados a uma tabela do Excel que está vinculada a um site do SharePoint. Para adicionar a validação de dados, é necessário desvincular a tabela do Excel ou convertê-la em um intervalo.

Você pode estar inserindo dados no momento O comando Validação de Dados não está disponível na guia Dados enquanto você insere dados em uma célula. Para terminar de inserir, pressione ENTER ou ESC.
A planilha pode estar protegida ou compartilhada Não será possível alterar as configurações de validação de dados se a sua pasta de trabalho estiver compartilhada ou protegida. Para aprender a interromper o compartilhamento ou a proteção de uma pasta de trabalho, confira os links na seção Consulte Também.
3. Na caixa de diálogo Validação de Dados, clique na guia Configurações.
4. Na caixa Permitir, selecione Personalizado.
5. Na caixa Fórmula, insira uma fórmula que calcule um valor lógico (VERDADEIRO para entradas válidas ou FALSO para inválidas). Por exemplo:
Para assegurar que Insira esta fórmula
A célula da conta do piquenique (B1) possa ser atualizada apenas se nada estiver orçado para a conta sem restrições (D1) e o orçamento total (D2) for menor do que os R$ 40.000 alocados.
=E(D1=0,D2<40000)
A célula que contém uma descrição do produto (B2) contenha apenas texto.
=ÉTEXTO(B2)
Para a célula que contém um orçamento publicitário projetado (B3), o subtotal para subcontratantes e serviços (E1) seja menor ou igual a R$ 800 e a quantia total do orçamento (E2) também seja menor ou igual a R$ 97.000.
=E(E1<=800,E2<=97000)
A célula que contém a idade de um empregado (B4) seja sempre maior do que o número de anos no emprego (F1) mais 18 (a idade mínima para contratação).
=SE(B4>F1+18,VERDADEIRO,FALSO)
Todos os dados no intervalo de células A1:A20 contenham valores únicos.
=CONT.SE($A$1:$A$20,A1)=1
Você deve digitar a fórmula na validação de dados para a célula A1 e, em seguida, preencher as células A2 a A20, de forma que a validação de dados para cada célula no intervalo tenha uma fórmula similar, mas o segundo argumento para a função CONT.SE equivalerá à célula atual.
A célula que contém um nome de código de produto (B5) comece sempre
=E(ESQUERDA(B5, 3) ="ID-",NÚM.CARACT(B5) > 9)

com o prefixo padrão ID- e tenha no mínimo dez caracteres de comprimento.
6. Para especificar como você deseja lidar com valores em branco (nulos), marque ou desmarque a caixa de seleção Ignorar em branco.
Observação Se os seus valores permitidos forem baseados em um intervalo de células com um nome definido e houver uma célula em branco em qualquer parte do intervalo, definir a caixa de seleção Ignorar em branco permitirá que qualquer valor seja inserido na célula validada. Isso também é válido para qualquer célula referenciada por fórmulas de validação: se qualquer célula referenciada estiver em branco, definir a caixa de seleção Ignorar em branco permitirá que qualquer valor seja inserido na célula validada.
7. Opcionalmente, exiba uma mensagem de entrada quando a célula for clicada.
Como exibir uma mensagem de entrada
1. Clique na guia Mensagem de Entrada.2. Certifique-se de que a caixa de seleção Mostrar mensagem de entrada ao selecionar célula esteja
marcada.
3. Preencha o título e o texto da mensagem.
8. Especifique como o Microsoft Office Excel deve responder quando forem inseridos dados inválidos.
Como especificar uma resposta para dados inválidos
1. Clique na guia Alerta de Erro e certifique-se de que a caixa de seleção Mostrar alerta de erro após a inserção de dados inválidos esteja marcada.
2. Selecione uma destas opções para a caixa Estilo:
Para exibir uma mensagem informativa que não impeça a entrada de dados inválidos, selecione Informações.
Para exibir uma mensagem de aviso que não impeça a entrada de dados inválidos, selecione Aviso.
Para impedir a entrada de dados inválidos, selecione Parar.
3. Preencha o título e o texto da mensagem (até 225 caracteres).
Observação Se você não inserir um título ou texto, o título usará o padrão "Microsoft Excel" e a mensagem, o padrão: "O valor inserido não é válido. Outro usuário restringiu valores que podem ser inseridos nesta célula."
1. Teste a validação de dados para assegurar-se de que ela esteja funcionando corretamente.
Tente digitar dados válidos e inválidos nas células para ter certeza de que suas configurações estejam funcionando como você pretende e de que suas mensagens estejam aparecendo quando você espera.
Dica Se você alterar as configurações de validação para uma célula, poderá aplicar automaticamente as suas alterações a todas as outras células que possuem as mesmas configurações.

Para fazer isso, abra a caixa de diálogo Validação de Dados e marque a caixa de diálogo Aplicar alterações a todas as células com as mesmas configurações, na guia Configurações.