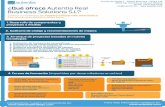Aplicar tareas programadas
Transcript of Aplicar tareas programadas

TAREAS PROGRAMADAS
Linda Ruedaflores

Con Tareas programadas puede programar cualquier secuencia de comandos, programa o documento para que se ejecute en una fecha y horas determinadas, según le convenga. Tareas programadas se inicia cada vez que inicia sesión y se ejecuta en segundo plano. Inicia cada tarea programada a la hora que especificó cuando creó la tarea.
Introducción:

¿QUÉ ES UNA TAREA PROGRAMADA?
Las tareas programadas son una lista de acciones que el Sistema Operativo Windows debe de realizar cada cierto tiempo. El periodo en el que el SO realiza cada una de las acciones que tenga asignadas puede variar entre:
• Diariamente. • Semanalmente. • Mensualmente. • Sólo
una vez. • Al iniciar el equipo.

¿PARA QUÉ SIRVE UNA TAREA PROGRAMADA?
Las tareas programadas sirven para lanzar la ejecución de programas a una determinada hora.

UN EJEMPLO PUEDE SER EL SIGUIENTE…
Por ejemplo quieres realizar una búsqueda de virus con tu programa antivirus preferido pero es una tarea que lleva su tiempo y no quieres que te moleste cuando estas navegando. Puedes asignar una tarea programada para que la búsqueda de virus, que
se realice mientras duermes.

En las siguientes diapositivas podremos
observar imágenes, que nos guiaran para abrir la
aplicación TAREAS PROGRAMAS.
O bien, podemos ver un video que nos ayudara a aplicar
una tarea.

En la siguiente imagen veremos una imagen que nos ayudara a encontrar
la aplicación de TAREAS PROGRAMADAS.

Una vez que estamos en la aplicación observaremos un acceso directo para agregar una nueva tarea programada.

Ya que hemos dado clic en agregar tarea programada escogeremos alguna aplicación en la que queremos aplicar la tarea programada.(En
este caso elegimos la aplicación BUSCAMINAS).

En esta imagen podemos observar que nos pide el nombre de la TAREA que vamos a aplicar,
podemos poner el mismo nombre que tiene la aplicación o elegir cualquier otro.
Aquí nos pregunta si queremos que la tarea se lleve acabo a diario o semalmente.

EN ESTA IMAGEN ELEGIREMOS LA HORA Y LA FECHA DE INICIO PARA LA TAREA.

AHORA TENEMOS QUE ELEGIR NOMBRE DE USUARIO Y CONTRASEÑA.

HAGA CLIC EN SIGUIENTE Y, A CONTINUACIÓN, EN FINALIZAR DESPUÉS DE COMPROBAR LAS OPCIONES QUE HAYA SELECCIONADO

USAR OPCIONES AVANZADAS EN LAS TAREAS PROGRAMADAS
Si desea cambiar la configuración de la tarea, haga clic en Abrir en sus propiedades avanzadas antes de hacer clic en Finalizar. Tras hacer clic en Finalizar, se abrirá el cuadro de diálogo Propiedades para dicha tarea.

QUITAR UNA TAREA PROGRAMADA
Para quitar una tarea programada :
*Abra Programador de tareas.*Haga clic con el botón secundario del
<i>mouse</i> (ratón) en la tarea que desee quitar y, después, haga clic en Eliminar.