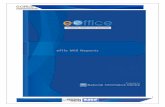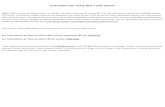APHIS eFile Create Application Overview · As emphasized in the APHIS eFile Dashboard Overview...
Transcript of APHIS eFile Create Application Overview · As emphasized in the APHIS eFile Dashboard Overview...

United States Department of Agriculture
APHIS eFile Create Application Overview
Animal Plant Health Inspection Service (APHIS)
Version 2
July 2019

Animal Plant Health Inspection Service
2
Contents
Overview ......................................................................................................................................... 3
Assumptions ................................................................................................................................ 3
Application Overview ..................................................................................................................... 4
Permit Questionnaire ................................................................................................................. 4
Proceed with Application ............................................................................................................ 6
Submit Application .................................................................................................................... 17
Application Status ..................................................................................................................... 18
Authorization ............................................................................................................................ 20
Print Permit ............................................................................................................................... 20

Animal Plant Health Inspection Service
3
1.0 Overview This user guide provides an introductory walk-thru of the APHIS eFile Application process. The Application process will guide you through the following data collection components:
• Import questionnaire to determine if a Permit is needed • Animal Transportation information • Importer, Exporter, Delivery Recipient information • Animal Information
2.0 Assumptions Account credentials to login to APHIS eFile All APHIS eFile Applicants are required to obtain a USDA eAuthentication ID and Password to gain access to the system.
• Using the APHIS eFile URL (https://efile.aphis.usda.gov), locate and click the Create Account link.
• Please follow the online instructions to complete the account request • Once you have been notified of your eAuthentication ID and Password, please go to
https://efile.aphis.usda.gov to login to APHIS eFile • Verify your identity using the onscreen instructions

Animal Plant Health Inspection Service
4
APHIS eFile Dashboard Overview
• If you haven’t already, please review the APHIS eFile Dashboard Overview document to familiarize yourself with the Dashboard page layout, features and functionality. For the purpose of this document, it is assumed that you have logged into APHIS eFIle and are familiar with the ‘My eFIle Home’ page.
One application, one Permit
• The general rule for creating an application is that all dogs specified on the application share the same transportation information as well as the same Importer/Exporter/Delivery Recipient. If you have more than one transportation method or perhaps multiple exporters, a second application will be needed.
Supported desktop operating systems
• Windows 7 and above, Mac OS Supported Internet browsers
• Microsoft Edge, Chrome, Firefox, and Safari o Note: Internet Explorer is not a supported browser
3.0 Permit Questionnaire The permit questionnaire is designed to ask you the fewest number of questions necessary to determine if a permit is warranted for importation needs. By completing the questionnaire each time you wish to create a new application, APHIS eFile will determine the appropriate application process to present to you based on the type of permit you are wishing to apply for.

Animal Plant Health Inspection Service
5
The questionnaire can be initiated from two different actions on the My eFile Home page. There is no benefit of one way over the other; just user preference!
• From the ‘I want to..’ section of the page, locate the ‘Identify My Needs’ block. Click the green Go >> button to begin.
• Or, locate and click the blue Start New… tab in the upper right-hand corner of the page. Click New Application.
3.1 Welcome to APHIS eFile From the screen below, notice there are a multitude of options to choose from. APHIS eFile was built to provide more than just a standard import permit due to other types of business functions it addresses. For the purpose of importing live dogs into the Continental United States, simply locate and click the Import button to get started.

Animal Plant Health Inspection Service
6
3.2 What are you importing? You have now officially kicked off the questionnaire! From here, you will be asked a series of questions such as what are you importing. Note: More options will be listed as eFile expands its service offering so for now, to import live dogs, you will select the second option then click Next.
Based on your answers to each question, APHIS eFile will adapt by presenting you with additional questions necessary until a decision can be made that a permit is warranted or perhaps that your request for importation is prohibited (e.g., if a dog is less than 6mth old and is planned for resale).
4.0 Proceed with Application Once APHIS eFile determines that you do indeed need a permit, you will be presented with the following options:

Animal Plant Health Inspection Service
7
Note: you have not yet started the creation of a new application. The questionnaire merely guides you through the process to confirm whether or not a permit is required. You will always be given the option to proceed if an application for permit is warranted. From the above screenshot, you have four options available to you!
1. Show Conditions. If you opt to click Show Conditions, APHIS eFile will present to you a baseline requirement to bring live dogs into the Continental United States based on the type of permit you are requesting (e.g., research vs. resale).
2. Restart Application. Perhaps you realize that you want to change your permit type by starting over. Click the Restart Application button to start again from the beginning! By doing this, know that your prior answers will not be saved.
3. My Dashboard. Maybe you were just curious about the questionnaire and have
decided you want to review an already existing application or perform some other function. Simply click the My Dashboard button to return back to your My eFile Home. Again, nothing will be saved once you leave the questionnaire.
4. Proceed with Application. This is the good stuff! If you wish to move forward and start
the application process, click the Proceed with Application button. APHIS eFile will generate an application record and begin the process of asking for detailed information.
Click Proceed with Application to move forward to the application process. Notice that the new application process begins with data related to Animal Transportation.

Animal Plant Health Inspection Service
8
4.1 Animal Transportation No surprise that you will need to enter the animal transportation information that will be represented on the permit! Take a moment to review the information below.
4.1.1 Animal Transportation Field Types The following are tips for completing the Animal Transportation section:
• Any field with a red ‘*’ denotes a required field. You cannot save your work until required fields are entered.
• Port of Entry and Port of Export are what we call lookup fields. As you click on each of the fields, a pop-up will display (i.e., a lookup).
You have the option to enter a name in the Search field then click Go! or you may reuse a prior selection from the Recently Viewed list. Note: if an Export port is not listed, click the ‘My Port is not listed’ checkbox to enter the name.

Animal Plant Health Inspection Service
9
4.1.2 Save Animal Transportation Information Once you have completed your entries, click Save. If any errors are found, you will be provided with onscreen assistance.
Click Next to proceed to the next section, Importer/Exporter/Recipient.
Tip: Notice the progress bar at the top of the page. You have the option of jumping from one section to another, in the order of preference, by merely clicking the preferred section! 4.2 Importer/Exporter/Recipient Now it’s time to designate the Import, Exporter, and the Delivery Recipient of the dogs. Locate and click the Add Importer/Exporter/Recipient button.
Click the Record Type drop-down, then Importer. Click Continue.

Animal Plant Health Inspection Service
10
Before you begin to enter data, note that there are three options to do so.
1. Click the Populate Applicant Information button. This will import your Contact information (the person logged into APHIS eFile).
a. Note: More often than not, the Importer is often the person applying for the permit (e.g., the person logged in). As a result, simply clicking the Populate Applicant Information will get you moving quickly.
2. Enter information directly into each field. Note: this action will not save your
information for the next application. It will only apply to the current application.
3. Click the Use Existing or Create a Contact button. This will invoke a pop-up window as shown below:

Animal Plant Health Inspection Service
11
As emphasized in the APHIS eFile Dashboard Overview document, you have the option of creating Associated Contacts (e.g., a business card for those you work with) from your My eFile Home page. This helps to pre-stage the address information needed for the application. If you took advantage of this and created an Associated Contact, simply type their name in the Enter contact name: field and click Search. Select the person’s name from the list. When complete, click Close. Maybe you don’t have an Associated Contact created for someone yet and you know you may use them again in the future. Simply click the New Associated Contact tab and begin filling in the information. When complete, click Save. You will see the new contact listed, select then click Close.
Tip: Remember that fields marked in red are required fields before you can click Save. After designating the Importer, click Save to be returned back to the Importer/Exporter/Delivery Recipient page. Notice the Record Type column that shows the Importer information has been entered. (See next page for example view). Repeat the above steps to designate the Delivery Recipient and the Exporter.

Animal Plant Health Inspection Service
12
Tip: The Importer and Delivery Recipient addresses must be designated as within the United States. The Exporter address cannot have United States as their designated country, only a foreign country. When complete, click the Next button to proceed to the Animal Information section. 4.3 Animal Information You may enter as many dogs as you need by clicking the Add a Dog button to begin the process.

Animal Plant Health Inspection Service
13
Tip: From the Animal Details page, note that once again required fields are marked with a red ‘*’ and must be completed before you click Save. Once you have entered the appropriate information and have clicked Save, the Upload Document button becomes enabled for action plus a new document section becomes visible for document tracking. Click Upload Document to attach required documents associated with the dog information you just entered.
Once you click the Upload Document button, a new web session (e.g., tab) will open within your browser. Click the Document Type field to display a list of options as follows:
• Health Certificate • Rabies Certificate • Health and Rabies Certificate • Other

Animal Plant Health Inspection Service
14
For each dog added to the application, both a Health and a Rabies Certificate are required before you can submit your application for processing.
• If the Health and Rabies certificates are two separate files, select the appropriate document type for the file you are uploading.
• If the Health and Rabies certificates are one file, meaning you scanned them into one document, select the Health and Rabies Certificate document type.
Next, click SELECT A FILE. Select your file of choice then click Open. Scroll down, click Save. You will receive a ‘Thanks!’ message to demonstrate that the upload is complete.
After a couple of seconds the browser session will change to the following. Feel free to close the session tab.
You’ll notice right away that the document does not display automatically within the document section. Locate and click the yellow icon located to left side of ‘RAINF-000000XXX.’ This is a refresh button which will then display the uploaded document for confirmation of success. Before:

Animal Plant Health Inspection Service
15
After:
Repeat the document upload steps to add the Rabies Certificate. Tip: What is RAINF-000000000? Regulated Article Information! Yes, we realize this is a bit techie however this record identifier helps tie the uploaded documents to the correct dog so that APHIS reviewers can ensure everything is in order. Want to add another dog? Great question! Locate and click the Return to List of Dogs button, rinse and repeat the above step for each dog.
Notice the screenshot below which demonstrates the list of dogs added to the application along with some identifying information about each dog. Locate the Document Status column and notice that there’s a notation of ‘Please upload’ for the dog named Blanca. This is a check point that one or both certificate files have yet to be uploaded for Blanca, something that will prevent you from submitting the application.

Animal Plant Health Inspection Service
16
Locate the Actions column, click the edit icon to go back to Blanca’s information then upload the missing documents. Ready to Submit is a good sign that all requirements have been met! When done, click Next to move on the Line Item Review! Tip: Gentle reminder that you can move through the progress bar by clicking your preferred section. No need to click Next to move from one section to another! 4.4 Line Item Review The Line Item Review page will provide a summary of all the information provided in the application. This is a great opportunity to review your work before submission. Notice in the screenshot below that a notice is displayed right below the progress bar. It appears the application has missing information related to the Importer/Exporter/Delivery Recipient.
No problem, using the progress bar, simply click the Importer/Exporter/Recipient section to return back to the designation page and complete the required entries. When complete, click the Line Item Review section to review the application contents. Tip: A message will display on the Line Item Review page for any missing information you are required to provide (e.g., missing documents) before submitting the application.

Animal Plant Health Inspection Service
17
4.5 Application Readiness When all required information has been entered, the Line Item Review page will display ‘Line item is read to submit.’ at the top of the page. Scroll down to the bottom of the review page, click Continue.
5.0 Submit Application From the Application Details page, you may once again review your work before submitting your application. To return back to the application information, click the line item record number listed under the Name column.

Animal Plant Health Inspection Service
18
If you are good to go with all information and the Status column says ‘Ready to Submit,’ scroll down to read the ‘I certify’ statement. When done click the checkbox to acknowledge the agreement then click Submit.
Tip: Until you click the checkbox, the Submit for Approval button will not be enabled for action.
6.0 Application Status Upon confirmation that your application has been successfully submitted (on screen), you will also receive a confirmation email with reference to the application record. If you’re not one to keep emails around, no problem. Locate and click the Applications tab at the top of your screen. You can track all existing applications from here!
6.1 Returned Application Part of the review process may be that APHIS returns the application due to incorrect information provided in the application. When this occurs, you will receive an email notifying you that additional information is needed.

Animal Plant Health Inspection Service
19
Upon logging back into APHIS eFile, you will notice that your application record is now displayed in the lower half of the My eFile Home page under ‘Requiring Your Attention.’
To find out what needs to be corrected, click the AUTH-xxxxxxxxxx record under the Authorization column. Locate the Action column, click Item Details. This will redirect you back to the Application. Referencing the progress bar at the top, click Line Item Review. Locate and review the ‘Action Required’ information.
Once you have addressed the stated corrections, simply resubmit the application using the same process outlined earlier in this document.

Animal Plant Health Inspection Service
20
7.0 Authorization The second your application is submitted to APHIS, a related ‘Authorization’ record is created. An Authorization represents the application request for a permit. The outcome of an Authorization is either Denied or Issued. Let’s break this down a bit further!
• You submit an application for a permit • The application is then converted into an Authorization which is a request for a permit • APHIS will review the Authorization and either deny the request for specific reasons or
move forward with the issuance of a permit 7.1 Tracking the Authorization Similar to the Applications tab, you can click the Authorizations tab to track the status of your permit request. An email will be sent to notify you of the Authorization outcome inclusive of a link that will take you to the Authorization in question. You may otherwise simply log into APHIS eFile, click the Authorizations tab, and view the status.
8.0 Print Permit Once you receive an email notice that a decision has been rendered, log back into APHIS eFile and click the Authorizations tab. Locate the respective Authorization (by using the Authorization number or the Application number). Click ‘View’ to be redirected to the Authorization Detail page. If not visible, simply scroll down the page to the Notes and Attachments section.