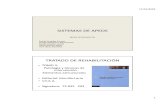Apeos C325 z Apeos C325 dw 參考指南
Transcript of Apeos C325 z Apeos C325 dw 參考指南

2021年8月 GM1054T2-2 第1版 FUJIFILM Business Innovation Corp.
Apeos C325 zApeos C325 dw參考指南

2
Internet Explorer、Microsoft、Windows、及Windows Server 為美國 Microsoft Corporation 在美國或其他國家的註冊商標或商標。Apple, iPhone, AirPrint, iPad, Bonjour, macOS, and Mac are trademarks of Apple Inc., registered in the U.S. and other countries.IOS is a trademark or registered trademark of Cisco in the U.S. and other countries and is used under license.Android 及 Google Play 為 Google LLC 的商標。Mopria 及 Mopria 標識是 Mopria Alliance, Inc. 在美國及其他國家 /地區的註冊商標和服務標識。未經授權嚴禁使用。其他公司名稱或商品名稱,為各公司的註冊商標或商標。Microsoft 產品之螢幕截圖的轉載已取得Microsoft Corporation 許可。
FUJIFILM 與 FUJIFILM LOGO 為 FUJIFILM Corporation 的註冊商標或商標。Apeos 是 FUJIFILM Business Innovation Corp. 在日本及 /或其他國家的註冊商標或商標。
本說明書中標示為 的事項,是為了機器安全使用的注意事項。操作前請務必詳加閱讀,並遵守指示。
由於影印機含有旨在防止某些文件偽造的功能,因此可能有複印達不到預期結果的罕見情況。
對於因電腦病毒感染或電腦駭客入侵而造成的機器故障,我們概不負責。
重要 請勿編輯、更改或隨意轉載本說明書。 本說明書的內容將來可能變更,恕不另行通知。 本手冊記載的畫面或插圖僅供參考。依據使用的機種或軟體、OS的版本,畫面有可能不同。

3
目錄1 開始之前 ............................................................................................................................. 9
1.1 說明書類型 .................................................................................................................................................................91.2 本書的標記 .................................................................................................................................................................91.3 關於機器.................................................................................................................................................................. 101.4 機器概要.................................................................................................................................................................. 10
機器主要組件................................................................................................................................................................... 10送稿裝置.......................................................................................................................................................................... 12操作面板.......................................................................................................................................................................... 12
1.5 機器使用的符號 ....................................................................................................................................................... 13
2 設定機器 ...........................................................................................................................15
2.1 啟動 /關閉機器 ....................................................................................................................................................... 15開啟機器.......................................................................................................................................................................... 15關閉機器.......................................................................................................................................................................... 16
2.2 將機器連接到電腦.................................................................................................................................................... 16連接到有線網路(乙太網路).......................................................................................................................................... 16使用USB連接到電腦 ..................................................................................................................................................... 17連接到無線網路............................................................................................................................................................... 18設定 IP 位址..................................................................................................................................................................... 22安裝用於Windows 的軟體 ........................................................................................................................................... 24安裝用於Mac的軟體..................................................................................................................................................... 26
2.3 配置傳真設定........................................................................................................................................................... 28將機器連接到電話線 ....................................................................................................................................................... 28正在進行初始化傳真設定................................................................................................................................................ 29
3 使用您的機器 ....................................................................................................................31
3.1 使用操作面板........................................................................................................................................................... 31關於首頁畫面................................................................................................................................................................... 31觸控面板上的基本操作.................................................................................................................................................... 34自訂首頁畫面................................................................................................................................................................... 34變更語言設定................................................................................................................................................................... 39限制存取功能................................................................................................................................................................... 39對每個使用者限制功能的使用......................................................................................................................................... 40
3.2 省電模式設定........................................................................................................................................................... 40切換到省電模式............................................................................................................................................................... 40從省電模式恢復............................................................................................................................................................... 41設定節能功能................................................................................................................................................................... 41
3.3 檢查工作.................................................................................................................................................................. 41檢查工作狀態................................................................................................................................................................... 42
3.4 列印媒體指南........................................................................................................................................................... 43每個紙盤的進紙性能 ....................................................................................................................................................... 43儲存和處理列印媒體 ....................................................................................................................................................... 44
3.5 置入列印媒體........................................................................................................................................................... 44將紙張彎曲並散開........................................................................................................................................................... 44在 1號紙盤、2號紙盤(250張紙送稿裝置)(選購)置入紙張.................................................................................. 45在手送紙盤中置入紙張。.................................................................................................................................................. 46放入信封.......................................................................................................................................................................... 50
3.6 置入原稿.................................................................................................................................................................. 52置入送稿裝置................................................................................................................................................................... 53將原稿放在玻璃面板上.................................................................................................................................................... 54

4
4 列印 ..................................................................................................................................55
4.1 從電腦列印 .............................................................................................................................................................. 55對於Windows............................................................................................................................................................... 55對於Mac......................................................................................................................................................................... 55
4.2 取消列印工作........................................................................................................................................................... 56將工作從操作面板取消.................................................................................................................................................... 56從電腦取消工作............................................................................................................................................................... 56
4.3 以黑白列印彩色作業 ................................................................................................................................................ 564.4 使用儲存的列印 (Windows) ................................................................................................................................... 57
機密列印.......................................................................................................................................................................... 57樣本列印.......................................................................................................................................................................... 59
4.5 列印USB快閃磁碟機中的檔案................................................................................................................................. 61列印USB快閃磁碟機中的檔案....................................................................................................................................... 61
4.6 在信封上列印........................................................................................................................................................... 65在信封上列印................................................................................................................................................................... 65
5 複印 ..................................................................................................................................66
5.1 進行複印.................................................................................................................................................................. 66基本複印.......................................................................................................................................................................... 66各種複印功能................................................................................................................................................................... 67
5.2 進行 ID卡複印......................................................................................................................................................... 69基本複印 (ID 卡 ) ............................................................................................................................................................ 69各種複印 (ID 卡 ) 功能.................................................................................................................................................... 71
6 掃描 ..................................................................................................................................73
6.1 概要......................................................................................................................................................................... 736.2 使用機器的操作面板進行掃描................................................................................................................................... 73
將掃描資料儲存至電腦.................................................................................................................................................... 73透過電子郵件傳送掃描資料 ............................................................................................................................................ 80將掃描的資料儲存至USB記憶體................................................................................................................................... 85
6.3 掃描 ID卡................................................................................................................................................................ 88基本 ID卡掃描 ................................................................................................................................................................ 88各種 ID卡掃描功能......................................................................................................................................................... 89
6.4 從電腦掃描 .............................................................................................................................................................. 91對於Windows............................................................................................................................................................... 91對於Mac......................................................................................................................................................................... 94
7 傳真 ..................................................................................................................................95
7.1 傳送 /接收傳真 ....................................................................................................................................................... 95傳送傳真.......................................................................................................................................................................... 95接收傳真.......................................................................................................................................................................... 96各種傳真功能................................................................................................................................................................... 99
7.2 從電腦傳送傳真(直接傳真).................................................................................................................................. 100對於Windows.............................................................................................................................................................101對於Mac.......................................................................................................................................................................102
8 從智慧型手機或平板電腦操作..........................................................................................103
8.1 將機器連接到智慧型手機 /平板電腦...................................................................................................................... 103透過無線網路.................................................................................................................................................................103透過Wi-Fi Direct ........................................................................................................................................................104
8.2 使用列印公用程式.................................................................................................................................................. 1068.3 使用其他列印服務.................................................................................................................................................. 106

5
AirPrint .........................................................................................................................................................................106Mopria 列印服務..........................................................................................................................................................108
9 變更機器設定 ..................................................................................................................109
9.1 瞭解機器設定選單.................................................................................................................................................. 1099.2 [語言]................................................................................................................................................................... 1109.3 [關於]................................................................................................................................................................... 1109.4 [通知]................................................................................................................................................................... 1109.5 [資訊頁]................................................................................................................................................................ 110
[系統設定]....................................................................................................................................................................110[面板設定]....................................................................................................................................................................110[PCL Font List]...........................................................................................................................................................110[PCL Macro List]........................................................................................................................................................110[PS Font List]..............................................................................................................................................................110[PDF Font List]...........................................................................................................................................................111[工作履歷]....................................................................................................................................................................111[錯誤歷程記錄].............................................................................................................................................................111[印表機計數器].............................................................................................................................................................111[測試頁]........................................................................................................................................................................111[通訊協定監視].............................................................................................................................................................111[通訊簿]........................................................................................................................................................................111[伺服器位址].................................................................................................................................................................111[通信管理報表].............................................................................................................................................................111[等待傳真清單].............................................................................................................................................................111[儲存文件清單].............................................................................................................................................................111[消耗品狀態報告].........................................................................................................................................................111
9.6 [紙盤]................................................................................................................................................................... 112[手送紙盤]....................................................................................................................................................................112[1 號紙盤]....................................................................................................................................................................112[2 號紙盤]....................................................................................................................................................................113
9.7 [消耗品]................................................................................................................................................................ 1139.8 [計費表]................................................................................................................................................................ 1139.9 [一般]................................................................................................................................................................... 114
[日期 /時間].................................................................................................................................................................114[顯示亮度]....................................................................................................................................................................114[聲音]............................................................................................................................................................................114[NFC]...........................................................................................................................................................................114[狀態 LED ( 綠色 )]......................................................................................................................................................114[省電模式]....................................................................................................................................................................114[計時]............................................................................................................................................................................115[單位]............................................................................................................................................................................115[初始紙張尺寸].............................................................................................................................................................115[啟動按鈕的作業].........................................................................................................................................................115[首頁預設檢視].............................................................................................................................................................115[傳真設定]....................................................................................................................................................................115[電子郵件設定].............................................................................................................................................................119
9.10[網路設定]............................................................................................................................................................ 119[Network]...................................................................................................................................................................120[Wi-Fi 設定].................................................................................................................................................................120[Wi-Fi Direct].............................................................................................................................................................121[乙太網路]....................................................................................................................................................................122[通訊協定]....................................................................................................................................................................123[其他]............................................................................................................................................................................123
9.11[App 初值]........................................................................................................................................................... 124[複印設定]....................................................................................................................................................................124[傳真設定]....................................................................................................................................................................125[掃描設定]....................................................................................................................................................................126[直接列印設定].............................................................................................................................................................127
9.12[安全性設定]......................................................................................................................................................... 128

6
[管理員驗證].................................................................................................................................................................128[使用者驗證].................................................................................................................................................................129[使用者權限].................................................................................................................................................................129[機密傳真接收].............................................................................................................................................................130[儲存傳真工作收件人]..................................................................................................................................................130[列印會計]....................................................................................................................................................................130[編輯寄件人欄位].........................................................................................................................................................131[收件人安全性].............................................................................................................................................................131[網域篩選]....................................................................................................................................................................131[軟體下載]....................................................................................................................................................................132[登入次數]....................................................................................................................................................................132[安全性警告].................................................................................................................................................................132[維修人員操作限制].....................................................................................................................................................132
9.13[維修]................................................................................................................................................................... 132[調整紙張種類].............................................................................................................................................................132[調整轉印皮帶組件].....................................................................................................................................................132[調整第 2 BTR]............................................................................................................................................................133[影像位置]....................................................................................................................................................................133[調整熔著部組件].........................................................................................................................................................133[調整影像畫質].............................................................................................................................................................133[清潔顯像組件 /轉印裝置]..........................................................................................................................................134[碳粉重新整理].............................................................................................................................................................134[手送紙盤送紙方式].....................................................................................................................................................134[初始化 NVM].............................................................................................................................................................134[初始化列印計數器].....................................................................................................................................................134[清除儲存的工作].........................................................................................................................................................135[清除表單]....................................................................................................................................................................135[碳粉卡匣]....................................................................................................................................................................135[高度校正]....................................................................................................................................................................135[刪除工作歷程記錄].....................................................................................................................................................135
9.14[進階設定]............................................................................................................................................................ 135[PS 設定]......................................................................................................................................................................136[PCL 設定]....................................................................................................................................................................136[PDF 設定]...................................................................................................................................................................137[USB 連接埠設定]........................................................................................................................................................138[複印設定]....................................................................................................................................................................138[掃描設定]....................................................................................................................................................................138[輸出設定]....................................................................................................................................................................139[碳粉不足警示訊息].....................................................................................................................................................140[圓鼓壽命已盡].............................................................................................................................................................140[工作履歷]....................................................................................................................................................................140[LDAP 通訊簿].............................................................................................................................................................140[選項 App]...................................................................................................................................................................141
10更善用您的機器...............................................................................................................142
10.1 使用網際網路服務.................................................................................................................................................. 142啟動網際網路服務.........................................................................................................................................................143登入................................................................................................................................................................................143關於網際網路服務說明..................................................................................................................................................143
10.2 使用機器隨附的軟體 .............................................................................................................................................. 143Print & Scan Hub (Windows) ..................................................................................................................................143電話簿編輯工具 (Windows)........................................................................................................................................146ContentsBridge Utility (Windows) ........................................................................................................................147更新軟體........................................................................................................................................................................147
10.3 使用通訊簿 ............................................................................................................................................................ 148在通訊簿中註冊目的地 /群組.......................................................................................................................................148在 LDAP 伺服器中使用通訊簿......................................................................................................................................150
10.4 使用列印統計......................................................................................................................................................... 154概要................................................................................................................................................................................154

7
只允許已註冊使用者列印..............................................................................................................................................155設定每個已註冊使用者的列印限制...............................................................................................................................157允許沒有帳戶資訊的列印工作.......................................................................................................................................162檢查列印使用情形.........................................................................................................................................................163
10.5 使用使用者驗證功能 .............................................................................................................................................. 163概要................................................................................................................................................................................163配置使用者驗證功能設定..............................................................................................................................................164
10.6 使用加密功能......................................................................................................................................................... 168準備加密........................................................................................................................................................................168設定加密功能.................................................................................................................................................................173
11維護 ................................................................................................................................178
11.1 更換消耗品 ............................................................................................................................................................ 17811.2 清潔機器................................................................................................................................................................ 179
清潔機器外部.................................................................................................................................................................179清潔觸控面板.................................................................................................................................................................179清潔機器內部.................................................................................................................................................................180清潔玻璃面板蓋、玻璃面板、文件壓緊器以及窄玻璃條..............................................................................................187清潔送稿滾輪.................................................................................................................................................................189
11.3 計算列印頁數......................................................................................................................................................... 190透過碼錶檢查.................................................................................................................................................................190由使用者檢查或按照紙張尺寸檢查...............................................................................................................................190
11.4 調整影像位置([影像位置]).................................................................................................................................. 191列印圖表........................................................................................................................................................................191調整[前端 /側邊基準線]............................................................................................................................................192調整[垂直度]...............................................................................................................................................................194
11.5 調整彩色基準線([彩色基準線校正]).................................................................................................................... 195自動調整........................................................................................................................................................................195手動調整........................................................................................................................................................................195
11.6 調整列印頭密度 (1條 ) .......................................................................................................................................... 19811.7 調整列印頭密度 (條紋 ) ......................................................................................................................................... 200
列印圖表........................................................................................................................................................................200執行一般修正.................................................................................................................................................................201執行個別修正.................................................................................................................................................................202
12發生故障時......................................................................................................................204
12.1 清除夾紙................................................................................................................................................................ 20412.2 發生故障時 ............................................................................................................................................................ 204
選單設定問題.................................................................................................................................................................204機器故障........................................................................................................................................................................204列印品質問題.................................................................................................................................................................207複印故障........................................................................................................................................................................210列印故障........................................................................................................................................................................212傳真故障........................................................................................................................................................................212掃描故障........................................................................................................................................................................214無線連接故障.................................................................................................................................................................214Wi-Fi Direct 故障 ........................................................................................................................................................215IPv6 環境故障................................................................................................................................................................215掃描器驅動程式 /軟體故障 ..........................................................................................................................................215
12.3 瞭解機器訊息......................................................................................................................................................... 216
13安裝選購配件 ..................................................................................................................221
13.1 安裝 250張紙送稿裝置(2號紙盤)....................................................................................................................... 221安裝 250張紙送稿裝置(2號紙盤)............................................................................................................................221使用印表機驅動程式配置設定.......................................................................................................................................222

8
14附錄 ................................................................................................................................223
14.1 規格....................................................................................................................................................................... 223基本規格 /複印功能 .....................................................................................................................................................223列印 ..............................................................................................................................................................................224掃描................................................................................................................................................................................224傳真................................................................................................................................................................................225自動送稿裝置.................................................................................................................................................................225
14.2 關於消耗品 ............................................................................................................................................................ 226消耗品壽命 ....................................................................................................................................................................226
14.3 更新機器的韌體 ..................................................................................................................................................... 22614.4 列印禁止事項......................................................................................................................................................... 227

91.1 說明書類型
1 開始之前
1.1 說明書類型
安裝說明書本說明書說明機器上的操作程序和其他基本資訊。
為了機器的安全使用這裡說明注意事項和其他資訊,用來幫助您安全地使用機器。
參考指南(本說明書)(官方網站)說明如何準備好列印、複印、傳真和掃描以及設定各種功能。也包含操作面板選單、故障排除提示和維護的資訊。
補充 機器有選購配件可用。根據產品的不同,可能包含說明諸如安裝等程序的手冊。
1.2 本書的標記 請注意,本說明書中顯示的螢幕截圖適用於完全配置的機器,因此可能不會確切代表所使用的配置。 本說明書使用以下符號:
本說明書中所記述的原稿或紙張方向如下所示:
、 LEF 方向:縱向置入原稿 或紙張 。、 SEF 方向:橫向置入原稿 或紙張 。
本說明書的內容如有更改,恕不另行通知。有關最新資訊,請造訪公司官方網站。 除非另有說明,否則本說明書中使用電腦示範的操作說明Microsoft Windows 10 和MacOS 10.15 的程序。
WSD是「Web Services on Devices」的縮寫。「WIA」是「Windows Image Acquisition」的縮寫。
指示您在操作前必須知道或被提醒的重要資訊。
指示可用於操作的補充資訊。
指示參考章節或文件。
“ ” 本說明書內含交互參照。 顯示輸入的字元和功能名稱。 指示所參照的說明書。
[ ] 操作面板螢幕上顯示的按鈕或選單。 電腦螢幕上顯示的按鈕、選單、資料夾、視窗或對話方塊。
< > 指示操作面板上的硬體按鈕。
> 指示操作面板或電腦上的簡化流程。
重要
補充
參照

10 1 開始之前
1.3 關於機器 為了機器的安全使用,請連接有受防火牆保護的網路,並做適當的安全性設定。 取決於功能,可能需要選購配件。有關詳情,請聯絡我們在當地的代表處。 觸控面板顯示器上出現的項目會因驗證狀態和已安裝選項而異。 傳真功能可與Apeos C325 z 配合使用。 根據所在的國家或地區,可能無法使用部分功能。
1.4 機器概要
機器主要組件
正側和右側
*1 :可將此功能拉出用於紙張尺寸大於 A4的列印或用於高列印量。
1 操作面板 5 紙盤 1(標準紙盤)
2 送稿裝置 6 USB 連接埠
3 右側護蓋 7 手送紙盤
4 2號紙盤(250 張紙送稿裝置)(選購) 8 輸出擴展紙盤*1
1 2
45
67
8
3

111.4 機器概要
左側和後方
補充 配備傳真功能的機種可使用TEL 連接埠及 LINE 連接埠。
內部
1 USB 連接埠 5 Kensington 安全插槽
2 乙太網路連接埠 6 電源線插座
3 TEL 連接埠 7 熔著部組件
4 LINE 連接埠 8 後蓋
1 感光鼓匣 3 碳粉回收盒
2 碳粉卡匣
6
7
81
4
2
3
5
3
2
1

12 1 開始之前
送稿裝置
操作面板
1 上蓋 6 送稿紙盤
2 原稿調整桿 7 輸出擴展紙盤
3 玻璃面板蓋 8 原稿輸出承接盤
4 窄玻璃條 9 送稿滾輪
5 玻璃面板
1 觸控面板 顯示各種設定、指示和錯誤訊息。透過直接點選畫面來配置設定。
2 (首頁)按鈕 顯示首頁畫面。
3 NFC觸控區 將行動裝置安置在機器上方,以透過NFC功能啟動行動裝置與機器之間的通訊。
4 狀態 LED 當啟動機器、工作完成、由行動裝置接收識別訊號、驗證成功或錯誤被清除時會閃爍綠燈。
出錯時閃爍橘燈。
5 資料處理中 LED 傳送或接收傳真時閃爍。 若啟用機密傳真接收模式,當機器內有接收到的傳真資料時會亮燈。
1 23
5
4
6
7
8
9
1
2
365
4

131.5 機器使用的符號
1.5 機器使用的符號有關符號含義的詳情,請參照以下內容。
6 (電源 /省電)按鈕 啟動 /關閉機器。 在兩種模式之間切換機器:待機和省電模式。機器處於省電模式時緩慢閃爍。
參照 有關如何開啟或關閉電源的詳情,請參照“啟動 /關閉機器” (P.15)。 有關省電模式的詳情,請參照“省電模式設定” (P.40)。
符號 說明
注意事項、危險和警告
注意事項:高溫
禁止拆卸
按照指示
請勿投入火中
請勿觸摸感光鼓匣的感光部分。
請勿將感光鼓匣投入火中
請勿將碳粉回收盒投入火中
請勿將碳粉回收盒上下倒置
請勿使感光鼓匣曝露在燈光下。
電源開啟 /關閉
首頁
請勿將原稿與迴紋針或訂書釘搭配使用
請勿複印金錢或郵票
請勿使用過度捲曲的原稿
請勿使用打孔的原稿
請勿使用有摺痕、撕裂或起皺的原稿
請勿使用薄且透明的原稿。
請勿使用貼有便條或膠帶的原稿
請勿使用複寫紙原稿
請勿使用噴墨紙
符號 說明

14 1 開始之前
請勿使用有摺痕、起皺或捲曲的紙張
請勿使用OHP膠片
請勿使用紙張的背面(由另一台機器列印)
紙張
原稿
信封
將要列印的一面朝上置入紙張
最大置入量
置入紙張
夾紙
區域網路
USB
TEL 連接埠
LINE 連接埠
符號 說明
冷卻
經過的時間
符號 說明

152.1 啟動 /關閉機器
2 設定機器
2.1 啟動 /關閉機器
開啟機器1. 按 (電源 /省電)按鈕。
設定機器的初始設定首次開啟機器時,將顯示機器初始設定的設定畫面。
1. 設定語言,點選[OK]。2. 點選[下一步]。3. 遵照螢幕指示,設定網際網路服務的管理員密碼及網路。
補充 管理員的初始密碼,請使用本體背面記載的文字列,依照以下範例輸入。例:背面記載如下圖時,初始密碼為“AB1-123456”。
選擇[跳過],可以之後再的密碼變更。
參照 有關網際網路服務的詳情,請參照“使用網際網路服務” (P.142)。

16 2 設定機器
關閉機器重要 機器關閉時,記憶體中的列印資料將予清除。
1. 按 (電源 /省電)按鈕。
2. 在觸控面板顯示器上,點選[電源關閉]。
2.2 將機器連接到電腦本機器可利用有線網路、USB 和無線網路連接進行連接。連接後,安裝印表機驅動程式和其他必要軟體。
連接到有線網路(乙太網路)補充 使用5類或更高類別的區域網路纜線。
1. 於首頁畫面,點選 > [裝置] 。
2. 點選[網路設定]>[Network]。3. 選擇[Wi-Fi 設定]時,選擇[乙太網路]後,點選[OK]。
若選擇[乙太網路]時,請繼續執行步驟 6。
4. 當出現確認畫面時,點選[OK]。

172.2 將機器連接到電腦
5. 關閉機器,然後重新開啟。6. 將網路纜線插入機器的乙太網路連接埠。
7. 將集線器或其他網路裝置連接到其他網路纜線連接埠。8. 設定機器的 IP 位址。
參照 有關如何配置 IP 位址的詳情,請參照“設定 IP 位址” (P.22)。
使用 USB連接到電腦1. 按 (電源 /省電)按鈕,選擇[電源關閉]關閉電源。
2. 將 USB纜線插入機器的(上)USB連接埠。重要 請勿將機器連接到USB 集線器。
3. 將電腦與其他USB 纜線連接埠連接。4. 按 (電源 /省電)按鈕,開啟電源。

18 2 設定機器
連接到無線網路
準備使用無線網路配置無線設定前執行以下程序。
1. 於首頁畫面,點選 > [裝置] 。
2. 點選[網路設定]>[Network]。3. 選擇[乙太網路]時,選擇[Wi-Fi 設定]後,點選[OK]。
若選擇[Wi-Fi 設定]時,進行無線網路連接。
4. 當出現確認畫面時,點選[OK]。5. 關閉機器,然後重新開啟。
按以下方式配置Wi-Fi 設定。
參照 “自動連接到無線網路” (P.18) “手動連接到無線網路” (P.19) “使用[快速設定]進行連接 (Windows)” (P.21) “使用支援工具進行連接 (Windows)” (P.21)
自動連接到無線網路本機器支援使用WPS(按鈕方法)和WPS(PIN 代碼方法)的無線區域網路連線。 對於WPS(按鈕方法),請在操作面板上配置設定,然後按存取點或無線路由器上的WPS按鈕。 對於WPS(PIN 代碼方法),將指派給機器的 PIN 代碼輸入到存取點或無線路由器裡。僅當存取點或無線路由器支援WPS時,這些方法才可用。
參照 如需關於存取點或無線路由器上WPS操作的詳情,請參見存取點或無線路由器隨附的說明書。

192.2 將機器連接到電腦
使用WPS連接時(按鈕方法)
1. 於首頁畫面,點選 > [裝置] 。
2. 點選[網路設定] > [Wi-Fi 設定] > [WPS]。3. 當顯示[按下無線 LAN 路由器的 WPS 按鈕。]的訊息時,在兩分鐘內按無線網路存取點上的WPS按鈕。
存取點或無線路由器連接完成時,機器將自動重新啟動。
使用WPS連接時(PIN代碼方法)
1. 於首頁畫面,點選 > [裝置] 。
2. 點選[網路設定] > [Wi-Fi 設定] > [WPS]。3. 點選[使用 PIN]。
補充 寫下觸控面板上顯示的八位數 PIN 代碼。
4. 當顯示[PIN:XXXX 操作無線 LAN 路由器。]的訊息時,設定無線網路存取點的 PIN 代碼。存取點或無線路由器連接完成時,機器將自動重新啟動。
參照 如需關於如何輸入 PIN 代碼的詳情,請參閱存取點或無線路由器隨附的說明書。
手動連接到無線網路透過從清單選擇存取點或無線路由器或透過指定 SSID 來連接到無線網路。
補充 您需要存取點或無線路由器的 SSID 和WEP金鑰或複雜密碼。詳情請參照存取點或無線路由器隨附的說明書。

20 2 設定機器
選擇存取點或無線路由器以連接時
1. 於首頁畫面,點選 > [裝置] 。
2. 點選[網路設定] > [Wi-Fi 設定]。3. 點選[Wi-Fi 設定精靈]。4. 點選所需的存取點或無線路由器。
補充 如果沒有出現無線網路存取點,請透過手動輸入來指定 SSID。有關詳情,請參照“透過手動輸入 SSID 進行連接時” (P.20)。
5. 輸入WEP金鑰或複雜密碼,然後點選[OK]。存取點或無線路由器連接完成時,機器將自動重新啟動。
透過手動輸入 SSID進行連接時
1. 於首頁畫面,點選 > [裝置] 。
2. 點選[網路設定] > [Wi-Fi 設定]。3. 點選[Wi-Fi 設定精靈]。4. 點選[輸入 SSID]。5. 輸入 SSID 並點選 。
6. 取決於您所使用的環境,選擇[基礎網路]或[獨立網路]。

212.2 將機器連接到電腦
補充 如果啟用[Wi-Fi Direct],則無法使用[獨立網路]。
7. 點選 。
8. 指定加密種類。9. 點選 。
10.根據需要輸入WEP金鑰或複雜密碼,然後點選[OK]。
使用[快速設定]進行連接 (Windows)使用[印表機軟體], [快速設定]可輕鬆設定無線網路連接。您連接到網路時,可使用[快速設定]同時處理軟體安裝。[印表機軟體]可在公司官方網站下載。存取以下URL 進行下載並安裝。https://fujifilm.com/fbglobal/eng/support
符合以下條件時,可將[快速設定]用於連接到無線網路。 您的電腦連接至您要在機器上設定的存取點或無線路由器。 機器未連接至其他無線網路。
補充 取決於所使用的環境,在某些情況下可能無法使用[快速設定]連接到無線網路。 加密種類設定為WEP並連接無線網路時,無法使用[快速設定]。從機器的操作面板進行無線網路設定,將軟體以[自訂安裝]安裝。有關無線網路設定,請參照“手動連接到無線網路” (P.19);有關軟體安裝,請參照“使用[自訂安裝]安裝” (P.26)。
參照 有關使用[快速設定]連接和安裝軟體的詳情,請參照“安裝用於Windows 的軟體” (P.24)。
使用支援工具進行連接 (Windows)您可以使用可從公司官方網站下載的[印表機軟體]支援工具來配置無線網路設定。符合以下條件時,可以使用支援工具連接到無線網路。 您的電腦連接至您要在機器上設定的存取點或無線路由器。 機器未連接至其他無線網路。

22 2 設定機器
1. 下載到電腦後,將[印表機軟體]解壓縮,並在產生的資料夾中按兩下「Launcher.exe」。2. 點選[支援工具]。3. 點選[Wi-Fi 設定]。4. 遵照螢幕指示配置設定。
設定 IP 位址
設定 IP 位址本節說明如何設定 /變更 IP 位址。
補充 為 IPv6 環境指定 IP 位址時,使用可從公司的官方網站或網際網路服務下載的[印表機軟體]支援工具。有關支援工具的詳情,請參照“使用[支援工具]配置設定 (Windows)” (P.23)。有關網際網路服務的詳情,請參照網際網路服務說明。
從操作面板設定 IP位址
1. 於首頁畫面,點選 > [裝置] 。
2. 點選[網路設定]。3. 如果機器是透過有線網路連接來連接,請點選[乙太網路],如果是透過無線網路連線來連接,請點選[Wi-Fi
設定]。
4. 點選[IP 模式]。5. 配合使用環境,點選[雙堆疊]、[IPv4]或[IPv6]。
補充 如果您使用的網路與 IPv4 和 IPv6 都相容,請選擇[雙堆疊]。
6. 點選[OK]。7. 點選[TCP/IP]。8. 點選[取得 IP 位址]。9. 設定 IP 位址。

232.2 將機器連接到電腦
自動設定 IP 位址
1)點選[DHCP/AutoIP]、[BOOTP]或[DHCP]。
2)點選[OK]。
手動設定 IP 位址
1)點選[手動輸入]。
2)點選[OK]。
3)點選[IP 位址]。
4)輸入 IP 位址並點選[OK]。
5)點選[子網路遮罩]。
6)輸入子網路遮罩並點選[OK]。
7)點選[閘道器位址]。
8)輸入閘道器位址並點選[OK]。
10.關閉機器,然後重新開啟。
使用[支援工具]配置設定 (Windows)
1. 下載到電腦後,將[印表機軟體]解壓縮,並在產生的資料夾中按兩下「Launcher.exe」。2. 點選[支援工具]。3. 點選[IP 位址設定]。4. 遵照螢幕指示配置設定。
檢查 IP 位址您可以使用操作面板或列印系統設定報告以檢查設定。
使用操作面板
1. 於首頁畫面,點選 > [裝置] 。
2. 點選[關於]。

24 2 設定機器
3. 確認[IPv4]或[IPv6]中顯示的 IP 位址。
使用系統設定報告
1. 列印系統設定清單。參照 有關如何列印清單的詳情,請參照“[資訊頁]” (P.110)。
2. 確認報告中列出的 IP 位址。
安裝用於Windows 的軟體公司的官方網站上可找到Windows 版的最新[印表機軟體]。存取以下URL 進行下載並安裝。https://fujifilm.com/fbglobal/eng/support
補充 事先執行下列步驟,然後開始安裝。- “連接到有線網路(乙太網路)” (P.16)- “使用USB 連接到電腦” (P.17)- “準備使用無線網路” (P.18)
使用[印表機軟體]您可以將可從公司官方網站下載的[印表機軟體]用於配置以下功能。
1 [快速設定]能一次安裝機器可使用的基本軟體。此外,若您使用無線網路時,則可連接到網路,同時安裝軟體。可以安裝以下軟體:[PCL 驅動程式][掃描器驅動程式][Print & Scan Hub]
參照 有關如何安裝的詳情,請參照“使用[快速設定]安裝” (P.25)。 有關「Print & Scan Hub」的詳情,請參照“Print & Scan Hub (Windows)” (P.143)
1 2 3 4 5 6 7

252.2 將機器連接到電腦
2 [自訂安裝] > [驅動程式]您可以僅選擇並安裝您需要的驅動程式。可以安裝以下驅動程式:[PCL 驅動程式][PCL 驅動程式][掃描器驅動程式]
參照 有關如何安裝的詳情,請參照“使用[自訂安裝]安裝” (P.26)。
3 [自訂安裝] > [軟體]您可以僅選擇並安裝您需要的軟體。可以安裝以下軟體:[Print & Scan Hub][掃描 /傳真電話簿工具][ContentsBridge Utility]
參照 有關如何安裝的詳情,請參照“使用[自訂安裝]安裝” (P.26)。 有關軟體的詳情,請參照“使用機器隨附的軟體” (P.143)。
4 [支援工具] > [建立驅動程式設定磁碟]您可以製作驅動程式安裝磁碟。使用安裝磁碟可以減少在多個電腦上以相同設定安裝驅動程式所需的工作量。
補充 安裝磁碟不能配合所執行的作業系統與建立該磁碟的電腦的作業系統有所不同的電腦使用。為每個作業系統建立安裝磁碟。
5 [支援工具] > [IP 位址設定]您可以配置 IP 位址設定。
參照 有關如何設定的詳情,請參照“使用[支援工具]配置設定 (Windows)” (P.23)。
6 [支援工具] > [Wi-Fi 設定]您可以為機器和電腦配置無線區域網路設定。
參照 有關設定方法,請參照“使用支援工具進行連接 (Windows)” (P.21)。
7 [紙張資訊]您可以檢查[印表機軟體]中記錄的內容。
使用[快速設定]安裝
1. 下載到電腦後,將[印表機軟體]解壓縮,並在產生的資料夾中按兩下「Launcher.exe」。

26 2 設定機器
2. 點選[快速設定]。
3. 遵照螢幕指示完成設定。
使用[自訂安裝]安裝
1. 下載到電腦後,將[印表機軟體]解壓縮,並在產生的資料夾中按兩下「Launcher.exe」。2. 點選[驅動程式]或[軟體]。
若選擇[軟體]時,請繼續執行步驟 5。
3. 選擇[我接受授權合約中的條款],然後單選[下一步]。4. 選擇您的連接方法,然後單選[下一步]。5. 遵照螢幕指示完成設定。
安裝用於Mac的軟體您可以從公司的官方網站下載最新版Mac 用軟體。

272.2 將機器連接到電腦
https://fujifilm.com/fbglobal/eng/support
安裝軟體
1. 將軟體下載到您的電腦。2. 在下載的 dmg檔案上按兩下。3. 按兩下資料夾中的 pkg 檔案。4. 遵照螢幕指示完成設定。
在Mac 中註冊機器
使用USB連接來新增機器
1. 開啟機器。2. 將 USB纜線連接至機器與電腦。3. 從[Apple]選單,開啟[系統偏好設定],然後點選[印表機與掃描器]。4. 如果機器出現在[印表機]中,則註冊完成。
如果未顯示機器,請依照步驟 5和後續步驟新增機器。
5. 點選 。
6. 在[種類]欄中,為顯示為[USB]的機器從[名稱]選擇名稱。7. 從[使用],選擇與機器相容的驅動程式。8. 點選[加入]。9. 確保[印表機]中顯示機器。
使用 LPD連接來新增機器
1. 開啟機器。2. 確保電腦和機器已連接。
如果使用有線連接,將機器透過乙太網路纜線連接至網路。如果使用無線連線,則確保電腦和機器已正確建立無線連接。
3. 從[Apple]選單,開啟[系統偏好設定],然後點選[印表機與掃描器]。4. 點選 。
5. 點選[IP]。6. 從[通訊協定],選擇[行列式印表機服務程式 - LPD]。7. 在[位址]中輸入機器的 IP 位址。

28 2 設定機器
8. 從[使用],選擇與機器相容的驅動程式。9. 點選[加入]。10.指定機器上已經安裝的選購配件,然後點選[好]。11.確保[印表機]中顯示機器。
使用 Bonjour 來新增機器
1. 開啟機器。2. 確保電腦和機器已連接。
如果使用有線連接,將機器透過乙太網路纜線連接至網路。如果使用無線連線,則確保電腦和機器已正確建立無線連接。
3. 從[Apple]選單,開啟[系統偏好設定],然後點選[印表機與掃描器]。4. 點選 。
5. 在[種類]欄中,為顯示為[Bonjour 多功能]的機器從[名稱]選擇名稱。6. 從[使用],選擇與機器相容的驅動程式。7. 點選[加入]。8. 指定機器上已經安裝的選購配件,然後點選[好]。9. 確保[印表機]中顯示機器。
啟用選購配件在驅動程式上,指定機器上安裝的選購配件以啟用相關聯的功能。
1. 從[Apple]選單,開啟[系統偏好設定],然後點選[印表機與掃描器]。2. 從[印表機]選擇本機器,然後點選[選項與耗材⋯]。3. 點選[選項]。4. 選擇已經安裝在機器上的選購配件,然後點選[好]。
2.3 配置傳真設定若要使用傳真功能,請將機器連接到電話線,然後從機器的操作面板上初始化傳真設定。
將機器連接到電話線補充 如果您無法透過光學線路或ADSL 連接正確地建立通信,請洽詢電話線服務提供商。另請洽詢您的電話線服務提供商以取得有關連接方法的詳情。

292.3 配置傳真設定
連接到公用電話線
當只有使用傳真時
1. 將一條電話線連接到機器背面的 LINE 連接埠 ,而另一端則連接到公用線路。
當同時使用電話和傳真時
1. 將一條電話線連接到機器背面的 LINE 連接埠 ,而另一端則連接到公用線路。
2. 將一條電話線連接到機器背面的 TEL 連接埠 ,而另一端則連接到電話。
連接到專用交換機 (PBX)
1. 將一條電話線連接到機器背面的 LINE 連接埠 ,而另一端則連接到專用交換機 (PBX) 或其他控制器。
正在進行初始化傳真設定若要使用傳真功能,必須從操作面板配置以下設定。
參照 有關設定的詳情,請参照“[傳真設定]” (P.115)。
[國家 /地區]
1. 於首頁畫面,點選 > [裝置] 。
2. 在[一般]>[傳真設定]>[國家 /地區]選擇想設定的國家後,點選[OK]。3. 在確認畫面點選[OK]。
自動重新啟動機器。
[傳真號碼] / [公司名稱]
1. 於首頁畫面,點選 > [裝置] 。
2. 點選[一般] > [傳真設定] > [傳真號碼]或[公司名稱]。
[傳輸]
1. 於首頁畫面,點選 > [裝置] 。
2. 點選[一般] > [傳真設定] > [傳真線路設定] > [傳輸]。
[受信模式]
1. 於首頁畫面,點選 > [裝置] 。
2. 點選[一般] > [傳真設定] > [接收傳真設定] > [受信模式]。

30 2 設定機器
[撥號模式]
1. 於首頁畫面,點選 > [裝置] 。
2. 點選[一般] > [傳真設定] > [傳送傳真設定] > [撥號模式]。

313.1 使用操作面板
3 使用您的機器
3.1 使用操作面板操作面板由操作面板顯示器、(首頁)按鈕、 (電源 /省電)按鈕、資料處理中 LED、狀態 LED及NFC觸控區所構成。
參照 有關操作面板的詳情,請參照“操作面板” (P.12)。
關於首頁畫面若要顯示首頁畫面,按 (首頁)按鈕。您可以根據使用目的自訂首頁畫面。
參照 若要自訂首頁畫面,請參照“自訂首頁畫面” (P.34)。
1. 應用程式點選首頁畫面上部中的 即可顯示應用程式。您可以使用以下應用程式。
[複印]您可以進行複印,或是配置複印設定。
參照 “進行複印” (P.66)
[複印 (ID 卡 )]您可以進行 ID卡複印,或是配置複印(ID卡)設定。
參照 “進行 ID卡複印” (P.69)
[傳真]您可以收發傳真,或是配置傳真設定。
13 2

32 3 使用您的機器
參照 “傳送 /接收傳真” (P.95)
[電子郵件]透過電子郵件傳送掃描資料。
參照 “透過電子郵件傳送掃描資料” (P.80)
[USB]您可以將掃描資料直接儲存到USB快閃磁碟機,並且列印儲存在USB 快閃磁碟機中的文件和照片。
參照 “列印USB快閃磁碟機中的檔案” (P.61) “將掃描的資料儲存至USB記憶體” (P.85)
[掃描至網路]您可以掃描文件並將掃描資料傳送到伺服器,或是配置掃描設定。
參照 “使用 FTP/SMB儲存至電腦或伺服器(掃描至網路)” (P.75)
[WSD 掃描設定檔]您可以利用Web Services on Devices (WSD) 傳送掃描資料到電腦。
參照 “儲存到連接至網路的電腦(掃描至WSD)” (P.78)
[掃描至 PC]直接將掃描資料儲存至電腦。
參照 “儲存到透過USB連接的電腦(掃描至 PC)(僅限Windows)” (P.73)
[ID 卡掃描]您可以掃描 ID卡的兩面,並將其儲存到網路伺服器。
參照 “掃描 ID卡” (P.88)
2.PIN 清單點選首頁畫面上部中的 ,PIN 清單將出現。透過為常用的應用程式註冊設定,您可以輕鬆執行其功能,而不必每次使用都定義設定。
3. 裝置管理畫面點選首頁畫面 的左側區域,隨即出現裝置管理畫面。裝置管理畫面顯示包括通訊簿、工作資訊、裝置設定、消耗品狀態、錯誤訊息以及網路資訊。

333.1 使用操作面板
補充 中可顯示指示機器狀態相關資訊的圖示。在此類情況下,請點選 以查看詳情。
啟用使用者驗證功能後, 將出現在 的上部。點選即可顯示已註冊使用者清單,您還能夠切換帳戶。有關詳情,請參照“使用使用者驗證功能” (P.163)。
[通訊簿]您可以在通訊簿中註冊位址,或是編輯 /刪除聯絡資訊。
參照 “使用通訊簿” (P.148)
[工作資訊]您可以檢查工作狀態或取消執行中的工作。您也可以列印儲存在機器中的列印工作或是在機密受信模式下接收的傳真。
參照 “檢查工作” (P.41) “取消列印工作” (P.56) “機密列印” (P.57) “樣本列印” (P.59) “使用機密受信模式” (P.97)
[裝置]您可以配置基本機器設定。
參照 “變更機器設定” (P.109)
[消耗品]點選 即可檢查消耗品使用狀態。
參照 “[消耗品]” (P.113)
[網路資訊]、[Wi-Fi Direct 資訊]輕觸 、 或 以檢查您所連線的網路上的資訊。
指示是否呈現以及呈現多少通知。
指示工作正在進行中。
指示是否呈現以及呈現多少工作。

34 3 使用您的機器
補充 圖示顯示將根據連線的網路和網路狀態而變化。
參照 “[網路設定]” (P.119) “[Wi-Fi Direct]” (P.121)
觸控面板上的基本操作
選擇應用程式與選單點選應用或選單。
捲動螢幕向上或向下捲動螢幕。
自訂首頁畫面您可以根據使用目的自訂首頁畫面。您可以在首頁畫面上排列動態磚以方便存取常用的應用程式,並將不使用的動態磚移除。

353.1 使用操作面板
透過在 PIN 清單中註冊常用設定(舉例如「製作15張雙面彩色複印件」),您可以輕鬆執行其功能,而不必每次使用都定義設定。
移動應用程式
1. 在首頁畫面上,按住應用程式。
2. 將應用程式拖曳到所需的位置。在重新定位的位置顯示工作列。檢查位置,然後放置應用程式。

36 3 使用您的機器
3. 按 (首頁)按鈕。
將應用程式新增到首頁畫面
1. 在首頁畫面上,按住應用程式。
2. 捲動首頁畫面,然後點選 動態磚。

373.1 使用操作面板
3. 在首頁畫面上,點選要新增的應用程式。
4. 按 (首頁)按鈕。
將應用程式從首頁畫面刪除
1. 在首頁畫面上,按住應用程式。
2. 選擇要刪除的應用程式,然後點選畫面左上角的 。
3. 按 (首頁)按鈕。
在 PIN 清單中註冊應用程式設定可在 PIN清單中註冊常用的應用程式設定。
註冊設定本說明是以註冊複印相關設定的程序為例。在為傳真、掃描或其他功能註冊設定時,請於相關設定畫面進行類似程序。

38 3 使用您的機器
1. 於首頁畫面,點選[複印]。
2. 變更複印設定。參照 有關複印設定的詳情,請參照“各種複印功能” (P.67)。
3. 點選 > [Pin]。
4. 輸入設定名稱。5. 點選[完成]。
將在 PIN清單中註冊應用程式設定。
刪除已註冊的設定
1. 於首頁畫面,點選 。
2. 為您要刪除的設定點選 。
3. 點選[刪除]。4. 點選[是]。
變更應用程式預設您可以變更應用程式預設值。本說明是以變更複印相關應用程式預設值的程序為例。在為與傳真、掃描或其他功能相關的應用程式變更預設時,請於相關設定畫面進行類似程序。
1. 於首頁畫面,點選 > [裝置]。

393.1 使用操作面板
2. 點選[App 初值] > [複印設定]。3. 根據需要變更工作設定。4. 點選[OK]。
重設您可以重設每個應用程式的喜好設定。本說明是以重設複印相關應用程式的程序為例。在為傳真、掃描或其他功能重設應用程式時,請於相關設定畫面進行類似程序。
1. 於首頁畫面,點選[複印]。2. 點選 > [重設]。
變更語言設定您可以選擇機器上使用的語言。
1. 於首頁畫面,點選 > [裝置]。
2. 點選[語言]。3. 選擇您想要設定的語言,然後點選[OK]。
限制存取功能您可以使用密碼來限制每種功能的存取權。這樣可防止未經授權的使用者操作機器。存取限制可應用於以下功能:[通訊簿][資訊頁][一般][網路設定][App 初值][安全性設定][維修][進階設定]
1. 於首頁畫面,點選 > [裝置]。

40 3 使用您的機器
2. 點選[安全性設定] > [管理員驗證]。
3. 點選[啟動]。4. 輸入 4位數密碼並點選[OK]。
5. 重新輸入密碼並點選[OK]。受存取限制的功能標有 。為了操作受限功能,必須輸入密碼。
對每個使用者限制功能的使用啟用使用者驗證功能時,您可以授予已註冊機器使用者(已註冊使用者)權限以使用機器的功能、以及限制未註冊使用者(訪客使用者)可使用的功能。此外,您可以限制每個已註冊使用者可使用的功能。若要使用機器,已註冊使用者必須從操作面板登入其使用者帳戶。使用機器而未登入的已註冊使用者將視為訪客使用者。
參照 有關詳情,請參照“使用使用者驗證功能” (P.163)。
3.2 省電模式設定機器配備省電模式功能,使耗電量減少以節省電力。省電模式功能包括低電力模式和睡眠模式。睡眠模式比低電力模式更能減少耗電量,但比低電力模式需要更長的恢復期。
切換到省電模式以下情形表示機器進入省電模式。進入省電模式時, (電源 /省電)按鈕會閃爍。 按 (電源 /省電)按鈕,點選[睡眠模式]

413.3 檢查工作
機器若未運作,在進入省電模式前,不會執行任何工作,也接收不到列印資料
補充 當顯示夾紙、消耗品更換等錯誤訊息時,機器將不會進入省電模式。
參照 有關如何在機器進入省電模式前變更間隔時間的詳情,請參閱“設定節能功能” (P.41)。
從省電模式恢復機器透過以下程序或狀態從省電模式恢復。 按 (電源 /省電)按鈕時 機器接收工作時
補充 觸控面板顯示器顯示消失時立即按 (電源 /省電)按鈕或本機尚未完全進入省電模式時,若要解除省電模式可能需要一些時間。請等待本機成為可接受解除省電操作的狀態後,再按 (電源 /省電)按鈕。
在省電模式下執行工作時,有時會比設定的時間更快進入省電模式。
設定節能功能1. 於首頁畫面,點選 > [裝置]。
2. 點選[一般] > [省電模式]。3. 點選[低電力模式]或[睡眠模式]。4. 輸入所需的值。5. 點選[OK]。
3.3 檢查工作於機器的[工作資訊]畫面,您可以檢查工作狀態或取消佇列工作等。您還可以列印或刪除儲存在機器中的工作。
補充 使用報告、或透過網際網路服務檢查工作狀態。有關詳情,請參照“[工作履歷]” (P.111) 或網際網路服務說明。

42 3 使用您的機器
檢查工作狀態1. 於首頁畫面,點選 > [工作資訊]。
工作狀態已列出。
取消未決的工作
1. 於首頁畫面,點選 > [工作資訊]。
2. 選擇要取消的工作。3. 點選[取消]。
列印 /刪除機器中儲存的工作
列印 /刪除儲存的列印工作您可以列印或刪除以機密列印和樣本列印儲存的工作。
參照 有關詳情,請參照“機密列印” (P.57) 或“樣本列印” (P.59)。
列印使用機密受信模式收到的傳真輸入四位數密碼以列印使用機密受信模式收到的傳真。
參照 有關詳情,請參照“列印收到的傳真” (P.98)。

433.4 列印媒體指南
3.4 列印媒體指南補充 有關可使用的紙張,請聯絡我們在當地的代表處。
每個紙盤的進紙性能
*1 :對於 80 g/ ㎡的紙張*2 :僅信封,最大 220.0 mm
重要 列印面影像可能因水、雨、蒸氣等水份導致剝落。有關詳情,請聯絡我們在當地的代表處。
補充 可在紙盤內將信封置入到以下堆疊高度(信封數)。1號紙盤:約27.5 mm(20張信封)手送紙盤:約5.4 mm(5張信封)
自動雙面功能可與以下紙張尺寸和磅數搭配使用。短邊:139.0 mm - 215.9 mm高度:210.0 mm - 355.6 mm紙張重量:60至 176 g/m2
無法使用的紙張為了避免機器故障,切勿使用以下列印媒體: 噴墨紙 感熱紙/熱轉印紙 布轉印紙 水轉印紙 附有訂書釘、迴紋針、色帶或膠帶等物品的紙張 窗口信封 附有凸起或扣環的信封 附有特殊表面塗層的紙張 表面粗糙、呈纖維狀或不平滑的紙張 所附墨跡在熔著過程受熱時會劣化的紙張還有其他無法使用的紙張類型。有關詳情,請聯絡我們在當地的代表處。
紙盤 支援的紙張磅數(g/ ㎡) 紙張尺寸 允許的置入張數 *1
1 號紙盤 60至 176 短邊:76.2 - 215.9 mm*2
高度:127.0 - 355.6 mm250張
2號紙盤(250 張紙送稿裝置)(選購)
60至 176 短邊:76.2 - 215.9 mm高度:210.0 - 355.6 mm
250張
手送紙盤 60至 176 短邊:76.2 - 215.9 mm*2
高度:127.0 - 355.6 mm50張

44 3 使用您的機器
儲存和處理列印媒體
儲存列印媒體 將紙張儲存在濕度低的櫃子裡或其他位置。如果紙張吸收水分,則可能造成夾紙和較差的列印品質。 列印媒體包裝已打開但未用完時,請將未使用的列印媒體儲存在包裝紙中。 將列印媒體儲存在平坦的表面上,以免邊緣皺曲或捲曲。 將列印媒體儲存在沒有陽光直射的地方。
處理列印媒體 先拉直列印媒體堆疊的邊緣再置入。 請勿同時放入多種尺寸的紙張。 置入前將標籤紙彎曲並散開,否則可能發生夾紙或可能一次送入多張紙。
3.5 置入列印媒體
將紙張彎曲並散開先將紙張彎曲並散開好再置入。
1. 如圖所示,握住紙張的一端,然後彎曲並散開。
2. 紙張翻面,然後再次彎曲並散開。3. 鬆開紙張。
4. 重複上述程序數次,然後對齊紙疊的四角。

453.5 置入列印媒體
在 1號紙盤、2號紙盤(250張紙送稿裝置)(選購)置入紙張
重要 請勿在紙盤內的剩餘紙張中添加不同尺寸或類型的紙張。否則可能會造成夾紙或錯誤。 從紙盤複印或列印時,請勿在紙盤中添加紙張或從紙盤取出紙張。否則可能會造成夾紙。
1. 用雙手支撐紙盤,將其完全拉出。
2. 根據紙張尺寸的位置移動紙張調整桿。
補充 置入標準尺寸的紙張時,按住底部的按鈕,同時拉出紙盤的前側。
3. 將紙張要複印或列印的一面朝上放置,然後將其前邊框與紙盤的內端對齊後置入。重要 置入紙張時,請勿超出裝紙線(標記為「MAX」)。否則可能會造成夾紙或故障。

46 3 使用您的機器
補充 紙張與紙張調整桿之間未對齊時,可能造成夾紙。如果紙張與紙張調整桿未對齊,請根據紙張尺寸重新調整紙張調整桿。
4. 將紙盤插入機器主要組件,然後慢慢將其按入,直到停住為止。5. 當操作面板上出現紙張設定畫面時,點選[紙張尺寸]。6. 選擇紙張尺寸,點選 。
7. 點選[紙張種類]。8. 選擇紙張種類,點選 。
9. 點選[OK]。
在手送紙盤中置入紙張。重要 從手送紙盤列印或複印時,請勿在手送紙盤中添加紙張或從手送紙盤取出紙張。否則可能會造成夾紙。
補充 如果夾紙,紙張一次請置入一張。
1. 打開手送紙盤。
補充 根據需要拉出擴展紙盤。拉出擴展紙盤時,務必緩慢。

473.5 置入列印媒體
2. 根據您要放入的紙張尺寸調整紙張調整桿。
3. 將要複印或列印的一面朝上放置,並對齊紙張,直到其前邊框輕輕停住為止。
重要 置入紙張時,請勿超出裝紙線(標記為「MAX」)。否則可能會造成夾紙或故障。

48 3 使用您的機器
補充 紙張與紙張調整桿之間未對齊時,可能造成夾紙。如果紙張與紙張調整桿未對齊,請根據紙張尺寸重新調整紙張調整桿。
置入自定義尺寸紙張時,根據紙張尺寸調整紙張調整桿。
4. 當操作面板上出現紙張設定畫面時,點選[紙張尺寸]。補充 工廠預設設定為顯示紙張設定畫面。未顯示紙張設定畫面時,在[手送紙盤]將[顯示紙盤提示]設定為[啟動]。有關詳情,請參照“[手送紙盤]” (P.112)。
5. 選擇紙張尺寸,點選 。
6. 點選[紙張種類]。7. 選擇紙張種類,點選 。
8. 點選[OK]。
在手送紙盤中置入的紙張上列印本說明是以使用Windows PCL 驅動程式的程序為例。
1. 於首頁畫面,點選 >[裝置]。
2. 點選[紙盤]>[手送紙盤]>[排列驅動程式設定的優先順序]。3. 點選[啟動]> >[OK]。
4. 在手送紙盤中置入紙張。5. 當操作面板上出現紙張設定畫面時,點選[OK]。6. 在電腦上開啟要列印的檔案。7. 從[檔案]選單,選擇[列印]。
補充 選單名稱可能因應用程式而異。
8. 從[選擇印表機]選擇本機器,然後點選[喜好設定]。9. 在[紙張 /輸出]索引標籤點選[紙張 (R)]的 ,選擇[選擇紙盤]>[手送紙盤]。

493.5 置入列印媒體
10.點選[紙張 (R)]的 ,選擇與放入紙張相同的紙張尺寸及紙張種類。
11.點選[確定]。12.點選[列印]。
補充 在印表機驅動程式的[選擇紙盤]下,可以透過選擇[自動選擇]進行列印。在這種情況下,在[手送紙盤設定]畫面將[排列驅動程式設定的優先順序]設定為[關閉],然後正確地指定如所置入相同的紙張尺寸和類型。
參照 有關列印驅動程式功能的詳情,請參照列印驅動程式說明。
在手送紙盤中置入的紙張上複印
1. 於首頁畫面,點選 >[裝置]。
2. 點選[紙盤]>[手送紙盤]>[排列驅動程式設定的優先順序]。3. 點選[關閉]> 。
4. 點選[紙張尺寸]。5. 選擇置入紙張尺寸,點選 。
6. 點選[紙張種類]。7. 選擇置入紙張種類,點選 。
8. 點選[OK]。9. 在手送紙盤中置入紙張。10.當操作面板上出現紙張設定畫面時,點選[OK]。11.置入原稿。
參照 有關如何置入原稿的詳情,請參照“置入原稿” (P.52)。

50 3 使用您的機器
12.於首頁畫面,點選[複印]。
參照 有關複印功能的詳情,請參照“複印” (P.66)。
13.點選[紙盤]。14.選擇[手送紙盤],點選 。
15.捲動畫面以根據需要變更複印設定。參照 有關複印設定的詳情,請參照“各種複印功能” (P.67)。
16.點選[啟動]。
放入信封可以在手送紙盤或 1號紙盤中置入信封。
補充 如果信封從拆封後未立即放入,可能會捲曲。為避免夾紙,請在信封上用力下壓,並將信封展平,然後再將信封放入,如圖所示。
若信封沒有正確進紙,請依照下圖捲曲信封的邊緣。建議捲曲幅度為2或 3 mm。捲曲範圍距離信封前端 8至 10 mm。請勿過度捲曲,或使信封起皺。

513.5 置入列印媒體
短邊有蓋口的信封將信封要複印或列印的一面朝上放置,並打開蓋口,置入時將信封底邊朝機器內部放入。
長邊有蓋口時 10 號信封,Monarch 信封,DL信封,C5 信封將信封要複印或列印面朝上放置,並蓋上蓋口,將有蓋口的一側朝機器左側置入。
送紙方向
2 ー 3 mm
8 ー 10 mm

52 3 使用您的機器
DL 信封並打開蓋口,置入時將信封底邊朝機器內部放入。
3.6 置入原稿在送稿裝置中或玻璃面板上置入原稿。
重要 有摺痕、起皺的原稿、拼貼的原稿、捲曲的紙張、複寫紙請放置在玻璃面板。置入输稿器可能會造成夾紙。
送稿裝置上可置入的原稿 單張原稿 多張原稿

533.6 置入原稿
玻璃面板上可置入的原稿: 單張原稿 小冊子
置入送稿裝置1. 放置原稿前,請取下迴紋針或訂書釘。2. 將要複印或掃描的一面(雙面文件的正面)朝上,然後置入送稿裝置的中心。
重要 置入前將所有黏性標籤、迴紋針、訂書釘或膠帶從原稿移除。這些物品可造成夾紙或送稿裝置故障。 置入原稿時,請勿超出裝紙線(標記為「MAX」)。否則可能會造成夾紙或故障。
3. 根據您要放入的原稿尺寸調整原稿調整桿。
補充 打開輸出擴展紙盤以防止原稿掉出。

54 3 使用您的機器
將原稿放在玻璃面板上注意
複印小冊子或其他較厚的原稿時,請勿將原稿用力向下壓。否則可能造成玻璃破裂,導致傷害。
補充 檢查以確保未將原稿置入送稿裝置中。先掃描置入送稿裝置中的原稿,然後才是玻璃面板上的原稿。
1. 開啟玻璃面板蓋。
2. 將原稿面朝下放置玻璃面板上,使之與玻璃面板左上角對齊。
3. 關閉玻璃面板蓋。

554.1 從電腦列印
4 列印
4.1 從電腦列印補充 印表機驅動程式設定的內容會覆寫透過操作面板配置的設定。有關列印驅動程式功能的詳情,請參照列印驅動程式說明。
以下說明典型列印程序。
對於Windows1. 開啟要列印的檔案。2. 從[檔案]選單,選擇[列印]。
補充 選單名稱可能因應用程式而異。
3. 從[選擇印表機]選擇本機器,然後點選[喜好設定]。4. 根據需要變更設定,然後點選[確定]。5. 點選[列印]。
對於Mac補充 透過USB 連線使用AirPrint 功能時,以管理員登入網際網路服務,點選畫面上方的[網路],由[行動列印]選擇[AirPrint]的[USB 連線]勾選框。有關詳情,請參照網際網路服務說明。
1. 開啟要列印的檔案。2. 從[檔案]選單,選擇[列印]。
補充 選單名稱可能因應用程式而異。
3. 從[印表機],選擇本機器並根據需要變更設定。4. 點選[列印]。

56 4 列印
4.2 取消列印工作
將工作從操作面板取消1. 於首頁畫面,點選 > [工作資訊]。
2. 選擇要取消的列印原稿。3. 點選[已取消]。
從電腦取消工作1. 按兩下Windows 工作列中的印表機圖示。2. 選擇要取消的原稿,然後按<刪除>鍵。
補充 欲中止的文件未顯示在視窗內時,請在操作面板上中止列印。 可以在網際網路服務的[工作資訊]索引標籤中取消列印工作。有關如何操作的詳情,請參照網際網路服務說明。
4.3 以黑白列印彩色作業對所有使用者均強制以黑白列印彩色作業。
補充 您還可以使用「列印統計」功能來限制使用者進行的彩色列印。有關詳情,請參照“使用列印統計” (P.154)。

574.4 使用儲存的列印 (Windows)
1. 於首頁畫面,點選 > [裝置]。
2. 點選[安全性設定] > [列印會計]。3. 點選[強制黑白列印] > [啟動]。4. 點選[OK]。5. 關閉機器,然後重新開啟。6. 執行列印。
參照 有關如何列印的詳情,請參照“從電腦列印” (P.55)。
4.4 使用儲存的列印 (Windows)暫時將要列印的原稿儲存在裝置中,然後從操作面板開始列印。便利的功能包括使您能夠為機密原稿管理指派密碼給原稿的機密列印、以及使您能夠列印多組列印工作的「樣本列印」。
補充 機器關閉時,記憶體中的資料將予清除。
機密列印在印表機驅動程式上,您可以設定使用者 ID和密碼,並且將列印指示資料儲存在機器中。當您要列印時,可以透過操作機器來進行。
機密列印
使用列印驅動程式指定
1. 開啟要列印的檔案。
傳送機密資料。 列印資料。從操作面板輸入密碼。

58 4 列印
2. 從[檔案]選單,選擇[列印]。補充 選單名稱可能因應用程式而異。
3. 從[選擇印表機]選擇本機器,然後點選[喜好設定]。4. 在[紙張 /輸出]索引標籤下,從[工作類型 (J)]選擇[機密列印]。5. 在[設定 (T)...]設定[使用者 ID(I)]及[機密列印密碼 (N)]後,點選[確定]。6. 根據需要變更其他設定,然後點選[確定]。7. 點選[列印]。
參照 有關列印驅動程式功能的詳情,請參照列印驅動程式說明。
列印機密列印工作
1. 於首頁畫面,點選 。
2. 點選畫面右上角的 ,然後選擇具有所需使用者 ID的資料夾。
補充 機密列印的資料夾會出現 。
3. 輸入指定密碼。4. 選擇要列印的文件,然後指定列印份數。
補充 在[列印後刪除]下,選擇[啟動]以在列印後刪除工作。
5. 點選[列印]。

594.4 使用儲存的列印 (Windows)
刪除機密列印工作
1. 於首頁畫面,點選 。
2. 點選畫面右上角的 ,然後選擇具有所需使用者 ID的資料夾。
補充 機密列印的資料夾會出現 。
3. 輸入指定密碼。4. 選擇要刪除的原稿,然後點選。5. 點選[刪除]。6. 點選[是]。
樣本列印當列印一份工作的多張複印件時,樣本列印功能使您能夠將列印資料儲存在機器中,列印該工作的初始複印件,然後在開始從操作面板列印其餘複印件之前檢查列印結果。
樣本列印
使用列印驅動程式指定
1. 開啟要列印的檔案。2. 從[檔案]選單,選擇[列印]。
補充 選單名稱可能因應用程式而異。
列印一組。
列印其餘組。
(2)
(1)

60 4 列印
3. 從[選擇印表機]選擇本機器,然後點選[喜好設定]。4. 在[紙張 /輸出]索引標籤下,從[工作類型 (J)]選擇[樣本列印]。5. 於[設定 (T)...]設定[使用者 ID(I)]。6. 根據需要變更其他設定,然後點選[確定]。7. 點選[列印]。
補充 僅列印一份,原稿將儲存在機器中。
參照 有關列印驅動程式功能的詳情,請參照列印驅動程式說明。
列印樣本列印工作
1. 於首頁畫面,點選 。
2. 點選畫面右上角的 ,然後選擇具有所需使用者 ID的資料夾。
3. 選擇要列印的文件,然後指定列印份數。4. 點選[列印]。
刪除樣本列印工作
1. 於首頁畫面,點選 。
2. 點選畫面右上角的 ,然後選擇具有所需使用者 ID的資料夾。

614.5 列印USB 快閃磁碟機中的檔案
3. 選擇要刪除的原稿,然後點選。4. 點選[刪除]。5. 點選[是]。
4.5 列印USB快閃磁碟機中的檔案您不使用電腦也可列印存儲在USB快閃磁碟機中的檔案。
補充 可以從USB 快閃磁碟機直接列印以下檔案格式:- PDF- TIFF- JPEG
此功能不能在透過軟體加密的USB 快閃磁碟機上使用。 啟用以[列印會計]使用此功能時,必須啟用[非驗證使用者列印]。有關詳情,請參照“[非驗證使用者列印]” (P.130)。
列印 USB快閃磁碟機中的檔案1. 將 USB快閃磁碟機插入機器的前USB連接埠。
2. 點選[PDF/TIFF 列印]或[相片影像列印 (JPEG)]。

62 4 列印
補充 您可於首頁畫面,點選[USB]以顯示選單。
3. 選擇要列印的檔案,然後點選[OK]。補充 使用 PDF/TIFF 列印時,點選 可預覽選擇的檔案。使用相片影像列印 (JPEG) 時,依據檔案種類,可在選擇檔案畫面中顯示預覽。
4. 捲動畫面以根據需要變更列印設定。參照 有關原稿列印 (PDF/TIFF) 喜好設定的詳情,請參照“配置 PDF/TIFF 列印功能的設定” (P.62),而對於照片列印(JPEG) 的喜好設定,請參照“配置相片影像列印(JPEG)功能的設定” (P.64)。
5. 點選[啟動]。6. 確定機器沒有正在存取USB快閃磁碟機,然後從機器移除磁碟機。
重要 存取USB 快閃磁碟機時,請勿將其移除。這可能損壞USB 快閃磁碟機中的資料以及磁碟機本身,從而使其無法使用。
配置 PDF/TIFF 列印功能的設定
1. 將USB快閃磁碟機插入機器的前USB連接埠。
2. 點選[PDF/TIFF 列印]。

634.5 列印USB 快閃磁碟機中的檔案
補充 您可於首頁畫面,點選[USB]以顯示選單。
3. 選擇要列印的檔案,然後點選[OK]。4. 捲動畫面以根據需要變更列印設定。
[選擇檔案]顯示檔案清單畫面。
[輸出色彩]指定以彩色或黑白方式列印。
[份數]點選+(加號)或 -(減號),或是點選數字鍵以指定列印份數。
[紙盤]選擇送紙盤。
[雙面]指定是否在紙張的兩面上列印。若為雙面列印,指定長邊或短邊裝訂列印件
[配置]指定要在列印媒體的單面上組合的頁數。
[PDF 密碼]輸入開啟加密 PDF的密碼。
[影像種類]選擇列印的影像畫質。
[分頁]列印多份多頁文件時,設定逐頁或逐份列印出頁面。

64 4 列印
配置相片影像列印(JPEG)功能的設定
1. 將USB快閃磁碟機插入機器的前USB連接埠。
2. 點選[相片影像列印 (JPEG)]。
補充 您可於首頁畫面,點選[USB]以顯示選單。
3. 選擇要列印的檔案,然後點選[OK]。4. 捲動畫面以根據需要變更列印設定。
[選擇檔案]顯示檔案清單畫面。
[輸出色彩]指定以彩色或黑白方式列印。
[份數]點選+(加號)或 -(減號),或是點選數字鍵以指定列印份數。
[配置]指定要在列印媒體的單面上組合的頁數。

654.6 在信封上列印
[紙盤]選擇送紙盤。
[雙面]指定是否在紙張的兩面上列印。若為雙面列印,指定長邊或短邊裝訂列印件。
[影像種類]選擇列印的影像畫質。
[分頁]列印多份多頁文件時,設定逐頁或逐份列印出頁面。
4.6 在信封上列印
在信封上列印1. 在 1號紙盤或手送紙盤中置入信封。
參照 有關置入信封的詳情,請參照“放入信封” (P.50)。
2. 開啟要列印的檔案。3. 從[檔案]選單,選擇[列印]。4. 從[選擇印表機]選擇本機器,然後點選[喜好設定]。5. 在[紙張 /輸出]畫面的下部,點選[信封 /紙張設定精靈]。6. 點選[信封]>[下一步]。7. 從[紙張尺寸]和[紙張類型 (Y)]選擇要使用的信封尺寸或紙張類型,然後點選[下一步]。8. 從[紙盤 (T)]選擇有所使用信封置入的紙盤,然後點選[完成]。9. 根據需要配置其他列印設定。10.點選[確定]。11.點選[列印]即可開始列印。

66 5 複印
5 複印
5.1 進行複印
基本複印
使用送稿裝置
1. 放入原稿。參照 有關如何置入原稿的詳情,請參照“置入送稿裝置” (P.53)。
2. 於首頁畫面,點選[複印]。
3. 捲動畫面以根據需要變更複印設定。參照 有關複印設定的詳情,請參照“各種複印功能” (P.67)。
4. 點選[啟動]。
從玻璃面板複印注意
複印小冊子或其他較厚的原稿時,請勿將原稿用力向下壓。否則可能造成玻璃破裂,導致傷害。
補充 從玻璃面板複印時,請將原稿從送稿裝置取出。
1. 放置原稿。參照 有關如何置入原稿的詳情,請參照“將原稿放在玻璃面板上” (P.54)。

675.1 進行複印
2. 於首頁畫面,點選[複印]。
3. 捲動畫面以根據需要變更複印設定。參照 有關複印設定的詳情,請參照“各種複印功能” (P.67)。
4. 點選[啟動]。
各種複印功能1. 於首頁畫面,點選[複印]。
2. 捲動畫面以根據需要變更複印設定。
[份數]點選+(加號)或 -(減號),或是點選數字鍵以指定份數。

68 5 複印
[輸出色彩]指定以彩色或黑白方式複印。
[濃度]指定濃度,使複本變濃或變淡。
[縮小 /放大]指定放大或縮小複印影像的縮放比例。
[紙盤]選擇紙盤。
[雙面]指定是否在一張紙的兩面上複印。
[2 合 1]兩頁內容將列印在一張紙上。縮放比例將自動設定。
[銳利度]指定銳利度,使影像更銳利或更柔和。
[原稿尺寸]選擇要複印的原稿尺寸。
補充 選擇[自動],並且機器將自動偵測並配置原稿尺寸。
[原稿種類]選擇原稿類型。您可以使用最適合原稿類型的影像畫質複印。
[分頁]複印多份多頁文件時,設定逐頁或逐份列印出頁面。
[飽和度]指定顏色的鮮明度。
[去除底色]指定是否在複印時抑制原稿的背景顏色(紙張或背景的顏色)。
[上下清除]、[左右清除]、[中央清除]指定複印厚的文件或小冊子時是否移除上、下、左、右或中間的陰影。

695.2 進行 ID卡複印
5.2 進行 ID卡複印
基本複印 (ID 卡 )可以在一張紙的單面上以實際尺寸複印 ID卡的兩面。您還可以一次複印兩張 ID卡。
1. 於首頁畫面,點選[複印 (ID 卡 )]。
正面 背面
ID卡 ID卡方向複印輸出
·僅複印一張ID卡時
·同時複印兩張ID卡時
正面
ID卡
ID卡方向
背面
正面 背面正面 背面第一張ID卡
正面 背面第二張ID卡
SEF方向紙張
複印輸出
SEF方向紙張

70 5 複印
2. 捲動畫面以根據需要變更複印 (ID 卡 ) 設定。
參照 有關複印設定的詳情,請參照“各種複印 (ID 卡 ) 功能” (P.71)。
3. 開啟玻璃面板蓋。4. 將 ID卡要複印的一面朝下放在玻璃面板上。
補充 點選[卡片放置]時,在出現的插圖所示的位置中置入 ID卡。
5. 關閉玻璃面板蓋。6. 點選[啟動]。
掃描 ID卡正面後,操作面板上會顯示訊息,提示您將卡片翻面。若要複印 ID卡背面,請遵照操作面板上的螢幕指示操作。

715.2 進行 ID卡複印
各種複印 (ID 卡 ) 功能1. 於首頁畫面,點選[複印 (ID 卡 )]。
2. 捲動畫面以根據需要變更複印 (ID 卡 ) 設定。
[卡片放置]下面說明如何放置 ID卡。
[份數]點選+(加號)或 -(減號),或是點選數字鍵以指定份數。
[輸出色彩]指定以彩色或黑白方式複印。
[濃度]指定濃度,使複本變濃或變淡。
[紙盤]選擇紙盤。
[卡片數量]選擇要同時複印的卡數。

72 5 複印
[銳利度]指定銳利度,使影像更銳利或更柔和。
[飽和度]指定顏色的鮮明度。
[去除底色]指定是否在複印時抑制原稿的背景顏色(紙張或背景的顏色)。

736.1 概要
6 掃描
6.1 概要透過本機器,您可以使用各種方法掃描原稿。這些方法大致區分成從機器操作方法、以及從電腦或行動裝置操作的方法。下圖顯示每種掃描類型的概要。
6.2 使用機器的操作面板進行掃描
將掃描資料儲存至電腦
儲存到透過USB連接的電腦(掃描至 PC)(僅限Windows)補充 有必要在電腦中安裝掃描器驅動程式和[Print & Scan Hub]。有關如何安裝軟體的詳情,請參照“安裝用於Windows 的軟體” (P.24)。
掃描資料將儲存在[圖片]資料夾中。您可以使用[Print & Scan Hub]變更資料儲存目的地。
1. 放入原稿。參照 有關如何置入原稿的詳情,請參照“置入原稿” (P.52)。
從機器操作“儲存到透過USB連接的電腦(掃描至 PC)(僅限Windows)” (P.73)“儲存到連接至網路的電腦(掃描至WSD)” (P.78)從電腦 /行動裝置操作“從電腦掃描” (P.91)“從智慧型手機或平板電腦操作” (P.103)
從機器操作“使用 FTP/SMB儲存至電腦或伺服器(掃描至網路)” (P.75)“掃描 ID 卡” (P.88)
從機器操作“透過電子郵件傳送掃描資料” (P.80)
從機器操作“將掃描的資料儲存至USB記憶體” (P.85)
掃描
USB
郵件
FTP伺服器/共用資料夾
電腦/行動裝置

74 6 掃描
2. 於首頁畫面,點選[掃描至 PC]。
3. 捲動畫面以根據需要變更掃描設定。參照 有關設定的詳情,請參照 “配置掃描至 PC功能的設定” (P.74)。
4. 點選[啟動] 。補充 顯示以下原稿相關訊息時,請遵照畫面上顯示的指示完成原稿的置入。
配置掃描至 PC功能的設定
1. 於首頁畫面,點選[掃描至 PC] 。
2. 捲動畫面以根據需要變更掃描設定。[檔案名稱]
設定儲存掃描資料時要使用的檔案名稱。可以依以下格式使用最多 50個字元指定檔案名稱。img_YYMMDDHHMMSS.extension
補充 YYMMDDHHMMSS 表示西元年末兩位數,月日各兩位數,小時分秒各兩位數。 檔案格式為 1個檔案 1頁或與目的地檔案名稱重複時,在檔案名稱之後新增 -(連字符號)和連續四位數(0001 - 9999)。
即使以下字元顯示在螢幕鍵盤上,也無法用作檔案名稱。\ / : * ? " < > |
[檔案格式]選擇儲存掃描資料時要使用的檔案格式。

756.2 使用機器的操作面板進行掃描
[輸出色彩]選擇掃描原稿時的色彩模式。
[解析度]選擇掃描原稿時的掃描解析度。
[雙面掃描]指定要掃描原稿的一面還是兩面。
[濃度]指定濃度,使掃描資料相較於原稿變濃或變淡。
[銳利度]指定銳利度,使影像更銳利或更柔和。
[對比]指定影像對比。
[去除底色]指定是否在掃描時抑制原稿的背景顏色(紙張或背景的顏色)。
[原稿尺寸]選擇要掃描的原稿尺寸。
[上下清除] 、[左右清除] 、[中央清除] 掃描厚的文件或小冊子時移除上、下、左、右或中間的陰影。
使用 FTP/SMB儲存至電腦或伺服器(掃描至網路)使用掃描至網路功能時,可以將掃描資料儲存在 FTP 伺服器上或共用資料夾中。必須事先在通訊簿中註冊伺服器或共用資料夾的位址,才能儲存掃描的資料。伺服器或共用資料夾的位址要使用[掃描 /傳真電話簿工具]註冊,請在電腦安裝[掃描 /傳真電話簿工具]。
補充 必須在電腦中安裝[掃描 /傳真電話簿工具]。有關如何安裝軟體的詳情,請參照“安裝用於Windows 的軟體” (P.24)。
掃描
電腦
電腦
FTP伺服器
使用SMB
使用FTP

76 6 掃描
儲存至 FTP伺服器
在通訊簿中註冊 FTP 伺服器位址使用電話簿編輯工具註冊。有關詳情,請參照[掃描 /傳真電話簿工具]的說明。
將掃描的資料儲存至 FTP 伺服器
1. 放入原稿。參照 有關如何置入原稿的詳情,請參照“置入原稿” (P.52)。
2. 於首頁畫面,點選[掃描至網路]。
3. 點選[目的地]。4. 點選您想要將掃描資料傳送至何處。5. 捲動畫面以根據需要變更掃描設定。
參照 有關設定的詳情,請參照“配置掃描至網路功能的設定” (P.77)。
6. 點選[啟動]。補充 顯示以下原稿相關訊息時,請遵照畫面上顯示的指示。一旦顯示訊息,如果經過指定的間隔時間而未進行任何操作,則將自動傳送原稿,並且顯示器將返回掃描器傳輸畫面。可以利用[自動清除]變更傳送原稿之前的間隔時間。
使用 SMB儲存至共用資料夾
在 PC上建立共用資料夾建立儲存機器掃描資料的共用資料夾。
補充 也可以使用電話簿編輯工具建立共用資料夾。有關詳情,請參照[掃描 /傳真電話簿工具]的說明。
完成建立共用資料夾後,使用[掃描 /傳真電話簿工具]將目的地註冊到通訊簿。有關詳情,請參照[掃描 /傳真電話簿工具]的說明。
儲存掃描資料
1. 放入原稿。參照 有關如何置入原稿的詳情,請參照“置入原稿” (P.52)。

776.2 使用機器的操作面板進行掃描
2. 於首頁畫面,點選[掃描至網路]。
3. 點選[目的地]。4. 點選您想要將掃描資料傳送至何處。5. 捲動畫面以根據需要變更掃描設定。
參照 有關設定的詳情,請參照“配置掃描至網路功能的設定” (P.77)。
6. 點選[啟動]。補充 顯示以下原稿相關訊息時,請遵照畫面上顯示的指示。一旦顯示訊息,如果經過指定的間隔時間而未進行任何操作,則將自動傳送原稿,並且顯示器將返回掃描器傳輸畫面。可以利用[自動清除]變更傳送原稿之前的間隔時間。
配置掃描至網路功能的設定
1. 於首頁畫面,點選[掃描至網路]。
2. 捲動畫面以根據需要變更掃描設定。[目的地]
從已註冊伺服器指定儲存空間目的地。
[檔案名稱]設定儲存掃描資料時要使用的檔案名稱。可以依以下格式使用最多 50個字元指定檔案名稱。img_YYMMDDHHMMSS.extension

78 6 掃描
補充 YYMMDDHHMMSS 表示西元年末兩位數,月日各兩位數,小時分秒各兩位數。 檔案格式為 1個檔案 1頁或與目的地檔案名稱重複時,在檔案名稱之後新增 -(連字符號)和連續四位數(0001 - 9999)。
即使以下字元顯示在螢幕鍵盤上,也無法用作檔案名稱。\ / : * ? " < > |
[檔案格式]選擇儲存掃描資料時要使用的檔案格式。
補充 儲存為 PDF時,可設定密碼加密。
[預覽]指定是否在儲存前顯示掃描資料的預覽。
[輸出色彩]選擇掃描原稿時的色彩模式。
[解析度]選擇掃描原稿時的掃描解析度。
[雙面掃描]指定要掃描原稿的一面還是兩面。
[濃度]指定濃度,使掃描資料變濃或變淡。
[銳利度]指定銳利度,使影像更銳利或更柔和。
[對比]指定影像對比。
[去除底色]指定是否在掃描時抑制原稿的背景顏色(紙張或背景的顏色)。
[原稿尺寸]選擇要掃描的原稿尺寸。
[新增資料夾]指定是否建立儲存掃描資料的新資料夾。
[上下清除]、[左右清除]、[中央清除]指定掃描厚的文件或小冊子時是否移除上、下、左、右或中間的陰影。
[文件玻璃板上的下一個原稿]指定是否要在原稿已放在玻璃面板上並經過掃描後顯示下一個原稿相關確認畫面。
儲存到連接至網路的電腦(掃描至WSD)如果使用Web Services on Devices(WSD) 透過網路將機器連接到電腦,則可將掃描資料傳送到電腦。

796.2 使用機器的操作面板進行掃描
設定Web Services on Devices(WSD)
檢查機器設定若要使用掃描至WSD功能進行掃描,必須啟用機器的[WSD 掃描設定檔]功能。
1. 於首頁畫面,點選 > [裝置]。
2. 點選[網路設定] > [通訊協定]。3. 確保[WSD 掃描設定檔]有在[啟用]中顯示。 設定電腦
1. 點選啟動按鈕,然後點選[設定]。2. 點選[裝置]。3. 點選[印表機與掃描器] > [新增印表機與掃描器]。4. 選擇本機器,然後點選[新增裝置]。
使用Web Services on Devices(WSD) 將機器連接到電腦。
補充 您可指定電腦接收掃描資料時要進行的操作。在電腦上,開啟機器的[掃描內容]。在[事件]索引標籤下,使用[動作]來配置接收時的操作設定。有關詳情,請參閱電腦的說明公用程式。
將掃描資料儲存至電腦
1. 放入原稿。參照 有關如何置入原稿的詳情,請參照“置入原稿” (P.52)。

80 6 掃描
2. 於首頁畫面,點選[WSD 掃描設定檔]。
3. 點選[目的地]。4. 點選您想要將掃描資料傳送過去的電腦之名稱。5. 點選[事件]以選擇掃描後要執行的操作。6. 點選[啟動]。7. 在傳送掃描資料過去的電腦上所顯示的畫面中,選擇要接收掃描資料的應用程式,然後以選擇的應用程式開始
掃描。
補充 視電腦的設定而定,電腦採取的動作或使用的應用程式可能不同。
透過電子郵件傳送掃描資料
在機器中註冊DNS伺服器位址
1. 在網頁瀏覽器中輸入機器的 IP 位址,然後啟動網際網路服務。補充 若要確認本機的 IP 位址,按操作面板的 (首頁)按鈕,點選 >[裝置]>[關於]。

816.2 使用機器的操作面板進行掃描
2. 點選畫面右上角的[登入]。
3. 輸入管理員的[使用者名稱]和[密碼],然後點選[登入]。參照 有關預設使用者名稱和密碼的詳情,請參照“登入” (P.143)。
4. 點選畫面上部的[網路]。5. 點選[乙太網路]。6. 點選[DNS]的[編輯],進行以下任一種操作。
自動取得DNS伺服器位址時:取決於您使用的網路環境,選擇[IPv4 DNS 伺服器] > [使用 DHCP 指派位址]或[IPv6 DNS 伺服器] > [使用 DHCPv6-lite 指派位址]任一者的勾選框。
手動取得DNS伺服器位址時:取決於您使用的網路環境,取消選擇[IPv4 DNS 伺服器] > [使用 DHCP 指派位址]的勾選框並輸入[伺服器位址],或者取消選擇[IPv6 DNS 伺服器] > [使用 DHCPv6-lite 指派位址]的勾選框並輸入[伺服器位址]。
7. 點選[確定]。8. 點選[馬上重新啟動]。9. 一旦機器完成重新啟動,請點選[重新整理]。
在機器中註冊郵件伺服器設定
1. 在網頁瀏覽器中輸入機器的 IP 位址,然後啟動網際網路服務。補充 若要確認本機的 IP 位址,按操作面板的 (首頁)按鈕,點選 >[裝置]>[關於]。

82 6 掃描
2. 點選畫面右上角的[登入]。
3. 輸入管理員的[使用者名稱]和[密碼],然後點選[登入]。參照 有關預設使用者名稱和密碼的詳情,請參照“登入” (P.143)。
4. 點選畫面上部的[網路]。5. 點選[通訊協定] > [POP3]。6. 配置伺服器設定,然後點選[確定]。
參照 有關如何配置設定的詳情,請參照網際網路服務說明。
7. 點選[馬上重新啟動]。8. 一旦機器完成重新啟動,請點選[重新整理]。9. 點選[通訊協定] > [SMTP]。10.配置伺服器設定,然後點選[確定]。
參照 有關如何配置設定的詳情,請參照網際網路服務說明。
11.點選[馬上重新啟動]。12.一旦機器完成重新啟動,請點選[重新整理]。
補充 透過 SSL/TLS 通訊傳送電子郵件時,請配置機器的 SSL/TLS 通訊設定。有關詳情,請參照“使用加密功能” (P.168)。

836.2 使用機器的操作面板進行掃描
傳送掃描資料
1. 放入原稿。參照 有關如何置入原稿的詳情,請參照“置入原稿” (P.52)。
2. 於首頁畫面,點選[電子郵件]。
3. 輸入受信方的電子郵件地址。補充 您也可以使用通訊簿或 LDAP伺服器指定電子郵件地址。有關詳情,請參照“使用通訊簿” (P.148)。
4. 根據需要點選[OK]以變更掃描設定。參照 有關設定的詳情,請參照“配置掃描至電子郵件功能的設定” (P.83)。
5. 點選[啟動]。補充 顯示以下原稿相關訊息時,請遵照畫面上顯示的指示。一旦顯示訊息,如果經過指定的間隔時間而未進行任何操作,則將自動傳送原稿,並且顯示器將返回掃描器傳輸畫面。可以利用[自動清除]變更傳送原稿之前的間隔時間。
配置掃描至電子郵件功能的設定
1. 於首頁畫面,點選[電子郵件]。
2. 捲動畫面即可根據需要變更掃描到電子郵件功能的設定。

84 6 掃描
[聯絡人]輸入受信方的電子郵件地址。
[檔案名稱]設定儲存掃描資料時要使用的檔案名稱。可以依以下格式使用最多 50個字元指定檔案名稱。img_YYMMDDHHMMSS.extension
補充 YYMMDDHHMMSS 表示西元年末兩位數,月日各兩位數,小時分秒各兩位數。 在檔案名稱之後新增 -(連字符號)和連續四位數(0001 - 9999)。 即使以下字元顯示在螢幕鍵盤上,也無法用作檔案名稱。\ / : * ? " < > |
[檔案格式]選擇儲存掃描資料時要使用的檔案格式。
補充 儲存為 PDF時,可設定密碼加密。
[預覽]指定是否在儲存前顯示掃描資料的預覽。
[輸出色彩]選擇掃描原稿時的色彩模式。
[解析度]選擇掃描原稿時的掃描解析度。
[雙面掃描]指定要掃描原稿的一面還是兩面。
[濃度]指定濃度,使掃描資料變濃或變淡。
[銳利度]指定銳利度,使影像更銳利或更柔和。
[對比]指定影像對比。
[去除底色]指定是否在掃描時抑制原稿的背景顏色(紙張或背景的顏色)。
[原稿尺寸]選擇要掃描的原稿尺寸。
[上下清除]、[左右清除]、[中央清除]指定掃描厚的文件或小冊子時是否移除上、下、左、右或中間的陰影。

856.2 使用機器的操作面板進行掃描
[來自]指定發信方的電子郵件地址。
[文件玻璃板上的下一個原稿]指定是否要在原稿已放在玻璃面板上並經過掃描後顯示下一個原稿相關確認畫面。
將掃描的資料儲存至USB記憶體掃描至USB 功能使您可以將掃描資料直接儲存到附接至機器的USB快閃磁碟機。
1. 放入原稿。參照 有關如何置入原稿的詳情,請參照“置入原稿” (P.52)。
2. 將 USB快閃磁碟機插入機器的前USB連接埠。
3. 點選[掃描至 USB]。
補充 您可於首頁畫面,點選[USB]以顯示選單。
4. 點選[目的地],選擇用來儲存掃描資料的資料夾。5. 點選[檔案格式],然後選擇儲存掃描資料時要使用的檔案格式。6. 捲動畫面以根據需要變更掃描設定。

86 6 掃描
參照 有關設定的詳情,請參照“配置掃描至USB功能的設定” (P.86)。
7. 點選[啟動]。重要 存取USB 快閃磁碟機時,請勿將其移除。這可能損壞USB 快閃磁碟機中的資料以及磁碟機本身,從而使其無法使用。
補充 顯示以下原稿相關訊息時,請遵照畫面上顯示的指示。一旦顯示訊息,如果經過指定的間隔時間而未進行任何操作,則將自動傳送原稿,並且顯示器將返回掃描器傳輸畫面。可以利用[自動清除]變更傳送原稿之前的間隔時間。
8. 確定機器沒有正在存取USB快閃磁碟機,然後從機器移除磁碟機。補充 顯示以下原稿相關訊息時,請遵照畫面上顯示的指示完成原稿的置入。
透過預覽確認掃描資料先檢查掃描影像再儲存。啟用[預覽],掃描原稿後將顯示預覽螢幕。
配置掃描至USB功能的設定
1. 將USB快閃磁碟機插入機器的前USB連接埠。
2. 點選[掃描至 USB]。

876.2 使用機器的操作面板進行掃描
3. 捲動畫面即可根據需要變更掃描至USB功能的設定。
[目的地]設定儲存掃描資料的新資料夾(USB快閃磁碟機)。
[檔案名稱]設定儲存掃描資料時要使用的檔案名稱。可以依以下格式使用最多 50個字元指定檔案名稱。img_YYMMDDHHMMSS.extension
補充 YYMMDDHHMMSS 表示西元年末兩位數,月日各兩位數,小時分秒各兩位數。 檔案格式為 1個檔案 1頁或與目的地檔案名稱重複時,在檔案名稱之後新增 -(連字符號)和連續四位數(0001 - 9999)。
即使以下字元顯示在螢幕鍵盤上,也無法用作檔案名稱。\ / : * ? " < > |
[檔案格式]選擇儲存掃描資料時要使用的檔案格式。
補充 儲存為 PDF時,可設定密碼加密。
[預覽]指定是否在儲存前顯示掃描資料的預覽。
[輸出色彩]選擇掃描原稿時的色彩模式。
[解析度]選擇掃描原稿時的掃描解析度。
[雙面掃描]指定要掃描原稿的一面還是兩面。
[濃度]指定濃度,使掃描資料變濃或變淡。
[銳利度]指定銳利度,使影像更銳利或更柔和。
[對比]指定影像對比。
[去除底色]指定是否在掃描時抑制原稿的背景顏色(紙張或背景的顏色)。
[原稿尺寸]選擇要掃描的原稿尺寸。

88 6 掃描
[新增資料夾]指定是否建立儲存掃描資料的新資料夾。
[上下清除]、[左右清除]、[中央清除]指定掃描厚的文件或小冊子時是否移除上、下、左、右或中間的陰影。
[文件玻璃板上的下一個原稿]指定是否要在原稿已放在玻璃面板上並經過掃描後顯示下一個原稿相關確認畫面。
6.3 掃描 ID卡
基本 ID卡掃描您可以將 ID卡的兩面掃描資料儲存在共用電腦資料夾中和 FTP 伺服器上。
補充 必須事前設定伺服器位址。有關詳情,請參照[掃描 /傳真電話簿工具]的說明。
1. 於首頁畫面,點選[ID 卡掃描]。
2. 點選[目的地] 。3. 選擇儲存目的地的網路位址。
補充 可以選擇事前在[掃描 /傳真電話簿工具]註冊的位址。
4. 捲動畫面以根據需要變更 ID卡掃描設定。參照 有關掃描設定的詳情,請參照“各種 ID卡掃描功能” (P.89)。
5. 開啟玻璃面板蓋。
正面 背面
ID卡 ID卡方向掃描資料
正面 背面SEF方向紙張

896.3 掃描 ID卡
6. 將 ID卡要掃描的一面朝下放在玻璃面板上。
補充 點選[卡片放置]時,在出現的插圖所示的位置中置入 ID卡。
7. 關閉玻璃面板蓋。8. 點選[啟動] 。
掃描 ID卡正面後,操作面板上會顯示訊息,提示您將卡片翻面。若要掃描 ID卡背面,請遵照操作面板上的螢幕指示操作。
各種 ID卡掃描功能1. 於首頁畫面,點選[ID 卡掃描]。
2. 捲動畫面以根據需要變更 ID卡掃描設定。

90 6 掃描
[卡片放置]下面說明如何放置 ID卡。
[目的地]從已註冊伺服器指定儲存空間目的地。
[檔案名稱]設定儲存掃描資料時要使用的檔案名稱。可以依以下格式使用最多 50個字元指定檔案名稱。img_YYMMDDHHMMSS.extension
補充 YYMMDDHHMMSS 表示西元年末兩位數,月日各兩位數,小時分秒各兩位數。 在檔案名稱之後新增 -(連字符號)和連續四位數(0001 - 9999)。 即使以下字元顯示在螢幕鍵盤上,也無法用作檔案名稱。\ / : * ? " < > |
[檔案格式]選擇儲存掃描資料時要使用的檔案格式。
補充 儲存為 PDF時,可設定密碼加密。
[輸出色彩]選擇掃描原稿時的色彩模式。
[解析度]選擇掃描原稿時的掃描解析度。
[輸出尺寸]指定輸出尺寸。
[濃度]指定濃度,使掃描資料變濃或變淡。
[銳利度]指定銳利度,使影像更銳利或更柔和。
[對比]指定影像對比。
[去除底色]指定是否在掃描時抑制原稿的背景顏色(紙張或背景的顏色)。

916.4 從電腦掃描
[新增資料夾]指定是否建立儲存掃描資料的新資料夾。
6.4 從電腦掃描重要 若要從電腦掃描文件,當您在原稿裝入機器時離開機器以操作電腦時,請務必仔細注意。如果其他使用者在原稿裝入機器時錯誤操作機器,可能會造成原稿遺失或資訊洩露。請盡量在機器附近操作電腦。此外,確保您在完成掃描後帶走所有原稿頁面。
對於Windows
使用 Print & Scan Hub 掃描您可以使用機器的[Print & Scan Hub]軟體掃描原稿。
參照 有必要在電腦中安裝掃描器驅動程式和[Print & Scan Hub]。有關如何安裝軟體的詳情,請參照“安裝用於Windows 的軟體” (P.24)。
1. 放入原稿。參照 有關如何置入原稿的詳情,請參照“置入原稿” (P.52)。
2. 在電腦上點選[開始] > [FUJIFILM Print & Scan Hub] > [Print & Scan Hub]。3. 從機器選擇[裝置清單]。4. 點選[掃描]。

92 6 掃描
5. 根據需要在[掃描設定]設定。
6. 點選[掃描]即可掃描。7. 使用[編輯],根據需要編輯掃描資料。8. 儲存掃描資料時,請使用[儲存設定]指定檔案格式、檔案名稱以及其儲存位置。9. 點選[儲存]。
使用Web Services on Devices(WSD) 進行掃描如果使用Web Services on Devices(WSD) 透過網路將機器連接到電腦,則可從電腦掃描原稿。
設定Web Services on Devices(WSD)
檢查機器設定若要使用掃描至WSD功能進行掃描,必須啟用機器的[WSD 掃描設定檔]功能。
1. 於首頁畫面,點選 > [裝置]。

936.4 從電腦掃描
2. 點選[網路設定] > [通訊協定]。3. 檢查並確保[WSD 掃描設定檔]設定為[啟用]。 設定電腦
1. 點選啟動按鈕,然後點選[設定]。2. 點選[裝置]。3. 點選[印表機與掃描器] > [新增印表機與掃描器]。4. 選擇本機器,然後點選[新增裝置]。
使用Web Services on Devices(WSD) 將機器連接到電腦。
從電腦掃描您可以使用機器的[Print & Scan Hub]軟體或Windows 傳真和掃描來掃描原稿。本說明是以Windows 傳真和掃描的程序為例。
1. 放入原稿。參照 有關如何置入原稿的詳情,請參照“置入原稿” (P.52)。
2. 在電腦上,啟動Windows 傳真和掃描。3. 點選[新增掃描]。4. 出現掃描器選擇畫面時,選擇機器,然後點選[確定]。5. 在[來源]中,指定將掃描的是放在玻璃面板上的原稿,還是放在送稿裝置中的原稿。6. 根據需要配置其他掃描設定。7. 點選[掃描]。
使用Windows Image Acquisition (WIA) 驅動程式進行掃描您可以使用機器的[Print & Scan Hub]軟體或Windows 傳真和掃描來掃描原稿。本說明是以Windows 傳真和掃描的程序為例。
補充 有必要在電腦中安裝掃描器驅動程式。有關如何安裝驅動程式的詳情,請參照“安裝用於Windows 的軟體” (P.24)。
1. 放入原稿。參照 有關如何置入原稿的詳情,請參照“置入原稿” (P.52)。
2. 在電腦上,啟動Windows 傳真和掃描。3. 點選[新增掃描]。4. 出現掃描器選擇畫面時,選擇機器,然後點選[確定]。

94 6 掃描
5. 在[來源]中,指定將掃描的是放在玻璃面板上的原稿,還是放在送稿裝置中的原稿。6. 根據需要配置其他掃描設定。7. 點選[掃描]。
使用 TWAIN驅動程式掃描您可以使用TWAIN 相容的應用程式進行掃描。
補充 有必要在電腦中安裝掃描器驅動程式。有關如何安裝驅動程式的詳情,請參照“安裝用於Windows 的軟體” (P.24)。
以下程序以支援 TWAIN的典型程式為例。
1. 放入原稿。參照 有關如何置入原稿的詳情,請參照“置入原稿” (P.52)。
2. 在電腦上啟動 TWAIN相容的成像軟體。3. 從圖形程式上的 TWAIN選單選擇機器,指定必要的設定,然後啟動掃描。
對於Mac您可以使用影像擷取(Mac的標準程式)掃描文件。
補充 當透過Mac 掃描時,以管理員身份登入網際網路服務,然後點選畫面上部的[網路]。從[行動列印]選擇[AirPrint],然後確保選擇[啟用]的勾選框。透過USB連接機器和Mac 時,請選擇[AirPrint] > [USB 連線]的勾選框。有關詳情,請參照網際網路服務說明。
1. 放入原稿。參照 有關如何置入原稿的詳情,請參照“置入原稿” (P.52)。
2. 在電腦上,點選[移至]選單中的[應用程式] > [影像擷取]。3. 選擇螢幕左手邊[裝置]或[共用]下的機器名稱。
補充 若未顯示機器名稱,將滑鼠的游標置於[裝置]或[共用]右邊,然後點選[顯示詳細資料]。
4. 根據需要配置掃描設定。5. 點選[掃描]。
參照 有關如何使用影像擷取的詳情,請參照影像擷取說明。

957.1 傳送 /接收傳真
7 傳真
7.1 傳送 /接收傳真
傳送傳真補充 使用傳真功能之前,請從[裝置] > [一般] > [傳真設定] > [國家 /地區]指定國家代碼。配置設定後,重新啟動機器。
傳送傳真時,請在傳送前確認地址。
基本傳真
1. 放入原稿。參照 有關如何置入原稿的詳情,請參照“置入原稿” (P.52)。
2. 於首頁畫面,點選[傳真]。
3. 輸入受信方傳真號碼並點選[OK]。補充 點選 即可顯示最近撥打的傳真號碼。 您也可以使用通訊簿或 LDAP伺服器指定傳真號碼。有關詳情,請參照“使用通訊簿” (P.148)。
4. 捲動畫面以根據需要變更傳真設定。參照 有關設定的詳情,請參照“配置詳細設定” (P.100)。
5. 點選[啟動]。補充 顯示以下原稿相關訊息時,請遵照畫面上顯示的指示。一旦顯示訊息,如果經過指定的間隔時間而未進行任何操作,則將自動傳送原稿,並且顯示器將返回傳真畫面。可以利用[自動清除]變更傳送原稿之前的間隔時間。

96 7 傳真
使用免持聽筒撥號傳送傳真
1. 放入原稿。參照 有關如何置入原稿的詳情,請參照“置入原稿” (P.52)。
2. 於首頁畫面,點選[傳真]。
3. 輸入受信方傳真號碼並點選 。
補充 點選 、捲動畫面,然後可以根據需要變更傳真設定。 您也可以使用通訊簿或 LDAP伺服器指定傳真號碼。有關詳情,請參照“使用通訊簿” (P.148)。
4. 當免持聽筒畫面出現時,點選[OK]即可撥打電話。受信方接聽後,點選[傳送]。參照 有關設定的詳情,請參照“配置詳細設定” (P.100)。
補充 使用免持聽筒撥號傳送傳真時,不能使用自動重撥功能。
接收傳真補充 複印或列印中,或缺紙、碳粉耗盡時接收到傳真,會將收到的傳真暫時儲存於記憶體內。複印或列印結束,或補充消耗品後,會自動列印記憶體內的傳真,列印完畢後自動刪除記憶體內的資料。若記憶體無剩餘空間,則無法接收傳真。
自動接收傳真若要自動接收傳真,請將傳真接收模式設定為[傳真模式]、[電話 /傳真模式]或[答錄 /傳真模式]。[傳真模式]是工廠預設設定。
參照 如需關於傳真接收模式的詳情,請參照“[受信模式]” (P.116)。
補充 若要使用[電話 /傳真模式]或[答錄 /傳真模式],請將外部電話或電話答錄機連接到機器背面的 TEL 連接埠。
手動接收傳真若要透過外部電話接收傳真或藉由操作觸控面板顯示器來接收傳真,請將傳真接收模式設定為[電話模式]。

977.1 傳送 /接收傳真
參照 如需關於傳真接收模式的詳情,請參照“[受信模式]” (P.116)。
補充 若要使用[電話模式],請將外部電話連接到機器背面的 TEL 連接埠。
使用遠端接收如果外部電話連接到機器,遠端接收功能可讓您透過操作外部電話接收傳真。
補充 若要使用此功能,必須將[遠端接收]設定為[啟動],並在顯示的畫面上註冊兩位數代碼。有關詳情,請參照“[遠端接收]” (P.118)。 將外部電話的撥號系統設為DTMF。
1. 外部電話響鈴時,拿起話筒。2. 確定聽到傳真音,然後使用電話輸入遠端接收碼。
補充 輸入遠端接收碼時,依次緩慢按下數字鍵。如果仍聽到有遠端機器的傳真音,可嘗試再次輸入兩位數代碼。
3. 將話筒掛起。
使用摘機撥號
1. 外部電話響鈴時,拿起話筒。2. 確定聽到傳真音後,按 (首頁)按鈕。
3. 點選[傳真]。
4. 點選[接收]。5. 將話筒掛起。
使用機密受信模式您可以配置機器設定,使其他人無法瀏覽收到的傳真。在機密受信模式下,傳入的傳真都會被儲存到機器的 '記憶體中,而不會立即列印。您可以透過輸入預設密碼來列印儲存的傳真。

98 7 傳真
配置機密受信模式設定
1. 於首頁畫面,點選 > [裝置]。
2. 點選[加密設定] > [管理員驗證]。3. 點選[啟動]。4. 指定四位數管理員驗證密碼,然後點選[OK]。5. 再次輸入指定密碼,然後點選[OK] > 。6. 點選[機密傳真接收]。7. 點選[啟動]。8. 為機密傳真接收指定四位數密碼,然後點選[OK]。
以安全受信模式接收傳真時,接收的傳真將儲存在記憶體中。此時,[工作資訊]畫面將顯示表示記憶體中存有傳真的 。
列印收到的傳真
1. 於首頁畫面,點選 > [工作資訊]。
2. 點選畫面左上角的 。
3. 為機密傳真接收指定四位數密碼,然後點選[OK]。
輪詢接收可在任何時間點,操作機器以接收儲存在遠端機器中的傳真。

997.1 傳送 /接收傳真
1. 於首頁畫面,點選[傳真]。
2. 輸入受信方傳真號碼並點選[OK]。3. 點選[輪詢接收]。4. 點選[啟動]。5. 點選[啟動]。
各種傳真功能1. 於首頁畫面,點選[傳真]。
[輸入傳真號碼]
從通訊簿選擇傳真號碼。
調用上次撥打的傳真號碼。
在傳真號碼中新增暫停符號「-」。
按住 ,在傳真號碼中新增撥號音偵測符號 [=]。新增撥號音偵測符號 [=] 時,機器會在聽到撥號音後開始傳送。

100 7 傳真
指定免持聽筒撥號以手動收發傳真。
配置詳細設定
1. 點選 。
2. 捲動畫面以根據需要變更傳真設定。
[新增組合撥號]您可增加目的地。
補充 將[裝置]>[一般]>[傳真設定]>[新增組合撥號]設為[是]時即會顯示。
[預覽]指定是否在傳送前顯示掃描資料的預覽。
[濃度]指定濃度,使送出的傳真變濃或變淡。
[雙面掃描]指定要掃描原稿的一面還是兩面。
[解析度]選擇掃描原稿時的影像畫質。
[封面頁]指定在傳送時是否將封面頁附加至傳真。
[輪詢接收]操作機器以接收儲存在遠端機器中的傳真。
[延遲傳送]在指定時間傳送傳真。選擇[啟動]以指定傳送傳真的時間。
[文件玻璃板上的下一個原稿]指定是否要在原稿已放在玻璃面板上並經過掃描後顯示下一個原稿相關確認畫面。
[確認G3 ID 並傳送]設定為[啟動]時,當機器接收到最初連接對象的G3ID,且驗證用的數字一致時,才會傳送傳真。
7.2 從電腦傳送傳真(直接傳真)已安裝印表機控制語言(PCL)驅動程式或傳真驅動程式時,可以使用與列印文件相同的方式,透過直接從電腦傳真來傳送在程式上建立的文件。這個功能叫做「直接傳真」。

1017.2 從電腦傳送傳真(直接傳真)
補充 直接傳真功能只能傳送黑白傳真。 對話方塊和按鈕的名稱可能與以下程序中給予的名稱不同,端視正在使用的程式而定。
對於Windows您可以使用 PCL 驅動程式從電腦傳送傳真。
參照 有關如何安裝驅動程式的詳情,請參照“安裝用於Windows 的軟體” (P.24)。
1. 開啟要傳真的檔案。2. 從[檔案]選單,選擇[列印]。3. 選擇本機器,然後點選[喜好設定]。
4. 在[紙張 /輸出]索引標籤下,從[工作類型 (J)]選擇[傳真]。5. 選擇[傳真]索引標籤。6. 指定傳輸傳真設定。
PCL/傳真驅動程式 傳送機(本印表機) 接收機(傳真機/多功能印表機)
傳送資料 傳送傳真

102 7 傳真
參照 如需關於設定的詳情,請參見 PCL 或傳真驅動程式的說明。
7. 點選[確定],關閉[列印喜好設定]對話方塊,然後點選[列印]。8. 指定目的地。
參照 如需關於如何指定目的地的詳情,請參見 PCL 或傳真驅動程式的說明。
9. 點選[開始送信]。
對於Mac您可以使用AirPrint 功能從電腦傳送傳真。
補充 當透過Mac 傳送傳真時,以管理員身份登入網際網路服務,然後點選畫面上部的[網路]。從[行動列印]選擇[AirPrint],然後確保選擇[啟用]的勾選框。透過USB連接機器和Mac 時,請選擇[AirPrint] > [USB 連線]的勾選框。有關詳情,請參照網際網路服務說明。
1. 從[Apple]選單,開啟[系統偏好設定],然後點選[印表機與掃描器]。2. 透過WiFi 或乙太網路連接機器與Mac時,點選[+]。
透過USB連接機器與Mac 時,確保顯示器上出現[傳真],並且繼續執行步驟 5。
3. 選擇機器,然後從[使用]選擇[AirPrint]。4. 點選[加入]。5. 開啟要傳真的檔案。6. 從[檔案]選單,選擇[列印]。
補充 對話方塊和按鈕的名稱可能與以下程序中給予的名稱不同,端視正在使用的程式而定。
7. 從[印表機]選擇機器,然後在[收件人]下輸入受信方的傳真號碼。8. 點選[傳真]。

1038.1 將機器連接到智慧型手機 /平板電腦
8 從智慧型手機或平板電腦操作
8.1 將機器連接到智慧型手機 /平板電腦您可以連接智慧型手機、平板電腦或其他行動裝置,以輕鬆、快速地列印或掃描原稿、照片等。執行以下任一種方式,將機器與行動裝置連接。 透過無線網路使用存取點或無線路由器連接機器與行動裝置。
透過Wi-Fi Direct直接連接機器與行動裝置,而不使用存取點或無線路由器。
透過無線網路
設定機器
1. 確保機器連接到無線網路。參照 有關連接方法的詳情,請參照“連接到無線網路” (P.18)。
設定行動裝置補充 程序因您的行動裝置型號而異。詳情請參照行動裝置隨附的說明書。
1. 啟用行動裝置的Wi-Fi 功能。2. 選擇機器所連接的網路 (SSID)。3. 輸入複雜密碼,然後建立無線連線。
補充 可以在存取點或無線路由器的外部列印複雜密碼。詳情請參照存取點或無線路由器隨附的說明書。

104 8 從智慧型手機或平板電腦操作
透過Wi-Fi Direct補充 您可以連接最多三個行動裝置。
設定Wi-Fi Direct若要使用Wi-Fi Direct,您需要先從機器的操作面板配置Wi-Fi Direct 設定。當您在行動裝置的顯示器上選擇機器的 SSID,然後輸入指定的複雜密碼時,行動裝置將透過Wi-Fi Direct 連線至機器。
設定機器補充 您也可以使用網際網路服務來配置設定。有關詳情,請參照網際網路服務說明。 Wi-Fi Direct 不能用於 IPv6 或 Ad-hoc 環境。
1. 於首頁畫面,點選 > [裝置]。
2. 點選[網路設定] > [Wi-Fi Direct]。3. 點選[Wi-Fi Direct]的[啟用]>[OK]。4. 關閉機器,然後重新開啟。5. 重新啟動機器後,點選 > [裝置] > [網路設定] > [Wi-Fi Direct]。
6. 點選[配對裝置]。7. 確認畫面上顯示的行動裝置不多於兩個,然後點選 。
補充 如果三個行動裝置連線,則不可能另外連線至Wi-Fi Direct 網路。使所有目前已連線行動裝置與網路中斷連線。有關詳情,請參照“使行動裝置與Wi-Fi Direct 網路中斷連線” (P.105)。
8. 點選[SSID]。9. 根據需要變更 SSID,然後點選[OK]。
補充 變更 SSID 後,上述步驟7螢幕中顯示的行動裝置將斷開連接。
10.點選[複雜密碼]。11.確認複雜密碼,點選 。

1058.1 將機器連接到智慧型手機 /平板電腦
補充 點選[列印複雜密碼],隨即列印複雜密碼。
將行動裝置連接到機器參照 詳情請參照行動裝置隨附的說明書。
1. 啟用行動裝置的無線區域網路功能。2. 選擇機器的 SSID。3. 輸入複雜密碼。
使行動裝置與Wi-Fi Direct 網路中斷連線
1. 於首頁畫面,點選 > [裝置]。
2. 點選[網路設定] > [Wi-Fi Direct] > [配對裝置]。補充 透過Wi-Fi Direct 將行動裝置連線至機器時,將出現[配對裝置]。
3. 點選[全部中斷連線]。4. 點選[立即中斷連線]或[中斷連線並重設複雜密碼]。5. 當出現執行確認訊息時,請點選[是]。
重設複雜密碼補充 重設複雜密碼將中斷行動裝置的連線。

106 8 從智慧型手機或平板電腦操作
1. 於首頁畫面,點選 > [裝置]。
2. 點選[網路設定] > [Wi-Fi Direct]。3. 點選[複雜密碼]。4. 點選[重設複雜密碼] > [是]。
行動裝置已中斷連線,並且顯示新複雜密碼。
8.2 使用列印公用程式Print Utility 是智慧型手機 /平板電腦專用的應用程式。可以從智慧型手機或平板進行列印、複印、掃描、傳真等操作。使用配置NFC功能的機器時,將機器靠近NFC觸控區就能開始工作。可以從App Store 或Google Play 下載。
8.3 使用其他列印服務
AirPrintAirPrint 是 Apple Inc. 提供的列印服務。您無需安裝列印驅動程式或特殊程式,即可列印在諸如 iPad 或iPhone 等 iOS 裝置上或Mac 上指定的原稿。
補充 啟用以[列印會計]使用此功能時,必須啟用[非驗證使用者列印]。有關詳情,請參照“[非驗證使用者列印]” (P.130)。
啟用AirPrint 設定
1. 在網頁瀏覽器中輸入機器的 IP 位址,然後啟動網際網路服務。補充 若要確認本機的 IP 位址,按操作面板的 (首頁)按鈕,點選 >[裝置]>[關於]。

1078.3 使用其他列印服務
2. 點選畫面右上角的[登入]。
3. 輸入管理員的[使用者名稱]和[密碼],然後點選[登入]。參照 有關預設使用者名稱和密碼的詳情,請參照“登入” (P.143)。
4. 點選畫面上部的[網路]。5. 點選[行動列印] > [AirPrint]。6. 選擇的勾選框[啟用]。
補充 透過USB 連接時,選擇[AirPrint]的[USB 連線]勾選框。
7. 點選[確定]。8. 點選[馬上重新啟動]。9. 一旦機器完成重新啟動,請點選[重新整理]。
透過AirPrint 進行列印下列步驟以 iOS 作為範例。
1. 開啟您要列印的電子郵件、照片、網頁或原稿。2. 點選處置方式圖示。3. 點選[列印]。4. 選擇機器並設定機器選項。5. 點選[列印]。

108 8 從智慧型手機或平板電腦操作
Mopria 列印服務Mopira Print 是一種服務,使您能夠透過Android(5.0 及較新版本)智慧型手機和平板電腦,從Mopira所認證的印表機進行列印,不用進行任何特殊設定。首先從Google Play 商店將Mopria 列印服務應用程式下載到您的Android 裝置並進行安裝。為了進行列印,請將您的行動裝置連線至機器所在的網路,或者使用Wi-Fi Direct 功能將您的行動裝置連線至機器。
補充 啟用以[列印會計]使用此功能時,必須啟用[非驗證使用者列印]。有關詳情,請參照“[非驗證使用者列印]” (P.130)。
在機器上設定Mopria 列印服務
1. 在網頁瀏覽器中輸入機器的 IP 位址,然後啟動網際網路服務。補充 若要確認本機的 IP 位址,按操作面板的 (首頁)按鈕,點選 >[裝置]>[關於]。
2. 點選畫面右上角的[登入]。
3. 輸入管理員的[使用者名稱]和[密碼],然後點選[登入]。參照 有關預設使用者名稱和密碼的詳情,請參照“登入” (P.143)。
4. 點選畫面上部的[網路]。5. 點選[行動列印] > [Mopria]。6. 點選[啟用] > [確定]。
以Mopria 列印服務進行列印參照 有關詳情,請參照 https://mopria.org/。

1099.1 瞭解機器設定選單
9 變更機器設定
9.1 瞭解機器設定選單以下說明先在首頁畫面上點選 ,然後點選[裝置]時顯示的設定。
1. 於首頁畫面,點選 > [裝置]。
2. 捲動畫面以根據需要變更機器設定。
[語言] 您可以選擇機器上使用的語言。
[關於] 您可以檢查資訊,例如機器的型號、IP 位址和序號。配備傳真功能的機種,也會顯示傳真號碼。
[通知] 呈現來自機器的通知。
[資訊頁] 您可以列印各種報告和清單。
[紙盤] 可設定置入 1號紙盤、手送紙盤或 2號紙盤(250張紙送稿裝置)(選購)中的紙張尺寸和類型。
[消耗品] 您可以檢查消耗品的狀態。
[計費表] 您可以檢查到目前為止的總列印頁數。
[一般] 您可以配置機器的一般設定,如日期、時間或聲音。
[網路設定] 您可以配置網路設定。
[App 初值] 您可以配置複印、傳真、掃描功能和USB直接列印功能的預設設定。

110 9 變更機器設定
9.2 [語言]您可以選擇顯示語言。
9.3 [關於]您可以檢查資訊,例如機器的型號、IP 位址和序號。配備傳真功能的機種,也會顯示傳真號碼。
9.4 [通知]呈現來自機器的通知。
9.5 [資訊頁]您可以列印以下報告和清單。
[系統設定]列印一份如網路設定和已安裝的選購配件等機器設定的資訊清單。
[面板設定]列印機器設定詳情。
[PCL Font List]列印可搭配機器使用的印表機控制語言 (PCL) 字型清單。
[PCL Macro List]在下載的 PCL 巨集上列印資訊。
[PS Font List]列印可搭配機器使用並和 PostScript language compatibility 字型清單。
[安全性設定] 您可以配置安全性設定,例如限制設定選單或功能存取。
[維修] 您可以配置維護設定,例如清潔轉印組件和初始化記憶體。
[進階設定] 您可根據設定環境或您的偏好自訂設定。

1119.5 [資訊頁]
[PDF Font List]輸出可搭配機器使用的 PDF字型清單。
[工作履歷]列印機器已執行的列印、複印、掃描或傳真工作的歷程記錄。此清單中包含最近 20個工作。
[錯誤歷程記錄]列印一份夾紙及致命錯誤的詳細清單。
[印表機計數器]列印一份總列印頁數的報告。
[測試頁]輸出機器內建的列印樣本。
[通訊協定監視]列印最新的傳真協定資訊。
[通訊簿]列印在通訊簿中註冊的所有位址清單。
[伺服器位址]列印在通訊簿中註冊的伺服器位址清單。
[通信管理報表]列印所傳送和接收傳真的歷程記錄。
[等待傳真清單]列印一份所有待處理傳真工作的清單。
[儲存文件清單]列印使用樣本列印功能儲存的列印工作清單。
[消耗品狀態報告]列印消耗品使用狀態。

112 9 變更機器設定
9.6 [紙盤]指定置入 1號紙盤、手送紙盤或 2號紙盤(250 張紙送稿裝置)(選購)中的紙張尺寸和類型。 “[手送紙盤]” (P.112) “[1 號紙盤]” (P.112) “[2 號紙盤]” (P.113)
參照 有關可以使用的列印媒體尺寸和類型,請參閱“每個紙盤的進紙性能” (P.43)。
[手送紙盤]指定置入手送紙盤中的紙張尺寸和類型。
[排列驅動程式設定的優先順序]指定是否使用列印驅動程式上指定的紙張尺寸和類型。
補充 指定紙張尺寸和紙張類型時,選擇[關閉]。
[紙張尺寸]選擇紙張尺寸。使用非標準紙張尺寸時,請選擇[自訂紙張尺寸],然後指定紙張長邊和短邊。
參照 有關可以使用的紙張,請參照“每個紙盤的進紙性能” (P.43)。
[紙張種類]選擇紙張類型。
[顯示紙盤提示]指定是否在紙張置入手送紙盤時,顯示定義紙張尺寸和類型的畫面。
[紙盤優先順序]指定使用紙盤的優先順序。如果有兩個以上紙盤放入相同尺寸和類型的紙張,會根據此優先順序自動選擇要使用的紙盤。
[1 號紙盤]指定置入 1號紙盤中的紙張尺寸或類型。
[紙張尺寸]選擇紙張尺寸。
[紙張種類]選擇紙張類型。

1139.7 [消耗品]
[顯示紙盤提示]指定是否在紙張置入 1號紙盤時,顯示指定紙張尺寸和紙張類型的畫面。
[紙盤優先順序]指定使用紙盤的優先順序。如果有兩個以上紙盤放入相同尺寸和類型的紙張,會根據此優先順序自動選擇要使用的紙盤。
[2 號紙盤]補充 可在安裝2號紙盤(250張紙送稿裝置)(選購)時使用。
指定置入 2號紙盤(250 張紙送稿裝置)(選購)中的紙張尺寸或類型。
[紙張尺寸]選擇紙張尺寸。
[紙張種類]選擇紙張類型。
[顯示紙盤提示]指定是否在紙張置入 2號紙盤(250 張紙送稿裝置)(選購)時,顯示指定紙張尺寸和紙張類型的畫面。
[紙盤優先順序]設定要使用的紙盤的優先順序。如果有多個紙盤放入相同尺寸和類型的紙張,會根據此優先順序自動選擇紙盤。
9.7 [消耗品]您可以檢查消耗品使用狀態。
9.8 [計費表]您可以檢查到目前為止的總列印頁數。
[表 1]顯示彩色列印的總頁數。
[表 2]顯示黑白列印的總數。
[表 3]印表機上一直顯示「0」。

114 9 變更機器設定
[表 4]顯示彩色列印與黑白列印的總頁數([表 1]+ [表 2])。
9.9 [一般]您可以配置機器的一般設定,如日期、時間或聲音。 “[日期 /時間]” (P.114) “[顯示亮度]” (P.114) “[聲音]” (P.114) “[NFC]” (P.114) “[狀態 LED ( 綠色 )]” (P.114) “[省電模式]” (P.114) “[計時]” (P.115) “[單位]” (P.115) “[初始紙張尺寸]” (P.115) “[啟動按鈕的作業]” (P.115) “[首頁預設檢視]” (P.115) “[傳真設定]” (P.115) “[電子郵件設定]” (P.119)
[日期 /時間]設定日期、時間和時區。
[顯示亮度]指定觸控面板的螢幕亮度。
[聲音]選擇通知聲的音量。
[NFC]指定是否允許平板電腦或智慧型手機等行動裝置透過NFC通訊連接至機器。
[狀態 LED ( 綠色 )]指定是否在操作面板上啟用狀態 LED的閃爍功能。
參照 有關狀態 LED的詳情,請參照“操作面板” (P.12)。
[省電模式]設定機器在進入省電模式之前等待的時間。

1159.9 [一般]
參照 有關省電模式的詳情,請參照“省電模式設定” (P.40)。
[計時]配置計時器設定。
[自動清除]選擇當一段時間未操作機器時機器返回 [ 首頁 ] 螢幕之前等待的時間。
補充 掃描放在玻璃面板上的原稿時,也會使用此設定,因為來自印表機的時間在下一個原稿上顯示確認,直到自動傳送原稿為止。
[故障逾時]指定當顯示不需要使用者操作的錯誤時,機器從錯誤畫面返回首頁畫面之前等待的時間。
[單位]選擇操作面板所顯示數值的預設計量單位。
[初始紙張尺寸]從A4或 Letter 選擇用於列印報告的紙張尺寸或未指定尺寸的資料。
[啟動按鈕的作業]您可以為啟動按鈕指定點選或滑動操作。
[首頁預設檢視]首頁畫面的預設檢視,可從應用程式清單畫面或 PIN 清單進行設定。
參照 有關應用程式和 PIN 清單的詳情,請參照“關於首頁畫面” (P.31)。
[傳真設定]指定傳真功能的設定。
[傳真號碼]輸入機器的傳真號碼。傳真號碼列印在傳真抬頭上。
[國家 /地區]選擇使用機器的國家。
[公司名稱]指定發信方名稱。指定的名稱將在傳真抬頭中出現。

116 9 變更機器設定
[傳真線路設定]為傳真線路配置基本設定。
[傳輸]選擇線路類型。
[線路監視器音量]選擇線路監聽器的音量。線路監聽器可透過內部揚聲器聽到,直到建立連接。
[DRPD 模式]透過特定鈴聲為傳真提供獨立的號碼。
[分機掛機閾值]選擇來自外部電話的摘機訊號偵測等級。
[取聽筒解除節電]指定拿起外部電話話筒時是否從省電模式恢復。
[接收傳真設定]配置接收傳真的設定。
[受信模式]指定傳真接收模式。
鈴聲模式 1 ∼ 7 部分電話公司提供DRPD(特定鈴聲模式偵測)服務。DRPD模式由電話公司指定。以下顯示機器提供的模式。
鈴聲模式 1
鈴聲模式 2
鈴聲模式 3
鈴聲模式 4
鈴聲模式 5
鈴聲模式 6
鈴聲模式 7
向您的電話公司洽詢需要選擇哪種鈴聲模式才能使用此服務。

1179.9 [一般]
[電話模式]使用外部電話或透過觸控面板顯示器接收傳輸。響鈴發出聲音後,可透過拿起外部話筒並輸入遠端接收代碼、或透過在觸控面板顯示器上點選[接收]來接收傳真。
[傳真模式]自動接收傳真。
[電話 /傳真模式]如果有來自發信方的傳入傳輸,則在外部電話響鈴後,將在[自動接收設定]的[電話 /傳真模式]中指定的間隔時間內開始接收傳真。當來電方正在使用電話時,機器內建的揚聲器會有響鈴發出聲音。
[答錄 /傳真模式]此配置假設使用電話答錄機。當收到來自來電方的訊號時,會將其偵測為傳真傳輸或語音通話。當來電方正在傳送傳真時,將自動接收傳真,並且在進行語音通話時,答錄機將記錄來電方的訊息。如果答錄機的電源已關閉,則響鈴在事先指定的間隔時間內發出聲音後,機器的接收模式將自動切換到[傳真模式]。
[DRPD 模式]在使用特定鈴聲模式偵測 (DRPD) 選項之前,電話公司必須為您的電話線路安裝特定鈴聲模式偵測服務。電話公司透過特定鈴聲為傳真提供獨立的號碼後,將傳真設定配置為監視該特定的鈴聲模式。
[響鈴音量]指定響鈴音量。當[受信模式]為[電話 /傳真模式]時,啟用此設定,並且對於來自發信方的電話,響鈴從機器的內建揚聲器發出聲音。
[自動接收設定]指定自動傳真受信的設定。
[傳真模式]設定在收到呼叫後機器轉入傳真受信模式的間隔時間。
[電話 /傳真模式]設定在外部電話收到呼叫後機器轉入傳真受信模式的間隔時間。
[答錄 /傳真模式]設定在外部應答機器收到呼叫後機器轉入傳真受信模式的間隔時間。
[垃圾傳真篩選]指定是否拒絕機器通訊簿中註冊的傳真號碼以外的傳真。
[轉寄設定]設定是否將收到的傳真轉傳至指定的目的地。
[關閉]列印從機器傳入的傳真。
[轉寄]將收到的傳真轉傳至指定的目的地。
[轉接號碼]輸入作為傳入傳真的轉送位置的傳真號碼。
[列印並轉寄]列印從機器傳入的傳真,並將其轉寄到指定的傳真號碼。

118 9 變更機器設定
[轉接號碼]輸入作為傳入傳真的轉送位置的傳真號碼。
[轉寄至電子郵件]將收到的傳真轉寄至指定的電子郵件地址。
[列印並以電子郵件寄送]列印從機器傳入的傳真,並將其轉寄到指定的電子郵件地址。
[轉寄至伺服器]將收到的傳真轉寄至指定伺服器的目的地。
[列印並轉寄至伺服器]列印傳入的傳真並將其轉寄至指定的伺服器位址。
補充 轉寄到電子郵件時,必須指定電子郵件伺服器和轉寄位址。有關詳情,請參照網際網路服務說明。 機器可能不會顯示轉寄錯誤,端視電子郵件伺服器設定而定。必要時,確認已將傳真正確轉寄至指定的轉寄位址。 轉寄到伺服器時,必須指定檔案伺服器和轉寄位址。有關詳情,請參照網際網路服務說明。
[雙面列印]指定是否在一張紙的兩面上列印收到的傳真。
補充 視收到的傳真尺寸或紙盤設定等而定,可能無法使用此功能。
[遠端接收]指定是否允許透過操作連接到機器的外部電話來接收傳真。若要使用此功能,必須將[遠端接收]設定為[啟動],並在顯示的畫面上指定兩位數代碼。傳真送達時,您可以透過輸入以[遠端接收]指定的兩位數代碼,使用外部電話來接收傳真。
[自動縮小]設定當收到的傳真文件長度超過要列印的紙張長度時的操作。
[傳送傳真設定]配置傳送傳真的設定。
[自動重撥設定]指定自動重撥的設定。
[撥號模式]選擇撥號類型。
[前置碼撥號]指定前置碼撥號號碼。該號碼在任何撥號號碼前撥打。此號碼可用於使用專用交換機 (PBX) 的電話網路。
[封面頁]指定是否在傳真上附加封面。封面頁以封面附加到送出傳真的第一頁。封面頁包含受信方、發信方名稱、機器之傳真號碼、頁數以及傳送日期和時間。
[發信方記錄]設定是否將發信方記錄附在傳送文件的上方。發信方記錄是指日期、開始通訊時間、公司名稱、對方名稱、自局 ID及張數。

1199.10 [網路設定]
[ECM]指定是否啟用 ECM功能。若要使用 ECM功能,遠端機器也必須支援 ECM功能。ECM代表「錯誤校正模式」。使用作為G3通訊方式之一的 ECM,機器會檢查資料是否正確傳送給受信方,如果不是,則重新發送資料。
[數據機速度]選擇當發生傳真傳輸或接收錯誤時的傳真數據機速度。
[顯示手動傳真收件人]指定手動傳送傳真時是否在操作面板螢幕上顯示受信方的傳真號碼。
[傳真報表]配置傳真報表的設定。
[通信管理報表]指定當結果項目總數達到 50個後,是否自動列印傳輸結果歷史記錄。
[送信確認報表]指定是否在傳送傳真後列印傳輸結果。
[傳真廣播報表]指定是否在向多個目的地傳輸傳真之後,列印傳輸結果。
[通訊協定監視]指定是否列印通訊協定監視報告,此功能可幫您找出通訊問題的原因。
[新增組合撥號]設定是否合併多個傳真號碼指定受信方。
[電子郵件設定]配置電子郵件設定。
[最大電子郵件大小]指定可傳送的最大電子郵件。
9.10 [網路設定]您可以配置網路設定。 “[Network]” (P.120) “[Wi-Fi 設定]” (P.120) “[Wi-Fi Direct]” (P.121) “[乙太網路]” (P.122) “[通訊協定]” (P.123) “[其他]” (P.123)

120 9 變更機器設定
[Network]您可以在無線區域網路 (Wi-Fi) 與有線區域網路(乙太網路)連線之間切換。
[Wi-Fi 設定]補充 可在[Network]中選擇[Wi-Fi]時使用此設定。
配置無線網路設定。
[WPS]使用WPS指定無線網路設定。
[Wi-Fi 設定精靈]若要配置無線網路設定,請從畫面顯示選擇無線網路存取點,或者點選[輸入 SSID]或[WPS]。
[輸入 SSID]輸入名稱以識別無線區域網路存取點。
[基礎網路]選擇基礎結構網路的加密種類。
[獨立網路]指定Ad-hoc 模式的加密種類。
補充 可在停用[Wi-Fi Direct]時使用[獨立網路]設定。
[WPS]使用WPS指定無線網路設定。
[IP 模式]選擇 IP 模式。
補充 設定[IPv6]模式後,無法使用Wi-Fi Direct。
[雙堆疊]同時使用 IPv4 與 IPv6 指定 IP 位址。
[IPv4]使用 IPv4 指定 IP 位址。
[IPv6]使用 IPv6 指定 IP 位址。
[TCP/IP]配置 TCP/IP 設定。

1219.10 [網路設定]
[取得 IP 位址]指定取得 IP 位址的方法。
[IP 位址]顯示指派給本機器的 IP 位址。隨著[取得 IP 位址]設定為[手動輸入],輸入 IP 位址。
[子網路遮罩]顯示指派給本機器的子網路遮罩。隨著[取得 IP 位址]設定為[手動輸入],輸入子網路遮罩。
[閘道器位址]顯示指派給本機器的閘道器位址。隨著[取得 IP 位址]設定為[手動輸入],輸入閘道器位址。
[重設 Wi-Fi 設定]初始化無線網路設定。執行本設定並重新啟動機器後,所有無線網路設定皆重設為其工廠設定。
[Wi-Fi Direct]補充 可在[Network]中選擇[Wi-Fi]時使用此設定。 Wi-Fi Direct 不能用於 IPv6 或 Ad-hoc 環境。
配置Wi-Fi Direct 網路設定。
[Wi-Fi Direct]指定啟用或停用Wi-Fi Direct 網路。
[群組角色]
[自動]自動指定機器的群組角色。
[群組擁有者]將機器設為Wi-Fi Direct 網路的群組擁有者。將機器設定為群組擁有者後,機器起存取點或無線路由器的作用。
[裝置名稱]最多可使用 32個英數字元輸入識別Wi-Fi Direct 網路的機器名稱。在行動裝置上選擇機器名稱時,尋找在這裡指定的名稱。
[配對裝置]顯示Wi-Fi Direct 連線的狀態。
[全部中斷連線] > [立即中斷連線]中斷所有Wi-Fi Direct 連線。
[全部中斷連線] > [中斷連線並重設複雜密碼]中斷Wi-Fi Direct 連線並變更複雜密碼。

122 9 變更機器設定
[SSID]顯示以Wi-Fi Direct 識別的網路名稱。「DIRECT-XX」之後可輸入 23字以內的英數字元。在行動裝置上選擇網路名稱時,尋找在這裡指定的名稱。
[複雜密碼]顯示複雜密碼。從行動裝置連接到Wi-Fi Direct 網路時,輸入在這裡顯示的複雜密碼。
[重設複雜密碼]中斷Wi-Fi Direct 連線並變更複雜密碼。
[列印複雜密碼]列印複雜密碼。
[乙太網路]補充 可在[Network]中選擇[乙太網路]時使用此設定。
配置有線網路設定。
[IP 模式]選擇 IP 模式。
[雙堆疊]同時使用 IPv4 與 IPv6 指定 IP 位址。
[IPv4]使用 IPv4 指定 IP 位址。
[IPv6]使用 IPv6 指定 IP 位址。
[TCP/IP]配置 TCP/IP 設定。
[取得 IP 位址]指定取得 IP 位址的方法。
[IP 位址]顯示指派給本機器的 IP 位址。隨著[取得 IP 位址]設定為[手動輸入],輸入 IP 位址。
[子網路遮罩]顯示指派給本機器的子網路遮罩。隨著[取得 IP 位址]設定為[手動輸入],輸入子網路遮罩。
[閘道器位址]顯示指派給本機器的閘道器位址。隨著[取得 IP 位址]設定為[手動輸入],輸入閘道器位址。

1239.10 [網路設定]
[數據機速度]選擇乙太網路的通訊速度與雙工設定。
[通訊協定]指定啟用或停用各通訊協定。
[其他]配置進階網路設定。
[IPv4 篩選]指定是否限制能與機器通訊的裝置。可以在網際網路服務中設定允許與機器通訊的 IPv4 位址範圍。
補充 此功能不適用於透過Wi-Fi Direct 通訊。
[IPv6 篩選]指定是否限制能與機器通訊的裝置。可以在網際網路服務中設定允許與機器通訊的 IPv6 位址範圍。
補充 此功能不適用於透過Wi-Fi Direct 通訊。
[PS 資料格式]指定 PostScript language compatibility 通訊協定。
[自動]當自動偵測 PostScript language compatibility 通訊協定時使用。
[普通]當通訊協定為ASCII 介面時使用。
[BCP]當通訊協定為二進位格式時使用。
[TBCP]當通訊協定同時支援ASCII 和二進位資料以根據指定的控制代碼在兩者之間切換時使用。
[二進制]當資料不需要特殊處理時使用。
[停用 IEEE 802.1x]停用 IEEE 802.1x 驗證。
補充 當使用區域網路纜線連接機器,並且 IEEE 802.1x 驗證已透過網際網路服務指定時,可以使用此設定。有關詳情,請參照網際網路服務說明。

124 9 變更機器設定
[重設網路設定]初始化儲存在記憶體中的有線區域網路(乙太網路)和無線區域網路 (Wi-Fi) 設定。執行本設定並重新啟動機器後,乙太網路和無線網路設定全都重設為其工廠設定。
[刪除所有憑證]刪除機器中所有的證明書。
9.11 [App 初值]您可以配置複印、傳真、掃描功能和USB直接列印功能的預設設定。 “[複印設定]” (P.124) “[傳真設定]” (P.125) “[掃描設定]” (P.126) “[直接列印設定]” (P.127)
[複印設定]配置複印功能的預設設定。
[輸出色彩]選擇預設色彩模式。
[濃度]指定預設複印濃度。
[縮小 /放大]指定預設複印縮放比例。
[紙盤]指定要作為預設設定選擇的紙盤。
[雙面]將預設設定指定為是否在一張紙的兩面上複印。
[2 合 1]將預設設定指定為是否複印兩個原稿頁面到一張紙的單面上。
[卡片數量]將預設設定選擇為複印(ID卡)時要一次複印的卡數。
[銳利度]指定影像的預設銳利度。選擇[銳利化]使影像的外觀銳利化,然後選擇[柔焦]以柔焦其外觀。

1259.11 [App 初值]
[原稿尺寸]選擇要複印的預設原稿尺寸。
[原稿種類]選擇預設原稿類型。
[分頁]指定複印多份多頁文件時,逐頁或逐份列印出頁面的預設值。
[飽和度]指定顏色的預設鮮明度。
[去除底色]指定是否在複印時抑制原稿的背景顏色(紙張或背景的顏色)。
[上下清除]、[左右清除]、[中央清除]指定複印厚的文件或小冊子時要移除陰影的預設邊界。
[色彩平衡]設定黃色、洋紅色、青色、黑色等各種顏色在低 /中 /高濃度級別時的色彩平衡預設值。
[傳真設定]配置傳真功能的預設設定。
[預覽]將預設設定指定為是否在傳送傳真前顯示掃描資料的預覽。
[解析度]選擇掃描原稿時的預設影像畫質。
[雙面掃描]為是否要掃描原稿的一面或兩面指定預設值。
[濃度]指定送出傳真的預設濃度。
[延遲傳送]設定[延遲傳送]時,指定開始傳送時間的預設值。
[下一張放置於原稿玻璃面板的原稿]指定是否要在原稿已放在玻璃面板上並經過掃描後顯示下一個原稿相關確認畫面的預設值。

126 9 變更機器設定
[確認G3 ID 並傳送]設定為[啟動]時,當機器接收到最初連接對象的G3ID,且驗證用的數字一致時,才會傳送傳真。
[掃描設定]配置掃描功能的預設設定。
[檔案名稱]指定作為預設設定的掃描資料命名方式。可以依以下格式使用最多 50個字元指定檔案名稱。img_YYMMDDHHMMSS.extension
補充 YYMMDDHHMMSS 表示西元年末兩位數,月日各兩位數,小時分秒各兩位數。 檔案格式為 1個檔案 1頁或與目的地檔案名稱重複時,若為掃描器(郵件傳送)在檔案名稱之後新增 -(連字符號)和連續四位數(0001 - 9999)。
即使以下字元顯示在螢幕鍵盤上,也無法用作檔案名稱。\ / : * ? " < > |
[檔案格式]選擇要儲存掃描資料的預設檔案格式。
補充 儲存為 PDF時,可設定密碼加密。
[預覽]將預設設定指定為是否在儲存或傳送前顯示掃描資料的預覽。
[輸出色彩]選擇掃描原稿時的預設色彩模式。
[解析度]選擇掃描原稿時的預設掃描解析度。
[原稿尺寸]選擇要掃描的預設原稿尺寸。
[雙面掃描]為是否要掃描原稿的一面或兩面指定預設值。
[濃度]指定預設掃描濃度。
[銳利度]指定影像的預設銳利度。選擇[銳利化]使影像的外觀銳利化,然後選擇[柔焦]以柔焦其外觀。

1279.11 [App 初值]
[對比]指定亮與暗之間的預設差異。選擇[強]使對比提升,並且選擇[弱]使對比降低。
[去除底色]指定是否在掃描時抑制原稿的背景顏色(紙張或背景的顏色)。
[上下清除]、[左右清除]、[中央清除]指定掃描厚的文件或小冊子時要移除陰影的預設邊界。
[新增資料夾]將預設設定指定為是否建立儲存掃描資料的新資料夾。
[下一張放置於原稿玻璃面板的原稿]指定是否要在原稿已放在玻璃面板上並經過掃描後顯示下一個原稿相關確認畫面的預設值。
[直接列印設定]配置USB直接列印功能的預設設定。
[輸出色彩]將預設設定指定為以彩色或黑白方式列印。
[紙盤]指定要作為預設設定選擇的紙盤。
[雙面]將預設設定指定為是否在一張紙的單面或兩面上列印。若為雙面列印,指定長邊或短邊裝訂列印件
[配置]指定要在列印媒體的單面上組合的預設頁數。
[影像種類]選擇預設列印的影像畫質。
[自動]以[文字]模式列印 PDF或 TIFF 檔案,並且以[相片 ( 標準畫質 )]模式列印 JPEG檔案。
[相片 ( 標準畫質 )]適合相片的設定(標準)。
[相片 ( 高畫質 )]適合相片的設定(高畫質)。

128 9 變更機器設定
[文字]適合文字的設定。
[分頁]指定列印多份多頁文件時,逐頁或逐份列印出頁面的預設值。
[PDF 密碼]設定列印受到密碼保護的 PDF檔案的預設密碼。
9.12 [安全性設定]您可以配置安全性設定,例如限制設定選單或功能存取。 “[管理員驗證]” (P.128) “[使用者驗證]” (P.129) “[使用者權限]” (P.129) “[機密傳真接收]” (P.130) “[儲存傳真工作收件人]” (P.130) “[列印會計]” (P.130) “[編輯寄件人欄位]” (P.131) “[收件人安全性]” (P.131) “[網域篩選]” (P.131) “[軟體下載]” (P.132) “[登入次數]” (P.132) “[安全性警告]” (P.132) “[維修人員操作限制]” (P.132)
[管理員驗證]透過設定密碼來指定是否使用管理員驗證功能來限制對每種功能的存取權。存取限制可應用於以下功能:[通訊簿][資訊頁][一般][網路設定][App 初值][安全性設定][維修][進階設定]
補充 受存取限制的功能標有 。為了操作受限功能,必須輸入密碼。
參照 有關詳情,請參照“限制存取功能” (P.39)。

1299.12 [安全性設定]
[變更密碼]變更要使用的密碼。
補充 可在啟用[管理員驗證]時使用此設定。
[使用者驗證]補充 可在啟用[管理員驗證]時使用此設定。
指定是否對每個使用者限制機器功能的存取。
參照 有關詳情,請參照“使用使用者驗證功能” (P.163)。
[使用者權限]補充 可在啟用[管理員驗證]時使用此設定。
啟用或停用機器的每種功能,或使用密碼來限制功能之使用。[複印]和[USB 直接列印]可供您對彩色複印和彩色列印施加限制。
[自訂主畫面和 App]指定是否啟用對允許重新排列首頁畫面應用程式、添加新應用程式等功能的存取權。
[複印]指定是否啟用對複印功能的存取權。選擇[僅限黑白],並且停用對彩色複印的存取權。
[電子郵件]指定是否啟用掃描至郵件功能。
[傳真]指定是否啟用傳真功能。
[掃描至網路]指定是否啟用掃描至網路功能。
[掃描至 PC/WSD]指定是否啟用掃描至WSD功能。
[掃描至 USB]指定是否啟用掃描至USB 功能。
[USB 直接列印]指定是否啟用對USB直接列印功能的存取權。選擇[僅限黑白],並且停用對彩色列印的存取權。

130 9 變更機器設定
[插入後顯示]指定是否在插入USB記憶體時顯示[USB]畫面。
[從 PC 掃描]指定是否啟用對從電腦掃描功能的存取權。選擇[允許密碼],並且在從電腦掃描時需要輸入密碼。
[直接傳真]指定是否啟用對直接傳真功能的存取權。選擇[允許密碼],並且在使用直接傳真功能時需要輸入密碼。
[機密傳真接收]補充 可在啟用[管理員驗證]時使用此設定。 即使啟用此設定,如果[轉寄設定]設定為[轉寄至電子郵件]、[列印並以電子郵件寄送]、[轉寄至伺服器]或[列印並轉寄至伺服器],收到的傳真仍將儲存在機器的記憶體中,並且轉寄到指定之目的地。從機器列印傳真時,或轉寄至指定的傳真號碼時,需要密碼。當轉寄至指定的位址或伺服器時,不需要密碼。有關[轉寄設定]的詳情,請參照“[轉寄設定]” (P.117)。
指定列印收到的傳真時是否要求提供密碼,並可變更密碼。
[變更密碼]變更要使用的密碼。
補充 可在啟用[機密傳真接收]時使用此設定。
[儲存傳真工作收件人]設定完成傳送/接收傳真的工作,是否顯示受信方的資訊。若設定[啟動],則會在下個項目顯示受信方的設定。[工作資訊]畫面[資訊頁] > [工作履歷] 網際網路服務的[工作資訊]
[列印會計]配置列印限制設定。
[列印會計]對每個使用者限制列印並計算列印頁數。
補充 有關如何以本機器限制使用者註冊和列印的詳情,請參照“只允許已註冊使用者列印” (P.155)和“設定每個已註冊使用者的列印限制” (P.157)。
[非驗證使用者列印]啟用[列印會計],並且無法列印遺漏帳戶資訊(使用者名稱和密碼)的工作。當允許列印沒有帳戶資訊的工作時,啟用此功能。以下為沒有帳戶資訊的工作: 使用其他公司的列印驅動程式或公用程式產生的工作 以下列功能提交工作:

1319.12 [安全性設定]
- USB 直接列印- AirPrint- Mopria 列印服務
補充 即便使用我們所提供的列印驅動程式或應用程式,在列印驅動程式或應用程式的使用者驗證設定停用的情況下產生的工作仍視為沒有帳戶資訊的工作。
[強制黑白列印] 當[列印會計]啟用時系統強迫受制於彩色列印限制的使用者在彩色工作中進行單色列印。當[非驗證使用者列印]啟用時,系統強迫以單色列印進行沒有帳戶資訊的彩色工作。
補充 受到限制無法進行彩色列印的使用者即是被禁止在網際網路服務的[會計]中使用彩色列印的使用者。如果停用[強制黑白列印],則將取消受到限制無法進行彩色列印的使用者的彩色列印工作。有關詳情,請參照“只允許黑白列印” (P.157)
當[列印會計]停用時對所有使用者均強制以黑白列印彩色作業。
[編輯寄件人欄位]指定使用掃描至郵件功能傳送掃描資料時是否允許編輯發信方的電子郵件地址。
參照 有關發信方地址的詳情,請參照“配置掃描至電子郵件功能的設定” (P.83)。
[收件人安全性]指定是否顯示傳真和電子郵件目的地確認畫面。
[重新輸入傳真收件人]指定是否在輸入目的地時顯示重新輸入或確認目的地的畫面。
[確認收件人]指定是否在傳送電子郵件或傳真時顯示目的地確認畫面。
補充 設定[啟動],並且可供指定之目的地將受限於通訊簿中之目的地。電子郵件地址和傳真號碼無法藉由直接輸入來指定。
[收件人指示方法的限制]設定[僅許可登記對象],並且可供指定之目的地將受限於通訊簿中之目的地。電子郵件地址和傳真號碼無法藉由直接輸入來指定。
[網域篩選]指定是否限制傳送電子郵件到指定網域。
補充 透過網際網路服務[網域篩選]指定轉寄網域。有關詳情,請參照網際網路服務說明。

132 9 變更機器設定
[軟體下載]指定是否允許下載韌體更新。
[登入次數]指定登入次數。相關的登入選單為:[管理員驗證]、[使用者權限]和[機密傳真接收]。
[安全性警告]若裝置設定全球 IP 位址,當使用者以管理員身分使用網際網路服務時,可設定是否顯示安全性相關警告。
[維修人員操作限制]若不想讓客服工程師變更機器設定,可以限制客服工程師的操作項目。
9.13 [維修]您可以配置維護設定,例如清潔轉印組件和初始化記憶體。 “[調整紙張種類]” (P.132) “[調整轉印皮帶組件]” (P.132) “[調整第 2 BTR]” (P.133) “[影像位置]” (P.133) “[調整熔著部組件]” (P.133) “[調整影像畫質]” (P.133) “[清潔顯像組件 /轉印裝置]” (P.134) “[碳粉重新整理]” (P.134) “[手送紙盤送紙方式]” (P.134) “[初始化 NVM]” (P.134) “[初始化列印計數器]” (P.134) “[清除儲存的工作]” (P.135) “[清除表單]” (P.135) “[碳粉卡匣]” (P.135) “[高度校正]” (P.135) “[刪除工作歷程記錄]” (P.135)
[調整紙張種類]選擇紙張類型。
[調整轉印皮帶組件]輸出結果若出現文字或影像的殘像(鬼影)時,請調整轉印電壓。輸出結果若出現些微殘像(鬼影)時,請將電壓值調低。

1339.13 [維修]
[調整第 2 BTR]對於每種紙張類型,請調整轉印滾輪 (BTR) 的轉印電壓。如果列印結果上的顏色有斑點,請將值加大以增大電壓。如果紙張底部附近有空白的白色區域或出現密度不均,請將值減小以降低電壓。
[影像位置]當列印位置偏移時,調整影像位置。
[前端 /側邊基準線]對於每個紙盤,可以透過數字就任一進紙方向(前導 [L] 或側邊 [S] 基準線)調整影像位置的未對齊現象。
[垂直度]影像垂直度可以透過數字調整。
[列印圖表]列印位置調整圖表。您可以檢查影像位置的偏移。
[調整熔著部組件]調整每種紙張類型的熔著部組件溫度。如果紙張捲曲,請降低溫度。如果碳粉不能正確黏附到紙張,請升高溫度。
[調整影像畫質]配置影像畫質和彩色校正設定。
[彩色基準線校正]如果列印輸出中彩色基準線未對齊,請自動或手動進行彩色基準線校正(彩色基準線未對齊)。列印圖表以進行手動調整。
[調整濃度]校正碳粉濃度。變更數值會改變厚度和薄度。
[校正]自動校正。當複印件或 列印件中的值或色調呈現較差時,對指定功能進行校正。
[調整列印頭密度 (1 條 )]當複印或列印輸出中出現條紋(線條)時使用。列印圖表以調整。
[調整列印頭密度 ( 條紋 )]輸出結果出現規則條紋(直線)時使用。列印圖表以調整。
[光面紙的影像畫質]設定在光面紙上列印時的影像品質。

134 9 變更機器設定
[清潔顯像組件 /轉印裝置]清潔顯影器和轉印組件。輸出結果模糊時進行。
補充 此功能使用感光鼓匣,因此可能縮短感光鼓匣的服務壽命。
[碳粉重新整理]校正碳粉與顯影劑平衡。輸出結果模糊時進行。
補充 此功能使用碳粉,因此可能縮短碳粉卡匣、感光鼓匣和碳粉回收盒的服務壽命。
[手送紙盤送紙方式]當在手送紙盤中使用厚紙張、信封、標籤或銅版紙時,選擇[減少封面送紙錯誤]將使機器減少進紙錯誤。
[初始化 NVM]初始化記憶體 (NVM)。執行本設定並重新啟動後,機器全都重設為工廠設定值。
[傳真設定]刪除在印表機中登錄的下列資料:傳真號碼、發信方名稱及傳入傳真所要轉送到的傳真號碼 /電子郵件地址 /伺服器位址。
[掃描設定]刪除機器中註冊的伺服器位址。
[使用者帳戶設定]將首頁畫面與應用程式重設為工廠預設狀態。
[使用者 App 設定]刪除新增的小工具應用程式。
[系統設定]將系統設定重設為工廠預設狀態。
[通訊簿]刪除通訊簿中的目的地。
補充 當刪除伺服器位址時,選擇[掃描設定]。
[初始化列印計數器]重設列印碼錶計數。

1359.14 [進階設定]
[清除儲存的工作]清除使用儲存的列印功能儲存的列印工作。
[清除表單]刪除儲存在機器中的表單。
[碳粉卡匣]指定要使用的碳粉卡匣。
[非原廠碳粉]在碳粉卡匣需要更換的情況下,如果仍需繼續使用本產品,請啟用此功能。
重要 一旦開啟非原廠碳粉模式後就無法關閉。 使用此模式時不保證品質。因此,使用此模式,可能無法實現某些指定功能及性能。在此狀態下繼續使用印表機,可能會導致印表機故障。
在非原廠碳粉模式下,將忽略“[圓鼓壽命已盡]” (P.140) 設定。此外,將不會顯示碳粉和感光鼓匣內容物剩餘量。
[高度校正]如果機器安裝在高處,請指定高度。正確選擇高度時,會獲得最佳列印品質,並正確顯示剩餘碳粉量。
[刪除工作歷程記錄]清除所有已完成工作的工作記錄。
9.14 [進階設定]您可根據設定環境或您的偏好自訂設定。 “[PS 設定]” (P.136) “[PCL 設定]” (P.136) “[PDF 設定]” (P.137) “[USB 連接埠設定]” (P.138) “[複印設定]” (P.138) “[掃描設定]” (P.138) “[輸出設定]” (P.139) “[碳粉不足警示訊息]” (P.140) “[圓鼓壽命已盡]” (P.140) “[工作履歷]” (P.140) “[LDAP 通訊簿]” (P.140) “[選項 App]” (P.141)

136 9 變更機器設定
[PS 設定]配置和 PostScript language compatibility 的相關設定。
[PS 錯誤報表]指定是否列印 PostScript language compatibility 頁面描述語言有關的錯誤的內容。變更會在重新啟動印表機後生效。
補充 來自 PostScript language compatibility 驅動程式的指示覆寫操作面板上指定的設定。
[PS 工作逾時]指定是否為一個 PostScript language compatibility 工作指定執行時間。變更會在重新啟動印表機後生效。
[紙盤]指定方式選擇 PostScript language compatibility 模式的紙盤。變更會在重新啟動印表機後生效。
[PS 初始色彩]為 PostScript language compatibility 模式選擇預設彩色模式。
[PCL 設定]配置與印表機控制語言 (PCL) 相關的機器設定。
[紙盤]指定要使用的紙盤。
[輸出尺寸]指定列印紙張尺寸。
[原稿方向]指定頁面上文字和圖形的方向。
[雙面]指定是否在一張紙的兩面上列印。若為雙面列印,指定長邊或短邊裝訂列印件。
[字型]指定預設字型。
[符號設定]指定預設字碼表。
[字型大小]指定可縮放印刷字型的字型大小。

1379.14 [進階設定]
[字型間距]指定可縮放等寬字型的字型間距。字型間距是指一水平英寸列印的字元數。
[每頁行數]指定每頁要列印的數量。根據[輸出尺寸]及[原稿方向]指定行距。事先指定紙張尺寸和原稿方向。
[份數]指定列印份數。
補充 對於特定工作,從列印驅動程式設定數量。從列印驅動程式中選擇的數值會覆寫在操作面板中選擇的數值。
[影像調整]指定是否啟用影像強化功能。啟用此功能可使黑白之間的邊界線更平順,以減少鋸齒邊緣並強化視覺外觀。
[Hex Dump]傳送到機器的所有資料都以十六進位和表示方式列印,以便於故障排除分析。不執行控制碼。
[草稿模式]指定列印時是否節省碳粉。列印品質會比標準列印時低。
[行結束]指定是否新增行的終止點命令。
[輸出色彩]選擇色彩模式。
[忽略換頁]指定是否僅列印包含影像的頁面,而不要列印不含任何影像的空白頁。
[PDF 設定]配置僅影響 PDF檔案的機器設定。
[份數]指定列印份數。
[雙面]指定是否在一張紙的兩面上列印。若為雙面列印,指定長邊或短邊裝訂列印件。
[列印模式]選擇列印模式。

138 9 變更機器設定
[PDF 密碼]設定列印受到密碼保護的 PDF檔案的密碼。
[分頁]設定列印多份多頁文件時,逐頁或逐份列印出頁面的預設值。
[輸出尺寸]指定列印紙張尺寸。
[配置]指定列印排版。
[PDF 初始色彩]選擇色彩模式。
[偵測工作分離]指定是否偵測列印工作已成功完成。
[USB 連接埠設定]配置機器的USB連接埠設定。
[連接埠狀態]指定是否啟用機器的USB 連接埠。
[固定的連接埠]指定是否使用與已安裝軟體時指定的連接埠相同的連接埠。
[PS 資料格式]指定和 PostScript language compatibility 的傳輸通訊協定。
[工作逾時]設定機器接收到來自電腦的資料之前等待的時間。如果沒有在指定時間範圍內列印,列印工作將被取消。
[複印設定]配置進階複印設定。
[去除底色級別]選擇去除底色級別以調整原稿的背景濃度。
[掃描設定]配置進階掃描設定。

1399.14 [進階設定]
[去除底色級別]選擇去除底色級別以調整原稿的背景濃度。
[TIFF 格式]選擇 TIFF 檔案格式。
[畫質 /檔案大小]選擇影像壓縮等級。
[輸出設定]配置從機器列印的設定。
[列印 ID]指定是否列印使用者 ID,並選擇列印 ID 的位置。
[列印文字]指定是否以文字列印機器不支援的頁描述語言 (PDL) 資料。
[替換紙盤]指定當指定紙盤中放入的紙張與目前工作的紙張尺寸設定不符時,是否使用不同尺寸的紙張。
[A4/Letter 切換]指定是否在A4尺寸紙張不可用時在 Letter 尺寸紙張上列印A4尺寸工作,或是在 Letter 尺寸紙張不可用時在A4尺寸紙張上列印 Letter 尺寸工作。
[優先手送紙盤]從印表機驅動程式自動選擇紙盤時,指定是否使用手送紙盤。設定[啟動],由印表機驅動程式自動選擇紙盤時,當紙張放入手送紙盤則會使用手送紙盤。
[顯示紙張尺寸不相符的錯誤]指定當印表機驅動程式中指定的紙張尺寸與操作面板上的紙張尺寸相符,但印表機驅動程式中指定的紙張尺寸與指定進紙盤中置入的紙張尺寸不同時,操作面板上是否指示錯誤。
補充 選擇[關閉]時,所有紙盤都有可能發生以下情況。- 當紙張尺寸小於原稿尺寸時,紙張的背面可能變髒。- 列印可能需要一些時間。- 雙面列印可能導致未對齊。
1 號紙盤有可能發生以下情況。- 使用 A5、B6或更小的紙張尺寸時,可能發生夾紙。- 紙張可能在列印後留在機器內部。- 當使用小於A5的紙張進行雙面列印時,可能發生夾紙。
2 號紙盤(250張紙送稿裝置)(選購)有可能發生以下情況。- 使用 A5或更小的紙張尺寸時,可能發生夾紙。- 紙張可能在列印後留在機器內部。

140 9 變更機器設定
手送紙盤有可能發生以下情況。- 當使用A5或更小的紙張尺寸進行雙面列印時,可能發生夾紙。
[巨幅紙張]指定標題頁紙的插入位置和要從其列印的紙盤。
[報表雙面列印]指定是否在一張紙的兩面上列印報告。
[信箋紙雙面列印]指定是否在信箋的兩面上列印。
[Hex Dump]傳送到機器的所有資料都以十六進位和表示方式列印,以便於故障排除分析。不執行控制碼。
[碳粉不足警示訊息]指定當碳粉不足時是否顯示警告訊息。
[圓鼓壽命已盡]指定當感光鼓匣服務壽命已結束時是否停止列印。
補充 確保在顯示更換感光鼓匣的通知訊息前指定此選單。顯示感光鼓匣更換訊息後,無法變更此設定。
[取消列印]當感光鼓匣壽命已結束時停止列印。
[繼續列印]即使感光鼓匣壽命已結束時,也不會停止列印。
補充 當出現[訂購圓鼓卡匣]的訊息時,建議更換新的感光鼓匣,否則無法保證列印品質。 當出現[立即更換感光鼓卡匣。]的訊息時,若不更換新的感光鼓匣,將無法列印。
[工作履歷]指定是否自動列印工作記錄報告。如果屬於自動,則每處理 20個工作將產生一份列印件。
補充 也可以從[資訊頁]選單列印報告。
[LDAP 通訊簿]設定是否可由機器搜尋註冊在 LDAP 伺服器內的電子郵件地址及傳真號碼(僅限配置傳真功能的機種)。

1419.14 [進階設定]
補充 從機器存取 LDAP伺服器需要網際網路服務設定。有關詳情,請參照“在 LDAP伺服器中使用通訊簿” (P.150)。
[選項 App]指定追加插件的App時,是否使用該功能。

142 10 更善用您的機器
10 更善用您的機器10.1 使用網際網路服務
網際網路服務是一種用於顯示機器狀態和工作記錄以及使用網頁瀏覽器變更機器設定的服務。可在 TCP/IP 環境下,透過網路連接本機器的電腦上使用此功能。
可以使用網際網路服務的主要功能如下。
*1 :當網際網路服務的[管理員模式]啟用時,若以管理員身份登入,將會顯示選單。有關以管理員身份登入的詳情,請參照“登入” (P.143)。
*2 :只有在使用者驗證啟用時才會顯示。*3 :當列印統計功能啟用時則會出現。
參照 如需與可以從網際網路服務配置的設定有關的詳情,請參照網際網路服務說明。
選單名稱 功能
[首頁] 您可以檢查紙盤和消耗品等狀態、支援資訊以及通知。
[App]*1 您可以配置傳真和電子郵件設定。
[通訊錄]*1 您可增加、編輯或刪除目的地。
[工作資訊] 您可以檢查工作清單或工作記錄。
[網路]*1 您可以配置網路通訊的必要設定。
[權限]*1*2 您可以對每個使用者限制可以使用的機器功能。
[會計]*3 您可以將列印量製成表格並限制每個使用者的使用。
[系統]*1 您可以配置安全性和管理者的設定。

14310.2 使用機器隨附的軟體
啟動網際網路服務1. 開啟電腦並開啟網頁瀏覽器。2. 在網頁瀏覽器位址輸入欄中輸入機器的 IP 位址或URL,然後按<Enter> 鍵。
隨即顯示網際網路服務的首頁。
補充 指定連接埠號碼時,請在位址後面鍵入「:」,接著鍵入「80」(工廠預設連接埠號碼)。您可以檢查[功能設定清單]處的連接埠號碼。
若要確認本機的 IP 位址,按操作面板的 (首頁)按鈕,點選 >[裝置]>[關於]。
登入1. 啟動網際網路服務。2. 點選畫面右上角的[登入]。3. 輸入[使用者名稱]和[密碼],然後點選[登入]。
補充 初始設定的使用者名稱為「11111」,密碼設定為「序號」。可以從網際網路服務的[關於] > [詳情]查看「序號」。
若要撤銷驗證,請在畫面右上角針對已驗證使用者名稱點選[登出]。
關於網際網路服務說明如需與可以從網際網路服務配置的設定有關的詳情,請參照網際網路服務說明。
點選畫面右上的 隨即顯示網際網路服務的說明。
10.2 使用機器隨附的軟體將機器的軟體[印表機軟體]下載並安裝到您的電腦。
Print & Scan Hub (Windows)[Print & Scan Hub]軟體提供以下主要功能: “檢查機器 /工作 / 消耗品的狀態” (P.144) “通知列印完成 /錯誤” (P.145) “掃描和輕鬆編輯已掃描影像” (P.146)

144 10 更善用您的機器
檢查機器 /工作 /消耗品的狀態補充 只有在機器連接網路時,才能使用此功能。
您可以檢查機器是否已產生錯誤、以及工作狀態。透過從[Print & Scan Hub]啟動網際網路服務,您也可以檢查碳粉卡匣、感光鼓匣和碳粉回收盒的狀態、以及紙盤置入量。
1. 點選[開始] > [FUJIFILM Print & Scan Hub] > [Print & Scan Hub]。2. 從[裝置清單]選擇本機器,然後點選[裝置管理]。

14510.2 使用機器隨附的軟體
3. 檢查機器和工作的狀態。
4. 若要檢查消耗品的狀態,請點選[裝置資訊]。網際網路服務隨即啟動,您可以檢查消耗品的狀態。
通知列印完成 /錯誤補充 當機器連線至Wi-Fi 或乙太網路時,能使用此功能。
列印完成或發生錯誤時,電腦螢幕的工作列上會顯示通知。
若要使用此功能,請執行以下步驟以啟用自動更新。

146 10 更善用您的機器
1. 點選[開始] > [FUJIFILM Print & Scan Hub] > [Print & Scan Hub]。2. 點選畫面右上角的 ,然後點選[裝置監測設定]。
3. 選擇的勾選框[自動檢查]。
4. 根據需要配置[檢查間隔 (1-60 分鐘 )]設定,然後點選[確定]。
掃描和輕鬆編輯已掃描影像可以使用[Print & Scan Hub]掃描原稿,並且旋轉或裁切掃描的影像。可將掃描影像儲存為 JPEG/PNG/PDF 格式。
參照 有關如何使用[Print & Scan Hub]進行掃描的詳情,請參照“使用 Print & Scan Hub 掃描” (P.91)。
電話簿編輯工具 (Windows)電話簿編輯工具軟體提供以下主要功能。 取得 /註冊 /編輯 /刪除機器中儲存的目的地(傳真號碼 /電子郵件地址 /伺服器位址) 編輯電腦上註冊的直接傳真通訊簿 匯入本產品或本產品以外部分產品的電話簿編輯工具匯出的目的地資料 匯出在機器中登錄的目的地資料 透過電子郵件傳送機器掃描的文件時,編輯電子郵件的主旨和內文若要啟動電話簿編輯工具,請點選[開始] > [FUJIFILM 掃描 /傳真通訊錄編輯器] > [掃描傳真通訊錄編輯器]。

14710.2 使用機器隨附的軟體
從電話簿編輯工具註冊目的地
1. 如果是傳真號碼 /電子郵件地址,請點選 >[聯絡方式⋯]。
如果是伺服器位址,請點選 > [伺服器⋯]。
2. 輸入每個項目,然後點選[確定]。在[掃描 /傳真電話簿工具]註冊聯絡人。
3. 點選 。
註冊的目的地保存在機器中。
參照[掃描 /傳真電話簿工具]的詳細使用方式,請參照[掃描 /傳真電話簿工具]的說明。
ContentsBridge Utility (Windows)此為將電腦上的檔案直接傳送到印表機並列印的軟體。可以列印 PDF檔案。若要啟動ContentsBridge Utility,請按兩下桌面上的ContentsBridge 捷徑。
更新軟體您可以從公司的官方網站下載最新版軟體。https://fujifilm.com/fbglobal/eng/support

148 10 更善用您的機器
10.3 使用通訊簿通訊簿是用於儲存目的地的功能。傳真號碼、電子郵件地址和 SMB或 FTP 伺服器位址可以註冊為目的地。註冊 /編輯 /刪除目的地的程序因目的地類型而異。 傳真號碼 /電子郵件地址可以從機器的通訊簿、網際網路服務、電話簿編輯工具進行註冊、編輯和刪除。
伺服器位址可以從電話簿編輯工具進行註冊、編輯和刪除。
在通訊簿中註冊目的地 /群組您可以在通訊簿中註冊聯絡人和群組。 聯絡人傳真號碼、電子郵件地址和伺服器位址可以註冊。可以在一個聯絡人中同時指定傳真號碼和電子郵件地址。
補充 針對伺服器位址,您最多可註冊 32個聯絡人。針對傳真號碼 /電子郵件地址,您最多可註冊120個聯絡人。
群組可讓您從通訊簿中選擇註冊的多個目的地,然後放在同一個群組中。當您想要一次將同一個文件傳送至多個目的地時,此功能很有用。
補充[電子郵件群組]可註冊10件,[傳真群組]可註冊 6件群組。 1 個[電子郵件群組]可註冊10件,1個[傳真群組]可註冊 120件聯絡人。 不能在群組中註冊伺服器位址。
註冊傳真號碼 /電子郵件地址補充 伺服器的地址,請使用[掃描 /傳真電話簿工具]註冊。[掃描 /傳真電話簿工具]的使用方式,請參照[掃描 /傳真電話簿工具]的說明。
註冊聯絡人
1. 於首頁畫面,點選 > [通訊簿]。
2. >點選[聯絡人]。
3. 點選[名稱]。4. 輸入聯絡人名稱並點選[OK]。

14910.3 使用通訊簿
補充 輸入[名稱],索引名稱隨即自動出現在下面的[索引鍵]欄位中。點選輸入欄位即可變更索引名稱。 聯絡人將按照在[索引鍵]欄位中輸入的索引名稱的順序顯示。
5. 點選[傳真號碼]。未註冊傳真號碼時,請繼續執行步驟 7。
6. 輸入傳真號碼並點選[OK]。7. 點選[電子郵件地址]。
未註冊電子郵件地址時,請繼續執行步驟 9。
8. 輸入電子郵件地址,然後點選[OK]。9. 若要將目的地註冊為喜好設定,請點選[新增至我的最愛]。
如果您不想將其註冊為喜好設定,請繼續執行步驟 12。
補充 將聯絡人註冊為喜好地址後,您可以從機器通訊簿中的喜好地址清單輕鬆且快速地選擇。
10.點選[啟動]。11.點選 。
12.點選[OK]。
在群組中註冊目的地
1. 於首頁畫面,點選 > [通訊簿]。
2. 點選 >[電子郵件群組]或[傳真群組],然後選擇用於群組註冊的目的地類型。
3. 點選群組名稱。4. 輸入群組名稱並點選[OK]。
補充 註冊的群組在通訊簿中依索引名稱列出。 輸入[名稱],索引名稱隨即自動出現在下面的[索引鍵]欄位中。點選輸入欄位即可變更索引名稱。
5. 點選[新增成員]。

150 10 更善用您的機器
6. 點選所有要在群組中註冊的目的地,然後點選[OK]。7. 若要將群組註冊為喜好設定,請點選[新增至我的最愛]。
如果您不想註冊,請繼續執行步驟 10。
補充 將聯絡人註冊為喜好地址後,您可以從機器通訊簿中的喜好地址清單輕鬆且快速地選擇。
8. 點選[啟動]。9. 點選 。
10.點選[OK]。
在 LDAP伺服器中使用通訊簿可搜尋在 LDAP 伺服器中註冊的傳真號碼和電子郵件地址,並將其指定為目的地。若要從機器存取 LDAP 伺服器,必須使用網際網路服務設定在機器中註冊伺服器設定。
補充 若要在 LDAP伺服器中使用通訊簿,請點選網際網路服務 > [通訊錄] > [進階設定] > [伺服器通訊錄] > [啟動]。
準備存取 LDAP伺服器透過使用網際網路服務設定以下項目。 認證類型 LDAP 伺服器位址 LDAP 屬性名稱
參照 有關如何啟動網際網路服務的詳情,請參照“使用網際網路服務” (P.142)。
設定認證類型
1. 在網頁瀏覽器中輸入機器的 IP 位址,然後啟動網際網路服務。補充 若要確認本機的 IP 位址,按操作面板的 (首頁)按鈕,點選 >[裝置]>[關於]。

15110.3 使用通訊簿
2. 點選畫面右上角的[登入]。
3. 輸入管理員的[使用者名稱]和[密碼],然後點選[登入]。參照 有關預設使用者名稱和密碼的詳情,請參照“登入” (P.143)。
4. 點選畫面上部的[系統]。5. 點選[安全性]。
6. 點選[驗證系統]。7. 從[驗證通訊協定]選擇[LDAP]作為驗證方式,然後點選[確定]。

152 10 更善用您的機器
補充 當存取點伺服器使用Kerberos 驗證運作時,請選擇[Kerberos (Windows ADS)]作為驗證方式。在[通訊協定]>[Kerberos (Windows ADS)]中輸入與 Kerberos 伺服器有關的設定資訊。有關詳情,請參照網際網路服務說明。
8. 點選[馬上重新啟動]。9. 一旦機器完成重新啟動,請點選[重新整理]。
設定 LDAP伺服器位址補充 如果存取點伺服器正在以 SSL/TLS 通訊運作,請為機器配置 SSL/TLS 設定。有關詳情,請參照“使用加密功能” (P.168)。
1. 在網頁瀏覽器中輸入機器的 IP 位址,然後啟動網際網路服務。補充 若要確認本機的 IP 位址,按操作面板的 (首頁)按鈕,點選 >[裝置]>[關於]。
2. 點選畫面右上角的[登入]。
3. 輸入管理員的[使用者名稱]和[密碼],然後點選[登入]。參照 有關預設使用者名稱和密碼的詳情,請參照“登入” (P.143)。
4. 點選畫面上部的[網路]。5. 點選[通訊協定] > [LDAP]。6. 點選[LDAP 伺服器 /目錄服務]。7. 配置伺服器設定。
參照 有關如何配置設定的詳情,請參照網際網路服務說明。

15310.3 使用通訊簿
8. 點選[確定]。9. 點選[馬上重新啟動]。10.一旦機器完成重新啟動,請點選[重新整理]。
設定 LDAP屬性位址
1. 在網頁瀏覽器中輸入機器的 IP 位址,然後啟動網際網路服務。補充 若要確認本機的 IP 位址,按操作面板的 (首頁)按鈕,點選 >[裝置]>[關於]。
2. 點選畫面右上角的[登入]。
3. 輸入管理員的[使用者名稱]和[密碼],然後點選[登入]。參照 有關預設使用者名稱和密碼的詳情,請參照“登入” (P.143)。
4. 點選畫面上部的[網路]。5. 點選[通訊協定] > [LDAP]。6. 點選[LDAP 使用者對應]。7. 指定 LDAP 伺服器中使用的屬性名稱。
補充 如果未在 LDAP伺服器中自訂屬性名稱,請在此步驟中保留預設的設定。
8. 點選[確定]。9. 點選[馬上重新啟動]。10.一旦機器完成重新啟動,請點選[重新整理]。

154 10 更善用您的機器
從 LDAP伺服器指定目的地補充 若要從 LDAP伺服器指定聯絡人,必須啟用[LDAP 通訊簿]。有關詳情,請參照“在 LDAP伺服器中使用通訊簿” (P.150)。
1. 於首頁畫面,點選[傳真]或[電子郵件]。
2. 點選[聯絡人]後,點選 。
補充 如果出現[選擇網路位址。],請點選[LDAP 通訊簿]。
3. 點選 ,輸入搜尋字串後。
4. 點選[搜尋]。5. 當出現搜尋結果時,點選所需的聯絡人。6. 點選[啟動]。
10.4 使用列印統計
概要列印統計管理功能啟用時,只允許在機器中註冊的使用者(已註冊使用者)列印。此功能也能限制各個使用者的列印情形並計算列印頁數。若要列印,已註冊使用者需要使用我們所提供的列印驅動程式或應用程式,上面已先指定使用者帳戶資訊。
補充 您最多可註冊 50個使用者。
下圖顯示了列印統計管理在機器上的運用方式。

15510.4 使用列印統計
列印統計管理有以下功能: “只允許已註冊使用者列印” (P.155) “設定每個已註冊使用者的列印限制” (P.157)- “只允許黑白列印” (P.157)- “限制彩色 /黑白可列印頁數” (P.160)
“允許沒有帳戶資訊的列印工作” (P.162)- “允許彩色 /黑白列印” (P.162)- “只允許黑白列印” (P.163)
只允許已註冊使用者列印若要使用此功能,需要在印表機驅動程式/應用軟體、操作面板和網際網路服務中進行設定。
在列印驅動程式/應用程式上配置驗證設定對於從我們所提供的列印驅動程式或應用程式進行列印時,指定驗證所需的帳戶資訊(使用者名稱和密碼)。本節以 PCL 驅動程式為例說明程序。
1. 點選[開始] > [Windows 系統] > [控制台] > [檢視裝置和印表機]或[裝置和印表機]。2. 右鍵點選機器圖示,然後選擇[印表機內容]。3. 點選[配置]。
帳戶資訊 列印限制
使用者名稱 密碼彩色列印
:允許 -:嚴禁
彩色列印限制(頁)
黑白列印限制(頁)
ABC
xxxx-yyyy
zzzz
5,000
9,000
5,0003,0007,000
在機器中註冊的使用者
傳送含有帳戶資訊的列印工作
列印工作
使用者認證 計算列印頁數
嚴禁列印 列印報告以檢查列印使用情形
帳戶資訊
使用者名稱 密碼
未在機器中註冊的使用者
A xxxx
對每個使用者設定限制

156 10 更善用您的機器
4. 點選[認證管理]。5. 在[認證管理方法]選擇[啟用帳戶設定]。6. 從[認證管理模式],選擇[使用者]。7. 指定使用者帳戶(使用者名稱和密碼)。
若要在每次提交工作時顯示輸入使用者帳戶的對話方塊:
1)選擇[遞交工作時提示使用者進行輸入]。
2)根據需要選擇[顯示之前的認證資料]和[隱藏使用者 ID(***)]的勾選框。
當使用Windows 登入名稱作為使用者名稱,並且正常使用相同的帳戶時,請:
1)選擇[使用預設認證資料]。
2)從[指定使用者 ID],選擇[使用登入名稱]。
3)配置[密碼]設定。
若要永遠手動指定使用者名稱以使用相同的使用者帳戶:
1)選擇[使用預設認證資料]。
2)從[指定使用者 ID],選擇[輸入 ID]。
3)配置[使用者 ID(I)]和[密碼]設定。
8. 點選[確定]。9. 點選[套用]。10.點選[確定]。
在操作面板上啟用列印統計管理
1. 於首頁畫面,點選 > [裝置]。
2. 點選[安全性設定] > [列印會計]。3. 點選[列印會計] > [啟動] > [OK]。4. 關閉機器,然後重新開啟。

15710.4 使用列印統計
用網際網路服務註冊使用者向機器註冊為印表機驅動程式或應用程式指定的使用者帳戶資訊(使用者名稱和密碼)。
1. 在網頁瀏覽器中輸入機器的 IP 位址,然後啟動網際網路服務。補充 若要確認本機的 IP 位址,按操作面板的 (首頁)按鈕,點選 >[裝置]>[關於]。
2. 點選畫面右上角的[登入]。
3. 輸入管理員的[使用者名稱]和[密碼],然後點選[登入]。參照 有關預設使用者名稱和密碼的詳情,請參照“登入” (P.143)。
4. 點選畫面上部的[會計]。5. 點選[使用者帳戶] > [新增]。6. 指定[使用者名稱]、[密碼]和[重新輸入密碼],然後點選[新增]。
設定每個已註冊使用者的列印限制若要使用此功能,需要在印表機驅動程式/應用軟體、操作面板和網際網路服務中進行設定。您可以設定以下限制: “只允許黑白列印” (P.157) “限制彩色 /黑白可列印頁數” (P.160)
只允許黑白列印
在列印驅動程式/應用程式上配置驗證設定指定在進行來自列印驅動程式或應用程式的列印時進行驗證所需的帳戶資訊(使用者名稱和密碼)。本節以 PCL 驅動程式為例說明程序。

158 10 更善用您的機器
1. 點選[開始] > [Windows 系統] > [控制台] > [檢視裝置和印表機]或[裝置和印表機]。2. 右鍵點選機器圖示,然後選擇[印表機內容]。3. 點選[配置]。4. 點選[認證管理]。5. 在[認證管理方法]選擇[啟用帳戶設定]。6. 從[認證管理模式],選擇[使用者]。7. 指定使用者帳戶(使用者名稱和密碼)。
若要在每次提交工作時顯示輸入使用者帳戶的對話方塊:
1)選擇[遞交工作時提示使用者進行輸入]。
2)根據需要選擇[顯示之前的認證資料]和[隱藏使用者 ID(***)]的勾選框。
當使用Windows 登入名稱作為使用者名稱,並且正常使用相同的帳戶時,請:
1)選擇[使用預設認證資料]。
2)從[指定使用者 ID],選擇[使用登入名稱]。
3)配置[密碼]設定。
若要永遠手動指定使用者名稱以使用相同的使用者帳戶:
1)選擇[使用預設認證資料]。
2)從[指定使用者 ID],選擇[輸入 ID]。
3)配置[使用者 ID(I)]和[密碼]設定。
8. 點選[確定]。9. 點選[套用] 。10. 點選[確定]。
在操作面板上啟用列印統計管理
1. 於首頁畫面,點選 > [裝置]。

15910.4 使用列印統計
2. 點選[安全性設定] > [列印會計]。3. 點選[列印會計] > [啟動] > [OK]。4. 關閉機器,然後重新開啟。
註冊使用者並用網際網路服務設定使用限制註冊針對印表機驅動程式或應用程式指定的使用者的使用者帳戶資訊(使用者名稱和密碼),並且設定列印使用限制。您必須以管理員身份登入網際網路服務才能配置設定。
1. 在網頁瀏覽器中輸入機器的 IP 位址,然後啟動網際網路服務。補充 若要確認本機的 IP 位址,按操作面板的 (首頁)按鈕,點選 >[裝置]>[關於]。
2. 點選畫面右上角的[登入]。
3. 輸入管理員的[使用者名稱]和[密碼],然後點選[登入]。參照 有關預設使用者名稱和密碼的詳情,請參照“登入” (P.143)。
4. 點選畫面上部的[會計]。5. 點選[使用者帳戶] > [新增]。6. 指定[使用者名稱]、[密碼]和[重新輸入密碼],然後點選[新增]。7. 點選已加入的使用者帳戶。8. 點選[編輯]。9. 點選[彩色列印]旁邊的 ,取消選擇勾選框。
10.點選[確定]。

160 10 更善用您的機器
補充 隨即取消受到限制無法進行彩色列印的使用者的彩色列印工作。關於不取消工作及黑白列印,請參照“以黑白列印彩色作業” (P.56)。
限制彩色 /黑白可列印頁數設定以彩色或黑白方式可列印的最大頁數。
在列印驅動程式/應用程式上配置驗證設定指定在進行來自列印驅動程式或應用程式的列印時進行驗證所需的帳戶資訊(使用者名稱和密碼)。本節以 PCL 驅動程式為例說明程序。
1. 點選[開始] > [Windows 系統] > [控制台] > [檢視裝置和印表機]或[印表機內容]。2. 右鍵點選機器圖示,然後選擇[印表機內容]。3. 點選[配置]。4. 點選[認證管理]。5. 在[認證管理方法]選擇[啟用帳戶設定]。6. 從[認證管理模式],選擇[使用者]。7. 指定使用者帳戶(使用者名稱和密碼)。
若要在每次提交工作時顯示輸入使用者帳戶的對話方塊:
1)選擇[遞交工作時提示使用者進行輸入]。
2)根據需要選擇[顯示之前的認證資料]和[隱藏使用者 ID(***)]的勾選框。
當使用Windows 登入名稱作為使用者名稱,並且正常使用相同的帳戶時,請:
1)選擇[使用預設認證資料]。
2)從[指定使用者 ID],選擇[使用登入名稱]。
3)配置[密碼]設定。
若要永遠手動指定使用者名稱以使用相同的使用者帳戶:
1)選擇[使用預設認證資料]。
2)從[指定使用者 ID],選擇[輸入 ID]。
3)配置[使用者 ID(I)]和[密碼]設定。
8. 點選[確定]。9. 點選[套用]。10.點選[確定]。

16110.4 使用列印統計
在操作面板上啟用列印統計管理
1. 於首頁畫面,點選 > [裝置]。
2. 點選[安全性設定] > [列印會計]。3. 點選[列印會計] > [啟動] > [OK]。4. 關閉機器,然後重新開啟。
註冊使用者並用網際網路服務設定使用限制註冊針對印表機驅動程式或應用程式指定的使用者的使用者帳戶資訊(使用者名稱和密碼),並且設定列印使用限制。您必須以管理員身份登入網際網路服務才能配置設定。
1. 在網頁瀏覽器中輸入機器的 IP 位址,然後啟動網際網路服務。補充 若要確認本機的 IP 位址,按操作面板的 (首頁)按鈕,點選 >[裝置]>[關於]。
2. 點選畫面右上角的[登入]。
3. 輸入管理員的[使用者名稱]和[密碼],然後點選[登入]。

162 10 更善用您的機器
參照 有關預設使用者名稱和密碼的詳情,請參照“登入” (P.143)。
4. 點選畫面上部的[會計]。5. 點選[使用者帳戶] > [新增]。6. 指定[使用者名稱]、[密碼]和[重新輸入密碼],然後點選[新增]。7. 點選已加入的使用者帳戶。8. 點選[編輯]。9. 在[彩色列印]下輸入[上限]的所需值。10.在[黑白列印]下輸入[上限]的所需值。11.點選[確定]。
允許沒有帳戶資訊的列印工作[列印會計]啟用時,無法列印遺漏帳戶資訊(使用者名稱和密碼)的工作。如果您希望允許列印,請啟用[非驗證使用者列印]。您也可以僅允許黑白列印。以下為沒有帳戶資訊的工作: 使用其他公司的列印驅動程式或公用程式產生的工作 以下列功能提交工作:- USB 直接列印- AirPrint- Mopria 列印服務
補充 即便使用我們所提供的列印驅動程式或應用程式,在列印驅動程式或應用程式的使用者驗證設定停用的情況下產生的工作仍視為沒有帳戶資訊的工作。
允許彩色 /黑白列印
1. 於首頁畫面,點選 > [裝置]。
2. 點選[安全性設定]。3. 點選[列印會計]。

16310.5 使用使用者驗證功能
4. 點選[非驗證使用者列印] > [啟用] > [OK]。5. 點選[強制黑白列印] > [關閉] > [OK]。6. 關閉機器,然後重新開啟。
只允許黑白列印
1. 於首頁畫面,點選 > [裝置]。
2. 點選[安全性設定]。3. 點選[列印會計]。4. 點選[非驗證使用者列印] > [啟用] > [OK]。5. 點選[強制黑白列印] > [啟動] > [OK]。6. 關閉機器,然後重新開啟。
檢查列印使用情形列印列印碼錶報告以檢查目前列印限制設定和總列印頁數。
參照 有關如何列印會計報告的詳情,請參閱“由使用者檢查或按照紙張尺寸檢查” (P.190)。
10.5 使用使用者驗證功能
概要啟用使用者驗證功能時,您可以授予已註冊使用者使用功能的權限,或是限制未註冊使用者(訪客使用者)可使用的功能。此外,您可以限制每個已註冊使用者可使用的功能。若要使用機器,已註冊使用者必須從操作面板登入其使用者帳戶。如果已註冊使用者使用機器而未登入,使用者將視為訪客使用者。限制可應用於以下功能:[自訂主畫面和 App][複印]

164 10 更善用您的機器
[電子郵件][傳真] 掃描 ([掃描至網路]/[掃描至 PC/WSD]/[掃描至 USB])[USB 直接列印][插入後顯示][從 PC 掃描][直接傳真]
補充 啟用[管理員驗證]時,可使用使用者驗證功能。關於管理員驗證,請參照“[管理員驗證]” (P.128)。 即使獲得使用者驗證功能允許,也無法使用受[使用者權限]限制的功能。有關設定的詳情,請參照“[使用者權限]” (P.129)。
您最多可註冊 50個使用者。
下圖顯示了使用者驗證功能在機器上的運用方式。
從配置使用者驗證設定到使用功能的工作流程如下: “從操作面板啟用系統管理員驗證功能” (P.165) “從操作面板啟用使用者驗證功能” (P.165) “註冊使用者並用網際網路服務設定使用限制” (P.166)
配置使用者驗證功能設定若要使用使用者驗證功能,需要在操作面板和網際網路服務中進行設定。
對每個註冊的使用者設定使用限制
使用者名稱
密碼
使用限制
ABC
XXXX
·嚴禁複印
使用者A
DEF
XXXX
·無限制
使用者B註冊的使用者
使用限制
·嚴禁複印
·嚴禁掃描
·嚴禁傳真
對訪客使用者設定使用限制
使用者認證
以註冊的帳戶登入機器註冊的使用者
無法使用受限制的功能
訪客使用者
帳戶資訊
使用者名稱 密碼
ABC xxxx

16510.5 使用使用者驗證功能
從操作面板啟用系統管理員驗證功能
1. 於首頁畫面,點選 > [裝置]。
2. 點選[安全性設定] > [管理員驗證]。3. 點選[啟動]。4. 輸入 4位數密碼並點選[OK]。5. 重新輸入密碼並點選[OK]。
從操作面板啟用使用者驗證功能補充 使用者驗證功能要求啟用[管理員驗證]。有關詳情,請參閱“從操作面板啟用系統管理員驗證功能” (P.165)。
1. 於首頁畫面,點選 > [裝置]。

166 10 更善用您的機器
2. 點選[安全性設定] > [使用者驗證]。
3. 點選[啟動]>[OK]。4. 當出現[裝置將重新啟動以啟用使用者驗證。 透過網際網路服務進行設定,以執行使用者驗證。]的訊息時,
請點選[OK]。
重新啟動後,畫面的左上角將顯示 。
註冊使用者並用網際網路服務設定使用限制註冊使用者帳戶資訊(使用者名稱和密碼)並且為訪客使用者設定每個功能的使用限制。另外,根據需要為已註冊使用者設定每個功能的使用限制。您必須以管理員身份登入網際網路服務才能配置設定。
1. 在網頁瀏覽器中輸入機器的 IP 位址,然後啟動網際網路服務。補充 若要確認本機的 IP 位址,按操作面板的 (首頁)按鈕,點選 >[裝置]>[關於]。
2. 點選畫面右上角的[登入]。
3. 輸入管理員的[使用者名稱]和[密碼],然後點選[登入]。參照 有關預設使用者名稱和密碼的詳情,請參照“登入” (P.143)。

16710.5 使用使用者驗證功能
4. 點選畫面上部的[權限]。5. 點選[新增]。6. 指定[使用者名稱]、[密碼]和[重新輸入密碼],然後點選[新增]。7. 根據需要重複步驟 5至 6以加入使用者帳戶。8. 設定每個功能的使用限制。
對訪客使用者設定使用限制:
1)點選[訪客存取]的[編輯]。
2)點選所需的設定項目,然後變更設定。參照 有關設定項目的詳情,請參照網際網路服務說明。
3)點選[確定]。
對已註冊使用者設定使用限制:
1)點選已加入的使用者帳戶。
2)點選[編輯]。
3)點選所需的設定項目,然後變更設定。參照 有關設定項目的詳情,請參照網際網路服務說明。
4)點選[確定]。
以已註冊使用者身份登入
1. 點選首頁畫面左上角的 。
補充 啟用使用者驗證功能後,將顯示 。
2. 點選使用者帳戶以登入。3. 輸入密碼並點選[OK]。
登入時,首頁畫面的左上角將顯示您的使用者圖示。
登出已註冊使用者
1. 點選首頁畫面左上角的使用者圖示。2. 點選[登出]。

168 10 更善用您的機器
10.6 使用加密功能使用加密功能時,可以對資料進行加密以進行傳輸,防止資料篡改。需要數位證明書才能使用機器的加密功能。
補充 機器支援以下數位證明書種類:- 使用網際網路服務建立的自簽憑證- 由證明書機關(CA)簽署的證明書
機器可匯入以下格式的數位證明書:- PKCS#12(DER編碼)- PKCS#7(適用於CSR)(DER編碼)
使用網際網路服務配置加密功能。
準備加密
啟用 SSL/TLS 通信使用數位證明書的認證功能前,啟用 SSL/TLS 通信。
1. 在網頁瀏覽器中輸入機器的 IP 位址,然後啟動網際網路服務。補充 若要確認本機的 IP 位址,按操作面板的 (首頁)按鈕,點選 >[裝置]>[關於]。
2. 點選畫面右上角的[登入]。
3. 輸入管理員的[使用者名稱]和[密碼],然後點選[登入]。補充 有關預設使用者名稱和密碼的詳情,請參照“登入” (P.143)。
4. 點選畫面上部的[系統]。

16910.6 使用加密功能
5. 點選[安全性]。6. 點選[SSL/TLS 設定]。7. 點選[HTTP - SSL/TLS 通訊]的 勾選框。
8. 點選[確定]。9. 點選[馬上重新啟動]。
產生數位證明書使用網際網路服務建立的自簽憑證與由證明書機關(CA)簽署的憑證有不同的設定程序。
產生自我證明書
1. 在網頁瀏覽器中輸入機器的 IP 位址,然後啟動網際網路服務。補充 若要確認本機的 IP 位址,按操作面板的 (首頁)按鈕,點選 >[裝置]>[關於]。
2. 點選畫面右上角的[登入]。
3. 輸入管理員的[使用者名稱]和[密碼],然後點選[登入]。補充 有關預設使用者名稱和密碼的詳情,請參照“登入” (P.143)。
4. 點選畫面上部的[系統]。5. 點選[安全性]。6. 點選[安全性憑證]。7. 確保已選擇[裝置憑證],然後點選[建立]。

170 10 更善用您的機器
8. 點選[建立自簽憑證]。9. 從[雜湊演算法]選擇雜湊演算法。10.從[公開金鑰長度]選擇公開金鑰尺寸。11.從[有效期限]設定憑證的有效期。12.點選[建立]。13.點選[關閉]。
使用由證明書機關(CA)簽署的證明書使用由證明書機關(CA)簽署的證明書時,產生證明書簽名要求(CSR),並從證明書機關(CA)接收自我證明書。
產生證明書簽名要求(CSR)
1. 在網頁瀏覽器中輸入機器的 IP 位址,然後啟動網際網路服務。補充 若要確認本機的 IP 位址,按操作面板的 (首頁)按鈕,點選 >[裝置]>[關於]。
2. 點選畫面右上角的[登入]。
3. 輸入管理員的[使用者名稱]和[密碼],然後點選[登入]。補充 有關預設使用者名稱和密碼的詳情,請參照“登入” (P.143)。
4. 點選畫面上部的[系統]。5. 點選[安全性]。6. 點選[安全性憑證]。

17110.6 使用加密功能
7. 確保已選擇[裝置憑證],然後點選[建立]。8. 點選[建立憑證簽名要求 (CSR)]。9. 指定各個項目。10.點選[建立]。11.點選[下載]。
CSR 檔案將儲存到電腦。
重要 下載CSR檔案後,請勿在匯入證明書前下載其他CSR。如果您產生其他CSR,會導致機器中儲存的秘密金鑰與自我證明書內含的秘密金鑰不符,因此將無法匯入證明書。
12.點選[關閉]。13.將 CSR 檔案傳送到證明書機關(CA)並接收由CA簽署的證明書。
補充 有關如何傳送CSR的詳情,請依照證明書機關(CA)指定的程序。
匯入由證明書機關(CA)簽署的證明書
重要 匯入證明書檔案前,將證明書檔案備份。 確保使用 Internet Explorer 匯入憑證。
補充 匯入 PKCS#12格式的證明書後,即使執行匯出也不會匯出秘密金鑰。
1. 在網頁瀏覽器中輸入機器的 IP 位址,然後啟動網際網路服務。補充 若要確認本機的 IP 位址,按操作面板的 (首頁)按鈕,點選 >[裝置]>[關於]。
2. 點選畫面右上角的[登入]。

172 10 更善用您的機器
3. 輸入管理員的[使用者名稱]和[密碼],然後點選[登入]。補充 有關預設使用者名稱和密碼的詳情,請參照“登入” (P.143)。
4. 點選畫面上部的[系統]。5. 點選[安全性]。6. 點選[安全性憑證]。7. 點選[裝置憑證],然後選擇[受信任的根 CA 憑證]或[中繼 CA 憑證]。8. 點選[匯入]。9. 點選[選擇],然後選擇要匯入的檔案。10.輸入對應於要匯入的證明書檔案之密碼。
補充 匯入副檔名為 p7b的 PKCS#7 格式證明書時不需要密碼。
11.重新輸入密碼以確認。12.點選[匯入]。
選擇證明書
1. 在網頁瀏覽器中輸入機器的 IP 位址,然後啟動網際網路服務。補充 若要確認本機的 IP 位址,按操作面板的 (首頁)按鈕,點選 >[裝置]>[關於]。
2. 點選畫面右上角的[登入]。
3. 輸入管理員的[使用者名稱]和[密碼],然後點選[登入]。

17310.6 使用加密功能
補充 有關預設使用者名稱和密碼的詳情,請參照“登入” (P.143)。
4. 點選畫面上部的[系統]。5. 點選[安全性]。6. 點選[安全性憑證]。7. 點選[裝置憑證],然後選擇[受信任的根 CA 憑證]、[中繼 CA 憑證]或[其他憑證]。8. 點選您要使用的證明書。9. 檢查證明書。
補充 確保所選擇的憑證在[有效性]欄中顯示[啟動]。
10.點選[關閉]。11.點選[SSL/TLS 設定]。12.點選[裝置憑證 - 伺服器],然後選擇要使用的憑證。13.點選[確定]。14.點選[馬上重新啟動]。15.一旦機器完成重新啟動,請點選[重新整理]。
參照 有關刪除或匯出數位證明書的詳情,請參照網際網路服務說明。
設定加密功能可以使用以下加密功能: 將HTTP 通訊和 IPP 列印加密 將 SMTP 通訊加密 將 LDAP 通訊加密 透過WPA-Enterprise 進行無線區域網路連線
將HTTP 通訊和 IPP 列印加密將網頁瀏覽器與機器之間的通訊加密時,在位址文字框中輸入以「https」(而非「http」)開頭的位址。 輸入 IP 位址的範例https://192.0.2.1/(適用於 IPv4 網路)https://[2001:DB8::1234]/(適用於 IPv6 網路)
輸入網際網路位址的範例https://myhost.example.com/
若要將 IPP 通訊(網際網路列印)加密,將機器新增到電腦時,請輸入機器的URL(以「https」開頭,而非「http」)。

174 10 更善用您的機器
將 SMTP通訊加密
1. 在網頁瀏覽器中輸入機器的 IP 位址,然後啟動網際網路服務。補充 若要確認本機的 IP 位址,按操作面板的 (首頁)按鈕,點選 >[裝置]>[關於]。
2. 點選畫面右上角的[登入]。
3. 輸入管理員的[使用者名稱]和[密碼],然後點選[登入]。補充 有關預設使用者名稱和密碼的詳情,請參照“登入” (P.143)。
4. 點選畫面上部的[系統]。5. 點選[安全性]。6. 點選[SSL/TLS 設定]。7. 點選[SMTP - SSL/TLS 通訊]並選擇您的連接方法。8. 點選[確定]。
將 LDAP 通訊加密
1. 在網頁瀏覽器中輸入機器的 IP 位址,然後啟動網際網路服務。補充 若要確認本機的 IP 位址,按操作面板的 (首頁)按鈕,點選 >[裝置]>[關於]。

17510.6 使用加密功能
2. 點選畫面右上角的[登入]。
3. 輸入管理員的[使用者名稱]和[密碼],然後點選[登入]。補充 有關預設使用者名稱和密碼的詳情,請參照“登入” (P.143)。
4. 點選畫面上部的[系統]。5. 點選[安全性]。6. 點選[SSL/TLS 設定]。7. 點選[LDAP - SSL/TLS 通訊]的 勾選框。
8. 點選[確定]。9. 點選[馬上重新啟動]。10.一旦機器完成重新啟動,請點選[重新整理]。
透過WPA-Enterprise 進行無線區域網路連線
對於EAP-TLS
1. 在網頁瀏覽器中輸入機器的 IP 位址,然後啟動網際網路服務。補充 若要確認本機的 IP 位址,按操作面板的 (首頁)按鈕,點選 >[裝置]>[關於]。

176 10 更善用您的機器
2. 點選畫面右上角的[登入]。
3. 輸入管理員的[使用者名稱]和[密碼],然後點選[登入]。補充 有關預設使用者名稱和密碼的詳情,請參照“登入” (P.143)。
4. 點選畫面上部的[網路]。5. 點選[連線] > [Wi-Fi]。6. 從[安全性設定] > [加密種類]選擇[WPA2 Enterprise]。
補充 這只能在為[網路種類]指定[基礎網路]時使用。
7. 從[驗證方式]選擇[EAP-TLS]。8. 點選[根憑證],然後選擇根憑證。9. 點選[用戶端憑證],然後選擇用戶端憑證。10.配置[EAP- 識別]設定。11.點選[確定]。12.點選[馬上重新啟動]。13.一旦機器完成重新啟動,請點選[重新整理]。
PEAPv0 MS-CHAPv2、EAP-TTLS/PAP、EAP-TTLS/CHAP時
1. 在網頁瀏覽器中輸入機器的 IP 位址,然後啟動網際網路服務。補充 若要確認本機的 IP 位址,按操作面板的 (首頁)按鈕,點選 >[裝置]>[關於]。

17710.6 使用加密功能
2. 點選畫面右上角的[登入]。
3. 輸入管理員的[使用者名稱]和[密碼],然後點選[登入]。補充 有關預設使用者名稱和密碼的詳情,請參照“登入” (P.143)。
4. 點選畫面上部的[網路]。5. 點選[連線] > [Wi-Fi]。6. 從[安全性設定] > [加密種類]選擇[WPA2 Enterprise]。
補充 這只能在為[網路種類]指定[基礎網路]時使用。
7. 從[驗證方式]選擇[PEAPv0 MS-CHAPv2]、[EAP-TTLS/PAP]或[EAP-TTLS/CHAP]。8. 點選[根憑證],然後選擇根憑證。9. 配置[EAP- 識別]、[登入名稱]、[密碼]和[重新輸入密碼]。10.點選[確定]。11.點選[馬上重新啟動]。12.一旦機器完成重新啟動,請點選[重新整理]。

178 11 維護
11 維護11.1 更換消耗品
以下消耗品作為可更換物品提供。 碳粉卡匣 感光鼓匣 碳粉回收盒當更換消耗品零件的時間迫近時,觸控面板顯示器上出現訊息。有關更換程序的詳情,請參照包含消耗品零件的包裝。
警告
請勿使用吸塵器清潔本產品散落或剩餘的碳粉、碳粉匣或碳粉回收盒。 吸塵器內部的碳粉可能會因電火花而引起爆炸。 請使用掃帚清掃或濕布擦拭散落的碳粉。若您散落大量碳粉,請聯絡我們在當地的代表處。
請勿將碳粉匣投入火中。卡匣中殘餘的碳粉可能會著火並造成燒傷或爆炸。 若您不需要用完的碳粉匣,請聯絡我們在當地的代表處理。
請勿將碳粉回收盒投入火中。 碳粉可能會著火並造成燒傷或爆炸。 若您不需要用完的碳粉回收盒,請聯絡我們在當地的代表處處理。
注意
碳粉匣和感光鼓匣應遠離兒童放置。 若兒童不慎吞食了碳粉,應將碳粉吐出,用水漱口,飲用大量的水。並立即聯絡醫生接受救助。
更換碳粉匣和感光鼓匣時,請小心不要散落碳粉。若碳粉散落,請避免接觸衣服、皮膚、眼睛和嘴巴,也不要吸入碳粉。
在以下情況下,請進行對應的急救治療。- 若碳粉散落在皮膚或衣服,請用肥皂和水清洗乾淨。- 若碳粉粒進入眼睛,請用大量的水沖洗至少 15 分鐘,直至疼痛感消失。必要時,請聯絡醫生接受救助。- 若吸入了碳粉粒,請轉移到空氣新鮮的地方,並用大量的水漱口。- 若吞食了碳粉,請將碳粉吐出,用水漱口,飲用大量的水,並請立即聯絡醫生接受救助。
重要 更換感光鼓匣時請勿碰觸圖示部位。可能造成列印品質變差。

17911.2 清潔機器
11.2 清潔機器警告
清潔本產品時,請使用指定的清潔材料。其他清潔材料可能導致產品性能下降。切勿使用噴霧清潔劑,以免著火和爆炸。
注意
清潔本產品時,務必將產品關閉並拔下插頭。接觸帶電機器內部可能造成觸電。
清潔機器外部重要 使用汽油或稀釋劑等揮發性溶液、或噴灑殺蟲劑可能導致蓋子或外部變色、變形或裂開。 當外部太潮濕時,機器可能會故障,或是複印時文件可能被撕破。
1. 用柔軟、沾濕且擰乾後的布擦拭機器的外部。
重要 使用水或中性洗滌劑,切勿使用其他溶液。
補充 無法輕易去除污漬時,用稍微以稀釋過的中性洗滌劑沾濕的軟布輕輕擦拭。
2. 用乾軟布擦去水分。
清潔觸控面板1. 用沾有中性清潔劑或酒精的軟布輕輕擦拭觸控面板表面。
重要 以中性洗滌劑或酒精將布沾濕時,確保布沒有滴下溶液。將布浸泡在洗滌劑或酒精中後,輕輕將布擰乾。

180 11 維護
使用汽油或稀釋劑等揮發性溶液或是噴灑殺蟲劑可能導致蓋子或外部變色、變形或裂開。 請勿用力擦拭面板,否則可能會損壞面板。輕輕擦拭。
清潔機器內部
清潔 LED列印頭如果您遇到影像畫質問題,例如複印或列印輸出上出現條帶,請清潔 LED噴頭。
1. 確認機器已停止,然後打開右側護蓋。
2. 鬆開碳粉卡匣鎖。

18111.2 清潔機器
3. 將 4支碳粉匣全部取出。
4. 鬆開碳粉回收盒鎖。
5. 取出碳粉回收盒。6. 取出清潔棒。
7. 將清潔棒插入四個感光鼓匣垂片孔之一,直到卡入定位為止,然後拉出。

182 11 維護
補充 將清潔棒的墊面朝上插入。
8. 對其餘的 3個孔重覆進行步驟 7。9. 更換清潔棒。
10.將碳粉回收盒往機器內按壓,直到發出咔嗒一聲為止。

18311.2 清潔機器
11.將碳粉匣下方突起部對齊機器側的凹陷處,往機器內按壓,直到發出咔嗒一聲為止。
12.安裝剩餘的碳粉匣。13.關閉右側護蓋。
清潔紙張送稿滾輪紙張送稿若不正確,會導致夾紙。為防止故障,請定期清潔手送紙盤、1號紙盤、2號紙盤(250張紙送稿裝置)(選購)的紙張送稿滾輪。
清潔手送紙盤紙張送稿滾輪
1. 關閉機器。參照 有關如何關閉電源的詳情,請參照“關閉機器” (P.16)。

184 11 維護
2. 打開手送紙盤。
3. 打開蓋子。
4. 用柔軟的濕布擦拭送稿滾輪後,關閉外蓋。
5. 關閉手送紙盤。

18511.2 清潔機器
6. 用雙手支撐紙盤,將其完全拉出。
7. 將手指放在控制桿上,然後向下按。
8. 用柔軟的濕布擦拭機器中的滾輪。重要 請勿強迫紙張送稿滾輪旋轉。否則可能損壞機器。
9. 將紙盤插入機器主要組件,然後慢慢將其按入,直到停住為止。

186 11 維護
清潔 1號紙盤、2號紙盤(250張紙送稿裝置)(選購)的紙張送稿滾輪
1. 關閉機器。參照 有關如何關閉電源的詳情,請參照“關閉機器” (P.16)。
2. 用雙手支撐紙盤,將其完全拉出。
3. 手動旋轉紙張送稿滾輪,同時用柔軟的濕布輕輕擦拭滾輪。
4. 手動旋轉機器中的滾輪,同時用柔軟的濕布輕輕擦拭滾輪。重要 請勿側放機器。否則可能使碳粉散落。 請勿觸摸機器的任何其他內部零件。否則可能損壞機器。

18711.2 清潔機器
5. 將紙盤插入機器主要組件,然後慢慢將其按入,直到停住為止。
清潔玻璃面板蓋、玻璃面板、文件壓緊器以及窄玻璃條當玻璃面板蓋或玻璃面板變髒時,可能弄髒複印、傳真和掃描輸出。為了確保隨時獲得潔淨的輸出結果,請大約一個月執行一次清潔。
重要 請勿使用汽油或稀釋劑等化學物質。否則可能會對塑膠零件上的塗漆或塗層造成損壞。 使用水或中性洗滌劑,切勿使用其他溶液。 當外部太潮濕時,機器可能會故障,或是複印、傳真或掃描時文件可能被撕破。
補充 無法輕易去除污漬時,用稍微以稀釋過的中性洗滌劑沾濕的軟布輕輕擦拭。
1. 開啟玻璃面板蓋。

188 11 維護
2. 請用柔軟的濕布擦拭文件壓緊器、玻璃面板蓋、玻璃面板和窄玻璃條。使用乾布或紙巾徹底移除任何殘留水分。
1 玻璃面板蓋2 玻璃面板3 窄玻璃條4 文件壓緊器
補充 請小心不要損壞文件壓緊器。
若為Apeos C325 dw時,請繼續執行步驟 6。
3. 拉動旋鈕即可打開斜槽蓋。
4. 用柔軟的濕布擦拭雙面感應玻璃和窄玻璃條蓋。使用乾布或紙巾徹底移除任何殘留水分。
1 雙面感應玻璃2 窄玻璃條蓋
3
4
2
1
1
2

18911.2 清潔機器
5. 關閉斜槽蓋。6. 關閉玻璃面板蓋。
清潔送稿滾輪當送稿滾輪變髒時,有可能導致卡紙,並且使複印件、傳真件和掃描件上出現斑點或污漬。為了確保隨時獲得潔淨的輸出結果,請大約一個月執行一次清潔。
重要 請勿使用汽油或稀釋劑等化學物質。否則可能會對塑膠零件上的塗漆或塗層造成損壞。 當外部太潮濕時,機器可能會故障,或是複印、傳真或掃描時文件可能被撕破。
1. 將送稿裝置左手邊板蓋(上板蓋)上的手柄向上拉,並將其完全打開。
2. 用沾有少量水的軟布輕輕清潔滾輪和墊面。重要 使用水或中性洗滌劑,切勿使用其他溶液。 使用擰乾的布,以免水滴進入機器。如果水滴進入機器,可能會造成機器故障。
補充 無法輕易去除污漬時,用稍微以稀釋過的中性洗滌劑沾濕的軟布輕輕擦拭。
3. 關閉送稿裝置左側蓋,按壓直到其咔嗒一聲固定到位,然後檢查以確保蓋板未在正面或背面升起。

190 11 維護
11.3 計算列印頁數可透過碼錶檢查、由使用者檢查、或按照紙張尺寸檢查總列印頁數。單面列印計為一項工作,而雙面列印則計為兩項工作。
透過碼錶檢查有三種根據彩色模式分類的碼錶。
1. 於首頁畫面,點選 > [裝置]。
2. 點選[計費表]。參照 有關各碼錶的詳情,請參照“[計費表]” (P.113)。
由使用者檢查或按照紙張尺寸檢查檢查列印報告上的頁數。
補充 當[列印會計]停用時,可以檢查每種紙張尺寸的輸出頁數。 當[列印會計]啟用時,報告中將包含來自沒有帳戶資訊的工作之列印作為[非驗證使用者列印]。
1. 於首頁畫面,點選 > [裝置]。
2. 點選[資訊頁] > [印表機計數器]。

19111.4 調整影像位置([影像位置])
11.4 調整影像位置([影像位置])輸出影像未對齊時,請輸入調整值對齊位置。
列印圖表1. 將以下任一種紙張置入要調整的紙盤。
A4 8.5×11
2. 於首頁畫面,點選 >[裝置]。
3. 點選[維修]>[影像位置]>[列印圖表]。4. 點選[紙盤]。5. 選擇要調整的紙盤,點選 回到前畫面。
6. 點選[雙面列印]。7. 選擇[單面]或[雙面],點選 回到前畫面。
8. 點選[啟動]。即會列印圖表。
9. 確認列印的圖表。輸出影像位置正確時,會在距離紙張邊框 10mm位置列印一條線。若線條未對齊,則須調整。

192 11 維護
補充 會在紙張底部列印黑色方型標誌,表示進紙方向。正面列印1個 ,背面列印 2個 。 需要調整[前端 /側邊基準線]時
需要調整[垂直度]時
參照 有關[前端 /側邊基準線]的調整,請參照“調整[前端 /側邊基準線]” (P.192)。 有關[垂直度]的調整,請參照“調整[垂直度]” (P.194)。
調整[前端 /側邊基準線][前端 /側邊基準線]可調整每個紙盤的正面及背面。
1. 確認圖表,測量影像位置的偏移量(mm)。調整量(mm)=實際影像位置距離紙張邊框的距離(mm)- 10
送紙方向
10mm10mm
10mm10mm
所需影像
目前影像
前端基準線的偏差
側邊基準線的偏差
B
A
主掃描方向副掃描方向(送紙方向)

19311.4 調整影像位置([影像位置])
2. 於首頁畫面,點選 >[裝置]。
3. 點選[維修]>[影像位置]>[前端 /側邊基準線]。4. 選擇要調整的紙盤。5. 選擇調整面(正面或背面)。6. 將目前的設定值加上步驟 1確認的偏移量並輸入後,點選[OK]。
前導基準線於步驟 1的圖,若要將列印影像往下方移動時,設定[+](正)值,往上方移動時,設定[-](負)值。
側邊基準線於步驟 1的圖,若要將列印影像往左方移動時,設定[+](正)值,往右方移動時,設定[-](負)值。(例)正面的調整畫面
7. 根據需要列印圖表,確認調整結果。
所需影像
目前影像
10mm 前端基準線的偏差
10mm
側邊基準線的偏差
10mm
10mm

194 11 維護
參照 有關詳情,請參照“列印圖表” (P.191)。
調整[垂直度][垂直度]可調整正面及背面,但此調整為各紙盤共用。
1. 確認圖表,測量影像位置的偏移量(mm)。將紙張的前邊框朝上時,左側前導基準線的長度(mm)為A,右側前導基準線的長度(mm)為 B,使用以下公式計算垂直度的偏移量。垂直度的偏移量(mm)=(A-B)×216/(主掃描方向紙張短邊(mm)-20)
2. 於首頁畫面,點選 >[裝置]。
3. 點選[維修]>[影像位置]。4. 點選[垂直度]。5. 選擇調整面(正面或背面)。6. 將目前的設定值加上步驟 1確認的列印位置偏移量並輸入後,點選[OK]。
將紙張的前邊框朝上時,若要將右傾的平行四邊形校正為正方形時,按[-](負),將左傾的平行四邊形校正為正方形時按[+](正),並輸入調整值。(例)正面的調整畫面
B
A
主掃描方向副掃描方向(送紙方向)

19511.5 調整彩色基準線([彩色基準線校正])
7. 根據需要列印圖表,確認調整結果。參照 有關詳情,請參照“列印圖表” (P.191)。
11.5 調整彩色基準線([彩色基準線校正])當輸出結果中彩色基準線未對齊,請自動或手動進行彩色基準線校正(彩色基準線未對齊)。若左右彩色基準線偏移量不同(發生傾斜),則列印圖表以進行手動調整。
自動調整1. 於首頁畫面,點選 >[裝置]。
2. 點選[維修]>[調整影像畫質]>[彩色基準線校正]。3. 點選[自動套色]。4. 點選[啟動]。
自動校正彩色基準線。
手動調整1. 將以下任一種紙張置入紙盤。
A4

196 11 維護
8.5×11
2. 於首頁畫面,點選 >[裝置]。
3. 點選[維修]>[調整影像畫質]>[彩色基準線校正]。4. 點選[手動套色]。5. 點選[列印圖表]。6. 點選[啟動]。
即會列印圖表。
7. 確認列印的圖表。觀察位於圖表兩側的確認用線條,確認相同顏色左右兩側的黑線與該顏色線最接近直線時的數值。若左右數值不同時,請分別輸入確認到的數值進行調整。若數值相同(偏移量相同)時則不需調整。也可以輸入圖表上列印數值的中間值,可以+10∼ -10 中,以 1為刻度進行調整。

19711.5 調整彩色基準線([彩色基準線校正])
8. 點選[輸入調整值]。補充 回到首頁畫面後,實施步驟 2至 4。
9. 從步驟 7確認的數值中,選擇需要調整的項目。10.設定確認的數值,點選 回到前畫面。
11.根據需要設定其他調整項目。12.點選[啟動]。13.點選[關閉]。
確認用線條 確認用線條

198 11 維護
14.根據需要重複步驟 2至 6,列印圖表並確認調整結果。
11.6 調整列印頭密度 (1 條 )當複印或列印時的輸出結果中出現寬約 1mm左右的條紋(線條)時,列印圖表以進行調整。有複印用及列印用的圖表。
補充 若調整後無改善,請恢復為調整前的數值。調整後,輸入畫面的數值會變為 0,請先記錄調整前的數值。
1. 將以下任一種紙張置入紙盤。 A4 8.5×11
2. 於首頁畫面,點選 >[裝置]。
3. 點選[維修]>[調整影像畫質]>[調整列印頭密度 (1 條 )]。4. 點選[列印圖表]。5. 點選[目標]。6. 選擇調整對象,點選 回到前畫面。
7. 點選[啟動]。即會列印圖表。
8. 確認列印的圖表上有發生條紋的顏色。若各顏色在淺色線條周圍出現顏色更淺的條紋或在深色線條周圍出現顏色更深的條紋時,則將數值往正向調整。若各顏色在淺色線條周圍出現顏色更深的條紋或在深色線條周圍出現顏色更淺的條紋時,則將數值往負向調整。
補充 最下方的顏色是用來確認黃色的淺色線條。可在看不清楚黃色的淺色線條時使用。

19911.6 調整列印頭密度 (1 條 )
9. 點選[輸入調整值]。補充 回到首頁畫面後,實施步驟 2至 4。
10.點選[目標]。11.選擇調整對象,點選 回到前畫面。
12.選擇需要調整的顏色。13.設定校正值,點選 回到前畫面。
14.根據需要設定其他顏色。

200 11 維護
15.點選[啟動]。16.點選[關閉]。17.根據需要重複步驟 2至 7,列印圖表並確認調整結果。
11.7 調整列印頭密度 (條紋 )當複印或列印輸出中出現規則濃淡的條紋(直線)時,列印圖表以調整。若全面性發生條紋時,請進行一般修正。特定 10.8 mm短邊(晶片)發生條紋時,僅針對該晶片個別修正。
補充 有可能只有特定顏色的特定晶片發生條紋。 若調整後無改善,請恢復為調整前的數值。請先記錄原本的調整值。
列印圖表1. 將以下任一種紙張置入紙盤。
A4 8.5×11
2. 於首頁畫面,點選 >[裝置]。
3. 點選[維修]>[調整影像畫質]>[調整列印頭密度 ( 條紋 )]。4. 點選[列印圖表]。5. 點選[啟動]。
即會列印圖表。

20111.7 調整列印頭密度 (條紋 )
6. 在列印的圖表上以 10.8mm短邊(晶片)為單位,確認發生條紋的狀況。
執行一般修正若全面性發生條紋時,請進行一般修正。特定線條(晶片)發生條紋時,僅針對該線條個別修正。
1. 於首頁畫面,點選 >[裝置]。
2. 點選[維修]>[調整影像畫質]>[調整列印頭密度 ( 條紋 )]。3. 點選[晶片一般修正]。4. 選擇需要調整的顏色。
10.8mm短邊(晶片) 2010.8mm短邊(晶片) 1

202 11 維護
5. 設定校正值,點選 回到前畫面。若要讓奇數列變深,偶數列變淺則輸入正值;若要讓奇數列變淺,偶數列變深則輸入負值。
6. 根據需要設定其他顏色。7. 點選[啟動]。8. 點選[關閉]。9. 根據需要列印圖表,確認調整結果。
參照 有關詳情,請參照“列印圖表” (P.200)。
執行個別修正1. 於首頁畫面,點選 >[裝置]。
2. 點選[維修]>[調整影像畫質]>[調整列印頭密度 ( 條紋 )]。3. 點選[個別晶片修正]。4. 點選[彩色]。

20311.7 調整列印頭密度 (條紋 )
5. 選擇需要調整的顏色,點選 回到前畫面。
6. 點選[晶片編號]。7. 設定需要調整的晶片號碼的數值,點選 回到前畫面。
8. 設定調整值,點選 回到前畫面。要將濃度調濃時,輸入正值;要將濃度調淡時,輸入負值。
9. 點選[啟動]。10.點選[關閉]。11.根據需要列印圖表,確認調整結果。
參照 有關詳情,請參照“列印圖表” (P.200)。

204 12 發生故障時
12 發生故障時12.1 清除夾紙
當發生夾紙時,觸控面板顯示器將指示如何清除夾紙。請遵照觸控面板顯示器上顯示的指示操作。注意
請勿強行移除卡在機器內部的紙張或碎片,當紙張在熔著部組件的零件或滾輪上捲繞時,請特別小心,不要強行取出紙張。這可能造成灼傷或其他傷害。立即關閉電源開關,並聯絡我們在當地的代表處。
12.2 發生故障時本節說明如何解決機器的問題。
選單設定問題
機器故障
故障 處置方式
從操作面板變更的選單設定無效。 軟體、列印驅動程式或印表機公用程式中的設定優先於操作面板上進行的設定。
故障 可能的原因 處置方式
狀態 LED閃爍橘燈。 機器系統或已安裝的組件可能有問題。
開啟機器並重新輸入密碼。如果問題依然存在,請洽詢我們在當地的代表處。
是否有卡住的紙張或原稿? 清除卡住的紙張或原稿。
機器的外蓋的是否打開? 請遵照顯示的訊息解決問題。
顯示器變暗。 (電源 /省電)按鈕是否亮燈?
進入省電模式。按操作面板的 (電源 /省電)按鈕,解除省電模式。
無法列印或複印。 觸控面板上是否顯示訊息? 請遵照顯示的訊息解決問題。可以從裝置管理畫面檢查已關閉的訊息。
參照 有關裝置管理畫面的詳情,請參照“3. 裝置管理畫面” (P.32)。
記憶體是否已滿? 依照以下任何處置方式解決問題: 使用印表機驅動程式將[影像畫質 (M)]設定為[標準]
將未使用的連接埠設定為[關閉]。
列印驅動程式是否處於離線模式?
開啟印表機圖示,在印表機選單中取消在離線模式中使用列印驅動程式的勾選框。

20512.2 發生故障時
無論指示如何,都不會開始列印。
乙太網路纜線或USB纜線是否斷開?機器是否連接到無線網路?
檢查乙太網路和USB纜線連接。連線至Wi-Fi 時,務必配置必要設定。
參照 有關使用區域網路和USB纜線連接的詳情,請參照“連接到有線網路(乙太網路)” (P.16) 或“使用USB連接到電腦” (P.17)。
有關無線區域網路連線的詳情,請參照“連接到無線網路” (P.18)。
要使用的通訊協定是否啟用?
啟用要使用的通訊協定。
參照 有關詳情,請參照“[通訊協定]” (P.123)。
紙張常卡住或有摺痕。
紙盤是否正確安裝? 將紙盤在機器內插入到底以正確安裝。
參照 有關詳情,請參照“在1號紙盤、2號紙盤(250張紙送稿裝置)(選購)置入紙張” (P.45)。
紙張是否潮濕? 更換成全新的紙張。
紙張是否捲曲? 翻轉紙盤中的紙張,或是更換成全新的紙張。
紙張和紙盤設定是否正確? 根據置入的紙張指定紙張和紙盤。
參照 有關詳情,請參照“在1號紙盤、2號紙盤(250張紙送稿裝置)(選購)置入紙張” (P.45)。
機器內部是否夾紙或殘留紙片,或是否有異物?
打開機器蓋子或拉出紙盤以清除任何紙屑或異物。
紙張是否超出紙盤內的最高裝紙線?
在紙盤中置入的紙張不可超出最高裝紙線。
參照 有關詳情,請參照“在1號紙盤、2號紙盤(250張紙送稿裝置)(選購)置入紙張” (P.45)。
紙張調整桿是否正確對齊? 正確放入紙張,然後將紙張調整桿與紙張對齊,使紙張調整桿輕微接觸紙張。
參照 有關詳情,請參照“在1號紙盤、2號紙盤(250張紙送稿裝置)(選購)置入紙張” (P.45) 或“在手送紙盤中置入紙張。” (P.46)。
紙張切邊是否整齊? 有些紙張類型切邊可能不整齊。抖散紙張並以扇形方式攤開,然後重新置入。
參照 有關詳情,請參照“將紙張彎曲並散開” (P.44)。
故障 可能的原因 處置方式

206 12 發生故障時
原稿常卡住。 您是否使用形狀不規則的原稿或名片、OHP 膠片、薄或厚原稿?
在送稿裝置中正確置入適當的原稿。
參照 有關詳情,請參照“置入原稿” (P.52)。
原稿上是否有任何黏性標籤、迴紋針或膠帶?
複印前清除原稿上的所有黏性標籤、迴紋針或膠帶。
原稿調整桿是否錯位? 根據您要放入的原稿尺寸調整原稿調整桿位置。
參照 有關詳情,請參照“置入原稿” (P.52)。
原稿是否已部分撕裂,從而在送稿裝置中留下碎片?
打開送稿裝置的上蓋進行檢查。
原稿邊框有摺痕。 原稿是否捲曲? 將捲曲展平,然後再次置入原稿。
原稿有污漬。 送稿滾輪是否骯髒? 清潔送稿滾輪。
參照 有關詳情,請參照“清潔送稿滾輪” (P.189)。
未置入原稿。 原稿是否起皺? 正確放入原稿。
參照 有關詳情,請參照“置入原稿” (P.52)。
是否正確置入原稿?
原稿太厚或太薄?
送稿裝置的上蓋是否已打開?
關緊送稿裝置的上蓋。
是否送稿失敗,或原稿是否已在重疊時送入?
送稿滾輪是否骯髒? 清潔送稿滾輪。
參照 有關詳情,請參照“清潔送稿滾輪” (P.189)。
置入的原稿紙張是否與機器的設定相容?
將原稿媒體切換成與機器規格相容的類型。
參照 有關詳情,請參照“置入原稿” (P.52)。
原稿是否正確置入送稿裝置?
正確放入原稿。
參照 有關詳情,請參照“置入原稿” (P.52)。
送稿裝置原稿調整桿是否調整正確?
正確置入紙張,然後將紙張調整桿與紙張對齊,使紙張調整桿輕微接觸紙張。
參照 有關詳情,請參照“置入送稿裝置” (P.53)。
原稿數量是否超過送稿裝置的容量?
在送稿裝置中置入數量在其容量上限內的原稿。
原稿是否捲曲? 更換成全新的原稿。
原稿是否黏在一起? 先將原稿前後彎曲並散開,然後再置入送稿裝置。
故障 可能的原因 處置方式

20712.2 發生故障時
列印品質問題故障 可能的原因 處置方式
列印結果太淡(褪色、不清晰)。
紙張潮濕。 更換成全新的紙張。
感光鼓匣品質降低或損壞。 用新感光鼓匣更換感光鼓匣。
碳粉卡匣中沒有剩餘碳粉。 用新碳粉卡匣更換碳粉卡匣。
列印件上出現黑點。 感光鼓匣品質降低或損壞。 用新感光鼓匣更換感光鼓匣。
列印件上出現黑色或彩色線條。
感光鼓匣品質降低或損壞。 用新感光鼓匣更換感光鼓匣。
窄玻璃條髒了。 清潔窄玻璃條。
參照 有關詳情,請參照“清潔玻璃面板蓋、玻璃面板、文件壓緊器以及窄玻璃條” (P.187)。
原稿有髒污。 清潔原稿。
列印件上定期出現灰塵。
送紙路徑上有污漬。 列印數張。
感光鼓匣品質降低或損壞。 用新感光鼓匣更換感光鼓匣。

208 12 發生故障時
黑色填滿區域出現白點。
紙張不適合。 置入正確的紙張類型。
感光鼓匣品質降低或損壞。 用新感光鼓匣更換感光鼓匣。
列印件顏色沾染到手指。碳粉未在紙張上熔著。碳粉可能會弄髒紙張。
紙張潮濕。 更換成全新的紙張。
紙張不適合。 置入正確的紙張類型。
指定的紙張類型不符合紙盤中放入的紙張類型。
正確指定紙張類型。
參照 有關紙張種類設定的詳情,請參照“置入列印媒體” (P.44)。
整個列印件發黑。 感光鼓匣品質降低或損壞。 用新感光鼓匣更換感光鼓匣。
可能發生高電壓電源供應故障。
聯絡我們在當地的代表處。
列印件空白。 一次送入多張紙(重複送紙)。
抖散紙張並以扇形方式攤開,然後重新置入。
可能發生高電壓電源供應故障。
聯絡我們在當地的代表處。
故障 可能的原因 處置方式

20912.2 發生故障時
列印件包含白色區域或是白色或彩色條紋。
紙張潮濕。 更換成全新的紙張。
紙張不適合。 置入正確的紙張類型。
整個列印件模糊。 使用手送紙盤進行列印時,印表機驅動程式中指定的紙張尺寸與實際置入的紙張尺寸和種類不同。
在手送紙盤中置入種類和尺寸正確的紙張。
參照 有關詳情,請參照“在手送紙盤中置入紙張。” (P.46)。
一次送入多張紙。 抖散紙張並以扇形方式攤開,然後重新置入。
參照 有關詳情,請參照“將紙張彎曲並散開” (P.44)。
可能發生高電壓電源供應故障。
聯絡我們在當地的代表處。
紙張起皺。 紙張不適合。 置入正確的紙張類型。
在已置入的紙張上添加紙張。 更換成全新的紙張。
紙張潮濕。
文字模糊。 紙張不適合。 更換成全新的紙張。
在已置入的紙張上添加紙張。
紙張潮濕。
半色調影像內出現縱向不均。
紙張乾燥。 請在[調整第 2 BTR]將電壓值調低。
參照 有關詳情,請參照“[調整第 2 BTR]” (P.133)。
故障 可能的原因 處置方式

210 12 發生故障時
複印故障
複印輸出問題
白色或彩色區塊垂直呈現。
可能弄髒機器的內部組件。 使用清潔棒清潔機器內部、列印測試頁,然後檢查輸出結果。
參照 有關詳情,請參照“清潔 LED列印頭” (P.180)。
感光鼓匣品質降低或損壞。 用新感光鼓匣更換感光鼓匣。
碳粉卡匣中沒有剩餘碳粉。 用新碳粉卡匣更換碳粉卡匣。
列印件傾斜。 紙盤的紙張調整桿未正確對齊。
正確對齊水平和垂直紙張調整桿。
參照 有關詳情,請參照“在1號紙盤、2號紙盤(250張紙送稿裝置)(選購)置入紙張” (P.45) 或“在手送紙盤中置入紙張。” (P.46)。
故障 可能的原因 處置方式
複本上有污漬。 玻璃面板蓋或玻璃面板是否變髒?
清潔玻璃面板蓋或玻璃面板。
參照 有關詳情,請參照“清潔玻璃面板蓋、玻璃面板、文件壓緊器以及窄玻璃條” (P.187)。
弄髒機器的內部組件。 使用清潔棒清潔機器。
參照 有關詳情,請參照“清潔機器內部” (P.180)。
使用高度透明的原稿。 使用高透明度的原稿時,玻璃面板蓋的任何變色均會出現在複本上。複印時,在原稿上面放一張白紙。
原稿使用彩色或粗糙的紙張,或是藍圖。
原稿的背景顏色出現在複本上。在複印前調整複印濃度、指定影像種類或指定去除底色功能以去除背景紙張顏色。
原稿使用光面紙。 光面紙容易黏在玻璃面板上,陰影可能類似複本上的灰塵。複印前,在原稿下面放一張透明紙張,如投影膠片。
複本太濃或太淡。 指定的影像種類設定不適合原稿。
當黑色字元複本出現模糊時,請在 [原稿種類]中選擇[文字]。
參照 有關詳情,請參照“[原稿種類]” (P.68)。
故障 可能的原因 處置方式

21112.2 發生故障時
複本顏色與原稿不同。
校正不正確。 請執行以下校正。
參照 有關詳情,請參照“[校正]” (P.133)。
指定的原稿類型不適合原稿。 從[原稿種類],選擇適合原稿類型的品質。
參照 有關詳情,請參照“[原稿種類]” (P.68)。
指定的影像種類設定不適合原稿。
當黑色字元複本出現模糊時,請在 [原稿種類]中選擇[文字]。
參照 有關詳情,請參照“[原稿種類]” (P.68)。
複本中有缺少的部分。
紙張潮濕。 紙張潮濕會造成複本部分缺漏或不清晰。更換成全新的紙張。
紙盤內置入有摺痕或起皺的紙張。
清除所有有問題的紙張,或更換成全新的紙張。
使用剪貼或有摺痕的原稿。 剪貼或有摺痕的原稿部分可能無法正確接觸玻璃面板。將一疊白紙放在原稿上面,使原稿能正確接觸玻璃面板。
原稿在複印時變髒。 送稿滾輪骯髒。 清潔送稿滾輪。
參照 有關詳情,請參照“清潔送稿滾輪” (P.189)。
複本上出現條紋。 原稿的縮放比例太大。 進行放大複印時,有些縮放比例可能會產生條紋。調整縮放比例。
參照 有關詳情,請參照“[縮小 /放大]” (P.68)。
複印時偏移或扭曲。 放置在玻璃面板上的原稿偏移。
放置時請將原稿正確地對齊玻璃面板左上方的角落。
送稿裝置原稿調整桿放置不正確。
正確放入原稿,然後將原稿調整桿與原稿邊框對齊。
紙盤未牢牢安裝。 將紙盤在機器內插入到底以正確安裝。
複本邊框被裁切。 原稿和紙張的指定尺寸不相符(文件過大)。
使紙張與原稿相符或調整縮放比例。
故障 可能的原因 處置方式

212 12 發生故障時
列印故障
無法列印
列印輸出問題
傳真故障
故障 可能的原因 處置方式
資料儲存於印表機圖示中。
機器關閉。 開啟機器。
電腦上的乙太網路纜線已斷開。
將乙太網路纜線連接至電腦。
電腦未連接至無線網路。 將電腦連接至無線網路。
機器的纜線斷開連接或機器未連接到無線網路。
將纜線連接至機器。連線至Wi-Fi 時,務必配置必要設定。
參照 有關使用區域網路和USB纜線連接的詳情,請參照“連接到有線網路(乙太網路)” (P.16) 或“使用USB連接到電腦” (P.17)。
有關無線區域網路連線的詳情,請參照“連接到無線網路” (P.18)。
機器發生錯誤。 檢查錯誤資訊,並採取所需的處置方式。
要使用的通訊協定未啟用。 啟用要使用的通訊協定。
參照 有關詳情,請參照“[通訊協定]” (P.123)。
機器會連接至多個電腦。 稍等片刻,然後再次嘗試列印。
故障 可能的原因 處置方式
無法彩色列印。 機器指定強制以黑白方式列印彩色作業。
將[強制黑白列印]設定為[關閉]。
參照 有關詳情,請參照“以黑白列印彩色作業” (P.56)。
紙張邊框的影像缺漏。
原稿超出機器的可列印區域。 放大機器的列印區域,或縮小原稿的列印區域。
故障 處置方式
沒有撥號音。 確保電話線正確連接到機器上。
將另一電話插入電話插座,然後檢查是否可以使用。
不自動接收傳真。 確保電話線正確連接到機器上。
確保已選擇傳真模式。
確認畫面上出現[傳真記憶體已滿]。
將以下設定配置為短間隔時間,例如 30 秒。 傳真模式 電話 /傳真模式 答錄 /傳真模式

21312.2 發生故障時
本機器不傳送傳真。 檢查畫面上是否顯示陳述正在傳送傳真的訊息。
檢查接收傳真機,查看傳送的傳真是否已送達。
對於[撥號模式],請檢查[PB]、[DP (10pps)]和[DP (20pps)]。
檢查原稿是否有置入送稿裝置中或放在玻璃面板上。
記憶體可能不足,無法存儲文件。檢查畫面上是否顯示訊息 [傳真記憶體已滿],或工作記錄報告中是否包含錯誤 017-970、033-787 和033-788。此時,請嘗試以下操作。 將解析度設為標準 減少一次傳送的頁數 如果已收到傳真,請等待列印完成 如果傳輸佇列中有傳真,請等到傳真傳輸完成
接收的傳真中有白色部分,或者接收的傳真品質低。
複印適當的原稿以確保本機器運作正常。
碳粉卡匣沒有碳粉時,請更換碳粉卡匣。
降低傳真數據機的速度。
正在將傳真傳送到本機器的傳真機可能有問題。
接收的傳真有文字拉長現象。 正在將傳真傳送到本機器的傳真機中可能暫時出現卡紙。
接收的文件上有線條。 擦去玻璃面板和窄玻璃條表面上的任何污漬。
參照 有關詳情,請參照“清潔玻璃面板蓋、玻璃面板、文件壓緊器以及窄玻璃條” (P.187)。
可以撥打號碼,但是沒有連線。 對方的傳真機可能已關閉、缺紙張、或不回應傳入的訊息。請另一方處理問題。
原稿不會儲存到記憶體。 記憶體可能不足,無法存儲文件。如果畫面上顯示訊息[傳真記憶體已滿],請將不需要的原稿從記憶體刪除並重新儲存該原稿,或者請等到執行中的工作完成,例如等到傳送或接收傳真完成。
本機器不收發傳真。 對於[撥號模式],請檢查[PB]、[DP (10pps)]和[DP (20pps)]。
確保纜線正確連接到機器上。
如果電話線透過答錄機、電腦或其他裝置連接到本機器,請將電話線直接連接到本機器。
傳送和接收傳真期間經常出現錯誤。
於首頁畫面,使用 > [裝置] > [一般] > [傳真設定] > [傳送傳真設定] > [數據機速度]來降低數據機速度。
傳真已收到但未列印。 檢查並確保[轉寄設定]設定為[關閉]。
檢查並確保[垃圾傳真篩選]設定為[關閉]。
檢查並確保[機密傳真接收]設定為[關閉]。
執行[初始化 NVM] > [傳真設定]。
故障 處置方式

214 12 發生故障時
掃描故障
無線連接故障
故障 處置方式
掃描器無法正常工作。 指定低解析度,然後重新掃描。
記憶體可能不足,無法儲存要掃描的文件。檢查預覽功能是否正確執行。或者,降低掃描解析度。
確保USB 或乙太網路纜線正確連接到機器上。
檢查USB或乙太網路纜線是否有任何問題。如果有問題,請更換纜線。
使用送稿裝置進行掃描時,掃描資料的輸出中會出現垂直線。
清潔窄玻璃條。
參照 有關詳情,請參照“清潔玻璃面板蓋、玻璃面板、文件壓緊器以及窄玻璃條” (P.187)。
掃描玻璃面板時,在相同位置出現污漬。
清潔玻璃面板。
參照 有關詳情,請參照“清潔玻璃面板蓋、玻璃面板、文件壓緊器以及窄玻璃條” (P.187)。
使用送稿裝置掃描時,原稿會有污漬。
清潔送稿滾輪。
參照 有關詳情,請參照“清潔送稿滾輪” (P.189)。
影像歪斜。 將原稿置入送稿裝置或放在玻璃面板上時,檢查以確保原稿正確對齊。
使用送稿裝置進行掃描時,掃描資料的輸出上會出現對角線。
使用玻璃面板掃描較厚的原稿。
檢查以確保送稿裝置未升起。移除可能夾在送稿裝置與玻璃面板之間的任何物體。
故障 處置方式
無法設置無線連接。 檢查以確保[Wi-Fi]已啟用。
參照 有關詳情,請參照“[Wi-Fi 設定]” (P.120)。
您電腦上的防火牆可能封鎖與機器的通訊。停用電腦上的防火牆。
無法與WPS設置無線連接。 確保存取點或無線路由器的安全性設定為WPA或WPA2。WPS 不支援WEP。
確保存取點或無線路由器未限制從機器的MAC位址存取。
參照 有關存取點或無線路由器操作的詳情,請參照存取點或無線路由器隨附的說明書。
無法與WPS設置無線連接(按鈕方法)。
在機器上開始WPS操作後 2分鐘內,按存取點或無線路由器上的WPS按鈕。
參照 有關存取點或無線路由器的詳情,請參照存取點或無線路由器隨附的說明書。

21512.2 發生故障時
Wi-Fi Direct 故障
IPv6 環境故障
掃描器驅動程式 /軟體故障
無法與WPS設置無線連接(PIN代碼方法)。
確保您已在存取點或無線路由器上輸入正確的 PIN。
參照 如需關於如何輸入 PIN 代碼的詳情,請參閱存取點或無線路由器隨附的說明書。
機器的網路模式無法設為Ad-hoc模式。
檢查以確保[Wi-Fi Direct]已停用。
參照 有關設定的詳情,請參照“[Wi-Fi Direct]” (P.121)。
故障 處置方式
行動裝置找不到機器。 機器可透過Wi-Fi Direct 連線至另一行動裝置。使機器與行動裝置中斷連線。
參照 有關詳情,請參照“使行動裝置與Wi-Fi Direct網路中斷連線” (P.105)。
無法將行動裝置與機器連接。 使用Android 裝置的Wi-Fi Direct 功能連線至機器時,請將機器的[群組角色]設定為[群組擁有者]。
參照 有關設定的詳情,請參照“[Wi-Fi Direct]” (P.121)。
即使進行“使行動裝置與Wi-Fi Direct 網路中斷連線” (P.105)的程序,仍無法使行動裝置與機器中斷連線。
行動裝置可能會自動重新連接機器。重設Wi-Fi Direct 的複雜密碼,然後中斷行動裝置的連線。
參照 有關詳情,請參照“重設複雜密碼” (P.105)。
啟用[Wi-Fi Direct]。 確保網路模式設為基礎結構模式。
檢查以確保[IP 模式]已設定為除[IPv6]之外的其他模式。
故障 處置方式
無法設定 IPv6 的 IP 位址。 檢查以確保[Wi-Fi Direct]已停用。
參照 有關設定的詳情,請參照“[Wi-Fi Direct]” (P.121)。
故障 處置方式
無法將通訊簿資料從機器匯入到電話簿編輯工具中。
確保USB 或乙太網路纜線正確連接到機器上。對於無線網路,請確保機器和電腦正確連接到無線網路。
確保機器已開啟。
檢查電腦中是否有安裝掃描器驅動程式(當以USB纜線連接機器和電腦時,電話簿編輯工具透過掃描器驅動程式取得電話簿資料)。
故障 處置方式

216 12 發生故障時
12.3 瞭解機器訊息當由於錯誤導致操作異常完成時、或當機器出現問題時,操作面板顯示錯誤訊息和狀態代碼 (***-***)。解決問題,請參照以下清單中的狀態代碼。
補充 當以下清單中未包括顯示的錯誤代碼時,請按照操作面板上顯示的錯誤訊息中的指示操作。如果按照清單或操作面板錯誤訊息中的指示進行操作後仍無法解決問題,請聯絡我們在當地的代表處。
狀態 - 代碼 處置方式
016-404 證明書有問題。請與系統管理員聯絡。點選[確定]即可開始初始化。
016-405
016-503 無法解析 SMTP 伺服器主機名稱。確保正確設定 SMTP伺服器和DNS伺服器。
016-504 無法解析 POP3 伺服器主機名稱。確保正確設定 POP3伺服器和DNS伺服器的使用者名稱和密碼。
016-505 存取 POP3伺服器時發生登入錯誤。確保正確設定 POP3 伺服器的使用者名稱和密碼。
016-506 未配置 SMTP或 POP3 伺服器設定。配置 SMTP或 POP3 伺服器設定。
016-507 存取 SMTP伺服器時發生登入錯誤。確保正確設定用於 SMTP伺服器的使用者名稱和密碼。
016-520 機器的憑證無效。請與系統管理員聯絡。
016-521 目的地用戶端的憑證無效。請與系統管理員聯絡。
016-522 無法取得 SSL 憑證。請與系統管理員聯絡。
016-523 SSL 憑證資料不正確。請與系統管理員聯絡。
016-524 SSL 憑證的有效期限已到期。請與系統管理員聯絡。
016-530 存取 LDAP 伺服器時發生驗證錯誤。關閉機器,然後重新開啟。檢查驗證伺服器的存取設定。如果問題依然存在,請聯絡我們在當地的代表處。
016-541 使用無線區域網路混合模式企業版或WPA2-Enterprise 時,無法正確參考伺服器或用戶端的無線憑證。請系統管理員將機器與有線網路連線,然後初始化無線設定。之後,匯入無線憑證,然後再次設定混合模式企業版或 WPA2-Enterprise。
016-542 利用操作混合模式企業版或WPA2-Enterprise 取得憑證時,發生伺服器憑證錯誤。這是伺服器憑證中的問題,例如與 Radius 伺服器配合使用的伺服器憑證有效期限已過。請您的系統管理員檢查配合 Radius 伺服器使用的伺服器憑證。
016-543 使用無線區域網路混合模式企業版或WPA2-Enterprise 時,發生伺服器或用戶端損毁錯誤的無線憑證。請系統管理員將機器與有線網路連線,然後初始化無線設定。之後,匯入無線憑證,然後再次設定混合模式企業版或 WPA2-Enterprise。
016-718 列印記憶體不足時發生錯誤。 列印工作被取消。縮小列印工作的資料大小。
016-720 包含不相容的頁面描述語言(PDL)。使用機器的印表機驅動程式。
參照 有關如何安裝印表機驅動程式的詳情,請參照“安裝用於Windows 的軟體” (P.24) 或“安裝用於Mac 的軟體” (P.26)
016-757 帳戶未註冊。請與系統管理員聯絡。
016-759 超過可列印頁面上限。請與系統管理員聯絡。

21712.3 瞭解機器訊息
016-764 機器連線至 SMTP 伺服器時發生錯誤。檢查 SMTP 伺服器設定或聯絡 SMTP伺服器管理員。
016-765 SMTP伺服器的容量不足。請聯絡 SMTP 伺服器管理員。
016-766 電子郵件超過 SMTP伺服器尺寸限制。請聯絡 SMTP 伺服器管理員。
016-767 受信方的電子郵件地址不正確。檢查電子郵件地址,然後再次嘗試掃描。
016-768 發信方的電子郵件地址不正確。檢查電子郵件地址,然後再次嘗試掃描。
016-786 傳送或接收掃描資料時發生逾時錯誤。確保乙太網路纜線連接妥當。如果乙太網路纜線沒有問題,請聯絡伺服器管理員。
016-790 已發生網路連線錯誤。如果使用有線區域網路連接,確保乙太網路纜線已正確連接。如果纜線沒有問題,或者使用無線區域網路連接,請與伺服器管理者聯絡。
016-799 工作無效。在列印驅動程式上檢查機器的配置。
016-924 加密種類設定為WEP 連接無線網路時,無法設定使用[快速設定]的無線網路。當無線網路存取點加密種類為WEP時,從機器的操作面板設定無線網路。
參照 有關無線網路設定的詳情,請參照“手動連接到無線網路” (P.19)。
016-985 降低掃描解析度,然後再次嘗試掃描。否則變更掃描資料的檔案格式。
016-986
017-970 記憶體容量不足,無法儲存文件。選擇[關閉],然後嘗試以下操作。 將解析度設為標準 減少一次傳送的頁數 刪除收到的傳真,或者稍等片刻,直至傳真傳輸完畢 列印儲存的傳真工作
參照 有關機密受信模式的詳情,請參照“使用機密受信模式” (P.97)。
027-446 IPv6 位址重疊。變更 IPv6 位址。
027-452 IPv4 位址重疊。變更 IPv4 位址。
031-521 SMB伺服器登入錯誤。向您的系統管理員檢查可登入的電腦。
031-522 SMB伺服器登入錯誤。檢查登入名稱(網域名稱和使用者名稱)和密碼是否正確。
031-523 SMB共用名稱無效。檢查您指定的共用名稱。
031-524 超出 SMB伺服器使用者帳戶限制。確定同時使用伺服器的使用者數量未超過上限。
031-525 SMB目標用戶端授權錯誤。檢查指定使用者能否在儲存位置讀取和寫入檔案。
031-526 無法在網路上找到 SMB伺服器主機名稱。檢查DNS連接,或者檢查轉送目標伺服器是否已向DNS註冊。
031-527 無法在網路上找到 SMB伺服器主機名稱。設定DNS位址,或是設定轉送目標 IP 位址。
031-528 無法連接到 SMB伺服器。檢查機器能否透過網路與轉送目標 SMB伺服器通訊。
031-529 發生 SMB伺服器登入錯誤。密碼無效。確保密碼正確。
狀態 - 代碼 處置方式

218 12 發生故障時
031-530 無法在指定的 SMB伺服器上找到 SMB共用資料夾。請檢查以下內容: 儲存位置是否正確? 您指定的檔案名稱是否與您在 SMB伺服器上建立的檔案名稱相同? DFS 設定是否正確?是否根據勾選的設定直接指定 SMB伺服器、共用名稱和儲存位置?
031-531 無法在 SMB伺服器上找到檔案或資料夾名稱。檢查您所指定資料夾的存取權。
031-532 超出 SMB掃描檔案或資料夾名稱限制。變更檔案名稱或轉發目的地資料夾。否則移動或刪除轉寄目的地資料夾中的檔案。
031-533 無法在 SMB伺服器中寫入檔案。檢查指定的檔案名稱是否已被其他使用者使用。
031-534 無法在 SMB伺服器上建立資料夾。檢查指定的資料夾名稱是否已被其他使用者使用。
031-535 無法在 SMB伺服器上刪除檔案。確定沒有其他使用者正在操作檔案。
031-536 無法在 SMB伺服器上刪除資料夾。確定沒有其他使用者正在操作資料夾。
031-537 超出 SMB伺服器容量。檢查存儲位置是否有可用的空間。
031-539 指定的 SMB伺服器無效。檢查伺服器名稱是否正確。
031-540 指定的網域名稱無效。檢查網域名稱是否正確。
031-541 指定的使用者名稱無效。檢查使用者名稱是否正確。
031-542 無法初始化 TCP/IP。稍等片刻,然後再次嘗試相同操作。如果問題依然存在,請聯絡我們在當地的代表處。
031-543 SMB伺服器登入錯誤。向您的系統管理員檢查登入允許時間。
031-544 SMB伺服器登入錯誤。密碼已到期。向您的系統管理員檢查密碼有效期限。
031-545 SMB伺服器登入錯誤。要變更密碼。向您的系統管理員檢查密碼變更的必要性。
031-546 SMB伺服器登入錯誤。指定的使用者無效。請聯絡系統管理員以取得目的地伺服器設定。
031-547 SMB伺服器登入錯誤。指定受到限制而不能存取 SMB伺服器的使用者。請聯絡系統管理員以取得目的地伺服器設定。
031-548 SMB伺服器登入錯誤。SMB目的地的登入時間已到期。請聯絡系統管理員以取得目的地伺服器設定。
031-549 SMB伺服器登入錯誤。指定的使用者受到限制。必須輸入密碼。在伺服器安全性設定上,檢查空密碼使用者的存取權限。
031-550 發生 APPEND命令錯誤。檢查機器是否擁有附加資料到 SMB伺服器的存取權。檢查伺服器是否支援APPEND命令。
031-551 發生 RENAME命令錯誤。檢查機器是否擁有重新命名 SMB伺服器資料的存取權。檢查伺服器是否支援 RENAME命令。
031-552 工作已取消。變更 FTP 伺服器上已經存在的檔案名稱。
031-574 無法解析 FTP 伺服器主機名稱。檢查DNS連接。或者檢查轉送目標伺服器是否已向DNS註冊。
031-575 無法解析 FTP 伺服器主機名稱。設定DNS位址。否則對於轉寄目的地伺服器位址,將位址設定為 IP 位址。
031-576 無法連接到 FTP 伺服器。檢查機器能否與轉送目標 FTP 伺服器通訊。例如,檢查乙太網路纜線是否連接,或是伺服器的 IP 位址是否正確。
031-578 發生 FTP 伺服器登入錯誤。檢查登入名稱(使用者名稱)和密碼是否正確。
狀態 - 代碼 處置方式

21912.3 瞭解機器訊息
031-579 FTP 子目錄路徑無效。檢查儲存空間位置是否正確。
031-580 無法找到 FTP 伺服器的檔案或資料夾名稱。檢查伺服器存取權。
031-581 超過 FTP 掃描檔案或資料夾名稱限制。變更檔案名稱或轉送目標資料夾,或是移動或刪除轉送目標資料夾中的檔案。
031-582 無法將檔案寫入 FTP 伺服器。檢查能否在儲存位置建立您指定名稱的檔案,或是檢查儲存位置是否有可用的空間。
031-584 無法在 FTP伺服器上建立掃描資料夾。檢查能否在儲存位置建立您指定名稱的資料夾,或是檢查是否存在與您指定的名稱相同的資料夾。
031-585 無法刪除 FTP 伺服器上的檔案。檢查伺服器存取權。
031-587 無法刪除 FTP 伺服器上的資料夾。檢查伺服器存取權。
031-588 無法將檔案寫入 FTP 伺服器。檢查存儲位置是否有可用的空間。
031-590 工作已取消。變更 FTP 伺服器上已經存在的檔案名稱。
031-594 發生 TYPE 命令錯誤。再次嘗試相同操作。如果問題依然存在,請聯絡我們在當地的代表處。
031-595 發生 PORT命令錯誤。再次嘗試相同操作。如果問題依然存在,請聯絡我們在當地的代表處。
031-598 發生 APPEND命令錯誤。檢查機器是否擁有附加資料到 FTP伺服器的存取權。檢查伺服器是否支援APPEND命令。
031-599 發生 PNFR 命令錯誤。檢查機器是否擁有重新命名 FTP 伺服器檔案的存取權。檢查伺服器是否支援 PNFR 命令。
033-513 發生傳真通訊錯誤。請執行以下操作: 列印收到的傳真,或者稍等片刻,直至傳真傳送完畢。 如果啟用 [機密傳真接收],則將列印已儲存的傳真。
033-762 機器拒絕從不想要的號碼傳送的傳真。
033-776 傳真文件資料太大,可能超過可用的記憶體空間。降低掃描解析度,然後再次嘗試掃描。
參照 有關詳情,請參照“[解析度]” (P.100)。
033-788 記憶體容量不足,無法儲存文件。選擇[關閉],然後嘗試以下操作。 將解析度設為標準 減少一次傳送的頁數 刪除收到的傳真,或者稍等片刻,直至傳真傳輸完畢 如果您使用機密受信模式,請列印儲存的傳真工作
參照 有關機密受信模式的詳情,請參照“使用機密受信模式” (P.97)。
034-515 發生傳真通訊錯誤。檢查機器或遠端傳真機的記憶體是否已滿。
034-791 檢查電話線是否正確連接。如果線路連接正確,請檢查以下事項: 撥號類型設定是否正確?
參照 有關詳情,請參照“[撥號模式]” (P.118)。
如果撥號類型設定正確,請檢查以下事項: 遠端傳真機能否接收傳真?
035-708 發生傳真通訊錯誤。降低數據機的速度。
參照 有關詳情,請參照“[數據機速度]” (P.119)。
035-717
狀態 - 代碼 處置方式

220 12 發生故障時
035-718 發信方的傳真機沒有回應。檢查遠端傳真機的狀態。
035-720 發生傳真通訊錯誤。檢查遠端傳真機的功能。
062-371 要處理的資料量超出上限。取消 2合 1(將兩頁複印到一面),複印到一面或黑白複印。以更低的解析度、影像畫質或檔案大小進行掃描 (10.14)。
062-956 未正確偵測原稿尺寸。將原稿重新放在玻璃面板上,然後點選[啟動]。
補充 置入自訂原稿尺寸時,請使用[原稿尺寸]指定原稿尺寸。取決於選擇的原稿尺寸,原稿可能不適合放在紙張上,否則可能複印原稿周圍的陰影。
116-722 目標電腦沒有回應。確定指定電腦正在執行,然後再次嘗試掃描。
狀態 - 代碼 處置方式

22113.1 安裝 250張紙送稿裝置(2號紙盤)
13 安裝選購配件13.1 安裝 250張紙送稿裝置(2號紙盤)
安裝 250張紙送稿裝置(2號紙盤)1. 按 (電源 /省電)按鈕,關閉電源。
2. 將電源線從電源插座和機器主要組件拔除。3. 將 250張紙送稿裝置(2號紙盤)放到安裝位置。4. 如圖所示,抬起機器主要組件。
注意
主要組件應該一律由兩人以上抬起。
5. 確認本機與 250 張紙送稿裝置(2號紙盤)前面及邊角對齊後,慢慢放下。重要 本機與250張紙送稿裝置(2號紙盤)的安裝方向如果錯誤,可能會導致機器損壞。

222 13 安裝選購配件
使用印表機驅動程式配置設定印表機驅動程式設定中反映網路印表機選項和紙盤資訊。
1. 點選[開始] > [Windows 系統] > [控制台] > [檢視裝置和印表機]或[裝置和印表機]。2. 右鍵點選機器圖示,然後選擇[印表機內容]。3. 點選[配置]索引標籤,然後點選[雙向通信設定] > [從印表機取得資訊]>[確定]。4. 點選[套用] > [確定]。
補充 點選[從印表機取得資訊]時,如果印表機資訊未更新,請使用[配置]索引標籤 > [可安裝選項]進行配置。

22314.1 規格
14 附錄14.1 規格
基本規格 /複印功能類型 桌面
記憶體容量 512 MB(最大:512 MB)
彩色功能 全彩
掃描解析度 600×600 dpi
列印解析度 600×2400 dpi
熱機時間 不超過 35秒(攝氏 23度室溫)
恢復時間(來自睡眠模式) 不超過 17秒(攝氏 23度室溫)
原稿尺寸 活頁和書籍最大為A4、Letter、Legal*1
紙張大小 最大:A4、Letter、Legal最小:A6,76 x 127 mm影像損失短邊:上緣、下緣、左緣和右緣為 4.1 mm
紙張磅數 紙盤:60至 176 g/m2
手送紙盤:60至 176 g/m2
重要 建議使用我們推薦的紙張。取決於要求,列印輸出可能無法正確。
首張複印出紙時間 黑白:9.5 秒 (A4),彩色:12.0 秒 (A4)
重要 根據 ISO/IEC 29183進行測量。
連續複印速度 A4:黑白 31 ppm,彩色 31 ppmA5:黑白 41 ppm,彩色 41 ppm
重要 由於影像畫質調整的原因,有時速度會降低。
紙盤容量 標準:250 張(1號紙盤),50張(手送紙盤)選購:250 張(250 張紙送稿裝置(2號紙盤))最大:550張
重要 80 g/m2 的紙張
輸出承接盤容量 150 張(面朝下)
重要 80 g/m2 的紙張
電源 AC110 V +/- 10 %,15 A,60 Hz

224 14 附錄
*1 :玻璃面板上不適用。
列印
掃描
最大耗電量 930 W睡眠模式:0.5 W低功率模式:11 W就緒模式:41 W
尺寸 短邊 410 x 深度 430 x 高度 366 mm
重量 Apeos C325 z:20.6 kg Apeos C325 dw:20.5 kg
重要 不含碳粉匣。
類型 內建型
列印速度 同基本規格 /複印功能
重要 繼續列印原稿(普通紙)時。取決於紙張種類和紙張尺寸,性能可能降低。速度可能因影像畫質調整而降低。根據 ISO/IEC 24734 進行測量。
列印解析度 標準:600×2400 dpi
頁描述語言 標準:PCL5 / PCL6,PostScript language compatibility
OS 標準PCL 驅動程式:Windows 10(32位元)Windows 10(64位元)Windows 8.1(32 位元)Windows 8.1(64 位元)Windows Server 2019(64位元)Windows Server 2016(64位元)Windows Server 2012 R2(64位元)Windows Server 2012(64位元)PostScript language compatibility:Windows 10(32位元)Windows 10(64位元)Windows 8.1(32 位元)Windows 8.1(64 位元)Windows Server 2019(64位元)Windows Server 2016(64位元)Windows Server 2012 R2(64位元)Windows Server 2012(64位元)macOS 11 / 10.15 / 10.14 / 10.13 / 10.12
重要 關於最新支援的作業系統的資訊,請前往我們的網站。
連線 標準:乙太網路 1000BASE-T / 100BASE-TX / 10BASE-T,USB2.0,無線區域網路 (IEEE 802.11 b / g / n)
類型 彩色掃描器

22514.1 規格
*1 :僅在使用玻璃面板時。
傳真補充 僅限Apeos C325 z 上
*1 :傳真線路數量最多為 1個連接埠。連接埠是指傳真的通道數。
自動送稿裝置
掃描解析度 掃描至 PCTWAIN:50 x 50 至 9600 x 9600 dpiWIA:75 dpi、100 dpi、150 dpi、200 dpi、300 dpi、400 dpi、600 dpi
掃描至網路 / 電子郵件200 dpi、300 dpi、400 dpi*1、600 dpi*1
掃描速度 與自動送稿裝置相同
連線 標準:乙太網路 1000BASE-T / 100BASE-TX / 10BASE-T,USB2.0,無線區域網路 (IEEE 802.11 b / g / n)
原稿尺寸 玻璃面板:最大A4,信紙自動送稿機:最大法定
輸出紙張尺寸 最大:Legal最小:A4、Letter
傳輸時間 3秒以上,不到 4秒
重要 當以標準影像畫質(8 x 3.85 行 /mm)和高速模式(33.6 kbps 或更快速度,JBIG)傳輸帶有大約700個字元的A4尺寸原稿時。僅指出傳送影像資訊的時間,且不包括通訊控制時間。總通訊時間將隨原稿的內容、接收傳真的機器類型及線路條件而變化。
傳輸模式 ITU-T G3
可使用線路類型 已簽認電話線,PBX,最多 1個連接埠*1(G3-1 連接埠)
類型 Apeos C325 z1 遍,雙面掃描雙面處理自動送稿機
Apeos C325 dw自動送稿機
原稿尺寸 / 紙張重量 Apeos C325 z最大:Legal;最小:A560至 105 g/m2(雙面處理:60至 105 g/m2)
Apeos C325 dw最大:Legal;最小:A560至 105 g/m2
重要 最小自訂尺寸為139.7 x 139.7 mm。

226 14 附錄
14.2 關於消耗品
消耗品壽命使用未經我們推薦的消耗品 /定期更換零件可能會損害機器的品質和性能。請只使用我們推薦的消耗品 /定期更換零件。
14.3 更新機器的韌體您可以使用電腦來更新機器的韌體(編程到機器裡的軟體)。您可以從公司的官方網站下載韌體更新工具。https://fujifilm.com/fbglobal/eng/support
容量 50張
重要 80 g/m2 的紙張
掃描速度 複印(A4,單工處理)黑白:30 ppm,彩色:16 ppm
掃描 Apeos C325 z黑白:30 ppm,彩色:15 ppm(1 遍,雙面掃描;黑白:45 ppm,彩色:22 ppm)(標準原稿 (A4),200 dpi,至 USB 記憶體)
Apeos C325 dw黑白:30 ppm,彩色:15 ppm(標準原稿 (A4),200 dpi,至 USB 記憶體)
重要 取決於原稿狀況,掃描速度會有所不同。
消耗品 可列印頁數
黑色碳粉 [K] 卡匣(高容量) 約 6000 頁
青色碳粉 [C] 卡匣(高容量) 約 4000 頁
洋紅色碳粉 [M] 卡匣(高容量) 約 4000 頁
黃色碳粉 [Y] 卡匣(高容量) 約 4000 頁
黑色碳粉 [K] 卡匣 約 3000 頁
青色碳粉 [C] 卡匣 約 2000 頁
洋紅色碳粉 [M] 卡匣 約 2000 頁
黃色碳粉 [Y] 卡匣 約 2000 頁
感光鼓匣 [YMCK] 約 50000 頁
碳粉回收盒 約 6000 頁

22714.4 列印禁止事項
14.4 列印禁止事項在您的國家,列印特定文件可能是違法的。判定有罪的人可能會受到罰款或監禁的處罰。下列舉例說明您的國家可能將列印視為違法的項目。 貨幣 鈔票和支票 銀行及政府的債券和證券 護照和身分證 未經版權擁有者許可的版權所有物或商標 郵票和其他票據本清單並未包含所有項目,且對上述羅列事項之完整性及準確性概不負責。如有任何疑問,請洽詢法律顧問。