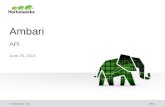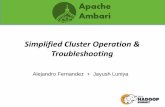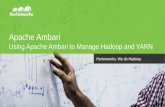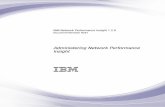Apache Ambari Tutorial - jnu.ac.krdnslab.jnu.ac.kr/classes/old_courses/2014f_tds/Apache Ambari...
Transcript of Apache Ambari Tutorial - jnu.ac.krdnslab.jnu.ac.kr/classes/old_courses/2014f_tds/Apache Ambari...

Apache Ambari TutorialChonnam National University
Muhammad Fiqri Muthohar

Prerequisites
VirtualBox (https://www.virtualbox.org/wiki/Downloads)
Vagrant (http://vagrantup.com/)

System Requirements
Minimum 4GB RAM for the VM
Virtualization enabled on BIOS

Prepare VM using Vagrant
Folder Creation
Create a folder for this VM

Prepare VM using Vagrant
Adding Vagrant Box
If you have Virtual Box and Vagrant installed on your
system, change directory to it and issue the
following command:
vagrant box add hdp_vm
https://github.com/2creatives/vagrant-
centos/releases/download/v6.5.1/centos65-
x86_64-20131205.box

Prepare VM using Vagrant
Init the VM configuration
Once it has completed the download and added to
your library of VMs with the name hdp_vm, issue the
command:
vagrant init hdp_vm
This will create a file “Vagrantfile” in the folder.
Open it in a text editor.

Prepare VM using Vagrant
Change Forwarded Port
Edit the ‘Vagrantfile’, so that port 8080 on the VM is
forwarded to port 8080 on the host.
If that port already use, change it to another port
number.

Prepare VM using Vagrant
Change VM Memory Allocation
Modify the settings so that the VM is assigned
adequate memory once it launched.
At least 4GB of RAM needed for this VM to run well.

Prepare VM using Vagrant
Start up The VM
Now you can start your VM using this command:
vagrant up
Once the VM launched, SSH in and login as root and
change the home directory of the ‘root’.

Configure the VM
Find out VM Hostname
Find out the default hostname of the VM and note it
down. You can type this command:
hostname

Configure the VM
Configure VM ‘/etc/hosts’
Edit the ‘/etc/hosts’ file so that we have an entry of
previous hostname that we retrieve.

Configure the VM
Install NTP service
Install NTP service using this following command:
yum install ntp
Once installed, turn on the NTP service with these
command:
chkconfig ntpd on
Service ntpd start
Next we will install the wget utility with this
following command:
yum install wget

Configure the VM
Setting up password-less SSH
Get a pair of keys using this command:
ssh-keygen
The keys will be placed in the folder .ssh.
Copy the id_rsa file to /vagrant folder so that you can
access the private key from the host machine as
/vagrant is automatically the shared folder between
host and guest OSs.
Also append id_rsa.pub, the public key to the
authorized_keys keys file.

Setup Ambari
Add Ambari Repository list
Download and copy the Ambari repository bits to
‘/etc/yum.repos.d’ :
wget http://public-repo-
1.hortonworks.com/ambari/centos6/1.x/updates
/1.4.3.38/ambari.repo
cp ambari.repo /etc/yum.repos.d
Double check that repo has been configured
correctly by run this command:
yum repolist

Setup Ambari
Installing Ambari
Now, we can install Ambari Server using this
command:
yum install ambari-server

Setup Ambari
Configuring Ambari
After the installation finish, we can configure
Ambari using this command:
ambari-server setup
You can proceed with the default configuration
during the process.

Setup Ambari
Pseudo-cluster with Ambari
After finishing the configuration, you can access Ambari from your host
machine using your web browser.
Access URL is http://localhost:8080, or change 8080 with your defined port in
the configuration phase before.
Default username and password is ‘admin’ and ‘admin’.


Setup Ambari
Pseudo-cluster with Ambari (cont.)
After login, if this your first time login to the Ambari, it will serve you wizard
setup to create your cluster.
Name your cluster.
Select Hadoop version.
Input the hostname of your VM and click on the Choose File button to upload
your SSH private key before.
Select services that you want to install.





Setup Ambari
Pseudo-cluster with Ambari (cont.)
Finish the wizard.
And now we have our Hadoop VM installed.


감사합니다Thank You