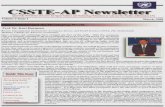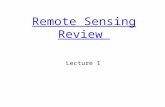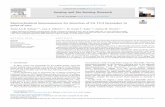AP Sensing DTS Configurator · AP Sensing makes no warranty of any kind with regard to this printed...
Transcript of AP Sensing DTS Configurator · AP Sensing makes no warranty of any kind with regard to this printed...

Global Authorised Resellers of AP Sensing DTS units.
AP Sensing
DTS Configurator
User’s Guide

AP Sensing - DTS Configurator User Guide 2

Notices
© AP Sensing GmbH
No part of this manual may be repro-
duced in any form or by any means
(including electronic storage and
retrieval or translation into a foreign
language) without prior agreement
and written consent from AP Sensing
GmbH as governed by European
and international copyright laws.
AP Sensing GmbH
Herrenberger Straße 130
71034 Boeblingen, Germany.
Subject Matter The material in this document is
subject to change without notice.
AP Sensing makes no warranty of
any kind with regard to this printed
material, including, but not limited to,
the implied warranties of
merchantability and fitness for a
particular purpose.
AP Sensing shall not be liable for
errors contained herein or for
incidental or consequential damages
in connection with the furnishing,
performance, or use of this material.
Printing History New editions are complete revisions
of the guide reflecting alterations in
the functionality of the instrument.
Updates are occasionally made to
the guide between editions. The date
on the back page changes when an
updated guide is published. To find
out the current revision of the guide,
or to purchase an updated guide,
contact your AP Sensing
representative.
Warranty This AP Sensing instrument product
is warranted against defects in
material and workmanship for a
period of one year from date of
shipment. During the warranty
period, AP Sensing will, at its option,
either repair or replace products that
prove to be defective.
For warranty service or repair, this
product must be returned to AP
Sensing. Buyer shall prepay shipping
charges to AP Sensing and AP
Sensing shall pay shipping charges
to return the product to Buyer.
AP Sensing warrants that its software
and firmware designated by AP
Sensing for use with an instrument
will execute its programming
instructions when properly installed
on that instrument. AP Sensing does
not warrant that the operation of the
instrument, software, or firmware will
be uninterrupted or error free.
Limitation of Warranty The foregoing warranty shall not
apply to defects resulting from
improper or inadequate maintenance
by Buyer, Buyer-supplied software or
interfacing, unauthorized
modification or misuse, operation
outside of the environmental
specifications for the product, or
improper site preparation or
maintenance.
No other warranty is expressed or
implied. AP Sensing specifically dis-
claims the implied warranties of
Merchantability and Fitness for a
Particular Purpose.
.
Exclusive Remedies The remedies provided herein are
Buyer’s sole and exclusive remedies.
AP Sensing shall not be liable for any
direct, indirect, special, incidental, or
consequential damages whether
based on contract, tort, or any other
legal theory.
Assistance Product maintenance agreements
and other customer assistance
agreements are available for AP
Sensing products. For any
assistance contact AP Sensing.
Certification AP Sensing GmbH certifies that this
product met its published specifica-
tions at the time of shipment from
the factory.
AP Sensing further certifies that its
calibration measurements are trace-
able to the United States National
Institute of Standards and
Technology, NIST (formerly the
United States National Bureau of
Standards, NBS) to the extent
allowed by the Insti- tutes’s
calibration facility, and to the
calibration facilities of other Interna-
tional Standards Organization mem-
bers.
ISO-9001 Certification Produced to ISO 9001 international
quality system standard as part of our
objective of continually increasing
customer satisfaction through
improved process control.

AP Sensing - DTS Configurator User Guide 4
Table of Contents
1 Getting Started ........................................................................... 7
Introduction ............................................................................................................................... 8
Customer Support ...................................................................................................................... 9
Installation ............................................................................................................................... 10 Requirements ................................................................................................................................. 10 Installing DTS Configurator ............................................................................................................. 10 Setting up the DTS Configurator for autostart ............................................................................... 11
User Interface .......................................................................................................................... 12 File Explorer Pane ........................................................................................................................... 13 Properties Pane .............................................................................................................................. 15 Data Visualization Pane .................................................................................................................. 17 Instrument Pane ............................................................................................................................. 19 Menu Bar ........................................................................................................................................ 19 Tool Bar .......................................................................................................................................... 20 Status Bar ....................................................................................................................................... 21
Application Settings ................................................................................................................. 22 General Application Settings .......................................................................................................... 22 Measurement Window Settings ..................................................................................................... 23 Auto Save Traces ............................................................................................................................ 24 Auto Save POSC .............................................................................................................................. 26 Auto Save Alarm Table ................................................................................................................... 27 User Settings ................................................................................................................................... 28
2 Using the DTS Configurator ................................................... 29
Introduction ............................................................................................................................. 30 File Management............................................................................................................................ 30
DTS Instrument ........................................................................................................................ 31 DTS Instrument Discovery .............................................................................................................. 31 Instrument Properties .................................................................................................................... 33 SD Card ........................................................................................................................................... 34 Calibrating Instrument Sensor........................................................................................................ 35 Log File ............................................................................................................................................ 38
Configurations ......................................................................................................................... 39 Creating a New Configuration ........................................................................................................ 39 Modifying a Configuration.............................................................................................................. 51

AP Sensing - DTS Configurator User Guide 5
Copying a Configuration ................................................................................................................. 52 Extracting a Configuration from a Trace ........................................................................................ 52 Downloading Configurations .......................................................................................................... 52
Sequences ................................................................................................................................ 55 Creating a New Sequence .............................................................................................................. 55 Adding Configurations to a Sequence ............................................................................................ 56 Dual-Ended Configuration within a Sequence ............................................................................... 56 Modifying Configuration within a Sequence .................................................................................. 58 Modifying a Sequence .................................................................................................................... 58 Copying a Sequence ....................................................................................................................... 59
Measurements ......................................................................................................................... 60 Starting a Single Measurement ...................................................................................................... 60 Starting a Sequence Measurement ................................................................................................ 61 Viewing a Running Measurement Trace ........................................................................................ 61
Traces ...................................................................................................................................... 63 Creating a New Trace ..................................................................................................................... 63 Viewing a Trace .............................................................................................................................. 63 Manual Saving of Multitrace Files .................................................................................................. 64 Unpack Multitrace Files .................................................................................................................. 65 Copying a Trace .............................................................................................................................. 65 Downloading Traces ....................................................................................................................... 66 Suppress Intermediate Traces ........................................................................................................ 67
Modbus ................................................................................................................................... 68 Configure the DTS ........................................................................................................................... 68 Overview of Holdings and Coils ...................................................................................................... 69 Available Commands ...................................................................................................................... 69 Using the Modbus Interface ........................................................................................................... 74
3 Users ......................................................................................... 75
Introduction ............................................................................................................................. 76
Logging In................................................................................................................................. 77
Administering Users ................................................................................................................. 78

AP Sensing - DTS Configurator User Guide 6

AP Sensing - DTS Configurator User Guide 7
1 Getting Started
Introduction ................................................ 8
Customer Support .................................... 9
Installing DTS Configurator ...................... 10
User Interface ........................................... 12
Application Settings ................................... 22

AP Sensing - DTS Configurator User Guide 8
Introduction
DTS Configurator provides an easy-to-use graphical user interface for the DTS instrument from a computer and can be used as the basic application for handling configurations and traces.
It enables calibrating the sensor, creating configurations, creating measurement sequences, starting measurements and saving and viewing traces.
NOTE This guide assumes you are already familiar with your instrument’s operation and parameters. For details on the DTS instrument refer to the AP Sensing DTS User‘s Guide.
The DTS Configurator may only installed and used in conjunction with this documentation.
Qualified Personnel
DTS instruments are frequently used to monitor temperature levels in critical environments. Therefore the installation, commissioning and operation of the system may only be performed by qualified personnel. Qualified persons are defined as persons who are qualified and authorized to install systems in accordance with established safety practices and standards.
The instructions are intended for certified technicians or engineers.
General knowledge of optical fibers, electrical safety, DTS instruments and the application field is needed to understand the operating instructions and to perform valid installations and configurations.
Many applications (e.g. fire detection) require approved parameter sets to ensure operation compliant to stated national standards and instrument certifications. The use of any other measurement or alarm parameter sets void the compliance to these standards.
Legal Notices
We have reviewed the contents of this publication to ensure consistency with the hardware and software described herein. Since variance cannot be precluded entirely, we cannot

AP Sensing - DTS Configurator User Guide 9
guarantee full consistency. However, the information in this publication is reviewed regularly and any necessary corrections are included in subsequent editions.
It is our policy to constantly improve the design and specifications. Accordingly, the details represented in this manual cannot be regarded as final and binding.
Limitation of Use
DTS Configurator is mainly intended to configure and commission a DTS instrument.
DTS Configurator may be also used to permanently visualize alarm levels and temperatures of a connected DTS instrument. This application is not certified by e.g. UL, VdS. Upon e.g. a connection loss the information displayed by DTS Configurator may not be current anymore and important alarm conditions may not be reported.
Therefore every critical alarm, an instrument failure or a sensor fiber break must be handed off to a suitable alarm panel / fire panel via internal relay contacts. The proper wiring and alarm handoff via these relays must be tested during instrument commissioning.
Scheduled Functional Verification
As for any monitoring equipment scheduled functional verifications are required – at least annual or as per local regulations. During this functional verification the entire system functionality and alarm handoff must be verified.
Customer Support
In case this DTS Configurator Guide doesn’t clarify specific questions please contact [email protected] or call +49 (7031) 309 6699.

AP Sensing - DTS Configurator User Guide 10
Installation
Requirements
Available on the DTS Software & Manuals CD
DTS Configurator runs on Windows XP, Vista, Windows 7, Windows 8 and Windows Server 2008 operating systems (32-bit and 64-bit). Windows 95, 2000 ME and NT operating systems are not supported.
Software requirements:
• Microsoft NET Framework-Version 2.0 (only for Windows XP)
• Adobe Reader
• Agilent IO Libraries Suite
Agilent IO Libraries Suite is needed for communication with the DTS device. It is downloadable from http://www.agilent.com/find/iosuite
Minimum hardware requirements:
• Pentium III, 700 MHz
• 256 MB RAM
• 15 MB free disk space
• Ethernet or USB (refer to AP Sensing DTS User’s Guide).
• Screen resolution min. 800 x 600, 96 dpi font size
Installing DTS Configurator
To install the DTS Configurator, insert the installation CD into your
CD- ROM drive and run SetupDTSConf.msi.
The installation wizard will guide you through the installation
procedure. Read the license agreement carefully before agreeing and
then follow the wizard to select the destination folder and complete
the installation.
NOTE After installation, there are no predefined users and the application will
work in the anonymous mode (no authentication is required). For
instructions on how to add users, refer to chapter “Users” on page 75.

AP Sensing - DTS Configurator User Guide 11
Setting up the DTS Configurator for autostart
For automatic start of the DTS configurator with Windows XP/ Vista/
Windows 7/ Windows 8 start-up (for example after power fail on the
computer),
• Create a DTS Configurator shortcut in the Windows “Startup” folder for all users (right-click on Windows “Start”, select “Explore all users”, go to the “Startup” folder and create the shortcut there).
• Configure Windows to start without login (press Windows-key + r, enter “control userpasswords2“ and press Enter; uncheck “Users must enter user name and password”). Warning: with this setting the computer and its data can be accessed without login!

AP Sensing - DTS Configurator User Guide 12
User Interface
Figure 1 Graphical User Interface
When you start the application the window for instrument discovery opens first, where you need to perform instrument discovery (see “DTS Instrument Discovery” on page 31).
The application window is divided into four main areas. On the left are
the File Explorer pane and on the right the Properties pane (if
selected). In the middle is the Data Visualization pane. The bottom
part of the window contains the Instrument pane. Refer to Figure 1 on
page 12.
To select which panes you want to see open the View menu and select the appropriate panes.
All described areas can be resized, moved and customized. To move a
pane, double-click its title bar and the pane will detach from the
window and you can move it to a place of your choice. To put the pane
into its original position double-click its title bar again.

AP Sensing - DTS Configurator User Guide 13
File Explorer Pane
Figure 2 File Explorer Pane
File Explorer pane contains the list of configurations, sequences and measurement trace files.
Naming of entries
• Each new entry is marked with * until saved
• When an entry is saved it receives...\prefix.
• When a saved entry is modified it receives * next to the name until it is saved again.
Editing options are available in the context menu for each list entry. To access the context menu right-click an entry.
Configuration context menu contains:
• Edit; opens the Configuration Editor dialog box. For more information see chapter ”Configuration“ on page 39.
• Clone; creates a copy of the selected configuration. The name of the copy is marked with C and the number of clone, created for the selected configuration, e.g. C1-configuration_name.
• Start Measurement; starts a measurement for the selected configuration.
• Other actions: Rename, Save and Close.
Sequence context menu contains:
• Edit; opens the Sequence Editor dialog box. For more information see chapter ”Sequences “ on page 55.

AP Sensing - DTS Configurator User Guide 14
• Clone; creates a copy of the selected sequence. The name of the copy is marked with C and the number of clone, created for the selected sequence, e.g. C1-sequence_name.
• Start Measurement; starts a measurement for the selected sequence.
• Other actions: Rename, Save and Close.
Sequence/Configuration context menu contains:
• Edit; opens the Configuration Editor dialog box. For more information see chapter “Configurations” on page 39.
• Remove; removes the selected configuration from the sequence.
• Other actions: Rename
Measurement context menu contains:
• Visible; If ticked, the trace is visible in the Data Visualization pane.
• Markers; for a complete measurement only All or Off can be selected. Temperature and Loss entries can have different markers selected (e.g. one red and the other blue).
• Show graph; opens the graph of the selected trace in the Data Visualization pane.
• Export to Excel; Exports trace information into Excel file.
NOTE The export into Excel file is possible only when at least one trace is available. The Excel file is limited to 16.000 traces in a single file. If more than 16.000 traces are present, only the newest 16.000 traces are exported.
• Extract Configuration; extracts the configuration from the trace file and displays it in the list of configurations.
• Clone; creates a copy of the selected trace. The name of the copy is marked with C and the number of clone, created for the selected trace, e.g. C1-trace_name.
• Other actions: Stop Measurement, Rename, Save and Close.

AP Sensing - DTS Configurator User Guide 15
Measurement/Temperature and Measurement/Loss context menus contain:
• Visible; if ticked, the trace is visible in the Data Visualization pane.
• Markers; select any of the available markers to make them visible or invisible in the Data Visualization pane. You can select two different colors of markers, one for Temperature, the other for Loss.
• Show graph; opens the graph of the selected trace in the Data Visualization pane.
NOTE When two or more traces overlay one another, selecting a trace in the File Explorer Pane will bring the selected trace forward and make it visible in the graph.
Properties Pane
Figure 3 Properties Pane
Properties pane displays information about files, measurements, sensors and alarms.
• General section displays general data of the selected trace file, e.g. trace name and name of the configuration file.
• Measurement section displays measurement data for the

AP Sensing - DTS Configurator User Guide 16
selected configuration or for the configuration of the selected
trace.
• Repetition section displays if the hibernation mode was enabled
for the configuration of the selected trace (for configurations
this section is part of the measurement section).
• Sensor section displays sensor and sensor section information
for the selected configuration or for the configuration of the
selected trace. To view section information select the section
entry and click the button next to it.
• Alarms section displays data about alarm settings in the selected
trace file. To view zones or fire classes information select the
Zones or Fire Classes entry and click the button next to it.
• Trace section displays the timestamp of the selected trace (will
not be shown for configurations).

AP Sensing - DTS Configurator User Guide 17
Data Visualization Pane
Figure 4 Data Visualization Pane
Data Visualization pane displays different windows:
• The visualization pane is named after the trace of the
measurement that is currently in progress and displays the
actual temperature and loss data as well as alarm and zone
information (if available).
• Temperature Trace graph - showing finished or opened
measurement results.
• Loss Trace graph - showing finished or opened
measurement results.
Temperature Status Pane
Temperature Status pane displays information about measured temperatures occurring during the measurement process.
Loss Status Pane
Loss Status pane displays information about measured fiber losses.

AP Sensing - DTS Configurator User Guide 18
Alarm and Zone Status Panes
Figure 5 Alarm and Zone Status Pane
NOTE Alarm and Zone Status panes display information about fires, active alarms and zones in which the fires occurred.
Alarm and Zone Status panes are available when check marked above the temperature trace.
In the Alarms list the biggest temperature events that occurred in the selected configuration are listed. The direction of the biggest temperature events is also given. The number of the biggest temperature events to be displayed is set in Program -> Options -> Measurement Window.
Zone Status list displays either all zones or only zones with alarms (if only Zones with Alarms is checked). Zones and parameters are coded with colors:
red, in case the parameter raised a new alarm,
orange, in case the parameter raised an alarm since the last reset but is currently without a raised alarm,
yellow, in case of a zone affected by a fiber break (data may be partially or completely unavailable),
white, if none of the parameters raised an alarm.
The column ”StdDev“ shows the noise of the temperature trace within the zone. It’s value is defined according to “Temperature resolution” (please see User’s Guide for further information).

AP Sensing - DTS Configurator User Guide 19
Instrument Pane
NOTE
Figure 6 Instrument Pane (with 20 and 44 relays)
Instrument pane displays information about the active instrument, active outputs and fiber breaks.
• Instrument section displays data about the active instrument
(e.g. default instrument, connection type, instrument status,
number of measurements during the measurement process)
and connection status. If connection fails the instrument
handles the device connection automatically.
The next sections are available only when alarm handling for selected
configuration is enabled, otherwise the More button is disabled. This
part can be shown with the More button or hidden with the Less
button respectively.
• Active Outputs section displays list of outputs. Outputs marked
with orange color have been activated since the last alarm reset. Outputs marked with red color are activated at the moment.
• Fiber Breaks section displays information if fiber breaks occurred on a sensor or not.
• Reset Alarms button clears all alarms from all zones.
Menu Bar
Figure 7 Menu Bar
The Menu Bar provides mouse driven access to many high level functions related to DTS measurements, along with administrative functions, application settings and help.

AP Sensing - DTS Configurator User Guide 20
Menu Bar contains the following menus:
• File - Standard Windows file operations (Open, Save, Close...) and application exit.
• Edit - Access to configuration, sequence and trace settings, export of traces into an excel file, unpack multitrace files, extract configuration from trace.
• View - Used for selecting toolbars, for opening File Explorer, Properties and Instrument pane, for opening graph comparison of temperatures and losses, for centering markers and for auto scale the X & Y axis.
• Instrument - Instrument settings, instrument discovery, starting and stopping of measurement for the selected configuration or sequence, access to downloading of configurations and traces, access to the log file.
• Settings - User management (login/logout), language settings, and application settings.
• Window - various window arrangements. Useful when viewing more than one measurement trace graph.
• Help - Application Help and information.
Tool Bar
Figure 8 Tool Bar
The Tool Bar consists of three option groups and offers shortcuts to operations mentioned in the Menu Bar chapter.
• File Menu Actions - Create New, Open, Save and Close.
• Measurement Menu Actions - Start Measurement, Stop Measurement and DTS Discovery.
• Settings Menu Actions - Login, Options, Show Help, Center Markers and Auto Scale.

AP Sensing - DTS Configurator User Guide 21
Status Bar
Figure 9 Status Bar
The Status Bar consists of three groups and offers information about selected items, users and alarms.
• File explorer selection - Shows information about the selected item in the file explorer pane. For running measurements it shows name of the trace file, number of already saved traces, type of the configuration’s save mode, as well as date and time of the last performed measurement.
• User information - name of the user that is logged in.
• Alarm - if alarm notifications are set on and an alarm occurs the alarm speaker icon is visible in the right corner of the status bar. Alarms can be muted by clicking the speaker icon.

AP Sensing - DTS Configurator User Guide 22
Application Settings
You can customize the DTS Configurator settings. To change application settings, select Options in the Settings menu. The Program Options dialog box opens, where you can set or change the settings.
General Application Settings
Select Applications where you can set the general application settings. Refer to Table 1 on page 22.
Table 1 Application Settings
Option Description
.\ “.\” indicates the folder where the
program is installed.
Always use This option enables you to select
the default destination folder for
all configuration, sequence, trace
and log files.
Last used folder All files will be stored into the last
used folder which is displayed
here.
Layout This option saves your application
layout settings.
Show login on app. start
This option controls whether the
Login dialog box opens when the
application is started. You can set
the time interval after which it
automatically closes.
Open sync time dialog on app. start if a time difference found between PC and instrument
When a time difference between
PC and instrument is found, a
dialog window appears where
you can automatically
synchronize the time settings.
On application start automatically connect to DTS
When you start the application
the default instrument will be
selected automatically.

AP Sensing - DTS Configurator User Guide 23
Disable Splash Screen Disables the splash screen
during application start.
NOTE
Units
You can set the view to US customary units or metric units. Select temperature and distance units that will be used throughout the interface: meters or feet and degrees Celsius or Fahrenheit.
Select the axis on which you would like the data to display in graphs. If you select the x-axis the graph will be displayed along the x-axis. If you select the y-axis, the graph will be displayed along the y-axis.
X-distance means that the x-axis is the distance axis and the y- axis is the loss or temperature axis. Y-depth means the distance from the DTS instrument is shown on the negative y- axis and the x-axis is used for temperature and loss.
Sounds
You can set the alarm and their sounds:
• Alarm
• Error in instrument
• Error in application
Select which sounds you would like to hear when an error or alarm occurs. For each of the alarms you can select a sound file by clicking the browse button and selecting a file. All Windows Media Player formats are supported.
When an alarm is set a speaker symbol is shown in the right
corner of the main application window status bar. Click it to
mute it.
Measurement Window Settings
Select Measurement Window where you can set default viewing settings.

AP Sensing - DTS Configurator User Guide 24
Table 2 Measurement Window Settings
Option Description
Single / Multitrace measurement window
Either display one trace per
window or multiple traces in
one window.
Alarm panel height
Select the maximum number of
rows that will be displayed in the
alarm table.
Display Select which data should be
automatically visible when you
start a measurement.
Disable “Show Intermediate traces”
to surpress the intermediate traces.
Auto-Scaling Define the percentage of the
margin above and below the graph.
Zone status table columns
Select which columns should be
displayed in the Zone Status
table.
Auto Save Traces
Figure 10 Auto Save Trace Settings

AP Sensing - DTS Configurator User Guide 25
Select Auto Save Traces to choose the settings for saving traces. Refer to Table 3 on page 25.
Table 3 Auto Save Trace Settings
Option Description
Enable Enable or disable auto save. All
trace files will be stored into the
specified folder with the filename
prefix which is a combination of
the configuration name and a
prefix defined in the Filename
prefix setting.
NOTE:
Depending on the measurement
settings, enabling auto save may
consume a large portion of disk
space.
Create Multitrace files This option allows you to save
multiple traces in a single trace
file which is useful for post
processing. If the option is not
selected, each trace will be saved
in a separate file.
Enabling auto save option
together with create multitrace
files, could result in very large
trace files and could slow down
the application.
Use Binary Format This option lets you save traces in a binary format, which uses less space than the ASCII format. If the option is not selected, the traces are saved as comma separated.
Limit by Size This option limits the size of the created Multitrace file. Once the size limit is reached a new file will be created.
Automatically export to Excel
Automatically extracts Multitrace files to *.csv files which will be saved in the same directory. Only Multitrace files which are limited in

AP Sensing - DTS Configurator User Guide 26
size can be exported to Excel automatically.
Trace File Prefix Define the prefix which will be
added automatically to the trace file
of a configuration.
Trace File Extension Define the extension of a trace
file. By default it is “.tra”.
Auto Save POSC
POSC (WITSML) is an industry data standard. This file format is used in the Oil & Gas industry.
Select Trace / POSC to set the POSC settings. Refer to Table 4 on page 26.
Table 4 POSC Settings
Option Description
Predefined
(in application options)
All POSC files will be saved
in the predefined folder in
the Application Settings.
Select Folder Saves the POSC files in a further
user defined folder.
Temperature Unit It can be selected if the user
wants temperature unit in
Celsius or Fahrenheit.
Distance Unit It can be selected if the
user wants distance unit in
meter or feet.

AP Sensing - DTS Configurator User Guide 27
Auto Save Alarm Table
Table 5 Auto Save Alarm Table
Option Description
Enable Enables or disable auto
save alarm table. A *.csv
file will be created with all
zone information.
Create Daily / Weekly / Monthly
Create an alarm table daily, weekly
or monthly.
Limited by Size Limits the maximum size of the
alarm table. After exceeding the
limit a new file will be created.
Destination Folder Saves the alarm table in the
predefined folder (defined
under Application) or in a
further user defined folder.
Zone File Prefix Define the prefix which will
automatically be added to the zone
file.
Zone File Extension Define the extension of a zone
file. By default it is “.tra”.
Figure 11 Auto Save Zones Window

AP Sensing - DTS Configurator User Guide 28
User Settings
For instructions on how to set the user settings, refer to chapter ”Users“ on page 75.

AP Sensing - DTS Configurator User Guide 29
2 Using the DTS Configurator
Introduction ........................................... 30
DTS Instrument ..................................... 31
Configuration .......................................... 39
Sequences ............................................ 55
Measurements ....................................... 60
Traces ................................................... 63
Modbus .................................................. 68

AP Sensing - DTS Configurator User Guide 30
Introduction
NOTE
DTS Configurator enables management of measurement configurations and reviewing measurement traces.
In addition, it provides a user interface to the connected DTS instruments. You can set instrument specific data, calibrate the sensor, start and stop measurements, save results (traces) and manage the connected instrument.
Some actions require user authentication and you should log in to be able to perform them (for example, starting and stopping measurements, configuring the DTS instrument). For more information about user authentication, refer to chapter “Users” on page 75.
.
File Management
NOTE
DTS Configurator provides a common file management system for managing configurations, sequences and traces. You can add new files, open existing ones and modify them, copy and save them.
You can also open multiple files and close them one by one (using the Close option in the File menu) or all at once (using the Close All option in the File menu).
The same principle applies for saving the files. You can use the Save option in the File menu to save the currently selected file, or Save All to save all open files.
The destination folder for new and copied files is defined under Settings -> Options menu in the Program Options dialog box under Application -> Default Folder.

AP Sensing - DTS Configurator User Guide 31
DTS Instrument
Managing the DTS instrument involves the following:
• ”DTS Instrument Discovery” on page 31
• “Instrument Properties” on page 33
• “SD Card“ on page 34
• ”Calibrating Instrument Sensor“ on page 35
• ”Log File” on page 38
DTS Instrument Discovery
If user authorization mode is set, you must be logged in before
NOTE
NOTE
you can find and add an instrument.
DTS Configurator enables you to find and add available DTS instruments. You can also connect to the global VISA database, which contains the instruments previously discovered using the Agilent Connection Expert.
The application retains information on all discovered instruments, but connects to only one instrument at a time.
To perform DTS instrument discovery, follow the procedure below:
1. In the Instrument menu click Discovery. The DTS dialog box opens.
1. find an instrument in two ways:
ick Quick Find to list all instruments, which were already discovered by Agilent Connection Expert. Instruments are listed in a tree. Each instrument can have up to 4 different entries, one for each type of connection.

AP Sensing - DTS Configurator User Guide 32
Figure 12 DTS Instrument Discovery - Quick Find
ick Find DTS to search for a new instrument. The Find DTS dialog box opens, where you can search for the instrument by hostname, IP or VISA address. Select the appropriate option and enter the required information. When searching by hostname or IP address, you can also specify advanced search options.
Figure 13 Finding Specific Instrument
2. default instrument and click OK. Therefor select the instrument connection in the tree and click on Set as default
A user can remove an instrument by selecting it and clicking the Remove button. If the removed instrument was set as default instrument, the user must select another default instrument before.
An instrument can be connected in more than one way (e.g. via LAN and USB). Such instrument is listed twice in the list of

AP Sensing - DTS Configurator User Guide 33
instruments. The two insertions can be differentiated by the data in the VISA address column.
Instrument Properties
Figure 14 Instrument Properties
NOTE If user authorization mode is set, you must be logged in before you can modify the instrument properties.
To open the Instrument Properties window, go to Instrument and Discovery. In the DTS window select the instrument and click the Properties button. If the DTS Configurator is already connected to the instrument, go to Instrument and Properties. In this window you can:
• See general instrument data (General)
• Set communication between instrument host and network domain (Communication)
• (optional) Select the Modbus Holding Register File and Modbus Coil Register File
• (optional) Test inputs and outputs (Electrical In/Out) and set operation mode (active open / active closed)
• (optional) Check the SD Card speed
• Restart the network or reboot the instrument

AP Sensing - DTS Configurator User Guide 34
Figure 15 SD Card Properties
SD Card
For instruments which have a SD card slot (not available for N438XA and N4387B instruments) the following window (see Figure 15 on page 34) is available under Instrument, Properties and SD Card. The user can test the speed of the inserted SD card and verify if the SD card is suitable to save trace files automatically.
• Traces are automatically saved to the SD card. But they cannot be saved for measurements that are shorter than 30 seconds. Once the SD card is full, no further traces are saved.
• Test whether your SD card is fast enough to save the traces reliably. This test takes approximately 10 seconds.
• On the SD card, they are stored in a directory /data/yyyymmdd/
where yyyymmdd is the year, month and day, for example 20110117 for the 17th of January, 2011.
• Each new measurement each day has its own directory. Where there is more than one measurement on a day, a five digit number is appended to the directory name (( _00001, _00002, and so on).
• There is one data file for each sequence entry. All the traces are appended to each file (as in “Create Multitrace files”). The traces are stored as binary files, named after the configuration and appended with channel and configuration number, as well as the “StartingMeasurementTime”.

AP Sensing - DTS Configurator User Guide 35
NOTE To configure the DTS Configurator to automatically re-connect to the DTS instrument after power fail on the computer, please see section Application Settings on page 22.
Calibrating Instrument Sensor
Sensor calibration data is part of a configuration and can be obtained using the Sensor Calibration Wizard. The Wizard guides you through the steps of the calibration procedure and helps you determine the sensor calibration values (gain, offset and attenuation ratio).
To calibrate the sensor perform the following steps:
1. From the File Explorer pane select a configuration and right-click it.
2. Click Edit and in the Configuration Editor window select Sensor.
3. Click Calibration Wizard button to open the wizard. On the first page all steps that follow are listed.
Figure 16 Sensor Calibration Wizard
NOTE Configurations included in the sequence and marked as dual- ended can only be calibrated with dual ended traces or with a new measurement from the sensor calibration wizard. Otherwise calibrations can be performed only with single- ended traces.

AP Sensing - DTS Configurator User Guide 36
Click on Next to continue.
Figure 17 Selecting Data Source
4. On the Selecting data source page there are two possibilities to get reference traces:
• If you selected run a measurement you need to define measurement time and click Start. The measurement will start.
• If you selected one or two trace files the traces are displayed in the Confirm Selected Traces window. Click on Next to continue.
5. In the Set end of fiber section or finish calibration window
do one or all of the following steps in the same order as described below:
• Move the cursor to select the end of the first fiber section or
• Click Set Length button to correct the refractive index, set accurate length, or set the scaling factor. Confirm with Enter and click Next.
NOTE To move between Set Refractive Index and Set Section End fields use Back and Next button.
• Click Set Temp to choose calibration type and to
set the attenuation ratio, temperature gain and temperature offset.

AP Sensing - DTS Configurator User Guide 37
• You can choose between Gain and Offset Calibration, only Offset Calibration or Two Point Calibration. Click Next.
• The selected section is displayed in the Set Attenuation Ratio window. With black cursors select region 1, with green cursors select region 2. To calculate the attenuation ratio select which region to include and click Calculate and Next.
NOTE
NOTE
You can insert the attenuation ratio manually.
• On the Set the Actual Temperature page click
Calculate to get the measured temperatures in the selected regions (can be modified by the user with moving the black and green cursor) and then insert the actual temperatures that occur in the selected regions. Click Next to get the calculated Gain, Offset and Attenuation ratio results and click Next to confirm.
• Once a fiber section is added you can finish calibration by clicking the Finish button, create a new sensor section by clicking the Add button or change the data of the last section. You can add and calibrate up to 16 sections.
You can change only the last calibration section in order to keep section junctures untouched. To change the first section you must delete all the following sections first.

AP Sensing - DTS Configurator User Guide 38
Figure 18 Set end of fiber section or finish calibration
6. When you click Finish, the changes are saved into the configuration for which you created the calibration. The changes are visible in the Configuration dialog box (Edit -> Configuration -> Sensor).
Log File
NOTE
The Log file contains information about all actions that happened on an instrument. It will be automatically saved in the predefined folder. Please refer to General Application Settings on page 22.
To view the log file select Read Log File in the Instrument menu. A new window with contents of the log file will open. If you already have a log file open and you open another log file from the Instrument menu, the old log file will close and the new will open.

AP Sensing - DTS Configurator User Guide 39
Configurations
Managing measurement configurations involves the following:
• ”Creating a New Configuration” on page 39
• ”Modifying a Configuration” on page 51
• ”Copying a Configuration” on page 52
• ”Extracting a Configuration from a Trace” on page 52
• “Downloading Configurations” on page 52
Creating a New Configuration
To create a new configuration, follow the procedure below:
1. In the File menu click New and select Configuration. A new configuration item is added in the File Explorer.
2. The configuration Editor box opens automatically. But you can also select the new configuration and then in the Edit menu click Configuration. The Configuration Editor dialog box opens. The window opens also if you double-click the configuration or right-click it and select Edit.
3. Select Measurement and specify the required settings. Refer to Table 6 on page 39.
Table 6 The Configuration Measurement Settings
Option Description
File Name Name of the configuration file - can only be changed in the File Explorer by right-click on the configuration and choosing rename.
Name Configuration name which is the same as the file name and cannot be edited.
POSC Export Enable or disable POSC export to a folder, predefined in the application settings. If POSC export is enabled two additional fields appear, Well UID and Wellbore UID, which are exported into the XML file.
Comment Additional description or comments (up to 79 characters).

AP Sensing - DTS Configurator User Guide 40
Channel Number of the channel (optical output). (dual ended = odd channels)
Start [m] Start distance of measurement results.
Span [m] The length between start and stop distance, calculated from both values.
Stop [m] End distance of measurement results.
Measurement Time [s] Duration of the measurement in seconds.
Intermediate Update Time [s]
The intermediate trace update time in seconds.
Update Time [s] Time after which a new measurement begins.
Sampling Interval [m] The distance between samples in the measurement result trace.
Spatial Resolution[m] Spatial resolution setting for the instrument.
Repeat Repeat mode of the measurement - either continuous, until the instrument's internal trace buffer is full or a specified number.
Repeat Value Number of measurement repetitions (only in “value” mode).
Hibernation Enable Enables power saving mode if difference between Update Time and Measurement Time is sufficiently long.

AP Sensing - DTS Configurator User Guide 41
Figure 19 Configuration Measurement Settings
4. Select Sensor and specify the settings as required. Refer to Table 7 on page 41.
Table 7 Configuration Sensor Settings
Option Description
Start Point Offset Reset the “0” Point to the beginning of the monitored object.
Temperature Offset The temperature offset from the measured object, e.g. if there is a constant temperature delta between fiber and the object.
Sensor Sections Sensor calibration sections as determined in the calibration process. You can edit section settings manually by double- clicking the entry in the Temperature Calibration Data list.

AP Sensing - DTS Configurator User Guide 42
5. To modify the section settings, double-click the entry in the list. The Sensor Section dialog box opens, where you can specify the section options as required. Refer to Table 8 on page 42.
Table 8 Section Settings
Option Description
Span The length of the section, e.g.
between two connectors or splices.
Refractive Index The refractive index of the fiber
Scaling Factor If a fiber is wound (for example, around a power cable), the fiber length and the cable length are different. The DTS measures the length of the fiber, which does not correspond to the position on the power cable. The scaling factor is the ratio between the cable length and the fiber length (for example, 0.8). Using the scaling factor, the traces are displayed by the length along the cable. If the fiber is laid straight (along the cable in this example), the scaling factor is 1.
Attenuation Ratio This is a property of the fiber,
which specifies the difference in
absorption of the two Raman
signals (Stokes and anti- Stokes)
along the fiber. The wrong value
causes a slope in the temperature trace. A typical value is 0.25
Figure 20 Configuration Sensor Settings

AP Sensing - DTS Configurator User Guide 43
db/km.
Gain Adjusts measured temperature
differences to ensure that a
temperature change over time or
distance is displayed accurately.
The correct gain ensures, for
example, that a temperature step
of 20.00°C (over distance) is
displayed as 20.00°C.
The default value of 1 is sufficient for most applications.
Offset Corrects the offset of a sensor
section, for example caused by a
connector or by different fiber
characteristics of a section.
The following parameters are only visible for N44XX and
N438XB instruments
DMAGain The DMAGain is a corrective
scaling factor for the DMA
correction (default value: 0.0 dB).
The differential mode attenuation
(DMA), which occurs only at
some fibers, could cause an
exponential temperature decay at
the beginning of a section.
Note: For dual-ended
measurements these values
apply for the odd channel.
DMADecay Is needed in addition to the
DMAGain. DMADecay specifies
the decay constant of the DMA
correction (default value: 0.0
dB/km).
Note: For dual-ended
measurements these values
apply for the odd channel.
DMAGain (Reverse) Only visible when dual-ended
measurement is check marked.
Same as DMAGain, but for the
even channel.
DMADecay (Reverse) Only visible when dual-ended
measurement is check marked.

AP Sensing - DTS Configurator User Guide 44
Same as DMADecay, but for the
even channel.
NOTE When dual-end measurement is check marked and the configuration is already part of a sequence, the configuration will be automatically marked as dual-ended within the sequence editor (refer to chapter Dual-Ended Configuration within a Sequence on page 56).
Figure 21 Section Settings
NOTE To get assistance in the sensor calibration click on the calibration wizard button. For more information please refer to the chapter Calibrating Instrument Sensor on page 35.
6. Select Alarm and specify the settings as required. Refer to
Table 9 on page 44.
Table 9 Configuration Alarm Settings
Option Description
Enable Alarm Handling Flag to activate or deactivate alarms
Point to Return Destination where the fiber changes the direction back to the instrument. Only used to calculate the direction of the biggest fire.

AP Sensing - DTS Configurator User Guide 45
Confirmation Cycles Number of alarm criteria repetitions before an alarm is raised
Reset Inputs Through the selected inputs the alarms can be reset. Note: In a sequence, the last configuration defines which inputs are active for alarm resetting. Be sure to have Alarm Handling enabled in the last configuration to enable alarm resetting.
Figure 22 Configuration Alarm Settings
7. Select Alarm / Zones and specify the settings as required.
8. Click Add and the Alarm Zone Editor window opens. Specify the settings in this window as required. Refer to Table 10 on page 45.
Table 10 Configuration Alarm Zone Settings
Option Description
Name The name of the zone.
Start The zone start.
Span The length of the zone, calculated from zone start and zone end. A zone must be at least 2 m.
Alarm Zones with Span = 0 are ignored when running a measurement.

AP Sensing - DTS Configurator User Guide 46
Stop
The zone end.
Zone Type Only as note. Zone types can be customized by <Edit List>.
Maximum Check Checking of maximum temperature at any point in the zone area is either enabled (on) or disabled (off).
Maximum Value Maximum temperature that can be reached at any point of the zone before raising an alarm. The value is given in actual degrees (either C or F).
Minimum Check Checking of minimum temperature at any point in the zone area is either enabled (on) or disabled (off).
Minimum Value Minimum temperature that can be reached at any point of the zone before raising an alarm. The value is given in actual degrees (either C).
Positive Check Checking of maximum positive difference of temperature to zone average before raising an alarm is either enabled (on) or disabled (off).
Positive Difference Maximum positive difference in Celsius of one point compared to the zone average before raising an alarm.
Negative Check Checking of maximum negative difference of temperature to zone average before raising an alarm is either enabled (on) or disabled (off).
Negative Difference Maximum negative difference in Celsius of one point to the zone average before raising an alarm.
Gradient 1/2/3 Check Checking of the Gradient 1, 2, 3 is either enabled (on) or disabled (off).

AP Sensing - DTS Configurator User Guide 47
Gradient 1/2/3 Temperature
The temperature can rise or fall for the defined number of Kelvin in a specified time before raising an alarm.
Gradient 1/2/3 Time The temperature can rise or fall for the defined number of Kelvin in a specified time before raising an alarm.
Outputs The outputs that will be notified about an alarm in the defined zone.
FiberBreak Outputs The outputs that will be notified in
case of a fiber break in or near the
selected zone. The first output is
marked by default, same as
system fault.
Figure 23 Alarm Zone Settings

AP Sensing - DTS Configurator User Guide 48
NOTE
NOTE
A fiber break can be detected only in an alarm zone where at least one condition is checked; if it is required to detect a fiber break outside of the monitored area of interest you can set up a zone throughout the entire fiber length with e.g. the minimum check enabled and the minimum value set to -273.15°C (will never raise an alarm).
To repair a fiber break, you need to stop the measurement.
When you restart the measurement, it automatically clears the
fault status and switches off the LED.
The zone span must be greater than 2 m and equal to or greater than twice the sampling interval.
Zone span ≥ max(2 m, 2 x sampling interval)
9. Click OK to save the settings.
10. Select a zone from the table and click Clone to create
another zone with the same characteristics.
11. To modify the zone settings, double-click an entry and specify the settings in the Alarm Zone Editor window. Refer to Table 10 on page 45.
12. To delete a zone, select the zone from the list and click
Remove.
13. To change the order of zones select a zone and move it by
clicking the arrows below the list.
14. Select Alarm / Fire Classes and specify the settings as required. Refer to Table 11 on page 48.
Table 11 Configuration Fire Class Settings
Option Description
Fire Class Definition Classes of fire where the fire sizes and the outputs that must be notified in case of individual fire class are defined.
15. To modify the fire class settings, double-click an entry in
the list. The Fire Class Collection Editor window opens.

AP Sensing - DTS Configurator User Guide 49
Specify properties of the selected fire class. Refer to Table 12 on page 49.
Table 12 Fire Class Settings
Option Description
Size The size of the fire
Outputs The output that is going to be notified in case of a fire of defined size.
Figure 24 Fire Class Settings
16. Select Multi Sensor Board (optional) to choose between different settings of the analog inputs of the Multi Sensor Board, if available. Refer to Table 13 on page 51. For detailed information about the Multi Sensor Board please refer to the Multi Sensor Board User Guide.

AP Sensing - DTS Configurator User Guide 50
Figure 25 Multi Sensor Board Settings

AP Sensing - DTS Configurator User Guide 51
Table 13 Multi Sensor Board Settings
Option Description
Temperature Inputs 4 different PT100/1000 temp- erature inputs can be enabled. Enter start and stop
(m) of the sensor cable reference position. Either for the simple data logging or for calibration purpose (therefore “use for calibration” must be enabled).
Analog Voltage Inputs If enabled, gain, offset and the unit can be defined for each input separately. The value recorded in the trace file is gain*value+offset. The unit can be used to refer to the physical measured values.
Analog Current Inputs If enabled, gain, offset and the unit can be defined for each input separately. Refer to the analog voltage inputs.
Digital Inputs
The digital input status will be logged if enabled.
17. Click OK to save all configuration settings.
Modifying a Configuration
To modify an existing configuration double-click the configuration or select it and then in the Edit menu click Configuration. The Configuration Editor dialog box opens, where you can modify the measurement, sensor, alarm and Multi Sensor Board settings. Refer to chapter „Creating a New Configuration“ on page 39.
The configuration files have the .cfg extension.
NOTE After changing the configuration attributes in the Configuration Editor dialog box, save your changes.

AP Sensing - DTS Configurator User Guide 52
Copying a Configuration
To copy a configuration select the configuration you want to copy and perform one of the following:
• In the File menu select Save As. Specify a new name for the copy and click OK. The configuration is saved to the disk and renamed in the File Explorer pane. The original configuration is still stored on the disk.
• In the Edit menu select Clone Configuration. This option creates an exact copy of the currently selected configuration file with C and the number of copy before the filename.
Extracting a Configuration from a Trace
Trace files also contain the information about the configuration with which a measurement was initiated.
The DTS Configurator enables you to extract a configuration from a trace. This option creates a new Configuration file based on settings contained in a Trace file.
To extract a configuration, open the trace you want to use and in the Edit menu select Extract Configuration or right-click on the trace in the File Explorer and select Extract Configuration.
Downloading Configurations
The application also enables you to download configurations from the DTS instrument. To download a configuration follow the procedure below:
1. In the Instrument menu select Download and Configurations. The Download Configurations dialog box opens.

AP Sensing - DTS Configurator User Guide 53
Figure 26 Download Configurations
2. Click Download Configurations to start downloading
configurations. You can monitor the download progress and each downloaded configuration is added to the Configuration List.
NOTE Invalid configurations will not be downloaded.
Figure 27 Save Downloaded Configurations
3. You can save downloaded configurations. Select the
configurations you want to save by clicking the corresponding check-boxes.

AP Sensing - DTS Configurator User Guide 54
4. Select the destination folder. You can save configurations to the default (predefined) folder, or select a different folder.
5. In the Filename Prefix, enter the prefix for the filenames.
You can also leave this field empty. All configurations are saved under the filename consisting of the prefix you entered and their original name.
6. Click Save Selected to save the configurations.
To exit the Download Configuration dialog box, click Close.

AP Sensing - DTS Configurator User Guide 55
Sequences
A sequence is a group of configurations that are a part of the same measurement process. When a sequence measurement is started measurements of all configurations in the list are triggered in the same order as the configurations are listed in the sequence.
Managing sequences involves the following:
• ”Creating a New Sequence “ on page 55
• ”Adding Configurations to a Sequence“ on page 56
• ”Dual-Ended Configuration within a Sequence“ on page 56
• ”Modifying Configuration within a Sequence“ on page 58
• ”Modifying a Sequence“ on page 58
• ”Copying a Sequence“ on page 59
Creating a New Sequence
To create a new sequence of configurations, follow the procedure below:
1. In the File menu click New and select Sequence. A new sequence item is added in the File Explorer.
2. Select the new sequence and then in the Edit menu click
Sequence. The Sequence Editor dialog box opens. The window opens also if you double-click the sequence or right-click it and select Edit.
3. Select General and specify the required settings. Refer to
Table 14 on page 55.
Table 14 The Sequence Settings
Option Description
Repeat Repeat mode of the sequence measurement. Each measurement cycle starts with the first configuration and ends with the last configuration in the sequence.
4. Select Files and specify the configuration files that will be a part of the new sequence. Refer to Table 15 on page 56.

AP Sensing - DTS Configurator User Guide 56
NOTE Configurations in a sequence must set to Repeat Value = 1, while the whole sequence can be executed with Repeat Value
= Continue.
For all configurations within a sequence, the values for Measurement Time, Intermediate Update Time, Sampling Interval and Spatial Resolution must be identical.
The update time must be at least the sum of all measurement times of the single configurations.
Table 15 The Sequence Files
Option Description
Files The list of configuration files that are included into the sequence (see “Adding Configurations to a Sequence” on page 56).
Adding Configurations to a Sequence
To add a configuration to a sequence:
1. Open the File Explorer pane.
NOTE
2. Click on a configuration and drag the configuration into a sequence. You can put up to 24 configurations into a sequence, depending on your system options.
Each added sequence receives a name prefix C1. If you add the same configuration twice the second added configuration will be renamed with prefix C2, C3, etc.
Dual-Ended Configuration within a Sequence
One sequence can contain up to 24 configurations or up to 12 dual-ended configurations. To define whether a configuration is dual-ended or not:
1. Double-click a sequence

AP Sensing - DTS Configurator User Guide 57
2. Select Files and check the Dual ended check box for the configuration which should measure in dual-end mode. The configuration has to be defined for an odd channel.
NOTE When dual ended is check marked, the configuration will be automatically marked as dual-ended measurement for the calibration within the configuration editor (refer to chapter Creating a New Configurationon on page 39).
Possible combinations of configurations are:
• Up to 24 single-ended configurations
• Several dual-end and single-end configurations, e.g. up to 12 single-end and 6 dual-end configuration
• Up to 12 dual-ended configurations
Figure 28 Dual-Ended Configurations

AP Sensing - DTS Configurator User Guide 58
Modifying Configuration within a Sequence
In the Sequence Editor window you can also edit configurations or remove them from a sequence. To modify a configuration:
1. Double-click a sequence.
2. Select Files and click Edit or double-click on the
configuration entry of the sequence in the File Explorer. See „Modifying a Configuration“ on page 51 for more details.
3. Click OK to save the changes.
4. When you change a configuration within a sequence you
do not save the actual configuration, therefor you need to save the sequence.
5. To rename a configuration within the sequence select the
configuration, click the name of the configuration and insert new name.
6. To change the order of configurations click and drag a configuration into the desired position.
NOTE
You can drag the configuration from a sequence into the Configurations folder where its name receives a prefix C1.
Modifying a Sequence
To modify an existing sequence double-click on it in the File Explorer or select it and click then in the Edit menu Sequence. The Sequence Editor dialog box opens, where you can modify the settings. Refer to chapter “Creating a New Sequence” on page 55.
NOTE The configuration files have the .seq extension.
After changing the sequence attributes in the Sequence Editor
dialog box, save your changes.

AP Sensing - DTS Configurator User Guide 59
Copying a Sequence
To copy a sequence select the sequence you want to copy and perform one of the following:
• In the File menu select Save As. Specify a new name for the copy and click OK. The sequence is saved to the disk and renamed in the File Explorer pane. The original sequence is still stored on the disk.
or
• In the Edit menu select Clone Sequence. This option creates an exact copy of the currently selected sequence file.

AP Sensing - DTS Configurator User Guide 60
Measurements
Managing measurements involves the following:
• ”Starting a Single Measurement “ on page 60
• ”Starting a Sequence Measurement “ on page 61
• ”Viewing a Running Measurement Trace “ on page 61
Starting a Single Measurement
You can start a single measurement with new or existing configurations.
If user authorization mode is set, you must be logged in before
NOTE
NOTE
you can start a measurement.
To start a single measurement perform the following steps:
1. Create a new configuration or select an existing configuration.
2. In the Instrument menu click Start Measurement.
A measurement can be started only if the default DTS instrument is specified. Refer to chapter “DTS Instrument
Discovery” on page 31. If the measurement parameters are inconsistent or invalid for the available instrument you will receive an error message.
When a measurement starts, a new item appears under Traces in the File Explorer pane, indicating a running measurement.
Once the application is started it begins to record the actual traces of a running measurement. The running measurement must be started previously by any user.
To stop the measurement click Stop Measurement in the Instrument menu.
When connected to the particular DTS instrument, all running measurements are monitored and visualized. In the following scenarios a new running trace is automatically created and the visualization begins as soon as the next trace data arrive:
1. The DTS Instrument is measuring and the DTS Configurator has just been started.

AP Sensing - DTS Configurator User Guide 61
2. The DTS Configurator is running and someone starts a measurement from another connection to the DTS instrument (DTS instruments support more than one LAN connection, i.e. connection types).
Starting a Sequence Measurement
You can start a sequence measurement with new or existing configurations.
NOTE
If user authorization mode is set, you must be logged in before you can start a measurement.
To start a sequence measurement perform the following steps:
1. Create a new sequence or select an existing sequence (see ”Creating a New Sequence” on page 55).
2. In the Instrument menu click Start Measurement. For each configuration of the sequence a trace graph will be displayed in the Data Visualization pane.
Viewing a Running Measurement Trace
While a measurement is in progress, you can view the running measurement trace and the measurement status.
In the Instrument pane you can track the progress of the measurement. The number of created traces and the status of the measurement are displayed.
Figure 29 Measurement Data in the Instrument pane
The Data Visualization pane enables you to:
• Zoom in and out
• Pan the view
• Save pictures
• Send the graph to the printer

AP Sensing - DTS Configurator User Guide 62
These options are available in the graph context menu. To access the context menu right-click in the graph area.
To zoom in on a specific part of the graph, click with the left mouse button and drag a rectangle in the area you want to view. To view markers on the zoomed-in part of the graph click the Center Markers icon in the toolbar. The markers will be visible on the graph only if the graph contains at least two sample points.
Figure 30 Zooming In
The temperature and the loss data will be saved in the trace files.
There are two types of traces:
• Intermediate trace is a trace that occurs during the
measurement and is marked with black color. This measurement is not saved, it is displayed only as intermediate information. The interval for intermediate traces is set in the Configuration settings, under Measurement -> Intermediate Update Time (see “Creating a New Configuration” on page 39).
• Measurement trace is a final trace, displayed when a measurement cycle is finished. This measurement is marked with the same color as the icon next to the measurement in the file explorer. The interval for measurement trace is set in the Configuration settings, under Measurement -> Measurement Time (s).
When a measurement finishes, you can save the measured results in the trace file. Select the finished trace in the Measurements tree (File Explorer) and in the File menu click Save.

AP Sensing - DTS Configurator User Guide 63
Traces
Managing measurements involves the following:
• ”Creating a New Trace“ on page 63
• ”Viewing a Trace“ on page 63
• ”Manual Saving of Multitrace“ on page 64
• ”Unpack Multitrace Files” on page 65
• ”Copying a Trace” on page 65
• “Downloading Traces“ on page 66
• ”Suppress Intermediate Traces“ on page 67
Creating a New Trace
A new trace will be automatically created with each new measurement. When a measurement starts, a new trace item is added in the Measurement tree in the File Explorer pane. The newly created trace automatically inherits the configuration settings with which the measurement was started.
Viewing a Trace
NOTE
When a measurement is finished you can view the temperature or loss graph of the traces. In contrast to the running measurement trace (see chapter “Viewing a Running Measurement Trace” on page 61) they both show results of a finished measurement.
To view a trace of a measurement:
1. Open a saved trace by clicking the Open icon or select a
finished trace in the File menu.
2. In the File menu right-click a trace and select Show Graph. The measurement graph will open in the Data Visualization pane.
In case of non-valid data detection in a trace file, such value is represented with zero value in the graph.
3. To view another trace of a measurement, repeat the above
with another trace. Both graphs are now visible in the Data Visualization pane. You can simultaneously view multiple graphs.

AP Sensing - DTS Configurator User Guide 64
NOTE If more than one graph window is open and you selected a full page view (by maximizing a graph window) select another open window by pressing ctrl + tab key.
Opening different graphs at the same time enables comparison of the results.
You can zoom in on a part of the chart by clicking and
dragging the mouse over the area you want to magnify.
Editing options are available in the context menu. To access the
context menu, right-click the chart. The menu contains the
following actions: AutoScale, Zoom, Undo Zoom, Print, Copy,
Save and Properties.
Manual Saving of Multitrace Files
Manual saving of Multitrace files is possible only when the following conditions are met:
• In Settings -> Options go to Auto Save Traces and leave the Create Multitrace File check box unchecked.
• In Settings -> Options go to Auto Save Traces and leave the Enable check box unchecked.
To save multiple traces:
1. When a measurement is finished, click the Save button and Save Multiple Traces window appears.
Figure 31 Save Multiple Traces

AP Sensing - DTS Configurator User Guide 65
2. Define the document prefix and select the folder or leave default folder, according to which data the traces should be saved.
3. Click Save to save the Multitrace file.
Unpack Multitrace Files
Multirace files can be unpacked to single trace files. Therefore go to Edit and Unpack Multitrace Files.
Select the Multitrace file and choose the destination folder, the filename prefix and the destination format of the single trace files.
Click Unpack and the multitrace file is unpacked into single trace files. You can then load these into the DTS Configurator again, either in ASCII or binary format.
Figure 32 Unpack Multitrace Files Window
Copying a Trace
To copy a trace, open the trace you want to copy and perform one of the following:
• In the File menu select Save As. Specify a new name for the copy and click OK. The trace is saved to the disk and renamed in the File Explorer pane.
• In the Edit menu select Clone Trace. This option creates an exact copy of the currently selected trace file.

AP Sensing - DTS Configurator User Guide 66
Downloading Traces
The application also enables you to download measurement traces from the DTS instrument. To download a trace follow the procedure below:
1. In the Instrument menu select Download and Traces. The Download Traces dialog box opens.
Figure 33 Download Traces
2. Click Download Traces to start downloading traces.
You can monitor the download progress and each downloaded trace is added to the Trace List.
Figure 34 Save Downloaded Traces

AP Sensing - DTS Configurator User Guide 67
3. You can save downloaded traces:
a) Select the traces you want to save by clicking the corresponding check-boxes.
b) Select the destination folder. You can save traces to default (predefined) folder, or select a different folder.
c) In the Filename Prefix enter the prefix for the
filenames. You can also leave this field empty. All traces are saved under the filename, consisting of the prefix you entered and their original name.
d) Click Save Selected to save the traces.
4. To exit the Download Traces dialog box, click Close.
Suppress Intermediate Traces
When the measurement time is very long, for example when monitoring power cables, you have a smaller intermediate update time and get the results (intermediate traces) before the first measurement cycle is finished. Usually and inherently, the intermediate trace is not as precise as the trace after the first cycle. You can change and suppress the intermediate traces by configuring the following settings:
1. Under Settings -> Options go to Measurement Window.
2. Uncheck ”Show intermediate traces”.
3. Click OK.
Now the intermediate trace update is suppressed and you get the next, precise final trace when the running measurement cycle is finished.
Example:
The measurement time is 600 seconds, intermediate update time is set to 30 seconds. With this configuration the trace graph you get will be updated after 600 seconds.

AP Sensing - DTS Configurator User Guide 68
Modbus
Using Modbus involves the following:
• ”Configure the DTS“ on page 68
• ”Overview of Holdings and Coils“ on page 69
• “Available Commands“ on page 69
• ”Using the Modbus Interface“ on page 74
Optionally the DTS can be equipped with an integrated Modbus TCP slave interface, which provides data that can be polled with an appropriate Modbus master system. The category “Modbus” is visible in the instrument settings, if the instrument is equipped with the Modbus option.
Configure the DTS
You need two files to configure the Modbus interface: the RegisterHolding.csv to parameterize the register holdings and the RegisterCoil.csv for the coils.
To configure the Modbus interface, select a RegisterHolding.csv and a RegisterCoil.csv by clicking on the “...”-buttons to browse for the files. Click “Configure Instrument” to download the configuration files to the DTS. This may take a few seconds.
Figure 35 Configure the DTS

AP Sensing - DTS Configurator User Guide 69
Overview of Holdings and Coils
The holdings and coils in the DTS’ Modbus interface are divided
into different units. A 4-channel DTS comes with four virtual
units, a 12- channel DTS has 12 units. The available register
holdings and coils per unit depends on the number of
channels:
Table 16 Available holdings and coils
Channels Units Holdings per unit
Coils per unit
1-4 4 16.384 3.000
8 8 8.192 1.500
12 12 5.461 1.000
24 24 2.730 500
The register holdings can contain integer values from -32768 to 32767 and represent - among other things - measured temperatures and time stamps.
The coils in the Modbus protocol contain boolean values, either 0 or 1. The default value is 0, which means that no alarm was triggered. It changes to 1 if there is an alarm (or fiber break) in the particular zone.
NOTE
To get default files please contact [email protected]. You can customize the files as you need, but be careful and save a backup before changing anything. Please refer to the overview about the default parameterization of the register holdings and coils.
Available Commands
The following commands are available in the internal Modbus configuration:
RegisterHoldings.csv
• TempMax100, TempMin100, TempAverage100
Exports the maximum, minimum and average per zone, multiplied by 100; a value of 3261 means 32,61 oC.

AP Sensing - DTS Configurator User Guide 70
Example: 1; 2008; TempMax100; 2; 9 This exports the maximum temperature in zone 9 of the second sequence entry into unit 1, holding register 2008.
• TempMax10, TempMin10, TempAverage10
Exports the same, but multiplied by 10; a value of 422 means 42.2°C.
Example: 1; 1603; TempAverage10; 0; 3
This exports the average temperature in zone 3 of a single configuration measurement into unit 1, holding register 1603.
• TraceTemp100, TraceTemp10
Exports measured temperature of a single measurement point; a measured span of 8000 m at a defined sampling interval of 0.5 m results in up to 16000 possible values.
Example: 3; 1010; TraceTemp100; 2; 9 This exports the measured temperature of the 9th measurement point of the second sequence entry into unit 3, holding register 1010.
• FireDetected
Ask the instrument if there is a temperature event. Response: 0 if there is no temperature event, 1 if there is a temperature event. Maximum 10 independent alarm events of separate zones or of the same zone, which are sorted by the size of the event. The status alarm in Modbus TCP is non-latching.
Example: 1; 1010; FireDetected; 1; 1
This exports an alarm (return value 1) in case of a temperature event (regardless which zone) of the first sequence entry into unit 1, holding register 1010. The last number (1) indicates the number of the fire detection resource (max. 10).
• FireDirection
Get the direction in which the temperature event is moving. Response: 1 if the temperature event is moving away from the DTS. 0 if the temperature event is stationary, -1 if the temperature event is moving toward to the DTS. Maximum 10 independent alarm events of separate zones or of the same zone, which are sorted by the size of the event.

AP Sensing - DTS Configurator User Guide 71
Example: 1; 1011; FireDirection; 1; 2 This exports the direction of the second largest temperature event (regardless which zone) of the first sequence entry into unit 1, holding register 1011.
• FirePosition
Get the position of the temperature event (center) in meters from the sensor start position. Maximum 10 independent alarm events of separate zones or of the same zone, which are sorted by the size of the event. The status alarm in Modbus TCP is non-latching.
Example: 1; 1012; FirePosition; 1; 3
This exports the position of the third largest temperature event (regardless which zone) of the first sequence entry into unit 1, holding register 1012.
• FireSizeAbsolute
Get the size of the temperature event in meters. Maximum 10 independent alarm events of separate zones or of the same zone, which are sorted by the size of the event. The status alarm in Modbus TCP is non-latching.
Example: 1; 1013; FireSizeAbsolute; 1; 2
This exports the size of the second largest temperature event (regardless which zone) of the first sequence entry into unit 1, holding register 1013.
• FireSizeClass
Get the specified size class of a temperature event. Maximum 10 independent alarm events of separate zones or of the same zone, which are sorted by the size of the event. The status alarm in Modbus TCP is non-latching.
Example: 1; 1014; FireSizeClass; 1; 1
This exports the size class of the largest temperature event (regardless which zone) of the first sequence entry into unit 1, holding register 1014.
• FireTempMax10
Exports the maximum temperature of an alarm event multiplied by 10; a value of 326 means 32,6 oC. Maximum 10 independent alarm events of separate zones or of the same zone, which are sorted by the size of the event. The status alarm in Modbus TCP is non-latching.

AP Sensing - DTS Configurator User Guide 72
Example: 1; 1603; FireTempMax10; 0; 3
This exports the maximum temperature of the third largest temperature event (regardless which zone) of a single configuration measurement into unit 1, holding register 1603.
• FireTempMin10
Exports the minimum temperature of an alarm event multiplied by 10; a value of 158 means 15,8 oC. Maximum 10 independent alarm events of separate zones or of the same zone, which are sorted by the size of the event. The status alarm in Modbus TCP is non-latching.
Example: 1; 1604; FireTempMin10; 0; 2
This exports the minimum temperature of the second largest temperature event (regardless which zone) of a single configuration measurement into unit 1, holding register 1604.
• TraceLow, TraceValue, TraceHigh
With these commands you can export the measurement index, the number of finished measurement cycles in low and high byte; after 6 measurement cycles TraceLow contains 6 and TraceValue contains 1536 (256 times 6).
Example: 2; 5021; TraceLow; 1; 0 This exports the measurement index of the first sequence entry into unit 2, holding register 5021.
• Value
You can define constants to determine certain regions in the register holdings.
Example: 1; 1000; Value; -1; 1111 This sets holding register 1000 of unit 1 to the value 1111.
• Year, MonthDay, Hour, MinuteSecond
These commands present the timestamp of when the last measurement cycle was completed; MonthDay and MinuteSecond present the value in high and low byte; 521 in ”MonthDay“ results in 9th of February (521/145 = 2 remainder 9)
Example: 4; 900; MinuteSecond; 4; -1
This shows the timestamp in minutes and seconds of when the fourth sequence entry was measured the last time in unit 4, holding register 900.

AP Sensing - DTS Configurator User Guide 73
• DistanceOfFirstItem; LengthOfTrace; NumberOfDataPoints If the measurement span starts at 20 meters, ”DistanceOfFirstItem“ will show 20; ”LengthOfTrace“ shows the lengths of measured span and ”NumberOfDataPoints“ is the number of measurement points in the measured span.
Example: 1; 5001; LengthOfTrace; 2; 0 This exports into holding register 5001 of unit 1 the measured distance of the second sequence entry.
• OpticTemp10, RefCoilTemp10
These are reference temperatures within the DTS
Example: 3; 1; RefCoilTemp10; 0; -1
This exports the measured temperature of the reference coil within the DTS into holding 1 of unit 3.
RegisterCoil.csv
• Alarm, FiberBreak, SystemStatus, AlarmAccu
Exports a value of 0 or 1, depending on whether an alarm or fiber break was triggered. The AlarmAccu shows the status of the zone accumulated and needs to be manually reset like the Alarm LED.
Example: 1; 2090; FiberBreak; 3; 90
This shows, in coil 2090 of unit 1, if there is a fiber break in zone 90 of third sequence entry.
• DTSMeasurementRunning
Exports a value of 0 if the connected DTS is currently not measuring; 1 if there is a measurement running.
Example: 1; 592; DTSMeasurementRunning; -1; -1 This shows, in coil 592 of unit 1, if a measurement is running.
• DTSConditionErrors
If the DTS has an internal error status (not when fire alarm or fiber break occurs) this command exports 1

AP Sensing - DTS Configurator User Guide 74
Example: 1; 593; DTSConditionErrors; -1; -1
This shows, in coil 59 of unit 1, if the DTS has an internal error.
.
• PointAlarm; PointAlarmAccu
Exports a value of 0 or 1, depending on whether an alarm or fiber break was triggered at the sample point. The PointAlarmAccu shows the status of the sample point accumulated and needs to be manually reset like the Alarm LED
Example: 1; 2090; PointAlarm; 3; 90
This shows, in coil 2090 of unit 1, if there is a fiber break at the sample point 90 of the third sequence entry.
Using the Modbus Interface
To read the register types you need an appropriate Modbus master system. Set the desired IP address of the DTS in the communication settings. Connect the Modbus master via ethernet to the DTS; the Modbus protocol uses port 502.

AP Sensing - DTS Configurator User Guide 75
3 Users
Introduction ..................................... 76
Logging In ....................................... 77
Administering Users ........................ 78

AP Sensing - DTS Configurator User Guide 76
Introduction
DTS Configurator features a multi-user management and login system.
The purpose of this feature is to provide a secure environment for instrument discovery, instrument modification and for starting or stopping the measurements. Only registered users (users with a user name and password) have access to these functionalities.

AP Sensing - DTS Configurator User Guide 77
Logging In
The application can run in two modes:
• Anonymous mode
• User authorization mode
NOTE
NOTE
When you first install the application, there are no predefined users and the application will work in the anonymous mode (no authentication is required).
As soon as the first user is configured, the application starts working in user authorization mode and authorization is required.
If you want to switch from user authentication mode back to anonymous mode, you have to delete all configured users.
In the user authorization mode you need to log in to perform the following actions:
• Start a measurement
• Stop a measurement
• Configure a DTS instrument (perform DTS discovery, set instrument settings)
To log in, perform the following procedure:
1. In the Settings menu, select Login to open the Login dialog box or click the Login icon on the toolbar.
2. Enter your username and password and click OK.
If the Auto logout after x minutes checkbox is enabled, you will be automatically logged out when the specified time in minutes elapses.
Figure 36 Login Dialog Box
Tip: If you are not logged in and want to start or stop a measurement, or configure the DTS instrument, the Login dialog box opens automatically.

AP Sensing - DTS Configurator User Guide 78
Administering Users
All registered users can add, modify and delete other users.
For user administration perform the following:
1. In the Settings menu select Options to open the Program Options dialog box.
2. Select Users from the tree.
This dialog box enables you to:
• Add users
Enter a new username and password, and reenter the password in the Confirm Password field. Click Add to save this user.
• Modify users
You can only change the user password. In the list double- click the user you want to modify or insert user name in the Username field, enter a new password and confirm password. Click Update.
• Delete users In the list select the user you want to delete and click Delete.
Figure 37 User Administration

AP Sensing - DTS Configurator User Guide 79

AP Sensing - DTS Configurator User Guide 80
AP Sensing GmbH
Herrenberger Str. 130
71034 Boeblingen, Germany
Tel: + 49 7031 309 6610
Fax: + 49 7031 309 6611
www. apsensing.com
© AP Sensing GmbH 11th Edition, February 2014