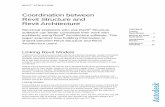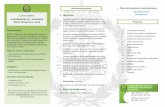AOTC Revit Architecture 2009 Advanced-Sample Ch
Transcript of AOTC Revit Architecture 2009 Advanced-Sample Ch
-
8/13/2019 AOTC Revit Architecture 2009 Advanced-Sample Ch
1/28
1
Chapter
1
Importing and Exporting Files Chapt er 1:
You can use Revit Architecture to import and export various file types, including AutoCAD andAutoCAD Architecture DWG files to use as design aids. You can also export views, schedules,and other data to external application formats for clients or team members who use otherCAD programs.
Objectives
After completing this chapter, you will be able to:
Import and use external files in Revit Architecture.
Export Revit Architecture files into various external file formats.
-
8/13/2019 AOTC Revit Architecture 2009 Advanced-Sample Ch
2/282
Chapter 1: Importing and Exporting Files
Lesson: Importing and Using External Files
Overview
This lesson describes how to import and use external files in Revit Architecture. You begin the lessonby learning about importing vector data, 3D solids, and Google SketchUp files, and usingpositioning and scaling options. Next, you learn the steps to import raster data into a project and somerecommended practices for importing and using external files. The lesson concludes with theexercises on importing and tracing vector data and importing a DWG detail.
You import files from an external source, such as AutoCAD, to reuse existing design data whilecompleting a Revit Architecture project. This saves the effort and time of starting a project completelyfrom scratch. The external files contain usable information in the form of vector and raster data, proxygraphics, and ACIS objects. After importing, you can modify the imported data, as required.
Objectives
After completing this lesson, you will be able to:
Describe importing vector data.
Describe importing 3D solids and Google SketchUp files.
List the positioning and scaling options that can be defined for importing files.
Import raster data into a project.
State the recommended practices for importing and using external files. Import and trace vector data to create a building model.
Import a DWG detail to a drafting view.
AutoCAD drawing AutoCAD drawing imported into Revit Architecture
-
8/13/2019 AOTC Revit Architecture 2009 Advanced-Sample Ch
3/28
Lesson: Importing and Using External Files
3
About Importing Vector Data
Vector data, which is line-based data, is produced in many Computer-Aided Design (CAD) applications.You import vector data into Revit Architecture as a single object that you can move, copy, snap to pointson, and use as a reference to trace over. You can import 2D, 3D, and ACIS objects and proxy graphics asvector data. If required, you can explode imported vector data into Revit lines and text.
Definition of Importing
Importing is the process by which you use existing data, such as symbols or surfaces, and graphicsavailable in files such as DWG, DXF, Google SketchUp (SKP), and MicroStation (DGN), in RevitArchitecture projects.
You import vector data to:
Use as a reference for creating a 3D building model.
Generate a site toposurface.
Use for 2D detailing.
Import Symbol
Imported vector data files are not recognized as Revit Architecture model objects. These importedvector data files contain elements such as lines, text, blocks, and possibly other referenced files. Onimport, all these elements become a single object called an import symbol. You explode the importsymbol to edit it. When exploded, an import symbol is converted into model lines and text.
You manipulate an import symbol by moving or copying it as one piece. You can use information in theimport symbol by tracing over import linework with Revit Architecture model objects to create buildingmodels. If required, you can dimension individual parts in the import symbol and align objects withthem. For example, you can snap walls to the lines representing walls in the import symbol.
Linking Versus Importing
You can reuse vector data in a Revit Architecture project in the following two ways.
Ways to Reuse Data Description
Linking When you link a file to a Revit Architecture project, the source file remainsseparate and Revit Architecture tracks the network path of the file. If alinked file changes, the link is updated when you reopen the RevitArchitecture project. You can also reload links from within the project. Tocontrol the reload and unload of linked files, you use the Manage Links
dialog box accessed using the File menu.You cannot explode a linked file. Therefore, you should link files if youcollaborate with others who make changes to those files.
Importing When you import a file, it is embedded into a Revit Architecture project. Ifthe source file changes after import, it is not updated in the project. Thereis no unload or reload capability for imports. However, you can explode animported file.
-
8/13/2019 AOTC Revit Architecture 2009 Advanced-Sample Ch
4/284
Chapter 1: Importing and Exporting Files
2D Objects
You can import all 2D objects of an AutoCAD drawing except rays and construction lines. An importedCAD file is called an import symbol in Revit Architecture and is considered as one object unless youexplode it. You can explode the 2D import symbol into text, curves, lines, and filled regions.
3D Objects
You can import 3D objects from AutoCAD Architecture, Mechanical Desktop, or ARX files. 3D solids,faces, surfaces, and regions are imported as 3D import symbols that have limited snapping. Althoughyou can explode a 3D import symbol, it is not possible to explode all 3D objects of the import symbolinto 2D lines. If an object cannot be imported or exploded, you receive a warning message.
The following illustration shows 3D solid objects such as box, cone, and cylinder displayed in AutoCADin hidden-line view mode. The same 3D solid objects after being imported into Revit Architecture andconverted into a 3D import symbol are also shown.
ACIS Objects
You can import ACIS objects from DWG, DXF, and SAT files. ACIS objects describe solids or trimmedsurfaces. You can also import smart solids, except B-spline surfaces, from MicroStation.
AutoCAD Xrefs
AutoCAD files can contain externally referenced files called xrefs, which can be unloaded, reloaded,and updated inside AutoCAD. Xrefs can also be nested; you can reference a file containing an xref intoanother file.
You can import AutoCAD drawings with xrefs into a Revit Architecture project. Nested xrefs in AutoCADare visible in a Revit Architecture project only if you include them as an attachment in AutoCAD.
3D solids in AutoCAD in hidden-line view 3D import symbol in hidden-line view
To use ACIS imports for face-based host commands, you import geometry into an in-place
family of the Mass or Generic Model category. Face-based commands work best on ACIS
solids. For example, if you create walls by face on a cube, the walls join and miter correctly. If
you create a curtain system by face on a solid, you can add corner mullions onto the joins
between faces of the curtain system.
-
8/13/2019 AOTC Revit Architecture 2009 Advanced-Sample Ch
5/28
Lesson: Importing and Using External Files
5
Proxy Graphics
You can import proxy graphics from AutoCAD files. Intelligent AutoCAD Architecture objects can berepresented with proxy graphics when opening a file in other applications. Proxy graphics do not haveintelligence. If you set the Proxy Graphics command to 1 in AutoCAD, you can import both ARX objectsand AutoCAD Architecture objects, such as walls and floors, as proxy graphics.
Line Weights
CAD applications use color assignments to determine line weight when printing. You import colorsfrom a DWG or DXF file and map them to a Revit line weight by using the Import Line Weights DWG/DXF option under Import/Export Settings on the File menu. Each layer in the file is assigned a lineweight based on color. Standard line weight mappings that follow AIA, BS1192, ISO13657, or CP83standards are provided in advance for a Revit Architecture project. You can also create personalizedline weight mappings and save them as named files that can be used across projects.
Colors
You can display the linework of imported files in the original colors. If required, you can invert colorsso that light colors, which display well on the black screen of most CAD applications, are visible on thewhite screen of Revit Architecture, or you can map colors to black lines. These options are available inthe Colors list in the Import/Link CAD Formats dialog box, as shown.
Scaling
You can determine the scale factor of imported DWG or DXF files in a project from the import units andscale factor properties of the import symbol. If you change the import units, the scale factor is alsoupdated. If required, you can also specify a different scale factor. If you open Revit Architecture files savedin previous versions, the values for the import units and scale factor parameters are not displayed. Youmust either reload the link or re-import the files into the current version to verify the values.
Positioning Imported 3D Geometry
If you import CAD drawings with the Current View Only check box cleared, the imported drawing
appears in all views. If you import geometry into all views, you can set a base level for the geometryand specify a height offset from that level. To do this, you select the imported geometry and access itsproperties. Then, you set the Base Level and Base Offset instance parameters. You can also select thegeometry in an elevation view and move it to adjust the base offset value.
-
8/13/2019 AOTC Revit Architecture 2009 Advanced-Sample Ch
6/286
Chapter 1: Importing and Exporting Files
Any imported geometry has draw order properties. This means that you can move the import symbolbetween the foreground and the background of a view with respect to model elements in the view.By default, the import symbol is set to display in the background, behind the model components. Ifthe import symbol is set to display in the foreground of the view, it appears in front of model elementsalthough it is still behind any detail components and annotations you add to the view.
The following illustration shows how to place an imported CAD drawing in the background of a view.
Snapping to Imported Geometry
When you import an AutoCAD drawing, such as a floor plan, you can trace the walls in the drawing toadd Revit Architecture elements, snap to the geometry in the drawing, and use the geometry to alignelements. Revit Architecture recognizes wall faces and the wall centerlines in the import symbol.
Exploding Imported Geometry
When you import or link a drawing, all its contents, including blocks and xrefs are contained in animport symbol. You can partially disassemble or explode an import symbol to take advantage of theseblocks or xrefs that are called nested import symbols. You can also completely explode an importsymbol into text, curves, lines, and filled regions. You can query linked files and delete layers fromthem but you cannot explode linked files. You can also import a linked CAD file using the ManageLinks dialog box.
The 2D import symbols created when 2D drawings are imported can be exploded into 2D model lines.These 2D model lines can then be manipulated like any other model line. However, 3D solids, faces,surfaces, and regions cannot be exploded; in fact, they are deleted if the import symbol is exploded.
You cannot explode an import symbol that yields more than 10,000 elements.
-
8/13/2019 AOTC Revit Architecture 2009 Advanced-Sample Ch
7/28
Lesson: Importing and Using External Files
7
Example of Importing Vector Data
The following illustration shows an example of 3D vector data imported into Revit Architecture.
About Importing 3D Solids and Google SketchUp Files
When you design a building model in Revit Architecture, you use 3D solids and sketches of buildingelements. If these 3D solids and sketches already exist in another software application, you importthem instead of recreating the objects in Revit Architecture. For example, you can import 3D solidsfrom AutoCAD and Google SketchUp files, and reuse them to design a Revit Architecture model.
Definition of 3D Solids and Google SketchUp Files
A 3D solid is a 3D object created in an AutoCAD application. You can extrude, sweep, and use othertechniques to create 3D solids. A Google SketchUp (SKP) file is a 2D or 3D sketch of a building modelobject created in Google SketchUp. You import Google SketchUp files and 3D solids from AutoCADfiles by using the Import/Link CAD Formats dialog box in Revit Architecture. This dialog box providesthe same import options for both types of files.
Import options in the Import/Link CAD Formats dialog box
-
8/13/2019 AOTC Revit Architecture 2009 Advanced-Sample Ch
8/288
Chapter 1: Importing and Exporting Files
Importing 3D Solids
You can specify the view, the layers and layer colors, the position in the view window, and the scale ofa 3D solid when you import it from AutoCAD into a Revit Architecture project. You can specify whetherto import a CAD file containing a 3D solid into the current view or into all views. You can also specifythe layers to import from the CAD file: all the layers, only the visible layers, or only selected layers.
Importing Google SketchUp Files
You import Google SketchUp files directly into a Revit Architecture project. Similar to importing 3Dsolids, you can specify the layers of the Google SketchUp file that you want to import into the RevitArchitecture project. You can also specify the views in which the Google SketchUp file will appear.
Example of Importing 3D Solids and Google SketchUp Files
The following illustration shows an example of a 3D solid of an elevated path and a Google SketchUpfile of a decorative street light imported into Revit Architecture.
Positioning and Scaling Options
After you import an object, you position and scale it to suit project requirements using the positioningand scaling options available in the Import/Link CAD Formats dialog box.
Positioning Options
You can choose whether to place the imported objects automatically or manually using the variouspositioning options as shown below.
-
8/13/2019 AOTC Revit Architecture 2009 Advanced-Sample Ch
9/28
Lesson: Importing and Using External Files
9
The following table describes the options you can select from the Positioning list in the Import/LinkCAD Formats dialog box.
The Import/Link CAD Formats dialog box provides some additional positioning options as
shown below.
The following table describes the additional positioning options in the Import/Link CAD Formatsdialog box.
Options Description
Auto - Center to Center Places the center of the imported object automatically at the center ofthe Revit Architecture model.
Auto - Origin to Origin Aligns the User Coordinate System (UCS) of the imported objectautomatically with the internal origin of the Revit Architecture project.
Manual - Origin Positions the origin of the imported object on the cursor in the viewwindow.
Manual - Base Point Positions the base point of the imported object on the cursor. You usethis option only for AutoCAD files that have a base point set.
Manual - Center Sets the cursor at the center of the imported object.
Options Description
Orient to View Select this check box to place the imported object at the same orientation as thecurrent view. This check box is active only for imports that are not view-specific.
Level 1 Select this option from the Place At list to select a level on which to place theorigin or the base point of the imported object.
-
8/13/2019 AOTC Revit Architecture 2009 Advanced-Sample Ch
10/2810
Chapter 1: Importing and Exporting Files
Scaling Options
You can scale an imported object by selecting the appropriate import units for the imported file in theImport/Link CAD Formats dialog box, as shown.
The Import Units list provides options to set the scaling unit for the imported file. You can specifyauto-detection, feet, inches, meters, decimeters, centimeters, or millimeters as the scaling unit. Whenyou set Import Units to Custom Factor, the scale field opens for editing.
Importing Raster Data
Computer images consist of grids of pixels with specific color value. This is known as raster data orbitmap. You can import bitmap images to use as background images in a project or as visual aids whenyou create a building model. You can also import them to use as logos in a titleblock family. While
imported bitmap images are displayed behind the building model, the annotation symbols aredisplayed in the draw order. If you want the image to appear on a model element, use the Decalcommand on the Modelling menu.
Usually, you import bitmap images into 2D views. They can be imported into 3D views, but they arealways displayed on and behind the building model even when the view is rotated.
The following illustration shows a building model with a toposurface and a 2D raster image in thebackground.
When you import an AutoCAD file created in imperial English with the Auto-Detect option
activated, feet and inches are set as the default units. If an AutoCAD file is created in metric, it
is imported into Revit Architecture with millimeters set as the default unit.
-
8/13/2019 AOTC Revit Architecture 2009 Advanced-Sample Ch
11/28
Lesson: Importing and Using External Files
11
Raster Image Management
You can resize and reposition imported raster or bitmap images by selecting them and dragging theirgrips, as shown.
Although the aspect ratio of the image is maintained by default, you can change this parameter forthe image in the Element Properties dialog box.
Raster Images Dialog Box
The Raster Images dialog box lists all bitmap images in the project, including any rendered imagesthat you captured. You can delete an image from the project by using this dialog box. Deleting animage from a view or a sheet of the project removes only the instance of the image.
-
8/13/2019 AOTC Revit Architecture 2009 Advanced-Sample Ch
12/2812
Chapter 1: Importing and Exporting Files
Procedure: Importing a Raster Image
The following steps describe how to import a raster image.
Guidelines for Importing and Using External Files
The following recommended practices help you when importing and using external files inRevit Architecture.
Import 2D details into drafting views of Revit Architecture projects to efficiently leveragepreviously created CAD information. Most companies have extensive libraries of CAD details thatcan be reused by importing them. This saves time in the documentation phase.
Set up line weight mapping in advance when importing 2D files. This ensures that the files lookand print as intended. To aid this, you can have multiple line weight mapping files, one for eachCAD file source. This saves time and improves workflow.
Import 2D files, such as floor plans, into a single view only unless you want to see the CAD file inother views. For example, you may want to see an imported CAD floor plan under Revit walls in a3D view. If you import a 2D file into more than one view, you should manage the visibility of theimported 2D CAD floor plan in elevation and section views. This helps prevent any inadvertentdeletions or modifications.
Import geometry into an in-place family of the Mass or Generic Model category to use ACISimports for face-based host commands. For example, you can use Roof By Face to generate a rooffrom a curving surface created in SketchUp or AutoCAD. This leverages the design informationcreated using other applications when developing a building model in Revit Architecture.
1. Click File menu > Import/Link > Image.
2. In the Open dialog box, select the file to be imported.
3. Click in the view window to place the image.
4. Modify the imported image by scaling and moving it to a new position.
5. On the Options Bar, click Lock Proportions to keep width and height settings of the importedimage proportional while scaling.
6. On the Options Bar, click Element Properties.
7. In the Element Properties dialog box, under Instance Parameters, set the values for height andwidth of the image.
8. On the Edit toolbar, click Rotate.
9. Rotate the image in the view window, as required.
-
8/13/2019 AOTC Revit Architecture 2009 Advanced-Sample Ch
13/28
Lesson: Importing and Using External Files
13
Exercise: Import and Trace Vector Data
In this exercise, you import an AutoCAD drawing intoa Revit Architecture project and then trace theimported drawing to create a building model.
You have received a building floor plan that was
created in AutoCAD. You import it into RevitArchitecture and use the CAD linework to create thebuilding model in Revit Architecture.
You do the following:
Import a 2D DWG file.
Trace the DWG file.
Import a 2D DWG File Trace the DWG File
The completed exercise
Completing the Exercise
To complete the exercise, follow the
steps in this book or in the onscreen
exercise. In the onscreen list of chapters
and exercises, click Chapter 1: Importing
and Exporting Files. Click Exercise: Import
and Trace Vector Data.
1. Open i_importing.rvtor m_importing.rvt.The file opens in the Level 1 floor plan view.
NOTE:The illustrations for the metric datasetwill be slightly different from those shownhere.
2. Click File menu > Import/Link > CAD Formats.
3. In the Import/Link CAD Formats dialog box:
Navigate to the folder where youinstalled the courseware datasets.
Select the file i_floorplan.dwg orm_floorplan.dwg.
Ensure that Preserve is selected from theColors list to display the linework of theDWG file in original colors.
4. To specify other import options:
Ensure that the Link check box is clearedso that you import and not link the DWGfile into Revit Architecture.
Ensure that the Current View Only checkbox is selected to display the importedDWG file only in the Level 1 floor planview and not in other views.
Verify that All is selected in the Layers listso that you can view and work with all thelayers of the DWG file.
5. In the Import/Link CAD Formats dialog box,click Open. The DWG file is displayed in theLevel 1 floor plan view.
1. On the View toolbar, click Zoom In.
2. In the view window, zoom in to the importsymbol to use it for sketching walls.
3. On the Design Bar, Basics tab, click Wall tosketch exterior walls using the import symbol.
-
8/13/2019 AOTC Revit Architecture 2009 Advanced-Sample Ch
14/2814
Chapter 1: Importing and Exporting Files
4. Select Basic Wall : Exterior - Brick on Mtl. Studfrom the Type Selector list.
5. On the Options Bar:
Verify that Draw is selected.
Select Level 2 from the Height list.
Select Finish Face: Exterior from the LocLine list to trace exterior walls using theouter edges of the import symbol.
Ensure that the Chain check box isselected to create a chain of independentwall segments.
6. In the view window, starting from theupper-left corner of the building, trace thefour exterior walls clockwise over the importsymbol, as shown.
NOTE:While tracing the exterior walls, drawcorner to corner so that you trace over thewindows and doors also. You will place thesewindows and doors in later steps.
7. On the Design Bar, Basics tab, click Modify tofinish drawing the exterior walls.
8. On the Design Bar, Basics tab, click Wall todraw interior walls using the import symbol.
9. Select Basic Wall : Interior - 5" Partition (2-hr)(Basic Wall : Interior - 135mm Partition (2-hr))from the Type Selector list.
10. On the Options Bar:
Verify that the value in the Loc Line list isset to Wall Centerline to place interiorwalls using the wall centerlines in theimport symbol.
Clear the Chain check box to create a
chain of independent wall segments.
11. In the view window, trace all the interior wallsby selecting the centerlines of the walls.While tracing, ensure that you sketch theinterior walls one segment at a time byclicking to specify the start and end points foreach wall. You should sketch the walls as ifthe doors do not exist.
TIP:You can zoom in to sketch the walls easily.
12. On the Design Bar, Basics tab, click Modify to
finish drawing the interior walls.
13. In the view window:
Place the cursor over a door. The importsymbol highlights and a tooltipi_floorplan.dwg : Import Symbol :location < Not Shared>(m_floorplan.dwg : Import Symbol :location < Not Shared>) is displayed.
Click to select the import symbol.
-
8/13/2019 AOTC Revit Architecture 2009 Advanced-Sample Ch
15/28
Lesson: Importing and Using External Files
15
14. On the Options Bar, select Foreground fromthe Background/Foreground list to bring theimport symbol to the front in the viewwindow.
You can now view windows and door jambsthat will help locate doors in the subsequent
steps more easily and precisely.
15. On the Design Bar, Basics tab, click Door toplace doors in the import symbol.
16. Select Single-Flush : 36" x 84" (M_Single-Flush : 0915 x 2134mm) from the TypeSelector list.
17. In the view window, click to place a door overeach single door in the import symbol. Theimport symbol is for your reference only. Theexact position of the doors is not critical to
complete this exercise.
TIP:Press SPACEBAR, if necessary, to flip thehinge side of the door before placing it.
18. Select Double-Glass 1 : 72" x 84" (M_Double-Glass 1 : 1830 x 2134mm) from the TypeSelector list.
19. In the view window, click to place a door overthe double door in the import symbol.
20. On the Design Bar, Basics Tab, click Windowto place windows in the import symbol.
21. Ensure that Fixed : 24" x 72" (M_Fixed :0610 x 1830mm) is selected in the TypeSelector list.
22. In the view window, click over each windowto place all the windows along the exteriorwalls except the two middle windows on thewest side. Place the windows such that thewindow tags are positioned outside theexterior wall.
TIP:You can zoom in to place the windowseasily.
23. Select Fixed : 16" x 72" (M_Fixed :0406 x 1830mm) from the Type Selector list toselect a type for the two middle windows onthe west side.
-
8/13/2019 AOTC Revit Architecture 2009 Advanced-Sample Ch
16/2816
Chapter 1: Importing and Exporting Files
24. In the view window, click the two middlewindows to place them on the west side.
25. On the Design Bar, Basics Tab, click Modify tofinish placing the windows.
26. In the view window:
Place the cursor over an exterior wall.
Press TAB until the import symbol ishighlighted.
Select the import symbol.
27. On the Options Bar, select Background fromthe Background/Foreground list.
28. On the View toolbar, click Default 3D View.
29. Close the file without saving.
-
8/13/2019 AOTC Revit Architecture 2009 Advanced-Sample Ch
17/28
Lesson: Importing and Using External Files
17
Exercise: Import a DWG Detail
In this exercise, you import a DWG detail into a RevitArchitecture project.
You are creating a building model design. You havean existing DWG file that you want to use as a detail
in the building model documentation. To use the file,you create a drafting view in the Revit Architectureproject. You then import the DWG file into thedrafting view. Finally, you explode the importsymbol and modify it.
The completed exercise
Completing the Exercise
To complete the exercise, follow the
steps in this book or in the onscreen
exercise. In the onscreen list of chapters
and exercises, click Chapter 1: Importing
and Exporting Files. Click Exercise: Import
a DWG Detail.
1. Open i_importing_detail.rvtorm_importing_detail.rvt. The file opens in the3D view.
2. On the Design Bar, View tab, click DraftingView to create a new drafting view.
3. In the New Drafting View dialog box:
For Name, enter LADDER DETAIL.
Select 1/2" = 1'-0" (1 : 20) from the Scale
list. Click OK.
4. Click File menu > Import/Link > CAD Formats.
5. In the Import/Link CAD Formats dialog box:
Navigate to the folder where youinstalled the courseware datasets.
Select ladder_detail.dwg from thedisplayed list of files.
Select Black and White from the Colorslist to map colored lines of the DWG file to
black lines in Revit Architecture. Click Open.
6. Press ZFto zoom out to view the importsymbol.
7. In the view window, select the importsymbol.
8. On the Options Bar, click Full Explode toconvert the import symbol to lines and text.
-
8/13/2019 AOTC Revit Architecture 2009 Advanced-Sample Ch
18/2818
Chapter 1: Importing and Exporting Files
9. To edit the text in the import symbol, in theview window:
Select the upper-right text note TOP OFPARPET.
Click the text in the selected text note.
In the text box, enter TOP OF PARAPETto correct the spelling of parapet.
NOTE:You can continue to make anymodifications to the imported detail.
10. Click two times in the view window to cancelthe selection of the text note.
11. Close the file without saving.
-
8/13/2019 AOTC Revit Architecture 2009 Advanced-Sample Ch
19/28
Lesson: Exporting to External Files
19
Lesson: Exporting to External Files
Overview
This lesson describes how to export Revit Architecture files into various external file formats. Youbegin the lesson by learning about exporting and some recommended practices for it. The lessonconcludes with an exercise on exporting views to AutoCAD.
When you design structures for a building model, you may need to send views, schedules, and otherdata to clients or team members who use CAD programs. Using Revit Architecture, you can exportviews and sheets to CAD programs.
Objectives
After completing this lesson, you will be able to: Describe exporting.
State the recommended practices for exporting.
Export views to AutoCAD.
3D view after exporting to AutoCAD
-
8/13/2019 AOTC Revit Architecture 2009 Advanced-Sample Ch
20/2820
Chapter 1: Importing and Exporting Files
About Exporting
You can export Revit Architecture views and sheets to the DXF and DWG CAD file formats and to theMicroStation DGN file format. While exporting, you can control the visibility of exported files and mapthe files to specific layers that are available in CAD programs.
Definition of Exporting
Exporting is a method by which you save content from one software application into different formatsthat can be used in other applications. In Revit Architecture, you can save files in different formats thatare supported by CAD programs.
Exporting Types of Views
You can export to CAD file formats the currently active view; specific views, such as plan, elevation,section, and 3D; sheets; or schedules. Views and sheets are exported as a drawing, whereas schedulesare exported as a text file only. To export schedules as drawings, add them to a sheet and exportthe sheet.
When you export sheets to AutoCAD, the sheet becomes the Paper Space layout tab, the RevitArchitecture viewports become AutoCAD viewports, and the Revit Architecture views are placed inmodel space. There is also an option for converting Revit views into individual external reference files.
Exporting 3D Views
When you export a 3D view, the actual 3D model is exported instead of the 2D representation of the3D model. To export a 2D representation of the 3D model, you add the 3D view to a sheet and exportthe sheet view. You can then open the 2D version of the view in other CAD programs.
While exporting a 2D or 3D view, you can set the model graphics style to a desired setting, such asWireframe, in the file to be exported.
You can also export views to IFC files. These files are in a nonproprietary file format thatbuilding disciplines and related CAD programs use.
-
8/13/2019 AOTC Revit Architecture 2009 Advanced-Sample Ch
21/28
-
8/13/2019 AOTC Revit Architecture 2009 Advanced-Sample Ch
22/2822
Chapter 1: Importing and Exporting Files
Layer Mapping
When you export a Revit Architecture view to a CAD program, element categories and subcategories,such as the model and annotation objects, are mapped automatically to preconfigured layer names.However, you can control this mapping by specifying any of the following mapping standards in theExport Layers Standard dialog box:
American Institute of Architects (AIA) ISO standard 13567 Singapore standard 83 British standard 1192
Based on the mapping standard, a layer mapping text file is created in the Data folder under the Revitinstallation folder. You can edit this file by changing the layer mappings to suit your projectrequirements.
Exporting Intersecting Geometry
Views are exported exactly as displayed in Revit Architecture. However, if a building model includesintersecting geometry, new edges are not created along the lines of intersection. To display all visiblelines, you either create an opening in one surface before that surface passes through another surface,or you join the geometry to create an edge.
The following illustrations show intersecting walls and an extrusion in hidden line display modebefore and after exporting to AutoCAD.
Wall and extrusion not joined Wall and extrusion joined
Wall and extrusion not joined
when exported to AutoCAD
Wall and extrusion joined when
exported to AutoCAD
-
8/13/2019 AOTC Revit Architecture 2009 Advanced-Sample Ch
23/28
Lesson: Exporting to External Files
23
Example of Exporting
The following illustrations show various views exported to AutoCAD.
Guidelines for Exporting
The following recommended practices help you export views and sheets effectively.
Add a prefix to the file name while exporting multiple views. Files are automatically named whenyou export multiple views. This practice helps you identify the exported file easily. For example, ifyou are exporting the Level 1 floor plan and north elevation views of the country house project toDWG files, you can add country house as a prefix to each view. The exported files are then named
country house floor plan level 1.dwgand country house elevation north.dwg. Place a schedule on a sheet to export it because you cannot export schedules as views to CAD
programs.
Set up a batch export when you need to export more than one view or sheet using a sheet/viewlist so that you can export floor plans or elevations with a single click. This practice helps yousave time.
Floor plan view
3D shaded view Sheet view
-
8/13/2019 AOTC Revit Architecture 2009 Advanced-Sample Ch
24/2824
Chapter 1: Importing and Exporting Files
Example
The following illustration shows the use of the Naming option to add a prefix to the file name of a view.
-
8/13/2019 AOTC Revit Architecture 2009 Advanced-Sample Ch
25/28
Lesson: Exporting to External Files
25
Exercise: Export Views to AutoCAD
In this exercise, you export a file containing views toAutoCAD.
You have created a file containing a fire stationbuilding model using Revit Architecture. You want to
export this file to send it to a colleague who needs towork with the ground floor plan in AutoCAD. To dothis, you export the file views to AutoCAD.
The completed exercise
Completing the Exercise
To complete the exercise, follow the
steps in this book or in the onscreen
exercise. In the onscreen list of chapters
and exercises, click Chapter 1: Importing
and Exporting Files. Click Exercise: Export
Views to AutoCAD.
1. Open i_export_CAD.rvtor m_export_CAD.rvt.
The file opens in the Ground Floor plan view.NOTE:The illustrations for the metric datasetwill be slightly different from those shownhere.
2. In the Project Browser, under Views (All),Floor Plans, right-click Ground Floor. ClickDuplicate View > Duplicate.
Notice that a new view named Copy ofGround Floor is displayed in the ProjectBrowser.
3. In the Project Browser, under Views (All),Floor Plans, right-click Copy of Ground Floor.Click Rename.
4. In the Rename View dialog box:
For Name, enter Ground Floor CADExport.
Click OK.
5. In the view window, click anywhere toactivate the Ground Floor CAD Export view.
6. Enter VGto open the Visibility/GraphicOverrides dialog box.
7. In the Visibility/Graphic Overrides dialog box,Model Categories tab:
Under Visibility, clear the Furniture checkbox to hide the furniture components inthe view.
Under Projection/Surface, for Floors, clickthe Patterns field.
In the Patterns field, click Override.
8. In the Fill Pattern Graphics dialog box:
Clear the Visible check box to hide thepattern of the floors in the exported file.
Click OK.
9. In the Visibility/Graphic Overrides dialog box,Annotation Categories tab:
Clear the Show Annotation Categories in
this View check box to hide all annotationsymbols in the view window.
Click OK.
10. Click File menu > Import/Export Settings >Export Layers DWG/DXF to start specifyingthe export settings.
-
8/13/2019 AOTC Revit Architecture 2009 Advanced-Sample Ch
26/2826
Chapter 1: Importing and Exporting Files
11. In the Export Layers dialog box, clickStandard to specify the standard to be usedfor mapping Revit elements tocorresponding AutoCAD layers.
12. In the Export Layers Standard dialog box:
Select ISO13567 - ISO Standard 13567. Click OK.
13. Click OK to close the Export Layers dialog box.
14. Click File menu > Export > CAD Formats toexport the Ground Floor CAD Export planview to AutoCAD.
15. In the Export CAD Formats dialog box:
Ensure that AutoCAD 2007 DWG Files(*.dwg) is selected in the Files of Type list.
Click Options.16. In the Export Options dialog box, click Layer
Settings to view the settings in the layermapping file.
17. In the Export Layers dialog box:
Ensure that the name of the layer mappingfile exportlayers-dwg-ISO13567.txtis displayed on the title bar.
Notice the settings that are displayed.
Click OK.
18. Click OK to close the Export Optionsdialog box.
19. In the Export CAD Formats dialog box:
Select Desktop from the Save In list.
Ensure that Automatic - Short is selectedin the Naming list to use an automaticallygenerated name for the exported file.
Ensure that Current View is selected inthe Range list.
Click Save. The files Floor Plan - GroundFloor CAD Export.dwgand Floor Plan -Ground Floor CAD Export.pcpare saved onthe Desktop.
NOTE:The DWG file is the exported content ofthe plan view of Revit Architecture. The PCPfile is an AutoCAD legacy plotter control filethat has the exported line colors and weights.
20. If AutoCAD is installed on the computer, openFloor Plan - Ground Floor CAD Export.dwg.
21. Click Layer Properties and notice the layersthat were created in the exported drawing.
NOTE:You can compare the exported
AutoCAD drawing to the Revit Architecturefloor plan. If required, you can change theproperties of the CAD layers after exporting.
22. Close AutoCAD.
23. Close the file without saving.
-
8/13/2019 AOTC Revit Architecture 2009 Advanced-Sample Ch
27/28
-
8/13/2019 AOTC Revit Architecture 2009 Advanced-Sample Ch
28/28