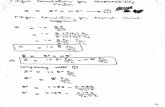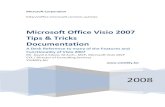“We believe with the SMART Board tivity tools go beyond ... Handouts.pdf · file with the SMART...
Transcript of “We believe with the SMART Board tivity tools go beyond ... Handouts.pdf · file with the SMART...

www.smarttech.com/smartboard
Productivity tools go beyond desksTo be productive, groups need to use networks, files and websites – no matter where they are. Put this information at your group’s fingertips w ith the SM ART Board™ interactive whiteboard, so groups can work w ith the information they need, when they need it.
The SM ART Board interactive whiteboard connects to your computer and a projector. W ith the touch of a finger, group members can interact w ith computer materials and their finger becomes the mouse. They can write over anything w ith digital ink and save their notes to a single file for easy distribution. They can w irelessly connect laptops and transfer control of the interactive whiteboard between users. If you need to upgrade hardware in the future, you can use the expansion slot, which allows you to add other SM ART products, such as the SystemOn button or the Unifi™ 35 projector. As your organization grows, the SM ART Board interactive whiteboard grows w ith you.
Put it to work for youHow can it help your organization? That depends on what you do.
Project managers capture progress notes and track decisions, then save the notes and e-mail them to stakeholders as a progress update. Designers use it to present plans to clients and incorporate their feedback immediately, saving valuable time during the design process. Fire departments create training simulators – ensuring staff receive realistic but safe training. Lawyers grab jurors’ attention and help them understand evidence by presenting and interacting w ith the material. No matter where you are and what you do, the SM ART Board interactive whiteboard can help maximize productivity.
Factsheet
“We believe with the SMART Board interactive whiteboard we’ve overcome the biggest challenge faced by lawyers. Juries are absolutely on the edge of their seats watching the information come to life. Evidence is no longer just heard. It’s heard and seen.”
Peter Villari, trial lawyer
Villari, Brandes & Kline, PC Lawyers,
Pennsylvania, United States

© 2007 SMART Technologies Inc. A ll right reserved. SMART Board, Notebook, LinQ, smarttech, the SMART logo and all SMART product logos are trademarks or registered trademarks of SMART Technologies Inc. in the U.S. and/or other countires. Vikuiti and the Vikuiti Eye symbol are trademarks of 3M . A ll other third-party product and company names are for identification purposes only and may be the trademarks of their respective owners. Specifications subject to change w ithout notice. Products may not be exactly as shown. Printed in Canada 05/2007. MRCM1160L - REV 3 MKTG-001
www.smarttech.com/smartboard
SMART Technologies Inc.Corporate Headquarters
1207 – 11 Avenue SW, Suite 300
Calgary, AB T3C 0M5
CANADA
Phone 1.888.42.SMART or +1.403.245.0333
Authorized SMART reseller
Key features
Touch system – Write, erase and perform mouse functions w ith your finger, a pen or an eraser – you need no proprietary tools.
SM ART Pen Tray – Pick up a pen or the eraser, and the pen tray automatically detects which tool you’ve selected. Buttons activate the On-Screen Keyboard, the right-click and help functions.
Digital ink – Write in digital ink over applications, websites and videos.
Save function - Capture your work to SM ART Board software as a screen shot that you can edit, or save your notes directly into several software applications, including W indows® versions of M icrosoft®
PowerPoint®, Word and Excel®, or into AutoCAD® software.
Durable sur face – The hard-coated polyester surface is tear proof, optimized for projection, compatible w ith dry-erase markers and easily cleaned w ith whiteboard cleaner.
Wall-mount bracket – Install your SM ART Board interactive whiteboard simply and securely.
USB cable – Connect the SM ART Board interactive whiteboard to your computer.
Expansion slo t – Use this interface to add future hardware, such as the SystemOn button or theUnifi 35 projector.
Floor st and (optional) – Mobile, height-adjustable floor stand that includes heavy-duty, locking casters and stabilizing safety guards.
Speakers (op tional) – Use this interface to add future hardware such as the SystemOn button or Unifi 35 projector.
Wireless connection (optional) – Connects your computer via USB and Bluetooth® technology.
Warranty – Five years upon product registration, two years standard.
•
•
•
•
•
•
•
•
•
•
•
•
Dimensions
Active screen sizeModel area (diagonal) 690 94 " (238.8 cm) 680 77 " (195.6 cm) 660 64 " (162.6 cm) 640 48 " (121.9 cm)
Features
Touch-sensitive surface
Expansion slot
Pens
Eraser
On-Screen Keyboard, right mouse and help buttons
SM ART Pen Tray
USB connection
4
1
3
2
1
2
3
4
5
6
7
SMART Board software
Ever wonder what makes SM ART Board interac tive whiteboards so powerful? Meet SM ART Board software – the real genius behind the world’s number one interac tive whiteboard.
Notebook™ sof t ware
Create, manage and save materials into a single, presentation-ready file. Export files to clients and co lleagues. Integrate digital content, such as Adobe® Flash® files and audio and visual components into presentations. Arrange pages using the Page Sorter. Use Dual Page D isplay to view two pages simultaneously. You can draw, take notes, and attach files or link to objec ts and websites on either page.
Ink A ware
Use a pen from the pen tray or a Pen button to write into Ink Aware applications, such as M icrosoft Excel®, PowerPoint® slides, Word files and AutoCAD®, and save notes directly into these files.
SM ART Board Tools
Type w ith the On-Screen Keyboard, make a video file w ith the SMART Recorder, write over video using the SMART Video Player, and focus and prioritize concepts w ith the Screen Shade and Spotlight.
LinQ ™ sof t ware
Connec t quickly between devices using a w ired or w ire less network . Use a laptop to share files and contro l app lications on the interac tive whiteboard (and vice versa).
Sof t ware system requirements
Supports W indows, Mac OS and Linux®
operating systems.
•
•
•
•
•
5 6
7

Visit www.smarttech.com/airliner
Teach from anywhereTeach from the front of the room, the back of the class or by a student’s side – without losing the learning benefits of interacting with digital lessons.
With the AirLiner™ slate, you and your students can interact wirelessly with your SMART Board™
interactive whiteboard from up to 54 feet (16 m) away. Use the battery-free tethered pen to switch between pen and mouse modes to control any software application, write notes or highlight information.
Interaction for all studentsPowered by SMART Board software, the AirLiner wireless slate is a lightweight tool that you can carry with you as you teach. Write out a math problem using the wireless slate, and then hand it to a student to fill in the answer. Use multiple slates for group seat work such as question and answer sessions. The slate supports simultaneous interaction, so multiple students using slates and the SMART Board interactive whiteboard can write notes at the same time.
No matter what your teaching style, you and your students get all the benefits of interacting with lessons, websites and computer programs.
You have a lot of students to teach and plenty of topics to cover. Make it easier to give interactive and motivating lessons with the AirLiner wireless slate.
Interactivity with no strings attached
Control software applications and highlight information from anywhere in the classroom
Save your notes and other work to a single file using award-winning SMART Board software
Get your students involved – several students can interact at the same time
•
•
•
Factsheet

© 2007 SMART Technologies Inc. A ll rights reserved. A irLiner, SMART Board, Notebook, smarttech, the SMART logo and all SMART product logos are trademarks or registered trademarks of SMART Technologies Inc. in the U.S. and/or other countries. A ll other third-party product and company names are mentioned for identification purposes only and maybe trademarks of their respective owners.Specifications subject to change w ithout notice. Product may not be exactly as shown. Printed in Canada 05/2007. MRCM1160L - REV 3 MKTG-053
Visit www.smarttech.com/airliner
SMART Technologies Inc.Corporate Headquarters
1207 – 11 Avenue SW, Suite 300
Calgary, AB T3C 0M5
CANADA
Phone 1.888.427.6278 or +1.403.245.0333
Authorized SMART reseller
Key features
SM ART Board in terac t ive w hiteboard in tegra tion – Interac t w ith your SM ART Board interac tive whiteboard from anywhere in the classroom.
Simult aneous in terac t ion – A SM ART Board interac tive whiteboard user can write at the same time as one or more A irLiner w ire less slate users.
Bat tery-free te thered pen – Ensures no downtime and needs no maintenance.
Bat tery-free w ireless mouse – A hassle-free way to navigate through your digital information.
Blue too th® adap ter – Class 2 adapter has an expec ted range of 54 feet (16 m) and a maximum range of 164 feet (50 m) in free space.
Underlay – Easily togg le between Notebook™ software func tions from your A irLiner slate.
6 " x 8 " (15 cm x 20 cm) electromagnetic sur face – The electromagnetic screen lets you rest your hand on the screen for easier use. And the active area matches the size of any screen for accurate contact.
Programmable bu t tons – Customize the buttons on both the slate and the pen to access your favorite func tions.
Rechargeable li thium-polymer ba t tery – Charge time of 6 hours, battery life of 30 hours.
Saving abili t y – Save all your work to a single file that is compatible w ith W indows®, Mac OS and Linux® operating systems. Notes and graphics are saved as objec ts that you can manipulate and organize, or write and save notes direc tly into popular M icrosoft® O ffice applications.
•
•
•
•
•
•
•
•
•
•
Dimensions
Active area6" H x 8 " W (15.24 cm x 20.32 cm)Size10 " W x 11" H x 1" D(25.4 cm x 27.94 cm x 2.54 cm)Weight2 lb. (0.91 kg)
Features
Programmable buttons
Active screen area
Battery-free tethered pen
Cordless mouse
4
1
3
2
SMART Board software
Ever wonder what makes SM ART Board interac tive whiteboards so powerful? Meet SM ART Board software – the real genius behind the world’s number one interac tive whiteboard.
Notebook™ sof t ware
Create dynamic lessons using Notebook software’s Gallery of thousands of vibrant , curriculum-re levant images, video files and lesson ac t ivit ies
Add hyperlinks to images, shapes and text to jump to websites, multimedia files or other Notebook pages
Use superscript and subscript charac ters, scientific symbo ls and Adobe® Flash® extras in your science and math lessons
V iew and arrange Notebook pages in a variety of ways. Use the Dual Page D isplay to see two pages at once, or drag and drop pages as you w ish
Use colorful pens to write over your lessons, then convert handwriting to text w ith the press of a button
Save files in various formats (e.g., PDF, HTML) or as separate image files (e.g., JPEG , PNG , G IF), and e-mail them to students for review
Ink A ware
Write and save notes in many third-party applications, including M icrosoft Word, Power Po int® and Excel® software
SM ART Board Tools
Write over moving or paused video, or record all screen ac tivity as a video
Type w ith the On-Screen Keyboard
Focus attention w ith the resizable Spotlight tool, or use the Screen Shade to reveal your information step by step
LinQ ™ sof t ware
Connec t quickly between devices. Use your laptop to projec t onto and contro l applications or the interac tive whiteboard (and vice versa).
Sof t ware system requirements
Supports W indows, Mac OS and Linuxoperating systems
•
•
•
•
•
•
•
•
•
•
•
•
1
2
3
4

Hands-On Practice
Lesson Planning and Delivery with Notebook Software
Before You StartBefore you begin your lesson, ensure that your computer is turned on and the
SMART Board™ interactive whiteboard is connected and oriented. The SMART
Board icon should be visible in the Windows Notification Area at the bottom right
of your screen, indicating that your SMART Board software is running.
If the SMART Board icon is not visible, select Start > Programs > SMART Board Software > SMART
Board Tools. The SMART Board icon will appear in the Windows Notification Area.
For more information on how to get started with your interactive whiteboard, refer to the Quick Reference
Guides available at www.smarttech.com/trainingcenter/windows/trainingmaterials.asp.
This Hands-On Practice assumes you have a basic understanding of the Microsoft® Windows® operating
system. You may find it useful to think of how you normally work with a computer as you go through the
lesson. When working at your computer, for example, you use left-, right- or double-clicks, depending on the
function you want to perform. Use the SMART Board interactive whiteboard in the same way. If you get
confused, simply think about what you would do at your computer, and then replicate these actions on the
interactive whiteboard.
What Is Notebook Software?Notebook™ software is SMART’s whiteboarding software. It acts as an electronic notebook to immediately
capture and save notes and drawings written on the SMART Board or at your desktop computer. You can
import graphics, text and multimedia elements into your Notebook file or export your Notebook file to HTML,
PDF, PowerPoint or as a series of images.
Preparing Your LessonYou will prepare a geography lesson activity that asks students to match North American countries to their
flags. You can use the concepts outlined in this Hands-On Practice to prepare and deliver lessons in other
subject areas.
1 Open a blank Notebook file
2 Press the Gallery tab on the right-hand side of the Notebook
interface to search or browse collections of SMART’s custom
pages, clip art, Flash animations and video files. For this example,
you search for flags of North America.
TIP: Deselect the Auto-hide check box to keep the Side Tab
visible. This will provide you with easy access to the Page Sorter
and Gallery tabs as you prepare and deliver your lesson.
Windows Notification Area
Gallery
tab

Hands-On Practice
3 Press the icon to the left of the search field
to launch the On-Screen Keyboard
4 Type the keyword flags and press the
Search button to initiate your search
5 Notebook software displays your search
result(s) as a thumbnail image matching
your search criteria. In this example, a
folder named Flags will appear.
6 Double-press the folder thumbnail to view
its contents
7 Scroll through the Gallery collection to find
flags for the United States, Mexico and
Canada. Drag each flag to the work area
of your Notebook file.
TIP: You can double-press the flag’s
thumbnail image to quickly add it to your
work area.
8 Resize each flag by diagonally dragging the resize handle. Ensure the flags are approximately the
same size.
9 Align the flags horizontally
10 Write the name of each country in a different color
11 Select United States, for example, and choose the appropriate typed text from the object’s drop-down
menu. Convert Mexico and Canada from handwritten to typed text also.
Double-press
the folder
thumbnail to
view its
contents
Click to initiate
search
Launch the On-Screen Keyboard
Drag an object’s resize
handle to change its
dimensions

Hands-On Practice
12 Select Clone from the object’s drop-down menu to make a copy of the name of each country. There
should be two country names for each flag.
13 Organize the names of each country so that one set of country names is placed in a vertical line on
your work area. Drag the other country names over their corresponding flags.
14 Select the United States flag, for example, and choose Order > Bring to Front from the object’s drop-
down menu to cover the name United States. Complete this task for the Mexican and Canadian flags.
15 Press File > Save to save your Notebook file. Give your Notebook file a name and choose the location
where you want to save it.
Using Your Lesson in the ClassroomAfter opening your saved Notebook file on the SMART Board interactive whiteboard, ask your students to
drag the name of each country underneath its corresponding flag. Once the exercise is completed, remove
the flags to reveal the correct answers.
TIP: Select a fun setting from the Creative pen menu to add check-marks to correct answers.
You can add as many pages to your Notebook file as you need to create additional lesson activities, such
as labeling continents or identifying capital cities on regional maps.
The United States flag is positioned behind the typed text The United States flag is now
positioned in front of the typed text

Hands-On Practice
Preparing Your Lesson: Advanced FeaturesThe My Content area is a Gallery collection reserved specifically for objects and lessons you have imported,
captured or created, such as the lesson you just finished preparing. It’s also a good place to store objects
and lessons you use frequently or want to share with your colleagues.
1 Open your geography lesson
2 Select the Gallery tab. By default, the My Content folder is selected.
3 Press the My Content drop-down menu and choose New Folder
4 Launch the On-Screen Keyboard and type Country Lesson. You have now created an area where you
can store all objects related to your geography lesson.
5 Drag each flag and country name into your new Gallery collection. Your new Gallery collection now
contains nine individual Gallery items – one flag and two names for each country.
6 Select the Page Sorter tab. Insert a blank Notebook page by pressing the Blank
Page button on the Notebook toolbar.
Create a new folder Your new folder called Country Lesson appears under
My Content

Hands-On Practice
7 From the Shapes drop-down menu on the Notebook toolbar, select the square.
Position your cursor on the left side of your work area and draw a large rectangle.
8 Select the Pointer tool from the Notebook toolbar. Fill the rectangle with color by
selecting the rectangle then choosing Properties from the object’s drop-down menu.
9 To the right of the rectangle, write or type Official Languages: and below this write or
type English, Spanish, English and French.
10 Press the page thumbnail’s drop-down menu in the Page Sorter tab. Select Add Page to Gallery to
place the entire Notebook page into the My Content area of the Gallery collections. This gives you
quick and easy access to Notebook pages for lesson planning and delivery.
TIP: Name your new Notebook page Language Exercise so you can organize your Gallery items into
meaningful groups.

Hands-On Practice
11 Drag the Mexican flag from the My Content area to the top left corner of the rectangle you created in
step seven. Then drag the word Mexico to sit directly below the flag.
12 Drag the Language Exercise page you created in step 10 to the work area of your Notebook file. This
will automatically insert a new Notebook page directly after the active Notebook page.
13 Repeat steps 11 and 12 using the Canadian and United States flags and associated text
14 Press File > Save to save your Notebook file
TIP: Share your geography lesson with other colleagues using the SMART Board interactive
whiteboard in the classroom. Select Export as Collection File from the My Content drop-down menu
to distribute your electronic file.
Using Your Lesson in the ClassroomInvite your students up to the SMART Board interactive whiteboard to draw an arrow from the official
language text to the corresponding flag using the Line tool or a pen from the pen tray. You can hide the
correct answers behind the rectangle or flags.
Congratulations!You have completed the Lesson Planning and Delivery with Notebook Software on a SMART Board
Interactive Whiteboard Hands-On Practice.
© 2006 SMART Technologies Inc. All rights reserved. SMART Board, Notebook and the SMART logo are trademarks of SMART Technologies Inc. Allother third-party product and company names may be trademarks of their respective owners. Printed in Canada 04/2006.

Hands-On Practice
Lesson Planning and Delivery with Notebook Software
Before you startBefore you begin your lesson, ensure that your computer
is turned on and the SMART Board™ interactive
whiteboard is connected and oriented. The SMART
Board icon should be visible in the Dock at the bottom of
your screen, indicating that your SMART Board software
is running.
If the SMART Board icon is not visible, select Finder > Applications > SMART Board Software > SMART
Board Tools. The SMART Board icon will appear in the Dock.
For more information on how to get started with your interactive whiteboard, refer to the Quick Reference
Guides available at www.smarttech.com/trainingcenter/macintosh/trainingmaterials.asp
This Hands-On Practice assumes you have a basic understanding of the Macintosh® computer. You may
find it useful to think of how you normally work with a computer as you go through the lesson. When working
at your computer, for example, you click or double-click with your mouse, depending on the function you
want to perform. Use the SMART Board interactive whiteboard in the same way. If you get confused, simply
think about what you would do at your computer, and then replicate those actions on the interactive
whiteboard.
What is Notebook software?Notebook™ software is SMART’s whiteboarding software. It acts as an electronic notebook to immediately
capture and save notes and drawings written on the SMART Board interactive whiteboard or at your desktop
computer. You can import graphics, text and multimedia elements into your Notebook file or export your
Notebook file to HTML, PDF or as a series of images files.
Preparing your lessonYou will prepare a geography lesson activity that asks students to match North American countries to their
flags. You can use the concepts outlined in this Hands-On Practice to prepare and deliver lessons in other
subject areas.
1 Open a blank Notebook file
2 Press the Gallery tab on the right-hand side of the Notebook
interface to search or browse collections of SMART’s custom
pages, clip art, Macromedia® Flash® animations and video files.
For this example, you will search for flags of North America.
The Dock
Gallery
tab

Hands-On Practice
3 Press the icon to the right of the search
field to launch the On-Screen Keyboard
4 Type the keyword flags and press the
Search button to initiate your search
NOTE: Notebook software displays your
search result(s) as a thumbnail image
matching your search criteria. In this
example, a folder named Flags will
appear.
5 Double-press the folder thumbnail to view
its contents
6 Scroll through the Gallery Collections to
find flags for the United States, Mexico
and Canada. Drag each flag to the work
area of your Notebook file.
TIP: You can double-press the flag’s
thumbnail image to quickly add it to your
work area.
7 Resize each flag by diagonally dragging the resize handle. Ensure the flags are approximately the
same size.
8 Align the flags horizontally
9 Write the name of each country in a different color
10 Select United States, for example, and choose the appropriate typed text from the object’s drop-down
menu. Convert Mexico and Canada from handwritten to typed text also.
Double-press
the folder
thumbnail to
view its
contents.
Click to initiate
search
Launch the
On-Screen Keyboard
Drag an object’s resize
handle to change its
dimensions.

Hands-On Practice
11 Select Clone from the object’s drop-down menu to make a copy of the name of each country. There
should be two country names for each flag.
12 Organize the names of each country so that one set of country names is placed in a vertical line on
your work area. Drag the other country names over their corresponding flags.
13 Select the United States flag, for example, and choose Order > Bring to Front from the object’s drop-
down menu to cover the name United States. Complete this task for the Mexican and Canadian flags.
14 Press File > Save to save your Notebook file. Give your Notebook file a name and choose the location
where you want to save it.
Using your lesson in the classroomAfter opening your saved Notebook file on the SMART Board interactive whiteboard, ask your students to
drag the name of each country underneath its corresponding flag. Once the exercise is completed, remove
the flags to reveal the correct answers.
TIP: Select a fun setting from the Creative pen menu to add check marks to correct answers.
You can add as many pages to your Notebook file as you need to create additional lesson activities, such
as labeling continents or identifying capital cities on regional maps.
The United States flag is positioned behind the typed text.
The United States flag is now
positioned in front of the typed text.

Hands-On Practice
Preparing your lesson: advanced featuresThe My Content area is a Gallery collection reserved specifically for objects and lessons you have imported,
captured or created, such as the lesson you just finished preparing. It’s also a good place to store objects
and lessons you use frequently or want to share with your colleagues.
1 Open your geography lesson
2 Select the Gallery tab. By default, the My Content folder is selected.
3 Press the My Content drop-down menu and choose New Folder
4 Launch the On-Screen Keyboard and type Country Lesson. You have now created an area where you
can store all objects related to your geography lesson.
5 Drag each flag and country name into your new Gallery collection. Your new Gallery collection now
contains nine individual Gallery items – one flag and two names for each country.
6 Insert a blank Notebook page by pressing the Blank Page button on the
Notebook software toolbar
Create a new folder. Your new folder, called Country Lesson,
appears under My Content.

Hands-On Practice
7 Press and hold the Shapes button on the toolbar to access the drop-down menu, and
select the square. Position your cursor on the left side of your work area and draw a
large rectangle.
8 Select the Pointer tool from the toolbar. Fill the rectangle with color by selecting the
rectangle, then choosing Properties from the object’s drop-down menu.
9 To the right of the rectangle, print or type Official Languages:. Below this print or type
English, Spanish and English and French.
10 Press the Gallery tab, and then select the Show additional Gallery actions button. Select Add
Current Page to My Content to place the current Notebook page into the My Content area of the
Gallery Collections. You now have quick and easy access to Notebook pages for lesson planning and
delivery.
TIP: Name your new Notebook page Language Exercise so you can organize your Gallery items into
meaningful groups.

Hands-On Practice
11 Drag the Mexican flag from the My Content area to the top left corner of the rectangle you created in
step seven. Then drag the word Mexico to sit directly below the flag.
12 Drag the Language Exercise page you created in step 10 to the work area of your Notebook file. This
action will automatically insert a new Notebook page directly after the active Notebook page.
13 Repeat steps 11 and 12 using the Canadian and United States flags and associated text
14 Press File > Save to save your Notebook file
TIP: Share your geography lesson content with other colleagues using the SMART Board interactive
whiteboard in the classroom. Select Export as Collection File from the My Content drop-down menu
to distribute your electronic file.
Using your lesson in the classroomInvite your students up to the SMART Board interactive whiteboard to draw an arrow from the official
language text to the corresponding flag using the Lines tool or a pen tool. You can hide the correct answers
behind the rectangle or flags.
Congratulations!You have completed the Lesson Planning and Delivery with Notebook Software on a SMART Board
Interactive Whiteboard Hands-On Practice.
© 2006 SMART Technologies Inc. All rights reserved. SMART Board, Notebook and the SMART logo are trademarks of SMART Technologies Inc. Allother third-party product and company names may be trademarks of their respective owners. Printed in Canada 07/2006.

Links
www.smartte
ch.com
education.smartte
ch.com
www.prometheanworld.com/us
www.schoolpad.com